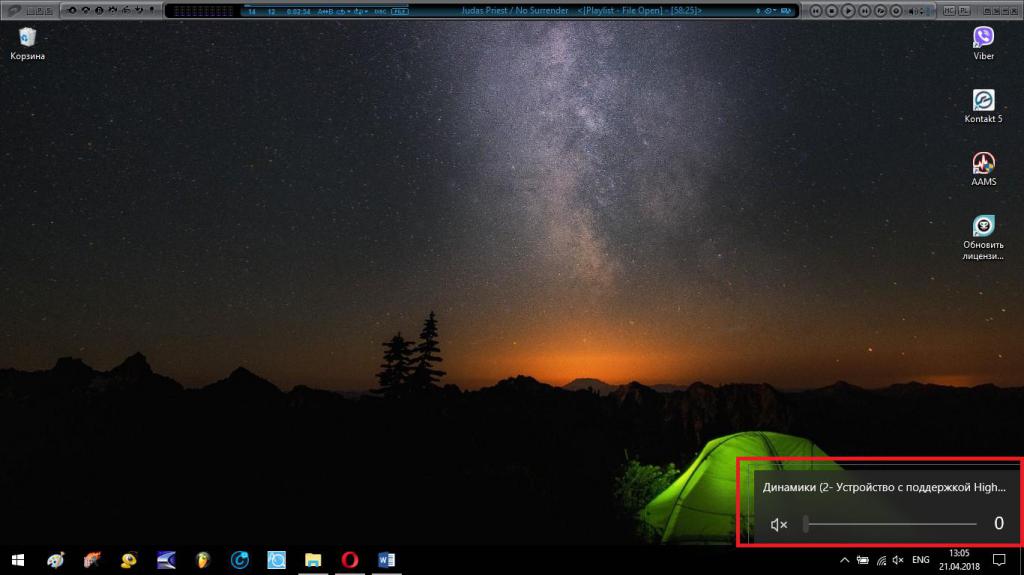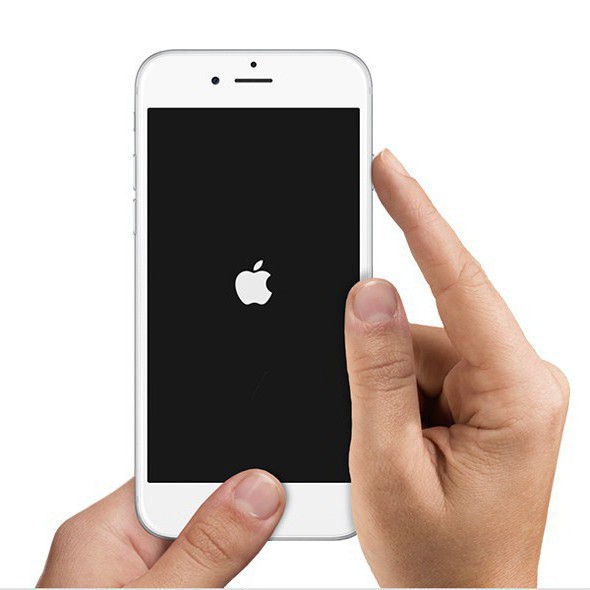Срок доставки товара в течении 1-3 дней !!!
|
|
Подключение компьютера к wi-fi через телефон. Как подключить комп к вай фай
Как подключить компьютер к wi-fi через телефон?
Когда точка доступа включается, мобильник начинает функционировать, как роутер. Он образует сеть с интернет — выходом. Остается войти в образовавшуюся сеть, чтобы начал работать интернет через мобильник. Как видно, подключить компьютер к wi-fi через телефон несложно.
Применение кнопки «Точка доступа» несет некоторые минусы:
- не каждый телефонный аппарат поддерживает точку доступа. Она доступна только новейшим современным разработкам;
- если подключить вай фай телефона к компьютеру, интенсивно расходуется интернет трафик;
- очень быстро разряжается аккумулятор, когда используется эта функция;
- чтобы подключить wi-fi на компьютере через телефон, необходимо предварительно установить wi-fi модуль.
Определиться с наиболее выгодным подсоединением поможет оператор, также он подскажет оптимальный тарифный план. Возможно, кому-то покажется дорогим удовольствием подключение компьютера к интернету через телефон, однако, лучше иметь такой вариант, чем вообще никакой.
Мобильник, как модем
Это еще один вариант подсоединения, через который происходит передача видеосигнала на wi-fi с телефона на компьютер. По сравнению с предыдущим он имеет огромный плюс. Использовать мобильный аппарат в качестве модема позволяют многие аппараты. Уступает он предыдущему способу более сложным путем подключения. Рассмотрим его пошагово:
Подключение телефонного аппарата к компьютеру. Осуществляется это действие при помощи кабеля либо Bluetooth. По завершении устанавливаем программу, синхронизирующую мобильник с компьютером. Название ее зависит от марки телефонного устройства. Для Nokia понадобится NokiaSuite, для Samsung требуется SamsungKies. Также требуется установить драйвера, если идут они в комплектации к телефону. Когда вся работа закончена и подключение завершились, появляется модем мобильного телефона в диспетчере устройств.
Как подключить стационарный компьютер к Wi-Fi-роутеру?
То, что технологии беспроводного доступа в Интернет или организации виртуальных сетей сейчас популярны как никогда, говорить, наверное, не стоит. Правда, преимуществами, которые они предоставляют всем желающим, большей частью пользуются в основном только владельцы мобильной техники и ноутбуков, в которых изначально предусмотрено наличие соответствующих беспроводных модулей Wi-Fi. Но чем хуже стационарные компьютеры, в которых такое оборудование, как правило, изначально не устанавливается? И подключение стационарного терминала к беспроводной сети или маршрутизатору выполнить можно, причем, достаточно просто.
Насколько целесообразно использование беспроводного подключения на стационарных ПК?
А начать рассмотрение основной темы стоит с того, почему стационарные терминалы изначально не комплектуются модулями беспроводной связи. Ведь многие из них по своим базовым характеристикам превосходят и ноутбуки, и мобильные девайсы. Как принято считать, стационарный компьютер с его конфигурацией изначально предназначен для решения более сложных задач, связанных с использованием офлайн-приложений или с доступом в Интернет, но с более высоким качеством связи.
Этого, равно как и предотвращения возможного пропадания сигнала, например, вследствие повышенной нагрузки на маршрутизатор, можно добиться только при проводном подключении, не говоря уже и о скорости доступа в Интернет. Таким образом, использование беспроводного соединения на стационарном ПК относится скорее к чисто эстетическим соображениям (тем более что с компьютером в другое место не переберешься, как это можно сделать с ноутбуком, планшетом или телефоном).
Впрочем, как говорится, о вкусах не спорят. Поэтому давайте все же посмотрим, как стационарный компьютер подключить к Wi-Fi. Ничего особо сложного в этом нет, а выполняемые действия абсолютно ничем не отличаются от настройки аналогичного подключения на том же ноутбуке. Главное условие – наличие соответствующего оборудования в виде адаптера беспроводной связи.
Примечание! Можно, конечно, подключить роутер к стационарному компьютеру напрямую. Но какой в этом смысл? Ведь так теряется основная идея.
Выбор Wi-Fi-адаптера
Итак, для выполнения дальнейших действий необходимо установить беспроводный адаптер. Но какой?
Сегодня можно встретить модули двух типов: устанавливаемые непосредственно на материнскую плату (с внешней антенной) и USB-устройства. Какой именно тип применять, особой разницы нет. USB-адаптер выглядит вроде несколько более эстетично, а модуль внутреннего типа не виден, поскольку располагается обычно на задней стенке компьютерного блока. В этом случае главным условием станет корректная установка драйверов и возможность их своевременного обновления.

Как подключить стационарный компьютер к WiFi-роутеру: вход в веб-интерфейс маршрутизатора
Итак, предположим, что драйверы установлены, адаптер подключен и готов к работе. На данном этапе необходимо создать и настроить беспроводное подключение. Как подключить роутер к стационарному компьютеру для произведения необходимых настроек? Благодаря наличию адаптера, это не проблема.
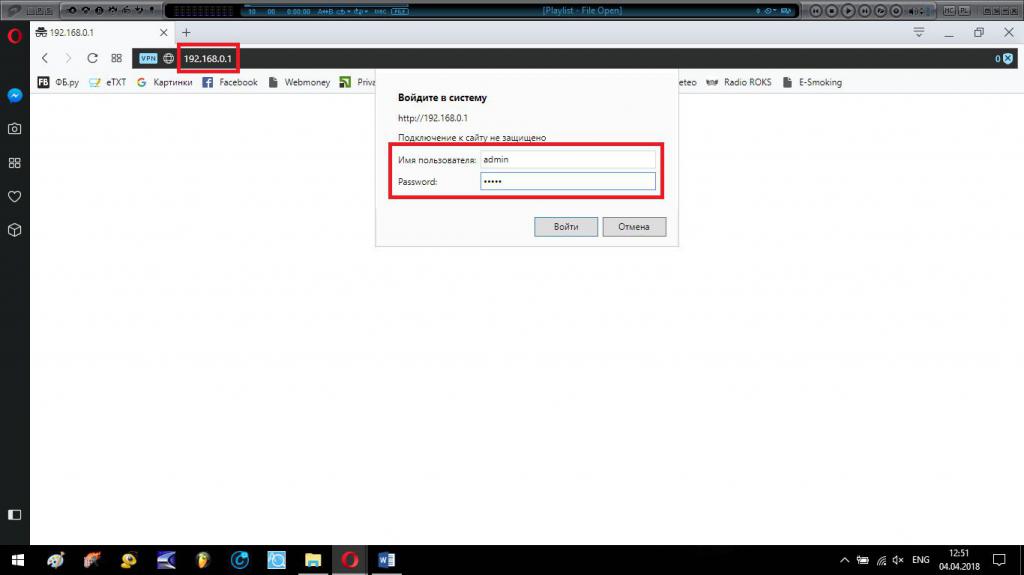
Для входа в веб-интерфейс маршрутизатора нужно использовать любой установленный в системе браузер, вписать в адресной строке комбинацию 192.168.1.1 (или 0.1 в конце) и ввести логин с паролем. Обычно они одинаковы – admin. Адрес роутера, равно как и логин с паролем, можно узнать на специальном шильдике или в паспорте устройства.
Установка базовых настроек на роутере
Теперь для того чтобы подключить стационарный компьютер к вай-фай, на маршрутизаторе необходимо выставить некоторые важные параметры. Для этого потребуется войти в раздел WAN.
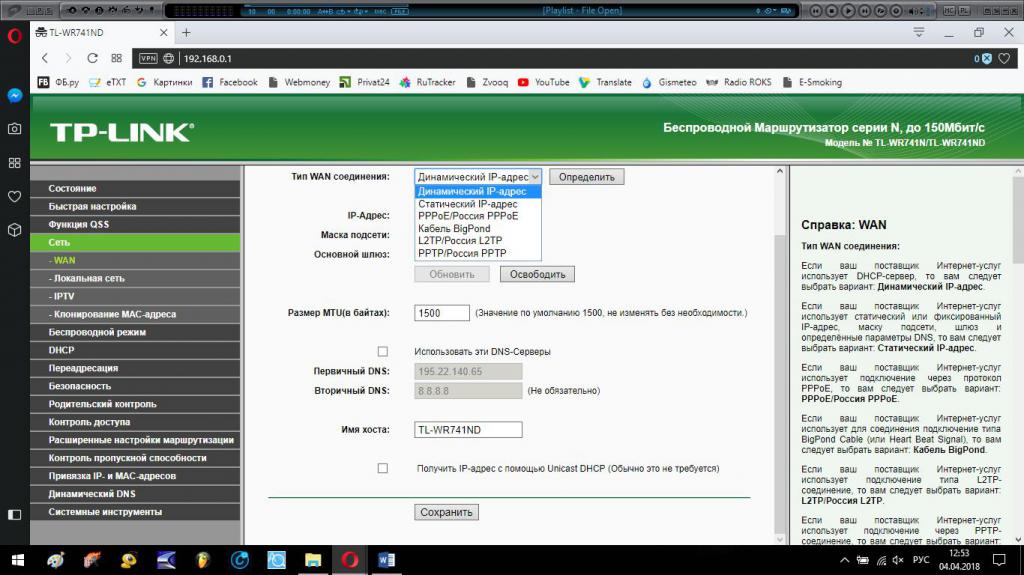
Большинство провайдеров сегодня предоставляют пользовательским машинам динамические адреса. Если это так и есть, нужно просто выбрать соответствующий тип из выпадающего списка. В этом случае остальные параметры установятся автоматически.
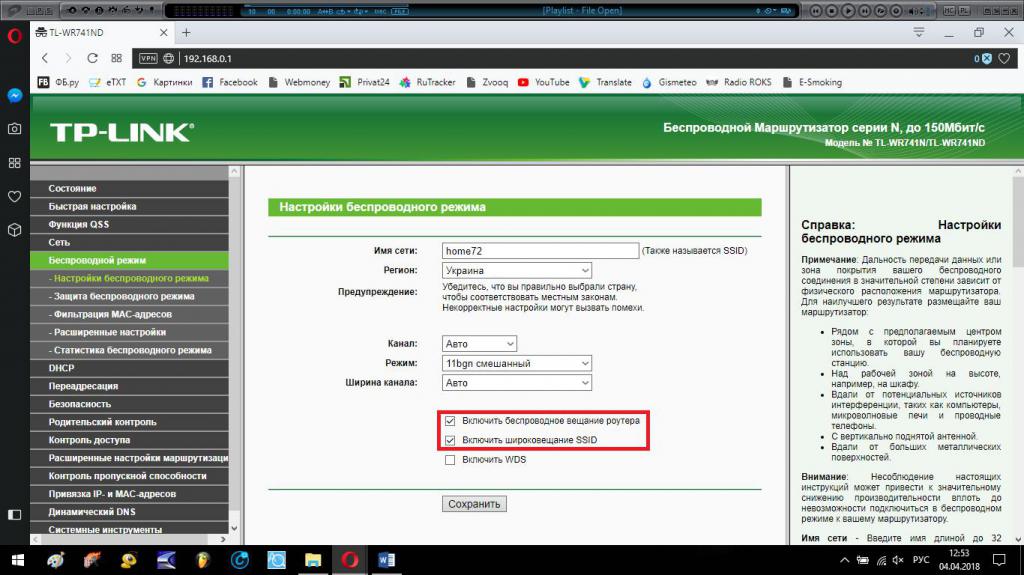
Не забыть нужно только пункт о включении раздачи сигнала. В случае со статическим IP нужные значения параметров и адреса придется прописать вручную. Их провайдер предоставляет при заключении контракта. По завершении настройки маршрутизатора изменения сохраняются, после чего потребуется выполнить настройку подключения уже на компьютере.
Настройка вай-фай для стационарного компьютера: создание подключения
В принципе, установка соединения на ПК стационарного типа ничем не отличается от аналогичных действий на тех же ноутбуках. Первым делом следует войти в «Панель управления» и воспользоваться разделом управления сетями и общим доступом, в котором выбирается создание нового подключения. После этого будет предложен выбор настройки. Исходим из того, что в данный момент на стационарном компьютере нужно установить доступ в Интернет.
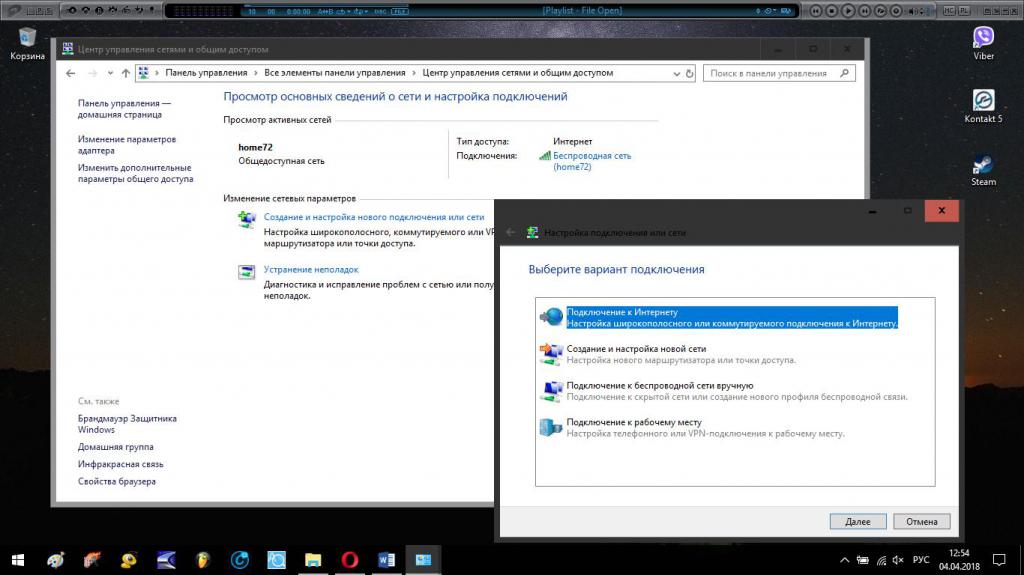
Выбираем соответствующий пункт и следуем указаниям «Мастера». По завершении, в принципе, воспользоваться соединением можно будет сразу же. Как подключить стационарный компьютер в вай-фай? Элементарно! Для этого следует кликом по значку беспроводного соединения вызвать список доступных сетей, выбрать нужную и произвести подключение (помним, что пароль доступа еще не установлен).
Основные параметры протокола IPv4
Однако, несмотря на всю простоту выполняемых действий, иногда бывает целесообразно проверить некоторые дополнительные параметры подключения, которые касаются протокола IPv4. Стационарный компьютер используется или ноутбук, в данном случае никакой роли не играет. Это уже системные настройки.
Используя свойства созданного подключения необходимо войти в настройки IPv4 и проверить, каким образом производится получение адресов (автоматическое присвоение или ручное).
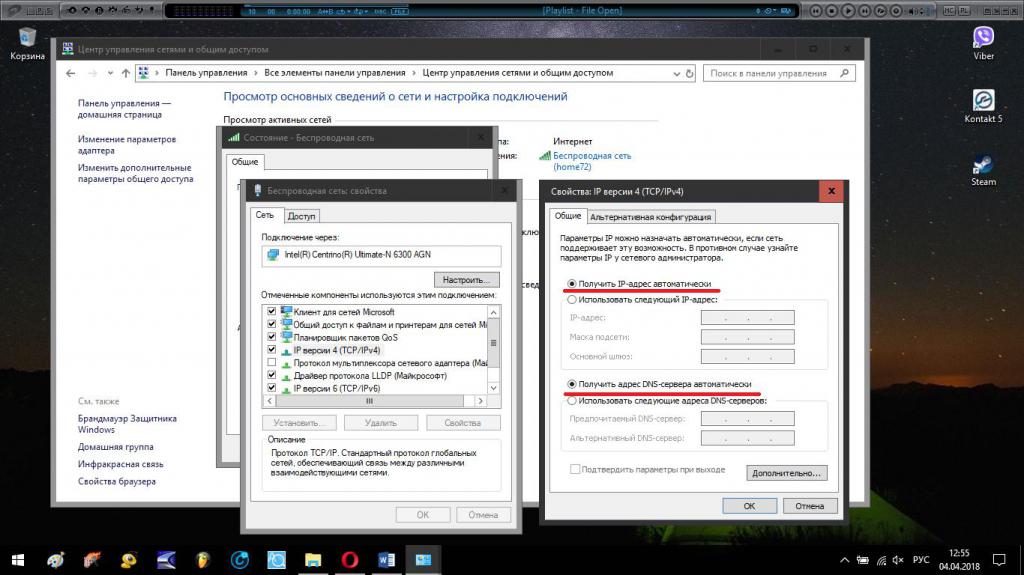
Для беспроводного подключения должен быть установлен только автоматический режим, иначе соединение работать попросту не будет. Максимум, что можно поменять, только адреса основного и альтернативного DNS-сервера, используя в качестве значений, скажем, бесплатные комбинации от Google на основе сочетаний восьмерок и четверок (и то, только для тех случаев, когда подключение по каким-либо причинам не работает). Также, если такие настройки не предусмотрены провайдером, обязательно убедитесь, что для локальных адресов использование прокси отключено.
Установка защиты сети
Теперь необходимо позаботиться о безопасности своего подключения.
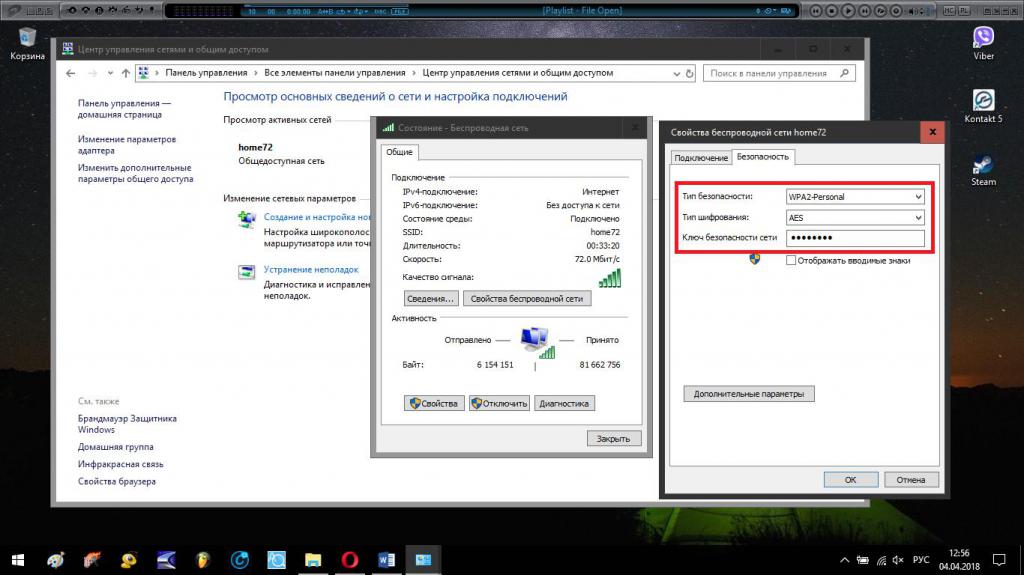
Установить необходимые опции можно в свойствах созданного сетевого подключения на вкладке безопасности, где из списка выбирается предпочитаемый тип безопасности и шифрования (обычно WPA2-Personal и AES), а также вводится желаемый пароль доступа к подключению.
Возможности VPN
Наконец, несколько слов стоит сказать по поводу использования технологий виртуальных частных сетей. Нас они применительно к стационарному компьютеру, ноутбуку или мобильному гаджету интересуют исключительно в плане обеспечения надежной защиты за счет технологий туннелирования и возможности изменения своего реального внешнего IP-адреса для получения возможности доступа к заблокированным интернет-ресурсам или сокрытия следов собственной деятельности во Всемирной паутине.
В браузерах для этого можно использовать разного рода расширения (дополнения и надстройки) в виде соответствующих VPN-клиентов и сервисов. Намного лучше дела обстоят с браузером Opera, в котором такой клиент имеется в предустановленном виде. Также можно воспользоваться браузером Tor, который изначально сам по себе является VPN-приложением. Для всей системы в целом можно инсталлировать программы смены внешнего адреса вроде SafeIP.
Как на стационарном ПК создать раздающий VPN-сервер?
Однако стационарный компьютер можно превратить в раздающий VPN-сервер, например, с целью усиления сигнала маршрутизатора или для увеличения количества одновременно подключаемых устройств.
Для этого при создании нового соединения выбирается подключение к рабочему месту, указывается собственное VPN-соединение, а затем вводится адрес соответствующего ресурса в Интернете (его можно получить у провайдера или оператора сотовой связи, если подключение производится через его модем), а затем устанавливаются логины и пароли доступа.
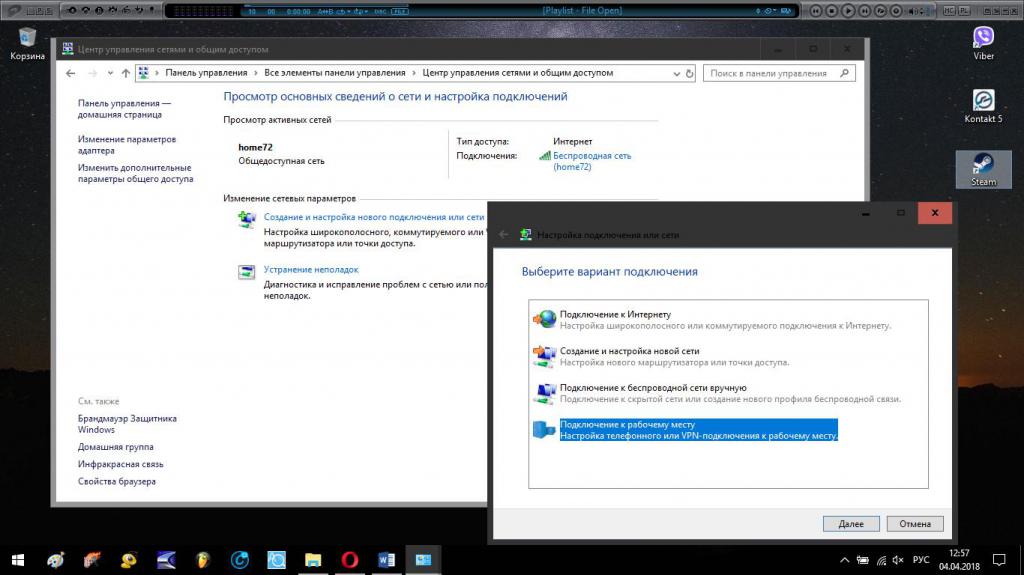
Что делать, если подключение не работает?
С подключениями на основе беспроводных технологий разобрались. Теперь посмотрим, что можно предпринять, если созданное соединение не работает. Прежде всего, сразу же проверьте драйвер беспроводного модуля на компьютере, а также его состояние, которое в «Диспетчере устройств» должно быть активным. Если модуль не активен, используйте его включение через меню ПКМ. Еще раз убедитесь, что получение адресов в свойствах IPv4 выставлено на автоматический режим. При необходимости смените адреса DNS и удостоверьтесь, что настройки маршрутизатора соответствуют используемому типу адреса (динамическому или статическому). Если ничего не поможет, удалите подключение и создайте его заново.
Конечно, неплохо было бы еще проверить компьютер на вирусы (так, на всякий случай, а то ведь некоторые угрозы как раз и могут блокировать доступ в Интернет). Для этих целей лучше применить сканирование портативными, а не штатными антивирусами. Оптимальный вариант – загрузиться с диска или флешки с утилитой Kaspersky Rescue Disk и произвести проверку с последующей нейтрализацией вирусов еще до старта Windows.
Вместо послесловия
В целом же, если подводить черту под всем вышесказанным, можно отметить только то, что использовать беспроводное подключение на стационарном компьютере имеет смысл только в том случае, если он будет исполнять роль раздающего VPN-сервера. Во всех других ситуациях особого смысла в создании такого соединения нет (ну не будешь же ходить по квартире с системным блоком и монитором подмышкой).
Что же касается настроек роутера и сетевых подключений непосредственно на компьютере, и тут особых сложностей быть не должно, поскольку все основные процедуры являются стандартными и не зависят от типа используемых устройств. Другое дело – установка модуля беспроводной связи и его драйверов. Лучше приобретать модели известных производителей, для которых своевременное обновление управляющего программного обеспечения не будет проблемой.
Если же с созданным подключением возникают проблемы, связанные с его неработоспособностью или невозможностью обеспечения доступа в Интернет, то первостепенное внимание уделите установке корректных параметров в системе и на маршрутизаторе, поскольку в большинстве случаев сбои связаны именно с ними.
fb.ru
Как подключить новый компьютер к сети вай фай? Только что купили компьютер, как подключить к вай фай?
В трее иконка сетевых подключений, щелкаете и выбираете Wi-Fi точку. Естественно, должен быть Wi-Fi модуль (внутренний, либо внешний), драйверы на него.
Как работает WI-FI роутер <a rel="nofollow" href="http://prostocomp.com/articles/41-internet/114-kak-rabotayet-wi-fi-router.html" target="_blank">http://prostocomp.com/articles/41-internet/114-kak-rabotayet-wi-fi-router.html</a> Курс начинающего браконьера. Подробная инструкция по развертыванию и настройки WiFi-сети в домашних условиях <a rel="nofollow" href="http://www.upweek.ru/kurs-nachinayushhego-brakonera.-podrobnaya-instrukciya-po-razvertyvaniyu-wifi-seti-v-domashnix-usloviyax.html" target="_blank">http://www.upweek.ru/kurs-nachinayushhego-brakonera.-podrobnaya-instrukciya-po-razvertyvaniyu-wifi-seti-v-domashnix-usloviyax.html</a>
Смотришь, первым делом - есть ли на материнке интегрированный модуль WiFi? если нет, то покупаешь адаптер WiFi (лучше с интерфейсом PCI, а не USB - такой, только в случае если системный блок опломбирован), вставляешь его, ставишь драйвера. А дальше - как обычно - находишь нужную сеть, создаёшь подключение, вводишь пароль... и так далее.
Ты должен был сохранить пароль от вай фая. А так надо звякнуть тех службе сети и попросить у них скинуть настройки.
Нужен сетевой беспроводной адаптер. Если его нет тогда докупить. Можно на USB. Затем через центр управления сетями подключиться к беспроводной сети, ввести и сохранить пароль сети.
Сначала надо убедиться, что на этом компе есть беспроводной адаптер. Как только это подтвердится - делаете поиск сетей, находите свою (вы ведь помните ее имя, верно?) и подключаетесь, при необходимости введя ключ сети (т. н. пароль). Если у вас настроен белый список МАС, то с другого компьютера, который УЖЕ имеет доступ к роутеру, добавьте МАС нового компьютера в список разрешенных.
Подключить и настроить роутер WiFi к сети интернет вероятнее всего каждый сможет. Последующий этап, так это сделать так, чтобы наш персональный компьютер не имеющий вай фай роутера начал ловить сеть Wi-fi. Для этого нам нужно будет приобрести wifi адаптер и установить его на компьютер. Применив такой usb адаптер ваш компьютер по настоящему сможет принимать Wi-fi по воздуху не привязываясь к проводам, тем самым вы в любой момент сможете перенести ваш ПК, в любое удобное место. Тем более мы и устанавливали роутер, для тех целей чтобы избавиться от проводов в доме. Может поможет: kaknastroit.com/kompiuter/nastroit-router-wi-fi/40-kak-podklyuchit-wifi-adapter-na-kompyuter.html
touch.otvet.mail.ru