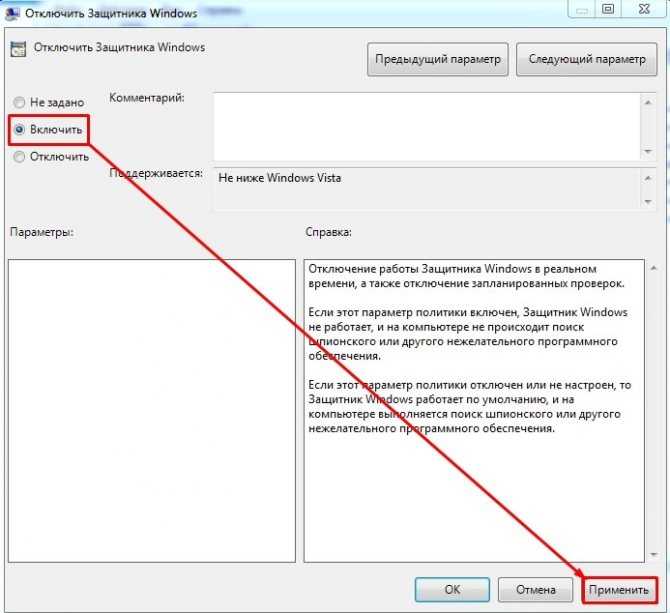Что такое windows defender в windows 10: что это за программа, возможности, как пользоваться
Содержание
Windows Defender что это за программа и как ее отключить? (Windows 10)
Всем привет Значит этот Windows Defender это оказывается просто защитник винды — вот защищает он ее от всяких там недоброжелателей. А то знаете, некоторые программы попадают в винду и хотят ее обидеть, а этот защитник говорит, а ну с той, эй ты, я щас тебе дам! Ну примерно так он и работает.. Я сегодня расскажу немного про эту программу и покажу как ее отключить, но знайте, что если отключите, то тогда винда останется без охранника своего…
В этой статье я расскажу о том защитнике, который есть в Windows 10! А вот по поводу защитника в Windows 7, то об этом я писал здесь!
Значит вернемся еще немного к защитнику. Раньше он прикрывался под именем Microsoft AntiSpyware, но когда он понял что он крутой спаситель, то он сменил название на Windows Defender! И что интересно еще, то он встроен не только в Windows 10, как я думал, но и также в более старые винды, ну например Windows XP. Вот такие дела!
Вот такие дела!
Windows Defender это вам не какой-то там антивирус, это продвинутый инструмент по нахождению вирусных обьектов, опасных изменений в системе. Если защитник поймал какую-то прогу но не знает, вирус это или нет, то он прогу отправляет посылкой в сеть Microsoft SpyNet. Это секретная сесть, по которой передаются опасные обьекты и там в Microsoft ставят опыты чтобы установить, насколько та или иная программа опасная, насколько она угрожает человечеству.. Как видите, это все серьезно..
Помимо защитника, в винде есть еще его помощник в виде брандмауэра. Я расскажу вкратце что такое брандмауэр, ну чтобы вы все понимали и были продвинутыми юзерами! Значит смотрите, вот сейчас год современный, много всяких технологий и тут никак уже без интернета не выжить! И не только нам, людям, но и прогам. Теперь почти все проги лезут в интернет. В том числе и вредные проги, то есть вирусы. Короче брандмауэр это такой начальник лазанья в интернет — кому-то можно это делать, а кому-то нельзя.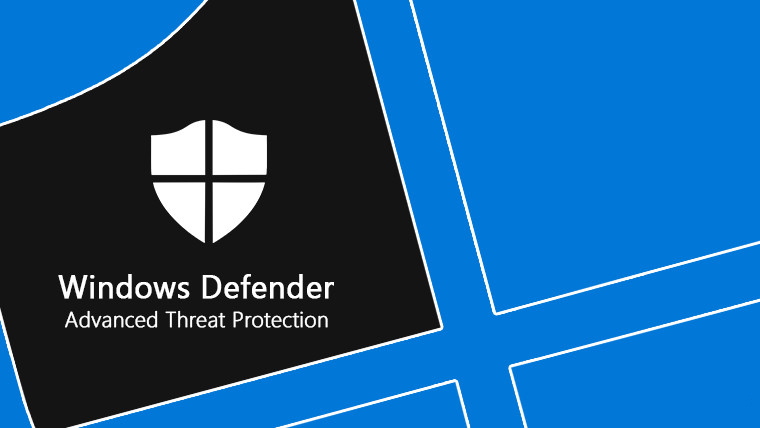 Грубо говоря обычным программам он разрешает, а всяким проходимцам не разрешает, вдруг они хотят вынести с компа в сеть какие-то там пароли.. Ну вы поняли.. Кстати, такие вот проходимцы, которые сливают пароли, вот они и называются троянами, это вирусы, задача которых засесть в компе и по команде или в определенное время переслать хакеру с вашего компа всю ценную инфу…
Грубо говоря обычным программам он разрешает, а всяким проходимцам не разрешает, вдруг они хотят вынести с компа в сеть какие-то там пароли.. Ну вы поняли.. Кстати, такие вот проходимцы, которые сливают пароли, вот они и называются троянами, это вирусы, задача которых засесть в компе и по команде или в определенное время переслать хакеру с вашего компа всю ценную инфу…
Теперь давайте посмотрим на этого защитника, смотрите как его открыть, зажимаете Win + X и выбираете в меню пункт Панель управления (это все я имею ввиду в Windows 10):
РЕКЛАМА
Теперь тут будет куча значков, вам тут нужно найти Защитник Windows, вот он, красавец сидит:
РЕКЛАМА
Ну и собственно вот окно этого защитника:
Справа там можно проверить комп, есть три вида проверки, ну ничего особенного. На вкладке Обновить вы можете проверить, актуальные ли антивирусные базы и если что все это одним махом обновить! Вот эта вкладка:
На вкладке Обновить вы можете проверить, актуальные ли антивирусные базы и если что все это одним махом обновить! Вот эта вкладка:
РЕКЛАМА
Ну и последняя вкладка, это Журнал. Ну как уже понятно из названия, тут вы можете посмотреть каике-то отчеты, что было найдено, что было перемещено в карантин:
РЕКЛАМА
Как видите, все сделано просто и все понятно
Если нажать вот на эту кнопку Параметры:
То откроется окно виндовское, ну то есть то окно Настройки, где всякие идут настройки. То что вызывается из Пуск, ну думаю что вы понимаете о чем это я..
Вот это окно:
РЕКЛАМА
Тут есть всякие настройки по отключению некоторых штук в плане защиты. Чтобы отключить Защитник Windows, то нужно вот в этих настройках все переключатели перевести в режим Выкл, вот так:
Чтобы отключить Защитник Windows, то нужно вот в этих настройках все переключатели перевести в режим Выкл, вот так:
У меня тут всего три переключатели, а у вас ну может и больше будет, я не знаю.. После отключения у меня появилось вот такое сообщение:
РЕКЛАМА
То есть защитник мы таки отключили!
Потом, я посмотрел снова на защитника и увидел что он аж покраснел после того как мы его отключили, вот такой прикол:
Я надеюсь вы понимаете, что просто так отключать данный защитник не нужно, ибо всякое в жизни может быть, вирус там, вирус тут… То такое.. Нужно быть осторожным.. И поэтому лучше не отключать защитник без причины…
На главную!
Windows 10 Защитник Windows
01.08.2016
Ctrl+C Ctrl+V — что это значит? (контрл+ц контрл+в)
Grizzly папка — что это?
Mb3install — что за папка?
PORT. IN на музыкальном центре — что это?
IN на музыкальном центре — что это?
Windows10UpgraderApp — что это?
scoped_dir — что это за папка?
Windows10Upgrade — можно ли удалить?
im_temp — что за папка?
Microsoft Defender Advanced Threat Protection
cloud security, microsoft 365, tenant security
Microsoft Defender ATP – это система безопасности, которая защищает конечные точки от киберугроз, выявляет сложные атаки и автоматизирует инциденты безопасности. Служба встроена, а не прикручена к Windows 10, поэтому процедура развертывания не нужна.
Все, что нужно сделать для подключения к службе – запустить небольшой сценарий подключения на каждом из конечных компьютеров. Сценарий настраивает реестр на машинах для отправки отчетов о действиях службе MDATP. Для установки / запуска на машинах нет агента.
Помимо Windows, MDATP может подключать и контролировать другие конечные точки, включая Linux, Mac OS, iOS и Android.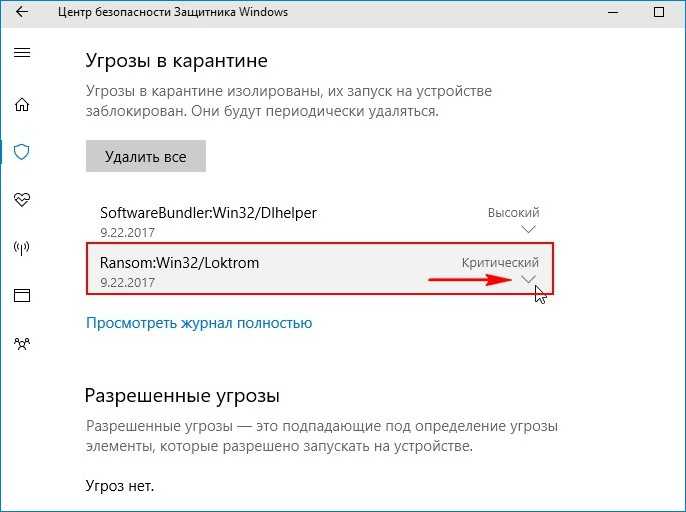 Команда SecOps также может выбрать метод развертывания, удобный для организации, например, System Center Config Manager, MDM / Intune или Group Policy.
Команда SecOps также может выбрать метод развертывания, удобный для организации, например, System Center Config Manager, MDM / Intune или Group Policy.
Панель MDATP – это оперативное визуальное представление конечных точек и пользователей организации, которое дает пользователю SecOps агрегированное представление о последних предупреждениях, их серьезности и времени, когда они наблюдались. На панели также предоставлен список машин, которые находятся в зоне наибольшего риска, с несколькими предупреждениями, относящимися к каждой машине, указываются пользователи, которые подвержены риску. Все это дает понимание активности, действий и того, каким именно машинам относятся угрозы. Панель управления безопасностью в MDATP предоставляет единую панель для прозрачного и централизованного управления.
Предупреждения приходят по любым инцидентам, связанным с безопасностью. Эти инциденты выявляются в конечных точках организации и отмечаются службой MDATP. Пользователь SecOps может просматривать последние оповещения со всех машин внутри компании, а также видеть степень серьезности каждого предупреждения.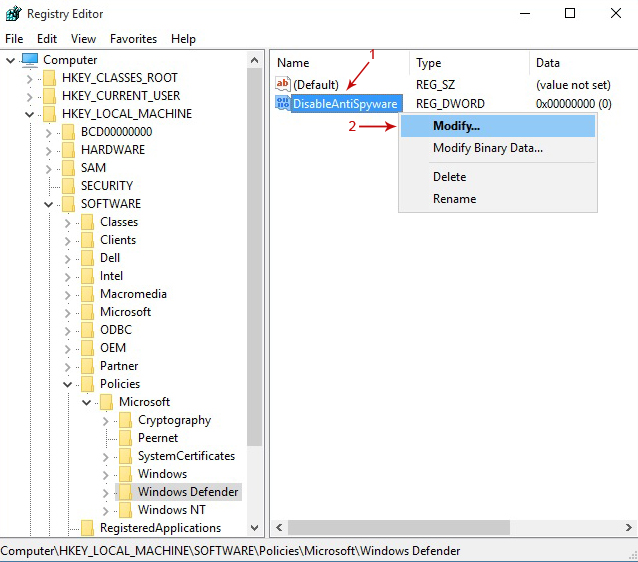 Серьезность в этом контексте – это возможное влияние, которое вредоносное ПО может оказать на организацию в целом, а не только на одну конечную точку или отдельного пользователя.
Серьезность в этом контексте – это возможное влияние, которое вредоносное ПО может оказать на организацию в целом, а не только на одну конечную точку или отдельного пользователя.
Microsoft Defender Security Center позволяет пользователю SecOps устанавливать состояние предупреждения, настраивать типы классификации или создавать правило для устранения предупреждения в следующий раз, когда оно появится на определенном компьютере или в любом месте в организации. История предупреждений показывает оповещения и связанные свидетельства вместе с другими событиями, произошедшими в том же контексте и в то же время.
Злоумышленникам для получения контроля над устройством жертвы не нужно перемещать физический файл – атаки могут происходить с помощью сценариев. Обнаруживать их сложно, поскольку администраторы также часто удаленно запускают сценарии для выполнения различных административных действий. По умолчанию Microsoft Defender ATP будет ждать утверждения от SecOps, прежде чем продолжить, однако хакеры могут настроить его под настройки группы компьютеров, чтобы пропустить этот шаг и применить исправление автоматически.
Страница просмотра машины предоставляет SecOps обзор деталей, важных для безопасности – к примеру, информацию о вошедших в систему пользователях, высокоуровневом статусе машины и профиле риска.
Здесь они также могут видеть, что Microsoft Defender Security Center поддерживает несколько типов конечных точек, включая Windows Server 2019, машины Linux, а также клиентов Apple, работающих на macOS.
Кроме того, они могут просматривать подробный и детализированный график, на котором показаны все события, наблюдаемые с этой машины за последние 6 месяцев. Кроме того, они могут в интерактивном режиме выслеживать, искать и изучать данные из истории по всем конечным точкам. SecOps может уменьшить многословие, используя функции поиска или фильтрации.
Здесь SecOps может увидеть, что рассматриваемое вредоносное ПО было получено по электронной почте, а благодаря глубокой интеграции с Office ATP мы также можем получить более подробную информацию о том, кто еще получил это письмо в организации, том числе узнать действие при доставке (Доставлено, Доставлено как спам или Заблокировано), а также место хранения (Входящие, Спам или Карантин).
Предприятиям часто приходится сталкиваться с киберугрозами. Панель аналитики угроз предлагает несколько обзоров угроз, описанных в отчетах. Там также есть информация о распространении по всему миру и обнаружении, рекомендации по смягчению последствий.
Изучая рекомендации по безопасности более подробно, пользователь SecOps может заметить, что MDATP предоставляет целый список действенных рекомендаций для снижения уязвимости организации, как в отношении уязвимостей программного обеспечения, так и в отношении неправильных конфигураций конечных точек.
На этой странице представлен динамический список рекомендаций по безопасности для всей организации с указанием приоритетов для всех операционных систем и программного обеспечения.
Есть два типа смягчающих действий:
- Создание запроса на исправление – это основной вариант смягчения рекомендаций по безопасности.
- Создание исключения – в некоторых случаях невозможно применить основное исправление, и администраторы безопасности могут вместо этого создать исключение.

Область управления угрозами и уязвимостями (Threat & Vulnerability Management, TVM) позволяет просматривать, отслеживать и контролировать прогресс / статус запросов на исправление и исключений, созданных в компании.
Ход исправления – это отражение в реальном времени состояния исправления конечной точки, которое постоянно оценивается датчиком MDATP. Пользователь SecOps может просматривать действия, которые в настоящее время активны / выполняются, а также просроченные и завершенные действия. Область инвентаризации программного обеспечения Управления угрозами и уязвимостями (TVM) обеспечивает видимость всего программного обеспечения собственных и сторонних производителей, установленного на всех устройствах в компании.
Кроме того, пользователь SecOps может углубиться в любой из программных продуктов, перечисленных в инвентаризации программного обеспечения, для подробного полного обзора этого программного обеспечения и связанных с ним данных TVM – рекомендаций по безопасности, связанных уязвимостей, распределения версий, отсутствующих обновлений безопасности (КБ) и много другого.
На этой странице представлены все доступные данные, касающиеся уязвимостей, которые программное обеспечение представляет для компании, указано их воздействие и соответствующие рекомендации по безопасности.
Страница машины в MDATP была дополнена данными TVM, что обеспечивает полный контекст уязвимости для сущности машины – рекомендации по безопасности, уязвимости программного обеспечения, инвентаризации программного обеспечения и общему уровню уязвимости.
Эта полная информация также полезна для SecOps, которая теперь может легко замечать любые пробелы в защите машины, исследуя предупреждение и получая представление о возможных слабых местах, которые были использованы злоумышленником.
Страница Слабые места – это, по сути, база знаний, в которой перечислены все уязвимости (CVE), известные TVM – это CVE, применимые к вашей организации в настоящее время, а также и те, которые не используются. Команда SecOps заинтересована в том, чтобы разобраться, насколько организация уязвима для конкретной CVE, поэтому это место подходит для ее проверки.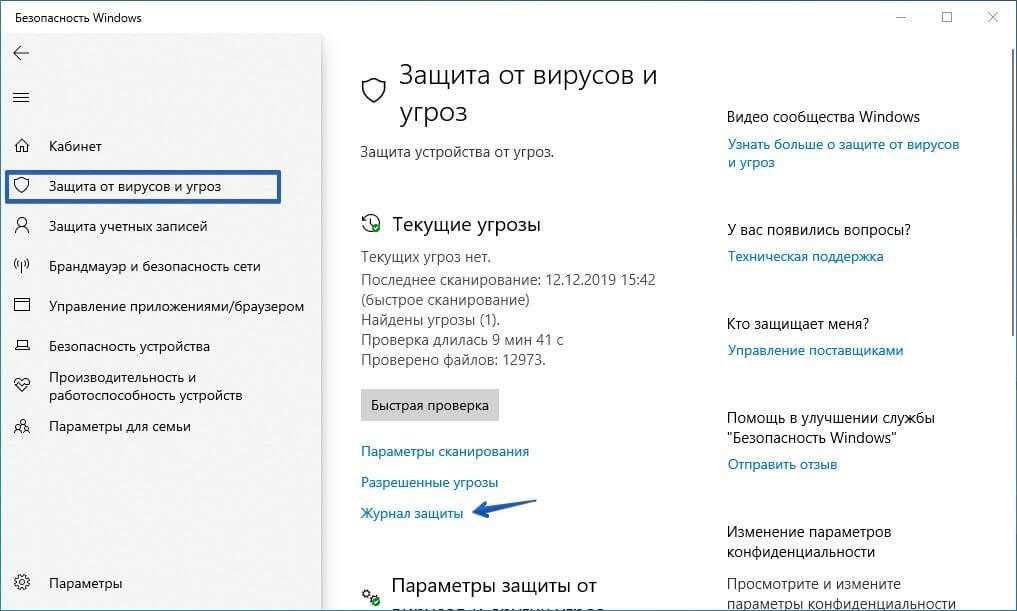
Для каждой уязвимости пользователь SecOps может просмотреть степень серьезности, полагаясь на оценку Common Vulnerability Scoring System (CVSS). Сюда входит Описание уязвимости CVE, а также ее распространенность в организации, любое связанное программное обеспечение или соответствующее нарушение. Пользователь SecOps также может просмотреть подробную информацию об уязвимости, данные о степени серьезности, возрасте и любом известном связанном программном обеспечении. Команда SecOps имеет доступ к подробным Сведениям об угрозах, которые включают информацию, относящуюся к ландшафту угроз для этой уязвимости. Например, общедоступные эксплойты, комплекты эксплойтов.
Кроме того, с управлением конечными точками у вас есть подробные данные в виде экспортируемого списка любых Машин с выявленной уязвимостью в компании.
Команда SecOps может воспользоваться расширенными возможностями отслеживания в MDATP с TVM. Здесь у них есть сохраненный запрос для идентификации машин с активным статусом уязвимости программ к угрозам High Alert.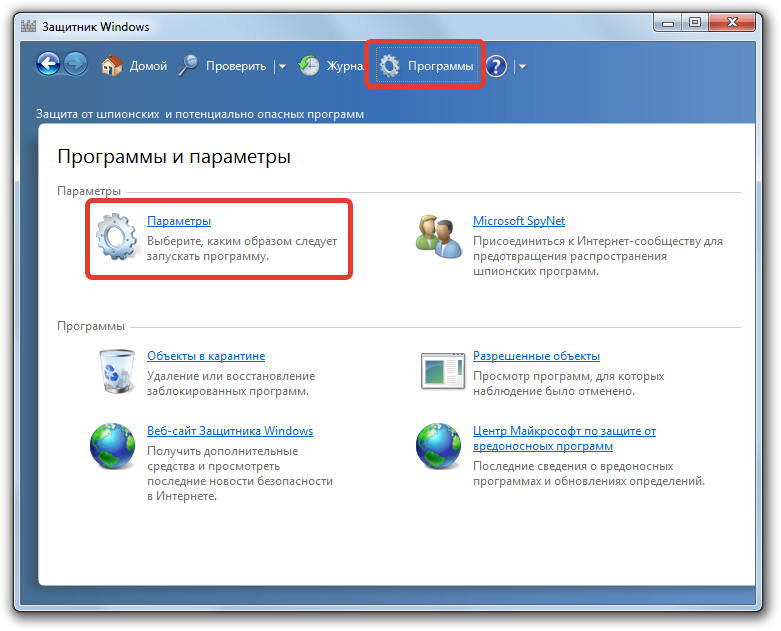 Они могут выполнить этот запрос и посмотреть, какие машины среды нуждаются в корректировках.
Они могут выполнить этот запрос и посмотреть, какие машины среды нуждаются в корректировках.
Окно Alert позволяет SecOps увидеть, как эта уязвимость в программном обеспечении допустила выполнение некоторых вредоносных действий. В разделе «Действия» можно проконсультироваться с экспертом по угрозам Microsoft. Если они решат отправить запрос, эксперт Microsoft рассмотрит предупреждение и предоставит подробные рекомендации по дальнейшим действиям.
Все страницы Threat & Vulnerability Management (TVM) можно просматривать в контексте определенных групп компьютеров – это помогает понять ваши уязвимости и подверженность угрозам различных подразделений компании. Фильтр группы машин остается постоянным при перемещении и более глубоком погружении в различные страницы TVM.
Функция живого ответа создана для улучшения анализа. Она позволяет пользователю SecOps быстро собирать данные о нарушениях, отправлять подозрительные объекты на тщательную проверку и искать новые угрозы. Сервис обеспечивает мгновенный доступ к машине и позволяет проводить глубокое расследование и немедленно принимать меры в ответ для своевременного сдерживания выявленных угроз. Все это делается в режиме реального времени.
Сервис обеспечивает мгновенный доступ к машине и позволяет проводить глубокое расследование и немедленно принимать меры в ответ для своевременного сдерживания выявленных угроз. Все это делается в режиме реального времени.
Для принятия важных решений в области безопасности корпоративные команды SecOp часто полагаются на надежную визуализацию отчетов.
Power BI – это служба бизнес-аналитики, которая предоставляет аналитические данные для принятия быстрых и обоснованных решений. Здесь, на домашней странице PowerBI, закреплена панель мониторинга, в которой есть несколько из наших отчетов MDATP. Внутри этой рабочей области пользователь SecOps может видеть закрепленную панель инструментов, из которой легко доступны данные.
Панель MDATP помогает SecOps проверять показываемые отчеты. Отчет PowerBI использует MDATP Advanced Hunting API. Они могут более подробно ознакомиться с отчетом, щелкнув на Отчет о событиях. Отчет может быть опубликован, экспортирован и даже подан как подписка в виде канала, поэтому команда SecOps может получать такой отчет прямо по почте как повседневный рабочий процесс.
Действия машины позволяют пользователю SecOps увидеть, какие в среде выполнялись действия, инициированные как вручную, так и автоматически. В отчете представлена сортировка этих действий по машинам, чтобы видеть, какие машины наиболее ‘активны‘.
Microsoft Defender Advanced Threat Protection – это платформа, которая помогает корпоративным сетям предотвращать, выявлять, исследовать и реагировать на расширенные угрозы.
← ТОП 8 решений для обеспечения безопасности вашего Office 365 Business
Обеспечьте безопасную удаленную работу с виртуальным рабочим столом Windows в Azure →
Антивирусная служба Microsoft Defender — служба Windows 10
Службы Windows 10
Антивирусная служба Microsoft Defender — служба Windows 10
Помогает защитить пользователей от вредоносных программ и другого потенциально нежелательного программного обеспечения.
Эта служба также существует в Windows 7, 8 и Vista.
Тип запуска
| 1507 | Автоматический | Автоматический | Автоматический | Автоматический |
| 1511 | Автоматический | Автоматический | Автоматический | Автоматический |
| 1607 | Автоматический | Автоматический | Автоматический | Автоматический |
| 1703 | Автоматический | Автоматический | Автоматический | Автоматический |
| 1709 | Автоматический | Автоматический | Автоматический | Автоматический |
| 1803 | Автоматический | Автоматический | Автоматический | Автоматический |
| 1809 | Автоматический | Автоматический | Автоматический | Автоматический |
| 1903 | Автоматический | Автоматический | Автоматический | Автоматический |
| 1909 | Автоматический | Автоматический | Автоматический | Автоматический |
| 2004 | Автоматический | Автоматический | Автоматический | Автоматический |
| 20х3 | Автоматический | Автоматический | Автоматический | Автоматический |
| 21х2 | Автоматический | Автоматический | Автоматический | Автоматический |
| 21х3 | Автоматический | Автоматический | Автоматический | Автомат |
| 22х3 | Автоматический | Автоматический | Автоматический | Автоматический |
Default Properties
| Display name: | Microsoft Defender Antivirus Service |
| Service name: | WinDefend |
| Type: | own |
| Path: | %ProgramFiles%\Windows Defender\MsMpEng. exe exe |
| Контроль ошибок: | обычный |
| Объект: | Локальная система |
| Привилегии: |
|
Поведение по умолчанию
Антивирусная служба Microsoft Defender работает как LocalSystem в собственном процессе MsMpEng.exe. Он не делится своим процессом с другими службами. Если антивирусная служба Microsoft Defender не запускается, ошибка регистрируется. Запуск Windows 10 продолжается, но отображается окно с сообщением о том, что не удалось запустить службу WinDefend.
Зависимости
Не удается запустить антивирусную службу Microsoft Defender, если служба удаленного вызова процедур (RPC) остановлена или отключена.
Восстановить тип запуска антивирусной службы Microsoft Defender по умолчанию
Автоматическое восстановление
1. Выберите выпуск и выпуск Windows 10, а затем нажмите кнопку Загрузить ниже.
Windows 10 Enterprise Windows 10 Education Windows 10 Pro Windows 10 Home 22h3 21h3 21h2 20h3 2004 1909 1903 1809 1803 1709 1703 1607 1511 1507
2. Сохраните файл RestoreMicrosoftDefenderAntivirusServiceWindows10.bat в любую папку на жестком диске.
3. Щелкните правой кнопкой мыши загруженный пакетный файл и выберите Запуск от имени администратора .
4. Перезагрузите компьютер, чтобы сохранить изменения.
Примечание. Убедитесь, что файл MsMpEng.exe существует в папке %ProgramFiles%\Windows Defender . Если этот файл отсутствует, вы можете попытаться восстановить его с установочного носителя Windows 10.
Если этот файл отсутствует, вы можете попытаться восстановить его с установочного носителя Windows 10.
Как включить Защитник Windows | Step-by-Step
Фишинг, трояны, вирусы и другое вредоносное ПО – Интернет – это не только открытое пространство для информации, но и площадка для сомнительных личностей, которые придумывают все более изощренные способы взлома паролей, украсть данные кредитной карты и получить доступ к банковским счетам других людей в Интернете. Любой, кто небрежно просматривает, рискует поставить под угрозу безопасность своих личных данных. Те, кто пользуется Интернетом без антивирусных программ, становятся уязвимыми для атак киберпреступников.
Благодаря Защитнику Windows все пользователи популярной операционной системы Microsoft теперь имеют доступ к бесплатной антивирусной программе , которая предлагает превосходные функции и надежную защиту от вирусов, вредоносных программ и подобных угроз. Мы объясняем, как включить Защитник Windows.
Содержание
- Что такое Защитник Windows?
- Как включить Защитник Windows
Что такое Защитник Windows?
Защитник Windows — 9-й номер Microsoft0271 бесплатное решение для защиты от всех виртуальных угроз от вредоносных программ, программ-шпионов, программ-вымогателей до троянских коней, вирусов и средств фишинга. Защитник поставляется предварительно установленным и активированным в Windows 10 . С самого первого включения ПК с Windows вы можете рассчитывать на всестороннюю защиту Defender. Антивирусное программное обеспечение Microsoft можно использовать бесплатно.
Включив Защитник Windows, вы получите ряд полезных функций. Пользовательские настройки безопасности можно настроить благодаря опциям персонализации , а опции безопасности для детей и молодежи также можно настроить по мере необходимости. Одной из самых полезных функций является защита Windows Defender в реальном времени. После активации защита в реальном времени выполняет проверку на вирусы всех файлов и приложений, которые загружаются, открываются или запускаются. Поскольку сценарии угроз в быстро меняющемся онлайн-мире меняются ежедневно, важно постоянно обновлять Защитник Windows. Это происходит автоматически с обновлениями Windows.
После активации защита в реальном времени выполняет проверку на вирусы всех файлов и приложений, которые загружаются, открываются или запускаются. Поскольку сценарии угроз в быстро меняющемся онлайн-мире меняются ежедневно, важно постоянно обновлять Защитник Windows. Это происходит автоматически с обновлениями Windows.
Дополнительные решения безопасности позволяют настроить контролируемых папок . Это позволяет вам установить столько флагов защиты для папок, сколько пожелаете. В случае потери данных из-за заражения вирусом или другим вредоносным ПО файлы в отслеживаемых папках получают специальную защиту . Еще одним элементом комплексного Защитника Windows является функция безопасного запуска . В этом режиме Defender не позволяет руткитам автоматически запускать свое вредоносное содержимое в вашей системе при перезагрузке компьютера.
Как включить Защитник Windows
Антивирусное программное обеспечение Microsoft является полностью бесплатным и обеспечивает надежную защиту от вирусов.
Если вы хотите воспользоваться бесплатной защитой от вирусов от Microsoft, вам может потребоваться активировать Защитник Windows. Вы можете сделать это следующим образом:
Шаг 1 : Нажмите на логотип Windows на панели задач.
После нажатия на логотип Windows откроется главное меню.
Шаг 2 : Теперь откройте настройки, щелкнув значок шестеренки.
Доступ к настройкам можно получить с помощью значка шестеренки.
Шаг 3 : Найдите раздел «Обновление и безопасность», выбрав один из отображаемых вариантов. Нажмите на этот раздел.
Доступные разделы настроек включают параметр «Обновление и безопасность».
Шаг 4 : Выберите параметр «Безопасность Windows» на вкладке слева. Теперь нажмите на серую кнопку «Открыть безопасность Windows».
Центр «Безопасности Windows» можно найти в настройках.
Шаг 5 : В центре безопасности нажмите «Защита от вирусов и угроз» слева. Затем выберите опцию «Управление настройками» под заголовком «Настройки защиты от вирусов и угроз».
Затем выберите опцию «Управление настройками» под заголовком «Настройки защиты от вирусов и угроз».
Вы можете найти опцию «Управление настройками» в центре безопасности для защиты от вирусов и угроз.
Шаг 6 : Теперь включите Защитник Windows, активировав переключатель «Защита в реальном времени», «Защита с помощью облака», «Автоматическая отправка образца» и «Защита от несанкционированного доступа». Теперь ваша защита Windows настроена.
Вы можете включить Защитник Windows, активировав все переключатели в этом разделе.
- Configuration
- Tutorials
- Security
Related articles
How to turn off Windows Defender
- Configuration
Защитник Windows — это бесплатная и надежная защита от вирусов, предоставляемая Microsoft. Он предустановлен и активирован на всех новых компьютерах под управлением Windows 10. Но если вы предпочитаете использовать продукты других поставщиков безопасности, вам следует сначала отключить Защитник Windows. Это связано с тем, что несколько антивирусных программ, работающих одновременно, в некоторых случаях могут блокировать друг друга.
Но если вы предпочитаете использовать продукты других поставщиков безопасности, вам следует сначала отключить Защитник Windows. Это связано с тем, что несколько антивирусных программ, работающих одновременно, в некоторых случаях могут блокировать друг друга.
Как отключить Защитник Windows
Брандмауэр – охранник, стоящий между компьютерами и сетями
- Безопасность
Брандмауэр обеспечивает эффективную защиту от вирусов и других вредоносных программ, которые пытаются заразить ваш компьютер. Однако для этого его необходимо правильно настроить. В следующей статье вы узнаете, как это сделать, как работает брандмауэр и каковы его ограничения.
Брандмауэр – охранник, стоящий между компьютерами и сетями
Как отключить брандмауэр Windows
- Безопасность
Помимо прочего, Windows включает встроенный брандмауэр, защищающий ваше устройство от атак хакеров и нежелательного сетевого трафика.