Как включить через биос жесткий диск: как установить жесткий диск в биосе
Содержание
Как в БИОСе найти жесткий диск
Содержание
- Находим интерфейсы жёсткого диска
- Вариант 1: БИОС типа Award
- Вариант 2: БИОС типа Phoenix
- Вариант 3: Графические оболочки UEFI
- Определяем контроллер чипа
- Вариант 1: БИОС типа Award
- Вариант 2: БИОС типа Phoenix
- Вариант 3: Графические оболочки UEFI
- Смотрим параметры загрузки HDD
- БИОС не видит жёсткий диск
- Вопросы и ответы
Чтобы войти в БИОС, воспользуйтесь одним из методов предложенных в статьях по ссылкам ниже.
Читайте также: Как попасть в BIOS на компьютере / на ноутбуке
Находим интерфейсы жёсткого диска
Интерфейсы жёстких дисков или точки сопряжения компьютера с твердотельными накопителями во многих БИОС доступны в первом же подразделе. Иногда, конечно, производители материнских плат могут поместить такой список на иной вкладке вместе с другими похожими конфигурациями.
Чтобы их найти, обратите внимание на такие параметры, как «SATA» или/и «IDE-Channel» (ещё они могут содержать в себе слова «Primary», «Secondary» или цифры, обозначающие номер порта на материнской плате). Причём если у вас жёсткий диск IDE-типа, то нужно выяснить, какую именно функцию он выполняет: если ведущую – выбирайте пункт со словом «Master», если же ваш HDD определяется как ведомый – «Slave».
Причём если у вас жёсткий диск IDE-типа, то нужно выяснить, какую именно функцию он выполняет: если ведущую – выбирайте пункт со словом «Master», если же ваш HDD определяется как ведомый – «Slave».
Читайте также: Зачем нужна перемычка на жёстком диске
Наименования самих жёстких дисков по умолчанию отображаются напротив интерфейсов, с которыми они соединены. Если же HDD не подключён или система не обнаруживает его, будет показана информация об отсутствии устройства.
Раскрыв одну из строчек этого перечня, вы попадёте на экран конфигурирования носителя, где сможете изменить значения его настроек по своему усмотрению.
Вариант 1: БИОС типа Award
В БИОС типа Award или других его модификациях сведения о подобных запоминающих устройствах располагаются в «Standard CMOS Features».
Это раздел базовых функций системы, где среди прочего найдёте и интересующие вас параметры HDD-интерфейсов.
Также в некоторых версиях БИОС данные настройки размещены в разделах ввода-вывода, вместе с другими параметрами контроллера шины. Иногда они находятся в пункте чипсета, который может располагаться как в разделе «Integrated Peripherals», так и на главном экране. В разных случаях он имеет одно из названий: «Chipset IDE Controller», «OnChip IDE Device», «SouthBridge Configuration» и тому подобное.
Иногда они находятся в пункте чипсета, который может располагаться как в разделе «Integrated Peripherals», так и на главном экране. В разных случаях он имеет одно из названий: «Chipset IDE Controller», «OnChip IDE Device», «SouthBridge Configuration» и тому подобное.
Вариант 2: БИОС типа Phoenix
В БИОС по типу Phoenix и его модифицированных версиях от других производителей интерфейсы жёстких дисков обычно видны сразу же на вкладке «Main».
Эти списки устройств иногда ещё помещают в конфигурации винчестера. Подраздел с ними, в зависимости от материнской платы, имеет несколько вариаций названия, например: «IDE/SATA Configuration», «Storage Configuration», «SouthBridge OnChip Configuration» и т. д. Обычно его можно отыскать на всё том же стартовом экране, однако иногда располагается и в «Advanced», и на других вкладках ввода-вывода, таких как «Peripherals» или «Chipset».
Среди прочих настроек южного моста в данном подразделе зачастую встречается нужный вам список SATA/IDE-интерфейсов.
Вариант 3: Графические оболочки UEFI
Одним из главных отличий большинства UEFI-сборок материнских плат является упрощённый режим, на экране которого есть все часто используемые функции. Здесь же иногда располагается информация о SATA-портах. Обычно это панель «SATA Information», «Storage Configuration» и тому подобное.
Если же такой опции на главном экране нет, нужно перейти в режим расширенных настроек «Advanced Mode» или иногда ещё «Classic Mode». Кроме того, некоторые UEFI сразу же запускаются в подобном режиме работы.
Опции SATA-интерфейсов в таком случае обычно располагаются по аналогии с Phoenix-подобными БИОС. Так, в расширенном меню ASUS их можно найти на вкладке «Advanced» в разделе «SATA Configuration».
В тех же Gigabyte раньше этот список располагался отдельно на вкладке «System», в более новых моделях его перенесли на вкладку «Chipset» к остальным конфигурациям HDD.
Отметим ещё вкладку «Peripherals» и другие разделы ввода-вывода. Например, в MSI для просмотра портов с дисками вам нужно открыть расширенный режим и проследовать по пути «Settings\Advanced\Integrated Peripherals».
Определяем контроллер чипа
Контролер — та часть микросхемы винчестера, которая производит обработку, преобразование и обмен данных с другими составляющими материнской платы. По сути, это отдельный микрокомпьютер внутри вашего жёсткого диска. Его можно даже прировнять непосредственно к самому устройству хранения, хоть сам он ничего и не хранит.
Однако его конфигурации в разных версиях БИОС зачастую отличны друг от друга. В каких-то моделях его можно найти в разделе южного моста, где-то производители помещают данный параметр на вкладку чипсета или устройств ввода-вывода. В этой статье мы рассматриваем, где именно отыскать данный параметр, а о том, как и зачем его настраивать, вы узнаете из материала по ссылкам ниже:
Читайте также:
Что такое SATA Mode в BIOS
Включаем AHCI режим в BIOS
Изменение режима подключения HDD в Windows
Вариант 1: БИОС типа Award
В пользовательских интерфейсах, подобных Award, функции контролера диска зачастую находятся в разделе «Integrated Peripherals».
Здесь вам нужны будут настройки со словами «OnChip», «Controller» или «Channel». В них ваш HDD можно будет включить или отключить программно. Также в параметрах «IDE/SATA Type» указываются типы жёстких дисков.
Помимо прочего, эти настройки вы можете найти в опциях чипсета южного моста. Такой раздел иногда даже выносится на начальный экран или располагается всё в том же «Integrated Peripherals». В нашем случае он называется «South OnChip IDE Device», но у вас может иметь одно из названий: «Chipset Configuration», «SouthBridge Settings», «SATA/IDE Configuration» или их комбинацию.
Вариант 2: БИОС типа Phoenix
В БИОС наподобие Phoenix, AMI или Insydeh30 данная опция может находиться в разделе «Storage Configuration» или «IDE/SATA Configuration». Вкладки, на которых можно найти данный раздел: «Main», «Advanced», «Chipset», «Peripherals».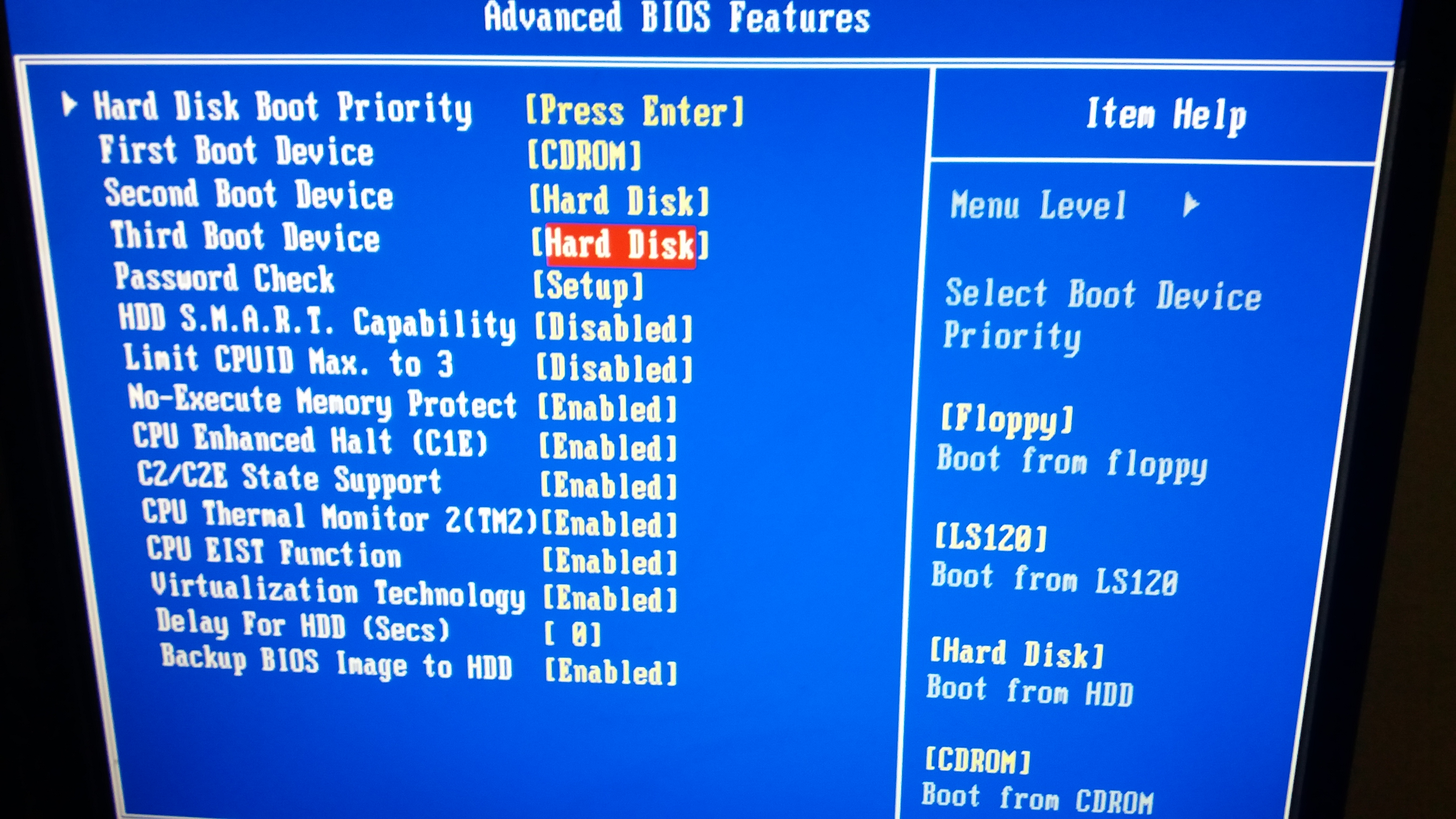
Тут можно установить тип винчестера, включить или отключить контролер, ну и, помимо прочего, иногда здесь же по соседству находятся порты, о которых мы говорили в первом разделе.
Вариант 3: Графические оболочки UEFI
В UEFI ситуация практически идентичная, что и с Phoenix-подобными системами. С той лишь разницей, что в некоторых случаях вам придётся переключить меню в расширенный режим при помощи кнопки «Classic» или «Advanced Mode». После чего переходите на одну из вкладок, где могут находиться настройки ввода-вывода. К примеру, в Gigabyte это вкладка «Chipset».
В материнских платах MSI не совсем стандартный пользовательский интерфейс. Здесь вам нужно будет открыть панель «Settings», зайти в раздел «Advanced» и выбрать пункт «Integrated Peripherals». В списке «Storage Configuration» и будут настройки режимов контроллера.
Смотрим параметры загрузки HDD
HDD можно посмотреть и в конфигурациях приоритета загрузки.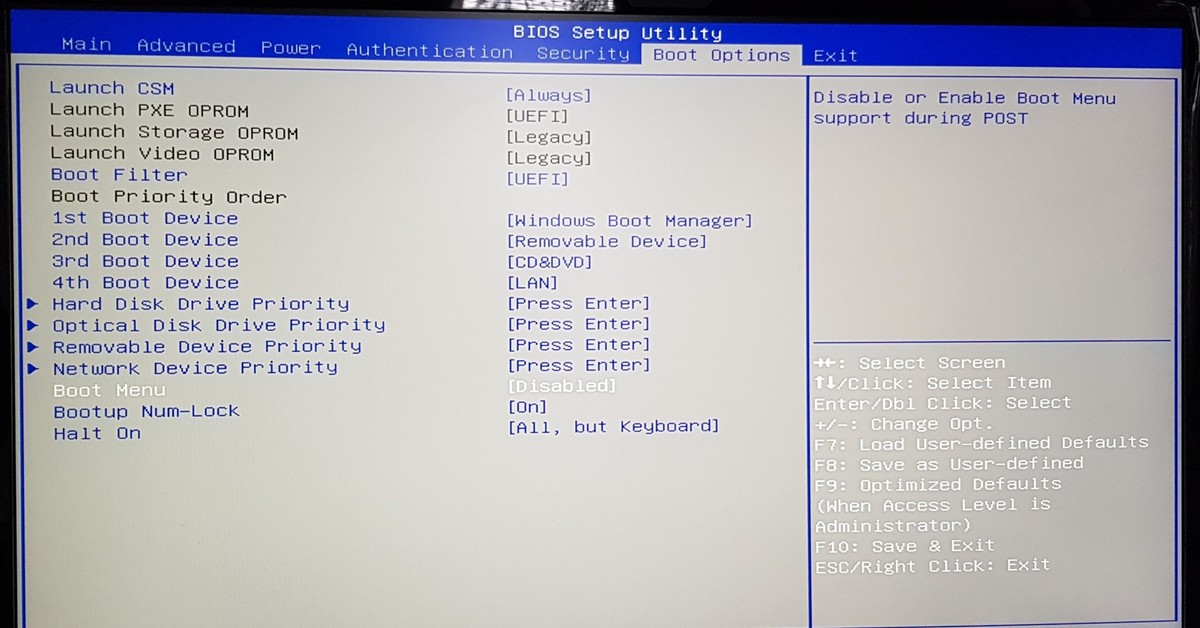 Среди устройств, с которых потенциально запускается операционная система, в том числе будут жёсткие диски. Далее мы рассматриваем, как их найти среди этих параметров, а по ссылкам ниже вы можете прочесть инструкцию о том, как производить данные настройки.
Среди устройств, с которых потенциально запускается операционная система, в том числе будут жёсткие диски. Далее мы рассматриваем, как их найти среди этих параметров, а по ссылкам ниже вы можете прочесть инструкцию о том, как производить данные настройки.
Читайте также:
Настройка BIOS для загрузки с HDD
Изменение приоритета загрузки в BIOS
В старых меню Award вам потребуется перейти в раздел «Advanced BIOS Features» и среди опций «Boot Device» отыскать устройство со словом «HDD» или с названием модели вашего диска. В зависимости от выставленного значения параметра — «First», «Second» и т. д. — зависит очерёдность запуска этого конкретного HDD.
Практически во всех остальных БИОС, в том числе расширенных режимах UEFI, настройки загрузки находятся на вкладке «Boot». Исключения могут составлять некоторые версии Insydeh30: здесь раздел с данными параметрами иногда располагается внутри «System Configuration». Строка с названием вашего винчестера и будет настройкой загрузки.
Строка с названием вашего винчестера и будет настройкой загрузки.
Под опции носителей, с которых будет запускаться система, иногда выделяется подраздел «Boot Device Priority». Тут же стоит отметить и раздел «Hard Disk Drives», который позволит вам разрешать или запрещать загрузку с того или иного HDD.
Если говорить об упрощённом режиме UEFI, то здесь обычно производители размещают отдельную панель со списком загрузочных носителей. В нашем случае к системной плате подключено несколько жёстких дисков, соответственно, все они определятся как устройства запуска в списке «Boot Sequence».
БИОС не видит жёсткий диск
Существует множество причин, по которым БИОС не удаётся увидеть жёсткий диск. Иногда такие сбои происходят, когда настройки системы сбиваются или, вероятно, недавно обновлялась его прошивка, случайно была изменена не та конфигурация. В других случаях проблема заключается в механической поломке аппаратуры. Конкретнее о том, почему HDD не отображается в базовом интерфейсе, можно узнать в статье по ссылке ниже.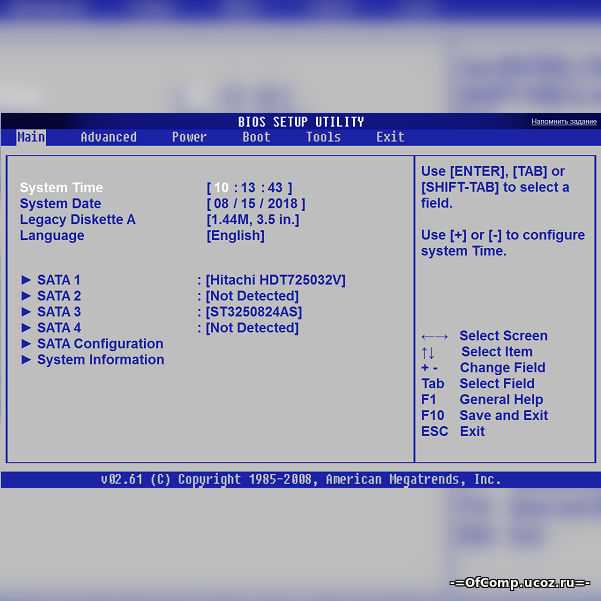
Подробнее: Причины, по которым жёсткий диск не определяется в BIOS
Когда базовая система ввода-вывода всё же определяет жёсткий диск, но тот не отображается в настройках загрузки, значит, конфигурация BIOS не поддерживает совместимый с параметрами диска режим работы. Их всего два: Legacy и UEFI. На современных устройствах разработчики добавляют третий параметр, поддерживающий и тот и другой тип HDD. Вы можете как установить его, так и переключить БИОС в одно из двух обозначенных ранее значений.
Подробнее:
Включение режима UEFI в BIOS
Отключаем UEFI Secure Boot в BIOS
В БИОСе не определяется жесткий диск
Содержание
- Причина 1: HDD отключен в BIOS
- Вариант 1: Активируем контроллер
- Вариант 2: Активируем интерфейсы
- Причина 2: Отсутствие драйверов SATA
- Причина 3: Неправильное подключение к материнской плате
- Причина 4: Неправильное положение перемычки (только IDE)
- Причина 5: Повреждение кабеля или шлейфа
- Причина 6: Механические неисправности HDD
- Вопросы и ответы
Причина 1: HDD отключен в BIOS
Часто причина неполадок с жёстким диском кроется в настройках самого БИОС.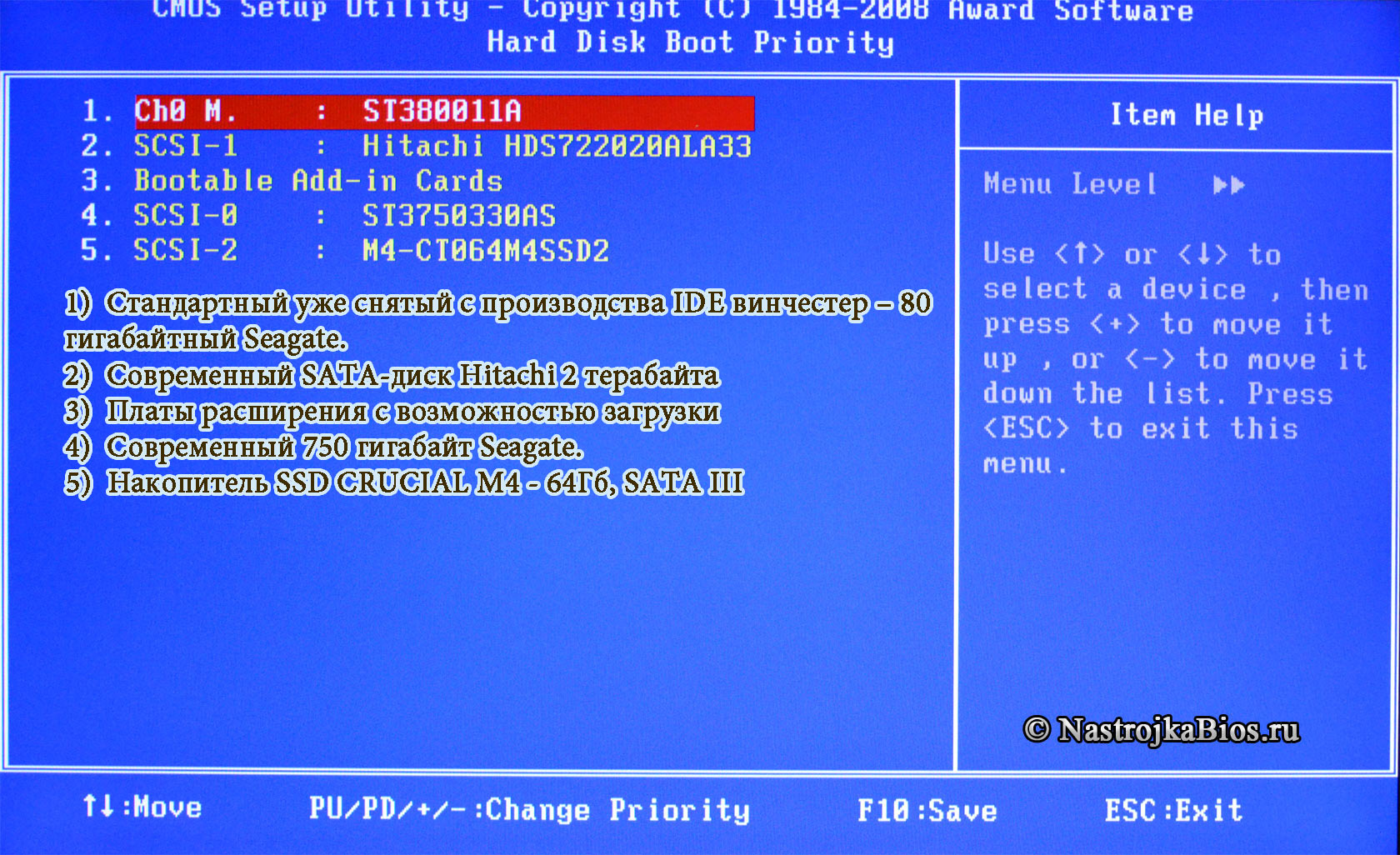 Вероятно, какая-то из опций, отвечающая за активацию устройства, была отключена и поэтому оно не отображается в системе.
Вероятно, какая-то из опций, отвечающая за активацию устройства, была отключена и поэтому оно не отображается в системе.
Обычно, чтобы всё исправить, достаточно просто сбросить настройки на заводские установки. Сделать это можно при помощи элемента «Load Setup Defaults», располагающегося на вкладке «Main» либо «Exit».
Подробнее: Сбрасываем настройки BIOS
Но иногда требуется изменить параметры подключения винчестеров вручную. В таких случаях существует два варианта развития событий: вам нужно активировать контроллер шины, либо непосредственно сами интерфейсы каналов HDD. Настраивается это через меню интерфейса БИОС, в которое можно попасть нажатием определённой клавиши, указанной на экране во время загрузки компьютера.
Подробнее: Как попасть в БИОС на компьютере / на ноутбуке
Называться подобные настройки будут по-разному в зависимости от типа БИОС и новизны запоминающего устройства. Старые разъёмы подключения жёстких дисков именуются «Integrated Development Environment» или ещё «Advanced Technology Attachment» («IDE» / «ATA»), а новые — «Serial ATA». Следовательно, пункты меню будут включать в себя те или иные аббревиатуры.
Следовательно, пункты меню будут включать в себя те или иные аббревиатуры.
Вариант 1: Активируем контроллер
Включение контроллера или, как его ещё называют, конфигурации жёсткого диска, проходит в соответствии с тем, какой установлен БИОС. Почти всегда найти эту настройку можно на вкладке «Main» или «Advanced». Например, чтобы поменять контроллер шины в меню Phoenix-Award:
- Запустите БИОС и на главной странице выберите раздел «Integrated Peripherials».
- Переведите выключенную настройку «Onboard SATA Controller» или «Onboard IDE Controller» (может также называться «OnChip SATA Controller» или «OnChip IDE Controller») в режим «Enabled».
- Нажмите «F10» и в появившемся окне подтверждения клавишей «Y» сохраните сделанные изменения. После чего все деактивированные диски станут доступны.
В других модификациях, в том числе графических (UEFI) интерфейсах, действия примерно похожие. Чтобы изменить настройку HDD:
Чтобы изменить настройку HDD:
- На вкладке «Main» найдите пункт «SATA / IDE Configuration» и перейдите в него.
- Теперь активируйте саму конфигурацию: укажите нужную строчку со словом «SATA / IDE Configuration» или иногда «SATA / IDE Controller» и переключите её в режим «Enhanced».
- Клавишей «Esc» вернитесь на основной экран и перейдите в раздел «Exit» затем, чтобы выбрать пункт «Exit & Save Changes», и подтвердите внесённые изменения.
Заметим, что иногда подраздел управления контроллером может находиться на вкладке расширенных настроек. В таком случае перейдите в меню «Advanced», выберите подраздел конфигураций жёсткого диска и повторите 2 и 3 шаги инструкции выше.
Вариант 2: Активируем интерфейсы
Иногда случается так, что деактивированы непосредственно порты жёстких дисков. Активировать их можно настройкой, которая автоматически распределит номера каналов устройства. Располагается она также на вкладке «Main» или «Boot». В Phoenix-Award её переключение производится следующим образом:
Располагается она также на вкладке «Main» или «Boot». В Phoenix-Award её переключение производится следующим образом:
- Перейдите в подраздел «Standard CMOS Features», что в главном меню запущенного вами БИОС.
- Установите тип всех опций «IDE / SATA Channel» в положение «Auto».
- Сохраните настройки, перезагрузив компьютер при помощи клавиши «F10».
Остальные модификации также предлагают активировать список твердотельных запоминающих устройств на выбор. Так, чтобы включить жёсткий диск:
- Откройте БИОС и поочерёдно переходите в подпункты «SATA» / «IDE» — их у вас может быть больше или меньше в зависимости от количества разъёмов на материнской плате.
- Выделите раздел «Type» и нажмите «Enter».
- Установите опцию в режиме «Auto» и клавишей «F10» сохраните изменения с последующей перезагрузкой компьютера.
Эти же самые опции вы можете иногда отыскать на вкладке «Boot» в подразделе «Hard Drive».
Причина 2: Отсутствие драйверов SATA
Ещё одна причина, когда БИОС может не обнаруживать жёсткий диск, — это отсутствие драйверов. Обычно такая проблема решается при установке Windows.
Вам нужно скачать драйверы с сайта производителя вашего устройства и распаковать их на загрузочную флешку. Далее вставьте носитель с ОС Windows в компьютер, а также флешку с драйверами и во время установки операционной системы интегрируйте их в инсталлятор. Делается это на этапе выбора раздела винчестера при помощи кнопки «Загрузка» внизу окна установщика.
Подробнее: Не виден жёсткий диск при установке Windows
Причина 3: Неправильное подключение к материнской плате
Когда даже БИОС не видит накопитель, следует проверить правильность его подключения к разъёмам на материнской плате. Быть может, отходит контакт или не подключен один из шнуров.
Жёсткие диски подключаются двумя кабелями. Один из них обеспечивает питание, а второй — обмен данными с компьютером. Иногда для удобства некоторые производители их совмещают в одном штекере, разветвляющемся лишь с одной из сторон. Однако зачастую это два разных шлейфа, про один из которых некоторые пользователи забывают.
Иногда для удобства некоторые производители их совмещают в одном штекере, разветвляющемся лишь с одной из сторон. Однако зачастую это два разных шлейфа, про один из которых некоторые пользователи забывают.
Подробнее: Как правильно подключить жёсткий диск
Причина 4: Неправильное положение перемычки (только IDE)
Ещё одной причиной, по которой HDD может не распознаваться компьютером, – изменение расположения перемычек. Это небольшие пластиковые насадки на контакты на IDE-дисках, ещё называются джамперами. Они предназначены для установки режима работы устройства.
Дело в том, что для быстрой загрузки компьютеру необходимо распознавать тип носителя, который может быть: вспомогательным либо руководящим.
В основном диски используют два режима: «Master» — руководящий режим, обозначает нахождение на носителе операционной системы и «Slave» — вспомогательный, он выставляется, когда необходимо запустить винчестер в последнюю очередь. Схема расположения перемычки обычно указывается на корпусе устройства. Поэтому если заметили несоответствие – выставьте джампер, как проиллюстрировано в инструкции.
Поэтому если заметили несоответствие – выставьте джампер, как проиллюстрировано в инструкции.
Читайте также: Зачем нужна перемычка на жёстком диске
Причина 5: Повреждение кабеля или шлейфа
Провода или контакты в кабеле от винчестера всегда могут оказаться повреждены, из-за чего устройство перестаёт считываться компьютером. Попробуйте другой шлейф или подключите этот же к другому твердотельному накопителю. Так вы удостоверитесь, что дело именно в проводке и сможете её поменять.
Причина 6: Механические неисправности HDD
Одной из причин, почему жёсткий диск не отображается в БИОС, может быть неисправность читающей головки. Обычно это выражается нехарактерными щелчками внутри корпуса носителя.
Прислушайтесь к звуку, исходящему от устройства, и если услышите щелчки, отнесите его в сервисный центр, поскольку самостоятельные манипуляции со сложными схемами механизма, могут привести к ещё большим проблемам. Но если всё же хотите на свой страх и риск попробовать починить устройство, по ссылке ниже опубликована подробная инструкция о том, что можно сделать в подобных ситуациях.
Подробнее: Причины появления щелчков и отключения жёсткого диска
Помимо прочего, неисправность может обнаружиться в других аспектах системы устройства. Например, погнулись контакты носителя или перегорела плата контроллера. Некоторые компоненты жёсткого диска сделаны из таких сплавов, которые попросту могут окислиться.
Опять же, при подобных поломках следует отнести устройство к специалисту, однако иногда всё-таки можно попытаться отремонтировать диск в домашних условиях.
Подробнее: Как отремонтировать жёсткий диск
Когда же носитель восстановить не представляется возможным или его ремонт обойдётся в цену выше, чем покупка нового, – советуем воспользоваться способами переноса данных с повреждённого винчестера, описанными в руководстве по ссылке ниже.
Подробнее: Как достать файлы с повреждённого жёсткого диска
Как включить жесткий диск в BIOS Windows 10?
Índice de contenidos
Как включить жесткий диск в BIOS?
Перезагрузите компьютер и нажмите F2, чтобы войти в BIOS; Войдите в программу установки и проверьте системную документацию, чтобы узнать, отключен ли необнаруженный жесткий диск в программе настройки системы или нет; Если он выключен, включите его в настройках системы. Перезагрузите компьютер, чтобы проверить и найти свой жесткий диск.
Перезагрузите компьютер, чтобы проверить и найти свой жесткий диск.
Почему мой жесткий диск не отображается в BIOS?
Нажмите, чтобы развернуть. BIOS не обнаружит жесткий диск, если кабель передачи данных поврежден или неправильно подключен. В частности, кабели Serial ATA иногда могут выпасть из соединения. … Если проблема не устранена, значит, проблема была не в кабеле.
Как включить диск SATA в BIOS?
Установка BIOS системы и настройка дисков для Intel SATA или RAID
- Включите питание системы.
- Нажмите клавишу F2 на экране с логотипом Sun, чтобы войти в меню настройки BIOS.
- В диалоговом окне утилиты BIOS выберите Advanced -> IDE Configuration. …
- В меню «Конфигурация IDE» выберите «Настроить SATA как» и нажмите «Ввод».
Как узнать, работает ли мой жесткий диск в BIOS?
Нажмите кнопку питания, чтобы запустить компьютер, и несколько раз нажмите клавишу F10, чтобы войти в меню настройки BIOS. Используйте клавиши со стрелками вправо или влево, чтобы перемещаться по меню, чтобы найти параметр «Самотестирование основного жесткого диска». В зависимости от вашего BIOS это можно найти в разделе «Диагностика» или «Инструменты».
Используйте клавиши со стрелками вправо или влево, чтобы перемещаться по меню, чтобы найти параметр «Самотестирование основного жесткого диска». В зависимости от вашего BIOS это можно найти в разделе «Диагностика» или «Инструменты».
Почему мой компьютер не обнаруживает жесткий диск?
Если ваш новый жесткий диск не определяется программой или диспетчером дисков, это может быть связано с проблемой драйвера, проблемы с подключением или сбойными настройками BIOS. Это можно исправить. Проблемы с подключением могут быть связаны с неисправным USB-портом или поврежденным кабелем. Неправильные настройки BIOS могут привести к отключению нового жесткого диска.
Как исправить, что жесткий диск не обнаружен?
Два быстрых исправления для жесткого диска, не обнаруженного в BIOS
- Сначала выключите компьютер.
- Откройте корпус компьютера и выкрутите все винты с помощью отвертки.
- Отключите жесткий диск, который не распознается Windows BIOS, и отсоедините кабель ATA или SATA и кабель питания.

20 февр. 2021 г.
Как заставить BIOS распознавать SSD?
Решение 2. Настройте параметры SSD в BIOS
- Перезагрузите компьютер и нажмите клавишу F2 после первого экрана.
- Нажмите клавишу Enter, чтобы войти в Config.
- Выберите Serial ATA и нажмите Enter.
- Затем вы увидите опцию режима контроллера SATA. …
- Сохраните изменения и перезагрузите компьютер, чтобы войти в BIOS.
Как исправить не обнаруженный жесткий диск SATA?
Проверьте наличие неисправного или отсоединенного кабеля данных
- Снова подключите жесткий диск к порту кабеля данных.

- Замените старый кабель передачи данных новым.
- Подключите жесткий диск к другим настольным компьютерам/ноутбукам.
Как включить AHCI в BIOS?
В UEFI или BIOS найдите настройки SATA, чтобы выбрать режим для устройств памяти. Переключите их на AHCI, сохраните настройки и перезагрузите компьютер. После перезагрузки Windows начнет установку драйверов SATA, а когда она закончится, попросит еще раз перезагрузиться. Сделайте это, и режим AHCI в Windows будет включен.
Имеет ли значение, какой порт SATA я использую?
Если вы устанавливаете один жесткий диск SATA, лучше всего использовать порт с наименьшим номером на материнской плате (SATA0 или SATA1). Затем используйте другие порты для оптических приводов. … Затем используйте порт со следующим наименьшим номером для второго диска и так далее.
Как отключить BIOS при запуске?
Войдите в BIOS и найдите все, что относится к включению, включению/выключению или отображению экрана-заставки (формулировка отличается в зависимости от версии BIOS). Установите для параметра значение «отключено» или «включено», в зависимости от того, что противоположно тому, как оно установлено в данный момент. При отключении экран больше не появляется.
Установите для параметра значение «отключено» или «включено», в зависимости от того, что противоположно тому, как оно установлено в данный момент. При отключении экран больше не появляется.
Можно ли войти в БИОС без жесткого диска?
Да, но у вас не будет такой операционной системы, как Windows или Linux. Вы можете использовать загрузочный внешний диск и установить операционную систему или операционную систему Chrome с помощью приложения восстановления Neverware и Google. … Загрузите систему, на заставке нажмите F2, чтобы войти в настройки BIOS.
Как проверить, работает ли мой жесткий диск?
Чтобы проверить жесткий диск с помощью WMIC, нажмите кнопки Win + R, чтобы открыть диалоговое окно «Выполнить». Введите cmd и нажмите «ОК», чтобы открыть командную строку Windows. и снова нажмите Enter. Вы увидите состояние вашего жесткого диска после небольшой задержки.
Введите cmd и нажмите «ОК», чтобы открыть командную строку Windows. и снова нажмите Enter. Вы увидите состояние вашего жесткого диска после небольшой задержки.
Как включить жесткий диск в BIOS Msi – LiquidSky.com
Если у вас возникли проблемы с включением жесткого диска в BIOS, вы можете попробовать несколько способов. Сначала проверьте, правильно ли подключен жесткий диск к материнской плате. Если это так, то вам нужно будет зайти в BIOS и включить жесткий диск. Для этого нажмите клавишу F2 при первой загрузке компьютера. Это приведет вас в меню BIOS. Отсюда вам нужно будет найти раздел с надписью «Конфигурация IDE». В этом разделе вам нужно будет найти параметр «Включить IDE». Как только вы нашли эту опцию, вам нужно будет нажать клавишу Enter, чтобы выбрать ее. После включения жесткого диска вам нужно будет нажать клавишу F10, чтобы сохранить изменения и выйти из BIOS.
Как включить жесткий диск в BIOS Gigabyte
Авторы и права: Суперпользователь
Есть несколько способов включить жесткий диск в BIOS Gigabyte . Самый распространенный способ — зайти в настройки биоса и включить жесткий диск. Вы также можете включить жесткий диск с помощью загрузочного компакт-диска или USB-накопителя.
Самый распространенный способ — зайти в настройки биоса и включить жесткий диск. Вы также можете включить жесткий диск с помощью загрузочного компакт-диска или USB-накопителя.
IED теперь можно активировать в BIOS вашего компьютера. Как мне заставить мой компьютер читать мой жесткий диск ? 13 февраля 2020 года в 23:01 состоится Firerock. Я устанавливаю Windows 10 на новый WD 1Tb. Использование инструмента создания медиафайлов. Обычно при первом включении диска это слышно. Можно попробовать подключиться к другому серверу.
Драйверы не требуются. Нет необходимости использовать diskpart для установки Windows 10 на новый диск. Несмотря на то, что DiskPart является рекомендацией номер один, похоже, что на нем есть раздел. Как подключить биос к другому биосу? Как проверить жесткий диск Windows 7 на другой машине? При использовании Diskpart вы должны видеть диск емкостью 1 ТБ как диск емкостью 931 ГБ. Если диск мертв, его можно проверить с помощью короткого теста DST. После того, как вы снова запустите установщик Windows, вы сможете увидеть, установлен ли он все еще в нефрагментированном пространстве.
После того, как вы снова запустите установщик Windows, вы сможете увидеть, установлен ли он все еще в нефрагментированном пространстве.
Как включить жесткий диск в BIOS Dell
Предоставлено: Кембриджский университет
Чтобы включить жесткий диск в BIOS на компьютере Dell, сначала войдите в BIOS, нажав F2 на логотипе Dell во время запуска. Затем с помощью клавиш со стрелками перейдите на вкладку «Boot». В разделе «Приоритет загрузки» выделите жесткий диск и нажмите клавишу «+», чтобы переместить его в начало списка. Наконец, нажмите F10, чтобы сохранить изменения и выйти из BIOS.
Существует жесткий диск, который не обнаруживает проблему в ноутбуке Dell, HP, Samsung или любой другой марки. Диагностический инструмент Dell ePSA используется для проверки и выявления неисправного оборудования. Если вы продолжаете видеть ошибку «Жесткий диск Dell не обнаружен», вам следует рассмотреть эти пять решений. Почему мой жесткий диск Dell не запускается в Windows 7? Почему ноутбук Dell говорит, что не может обнаружить жесткий диск? Все кабели, которые подключаются к ноутбуку, должны быть отключены.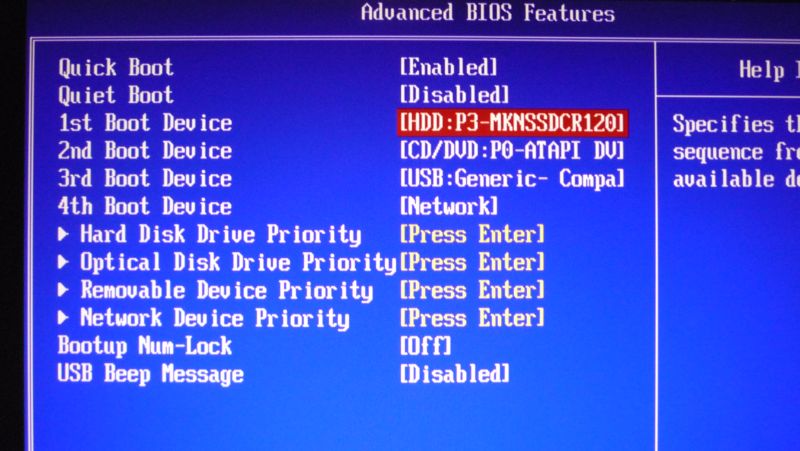 Диагностику можно просмотреть, нажав клавишу со стрелкой вниз.
Диагностику можно просмотреть, нажав клавишу со стрелкой вниз.
Если нажать кнопку Enter, запустится диагностический инструмент. Аппаратное обеспечение вашего компьютера будет просканировано. Щелкнув значок стрелки в правом углу экрана, вы увидите, работает ли все сканируемое оборудование. Драйверы Dell можно использовать для обновления драйверов Dell. Если следующие варианты не могут решить проблему, вы можете подключить жесткий диск к другому компьютеру и использовать мастер восстановления данных EaseUS для восстановления данных. Установив флажок рядом с файлом, вы сможете восстановить потерянные данные.
Msi Bios не обнаруживает жесткий диск
Кредит: forum-en.msi.com
Если ваш MSI BIOS не обнаруживает ваш жесткий диск, вы можете попробовать решить эту проблему несколькими способами. Во-первых, убедитесь, что жесткий диск правильно подключен к материнской плате. Если он правильно подключен, попробуйте загрузиться в BIOS и проверить настройки жесткого диска. Если жесткий диск установлен в режим «IDE», попробуйте изменить его на режим «AHCI». Если жесткий диск установлен в режим «RAID», попробуйте перевести его в режим «IDE». Если для жесткого диска установлен «Безопасный режим», попробуйте изменить его на «Нормальный режим». Если изменение настроек жесткого диска не устраняет проблему, попробуйте обновить BIOS до последней версии.
Если жесткий диск установлен в режим «IDE», попробуйте изменить его на режим «AHCI». Если жесткий диск установлен в режим «RAID», попробуйте перевести его в режим «IDE». Если для жесткого диска установлен «Безопасный режим», попробуйте изменить его на «Нормальный режим». Если изменение настроек жесткого диска не устраняет проблему, попробуйте обновить BIOS до последней версии.
Существует шесть основных причин, по которым системная BIOS не может обнаружить жесткий диск во внутреннем диске. Если системный BIOS не обнаруживает ваш дисковод (в автоматическом режиме), следующие шаги могут помочь вам локализовать и/или решить проблему. Важно отметить, что разделы 3, 4 и 6 предназначены для компьютеров Mac и ПК. Некоторые производители материнских плат делают так, что неиспользуемые порты в BIOS можно отключить при покупке. Если вы хотите использовать перемычку выбора кабеля на любом Жесткий диск Seagate ATA , лучше всего использовать вариант выбора кабеля. Если ваш компьютер был собран до октября 1998 г.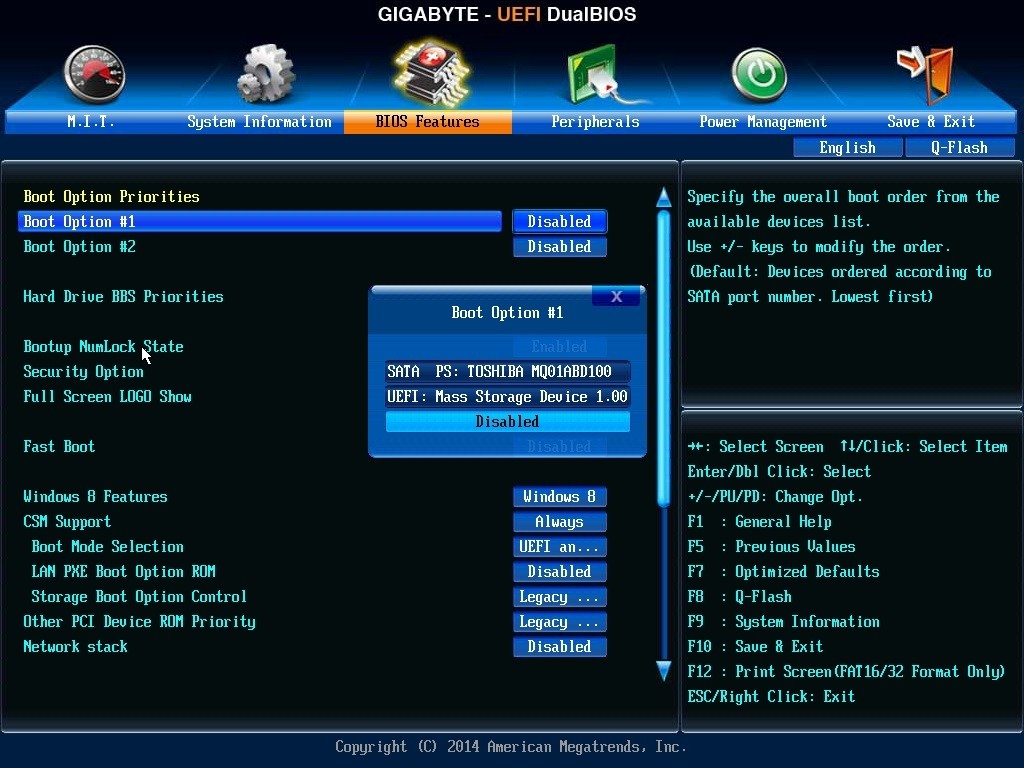 и не поддерживает UDMA 66 или более поздней версии, вам потребуется использовать набор перемычек ведущий/ведомый.
и не поддерживает UDMA 66 или более поздней версии, вам потребуется использовать набор перемычек ведущий/ведомый.
Как исправить, что ваш жесткий диск не определяется в BIOS
Почему жесткие диски в Windows не обнаруживают мой BIOS? Поврежденный кабель передачи данных или неправильное подключение не позволят BIOS обнаружить жесткий диск. В частности, кабели Serial ATA могут сломаться. Проверьте, полностью ли ваши кабели SATA подключены к порту SATA. Как включить SATA в MSI BIOS? Выберите Advanced — IDE Configuration в диалоговом окне BIOS Utility. Меню конфигурации IDE можно найти здесь. Чтобы настроить SATA, откройте меню «Конфигурация IDE» и выберите «Настроить SATA». Почему моя материнская плата не читает мой жесткий диск? Если кабель данных поврежден, BIOS не обнаружит жесткий диск. Убедитесь, что кабели SATA находятся в хорошем состоянии и что вы подключили их как можно скорее. Осмотрите материнскую плату на наличие смещенных или изогнутых контактов. Проверьте документацию производителя вашего жесткого диска, чтобы выбрать лучший тип кабеля.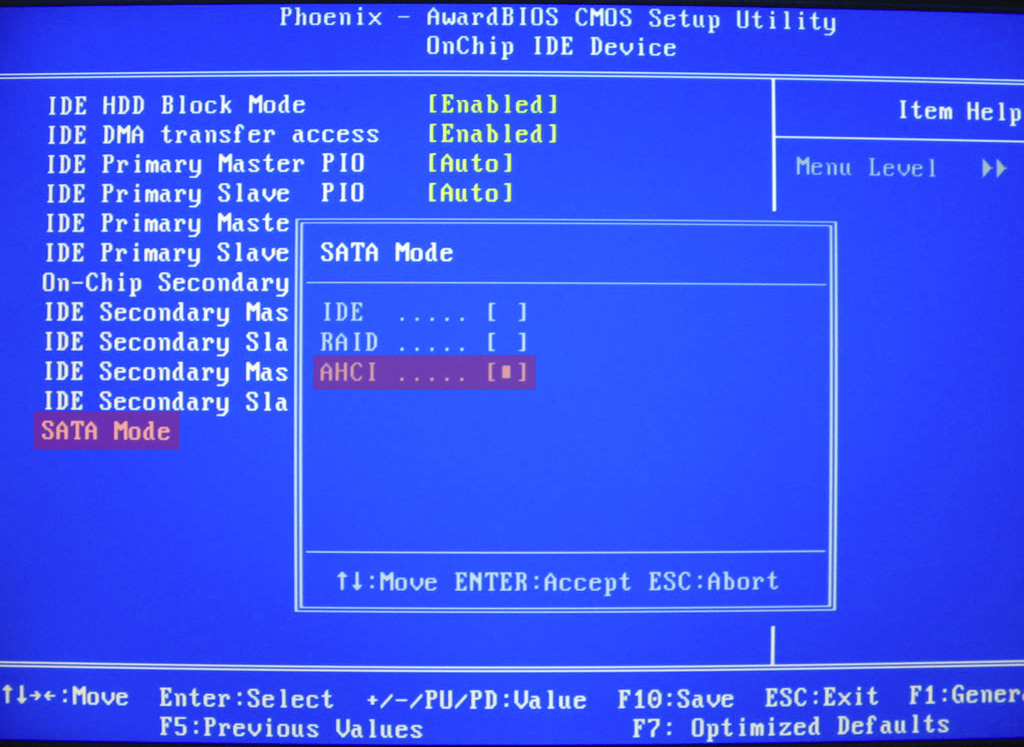
Как активировать SSD в BIOS Msi
Чтобы активировать SSD в MSI BIOS, сначала войдите в меню BIOS, нажав клавишу «Удалить» во время загрузки. Затем с помощью клавиш со стрелками перейдите на вкладку «Boot». В разделе « Boot Device Priority » нажмите клавишу «Enter», чтобы изменить порядок загрузки. Поместите SSD в качестве первого приоритетного устройства, затем нажмите клавишу «F10», чтобы сохранить изменения и выйти из BIOS. Теперь компьютер будет загружаться с SSD.
Моему твердотельному накопителю 1,5 года, и это был твердотельный накопитель Crucial M4 емкостью 128 ГБ. Однако из-за обновления прошивки товар был возвращен только его первоначальному производителю. Также были попытки подключиться к разным портам на разных компьютерах, но это не сработало. Чтобы настроить устройство, перейдите к параметрам загрузки или списку порядка загрузки. Выберите из списка до шести устройств, которые вы можете перемещать в порядке загрузки. Когда вы нажмете на номер 1, вы должны увидеть список из SSD диски . Можно включить обнаружение устаревших устройств в настройках BIOS, выбрав его в качестве опции.
Можно включить обнаружение устаревших устройств в настройках BIOS, выбрав его в качестве опции.
Почему биос моего твердотельного накопителя отключен?
BIOS не обнаружит SSD, если кабель передачи данных поврежден или подключение выполнено неправильно. Иногда может произойти сбой подключения к кабелю Serial ATA, особенно если он поврежден. Проверьте, правильно ли ваши кабели SATA подключены к порту SATA.
Как исправить SSD, который не загружается в BIOS
Если ваш SSD отказывается загружаться в BIOS в результате установки режима загрузки MBR, это может быть связано с проблемой драйверов SATA . Если на сайте производителя нет обновленного драйвера, его можно скачать оттуда. Не исключено, что если это не сработает, потребуется переустановить БИОС. Выключив компьютер, вынув аккумулятор и нажав и удерживая кнопку питания в течение 10 секунд, вы можете выполнить эту задачу. Через десять секунд снова вставьте аккумулятор и перезагрузите компьютер.



