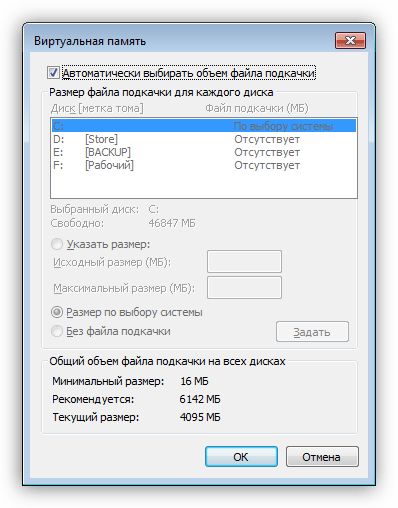Ssd файл подкачки windows 7: Файл подкачки Windows 7 и ssd: оптимальный размер, как включить
Содержание
Как увеличить файл подкачки Windows 10, 8 и 7: изменяем правильно
Как увеличить файл подкачки Winwows 10, 7, 8? И как изменить его правильно? Такие вопросы периодически поступают нам на почту. В этой статье мы подробно рассмотрим эти вопросы.
Часть содержимого жесткого диска современных компьютеров занята файлом подкачки. Он представляет собой скрытое расширение оперативной памяти, позволяющее программам работать даже тогда, когда физической RAM не хватает.
Также в настройках операционной системы есть пункт, что она переместит неиспользуемые данные в виртуальную RAM до тех пор, пока они не понадобятся. Поэтому по умолчанию Windows самостоятельно определяет размер файла подкачки, но при желании его можно изменить, а также отредактировать другие настройки виртуальной оперативной памяти.
Специалисты-практики рекомендуют настраивать размер файла подкачки исходя из количества RAM (оперативной памяти) операционной системы. Необходимость отредактировать эти данные возникает, если вы регулярно видите на экране сообщение о недостатке памяти и необходимости перезапустить работающие программы.
Для того чтобы выбрать размер файла, при котором компьютер будет работать нормально, необходимо знать, сколько у вас реальной оперативной памяти, а также насколько сильно она загружается.
Сообщение о нехватке памяти не появляется, если при выполнении задач остается 30% реальной физический памяти. Опираясь на RAM, можно порекомендовать следующие параметры виртуальной памяти:
- при RAM 512 МБ – размер файла подкачки Windows должен быть от 5012 МБ;
- при 1024 МБ – рекомендуется выделять не менее 4012 МБ;
- при 2048 МБ – нужно 3548 МБ;
- при 4096 МБ – потребуется от 3024 МБ;
- при 8 ГБ – вам необходимо будет от 2016 МБ;
- при 16 ГБ – файл делать не стоит, так как обращение к нему будет замедлять ПК.
Как видите, чем больше у вас установлено планок оперативной памяти, тем меньше необходимо выделять на жестком диске места для подкачки. Перед созданием или изменением файла, учтите следующие рекомендации:
- Приведенные выше размеры не являются точными и рекомендуемыми для всех пользователей.
 Значение нужно корректировать исходя из оптимизации системы, использования программ, режима работы компьютера.
Значение нужно корректировать исходя из оптимизации системы, использования программ, режима работы компьютера. - Некоторые программы не запускаются без файла подкачки, даже в том случае, если вы используете 16 ГБ физической оперативной памяти.
- Если вы используете сразу несколько приложений, сворачивая их в трей, то вам необходимо выделить больше места для файла подкачки. Свернутые приложения занимают место именно в нем. Например, если вы по работе используете несколько мессенджеров, браузеров и офисных приложений, то вам потребуется иметь больший файл подкачки, чем геймеру, который запускает только одну игру и держит ее активной.
Отказ от файла при большом физическом объеме RAM подкачки позволит увеличить производительность системы, продлить срок использования жесткого диска за счет снижения количества его фрагментаций.
Разработчики Windows рекомендуют иначе определять минимальный и максимальный объем файла подкачки.
- минимальный будет равен разнице между объемом RAM в момент пиковой нагрузки и количеством физической памяти;
- максимальный – умноженный на 2 минимальный объем.

Пользователи же рекомендуют устанавливать одинаковый объем файла в обоих случаях, что позволит снизить количество его фрагментаций.
Как опытным путем определить требуемый объем оперативной памяти?
Перед тем как перейти к настройке, необходимо понимать, сколько файл подкачки Windows должен занимать места на диске. Есть несколько способов проанализировать интенсивность использования компьютера. Расскажем о самом простом и доступном всем пользователям способе:
- Запустите все программы, которые обычно используете при работе за ПК. Это может быть пара мессенджеров, офисные приложения, браузер с десятком открытых вкладок, музыка, игра, программа для скачивания торрентов. Используйте свой обычный сценарий работы с небольшой перегрузкой.
- Вызовите «Диспетчер задач» клавишами Ctrl+Alt+Del. Откройте в нем вкладку «Быстродействие» и посмотрите, сколько оперативной памяти задействовано при одновременной работе всех приложений.
- Это число нужно увеличить на 50-100% (лучше всего увеличивать по максимуму, так как некоторые приложения со временем становятся более требовательными, например, в тех же мессенджерах появляется возможность голосовых и видеовызовов).
 Сравните полученную цифру с объемом физической памяти компьютера. Разница между полученной цифрой и физической RAM и будет идеальным объемом файла подкачки.
Сравните полученную цифру с объемом физической памяти компьютера. Разница между полученной цифрой и физической RAM и будет идеальным объемом файла подкачки.
Например, в момент реализации сценария максимальной загрузки, вы определили, что компьютер использует 7 ГБ RAM. Физический объем оперативной памяти ан вашей машине – 8 ГБ. В этом случае файл подкачки нужен, так как при увеличении занимаемой памяти в 2 раза мы получаем цифру 14 ГБ. Файл подкачки в этом случае должен быть 6 ГБ.
Как увеличить файл подкачки в Windows 10?
Особенностью этой операционной системы является то, что в ней используется два файла подкачки pagefile.sys и swapfile.sys, которые располагаются в корне системного раздела жесткого диска. Последний используется не для классических приложений, а для универсальных. Его создание потребовалось из-за того, что универсальные программы требуют иного подхода к хранению данных – в нем сохраняется полная версия приложения.
Для решения проблемы, как изменить файл подкачки Windows, используйте инструкцию:
- Открыть меню «Пуск» и в строке поиска набрать слово «Производительность».

- В результатах найдите «Настройка представления и производительности системы». Нажмите на этот результат.
- Перед вами откроется небольшое окно с несколькими вкладками. Вам необходимо выбрать раздел, озаглавленный «Дополнительно».
- В нижней части окна найдите раздел «Виртуальная память» и нажмите кнопку «Изменить».
- По умолчанию галочка в параметрах файла подкачки стоит на строке «Автоматически выбирать объем». Чтобы изменить этот параметр, маркер нужно убрать.
- У вас станут активными диски в окошке сверху. Выберите том, на котором будет располагаться файл подкачки. Опытные пользователи рекомендуют создавать файл на вспомогательном диске. Это позволит вам снизить нагрузку на системный том.
- После выбора места расположения, необходимо установить размер файла. Помните, что на диске должно быть достаточно места после заимствования. После введения цифр, нажмите кнопку «Задать». Это позволит сохранить изменения в системе.
- Перезагрузите компьютер, чтобы изменения вступили в силу.
 Правильность ваших действий подтвердит сокращение свободного места на жестком диске.
Правильность ваших действий подтвердит сокращение свободного места на жестком диске.
Если у вас достаточно физического объема оперативной памяти и вы хотите избавиться от файла подкачки, то необходимо убрать маркер с автоматического определения объема файла, выбрать диск, с которого вы хотите его удалить, а затем поставить точку на строке «Без файла подкачки». Не забудьте нажать кнопку «Задать», а затем «Ок». Место на жестком диске освободиться после перезагрузки.
Для большей наглядности посмотрите это видео:
Как изменить файл подкачки в Windows 7, 8?
Принципы настройки для Windows 7, 8 сходны с теми, что мы описали для десятой версии операционной системы. Решение проблемы, как увеличить файл подкачки в Windows, приведено в инструкции:
- Щелкните правой клавишей мыши по значку «Мой компьютер» и выберите из контекстного меню вариант «Свойства».

- Перед вами откроется окно, в нем необходимо в меню слева выбрать вариант «Защита системы». Попасть в это меню можно иным способом – нажмите сочетание клавиш Win+R, а затем в окне «Выполнить» введите команду sysdm.cpl.
- В окне свойств найдите вкладку «Дополнительно».
- В ней вы увидите три раздела, выберите «Быстродействие» и нажмите кнопку «Параметры».
- Теперь перед вами будет три вкладки, снова остановите свой выбор на той, что озаглавлена «Дополнительно».
- В нижней части окна расположится раздел «Виртуальная память». Нажмите на кнопку «Изменить».
- Далее изменение параметров файла подкачки будет таким же, как и для десятой ОС. Уберите галочку с пункта «Автоматически выбирать объем». Поставьте точку в пункте «Указать размер».
- Затем ориентируясь на свои расчеты или объем физической RAM задайте минимальное и максимальное значение. Особенностью этих операционных систем является то, что вы можете заранее узнать объем, рекомендуемый самой системой.
 Ориентируйтесь на него при изменении параметров.
Ориентируйтесь на него при изменении параметров. - Подтвердите свои действия кнопкой «Ок», перезагрузите компьютер, чтобы система внесла изменения в файле подкачки.
В этом разделе вы также можете отключить возможность использования виртуальной RAM, а также создать необходимый для стабильной работы системы файл на другом диске.
Перенос на другой диск
Изменять диск для файла подкачки для увеличения быстродействия стоит только в том случае, если у вас установлен дополнительный физический твердотельный или SSD носитель. Если у вас логический разделенный диск, то перенос в другой раздел файла подкачки может привести к падению производительности. Оставьте его в таком случае в системном разделе.
Перенос файла подкачки на другой носитель на всех операционных системах производится по единой инструкции:
- Зайдите в меню настройки быстродействия и раздел «Виртуальная память». Уберите маркер со строки «Автоматически выбирать объем». После этого станет активным меню настройки файла.

- Выберите системный диск (обычно это том «С»), выделив его в окне сверху.
- Ниже отметьте точкой пункт «Без файла подкачки», а затем нажмите кнопку «Ок» или «Задать» (если она есть).
- Затем вам нужно выбрать второй диск. Для него выберите пункт «Указать размер». Введите цифры минимального и максимального объема, в мегабайтах.
- Снова нажмите «Задать» и завершите свои действия кнопкой «Ок». Теперь вам останется лишь перезагрузить компьютер, чтобы изменения вступили в силу.
Есть у вас ранее файл располагался на SSD, то не стоит переносить его на HDD, так вы потеряете в быстродействии, а жизнь твердотельного накопителя продлите ненамного. Рационально совершать перенос только в том случае, если у вас старый SSD и работает он некорректно.
Стоит ли отключать файл подкачки Windows?
Мы уже рассказали, как отключить файл подкачки Windows 10, но не рассмотрели вопрос, в каких случаях стоит это делать. Многие оптимизаторы рекомендуют избавиться от файла подкачки для увеличения быстродействия системы. С одной стороны это рационально, но часть современных приложений может не запуститься – вместо этого вы увидите сообщение о недостатке памяти. Особенно это касается современных операционных систем – Windows 8, 10.
С одной стороны это рационально, но часть современных приложений может не запуститься – вместо этого вы увидите сообщение о недостатке памяти. Особенно это касается современных операционных систем – Windows 8, 10.
При принятии решения об отключении файла подкачки, необходимо проанализировать, как вы используете компьютер. Допустим, у вас 8 ГБ оперативной памяти и вы используете ПРК разными способами. Ситуаций может быть две:
- Если вы лишь просматриваете интернет-сайты и играете в несколько консольных игр, то без подкачки система будет работать быстрее.
- Работающим в программах для редактирования видео, графики или запускающим сразу несколько приложений, стоит позаботиться о самостоятельном назначении размера файла. Его стоит сделать максимально объемным.
При возникновении нехватки памяти (при отключенной подкачке) вы можете потерять несохраненные документы, файлы. Поэтому его не стоит отключать на рабочих машинах.
Рекомендуется устанавливать максимальный и минимальный объем памяти одинаковым, чтобы у вас не возникало проблем с частой настройкой ОС этого файла.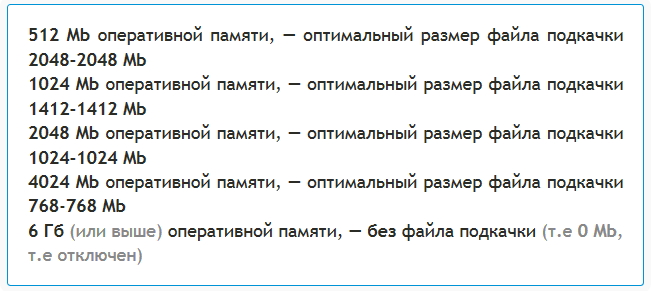 В этом случае вы обеспечите максимальное быстродействие, так как вручную сделаете за операционную систему часть ее функций.
В этом случае вы обеспечите максимальное быстродействие, так как вручную сделаете за операционную систему часть ее функций.
На большинстве современных компьютеров, используемых только для развлечений или интернет-серфинга, установлено от 4 до 6 ГБ физической RAM. В этом случае можно попробовать отключить файл подкачки ли установить его постоянное значение равное 3 ГБ. В этом случае необходимо исходы и максимальный размер ставить равным.
Если вы работаете на компьютере и запускаете специальные программы для графики, то необходимо увеличить физический объем памяти и вычислить необходимый виртуальный ее размер. При этом определяйте объем виртуальной памяти вне зависимости от размера реальных планок. Отключить файл на компьютерах, используемых для работы, можно только при объеме RAM в 32 ГБ.
Теперь вы знаете, как увеличить файл подкачки Windows 10, 7, 8 и умеете его изменять под свои нужды. Если у вас остались вопросы, вы можете задать их в комментариях.
Как увеличить файл подкачки, отключить, перенести на диск Д 💻
Файл подкачки используется в Windows для увеличения виртуальной памяти. Т.е., память, доступная для приложений виндовс, складывается из реальной оперативной памяти и размера файла подкачки. Например, если в компьютере установлено 4Гб оперативной памяти, и файл подкачки 4Гб, то в Windows будет доступно 8Гб виртуальной памяти.
Т.е., память, доступная для приложений виндовс, складывается из реальной оперативной памяти и размера файла подкачки. Например, если в компьютере установлено 4Гб оперативной памяти, и файл подкачки 4Гб, то в Windows будет доступно 8Гб виртуальной памяти.
Работает это таким образом, что неиспользуемые на текущий момент данные сбрасываются в страничные файлы «C:\pagefile.sys» и «C:\swapfile.sys» (используется в Windows 10 для приложений Metro). По умолчанию, размер файла подкачки устанавливается автоматически на выбор системы, но это можно изменить.
Содержание
Настройки файла подкачки
Для Windows 7 и Windows 10/8 действия практически ничем не отличаются. Кликаем по иконке «Мой компьютер» на рабочем столе правой кнопкой и выбираем «Свойства», либо нажимаем комбинацию клавиш «Win + Pause». Альтернативный вариант через «Панель управления -> Система и безопасность -> Система». В виндовс 7 откроются «Свойства системы», а в Win 10 кликаем слева на «Дополнительные параметры системы»
На вкладке «Дополнительно» в блоке «Быстродействие» кликаем «Параметры»
Далее, переходим на вкладку «Дополнительно», в блоке «Виртуальная память» нажимаем «Изменить»
Чтобы увеличить файл подкачки, в окне «Виртуальная память»:
- Снимаем галку «Автоматически выбирать объём файла подкачки»
- По умолчанию, напротив диска «C» написано «По выбору системы», значит файл «pagefile.
 sys» размещается на диске «C». Кликаем по нему и переводим переключатель на «Указать размер»
sys» размещается на диске «C». Кликаем по нему и переводим переключатель на «Указать размер» - Вводим минимальный (исходный) и максимальный размер файла виртуальной памяти
- Нажимаем «Задать» и «OK»
- Перезагружаем ноутбук
Стоит отметить, что Windows 10 ругается, если минимальный размер «pagefile.sys» меньше 400Мб, но это влияет только на запись отладочной информации в случае системных сбоев. Также, в Windows 7 и x86 системах может быть ограничение на максимальный размер в 4Гб.
Чтобы вернуть автоматическое определение файла подкачки, просто переведите переключатель на «Размер по выбору системы». Рекомендуется указать размер файла = объём оперативной памяти * 1-1,5.
Если установить «Без файла подкачки», то виртуальная память будет отключена совсем, т.е. будет доступна только реальная оперативная память.
Системный диск «C:» и так загружен системными запросами, поэтому рекомендую перенести файл «pagefile.sys» на другой диск (тем самым освободив свободное место, если оно кончается).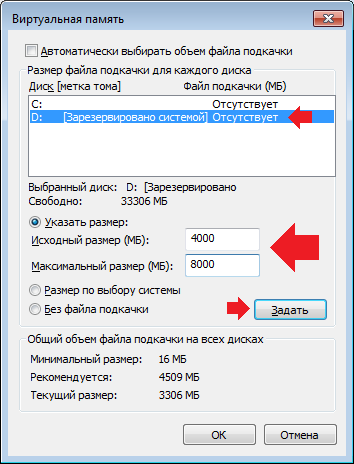 Чтобы перенести файл подкачки на другой диск, например «D:»:
Чтобы перенести файл подкачки на другой диск, например «D:»:
- Выключаем файл подкачки на диске «C:»
- нажимаем «Задать»
- Включаем файл подкачки на диске «D:» с автоматическим или вручную указанным размером
- нажимаем «Задать»
Однако, если у вас SSD или вообще винчестер не поделен на разделы, то перенос не имеет смысла. Также хочу отметить, что если HDD поделён пополам, например 500Гб разделён на 2 диска по 250Гб, то можно и не переносить файл.
Это связано с тем, что диск работает медленнее от начала к концу. Т.е., диск «D:» медленнее раза в 1,5, чем «C:». А вот если бы разделение было «50Гб+450Гб», то начало диска «D:» почти такое же быстрое как и «C:», при условии что диск Д не забит и файл «pagefile.sys» попадёт ближе к началу. Лучше не забивайте себе голову, если запутано получилось 😊
Всегда нужно переносить подкачку на второй физический HDD, если он есть.
Файл подкачки и быстродействие компьютера
Виртуальная память НИКАК не увеличивает быстродействие системы, её расширение нужно для того, чтобы программы или игры просто смогли РАБОТАТЬ на компьютере с недостаточным объёмом ОЗУ.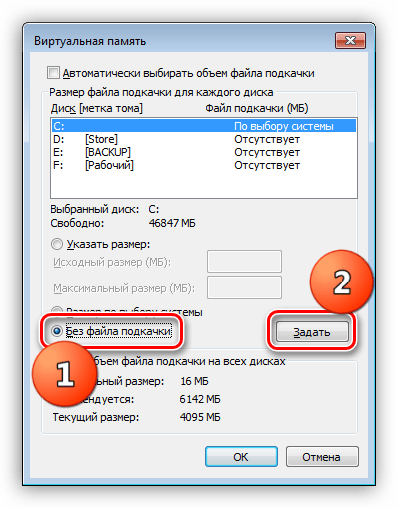
Вот как это работает:
- Вы запускаете приложение №1, для которого не хватает памяти
- Все временно ненужные процессы №2 сбрасываются на диск в файл подкачки, освобождая тем самым оперативную память, ваша программа №1 работает
- Вдруг, система вызывает процесс №2 из виртуальной памяти, оперативка при этом «забита»
- Теперь нужно найти другой «ненужный» процесс №3, среда исполнения которого записывается на диск, а с диска считывается в оперативную память процесс №2
Как вы понимаете, операции записи-чтения с жесткого диска в сотни раз медленнее ОЗУ (на то она и «оперативная» 😊) и ни о каком увеличении скорости работы речи не идёт. Разве что когда память кончается, и её негде взять, то система начинает подвисать. Когда установлен SSD, а не HDD диск, то файл подкачки работает в разы быстрее, конечно.
Зачем отключать файл подкачки
При большом объёме оперативной памяти, лучше вовсе отключить подкачку чтобы исключить лишние обращения к диску. Т.к., даже когда памяти хватает для работы, Windows находит что записать в «pagefile.sys» 😊. Например, при объёме оперативы 8Гб, 16Гб -32Гб можно попробовать удалить файл подкачки и поработать. Если Вашим приложениям хватает памяти, то отлично. В противном случае Windows покажет ошибку «Не хватает памяти…», тогда придётся добавить немного файл подкачки.
Т.к., даже когда памяти хватает для работы, Windows находит что записать в «pagefile.sys» 😊. Например, при объёме оперативы 8Гб, 16Гб -32Гб можно попробовать удалить файл подкачки и поработать. Если Вашим приложениям хватает памяти, то отлично. В противном случае Windows покажет ошибку «Не хватает памяти…», тогда придётся добавить немного файл подкачки.
Изменить настройки виртуальной памяти операционной системы
Краткое содержание
Прилагаемые инструкции описывают, как настроить параметры виртуальной памяти системы. Для максимальной выгоды установите это значение на максимальное, доступное в операционной системе Windows. Для Windows 2000 и XP максимально доступный объем составляет 4096 МБ (4 ГБ).
Примечание: Для Windows 2003 Server, Windows 2008 Server, Windows Vista, Windows 7 и Windows 10 можно установить более высокие значения, чем 4 ГБ.См. ссылку в разделе «Связанные ссылки» ниже.
Процедура
Диск, выбранный для виртуальной памяти, должен иметь достаточно свободного места для хранения файла подкачки, как это определено начальными и максимальными настройками. Если объем свободного места на диске меньше, чем параметры виртуальной памяти, размер файла подкачки использует все доступное место на диске. В этом случае освободите место на диске или установите виртуальную память на другой диск.
Windows 10:
См. раздел справки Microsoft: «Как увеличить виртуальную память в Windows 10: краткое руководство».
Windows 7, Windows Server 2008 и Windows Vista:
- Щелкните Пуск > Панель управления > Система .
- В разделе Задачи щелкните Дополнительные параметры системы .
- В диалоговом окне System Properties щелкните вкладку Advanced .

- Нажмите Настройки ниже Производительность .
- Перейдите на вкладку Advanced и щелкните Change под Virtual Memory .
- Выберите диск для хранения файла подкачки.
- Выберите Пользовательский размер и установите Исходный размер (МБ) и Максимальный размер (МБ) . В качестве начального размера Microsoft рекомендует использовать рекомендуемое значение в поле Общий размер файла подкачки для всех дисков .
- Нажмите Установите и нажмите OK дважды.
- Нажмите Перезагрузить сейчас .
Windows XP и Windows Server 2003:
- Щелкните Пуск > Настройка > Панель управления .
- Дважды щелкните значок System .
- В диалоговом окне System Properties щелкните вкладку Advanced .
- Нажмите Настройки под Производительность .
- В диалоговом окне Параметры производительности нажмите кнопку Вкладка Дополнительно и в разделе Виртуальная память щелкните Изменить .

- В диалоговом окне Virtual Memory выберите диск для хранения файла подкачки.
- Установить Исходный размер (МБ) и Максимальный размер . В качестве начального размера Microsoft рекомендует использовать рекомендуемое значение в поле Общий размер файла подкачки для всех дисков .
- Щелкните Set и дважды щелкните OK .
- Нажмите Перезагрузить сейчас .
Примечание: Чтобы Windows выбрала оптимальный размер файла подкачки, щелкните Размер, управляемый системой, в диалоговом окне Виртуальная память .
Windows 2000:
- Щелкните Пуск > Настройка > Панель управления .
- Дважды щелкните значок System .
- В диалоговом окне System Properties щелкните вкладку Advanced и щелкните Performance Options .
- В диалоговом окне Параметры производительности в разделе Виртуальная память щелкните Изменить .

- В диалоговом окне Virtual memory выберите диск.
- В поле Размер файла подкачки для выбранного диска введите новые значения начального и максимального размеров диска.
- Щелкните Установите , щелкните OK дважды.
- В диалоговом окне Параметры производительности нажмите OK .
- Щелкните OK в диалоговом окне Свойства системы и щелкните Да в диалоговом окне Изменение параметров системы , чтобы перезагрузить компьютер.
Примечание: Когда диалоговое окно «Виртуальная память» отображается впервые, оно показывает начальный и максимальный размеры файлов подкачки, хранящихся на каждом диске.
Отключить файл подкачки и режим гибернации — можете ли вы получить больше места или скорости от своего SSD?
Когда вы покупаете по ссылкам на нашем сайте, мы можем получать партнерскую комиссию.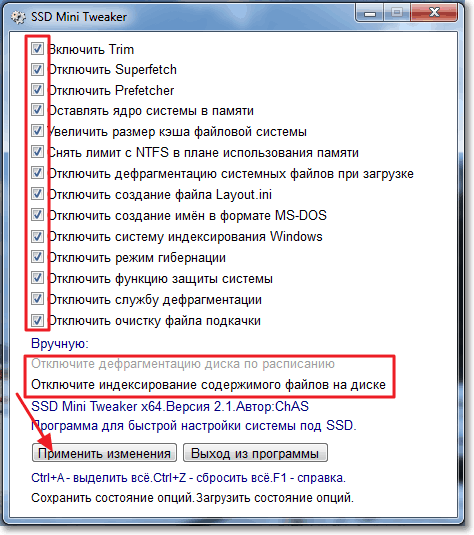 Вот как это работает.
Вот как это работает.
Отключить файл подкачки
Как отключить:
- Щелкните компьютер правой кнопкой мыши
- Выберите «Свойства»
- Выберите «Дополнительные параметры системы»
- Выберите вкладку «Дополнительно», а затем переключатель «Производительность»
- Снимите флажок Автоматически управлять размером файла подкачки для всех дисков
- Выберите Нет файла подкачки и нажмите кнопку Установить
- Выберите OK, чтобы разрешить и перезапустить.
9 0019 Выберите поле «Изменить» в разделе «Виртуальный». memory
Согласно Википедии: «В компьютерных операционных системах подкачка — это одна из схем управления памятью, с помощью которой компьютер может хранить и извлекать данные из вторичного хранилища для использования в основной памяти. Система извлекает данные из вторичного хранилища блоками одинакового размера, называемыми страницами. Основное преимущество подкачки заключается в том, что она позволяет физическому адресному пространству процесса быть несмежным. непрерывное хранение, что вызывало различные проблемы с хранением и фрагментацией».
непрерывное хранение, что вызывало различные проблемы с хранением и фрагментацией».
Вы можете отключить файл подкачки, чтобы освободить место, которое в противном случае было бы выделено операционной системой на вашем SSD. Но имейте в виду, что этот шаг не лишен рисков. Если в вашей системе заканчивается физическая память, отсутствие виртуальной памяти, доступной для выделения, означает, что последующие сбои вполне вероятны. На самом деле, это в основном имеет смысл, если у вас есть тонна оперативной памяти и вы не беспокоитесь о возможности потери данных в случае сбоя приложения в случае, если ваша система превышает установленную.
Отключение режима гибернации
Согласно поддержке Microsoft, «Скрытый системный файл Hiberfil.sys находится в корневой папке диска, на котором установлена операционная система. Диспетчер питания ядра Windows резервирует этот файл при установке Windows. размер этого файла примерно равен объему оперативной памяти (ОЗУ), установленной на компьютере». Отсюда следует, что отключение этой функции возвращает столько места для хранения, сколько у вас установлено ОЗУ.
Отсюда следует, что отключение этой функции возвращает столько места для хранения, сколько у вас установлено ОЗУ.
Настольный компьютер с твердотельным накопителем не выиграет в плане производительности при выходе из режима гибернации. Простое отключение питания и загрузка произойдет достаточно быстро. Если вы используете ноутбук, отключение питания и резервное копирование также предпочтительнее, чем позволить машине перейти в режим ожидания и продолжать разряжать аккумулятор.
Как отключить:
- В поле поиска меню «Пуск» введите «cmd» без кавычек
- Щелкните правой кнопкой мыши программу cmd и выберите «Запуск от имени администратора»
- В командной строке введите «powercfg -h off», снова без кавычек
- После завершения командная строка возвращается.
Режим гибернации был разработан для систем с обычными жесткими дисками, что позволяет им «выходить из спящего режима» быстрее, чем в противном случае позволил бы полный цикл загрузки.

 Значение нужно корректировать исходя из оптимизации системы, использования программ, режима работы компьютера.
Значение нужно корректировать исходя из оптимизации системы, использования программ, режима работы компьютера.
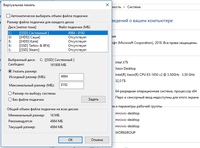 Сравните полученную цифру с объемом физической памяти компьютера. Разница между полученной цифрой и физической RAM и будет идеальным объемом файла подкачки.
Сравните полученную цифру с объемом физической памяти компьютера. Разница между полученной цифрой и физической RAM и будет идеальным объемом файла подкачки.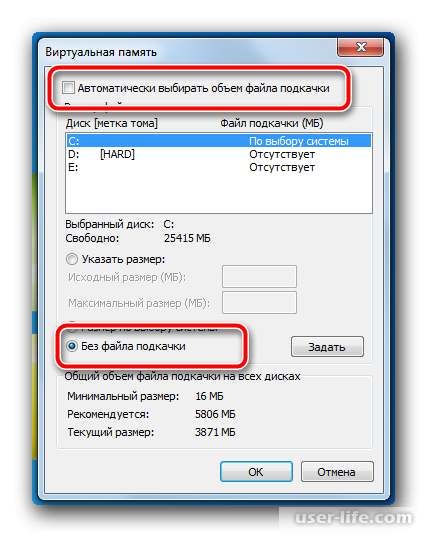
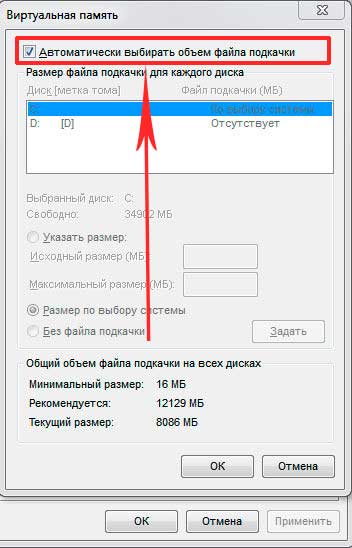 Правильность ваших действий подтвердит сокращение свободного места на жестком диске.
Правильность ваших действий подтвердит сокращение свободного места на жестком диске.
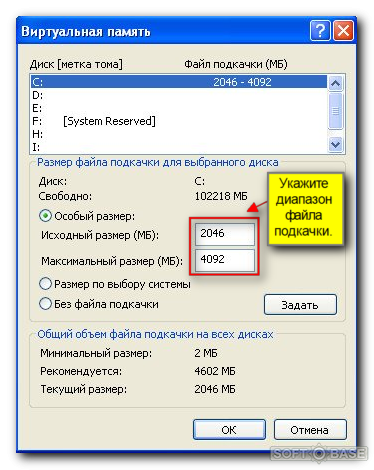 Ориентируйтесь на него при изменении параметров.
Ориентируйтесь на него при изменении параметров.
 sys» размещается на диске «C». Кликаем по нему и переводим переключатель на «Указать размер»
sys» размещается на диске «C». Кликаем по нему и переводим переключатель на «Указать размер» См. ссылку в разделе «Связанные ссылки» ниже.
См. ссылку в разделе «Связанные ссылки» ниже.