Как в биосе изменить загрузку: ПК HP — Настройка порядка загрузки в системе BIOS
Содержание
Как изменить порядок загрузки в Windows 10
2023 Автор: Geoffrey Carr | [email protected]. Последнее изменение: 2023-05-26 18:05
Когда ваш компьютер загружается, первое, что загружается, — это прошивка UEFI или BIOS. Он делает много вещей, которые также включают в себя возможность использования оборудования для загрузки Windows. Если вы хотите загрузиться с USB-накопителя или внешнего накопителя, вам необходимо изменить порядок загрузки в Windows 10. Обычно по умолчанию устанавливается первый жесткий диск, подключенный к ПК.
До Windows 10 это было возможно только путем перезагрузки компьютера, а затем нажмите уникальную клавишу, например F2 или DEL на клавиатуре, чтобы войти в BIOS. В Windows 10 Microsoft имеет встроенную систему восстановления, которая позволяет вам делать многое. Одним из вариантов является загрузка в BIOS, что делает его намного проще, если вы всегда пропустите нажатие клавиши.
В этом руководстве мы покажем, как вы можете загрузиться в настройки прошивки Windows 10 (UEFI / BIOS) и легко изменить порядок загрузки.
Откройте «Настройки Windows»> «Обновление и безопасность»> «Восстановить расширенный запуск» и нажмите « Перезагрузить сейчас.
Эта функция позволяет:
- Загрузите Windows с устройства или диска (например, на USB-диск или DVD-диск).
- Измените настройки прошивки вашего ПК.
- Настройте параметры запуска Windows.
- Восстановите Windows из системного образа.
Когда вы нажимаете Перезагрузить сейчас, он перезагрузит ваш компьютер и предложит вам все эти дополнительные параметры. Нажмите и подождите, пока не получите эти параметры. Выберите «Устранение неполадок»> «Дополнительные параметры». Этот экран предлагает дополнительные параметры, которые включают восстановление системы, восстановление при запуске, возврат к предыдущей версии, командной строке, восстановлению системного образа и настройкам прошивки UEFI.
Image
Выбрать Настройки прошивки UEFI, и это позволит вам перезагрузить компьютер.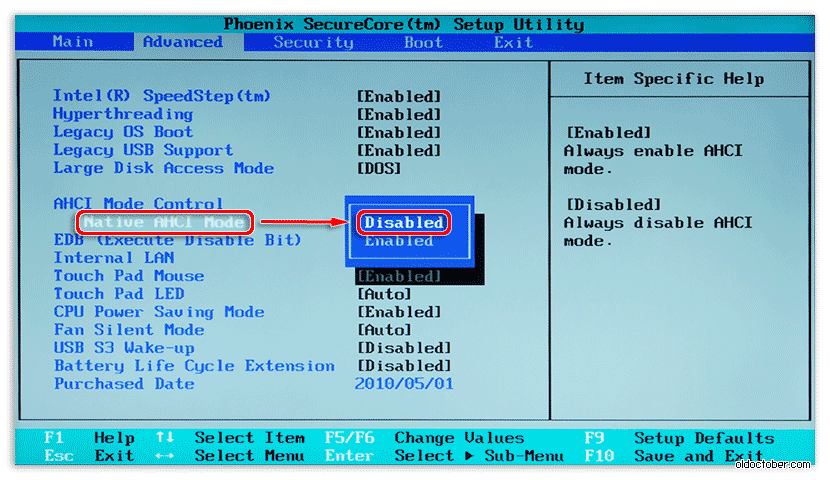 Как только компьютер загрузится, он переместит вас в настройки прошивки.
Как только компьютер загрузится, он переместит вас в настройки прошивки.
- Перейдите на вкладку «Загрузка».
- Здесь вы увидите Приоритет загрузки в котором будет указан подключенный жесткий диск, CD / DVD-ROM и USB-накопитель, если таковые имеются.
- Чтобы изменить порядок, вы можете использовать клавиши со стрелками или + и — на клавиатуре.
- Сохранить и выйти.
Теперь, когда вы загружаете его, будет следовать последовательность, установленная в настройках прошивки BIOS или UEFI.
Это очень удобно, когда вы хотите загрузиться с DVD-диска с файлами установки Windows 10 или если на другом жестком диске установлена другая Windows.
Замечания: Кажется, если у вас Bluetooth-клавиатура, здесь это не сработает. Для навигации и изменения параметров вам понадобится проводная клавиатура. Кроме того, прикосновение тоже не работает.
Как изменить порядок загрузки на вашем компьютере (чтобы вы могли загружаться с USB)
Нужно загрузить компьютер с USB-накопителя или оптического привода, чтобы установить или попробовать новую операционную систему? Возможно, вы столкнулись с общей проблемой: даже если вы вставили USB-накопитель или CD / DVD, компьютер не загрузится с него!
Чтобы это исправить, вам нужно изменить порядок загрузки вашей системы, указав предпочтительное устройство в качестве основного загрузочного диска. Звучит сложно, но это не так. Вот что нужно сделать.
Звучит сложно, но это не так. Вот что нужно сделать.
Почему вы хотите изменить порядок загрузки?
Существуют различные причины, по которым вы можете изменить порядок загрузки.
Например, вы, возможно, добавили новый жесткий диск и хотите использовать его в качестве основного загрузочного устройства; изменение порядка загрузки позволит вам установить операционную систему.
Кроме того, у вас могут возникнуть проблемы с загрузкой Windows. Установка оптического привода или USB-накопителя в качестве основного устройства позволит вам использовать диск, флэш-накопитель или внешний жесткий диск для оказания помощи в восстановлении данных или ремонте операционной системы.
Решения этих проблем включают установку Windows с USB-накопителя или использование мультизагрузочного USB-устройства для установки новой операционной системы.
Понимание процедуры запуска вашего ПК
Что происходит, когда вы запускаете компьютер? В большинстве случаев (и очень просто) после того, как выключатель питания контролирует подачу электроэнергии на материнскую плату и запуска вентиляторов, ваш жесткий диск будет инициализирован и начнет считывать загрузочный сектор.
Отсюда операционная система загрузится с жесткого диска в оперативную память. Если операционной системы нет или операционная система была скомпрометирована, ее необходимо будет отремонтировать или заменить. Однако ни один из этих вариантов невозможен без загрузочного установщика операционной системы.
Чтобы использовать альтернативное загрузочное устройство, вы должны сообщить компьютеру, что вы изменили загрузочный диск. В противном случае он будет предполагать, что вы хотите обычную операционную систему при запуске. Чтобы изменить загрузочное устройство, вам нужно получить доступ к меню загрузки в BIOS.
Как получить доступ к экрану BIOS
Есть разные способы доступа к экрану BIOS. Вы должны быть быстрыми пальцами, быть близко к клавиатуре, когда вы включаете компьютер, и убедитесь, что ваш монитор / дисплей уже включен, иначе вы можете пропустить инструкцию!
Что происходит, так это то, что короткая строка текста — обычно в нижней части экрана — будет указывать, какую клавишу нужно нажать для запуска экрана BIOS. Это часто клавиша Delete, но также может быть F1, F2 или одна из других функциональных клавиш.
Это часто клавиша Delete, но также может быть F1, F2 или одна из других функциональных клавиш.
В некоторых случаях вам может потребоваться перезагрузить компьютер, если он слишком быстро загружает Windows. Мы бы посоветовали дождаться загрузки Windows (при условии, что у вас нет проблем с загрузкой Windows), а не нажимать кнопку сброса, так как это может вызвать проблемы позже.
Обратите внимание, что если у вас установлен пароль в BIOS, это потребуется, прежде чем вы сможете получить доступ к любому из меню и опций.
Как получить доступ к меню порядка загрузки BIOS
После того, как вы вошли в BIOS, вам нужно будет найти меню загрузки. Вы найдете этот ярлык Boot на старых экранах BIOS, но его также можно найти в качестве подменю в разделе «Конфигурация системы»; доступ к нему осуществляется с помощью клавиш со стрелками влево / вправо (эти и другие элементы управления обычно отображаются в виде легенды). внизу экрана).
Не имеет значения, использует ли ваша система традиционный BIOS или UEFI ( вот как проверить, как проверить, использует ли ваш ), меню загрузки может быть доступно в общем случае одинаково.
В меню Boot order вам нужно будет использовать клавиши со стрелками вверх и вниз, чтобы выбрать элемент, и, возможно, нажмите Enter, чтобы выбрать его. Это может открыть дополнительное меню, в котором вы снова будете использовать стрелки для навигации и Enter, чтобы подтвердить свой выбор.
Примечание. В некоторых меню BIOS может не быть выбора. Вместо этого клавиши Page Up / Page Down будут использоваться для циклического перемещения элемента загрузки вверх и вниз по списку. Еще раз проверьте легенду внизу экрана.
После того, как вы изменили загрузочный диск, вам нужно будет сохранить изменения. Вы должны увидеть пункт меню с надписью Сохранить и выйти , поэтому перейдите к этому и используйте клавиши со стрелками и Enter, чтобы сохранить изменения. Многие материнские платы предлагают сочетание клавиш для этой команды, часто F10.
После выполнения этого шага компьютер должен перезагрузиться, что позволит вам получить доступ к выбранному загрузочному устройству.
Или используйте специальное меню загрузки.
Все чаще компьютеры поставляются с дополнительным меню, которое позволяет изменять порядок загрузки без доступа к BIOS.
Как это сделать, зависит от производителя вашего ПК или ноутбука. Тем не менее, правильная команда (обычно Esc или F8) будет отображаться при загрузке компьютера вместе с сообщением BIOS. Когда этот экран откроется, все, что вам нужно сделать, это выделить устройство, с которого вы хотите загрузиться, с помощью клавиш со стрелками, а затем нажмите Enter, чтобы выбрать.
Изображение предоставлено: Wikimedia Commons
Сделав свой выбор, используйте клавиши со стрелками, чтобы выбрать USB-накопитель, примените изменения и перезагрузите компьютер. Ваш компьютер перезагрузится и загрузится с USB-устройства.
Примечание. На компьютерах под управлением Windows после закрытия экрана BIOS POST функция F8 отключается и используется другой функцией: расширенным меню загрузки Windows.
Как загрузиться с USB в Windows 10
Учитывая все вышесказанное, если вы хотите загрузиться с USB в Windows 10, процесс прост.
Начните с подключения загрузочного USB-накопителя, затем в Windows 10 откройте « Настройки» (клавиша Windows + I), затем « Восстановление» . Найдите расширенный запуск и выберите « Перезагрузить сейчас» . На следующем экране выберите « Использовать устройство» , и когда вы увидите свой USB-накопитель в списке, нажмите или щелкните по нему.
Затем ваш компьютер перезагрузится и загрузится в среду (или мастер установки) на USB-диске.
Легко изменить порядок загрузки в Windows 10
Теперь вы сможете изменить порядок загрузки вашего ПК без проблем. Хотя это может показаться незнакомой средой, это простая пятиэтапная процедура:
- Вставьте загрузочный USB-накопитель.
- Перезагрузите компьютер.
- Нажмите кнопку, чтобы открыть экран BIOS или порядок загрузки.

- Выберите устройство USB или любой другой загрузочный диск.
- Сохранить и выйти.
После этого вы сможете починить свой компьютер или переустановить Windows с USB-накопителя.
Как изменить порядок загрузки на материнской плате MSI — LiquidSky.com
Одним из наиболее распространенных параметров BIOS, которые необходимо изменить пользователям ПК, является порядок загрузки. Это порядок, в котором компьютер будет искать загрузочные устройства при запуске. Наиболее распространенными загрузочными устройствами являются жесткий диск, оптический привод и USB-накопитель. В этой статье мы покажем вам, как изменить порядок загрузки в BIOS для материнской платы MSI.
Как попасть в меню загрузки Msi?
Кредит: Суперпользователь
В меню загрузки можно попасть, нажав клавишу «F11» на экране.
Доступ к BIOS и меню загрузки MSI демонстрируется в этом руководстве. Всегда важно понимать меню загрузки как инструмент для загрузки компьютера. Есть три метода решения этой проблемы. На PS/2 вы можете использовать клавиатуру. Это решение предоставлено пользователем материнской платы MSI в этом посте. Чтобы изменить порядок загрузки по двум причинам, откройте меню загрузки и выберите его. Когда операционная система загружается, USB-клавиатуры нельзя использовать на компьютере.
Есть три метода решения этой проблемы. На PS/2 вы можете использовать клавиатуру. Это решение предоставлено пользователем материнской платы MSI в этом посте. Чтобы изменить порядок загрузки по двум причинам, откройте меню загрузки и выберите его. Когда операционная система загружается, USB-клавиатуры нельзя использовать на компьютере.
Чтобы решить эту проблему, замените текущую клавиатуру USB на старую клавиатуру PS/2. Если ваш компьютер не может загрузиться в Windows, вы можете использовать этот метод. Вот шаги: 1. Вот как запустить загрузочное меню Lenovo.
Как изменить биос Msi?
Кредит: Reddit
Чтобы изменить BIOS на материнской плате MSI, войдите в меню BIOS, нажав F2 во время загрузки. Перейдите в меню «M-Flash» и выберите нужный файл BIOS с USB-накопителя. Нажмите «Enter», чтобы начать Процесс обновления BIOS .
Многие пользователи хотят обновить свой MSI BIOS из-за его расширенных функций. Многие люди обеспокоены его безопасностью. С помощью утилиты MiniTool можно легко и досконально выполнить обновление MSI BIOS . Важно отметить, что если вы неправильно обновите MSI BIOS, вы можете навсегда потерять свой компьютер. Прежде чем можно будет выполнить обновление MSI BIOS, вы должны сначала подготовить полностью отформатированный USB-накопитель и установить стабильное сетевое соединение. Ниже приведены три метода форматирования USB-накопителя. Для форматирования флешки лучше всего использовать File Explorer, Diskpart или Copy Disk Wizard.
Многие люди обеспокоены его безопасностью. С помощью утилиты MiniTool можно легко и досконально выполнить обновление MSI BIOS . Важно отметить, что если вы неправильно обновите MSI BIOS, вы можете навсегда потерять свой компьютер. Прежде чем можно будет выполнить обновление MSI BIOS, вы должны сначала подготовить полностью отформатированный USB-накопитель и установить стабильное сетевое соединение. Ниже приведены три метода форматирования USB-накопителя. Для форматирования флешки лучше всего использовать File Explorer, Diskpart или Copy Disk Wizard.
Флэш-накопитель USB объемом более 64 ГБ не будет отформатирован в FAT32. Мастер создания разделов MiniTool можно использовать для форматирования большого USB-накопителя. Обновление BIOS для материнской платы MSI состоит из двух частей. В случае убытка крайне важно с осторожностью следовать приведенным ниже инструкциям. Первым делом необходимо создать загрузочную флешку BIOS . Часть 2 — загрузить и установить необходимый файл BIOS.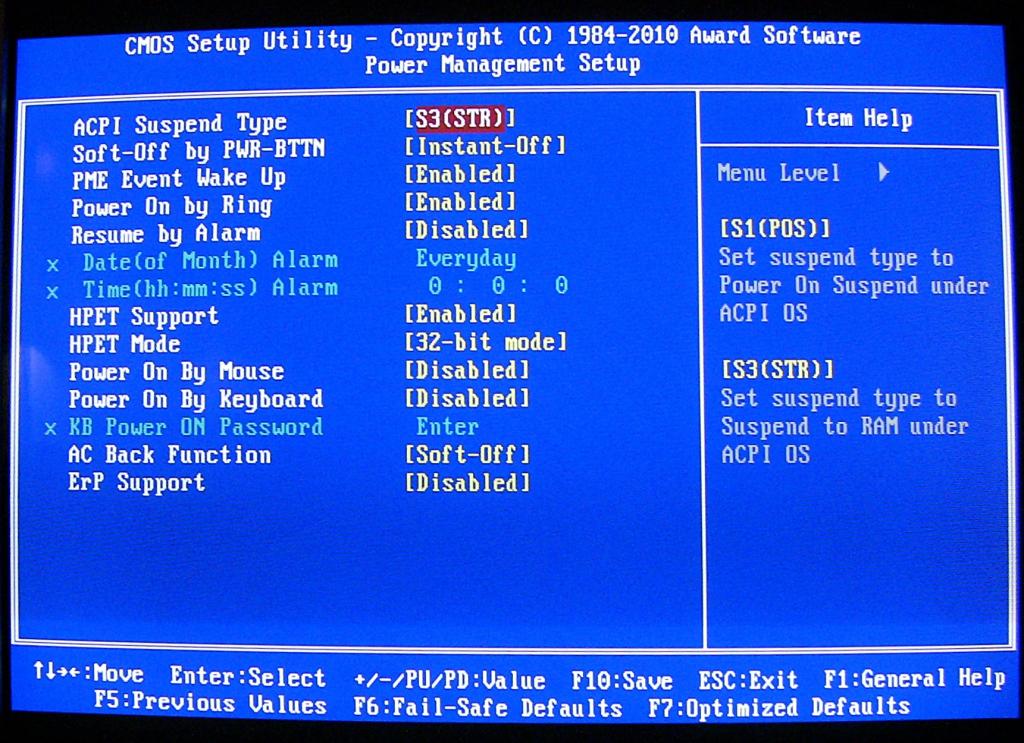 Крайне рискованно обновлять BIOS на материнской плате MSI в течение длительного времени.
Крайне рискованно обновлять BIOS на материнской плате MSI в течение длительного времени.
Этот пост знакомит меня с процессом работы, а также дает несколько полезных советов, которые помогут упростить задачу. Во время процесса обновления BIOS рекомендуется не отключать и не перезагружать систему. Обновление MSI BIOS — это обновление аппаратного обеспечения вашего компьютера, а не программного обеспечения. Программа может быть выпущена для решения аппаратных проблем, таких как перегрев. Обновления BIOS никак не влияют на содержимое жестких дисков. Если на вашем компьютере установлена двойная безопасность BIOS, поврежденный CAB обновления BIOS следует сбросить и переустановить.
Как переустановить BIOS на материнской плате Msi?
Посетите официальный веб-сайт MSI, чтобы узнать, какая самая последняя версия BIOS для вашей материнской платы. Чтобы просмотреть список совпадений для «MPG Z390M GAMING EDG AC», нажмите [Загрузить]. Чтобы загрузить необходимый файл BIOS, выберите значок со стрелкой, указывающей вниз, и щелкните по нему.
Удалится ли что-нибудь при обновлении моего биоса?
Замена BIOS для доступа к данным на жестком диске не является критической. Если вы обновите свой BIOS, вы не потеряете никаких файлов. Если вы потеряете жесткий диск, ваши файлы могут быть потеряны. Базовая система ввода-вывода — это просто другое название BIOS, указывающее на тип оборудования, подключенного к вашему компьютеру.
Какой биос использует Msi?
С помощью MSI Click BIOS 5 пользователи могут контролировать свое оборудование в режиме реального времени с помощью Hardware Monitor. С помощью этой программы вы можете отслеживать всю статистику, необходимую для максимального использования вашего оборудования при минимальных рисках. Надлежащее охлаждение и акустика являются важными компонентами любой системы.
Msi Замена загрузочного диска на SSD
Предоставлено: Tom’s Hardware
Если вы хотите заменить загрузочный диск на SSD, вам потребуется переустановить операционную систему. После переустановки операционной системы вам нужно будет изменить порядок загрузки в BIOS, чтобы SSD был первым диском.
После переустановки операционной системы вам нужно будет изменить порядок загрузки в BIOS, чтобы SSD был первым диском.
С помощью этой статьи вы подготовите SSD-диск для Windows 11, перенесете операционную систему на этот диск и сделаете его загрузочным. Твердотельные накопители (SSD) обеспечивают более высокий уровень стабильности и более высокую производительность по сравнению с жесткими дисками, которые в результате становятся все более популярными. Емкость хранилища SSD обычно отстает от емкости хранилища HDD. Подробное руководство по установке Windows можно найти по следующей ссылке: Windows 10 можно установить на SSD-устройство. Если вы предпочитаете переключить свою операционную систему на твердотельные накопители, можно выполнить следующие шаги. После перехода со старого диска на новый SSD вам потребуется переустановить Windows 11/10, используя новый загрузочный диск. Некоторые проблемы могут возникнуть после установки и обновления твердотельного накопителя.
Пожалуйста, не стесняйтесь проверить ссылки, чтобы узнать, что вас больше всего беспокоит. Если вы не знаете, как выполнить клонирование или миграцию системы, мы рекомендуем использовать профессиональную программу, такую как System Clone или Migration, для копирования Windows 11/10/8/7 на SSD на вашем компьютере. Загрузочный диск SSD, с точки зрения непрофессионала, представляет собой жесткий диск, на котором хранится ваша операционная система и другая личная информация. Если вы не забудете изменить порядок загрузки на новом диске ОС, он может стать загрузочным. Операционную систему Windows можно перенести с жесткого диска на SSD с помощью инструмента миграции EaseUS Partition Master.
Если вы не знаете, как выполнить клонирование или миграцию системы, мы рекомендуем использовать профессиональную программу, такую как System Clone или Migration, для копирования Windows 11/10/8/7 на SSD на вашем компьютере. Загрузочный диск SSD, с точки зрения непрофессионала, представляет собой жесткий диск, на котором хранится ваша операционная система и другая личная информация. Если вы не забудете изменить порядок загрузки на новом диске ОС, он может стать загрузочным. Операционную систему Windows можно перенести с жесткого диска на SSD с помощью инструмента миграции EaseUS Partition Master.
Msi загружается в BIOS вместо Windows
Если у вас возникают проблемы, когда ваш компьютер MSI загружается в BIOS вместо Windows, вы можете попробовать несколько способов. Во-первых, попробуйте сбросить настройки BIOS по умолчанию. Если это не поможет, вы можете попробовать обновить BIOS до последней версии. Наконец, если ни один из этих вариантов не работает, вы можете попробовать вручную установить порядок загрузки в BIOS, чтобы загрузочные файлы Windows были первыми.
Нажмите и удерживайте клавишу End в течение трех секунд, чтобы выйти из BIOS на материнской плате MSI. Если ваш компьютер постоянно загружается в BIOS, это может быть связано с проблемой порядка загрузки. Вы можете сохранить изменения, нажав клавишу Enter в диалоговом окне настроек BIOS. У вас могут возникнуть трудности с выходом из компьютера, если параметры BIOS настроены неправильно. Если Windows не работает должным образом, есть несколько вариантов ее восстановления. Установка и запись Linux на дистрибутив DVD — лучший способ сделать это. Если вам нужно защитить данные, операционная система Linux — отличный выбор.
Удерживайте нажатыми клавишу Windows и клавишу B в течение двух-трех секунд, прежде чем нажать кнопку OK. Если ваш компьютер повторно загружается в BIOS, это может быть связано с тем, что ваш порядок BIOS нестабилен. Перейдя в раздел Advanced settings, вы можете отключить Fast Boot. Вы можете загрузиться в безопасном режиме, если используете безопасный режим Msi в BIOS. Если ваш компьютер не загружается, вы должны сначала отключить адаптер переменного тока и извлечь аккумулятор. Блокировка BIOS -out обычно вызвана проблемой с настройками BIOS. Если вы понизите версию BIOS вашего компьютера, некоторые его функции могут быть потеряны.
Если ваш компьютер не загружается, вы должны сначала отключить адаптер переменного тока и извлечь аккумулятор. Блокировка BIOS -out обычно вызвана проблемой с настройками BIOS. Если вы понизите версию BIOS вашего компьютера, некоторые его функции могут быть потеряны.
Если BIOS вашего компьютера поврежден, вам может потребоваться восстановить его настройки по умолчанию. Нажав клавишу (например, F2, F10 или DEL), вы можете сделать это. Поврежденные или неполные обновления BIOS часто являются причиной зависания BIOS. Каждая материнская плата содержит BIOS, который помогает в устранении неполадок. Если ваш компьютер не загружается, попробуйте сбросить настройки BIOS. Если вы не можете воспроизвести его, возможно, потребуется переустановить BIOS. Загрузчик скорее всего несовместим с системой. Другая возможность заключается в том, что BIOS работает со сбоями.
Ключ Msi Boot Bios
Чтобы войти в BIOS на материнской плате MSI, вам нужно нажать клавишу во время процесса загрузки.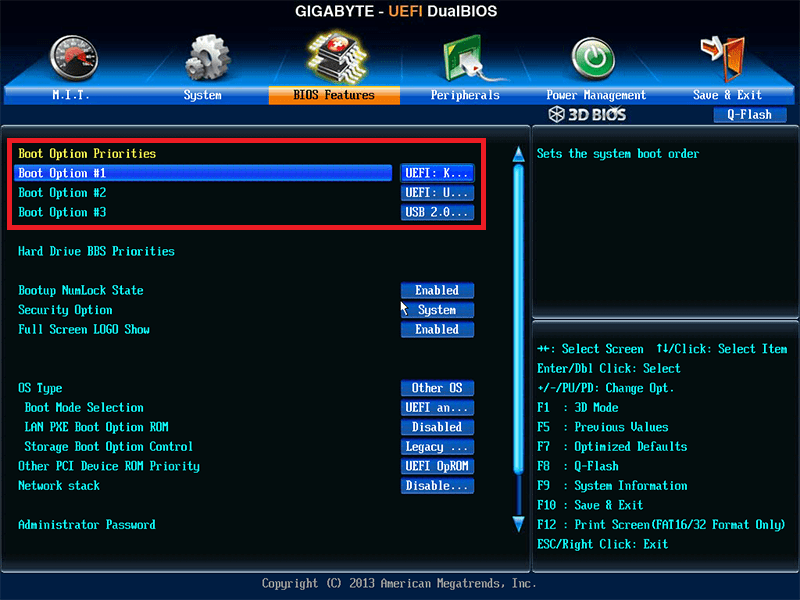 Клавиша зависит от модели, но обычно это F2, F4, F6 или DEL. Когда вы находитесь в BIOS, вы можете перемещаться по меню с помощью клавиш со стрелками и вносить изменения в конфигурацию системы.
Клавиша зависит от модели, но обычно это F2, F4, F6 или DEL. Когда вы находитесь в BIOS, вы можете перемещаться по меню с помощью клавиш со стрелками и вносить изменения в конфигурацию системы.
BIOS (базовая система ввода-вывода) — это место, где хранятся аппаратные настройки вашего компьютера. Настройки BIOS должны быть первым, что вы должны проверить, если у вас возникли проблемы с запуском компьютера. Чтобы войти в BIOS на компьютере с материнской платой MSI, необходимо выполнить ряд шагов. Найдите перемычку, если у вас есть материнская плата MSI. Для начала снимите перемычку с контактов 1 и 2, установите ее на контакты 2 и 3, а затем снимите контакты 1 и 2. Через 15–20 секунд установите перемычку обратно. Вам нужно будет провести рефакторинг в пароль BIOS и снова подключитесь к интернету.
Как загрузиться в Bios Msi?
При загрузке компьютера начните нажимать клавишу [F11] на клавиатуре в течение нескольких секунд, чтобы выбрать загрузочное устройство . Чтобы получить доступ к операционной системе, выберите загрузочное устройство.
Чтобы получить доступ к операционной системе, выберите загрузочное устройство.
Как войти в BIOS, если вы не можете получить доступ к рабочему столу Windows
Некоторые новые ПК имеют клавишу клавиатуры, которая автоматически входит в BIOS после загрузки компьютера. Этот ключ, также известный как «Запуск ПК», «Загрузка ПК» или что-то подобное, обычно используется для запуска операционной системы ПК. Если у вас нет этой клавиши, нажмите клавишу F10 или клавишу ESC, которые обычно используются для перезагрузки компьютеров. Если ничего из этого не работает или вы не хотите подвергать опасности свои данные, вам необходимо перезагрузить компьютер перед входом в BIOS. Прежде чем сделать это, вы должны сделать резервную копию всех важных файлов, которые вам могут понадобиться для перезапуска с нуля. В третьем варианте, если вы не можете получить доступ к рабочему столу Windows, вы можете перезагрузить компьютер, чтобы получить доступ к BIOS. Для этого нужно сначала нажать клавишу. На этот вопрос нет однозначного ответа, так как клавиши, которые необходимо нажимать, будут различаться на вашем компьютере. Чтобы добраться до Меню настройки BIOS , вам нужно будет нажать F2. Если у вас нет клавиши, которая обычно используется для перезагрузки компьютера, например F10 или ESC, вы можете попробовать перезапустить его, нажав клавишу, которая обычно не используется для перезагрузки компьютера. Если вы собираетесь делать это с нуля, сначала сделайте резервную копию всех важных файлов.
На этот вопрос нет однозначного ответа, так как клавиши, которые необходимо нажимать, будут различаться на вашем компьютере. Чтобы добраться до Меню настройки BIOS , вам нужно будет нажать F2. Если у вас нет клавиши, которая обычно используется для перезагрузки компьютера, например F10 или ESC, вы можете попробовать перезапустить его, нажав клавишу, которая обычно не используется для перезагрузки компьютера. Если вы собираетесь делать это с нуля, сначала сделайте резервную копию всех важных файлов.
Msi Bios
BIOS — это тип встроенного ПО, используемого для выполнения аппаратной инициализации в процессе загрузки (запуск при включении питания) и предоставления служб времени выполнения для операционных систем и программ. Примером такой прошивки является MSI BIOS.
Благодаря UEFI (унифицированному расширяемому интерфейсу встроенного ПО) он был создан с учетом простоты использования. Вы можете использовать Game BOOST для мгновенного повышения производительности без необходимости выполнять какие-либо дополнительные шаги, настройки или возиться. Memory-Z может предоставить вам краткий обзор времени SPD вашей памяти. Просто нет различий между A-XMP и XMP; это просто разные имена для сходных функций. Click BIOS 5 от MSI позволяет пользователям отслеживать свое оборудование в режиме реального времени с помощью Hardware Monitor. Комбинируя контроллеры вентиляторов с полным управлением вентиляторами, вы можете настроить степень охлаждения или шума, которые может производить ваша система. Secure EraseEraseEraseEraseУдаляет данные из вашего хранилища безвозвратно, поэтому от них не остается и следа.
Memory-Z может предоставить вам краткий обзор времени SPD вашей памяти. Просто нет различий между A-XMP и XMP; это просто разные имена для сходных функций. Click BIOS 5 от MSI позволяет пользователям отслеживать свое оборудование в режиме реального времени с помощью Hardware Monitor. Комбинируя контроллеры вентиляторов с полным управлением вентиляторами, вы можете настроить степень охлаждения или шума, которые может производить ваша система. Secure EraseEraseEraseEraseУдаляет данные из вашего хранилища безвозвратно, поэтому от них не остается и следа.
M.2 Genie позволяет пользователям использовать твердотельные накопители для простого создания конфигураций RAID 0. В Click BIOS 5 есть два режима: EZ и Advanced, которые позволяют пользователям обоих типов получать доступ к одной и той же информации. Функции поиска и избранного можно использовать для поиска определенных настроек. С помощью Board Explorer вы можете увидеть свою материнскую плату с совершенно другой точки зрения, и каждый порт может быть легко доступен.
Как получить доступ к BIOS на вашем компьютере
Вы можете использовать клавишу «Удалить» во время запуска, а затем выбрать «bios_setup» из меню, которое появляется после этого. Нажав клавишу «F9” во время запуска вызовет меню UEFI/BIOS; в качестве альтернативы выберите в меню UEFI/BIOS. В любом случае вам будет представлено меню, позволяющее получить доступ к BIOS.
Msi Boot From Usb
Windows может быть установлена. Когда MSI постоянно отображается в меню загрузки, нажмите клавишу [ENTER], чтобы загрузиться в режиме USB. Когда в меню загрузки неоднократно появляется логотип, нажмите клавишу [F11] для загрузки в меню загрузки.
Материнская плата MSI X99 оснащена USB-накопителем или флэш-накопителем для загрузки операционной системы. Когда вы перезагрузите компьютер, найдите первый появившийся экран. Чтобы войти в настройки, нажмите DEL, что является хорошим знаком. Дождитесь начала установки после нажатия отмеченной клавиши на клавиатуре. Рекомендуется загружать компьютер с компакт-диска или USB-накопителя вместо стандартной операционной системы. Это пошаговая процедура загрузки с компакт-диска или USB-накопителя на любом компьютере. Настройте свой компьютер, как только вы нажмете указанную клавишу на клавиатуре.
Это пошаговая процедура загрузки с компакт-диска или USB-накопителя на любом компьютере. Настройте свой компьютер, как только вы нажмете указанную клавишу на клавиатуре.
Появится ваш BIOS, и вы сможете его выбрать. В этом параметре вы вносите ряд низкоуровневых изменений в свой компьютер. Если вы хотите загрузиться с USB-накопителя, выберите USB-HDD вместо USB.
Как изменить порядок загрузки Dell в устаревшем BIOS и UEFI BIOS
Подавляющее большинство компьютеров Dell сегодня настроены на внутренний жесткий диск или твердотельный накопитель в качестве первого загрузочного диска, но иногда вам может потребоваться загрузка с компакт-диска в ноутбуке Dell , или DVD/USB-накопитель, для устранения неполадок компьютера, запуска автономных программ или обновления операционной системы Windows. Прежде чем вы это сделаете, важно сначала изменить порядок загрузки на CD/USB на Dell, поэтому здесь мы покажем вам, как установить приоритет загрузки в Dell Inspiron, Latitude, OptiPlex, XPS и других.
С помощью утилиты настройки BIOS можно управлять последовательностями загрузки Dell. Доступ к BIOS отличается от Legacy BIOS и UEFI BIOS или обоих на вашем ПК. Чтобы проверить режим BIOS, который вы используете на компьютере Dell, быстро нажмите Win + R и введите msinfo32, чтобы открыть сводку системы.
Часть 1: Как изменить порядок загрузки Dell с устаревшей версией BIOS в Windows 7/8/8.1/10
Часть 2: Как установить порядок загрузки на ноутбуке Dell с UEFI BIOS на предустановленной Windows 8/8.1/10
, часть 1. Как изменить порядок загрузки Dell с помощью устаревшей версии BIOS в Windows 7/8/8.1/10
Этот метод применим ко всем Windows 7 и Windows 8/8.1/10, обновленным с Windows 7.
1. Перезагрузите компьютер Dell и нажмите клавишу настройки, чтобы запустить настройку BIOS, как только появится логотип производителя. Сделайте это быстро, иначе вы упустите возможность изменить последовательность загрузки на ноутбуке/настольном компьютере Dell. Общие клавиши F2, F12, Del, ESC, но вы можете ожидать небольшую разницу между сериями Dell. Просто следуйте инструкциям на экране.
Общие клавиши F2, F12, Del, ESC, но вы можете ожидать небольшую разницу между сериями Dell. Просто следуйте инструкциям на экране.
2. Подождите некоторое время, чтобы войти в утилиту настройки Legacy BIOS. Точно так же макет отличается от Dell Inspiron, Latitude, XPS и т. д., но операции во многом такие же. Используйте клавишу со стрелкой, чтобы выбрать Boot в строке меню, и нажмите Enter, чтобы открыть подменю.
3. Все загрузочные устройства, поддерживаемые вашим компьютером Dell, будут перечислены при прокрутке вниз Приоритет загрузочного устройства. Выберите конкретное устройство, с которого вы хотите загрузить Dell, и используйте +/-, чтобы прикрепить его к первому месту.
4. Нажмите F10 для сохранения и выхода из утилиты настройки BISO. Перезагрузите Dell, и он автоматически выберет загрузку с выбранного вами устройства.
Часть 2: Как установить порядок загрузки на ноутбуке Dell с UEFI BIOS на предустановленной Windows 8/8.1/10
В Windows 8 и более поздних версиях Dell и другие компьютеры постепенно заменяют традиционный BIOS усовершенствованной прошивкой UEFI. В отличие от метода, описанного в части 1, к UEFI BIOS нельзя получить доступ, нажав клавишу. Вы должны перезагрузить Windows 8/8.1/10 Dell особым образом. Вот что вам нужно сделать, чтобы включить загрузку с USB в режиме загрузки UEFI на Dell.
В отличие от метода, описанного в части 1, к UEFI BIOS нельзя получить доступ, нажав клавишу. Вы должны перезагрузить Windows 8/8.1/10 Dell особым образом. Вот что вам нужно сделать, чтобы включить загрузку с USB в режиме загрузки UEFI на Dell.
1. Выберите «Настройки» > «Основные» на компьютере Dell с Windows 8/8.1/10. Выберите «Перезагрузить сейчас» в разделе «Расширенный запуск».
2. Выберите «Устранение неполадок» на экране дополнительных параметров восстановления. Затем нажмите «Настройки прошивки UEFI».
3. Нажмите «Перезагрузить», чтобы войти в утилиту настройки UEFI.
4. Отключите безопасную загрузку на экране параметров загрузки и измените порядок загрузки UEFI на материнской плате Dell.
5. Нажмите F10, чтобы сохранить и выйти.
6. Выключите компьютер и включите его снова, чтобы загрузить Dell с CD/DVD/USB-накопителя.
Совет : 1. Удерживая кнопку Shift, нажмите «Перезагрузить», чтобы быстро войти в «Дополнительные параметры».


