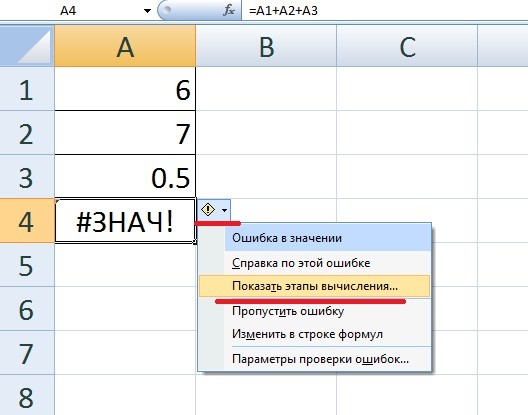Что означает в формуле excel знак: Обзор формул — Служба поддержки Майкрософт
Содержание
Что означает знак в формуле Excel?
Что означает знак в формуле Excel?
Существую подстановочные знаки в Excel – это символы, которые обозначают определенные действия. Например, когда нужно найти в столбце слово в разных падежах (молоко, молоком, молоку, т. д.), то в пустой ячейке пишем такую формулу.
Что означает если в ячейке Excel?
Ошибка #ЗНАЧ! в Excel означает: «Формула вводится неправильно. Или что-то не так с ячейками, на которые указывают ссылки». Эта ошибка возникает в самых разных случаях, и найти ее точную причину может быть сложно.
Как убрать ошибку в Excel?
Скрытие индикаторов ошибок в ячейках
- В Excel 2016, Excel 2013 и Excel 2010: щелкните файл >Параметры >формул. В Excel 2007: нажмите Microsoft Office кнопку >параметров Excel > формулах.
- В разделе Поиск ошибок снимите флажок Включить фоновый поиск ошибок.

Как удалить значение ячейки в Excel?
Для этого выбираем на ленте Excel вкладку «Главная», переходим в группу «Редактирование», нажимаем кнопку «Найти и выделить» и выбираем команду «Выделение группы ячеек«. Появляется одноименное диалоговое окно, при помощи которого можно выделить определенные ячейки таблицы и после этого удалить их значения.
Что означает число в Excel?
В Excel эта ошибка возникает тогда, когда формула или функция содержит недопустимое числовое значение. … В Excel ошибка #ЧИСЛО! также может возникать, если: в формуле используется функция, выполняющая итерацию, например ВСД или СТАВКА, которая не может найти результат.
Как написать несколько строк в одной ячейке?
Нажмите сочетание Alt+Enter, чтобы создать ещё одну строку в ячейке. Нажмите Alt+Enter ещё несколько раз, чтобы переместить курсор в то место, где Вы хотите ввести следующую строку текста.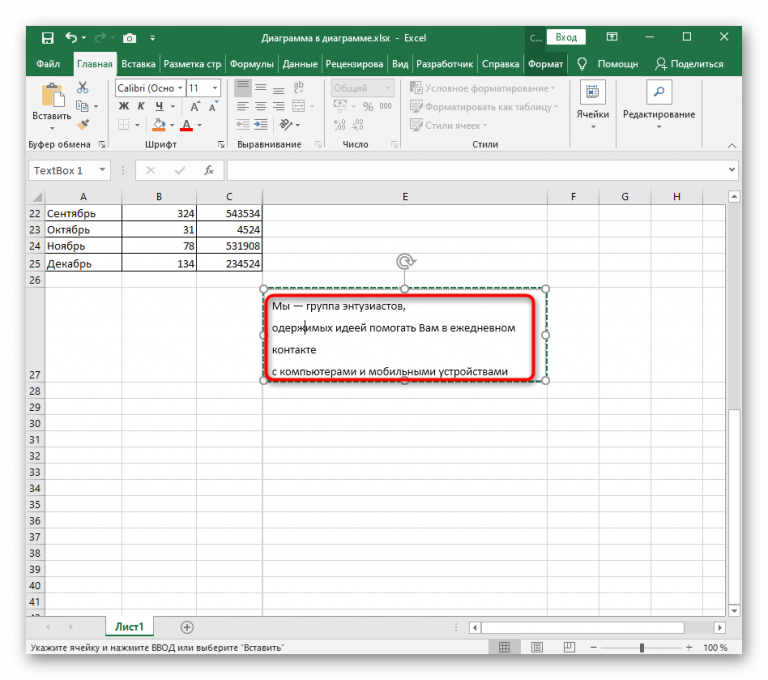 Введите следующую строку текста. Чтобы закончить ввод, нажмите Enter.
Введите следующую строку текста. Чтобы закончить ввод, нажмите Enter.
Почему в Excel пишет ссылка?
Ошибка #ССЫЛКА! указывает на то, что формула ссылается на недопустимую ячейку. Чаще всего это происходит потому, что формула ссылается на ячейки, которые были удалены или заменены другими данными.
Какие функции есть в Excel?
Формулы (функции) в Excel представляют собой конструкции, позволяющие выполнять вычисления, возвращать данные, манипулировать данными ячеек, проверять условия и т. д. В Microsoft Excel в формулах используются четыре типа операторов: арифметические, текстовые, операторы сравнения и операторы ссылок.
Что такое функции пользователя и каково их назначение?
Функция пользователя это функция, написанная при помощи языка Visual Basic for Application (VBA) и вызываемая как любая другая функция с листа. Но т. к. эти функции пишутся самостоятельно — можно создать любую функцию, которая будет делать то, что ни одна стандартная функция делать не умеет.
Как установить границы таблицы в Ворде?
Выделите таблицу или отдельные ячейки таблицы, границы которых вы хотите изменить. Щелкните правой кнопкой и выберите из контекстного меню команду Границы и заливка. Откроется одноименное диалоговое окно: На вкладке Граница из поля «Тип» выберите нужный вам тип границы, цвет и толщину линий границ.
Как убрать жирные линии в таблице Ворд?
В Excel, Outlook, PowerPoint и Word
- Выберите линию, которую нужно изменить. …
- В разделе Средства рисования на вкладке Формат в группе Стили фигур щелкните стрелку рядом с кнопкой Контур фигуры. …
- Наведите курсор на пункт Толщина, а затем щелкните нужную толщину линии.
Как сделать жирные границы в таблице Excel?
В Excel, Outlook, PowerPoint и Word
- Выберите линию, которую нужно изменить. …
- В разделе Средства рисования на вкладке Формат в группе Стили фигур щелкните стрелку рядом с кнопкой Контур фигуры .
 …
… - Наведите курсор на пункт Толщина , а затем щелкните нужную толщину линии.
Как сделать таблицу невидимой?
Делаем таблицу невидимой с помощью кнопки «Границы». После того, как таблица выделена, нужно перейти на вкладку «Конструктор» и нажать на стрелочку рядом с кнопкой «Границы». В открывшемся меню нужно выбрать вариант «Нет границ». После чего выделенная вами таблица должна стать невидимой.
Как вставить знак плюс (+) в ячейку Excel, чтобы не вызвать формулу
Одна из необычных задач, с которой иногда нужно справиться при взаимодействии с таблицами в Microsoft Excel – обеспечение визуального отображения знака плюс («+») в ячейке без использования при этом функций.
Это можно выполнить тремя разными методами, но формат ячейки изменится на «Текстовый», что необходимо учитывать еще до перехода к чтению следующих инструкций.
Вариант 1: Самостоятельное добавление плюса
Некоторые знаки, преимущественно математические, в ячейках Excel просто так не отображаются, что связано с их использованием в формулах.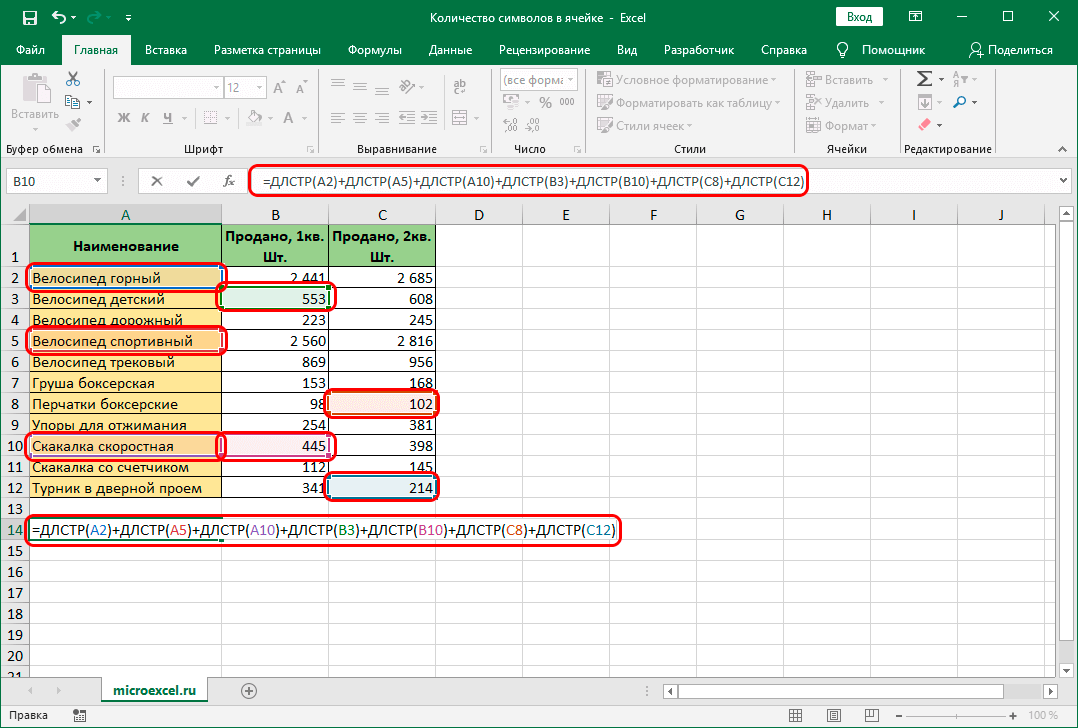 Это же касается и плюса, поэтому для его обозначения придется изменить формат ячейки на «Текстовый», после чего можно самостоятельно обозначить число как положительное или использовать знак в других целях.
Это же касается и плюса, поэтому для его обозначения придется изменить формат ячейки на «Текстовый», после чего можно самостоятельно обозначить число как положительное или использовать знак в других целях.
-
Найдите требуемую ячейку и кликните по ней правой кнопкой мыши.
-
Из появившегося списка параметров вас интересует «Формат ячеек».
-
На панели слева отыщите «Текстовый» и дважды кликните по этой строке, чтобы применить изменения.
-
Вернитесь к таблице и добавьте в ячейке знак «+», расположив его в любом удобном месте.
-
Обратите внимание на то, что изменить формат ячейки можно и в блоке «Число», выбрав подходящий вариант из выпадающего меню. После применения изменений число или другое содержимое будет отображаться с рассматриваемым знаком, но не сможет участвовать в составлении формул, поскольку Эксель видит значение как текстовое, а не числовое.

Комьюнити теперь в Телеграм
Подпишитесь и будьте в курсе последних IT-новостей
Подписаться
Вариант 2: Написание особого знака синтаксиса
Не все хитрости работы в Microsoft Excel лежат на поверхности, что касается и знака «’», добавление которого в начале ячейки автоматически переводит ее в текстовый формат, а сам знак не отображается после внесения изменений. Его использование пригодится, если нужно добавить плюс без переключения формата так, как это было показано в предыдущем варианте.
Активируйте ячейку и приступите к ее редактированию. Добавьте знак «’», а следом за ним напишите «+» и другое содержимое, если это требуется. Обратите внимание на то, что клавиатурная клавиша с обозначением «Э» и есть тот самый специальный знак синтаксиса, но в английской раскладке.
На следующем изображении вы видите то, как отображается содержимое ячейки после использования хитрости со специальным знаком.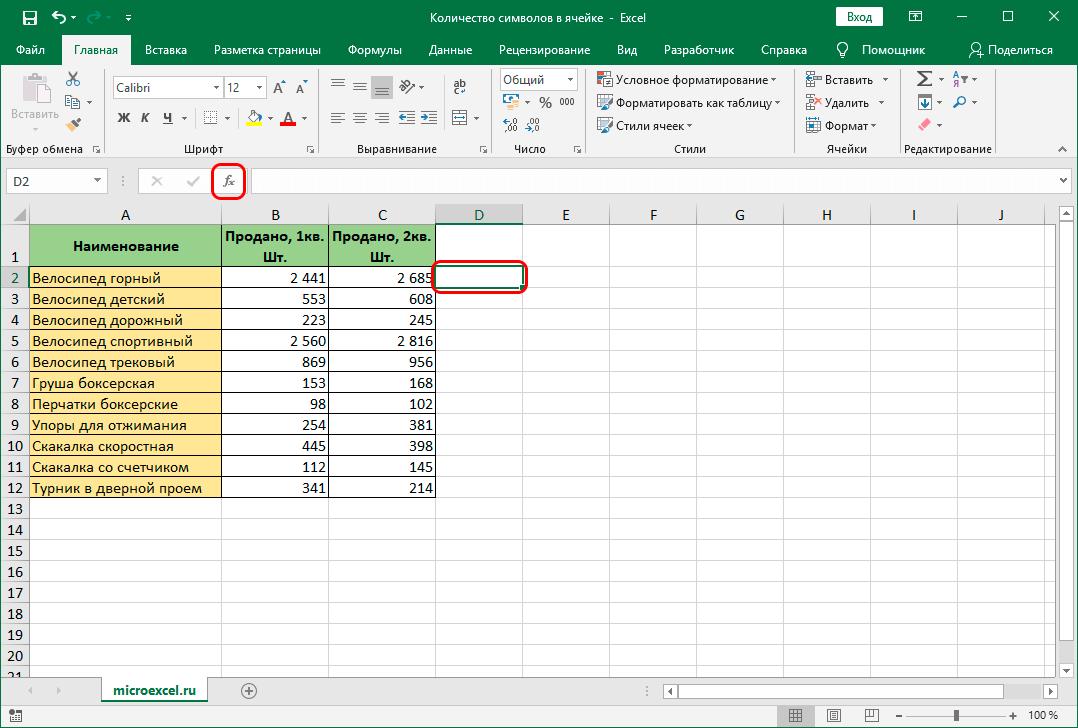 Он не виден визуально, но при этом плюс и другие данные отображаются корректно. Используйте эту особенности и в других ситуациях, когда при редактировании ячейки нужно сделать ее текстовой из общего, числового или другого формата.
Он не виден визуально, но при этом плюс и другие данные отображаются корректно. Используйте эту особенности и в других ситуациях, когда при редактировании ячейки нужно сделать ее текстовой из общего, числового или другого формата.
Вариант 3: Вставка специальных символов
Последний метод, который я разберу в данной статье, связан с использованием специальных символов, представленных в Эксель. Среди них есть как обычный знак плюс, так и написанный в верхнем или нижнем регистре, что может пригодиться во время оформления таблицы.
-
Для поиска знаков перейдите на вкладку «Вставка» и откройте меню «Символы».
-
Среди основной латиницы отыщите знак «+», если хотите использовать его обычное представление. Двойной клик по пиктограмме или нажатие кнопки «Вставить» добавляет знак в выделенную ячейку.
-
Переключите набор на «Верхние и нижние индексы», если хотите найти плюс с обозначением сверху или снизу.

-
На следующей картинке вы видите то, как представлен знак в верхнем регистре. Его можно смело использовать для обозначения положительного числа или в других целях, если это потребуется. Учитывайте, что формат такой ячейки тоже изменится на текстовый сразу же после вставки.
После ознакомления со всеми тремя методами вы можете выбрать один из них или поочередно использовать любой, когда это будет нужно. Не стесняйтесь возвращаться к статье, если вдруг забудете, как реализовать один из понравившихся вариантов.
Значение знаков доллара в Excel
Мы заметили, что некоторые из вас ищут справку, используя «$» — знак доллара. В Excel знак доллара может обозначать формат валюты, но у него есть и другое распространенное применение: указание абсолютных ссылок на ячейки в формулах. Давайте рассмотрим оба варианта использования знака доллара в Excel.
Microsoft Excel
Превратите данные в идеи.
Знаки доллара, обозначающие валюту
Если вы хотите отображать числа в денежном выражении, вы должны отформатировать эти числа как валюту.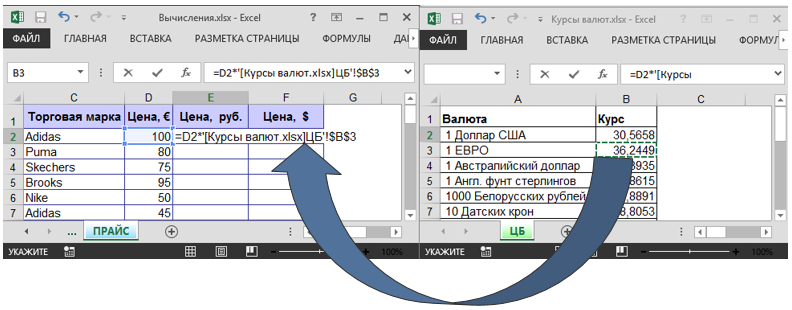 Для этого вы применяете либо Валюта или Бухгалтерский учет числовой формат для ячеек, которые вы хотите отформатировать. Параметры форматирования номера доступны на вкладке Домашний в группе Номер .
Для этого вы применяете либо Валюта или Бухгалтерский учет числовой формат для ячеек, которые вы хотите отформатировать. Параметры форматирования номера доступны на вкладке Домашний в группе Номер .
В чем разница между двумя числовыми форматами? Есть два основных отличия:
- В валютном формате символ валюты отображается рядом с числом, тогда как в бухгалтерском формате символ отображается на краю ячейки, независимо от длины числа.
- В формате «Учет» нули отображаются в виде дефисов, а отрицательные числа в круглых скобках, тогда как в формате «Валюта» нули отображаются в виде нулей, а отрицательные числа обозначаются знаком минус (-). Дополнительные сведения см. в статье Отображение чисел в виде валюты.
Знаки доллара, обозначающие абсолютные ссылки
Вы, наверное, знаете, что формула может ссылаться на ячейки. Это одна из причин, по которой формулы Excel настолько эффективны — результаты могут меняться в зависимости от изменений, внесенных в другие ячейки. Когда формула ссылается на ячейку, она использует ссылку на ячейку. В стиле ссылок «A1» (по умолчанию) существует три вида ссылок на ячейки: абсолютные, относительные и смешанные.
Когда формула ссылается на ячейку, она использует ссылку на ячейку. В стиле ссылок «A1» (по умолчанию) существует три вида ссылок на ячейки: абсолютные, относительные и смешанные.
Абсолютные ссылки на ячейки
Когда формула содержит абсолютную ссылку, независимо от того, какую ячейку занимает формула, ссылка на ячейку не меняется: если вы копируете или перемещаете формулу, она ссылается на ту же ячейку, что и в исходном месте. . В абсолютной ссылке каждой части ссылки (букве, обозначающей строку, и числу, обозначающему столбец) предшествует символ «$». Например, $A$1 — это абсолютная ссылка на ячейку A1. . Везде, где формула копируется или перемещается, она всегда ссылается на ячейку A1.
Относительные ссылки на ячейки
Относительная ссылка, напротив, изменяется, если формула копируется или перемещается в другую ячейку (т. е. в ячейку, отличную от той, в которую формула была первоначально введена). Перед частями строки и столбца относительной ссылки не ставится символ «$». Например, A1 — это относительная ссылка на ячейку A1. При перемещении или копировании ссылка изменяется на то же количество строк и столбцов, на которое она была перемещена. Итак, если вы переместите формулу с относительной ссылкой A1 на одну ячейку вниз и на одну ячейку вправо, ссылка меняется на B2 .
Например, A1 — это относительная ссылка на ячейку A1. При перемещении или копировании ссылка изменяется на то же количество строк и столбцов, на которое она была перемещена. Итак, если вы переместите формулу с относительной ссылкой A1 на одну ячейку вниз и на одну ячейку вправо, ссылка меняется на B2 .
Смешанные ссылки на ячейки
Смешанные ссылки используют знак доллара либо перед буквой строки, либо перед номером столбца, но не перед обоими. Например, A$1 — это смешанная ссылка, в которой корректируется строка, а в колонке нет. Поэтому, если вы переместите формулу, содержащую эту ссылку, на одну ячейку вниз и на одну ячейку вправо, она станет B$1 .
Какой тип ссылки на ячейку следует использовать?
Тип используемой ссылки на ячейку зависит от того, что вы делаете, но обычно вы хотите использовать относительные ссылки. В Excel по умолчанию используются относительные ссылки, что упрощает заполнение формул вдоль и поперек: ссылки автоматически обновляются, что и требуется в большинстве случаев.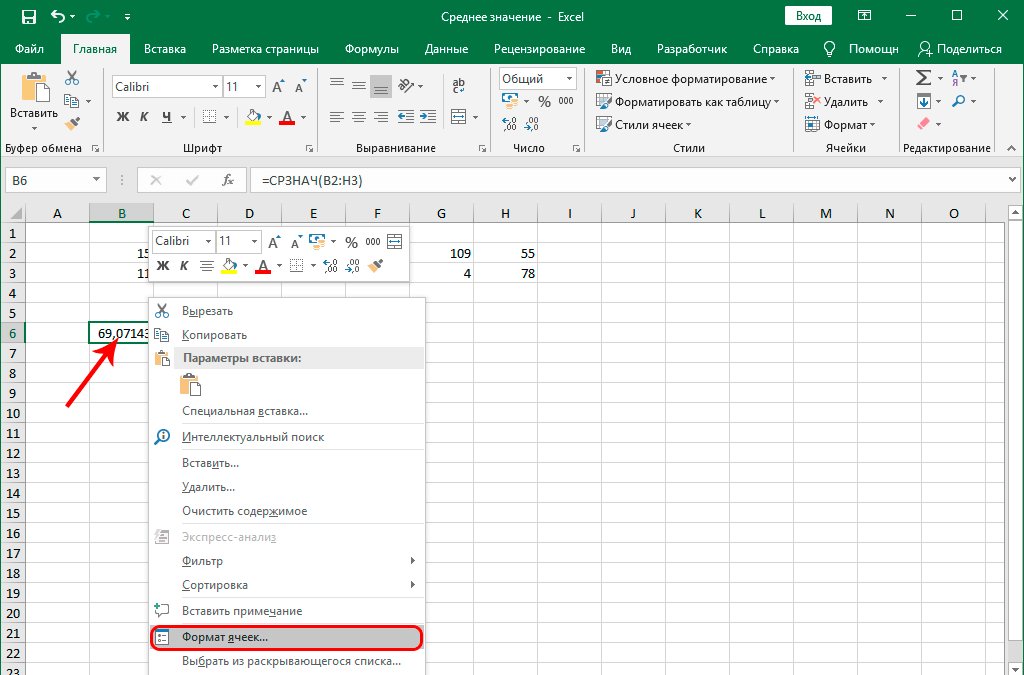
Один из случаев, когда вам может понадобиться использовать абсолютную ссылку, — это использование функции ВПР. Хотя значение, которое вы хотите найти, может измениться (например, когда вы заполняете формулу ВПР вниз по столбцу), фактическое расположение таблицы поиска не изменяется и не корректируется при заполнении столбца вниз.
Но теперь, когда вы знаете разницу между этими типами ссылок на ячейки, вы можете сами принять решение в зависимости от того, как должны вести себя ваши формулы. У вас есть примеры использования, которыми вы можете поделиться с сообществом? Поделитесь ими, оставив комментарий!
— Стивен Томас
Что означает $ (знак доллара) в формулах Excel?
Стив
Если вы работали с формулами Excel, я уверен, вы заметили, что иногда в ссылках на ячейки присутствует символ $.
Если вам интересно что означает знак $ в формулах/функциях Excel , эта статья — то, что вам нужно.
Содержание
Что означает $ в формулах Excel?
Одна из вещей, которая делает Excel таким мощным инструментом, — это возможность ссылаться на ячейки/диапазоны и использовать их в формулах.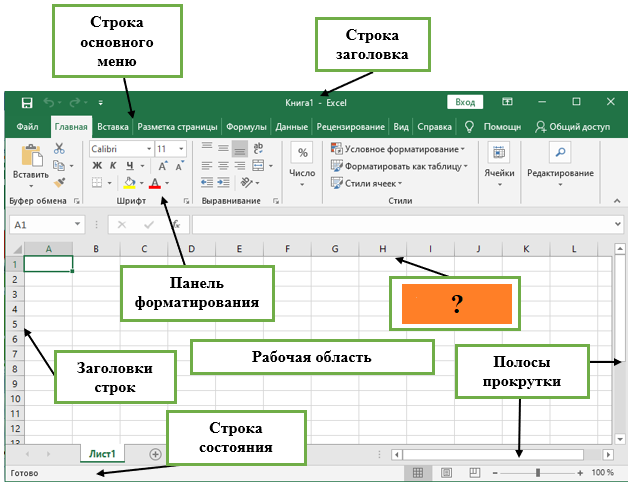
И когда вы копируете эти формулы, эти ссылки на ячейки могут корректироваться автоматически (или, лучше сказать, автоматически).
Ниже приведен пример, когда я копирую ячейку C2 (в которой есть формула) и вставляю ее в ячейку C3.
Вы можете видеть, что формула корректирует ссылки, когда я копирую и вставляю ее. В то время как в формуле в ячейке C2 относятся к A2 и B2, формула в C3 относится к A3 и B3.
Это называется относительной ссылкой, когда ссылки корректируются в зависимости от ячейки, в которой они были применены.
Но что, если вы не хотите, чтобы некоторые ячейки корректировали ссылку?
Что делать, если вы хотите скопировать формулу, но не хотите, чтобы ссылка на ячейку менялась?
…. введение знака $ .
Когда вы используете знак $ перед ссылкой на ячейку (например, $C$2), вы указываете Excel продолжать ссылаться на ячейку C3, даже когда вы копируете и вставляете формулу.
Теперь вы можете использовать знак доллара ($) тремя различными способами, что означает, что в Excel существует три типа ссылок.
Ярлык для добавления знака $ к ссылке на ячейку
Существует два способа добавления знака $ к ссылке на ячейку в Excel.
Вы можете сделать это либо вручную (т.е. перейти в режим редактирования в ячейке, дважды щелкнув по ней, либо нажав F2, поместив курсор туда, где вы хотите поставить знак $, а затем набрав его вручную).
Или вы можете использовать сочетание клавиш
F4
Чтобы использовать это сочетание клавиш, просто поместите курсор на ссылку на ячейку, в которую вы хотите добавить знак доллара, и нажмите один раз. Вы заметите, что он изменит ссылку, добавив/удалив знак $ (в зависимости от исходной ссылки).
Например, предположим, что у вас есть ссылка C2 в ячейке. Вот как будет работать ярлык F4:
- Нажмите F4 один раз — C2 изменится на $C$2
- Нажмите F4 два раза — C2 изменится на C$2
- Нажмите F4 три раза — C2 изменится на $C2
- Нажмите F4 четыре раза — C2 изменится обратно на C2
Типы ссылок в Excel
В Excel существует три типа ссылок:
- Относительные ссылки
- Абсолютные ссылки
- Смешанные ссылки
В относительных ссылках вы вообще не используете знак доллара ($) в ссылках.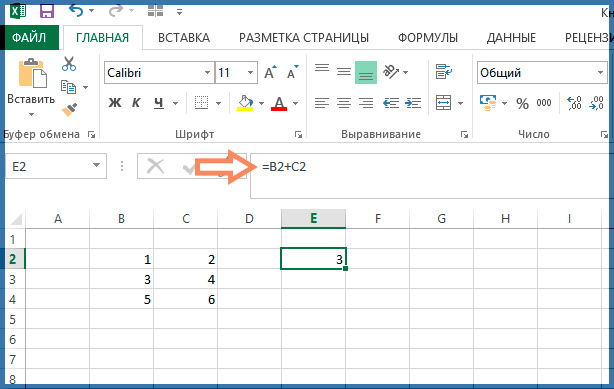
В смешанных ссылках знак доллара ($) используется только один раз (например, $C3 или C$3)
В абсолютной ссылке знак доллара используется дважды в ссылке (например, $C 3 доллара).
Позвольте мне быстро объяснить каждый из них на простом примере.
Относительная ссылка
Относительная ссылка — это когда вы вообще не используете знак доллара ($).
И когда вы копируете ячейку с относительной ссылкой, она будет меняться и корректироваться в зависимости от ячейки, в которую вы ее копируете.
Ниже снова приведен тот же пример, где ссылки корректируются, как только мы копируем и вставляем ячейку с формулой.
Абсолютная ссылка
В абсолютных ссылках у вас есть знак $ перед номером строки и алфавитом столбца (пример $C$3)
При использовании в формулах ссылка не изменится
при вводе скопируйте и вставьте ячейку. Это может быть полезно, когда у вас есть какое-то значение, которое должно оставаться постоянным (например, период времени или процентные ставки и т.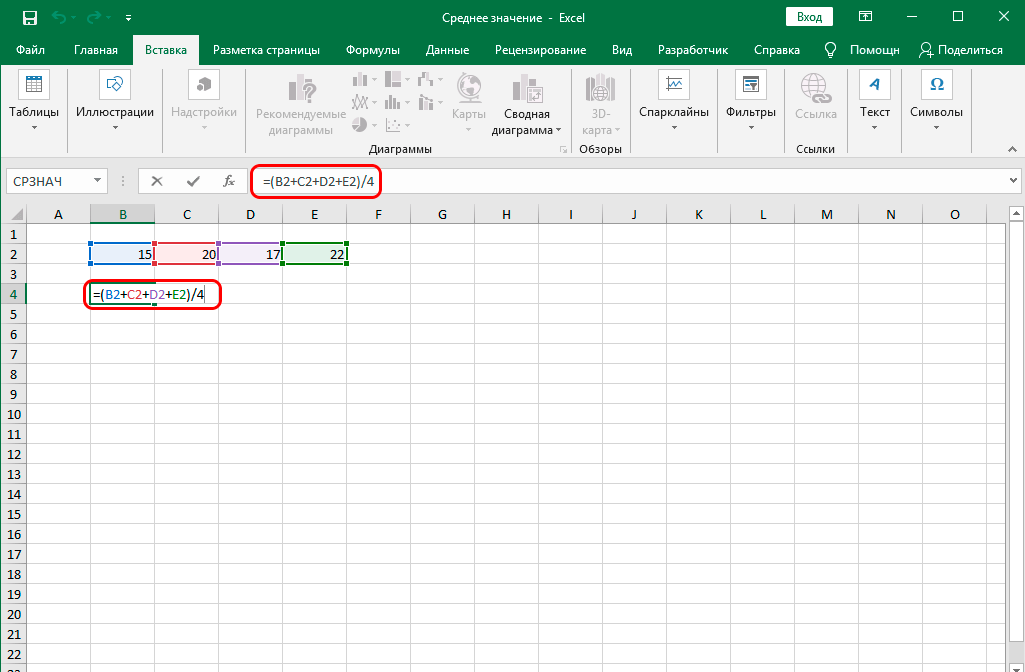 д.)
д.)
Ниже приведен пример, где у меня есть значение в ячейке D2, которое должно оставаться постоянным (и не изменяться при копировании и вставке формул).
Используя $D$2, мы гарантируем, что оно не изменится при копировании и вставке ячейки с формулой.
Обратите внимание, что в этом примере есть как относительная ссылка на ячейку (без знака $), так и абсолютная ссылка на ячейку (с двумя знаками $).
Примечание. Если вам интересно, почему бы просто жестко не закодировать значение вместо использования абсолютной ссылки на ячейку (с двумя знаками доллара). Пока вы можете использовать само значение, в будущем, если вам нужно будет изменить значение в формулах, вам придется делать это вручную. Вместо этого вы можете просто изменить значение в C3, и все формулы автоматически обновятся.
Смешанная ссылка
Это немного сложнее, чем два других.
В смешанных ссылках на ячейки у вас будет только один знак доллара (например, $C3 или C$3)
Когда вы добавляете знак доллара перед алфавитом столбца (C в этом примере), он блокирует только столбец . Это означает, что если вы скопируете и вставите формулу, использующую $C3, столбец не изменится, но строка может измениться.
Это означает, что если вы скопируете и вставите формулу, использующую $C3, столбец не изменится, но строка может измениться.
И когда вы добавляете знак доллара перед номером строки (3 в этом примере), он блокирует только столбец. Это означает, что если вы скопируете и вставите формулу, в которой используется C$3, строка не изменится, но столбец может измениться.
Вот хорошая статья, в которой подробно рассказывается о смешанных ссылках на ячейки в Excel.
Сводка
Знак доллара означает, что часть ссылки на ячейку, перед которой он использовался, закреплена или зафиксирована.
Ниже приведен краткий обзор значения $ в формулах Excel:
- $A$1 — всегда относится к столбцу A и строке 1
- $A1 — Столбец A фиксирован и не изменится, но разрешено изменение строки при копировании формулы
- A$1 — Строка 1 фиксирована и не изменится, но столбец может измениться при копировании формулы.
- $A$1:$A$100 — всегда относится к диапазону A1:A100
Я надеюсь, что эта статья поможет вам понять , что означает знак $ в Excel и как его использовать.


 …
…