Какой можно поставить пароль вк: Прикольный пароль для вк. Самые сложные пароли: примеры. Как придумать пароль
Содержание
Как поменять пароль ВКонтакте
Пароль ВКонтакте меняется в настройках аккаунта VK ID (это общий аккаунт для ВК и других сайтов, относящихся к VK Group). Чтобы поменять пароль на новый, нужно знать старый пароль. Если не помнишь его, то придется восстанавливать доступ (даже если есть доступ к странице).
- Боковое меню (нажми на свою аватарку слева вверху или проведи пальцем по экрану слева направо).
- Управление VK ID (вверху, под твоим именем).
- Безопасность и вход.
- Пароль.
- Введи старый (действующий) пароль и нажми Отправить.
- Придумай и введи новый пароль два раза одинаково и нажми Сохранить.
Можно открыть напрямую по ссылке: id.vk.com/account/#/password-change (откроется в новом окне) или найти нужный раздел по шагам:
- Меню справа вверху (нажми на свое имя или аватарку).
- Перейти в VK ID (самый первый пункт).
- Безопасность и вход.

- Пароль.
- Введи старый (действующий) пароль и нажми Отправить.
- Придумай и введи новый пароль два раза одинаково и нажми Сохранить.
Можно открыть напрямую по той же ссылке, что и для полной версии: id.vk.com/account/#/password-change (откроется в новом окне) или найти нужный раздел по шагам:
- Пятая кнопка в нижнем ряду (три полоски).
- Шестеренка справа вверху.
- Управление аккаунтом VK ID (вверху, под твоим именем).
- Безопасность и вход.
- Пароль.
- Введи старый (действующий) пароль и нажми Отправить.
- Придумай и введи новый пароль два раза одинаково и нажми Сохранить.
Пояснения и советы
При смене пароля новый пароль всегда требуется набирать два раза, потому что ты можешь ошибиться в одной букве или символе, и тогда уже не зайдешь на сайт — ведь ты не будешь знать, где именно ошибся. Если пароль не введен абсолютно одинаково, то ВК не даст его поменять.
Обрати внимание, на каком языке (раскладке клавиатуры) ты набираешь пароль — на русской или английской. Это важно. На какой набрал, на такой надо будет всегда набирать.
Обязательно запомни новый пароль и никому его не сообщай! Можешь записать его и спрятать туда, где его никто не найдет, кроме тебя.
О том, как придумать хороший надежный пароль, рассказано здесь: Безопасность ВКонтакте. Там есть и другие важные и полезные советы.
Внимание
Смена пароля не поможет, если у тебя вирусы, перехватчики СМС и тебя взламывают. Нет смысла менять пароль, если злоумышленники могут получить доступ к твоей странице при любом пароле — хоть простом, хоть сложном. Лечись и читай советы по безопасности.
Смотри также полезную статью Как меня взломали? Почему? Понятие о «взломе». Зная элементарные уловки злоумышленников, ты не попадешься на них.
Как сделать новый пароль, если не помнишь старый?
Стоит попытаться вспомнить или найти старый пароль — возможно, он сохранен у тебя в браузере или где-то записан.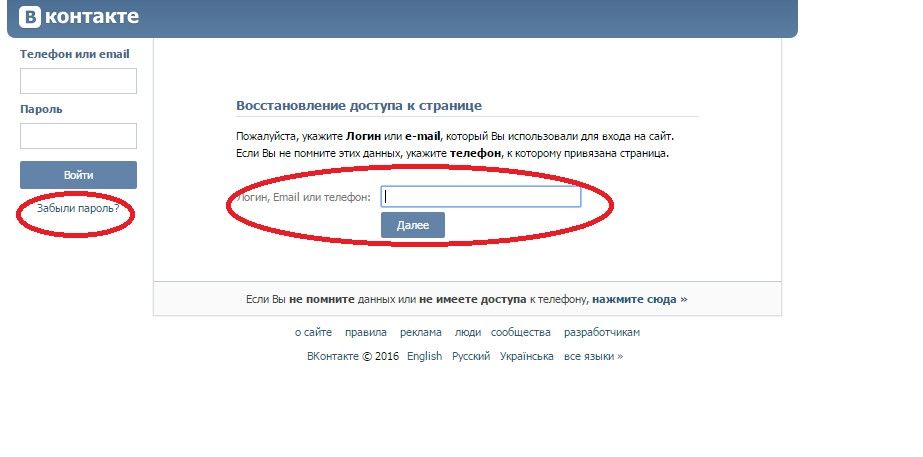 Это шанс пойти самым простым путем. В ином случае придется сбросить его (то есть восстановить доступ к странице), чтобы сделать новый. Ведь если ты не помнишь пароль, надо доказать, что ты — хозяин страницы, а не посторонний человек! Обо всем этом подробнее рассказываем тут:
Это шанс пойти самым простым путем. В ином случае придется сбросить его (то есть восстановить доступ к странице), чтобы сделать новый. Ведь если ты не помнишь пароль, надо доказать, что ты — хозяин страницы, а не посторонний человек! Обо всем этом подробнее рассказываем тут:
- Как узнать, поменять пароль в ВК, если забыл старый пароль
Зачем менять пароль ВКонтакте?
Нужно обязательно менять пароль, если кто-то посторонний его узнал:
- Выполнен вход в аккаунт ВКонтакте. Что делать?
Также следует поменять пароль, если твой компьютер был заражен вирусами, если страница была взломана и тому подобное. Кроме того, в целях безопасности рекомендуется раз в год менять все пароли. При условии, что ты запомнишь новые!
Похожие инструкции
- Как узнать, поменять пароль в ВК, если забыл старый пароль
- Восстановление пароля, доступа ВКонтакте
- Безопасность ВКонтакте
- Моя страница ВКонтакте
Как лучше всего войти в ВК?
Для входа в ВК пользуйся сайтом Вход.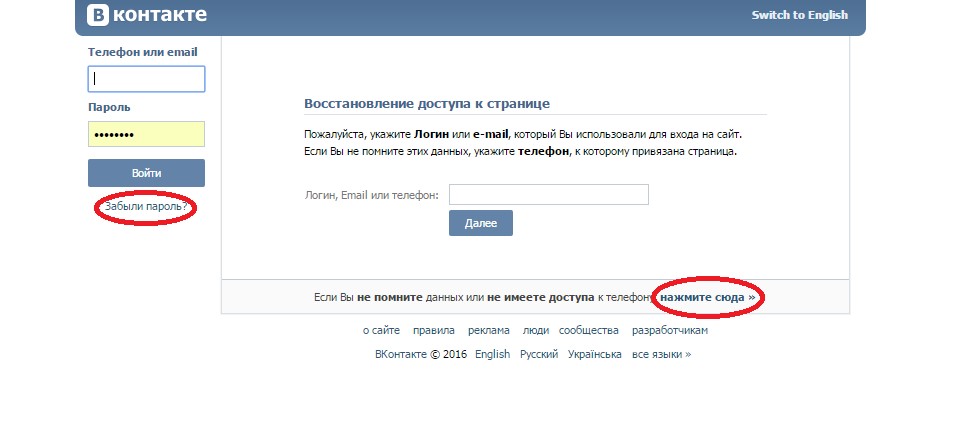 ру — это удобная и надежная стартовая страница. Все сайты под рукой!
ру — это удобная и надежная стартовая страница. Все сайты под рукой!
Вход.ру
В начало: Как поменять пароль ВКонтакте
Вход.ру
Как на Android поставить пароль на приложение (ВКонтакте, Viber, Скайп и прочие)
Давайте я вас научу как поставить пароль на приложение в Android телефоне или планшете, чтобы его не мог открыть посторонний человек. Чаще всего подобное делают на мессенджерах (Viber, Скайп, Инстаграм, ВКонтакте и прочие), чтобы другие не могли получить доступ к вашей переписке.
Данная статья подходит для всех брендов, выпускающих телефоны на Android 11/10/9/8: Samsung, HTC, Lenovo, LG, Sony, ZTE, Huawei, Meizu, Fly, Alcatel, Xiaomi, Nokia и прочие. Мы не несем ответственности за ваши действия.
Внимание! Вы можете задать свой вопрос специалисту в конце статьи.
Содержание
- Установка пароля на приложение в системе Андроид
- Встроенная защита
- Flyme
- MIUI
- Zen UI
- AppLock
- CM Locker Защита данных
Установка пароля на приложение в системе Андроид
Устанавливать пароль нужно в ситуации, когда вы переживаете за надежность важных данных или хотите их скрыть от посторонних глаз. Для этой задачи имеется несколько простых решений, которые выполняются довольно быстро.
Для этой задачи имеется несколько простых решений, которые выполняются довольно быстро.
Без установки сторонних программ большинство гаджетов дополнительную защиту для приложений не предоставляют. Но существует стандартная система безопасности Андроид, при помощи которой можно эффективно заблокировать девайс. Выполняется это по следующей инструкции:
- Переходим в настройки, выбираем пункт «Безопасность».
- Используем графический или цифровой пароль. В некоторых гаджетах имеется сканер отпечатка пальца.
Увеличить
Увеличить
Еще можно обратить внимание на встроенные возможности блокировки некоторых программ, к примеру, как в Kate Mobile.
Увеличить
В настройках есть опция блокировки, по умолчанию которая выключена. Ее следует включить, затем установить пароль, чтобы при запуске активировать защиту. Теперь переходим в настройки интересующей программы, возможно, там также имеется подобная функция.
Нужна помощь?
Не знаешь как решить проблему в работе своего гаджета и нужен совет специалиста? На вопросы отвечает Алексей, мастер по ремонту смартфонов и планшетов в сервисном центре. Напиши мне »
Напиши мне »
Встроенная защита
Некоторые модели планшетов и смартфонов предоставляют пользователям без установки дополнительных утилит возможность ограничить доступ к определенным программам. Здесь необходимо внимательно изучить меню с настройками, вдруг на гаджете уже имеется подобная опция. Давайте функцию рассмотрим на примере некоторых популярных прошивок.
Flyme
Мобильные гаджеты компании Meizu оснащены прошивкой Flyme. Там необходимо перейти в меню «Безопасность», где пользователь может выбрать приложения, для которых следует установить защиту паролем.
Увеличить
Читайте Как проверить Android на шпионские программы
MIUI
Компания Xiaomi на свои гаджеты устанавливает прошивку MIUI. Владельцам планшетов и смартфонов от данного производителя необходимо перейти в раздел «Настройки», где выбрать «Замок приложений». Имеется функция поиска, что позволит быстро найти необходимое приложение.
Увеличить
Zen UI
Установив прошивку Zen UI, компания Asus смогла расширить стандартную систему Андроид.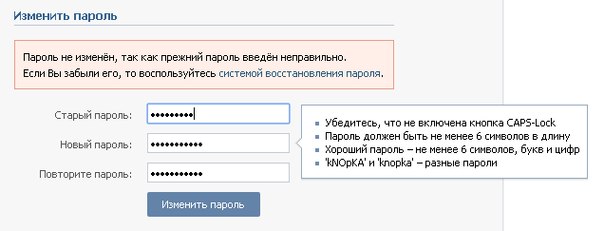 В прошивке имеется функция блокировки программ. Разработчики предлагают два варианта защиты для пользователей.
В прошивке имеется функция блокировки программ. Разработчики предлагают два варианта защиты для пользователей.
Расширенная защита в себя включает графический пароль, а также определение взломщика при помощи фотографии. В базовой версии есть только опция установки цифрового ПИН-кода.
Увеличить
Существует еще много разных прошивок. Функция блокировки почти везде реализована одинаково, необходимо только внимательно изучить меню с настройками. Этот способ показывает, чего можно достичь, если использовать только встроенные системные инструменты.
AppLock
AppLock является одной из лучших бесплатных утилит, которые используются для блокировки запуска иных приложений паролем. К ее преимуществам относится:
- Широкий набор функций.
- Интерфейс на русском языке.
- Отсутствуют требования большого числа разрешений.
Даже у начинающего пользователя Андроид использование утилиты не должно вызвать сложностей:
- Во время первого запуска AppLock нужно создать ПИН-код, который будет применяться для доступа к различным настройкам, сделанным в программе.

- Непосредственно после ввода и подтверждения PIN-кода, в AppLock будет запущена вкладка «Приложения». Там необходимо нажать на кнопку «плюс», чтобы отметить все те программы, которые требуется заблокировать без возможности открытия посторонними. Если заблокировать приложения «Программа установки пакета» и «Настройки», то никто другой к установке программ из Плей Маркета, apk файла и к настройкам доступ получить не сможет.
- После выбора приложений в первый раз и нажатия на «плюс» (добавление в список защищенных), требуется на доступ к данным задать разрешение. Нажимаем «Применить», а потом включаем разрешение для AppLock.
- Затем выбранные приложения будут отображены в списке заблокированных. Теперь без ввода ПИН-кода их не запустить.
- Два значка рядом с программами позволяют заблокировать уведомления от этих программ или вместо блокировки отображать ненастоящее сообщение про ошибку запуска. Если в сообщении про ошибку кнопку «Применить» удерживать, то отобразится окно ввода PIN-кода, после чего программа запустится.

- Для использования текстового пароля для программ (и графического), а не PIN-кода, следует перейти в AppLock в раздел «Настройки», потом в меню «Настройка защиты» выбрать «Способ блокировки», после чего задать необходимый тип пароля. Под пунктом «Комбинация» обозначен произвольный текстовый пароль.
Увеличить
Увеличить
Увеличить
Увеличить
Дополнительные настройки AppLock:
- Защита от удаления.
- Скрытие утилиты AppLock из списка программ.
- Защита соединений. Пароль можно установить на звонки, подключение к Wi-Fi или мобильной сети.
- Многопарольный режим. Для каждой программы отдельный пароль.
- На двух отдельных вкладках «Поворот» и «Экран» можно добавить программы, для которых блокироваться будет отключение экрана, его поворот. Выполняется это идентично установки пароля на программу.
- Профили блокировок. Можно создавать отдельные профили, в которых будут заблокированы различные программы.
Приложение простое, работает исправно. К минусам относится не совсем точный перевод на русский язык элементов интерфейса.
Читайте Как настроить VPN на Android
CM Locker Защита данных
Данное бесплатное приложение также пользуется популярностью у пользователей Андроид, которые хотят на программу поставить пароль. В меню «Блокировка экрана и приложений» можно задать цифровой или графический пароль, который устанавливается на запуск приложений.
Увеличить
Во вкладке «Выберите предметы для блокировки» можно задать конкретные программы, которые следует заблокировать.
Увеличить
Включение функции «Фото злоумышленника» позволит сфотографировать того, кто осуществил определенное количество неверных попыток ввода пароля. Его фото будет сохранено на гаджете и отправлено на ваш e-mail. В CM Locker имеются дополнительные возможности, к примеру, защита от кражи гаджета или блокировка уведомлений.
Увеличить
В CM Locker можно легко установить на программу пароль, функция отправки фото является отличной вещью, так как позволяет увидеть того, кто захотел воспользоваться вашим гаджетом.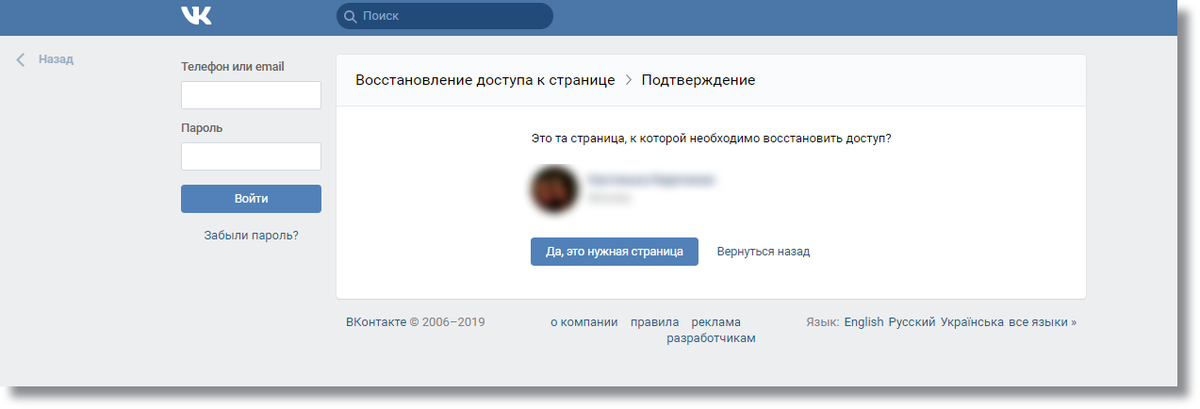 Приложение имеет следующие недостатки:
Приложение имеет следующие недостатки:
- Большое количество сразу запрашиваемых разрешений.
- Требование во время первого запуска «Исправить» найденные «Угрозы» безопасности девайса. Возможность пропустить данный шаг отсутствует. Часть этих «угроз» — это целенаправленно сделанные настройки пользователей в работе программ и системы Андроид.
Увеличить
Несмотря на минусы, данная программа – одна из наиболее известных для защиты Андроид приложений паролем. Имеется много хороших отзывов о ее работе.
АвторМастер Николай
Инженер по ремонту мобильной и компьютерной техники в специализированном сервисном центре, г. Москва. Непрерывный опыт работы с 2010 года.
Есть вопросы? Задавайте в комментариях к статье. Отвечать стараюсь максимально быстро вам на указанную почту. Каждый случай индивидуален и поэтому очень важно, чтобы вы максимально расписали свою проблему и какая у вас модель устройства.
Автозаполнение имени пользователя и пароля в Safari на Mac
С помощью автозаполнения вы можете легко вводить ранее сохраненные имена пользователей и пароли для веб-сайтов.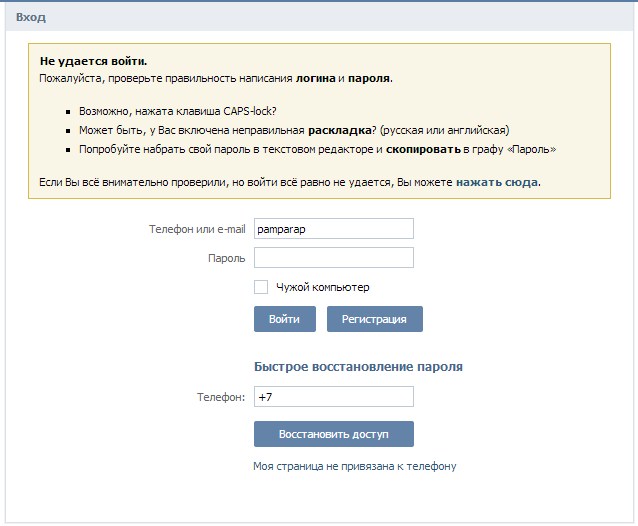 Вы также можете создать надежный пароль при установке пароля на веб-сайте. Поля, в которые за вас была введена информация, выделены желтым цветом.
Вы также можете создать надежный пароль при установке пароля на веб-сайте. Поля, в которые за вас была введена информация, выделены желтым цветом.
Откройте Safari для меня
Создайте надежный пароль
В приложении Safari на вашем Mac, когда веб-сайт попросит вас создать пароль, щелкните поле пароля.
Нажмите кнопку «Ключ автозаполнения» , затем выберите «Предложить новый пароль».
Вам предлагается надежный пароль с желтым фоном. Чтобы отклонить предложенный пароль, щелкните поле пароля, нажмите «Не использовать» и введите пароль.
Введите остальную необходимую информацию для создания учетной записи веб-сайта.
Если на вашем Mac настроена Связка ключей iCloud, при первом нажатии на поле пароля автоматически предлагается уникальный пароль, который трудно угадать.
Автозаполнение пароля
В приложении Safari на Mac выполните одно из следующих действий:
Если вы ранее сохранили свое имя пользователя и пароль для веб-сайта, используйте автозаполнение для ввода информации и входа.
 Нажмите поле имени пользователя, затем выберите свое имя пользователя (или используйте панель Touch Bar).
Нажмите поле имени пользователя, затем выберите свое имя пользователя (или используйте панель Touch Bar).Если на клавиатуре Mac или Apple есть Touch ID, вы можете использовать Touch ID, чтобы ввести сохраненное имя пользователя и пароль и войти в систему. Если на веб-странице есть возможность запомнить вашу информацию (например, флажок «Запомнить меня») , и вы хотите использовать эту опцию, выберите ее, прежде чем использовать Touch ID. Если ваш Mac подключен к внешнему дисплею, а встроенный дисплей закрыт, введите пароль учетной записи для вашего Mac, затем нажмите «Автозаполнение».
Совет: Если вы используете iCloud Keychain для защиты информации на вашем Mac и других устройствах Apple, вы можете использовать автозаполнение для ввода ранее сохраненных имен пользователей и паролей на всех этих устройствах.
Если нет сохраненных имени пользователя и пароля для веб-сайта, сохраните информацию и используйте автозаполнение в следующий раз.
 Введите имя пользователя и пароль или автоматически создайте надежный пароль (описано ниже), затем нажмите «Использовать надежный пароль», когда появится запрос.
Введите имя пользователя и пароль или автоматически создайте надежный пароль (описано ниже), затем нажмите «Использовать надежный пароль», когда появится запрос.Совет: Вы также можете использовать свой Apple ID и войти с помощью Apple, чтобы создать учетную запись для веб-сайта. См. раздел Использование входа с помощью Apple.
Если вы не можете сохранить пароль или автоматически заполнить сохраненный пароль
Если вы не можете сохранить пароль для веб-сайта или ваш пароль для веб-сайта не вводится автоматически, попробуйте выполнить одно из следующих действий:
Убедитесь, что вы выбрали автозаполнение паролей: Выберите Safari > Настройки, нажмите «Автозаполнение» и убедитесь, что выбран вариант «Имена пользователей и пароли».
Проверьте, решили ли вы никогда не сохранять пароль для веб-сайта: Выберите Safari > Настройки, нажмите «Пароли» и разблокируйте свои пароли.
 Если пароль веб-сайта показывает «никогда не сохранялся», нажмите кнопку «Удалить», чтобы удалить его из этого списка. Затем нажмите кнопку «Добавить», чтобы добавить веб-сайт, ваше имя пользователя и пароль в список.
Если пароль веб-сайта показывает «никогда не сохранялся», нажмите кнопку «Удалить», чтобы удалить его из этого списка. Затем нажмите кнопку «Добавить», чтобы добавить веб-сайт, ваше имя пользователя и пароль в список.Убедитесь, что вы выбрали использование Touch ID для паролей: Если на клавиатуре Mac или Apple есть Touch ID и вы хотите использовать Touch ID для заполнения имен пользователей и паролей, выберите меню Apple > Системные настройки, нажмите Коснитесь «Идентификатор и пароль» на боковой панели, затем включите «Использовать Touch ID для автозаполнения паролей» справа. (Возможно, вам придется прокрутить вниз.) См. раздел Изменение настроек Touch ID и пароля.
Как Safari обеспечивает безопасность имен пользователей и паролей
Имена пользователей и пароли зашифрованы в вашей цепочке ключей macOS. Они также зашифрованы в вашей связке ключей iCloud, если она настроена на вашем Mac.
Если вы удалите имена пользователей и пароли в Safari, они будут удалены из вашей цепочки для ключей macOS. Они также удаляются с других ваших устройств Apple, если ваш Mac и другие устройства настроены для работы со связкой ключей iCloud.
Они также удаляются с других ваших устройств Apple, если ваш Mac и другие устройства настроены для работы со связкой ключей iCloud.
В целях безопасности настройте свой Mac таким образом, чтобы при запуске отображалось окно входа в систему и запрашивался пароль после перехода в спящий режим или включения экранной заставки. Настройте iPhone, iPad и iPod touch так, чтобы для разблокировки экрана требовался код-пароль. Выберите «Настройки» > «Идентификатор лица и код-пароль» (или «Touch ID и код-пароль»), затем коснитесь «Включить код-пароль».
Важно: Safari автоматически заполняет вашу информацию для всех, кто использует ваш Mac с вашим логином. Он также автоматически заполняет вашу информацию для всех, кто использует другие ваши устройства Apple, если на этих устройствах и на вашем Mac настроена связка ключей iCloud.
См. также Автозаполнение кодов безопасности на вашем MacИзменение настроек автозаполнения в Safari на MacАвтозаполнение информации о кредитной карте в Safari на Mac
Как создавать надежные пароли, которые вы можете запомнить
Давайте будем честными, пароли — это боль. Мы все знаем, что хорошие пароли защищают нас от хакеров, но создать и запомнить надежные пароли для всех наших онлайн-аккаунтов — настоящая проблема.
Мы все знаем, что хорошие пароли защищают нас от хакеров, но создать и запомнить надежные пароли для всех наших онлайн-аккаунтов — настоящая проблема.
Чтобы справиться с «усталостью от паролей», мы создаем несколько простых паролей, используем их для нескольких учетных записей и надеемся, что ничего плохого не произойдет.
«Мы все хотим, чтобы все было просто и легко, но с паролями это плохо», — сказал Морган Слейн, генеральный директор SplashData, компании, занимающейся онлайн-безопасностью, специализирующейся на защите паролей. «Использование простого пароля снова и снова опасно, поскольку создает каскадный риск для всех ваших онлайн-аккаунтов».
SplashData ежегодно оценивает миллионы утечек паролей, чтобы составить свой ежегодный список самых ненадежных паролей. Последний отчет раскрывает те же самые предсказуемые, легко угадываемые пароли, которые легко взломать, возглавляющие Список 100 худших паролей 2018 года:
- 123456
- Пароль
- 123456789
- 12345678
- 12345
Другие паршивые пароли включают в себя: 1111, Admin, 123123, iloveyou, Gulden и 123abc.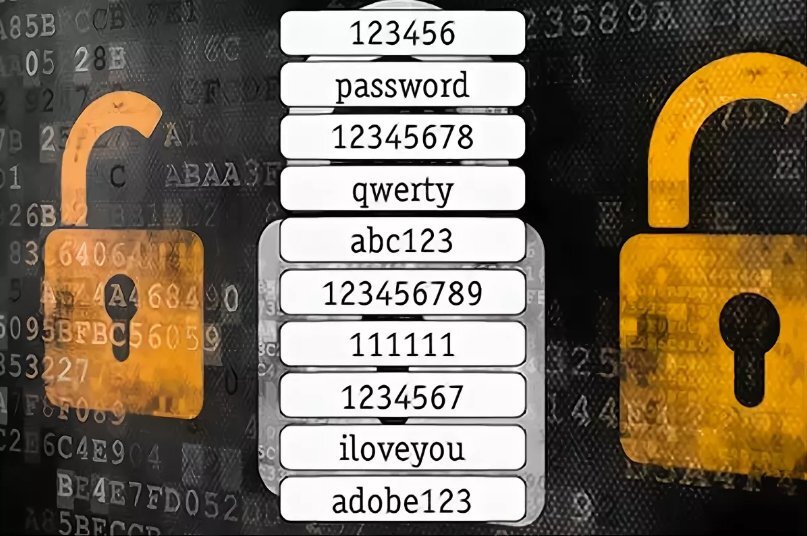 По оценкам SplashData, почти 10% пользователей компьютеров в Северной Америке и Западной Европе использовали по крайней мере один из 25 худших паролей из списка этого года.
По оценкам SplashData, почти 10% пользователей компьютеров в Северной Америке и Западной Европе использовали по крайней мере один из 25 худших паролей из списка этого года.
Повторное использование пароля — категорический запрет
Несмотря на то, что киберпреступники хороши в своем деле, плохая гигиена паролей — наличие нескольких простых паролей, открывающих все ваши онлайн-аккаунты, — делает их работу еще проще.
Используя один и тот же пароль или его простые варианты (т. е. admin1, admin 2, admin 3) для нескольких учетных записей, вы становитесь уязвимыми для так называемой «заполнения учетными данными» — кибератаки, которая использует украденные учетные данные с одного сайта для получения несанкционированного доступа к другие сайты.
«Это не ракетостроение», — сказал Бретт Джонсон, печально известный кибер-вор (список самых разыскиваемых преступников США, 2006 г.), который изменил свою жизнь после выхода из тюрьмы и теперь работает консультантом по цифровой безопасности.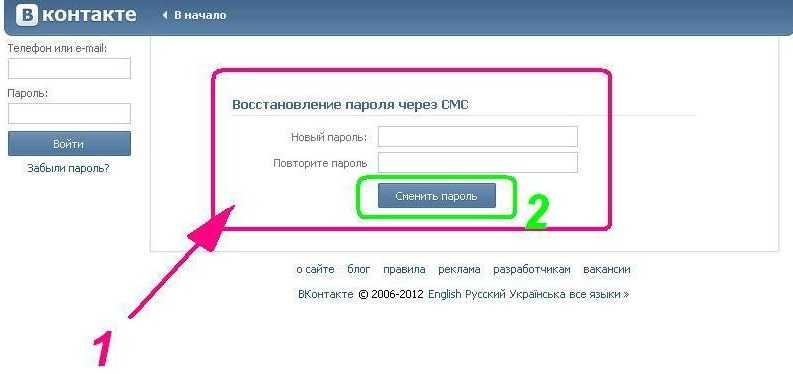
«Если вы используете точно такой же пароль, как и большинство людей, и я могу получить этот пароль через фишинговую атаку или утечку данных. Это дает мне информацию для входа в ваш банковский счет, счет вашей кредитной карты и все другие ваши счета с тем же паролем», — сказал Джонсон NBC News BETTER.
Повторно используйте один и тот же пароль для нескольких учетных записей, и ваша уязвимость будет расти с каждым новым взломом. Например, если ваш пароль Starwood был скомпрометирован в результате крупной хакерской атаки, объявленной Marriott International в ноябре, и вы использовали тот же пароль для других учетных записей, все они теперь уязвимы — даже если вы измените свой пароль Starwood.
Преступники будут использовать автоматизированные программы для проверки этих украденных паролей на других учетных записях, используемых этими жертвами взлома.
Лучший способ создать надежный пароль
Надежный пароль должен быть длинным (не менее 12 символов), сложным (заглавные и строчные буквы, символы и цифры) и случайным образом. Он не должен содержать никакой личной информации, такой как ваше имя, день рождения, имя домашнего животного, номер социального страхования или что-либо еще, что можно найти в социальных сетях.
Он не должен содержать никакой личной информации, такой как ваше имя, день рождения, имя домашнего животного, номер социального страхования или что-либо еще, что можно найти в социальных сетях.
Последний совет, согласно ConnectSafely.org, заключается в использовании «парольной фразы» длиной 20 символов, содержащей случайные слова, цифры и символы. Например: YellowChocolate#56CadillacFi$h.
Эксперты по цифровой безопасности, с которыми связались NBC News BETTER, все согласны: лучший способ управлять вашими паролями — это использовать менеджер паролей, который создает, надежно хранит и обеспечивает легкий доступ ко всем вашим паролям. Создайте длинный, случайный и уникальный пароль для каждой из ваших онлайн-аккаунтов.
Менеджер паролей шифрует эту информацию и сохраняет ее в цифровом хранилище, которое мгновенно доступно на всех ваших цифровых платформах. Вы единственный, у кого есть ключ, чтобы разблокировать его. Таким образом, нужно запомнить только один пароль, поэтому убедитесь, что он очень надежный.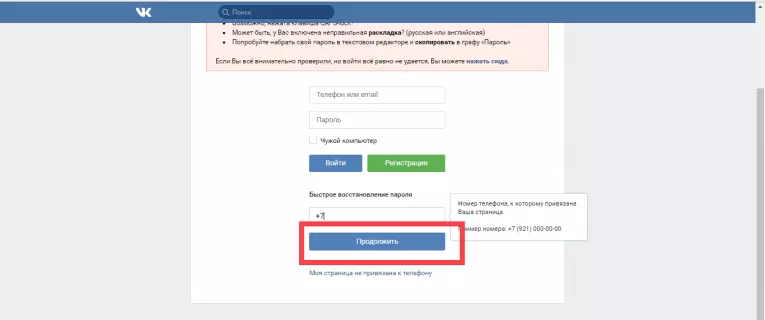
Лучшие менеджеры паролей стоят от 15 до 60 долларов в год. Но доступно множество надежных бесплатных версий, включая SplashID, LastPass, Dashlane, RoboForm, KeePass Password Safe и Sticky Password.
Если этого не требует веб-сайт, вам не нужно постоянно менять свои пароли. Эксперты обнаружили, что постоянное обновление паролей побуждает людей использовать простые или перерабатывать старые.
«В случае нарушения или, может быть, вы чувствуете, что ваша учетная запись была скомпрометирована, тогда мы должны изменить наши пароли», — сказала Пейдж Хэнсон, руководитель отдела обучения идентификации в Norton Lifelock.
Двухфакторная аутентификация: следующая линия защиты
Надежные пароли — это первый шаг к защите вашей цифровой жизни. Но даже самые лучшие пароли могут быть скомпрометированы. Вы можете быть обмануты фишинговой почтой и случайно выдать свои пароли, или они могут быть украдены при взломе. Вот почему эксперты по безопасности рекомендуют двухфакторную аутентификацию (2FA).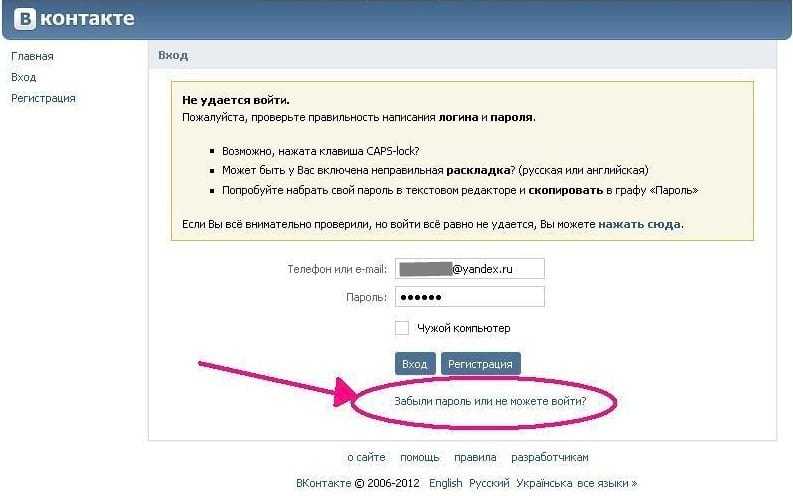
«Независимо от того, насколько надежным является пароль, если вы используете его где угодно, есть вероятность, что через некоторое время он попадет в руки злоумышленников», — сказал Ник Белогорский, специалист по стратегии кибербезопасности Juniper Networks. «Так что не полагайтесь только на пароли. Ваш пароль — это первый фактор, первый шаг для входа в систему, но вам нужно пройти несколько шагов. Добавляя дополнительный фактор для входа в систему, вы повышаете свою онлайн-безопасность более чем в 10 раз».
Для большинства из нас за пределами рабочего места двухфакторная аутентификация означает получение текстового сообщения, звонка или электронного письма, требующих от нас каких-либо действий для подтверждения нашей личности. Предполагается, что мошенник не будет отвечать на ваш домашний телефон, иметь ваше мобильное устройство или находиться на вашем компьютере. (Это не является надежным, преступник мог скомпрометировать одно из ваших устройств или учетных записей, но для большинства из нас двухфакторная аутентификация по телефону, текстовым сообщениям или электронной почте является большим шагом вперед в обеспечении безопасности.




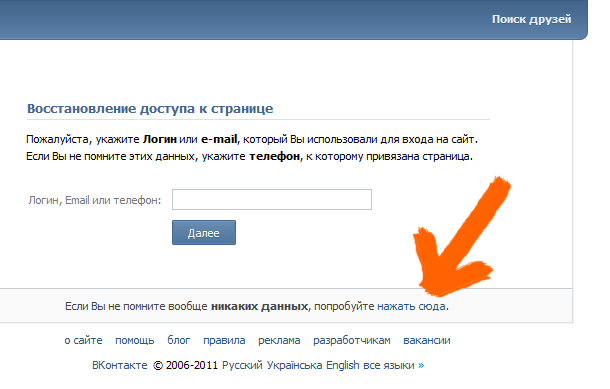 Нажмите поле имени пользователя, затем выберите свое имя пользователя (или используйте панель Touch Bar).
Нажмите поле имени пользователя, затем выберите свое имя пользователя (или используйте панель Touch Bar). Введите имя пользователя и пароль или автоматически создайте надежный пароль (описано ниже), затем нажмите «Использовать надежный пароль», когда появится запрос.
Введите имя пользователя и пароль или автоматически создайте надежный пароль (описано ниже), затем нажмите «Использовать надежный пароль», когда появится запрос. Если пароль веб-сайта показывает «никогда не сохранялся», нажмите кнопку «Удалить», чтобы удалить его из этого списка. Затем нажмите кнопку «Добавить», чтобы добавить веб-сайт, ваше имя пользователя и пароль в список.
Если пароль веб-сайта показывает «никогда не сохранялся», нажмите кнопку «Удалить», чтобы удалить его из этого списка. Затем нажмите кнопку «Добавить», чтобы добавить веб-сайт, ваше имя пользователя и пароль в список.