Как сделать откат 7 винды: Как откатить систему назад в Windows 7
Содержание
Как сделать откат системы на Виндовс 7
В статье будет рассказано о трех способах возвращения рабочего состояния системы:
1. Восстановление непосредственно из-под системы;
2. Восстановление с использованием безопасного режима;
3. Восстановление с использованием установочного диска Windows 7.
Восстановление непосредственно из-под системы
Данный способ полезен тем, у кого система загружается и работает, при этом не важно как, главное, чтобы она запускалась. К примеру, если появились какие-то неполадки после того, как вы установили несколько программ или драйверов. Однако, удаление программ ничего не вернуло. В таком случае спасет ситуацию откат системы.
Для этого следует нажать «Пуск», в поисковую строку вписать «восстановление». Среди результатов поиска ищем «Восстановление системы»:
В открывшимся окне сразу жмем «далее»:
В открывшемся окне будет отображен список точек восстановления. Выбираем наиболее удобную для себя и нажимаем «Далее»:
Теперь нам потребуется подтвердить восстановление. Для этого нажимаем кнопку «Готово»:
Для этого нажимаем кнопку «Готово»:
Система Windows будет немного назойливой, и попросит подтвердить свои действия еще раз:
После этого начинается восстановление системы. Приготовьтесь ждать, потому что это может занять определенное время. После завершения процедуры будет выполнена перезагрузка системы и появится сообщение об удачной операции:
На этом с первым способом покончено. Если проблема не уйдет, то попробуйте выбрать другую точку восстановления.
Восстановление с использованием безопасного режима:
Итак, второй способ должен помочь тем, у кого система нормально не загружается обычным способом. Практика показала, что такой способ чаще всего оказывается наиболее действенным.
Для входа в безопасный режим требуется перезапустить компьютер и сразу же нажать клавишу F8. Если все сделано верно, то появится меню, в котором нужно выбрать вариант загрузки системы. Нам потребуется «Безопасный режим» и нажать клавишу «Enter».
Немного времени ждем загрузки системы.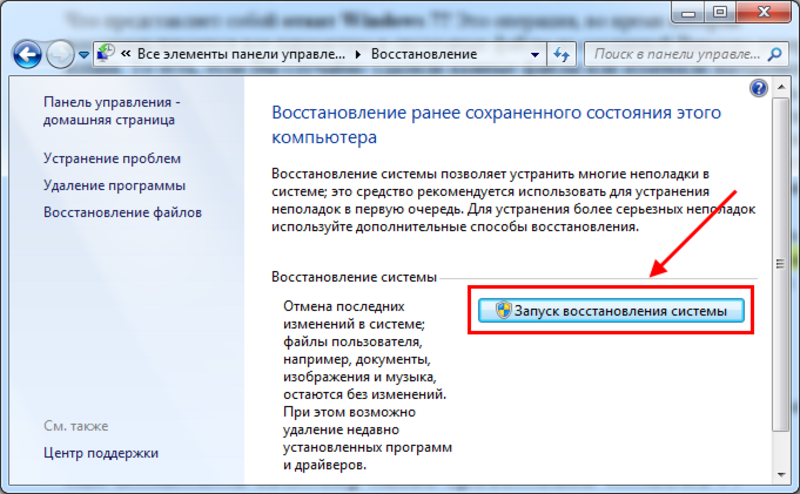 Теперь открываем «Восстановление системы» точно также, как это было описано в первом пункте. Если вы до этого делали восстановление, то на открывшейся страничке появится новый пункт, который делает откат отката системы (тавтология, но это так). Нам же понадобится пункт «Выбрать другую точку восстановления» и нажать кнопку «Далее» (если восстановления до того не было, то просто сразу надо нажать «Далее»).
Теперь открываем «Восстановление системы» точно также, как это было описано в первом пункте. Если вы до этого делали восстановление, то на открывшейся страничке появится новый пункт, который делает откат отката системы (тавтология, но это так). Нам же понадобится пункт «Выбрать другую точку восстановления» и нажать кнопку «Далее» (если восстановления до того не было, то просто сразу надо нажать «Далее»).
Остальные действия не отличаются от описанных в первом пункте.
Восстановление с использованием установочного диска Windows:
Данный способ описывается последним, так как для него у вас должен быть установочный диск (или загрузочная флешка) системы. Этот способ имеет свои минусы и плюсы. К примеру, он поможет в том случае, если не запускается безопасный режим. Такие случае можно назвать наиболее тяжелыми.
Итак, вставляем диск в дисковод и загружаемся с него. Если все сделано верно, то появляется окно с выбором языка. Выбираем наиболее удобный и нажимаем «Далее». На следующем окне нужно выбрать пункт «Восстановление системы»:
На следующем окне нужно выбрать пункт «Восстановление системы»:
Компьютер какое-то время ищет установленные системы. Если их больше одной, то выбираем нужную и нажимаем «Далее». Теперь следует выбрать «Восстановление системы». В дальнейшем процесс сильно похож на предыдущие два способа:
В открывшимся окне жмем «Далее»:
Осуществляем выбор точки отката и жмем «Далее»:
Далее нажимаем «Готово», соглашаемся со всеми предупреждениями. После этого ждем, пока закончится восстановление и выполняем перезагрузку системы.
Как создать точку восстановления в Windows 10,8,7 💻
Точка восстановления Windows 7/8/10 это запись (слепок) самых важных файлов для работы системы, например таких как реестр. При работе за компьютером нередко совершаются ошибочные и даже фатальные действия, после которых система начинает работать нестабильно, либо вовсе не загружается. Посодействовать этому можем как мы сами, устанавливая различные программы и драйвера, так и действия вирусов.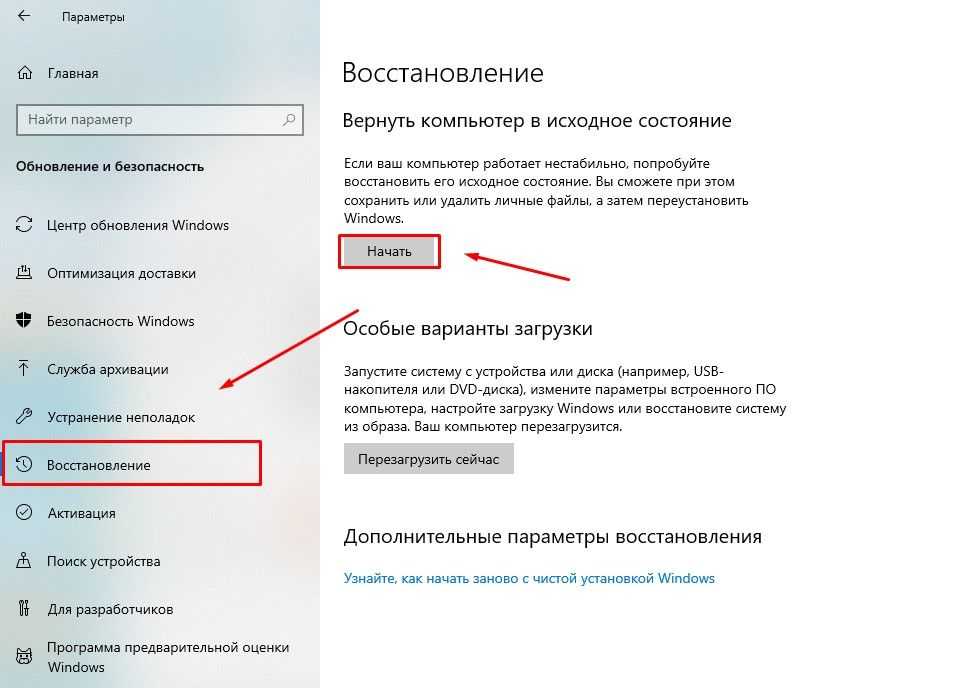
Несмотря на всю лёгкость создания точек восстановления и откат с их помощью до более раннего работоспособного состояния, многие либо не знают о такой возможности, либо знают, но не пользуются. Контрольные точки восстановления создаются системой регулярно, а также при установке драйверов.
Вы можете посмотреть видео или почитать статью:
Посмотреть это видео на YouTube
Содержание
Параметры защиты системы
Важно понимать, что при создании точек, сохраняются основные системные файлы и системные настройки (реестр Windows), при этом установленные программы, музыка и фильмы не сохраняются. Восстановить удалённые файлы также не получится. Для этого нужно пользоваться функцией «Предыдущие версии файлов». Другими словами, точка восстановления ни в коем случае не заменяет полноценный бэкап системы.
Для работы системы восстановления должна быть включена функция «Защита системы». Чтобы включить или проверить включена функция или нет, нажимаем правой кнопкой по «Моему компьютеру» на рабочем столе Windows и выбираем «Свойства», либо просто нажимаем горячие клавиши «Win + Pause»
В открывшемся окне нам надо выбрать «Защита системы». Откроется окно, где мы можем видеть текущее состояние: на диске «C:», где установлена система, защита включена.
Откроется окно, где мы можем видеть текущее состояние: на диске «C:», где установлена система, защита включена.
По кнопке «Настроить» можем изменить параметры защиты системы для этого диска
Выбираем, какую информацию сохранять в точках восстановления:
- Параметры системы и предыдущие версии файлов
- Только предыдущие версии файлов
- Отключить защиту системы
Лучше ничего не менять и оставить по умолчанию: сохранение параметров системы и предыдущих версий файлов. Если отключить защиту системы, функция «Предыдущие версии файлов» также отключается для выбранного диска. В Windows 10 можно только включить или выключить защиту.
Ниже в этом окошке можно ограничить максимальный объём используемого дискового пространства для хранения точек, который задаётся в процентах. Устанавливаем сколько не жалко, но желательно ставить от 15%. При превышении установленного лимита, точки создаваться будут, но за счёт удаления прежних.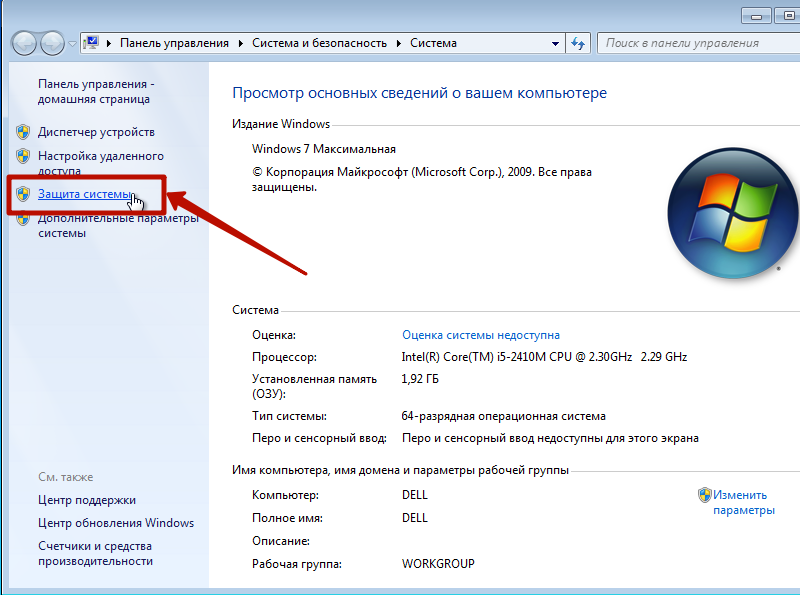
Чтобы очистить диск от всех точек восстановления, можно нажать кнопочку «Удалить». Есть и альтернативная возможность, например удаление папки «System Volume Information». Предыдущие версии файлов также будут удаляться при превышении лимита.
Создание новой точки восстановления системы
Чтобы запустить мастер точек восстановления, можно просто набрать в строке поиска меню «Пуск» первые слова: «создание точки» и программа будет автоматически найдена.
Итак, мы хотим установить новую программу или драйвер, или может поменять важные настройки системы, и чтобы перестраховаться нужна точка отката. Нажимаем «Создать» и с помощью мастера вводим название точки. После недолгого ожидания, точка восстановления готова, теперь можем восстановить систему когда будет необходимо.
Что делать, если пропадают точки восстановления
Это может происходить по нескольким причинам:
- Точки создаются, но потом удаляются утилитами для оптимизации и очистки системы, например такими как FreeSpace, CCleaner.
 Подобные утилиты лучше настраивать вручную.
Подобные утилиты лучше настраивать вручную. - На ноутбуках контрольные точки восстановления не создаются автоматически при питании от аккумулятора, в целях экономии энергии.
- На разделах с файловыми системами FAT и FAT32 это также не будет работать. Эти файловые системы не поддерживают теневое копирование и не хранят информацию о изменениях в файлах.
- Если у вас установлены две операционные системы, например Windows 7 и Windows XP, то при каждом запуске более младшей ОС (в данном случае — WinXP), все точки созданные в Windows 7 будут удалены, учтите. Исправить это можно, сделав раздел недоступным для Windows XP.
Как удалить Windows 11 и вернуться к Windows 10
Перейти к содержимому
Windows 10 Windows 11
ByPrajwal Desai
Часы
После обновления до Windows 11 вы фактически можете удалить Windows 11 и иметь возможность вернуться к Windows 10.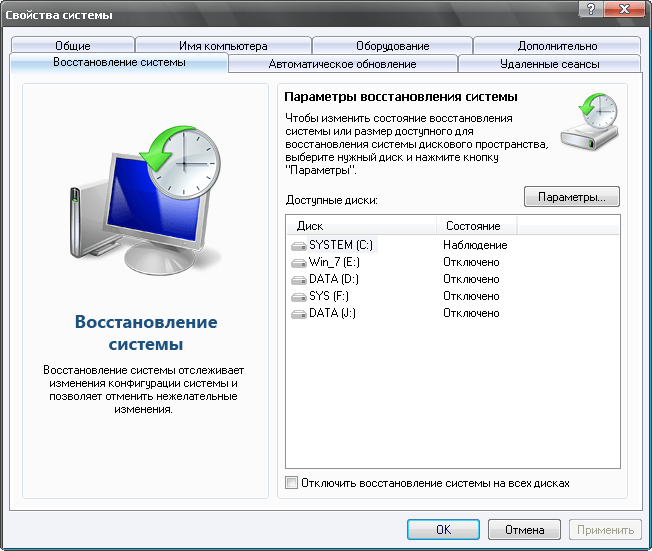 Давайте рассмотрим шаги, чтобы вернуться к Windows 10 из Windows 11.
Давайте рассмотрим шаги, чтобы вернуться к Windows 10 из Windows 11.
Итак, если вы, как и я, обновились к Windows 11 слишком быстро и понял, что операционная система Windows 10 лучше, вы можете вернуться к Windows 10. Я решил остаться с Windows 10 еще на несколько месяцев, а затем я перейду на Windows 11.
Когда была выпущена Windows 10, я не думаю, что у нас была возможность вернуться к Windows 7. Я предполагаю это и, честно говоря, не помню. Но после перехода на Windows 10 мне ни разу не хотелось возвращаться к Windows 7.
Patch My PC Спонсируется AD
Существует множество причин, по которым Windows 11 может не понравиться и вы решите перейти на Windows 10.
Например, вы можете не например, дизайн панели задач, невозможность выключить часы, новые контекстные меню и т. д. После использования Windows 11 я почувствовал, что Windows 10 работает для меня быстрее. Это может быть что-то большее, но какой бы ни была причина, вы можете удалить Windows 11 и перейти на Windows 10.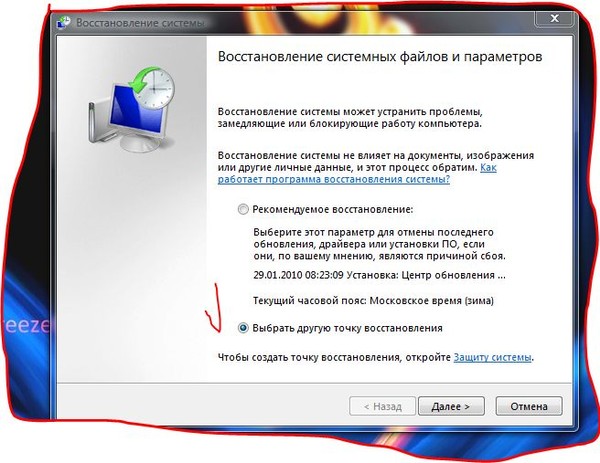
Прежде чем вы решите вернуться к Windows 10, я рекомендую использовать Windows 11 в течение нескольких дней, и если вы хотите вернуться к Windows 10, вы можете продолжить откат.
10-дневный срок для отката до Windows 10
После установки обновления до Windows 11 только в течение 10 дней вы можете вернуться к Windows 10, сохранив при этом файлы и данные. Если вы использовали компьютер с Windows 11 более 10 дней после обновления, вы не сможете удалить Windows 11 и вернуться к Windows 10.
Почему вы не можете вернуться к Windows через 10 дней? Через 10 дней Windows, скорее всего, удалит старые файлы ОС, что сделает невозможным откат. Если вы все еще хотите вернуться к Windows 10 через 10 дней, переустановка Windows 10 — единственный вариант, который у вас есть.
Действия по удалению Windows 11
Предполагая, что у вас есть 10-дневный срок, вот как вы можете удалить Windows 11 и вернуться к Windows 10.
На компьютере с Windows 11 нажмите Запустите и введите « вернуться к окну 10 » в строке поиска. В списке результатов выберите Вернуться к Windows 10 .
В списке результатов выберите Вернуться к Windows 10 .
Действия по удалению Windows 11
Откроется окно System > Recovery и из списка Recovery Options выберите Go Back .
Вернитесь к Windows 10
Microsoft хочет знать, почему вы возвращаетесь к Windows 10. Вот некоторые из вариантов, которые вы можете выбрать.
- Мои приложения или устройства не работают в Windows 11
- Windows 10 оказалась проще в использовании
- Windows 10 показалась быстрее
- Windows 10 показалась более надежной
- По другой причине.
Честно говоря, я чувствовал, что Windows 10 работает быстрее, чем Windows 11. Поэтому я выбрал подходящую причину.
Выберите подходящую причину и нажмите Далее .
Укажите причину отката к Windows 10
Перед откатом к Windows 10 корпорация Майкрософт предлагает проверить наличие последних обновлений, надеясь, что это решит проблемы с Windows 11. Выберите 9.0029 Нет, спасибо .
Выберите 9.0029 Нет, спасибо .
Проверить наличие последних обновлений Windows 11
Ваш ноутбук должен быть подключен к источнику питания, и все изменения, внесенные вами в Windows 11, будут потеряны. Если у вас есть важные файлы на рабочем столе, документы и т. д., сначала создайте резервную копию этих файлов, а затем выполните откат.
Чтобы продолжить, нажмите Далее .
Вернитесь к Windows 10
При удалении Windows 11 и возврате к Windows 10 вам необходимо знать пароль для входа. Хотя пароль для входа не меняется и не должен меняться при откате, это небольшая заметка от Microsoft. Нажмите Далее .
Вернуться к Windows 10
Последний экран, который вы видите перед удалением Windows 11 и откатом к Windows 10. Выберите Вернуться к Windows 10 .
Удаление Windows 11
Компьютер перезагружается и начинается откат. Вы должны увидеть черный экран с сообщением — Восстановление предыдущей версии Windows…
Через пару минут откат завершен, и вы должны увидеть экран входа в Windows 10. Поздравляем, вы вернулись к Windows 10.
Поздравляем, вы вернулись к Windows 10.
Как только вы перейдете на Windows 10, вы сможете в любой момент перейти на Windows 11 позже.
Удаление Windows 11
Праджвал Десаи
Праджвал Десаи — Microsoft MVP в области корпоративной мобильности. Он пишет статьи о SCCM, Intune, Configuration Manager, Microsoft Intune, Azure, Windows Server, Windows 11, WordPress и других темах с целью предоставления людям полезной информации.
Прокрутите вверх
Как откатить Windows 10 через 30 дней
Миллионы пользователей обновили свои устройства до Windows 10 с Windows 7, 8 или Windows 8.1. Microsoft предлагает вам протестировать новую операционную систему в течение месяца и вернуться к версии, на которой вы раньше работали на своих устройствах, если она вам не нравится. Однако вы не можете выполнить откат по истечении 30 дней. Эта фиксированная временная шкала может повлиять на ваше решение остаться на Windows 10, если вас не очень впечатляют ее функции или вас раздражает совместимость или другие более серьезные проблемы. Если 30-дневный срок является причиной, по которой вы переходите на более раннюю версию, чем вам хотелось бы, этот небольшой трюк может решить вашу дилемму.
Если 30-дневный срок является причиной, по которой вы переходите на более раннюю версию, чем вам хотелось бы, этот небольшой трюк может решить вашу дилемму.
Ограниченные временные рамки Microsoft, позволяющие пользователям переходить на более ранние версии Windows, определенно создают ненужное давление на пользователей, связанных с необходимостью идти в ногу с новой ОС или переходить на более раннюю версию, не уделяя ей достаточно времени. У этой стратегии может быть несколько причин, наиболее согласованными из которых являются проблемы совместимости со сторонними приложениями. Если этого срока недостаточно для того, чтобы вы попробовали новую ОС и решили, хотите ли вы придерживаться ее или откатиться назад, вы также можете , возможно, понизить версию после истечения срока. Все, что вам нужно сделать, это переименовать две папки на вашем диске C — Windows.Old и $Windows . ~BT или $Windows . ~WS в зависимости от того, выполнили ли вы обновление через приложение или выполнили чистую установку соответственно. Вам нужно будет включить просмотр скрытых папок, чтобы иметь к ним доступ.
Вам нужно будет включить просмотр скрытых папок, чтобы иметь к ним доступ.
Эти две папки создаются Windows в процессе обновления и являются необходимыми файлами для выполнения отката. По истечении 30-дневного срока Windows 10 удаляет эти файлы, чтобы вы больше не могли перейти на более раннюю версию операционной системы. Переименовывая эти файлы, вы, по сути, обманываете свою операционную систему, чтобы она не удаляла их. Если вы намерены откатить Windows 10 после 30-дневного срока, TWC предлагает переименовать их обратно в исходные имена. Перейдите в раздел Настройки > Обновление и безопасность > Восстановление , чтобы перейти на более раннюю версию операционной системы.
Если вы беспокоитесь о возможности повторного обновления до Windows 10 в будущем, похоже, это не должно вызывать затруднений. Если ничего не помогает, вы всегда можете выполнить чистую установку и использовать ключи продукта.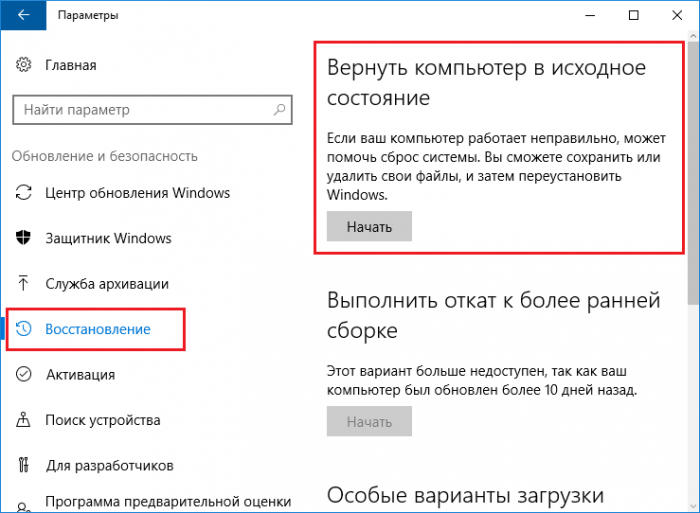

 Подобные утилиты лучше настраивать вручную.
Подобные утилиты лучше настраивать вручную.