Что нельзя делать если не работает клавиатура или мышка: Почему не работает клавиатура и мышь?
Содержание
«Включаю ПК, вроде работает, но монитор, клавиатура, мышка и колонки не работают. В чем проблема и как её можно решить?» — Яндекс Кью
Сообщества
Помощь с компьютеромКомпьютерная периферия+2
Никита С.
·
371,4 K
Ответить1Уточнить
Андрей Майоров
Технологии
650
Технологии движутся вперед, я следую с ними · 10 окт 2021
Гул вентиляторов еще не работа компьютера, наличие динамика индикации биос облегчит диагностику, самые частые проблемы при запуске:
1 сбой работы ОЗУ (оперативной памяти)-извлечь из слотов, аккуратно протереть контакты с обеих сторон ластиком и вставить обратно,
2 ошибка инициализации видеокарты (пост-код b2) — извлечь карту, вставить в слот заведомо рабочую (любую с аналогичным разъемом),
3 ошибка чтения биос — извлечь батарейку из разъема на мат. плате замкнуть контакты с надписью Clear CMOS на 3 секунды, вставить батарейку на место
плате замкнуть контакты с надписью Clear CMOS на 3 секунды, вставить батарейку на место
Всё решаемо с помощью технологий. Поддержать эксперта.
Перейти на donationalerts.com/r/by_lingam
59,0 K
Алексей Булатов
16 октября 2021
Да действительно проблема с озу, вытащил один слот и заработало все, обратно вставил эту же плашку и перестало работать
Комментировать ответ…Комментировать…
Фортис
27
Более 10 лет чиним ноутбуки и другую мобильную электронику. · 6 сент 2021 · remont-laptops.ru
Отвечает
Алексей Иванов
Убедитесь в исправности монитора, клавы и мышки. Если с ними все ок, то дело скорее всего в материнке.
164,0 K
Алексей Шишкин
16 октября 2021
скорее всего не исправна оперативная память .
Комментировать ответ…Комментировать…
Ресурстехно
69
Утилизация, ремонт и обслуживание принтеров, мониторов, компьютеров и другой техники · 7 апр 2020 · ресурстехно.рф
Отвечает
Кот Учёный
Причин может быть великое множество. Например, неисправность материнской платы, оперативной памяти, жеского диска, видеокарты (если она есть). Советую обратиться к специалисту. Представленых вами данных недостаточно, чтобы локализовать проблему и дать конкретный вариант её решения.
47,3 K
Dmitriy
23 сентября 2020
У вас просто крутятся вентиляторы, 12 вольт есть, пока не пикнет — нельзя говорить о том, что пациент жив.
Комментировать ответ…Комментировать…
Компьютерная помощь Zelcompuhelp
41
Ремонт компьютеров. Установка ПО, Windows, Linux, iOS. Лечение вирусов. Восстановление… · 20 окт 2020 · zelcompuhelp.ru
Установка ПО, Windows, Linux, iOS. Лечение вирусов. Восстановление… · 20 окт 2020 · zelcompuhelp.ru
Отвечает
Мастер PC
Здравствуйте!
1) Сбросьте биос с помощью отключения провода питания от сети и вытащите батарейку из мат. платы. Далее зажмите кнопку включения на ПК на минуту.
2) Вытащите одну из оперативной памяти, почистите контакты памяти. Включите ПК.
3) Проверьте исправность Блока питания и Видеокарты, заменив на рабочие.
Если ничего из выше перечисленного не помогла с большей… Читать далее
59,4 K
Солодкий Андрей
24 сентября 2021
проблемы с южным мостом материнки.
Комментировать ответ…Комментировать…
Лучший
РемЛайф
22
Ремонтируем ноутбуки, смартфоны и другую компьютерную технику с 2012 года.
· 9 апр 2020 · rem-life.ru
Отвечает
Михаил Парамонов
Проблема может быть самой простой, например с загрузочным разделом Windows, и нужно будет восстановить операционную систему, до проблем в материнской плате или блоке питания, оперативной памяти. Можете принести на бесплатную диагностику или вызвать мастера на дом.
59,4 K
Dmitriy
23 сентября 2020
загрузочный раздел и близко не причем, также как и состояние ОС, чел же пишет, что нет никаких матюгов на… Читать дальше
Комментировать ответ…Комментировать…
Первый
дмитрий зенченко
1
10 окт 2021
Точно так же у меня было. Зачистил контакты памяти,три раза переставлял чтобы щелчок нормальный был,потом переустановил видео карту зачистив контакты,потом пошатал все контакты от бп и все заработало.
1 эксперт согласен
10,6 K
Андрей Майоров
подтверждает
11 октября 2021
Один из источников проблем запуска
Комментировать ответ…Комментировать…
Первый
Анонимный ответ16 июля 2021
То же самое, только я попробовала перезагрузить компьютер кнопкой за системным блоком, мышь и клавиатура заработали(колонки нет) на следущее утро снова включила компьютер и опять мышь и клавиатура не работают. Что можно сделать?
17,7 K
Комментировать ответ…Комментировать…
Вы знаете ответ на этот вопрос?
Поделитесь своим опытом и знаниями
Войти и ответить на вопрос
1 ответ скрыто(Почему?)
Как играть на PS4 с клавиатурой и мышью
Как известно, избавиться от старых привычек очень тяжело. Для многих геймеров такой привычкой стала игра с комбинацией клавиатуры и мыши. Многие из нас начали играть именно на ПК, поэтому вполне естественно, что мы росли, привыкая нажимать клавиши на клавиатуре и кликать кнопки мыши.
Для многих геймеров такой привычкой стала игра с комбинацией клавиатуры и мыши. Многие из нас начали играть именно на ПК, поэтому вполне естественно, что мы росли, привыкая нажимать клавиши на клавиатуре и кликать кнопки мыши.
Кто-то может сказать, что управление клавиатурой и мышью существенно превосходит контроллер, предоставляя гораздо больше возможностей в плане кастомизации и плавности движений. По их мнению, гораздо проще и удобнее задавать функции клавишам и кнопкам мыши, чем иметь дело с зачастую довольно жесткими схемами управления контроллеров, где возможность конфигурации кнопок ограничена или отсутствует.
Но проблема заключается в том, что в наши дни многие отличные игры эксклюзивны для консолей – например, Horizon Forbidden West и God of War Ragnarok, как наиболее характерные примеры. Даже если человек сдался и купил PlayStation 4, привычка использовать мышь и клавиатуру остается, а отказ от нее может свести на нет все удовольствие от игры. Если бы только можно было подключить клавиатуру и мышь к консоли…
Но постойте, ведь вы и правда можете подключить их к PS4 и использовать вместо контроллера DualShock 4! В этой статье вы узнаете, как это сделать и какие устройства лучше всего подойдут к вашей консоли.
Подключение клавиатуры и мыши по Bluetooth
Есть несколько методов подключить к PlayStation 4 клавиатуру и мышь. Первый из них – просто воспользоваться Bluetooth для подключения беспроводной клавиатуры и мыши к своей консоли. Вот как это сделать.
Прежде всего убедитесь, что у вас есть беспроводная клавиатура и мышь. Без них все, что написано дальше, будет вам бесполезно. Как только они у вас будут, включите PlayStation 4 и зайдите в свою учетную запись. При помощи контроллера зайдите в настройки консоли, выберите вкладку «Устройства» и нажмите крестик. Первым в появившемся списке будет пункт «Устройства Bluetooth». Выберите его и снова нажмите крестик.
Если устройства, то есть клавиатура и мышь, перед включением консоли были в «обнаружимом» режиме, то вы сможете их увидеть. Если их нет, прочтите в инструкции к устройствам, как сделать их видимыми для PS4. После этого пролистайте список устройств и выберите нужные. Если у вас запросят код, который вы не знаете, просто введите «0000». Теперь все готово. Можно настроить свои беспроводные устройства, например, изменить расположение кнопок мыши для правой и левой руки, языковую раскладку клавиатуры и т.д.
Теперь все готово. Можно настроить свои беспроводные устройства, например, изменить расположение кнопок мыши для правой и левой руки, языковую раскладку клавиатуры и т.д.
Проводное подключение клавиатуры и мыши
Если беспроводной мыши или клавиатуры у вас нет, не расстраиваетесь. PlayStation 4 позволяет использовать их проводных собратьев, однако их подключение чуть сложнее, чем в случае беспроводных устройств. Но не унывайте, вы здесь именно для того, чтобы разобраться. Итак, давайте посмотрим, как заставить проводные клавиатуру и мышь работать с системой PS4.
Главная сложность при использовании проводных клавиатуры и мыши заключается в том, что не каждое устройство будет работать с PlayStation 4. Ниже мы поговорим о том, как обеспечить безупречную работу игр с любой клавиатурой или мышью и какие устройства лучше, но пока давайте сосредоточимся на основах – подключении проводных устройств.
Сам по себе процесс прост. Все, что от вас требуется – взять свои проводные мышь и клавиатуру и подключить их к одному из доступных портов USB. Если система определит ваши устройства, на экране замигает значок клавиатуры и мыши, а вы сможете ими пользоваться.
Если система определит ваши устройства, на экране замигает значок клавиатуры и мыши, а вы сможете ими пользоваться.
Однако, если консоль не определит подключенные вами внешние устройства, то вы, к сожалению, мало что сможете сделать. Это значит, что PlayStation 4 просто не поддерживает марку ваших устройств, а драйверы мыши или клавиатуры на консоль установить нельзя. В дальнейшем мы рассмотрим, какие производители клавиатур и мышей поддерживаются в настоящее время, а пока давайте узнаем…
Как управлять клавиатурой и мышью в играх для PS4
После подключения клавиатура и мышь отлично справляются с функцией контроллера для PlayStation 4. Просматривать веб-страницы, писать сообщения в чатах или искать ролики на YouTube с ними просто, как никогда. Но давайте будем откровенны – PlayStation 4 нужна нам не для веб-серфинга. Мы хотим играть с только что подключенными устройствами.
И здесь все становится чуть сложнее. Многие игры поддерживают непосредственное подключение комбинации клавиатуры и мыши к консоли, в том числе такие популярные хиты, как Final Fantasy XIV, Fortnite и War Thunder.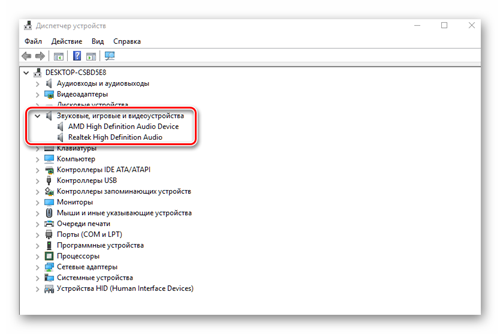 Однако, некоторые игры не будут реагировать на управление клавиатурой и мышью.
Однако, некоторые игры не будут реагировать на управление клавиатурой и мышью.
Эту проблему можно решить при помощи адаптера, или конвертера. Конвертеры и адаптеры, например, Xim4 и MayFlash Max Shooter, работают по принципу plug-and-play. Все, что необходимо – подключить адаптер к PlayStation 4, а свои устройства к адаптеру. Вы сможете обойти любые ограничения и играть на клавиатуре и мыши почти в любой игре.
Однако, стоит помнить, что это обходной путь, поэтому, как и все подобные пути, он довольно рискованный. Некоторые разработчики расценивают использование в своих сетевых играх клавиатуры и мыши как нечестную игру против игроков с контроллерами. Есть огромный соблазн воспользоваться адаптером, но вам нужно будет решить для себя, стоит ли игра с удобным управлением перманентного бана.
Лучшие устройства
Чтобы ваши впечатления от игры были наилучшими, мы подобрали несколько клавиатур, мышей и адаптеров, совместимых с PS4.
GameSir VX2 AimSwitch
GameSir VX2 AimSwitch можно подключить к ПК, консолям семейства PlayStation и Xbox, а также к Nintendo Switch. Схема соединения незамысловатая, разобраться в ней сможет даже начинающий пользователь, что только-только перебрался из-за монитора компьютера к экрану телевизора. Комплект содержит кейпад с механическими клавишами и мышь с хорошим оптическим датчиком, поэтому победы в сетевых матчах вам обеспечены. Приятным дополнением станет настраиваемая подсветка.
Схема соединения незамысловатая, разобраться в ней сможет даже начинающий пользователь, что только-только перебрался из-за монитора компьютера к экрану телевизора. Комплект содержит кейпад с механическими клавишами и мышь с хорошим оптическим датчиком, поэтому победы в сетевых матчах вам обеспечены. Приятным дополнением станет настраиваемая подсветка.
HORI Tactical Assault Commander Pro
Этот кейпад включает небольшую клавиатуру и мышь, что позволяет играть, например, в шутеры. Кабель устройства имеет длину 2 метра, поэтому вам не придется сидеть прямо под телевизором. А удобная подставка для запястья избавит от дискомфорта даже после долгих игровых сессий. Модель совместима и с ПК, ее можно использовать в качестве альтернативы обычной игровой клавиатуре и мышке.
GameSir VX AimSwitch Combo
GameSir VX AimSwitch Combo – модель не настолько новая, как VX2, но все еще актуальная. Это комплект, который состоит из клавиатуры и мыши, причем клавиатура механическая – более отзывчивая и лучше подходящая для игр по сравнению с мембранной.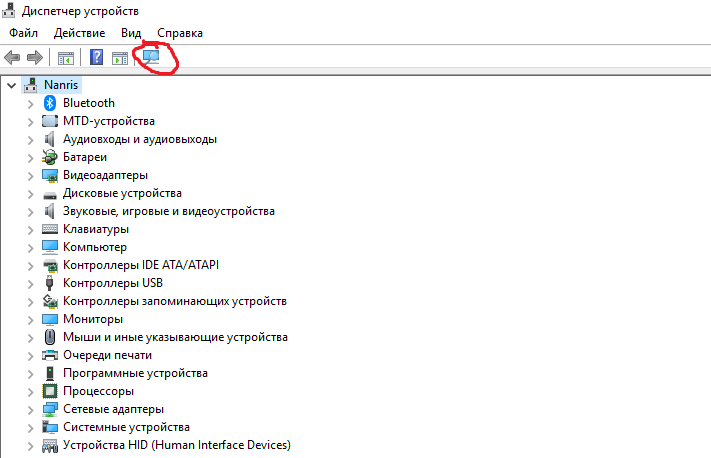 Мышка, в свою очередь, получила функцию программирования клавиш и впечатляющие 12000 DPI. Девайс совместим с ПК, консолями Xbox, PlayStation и Nintendo.
Мышка, в свою очередь, получила функцию программирования клавиш и впечатляющие 12000 DPI. Девайс совместим с ПК, консолями Xbox, PlayStation и Nintendo.
Комплект IOGEAR KeyMander
Комплект IOGEAR включает не только беспроводные мышь и клавиатуру отличного качества, которые можно подключить к вашей консоли. В его состав входит адаптер KeyMander, позволяющий подключить к PlayStation 4 любые проводные клавиатуру или мышь. Благодаря этому адаптеру вам больше не придется беспокоиться о том, что консоль не определит ваши устройства или игры не поддерживают управление клавиатурой и мышью.
Клавиатурный блок REYTID PS4
Эта удобная клавиатура, которая устанавливается прямо на контроллер, идеально подойдет тем, кто подолгу играет в сетевые матчи и общается с друзьями в чатах. Теперь проблема неудобной системы ввода PlayStation 4 будет решена. Беспроводная клавиатура REYTID проста в использовании, а благодаря поддержке plug-and-play для нее не потребуется ничего устанавливать.
Беспроводная мышь Logitech M510
Возможно, Logitech M510 и была создана для компьютеров, но она будет отлично работать с PlayStation 4 вместе с любой клавиатурой. У этой мыши идеальный дизайн с эргономичной формой, которая подойдет как для правши, так и для левши. Резиновые накладки по бокам предотвращают скольжение, а благодаря удобному управлению и программируемым кнопкам мышь станет отличным инструментом для любого сетевого геймера.
Конвертер MayFlash Max Shooter ONE
MayFlash Max Shooter One – идеальное решение для тех, кому нужны надежность и адаптивность. Благодаря этому адаптеру вы сможете играть в любую игру с любой конфигурацией клавиатуры и мыши.
Возможности адаптера включают 11 программируемых профилей, позволяющих использовать похожее управление в разных играх, 9 уровней чувствительности, что полезно для шутеров от первого лица, и свободное назначение кнопок контроллера PS4 на клавиатуру и мышь. Устройство поддерживает plug-and-play, а благодаря оптимизированным настройкам по умолчанию не требует никакой начальной конфигурации.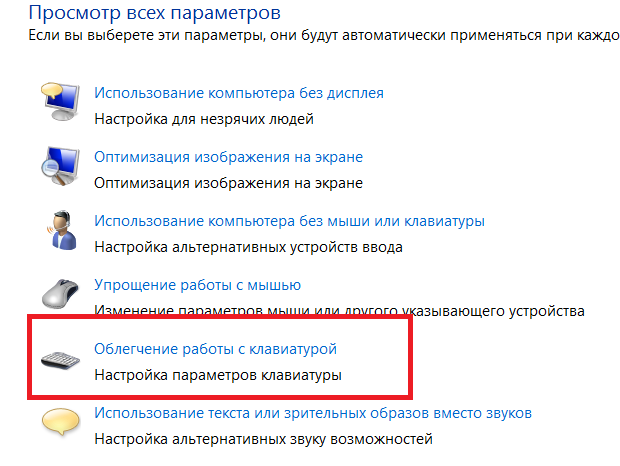
Как устранить неполадки периферийных устройств компьютера
Как бы хорошо вы ни ухаживали за своим компьютером, рано или поздно что-то пойдет не так. И проблема не всегда будет в самой машине, а может быть в чем-то, что вы к ней подключили.
Периферийные устройства (мыши, клавиатуры, геймпады, веб-камеры и принтеры) иногда могут доставлять неудобства — они могут либо перестать работать, либо вызвать проблемы с аппаратным и программным обеспечением вашего компьютера.
Но прежде чем звонить (потенциально дорого) в службу технической поддержки, попробуйте решить проблему с гаджетом самостоятельно. Существуют определенные шаги, которые могут быть полезны во всех сценариях и вполне могут восстановить правильную работу вашего оборудования.
Проведите небольшое тестирование
Прежде чем приступать к устранению любой технической проблемы, вам необходимо точно знать, в чем проблема. Лучший способ сделать это — протестировать периферийное устройство на другом компьютере. Не пропускайте этот шаг, даже если это означает, что вам придется пойти к другу или родственнику, чтобы воспользоваться его машиной. Если ваше периферийное устройство работает, то вы знаете, что проблема связана с вашим устройством, а не с гаджетом.
Не пропускайте этот шаг, даже если это означает, что вам придется пойти к другу или родственнику, чтобы воспользоваться его машиной. Если ваше периферийное устройство работает, то вы знаете, что проблема связана с вашим устройством, а не с гаджетом.
[См.: Лучшие беспроводные механические клавиатуры 2022 года]
Примените аналогичный подход ко всему, что подключается к Wi-Fi, например к принтеру. Прежде чем вы начнете разбирать периферийное устройство, убедитесь, что ваша беспроводная сеть все еще работает. Хороший способ сделать это — подключить любое другое устройство к домашнему Wi-Fi, например планшет или смартфон, и проверить, можете ли вы выйти в интернет.
Если вы узнаете больше о проблеме, это не обязательно изменит ваш подход к ее устранению, но может. Если клавиатура работает на вашем ноутбуке, но не работает, например, на вашем настольном компьютере, вам следует начать с проверки настроек и программного обеспечения на вашем рабочем столе, прежде чем решать что-либо, связанное с самой клавиатурой.
Проверьте системные настройки
Если ваши периферийные устройства работают на других компьютерах или если они работали нормально, но внезапно возникли сбои, продолжите проверку соответствующих настроек в Windows или macOS. Это поможет вам определить, правильно ли ваш компьютер идентифицирует периферийное устройство, и обеспечит его настройку так, как вы этого хотите.
В Windows перейдите к Bluetooth и устройствам в настройках, где вы найдете параметры для настройки Мышь , Сенсорная панель и другие устройства. Мы не можем подробно охватить здесь все варианты, но в качестве примера воспользуемся проблемным принтером. Щелкните Принтеры и сканеры и выберите устройство. Затем вы можете либо щелкнуть Печать тестовой страницы , чтобы проверить соединение, либо Запустить средство устранения неполадок , чтобы выполнить ряд основных проверок устройства.
В macOS вы можете найти аналогичный набор параметров, открыв Apple , выбрав Системные настройки и перейдя к экрану, соответствующему вашему периферийному устройству.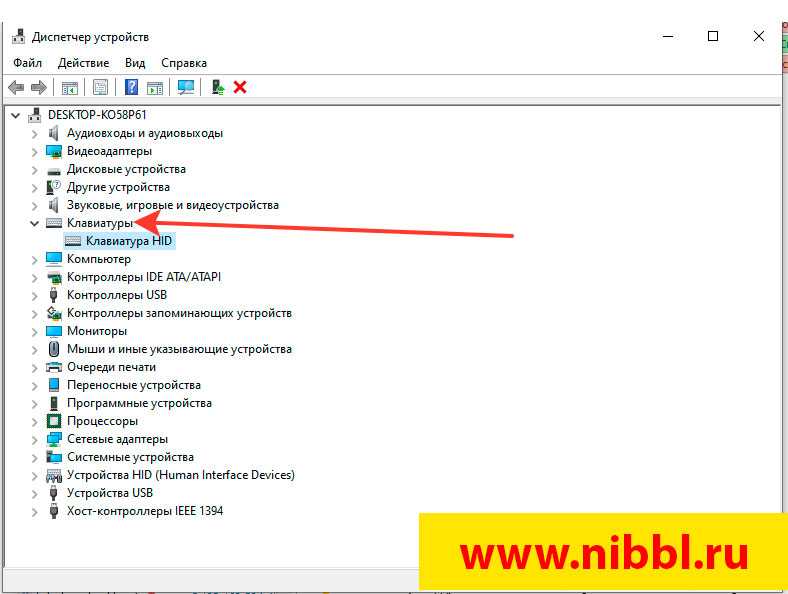 Допустим, у вас возникли проблемы с подключенной клавиатурой Bluetooth. Нажмите Клавиатура , чтобы убедиться, что ваш компьютер знает, что она подключена, и проверить конфигурацию клавиш (включая скорость повторения клавиш). Возможно, вы не всегда сможете найти здесь исправление, но это стоит проверить.
Допустим, у вас возникли проблемы с подключенной клавиатурой Bluetooth. Нажмите Клавиатура , чтобы убедиться, что ваш компьютер знает, что она подключена, и проверить конфигурацию клавиш (включая скорость повторения клавиш). Возможно, вы не всегда сможете найти здесь исправление, но это стоит проверить.
Загрузить новые драйверы
Драйверы — это небольшие фрагменты программного обеспечения, которые могут значительно изменить взаимодействие периферийных устройств с вашей машиной. По сути, они являются мостом между внешним устройством и вашей компьютерной системой, обеспечивая правильную связь между ними и обмен необходимой им информацией.
Большую часть времени установка и обновление драйверов происходит за кулисами, поэтому вам не нужно об этом беспокоиться — вы просто подключаете новую веб-камеру, например, и она работает. Но иногда что-то идет не так, и установка или переустановка драйверов может снова заставить все работать правильно.
Для начала зайдите на официальный сайт производителя вашего периферийного устройства и найдите последние версии драйверов для вашего устройства. Скорее всего, вы найдете то, что ищете, на странице программного обеспечения или поддержки. Вернемся к предыдущему примеру. Если к вашему компьютеру подключена веб-камера Logitech, соответствующее программное обеспечение можно найти на странице поддержки. Просто скачайте файл, откройте его и следуйте инструкциям.
Скорее всего, вы найдете то, что ищете, на странице программного обеспечения или поддержки. Вернемся к предыдущему примеру. Если к вашему компьютеру подключена веб-камера Logitech, соответствующее программное обеспечение можно найти на странице поддержки. Просто скачайте файл, откройте его и следуйте инструкциям.
Отключите все остальное
В идеальном мире все периферийные устройства будут работать вместе без каких-либо проблем, но конфликты все же возникают. Иногда по какой-либо причине установка нового устройства вызывает проблемы с существующим, и оба они могут в конечном итоге работать неправильно. Если вы недавно изменили оборудование на своем компьютере и что-то перестало работать, виновником может быть гаджет, который вы приобрели последним.
Чтобы определить, что именно вызывает проблему, вам нужно провести детективную работу. Попробуйте выключить компьютер и отключить все, что к нему подключено. Снова включите компьютер и снова подключите проблемное периферийное устройство.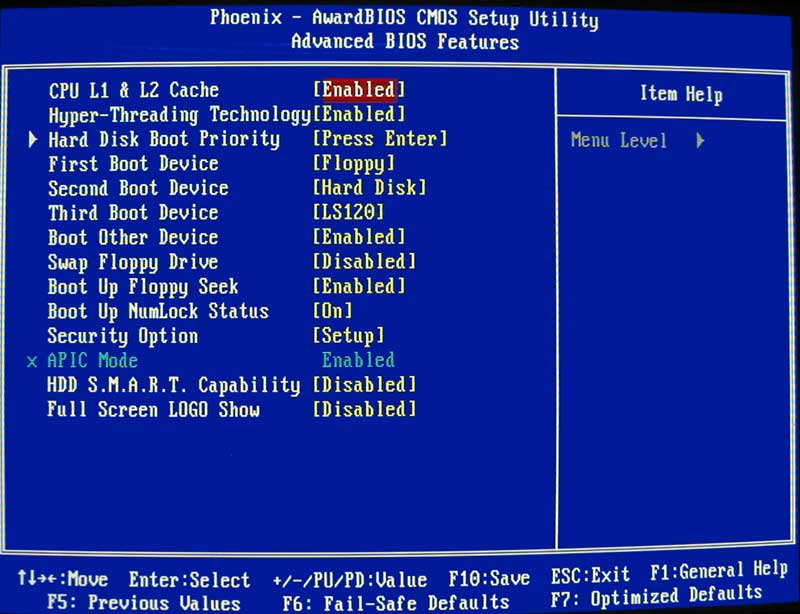 Если оно кажется исправленным, возможно, у него возникли проблемы с другим периферийным устройством где-то на линии.
Если оно кажется исправленным, возможно, у него возникли проблемы с другим периферийным устройством где-то на линии.
Подключите другие устройства по одному, чтобы увидеть, сможете ли вы определить, где происходит конфликт. Если проблема не устранена, попробуйте загрузить последние версии драйверов для каждого устройства и обратиться за поддержкой к производителям.
К сожалению, если проблема не устранена, а производители оборудования еще не предоставили исправление, возможно, вы не сможете использовать эти два периферийных устройства вместе.
Переустановите устройство
Выключение и повторное включение гаджета — это что-то вроде технического клише для устранения неполадок, но только потому, что оно достаточно эффективно. Точно так же удаление устройства из вашей системы, а затем повторная установка его с нуля часто может решить проблемы, сбросив все, что было неправильно, и удалив все данные, которые могли быть повреждены или потеряны.
[См. : Лучшие беспроводные мыши 2022 года]
: Лучшие беспроводные мыши 2022 года]
Для некоторых периферийных устройств, таких как проводная мышь, нужно просто отключить ее и снова подключить. Для других, таких как веб-камеры и принтеры, вам необходимо правильно удалить их из вашей системы. В Windows перейдите к Bluetooth и устройствам , затем Устройства в настройках; в macOS откройте Системные настройки из меню Apple , затем щелкните тип периферийного устройства, которое вы хотите удалить.
Вам также может потребоваться удалить связанную часть программного обеспечения (или двух), а также устройство перед повторным подключением. В настройках Windows выберите Приложения и Приложения и функции , затем щелкните три точки рядом с программой и Удалить , чтобы удалить ее. Если вы используете macOS, перейдите к Applications в Finder и перетащите программу на значок «Корзина» на доке, чтобы избавиться от нее.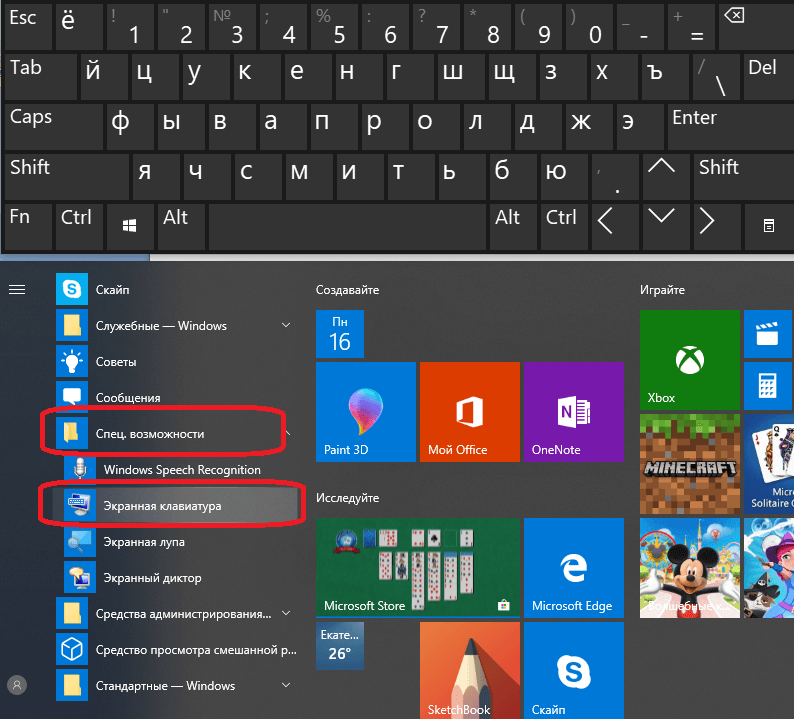 После этого перезагрузите компьютер перед переустановкой периферийного устройства.
После этого перезагрузите компьютер перед переустановкой периферийного устройства.
Мышь или клавиатура перестали работать? Простые советы по устранению неполадок — Datacate, Inc
Введение
Вы находитесь в середине важной рабочей задачи, когда ваша мышь и клавиатура перестают работать в Windows. Что вы делаете? Если вы когда-либо обнаруживали, что ваша мышь или клавиатура внезапно не реагируют должным образом, вот несколько способов устранения неполадок, которые вы можете попробовать. Мы расположили их от наиболее простых и очевидных до менее вероятных и технических:
Перезагрузите компьютер
Перезагрузка компьютера — это быстрый и простой способ устранить проблемы с периферийными устройствами. Если у вас возникли проблемы с мышью или клавиатурой, перезагрузка компьютера может восстановить их работу. В качестве дополнительного шага или если первая перезагрузка не помогает, отключите все остальные периферийные устройства (принтеры, сканеры, камеры и т. д.) перед перезагрузкой.
д.) перед перезагрузкой.
Проверка или замена батарей
Если вы чувствуете, что беспроводная клавиатура и мышь не обеспечивают того же уровня производительности, к которому они привыкли, или работают с перебоями или вообще не работают, возможно, пришло время проверить батареи. Беспроводные мыши питаются от батареи, и даже те беспроводные клавиатуры, которые рекламируются как «солнечные», будут иметь резервную батарею. Регулярно проверяйте их, чтобы убедиться, что они все еще свежие и обеспечивают питание ваших устройств. Некоторые устройства имеют кнопка «проверка батареи» , которая может сообщить вам, если батареи разряжены, но если у вас ее нет и вы давно меняли батареи, стоит попробовать новые, чтобы посмотреть, поможет ли это.
Проверьте соединения
Проводные соединения могут со временем ослабнуть, особенно если подключенное устройство часто перемещается, например компьютерная мышь. Провода также подвержены защемлению, дерганию, перекручиванию или износу, что потенциально может повлиять на работу проводной мыши или клавиатуры.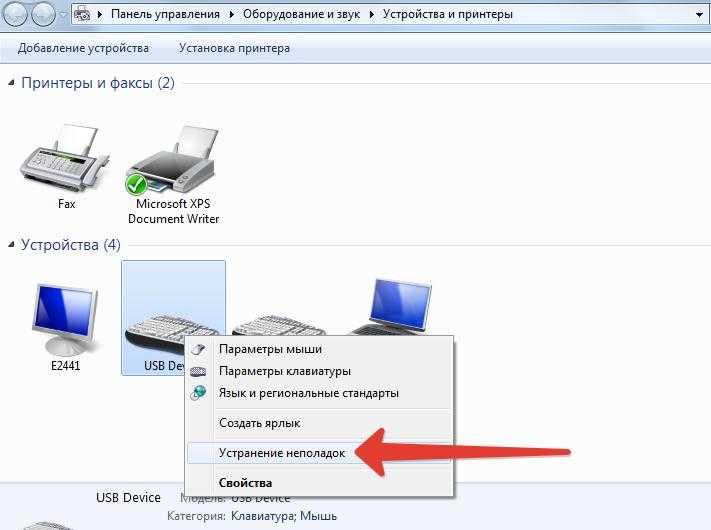 Если вы используете проводную мышь или клавиатуру, убедитесь, что они подключены к компьютеру.0013 прочно закреплены на , а порты, к которым они подключены, не загрязнены и не запылены.
Если вы используете проводную мышь или клавиатуру, убедитесь, что они подключены к компьютеру.0013 прочно закреплены на , а порты, к которым они подключены, не загрязнены и не запылены.
Проверьте рабочую поверхность мыши
Если вы используете компьютерную мышь, важно учитывать поверхность, на которой вы работаете. Компьютерные мыши лучше всего работают на гладких чистых поверхностях. Некоторые поверхности будут мешать работе мыши и даже могут привести к ее неисправности. Например, шариковая мышь лучше всего работает на гладкой и ровной поверхности, но если вы используете ее на грубо текстурированной поверхности, шарик мыши может застрять в текстуре и не двигаться свободно. Оптические мыши лучше всего работают на плоские непрозрачные поверхности . Некоторые поверхности отражают инфракрасный свет таким образом, что это может сбить устройство с толку. Избегайте любых материалов, которые могут создавать помехи (таких как металл или стекло).
Проверка на наличие повреждений
Повреждения клавиатуры могут включать трещины в пластиковом корпусе, заедание клавиш или повреждения от ударов при падении клавиатуры.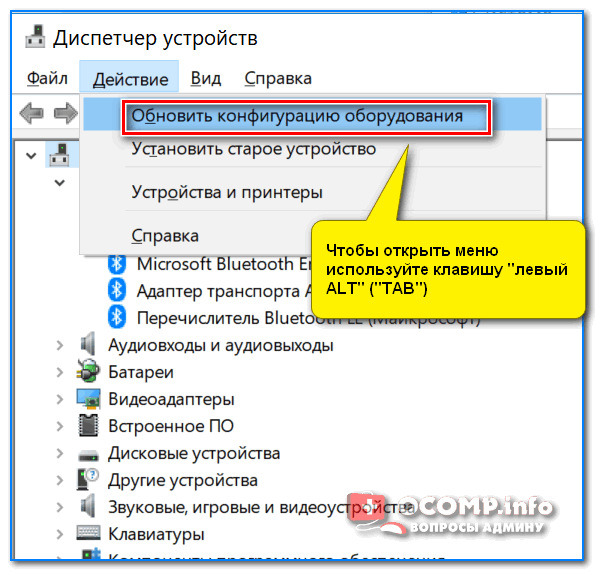 Эти проблемы могут повлиять на работу клавиатуры, в результате чего некоторые клавиши или вся клавиатура перестанут работать. Повреждениями мыши также могут быть трещины в корпусе, залипшие кнопки или повреждения от ударов при падении мыши. Эти проблемы могут затруднить перемещение курсора и взаимодействие с программами на вашем компьютере. Если ваша клавиатура или мышь барахлит, проверьте их на наличие признаков повреждения. Аккуратно встряхните периферийное устройство – слышите ли вы внутри что-то гремит ? Если вы подозреваете, что ваша клавиатура или мышь повреждены, лучше всего заменить поврежденное периферийное устройство.
Эти проблемы могут повлиять на работу клавиатуры, в результате чего некоторые клавиши или вся клавиатура перестанут работать. Повреждениями мыши также могут быть трещины в корпусе, залипшие кнопки или повреждения от ударов при падении мыши. Эти проблемы могут затруднить перемещение курсора и взаимодействие с программами на вашем компьютере. Если ваша клавиатура или мышь барахлит, проверьте их на наличие признаков повреждения. Аккуратно встряхните периферийное устройство – слышите ли вы внутри что-то гремит ? Если вы подозреваете, что ваша клавиатура или мышь повреждены, лучше всего заменить поврежденное периферийное устройство.
Очистите мышь и клавиатуру
Многие люди часто не думают о грязи и частицах пищи , которые могут накапливаться на клавиатуре их компьютера, но эти вещи могут вызвать проблемы в будущем. Грязь и частицы пищи могут привести к тому, что клавиатура перестанет работать правильно. К счастью, чистить клавиатуру и мышь относительно легко — все, что вам нужно, это некоторые основные принадлежности.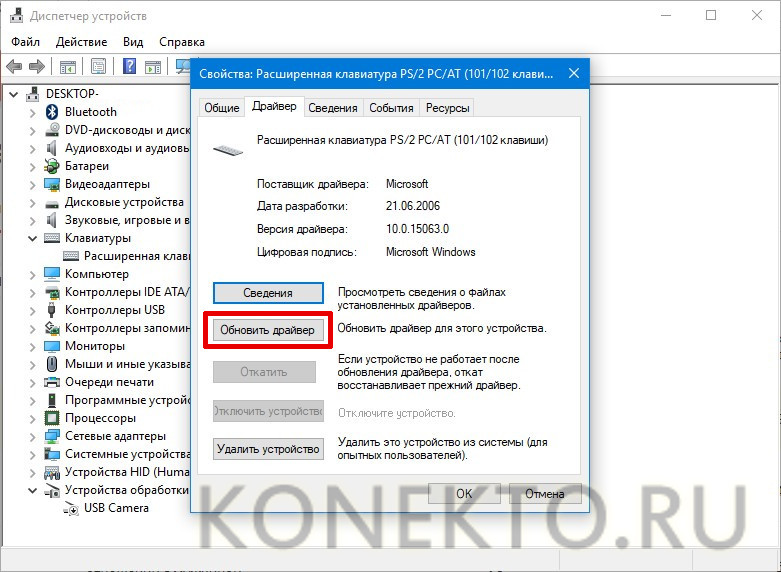
Чтобы почистить клавиатуру, отсоедините ее от компьютера или выключите компьютер. Переверните клавиатуру вверх дном и накройте дно, чтобы избавиться от крошек и крупных частиц. Переверните клавиатуру правой стороной вверх и снова используйте компьютерный пылесос или сжатый воздух, чтобы удалить любые частицы или комочки пыли между клавишами. Если вы считаете, что под клавишами может скопиться грязь, используйте съемник для колпачков клавиш , чтобы снять клавиши, чтобы вы могли почистить их под ними. После завершения очистки проверьте свою клавиатуру, чтобы увидеть, улучшилась ли производительность.
Чтобы почистить мышь, сотрите всю грязь или пыль с ее поверхности или нижней стороны и используйте компьютерный пылесос или сжатый воздух для очистки пространства между кнопками и щелями. Если у вас оптическая мышь, проверьте область подсветки и сенсора на нижней стороне, чтобы убедиться, что они чистые и свободны от препятствий. Если у вас шариковая мышь, поверните кольцо вокруг шарика снизу, чтобы открыть его и вынуть шарик. Очистите мяч, используя мягкую ткань, чтобы протереть его. Если грязь затвердела, используйте небольшое количество чистящей жидкости или мыльной воды, чтобы удалить грязь. Не забудьте убрать с него всю грязь и пыль. Затем очистите ролики. Используйте влажную ткань, чтобы протереть их. Опять же, удалите с них всю грязь и пыль — вы можете найти ватный тампон с небольшим количеством чистящей жидкости, чтобы упростить эту задачу. Обязательно тщательно высушите шарик и ролики перед их повторным использованием. Вставьте шарик обратно в мышь, замените стопорное кольцо и проверьте его работу.
Очистите мяч, используя мягкую ткань, чтобы протереть его. Если грязь затвердела, используйте небольшое количество чистящей жидкости или мыльной воды, чтобы удалить грязь. Не забудьте убрать с него всю грязь и пыль. Затем очистите ролики. Используйте влажную ткань, чтобы протереть их. Опять же, удалите с них всю грязь и пыль — вы можете найти ватный тампон с небольшим количеством чистящей жидкости, чтобы упростить эту задачу. Обязательно тщательно высушите шарик и ролики перед их повторным использованием. Вставьте шарик обратно в мышь, замените стопорное кольцо и проверьте его работу.
Проверка на другом компьютере
Если у вас возникли проблемы с мышью или клавиатурой, попробуйте использовать их на другом компьютере, чтобы проверить, сохраняется ли проблема. Имейте в виду, что вам может потребоваться установить драйвер для устройства на другом компьютере, если он уже не использует ту же модель мыши или клавиатуры. Если устройство работает на другом компьютере, что-то не так с вашим текущим компьютером препятствует его правильной работе. Если он не работает на другом компьютере, виновато само устройство.
Если он не работает на другом компьютере, виновато само устройство.
Проверить другое устройство
Если у вас есть запасная клавиатура или мышь, попробуйте их на своем компьютере, чтобы проверить, работает ли оно. Имейте в виду, что вам может потребоваться установить драйвер для устройства, если только это не та же модель мыши или клавиатуры . Если запасное устройство работает на вашем компьютере, вам нужно сосредоточиться на исходном устройстве как на источнике проблемы. Если запасное устройство не работает, вероятно, что-то не так с вашим компьютером.
Попробуйте другой порт
Если вы используете проводную или беспроводную USB-клавиатуру или мышь, попробуйте переместить соединения (или беспроводной адаптер) на другой USB-порт. Если устройство снова начнет работать, попробуйте переключить его обратно на исходный порт, чтобы проверить, работает ли оно. Отказы USB-порта случаются редко, но не исключены. Грязь, пыль или проблемы с ОС также могут привести к прекращению работы USB-порта.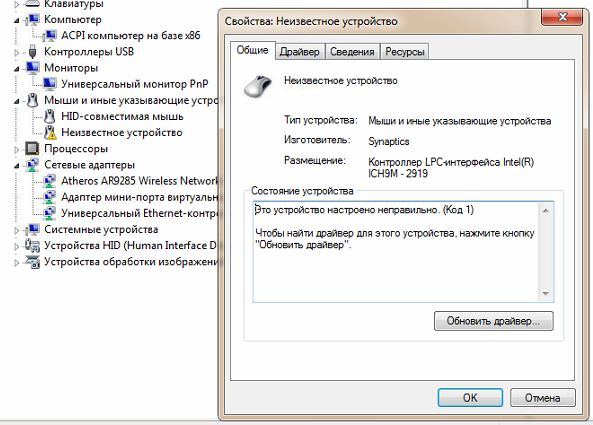 Если окажется, что у вас вдруг не работает порт USB, продуйте его сжатым воздухом. Если это не поможет, попробуйте перезагрузить компьютер.
Если окажется, что у вас вдруг не работает порт USB, продуйте его сжатым воздухом. Если это не поможет, попробуйте перезагрузить компьютер.
Обновите или переустановите драйверы
Устаревшие драйверы часто могут быть причиной сбоев в работе периферийных устройств, включая беспроводные USB-мыши и клавиатуры. Регулярно обновляя драйверы, вы можете убедиться, что все ваши устройства работают правильно и что нет проблем с совместимостью.
Windows обновляет драйверы автоматически, но вы также можете обновить их вручную. Откройте «Диспетчер устройств» в Windows и найдите устройство, которое хотите обновить. Щелкните его правой кнопкой мыши и выберите «Обновить драйвер». Вам будет предложено два варианта: «Автоматический поиск драйверов» или «Выполнить поиск драйверов на моем компьютере». Попробуйте первый вариант, и если Windows не находит обновление драйвера, повторите процесс со вторым вариантом. Если обновление недоступно или обновление не устраняет проблему, вы можете вместо этого используйте Диспетчер устройств для удаления устройства — щелкните его правой кнопкой мыши и выберите «Удалить», затем перезагрузите компьютер. Windows переустановит драйвер, если обнаружит устройство. Вы можете скачать драйвер устройства с сайта производителя и установить его вручную, если он не работает.
Windows переустановит драйвер, если обнаружит устройство. Вы можете скачать драйвер устройства с сайта производителя и установить его вручную, если он не работает.
macOS будет регулярно обрабатывать обновления системы и драйверов для вашего компьютера. Для поиска обновлений щелкните значок Apple в левом верхнем углу экрана. Выберите пункт меню «Системные настройки…», затем нажмите «Обновление программного обеспечения». Здесь будут показаны все доступные обновления, или вы будете проинформированы об обновлении вашего программного обеспечения. Если вы хотите установить или обновить драйвер macOS вручную, вам потребуется скачать драйвер с сайта производителя . Дважды щелкните загрузку — если она находится в архиве, вам нужно будет нажать «Извлечь», открыть папку архива и дважды щелкнуть файл внутри, чтобы установить пакет. Может появиться предупреждающее сообщение. Если это произойдет, перейдите в «Системные настройки»> «Безопасность и конфиденциальность»> и нажмите «Все равно открыть» в диалоговом окне, чтобы пометить драйвер как «ОК» для установки.

