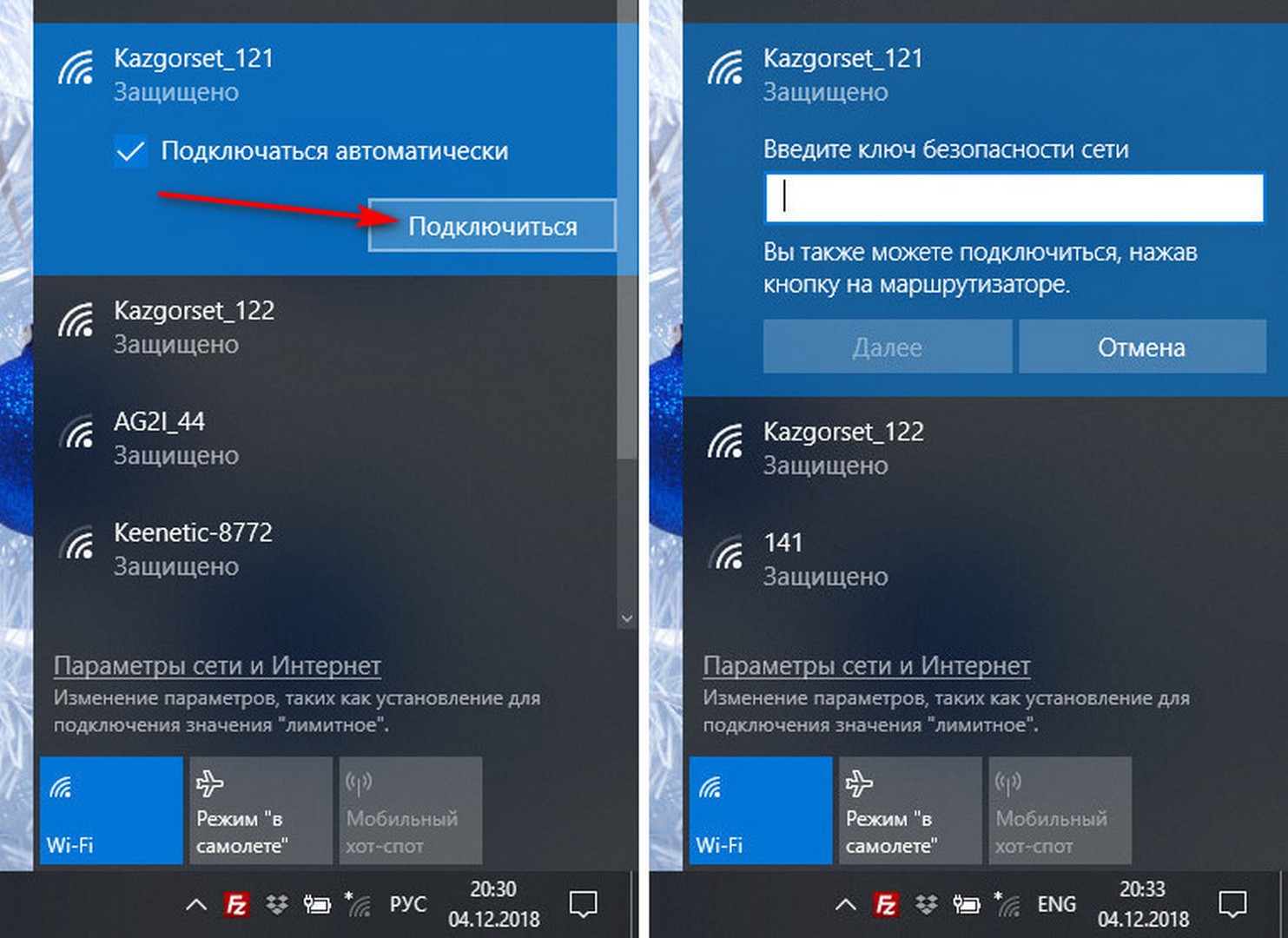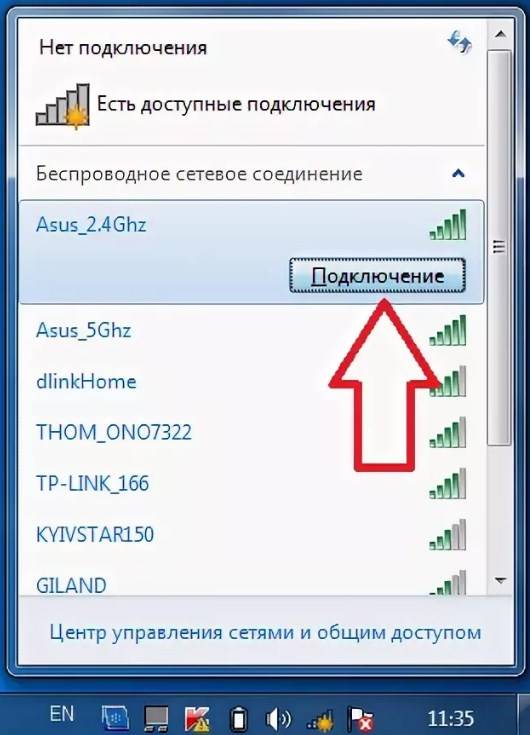Как новый ноутбук подключить к wifi: Как на ноутбуке подключить Вай-Фай и подключиться к интернету
Содержание
✅ Как подключить новый ноутбук к имеющемуся интернету
Моментов, когда требуется настройка интернета на ноутбуке через кабель, не так много. Чаще всего это:
- Покупка нового ноутбука;
- Первое проведение проводного интернета в квартиру;
- Наличие вирусов в системе;
- Переустановка операционной системы.
В большинстве случаев подключение к интернету не доставляет много хлопот и занимает минимум времени. Но бывают случаи, когда самый простой процесс превращается тяжелую и кропотливую работу, выходом из которой становится только вызов мастера. Проблемы возникают как и настройками провайдера, так и с моделями ноутбуков.
Вопрос «как настроить интернет на ноутбуке через кабель» остается актуальным и сегодня, когда якобы поставщики заявляют о ликвидации проблем при первом подключении, а производители компьютеров твердят о наличии всех драйверов прямо из коробки.
Самым простым способ узнать, есть ли автоматическая настройка интернета, является подключение кабеля Ethernet в соответствующее гнездо ноутбука. В правом нижнем углу вместо «нет доступных подключений» должен появиться значок компьютера с желтым треугольником, обозначающий, что кабель подключен, но пока нет соединения.
В правом нижнем углу вместо «нет доступных подключений» должен появиться значок компьютера с желтым треугольником, обозначающий, что кабель подключен, но пока нет соединения.
Далее необходимо перейти на сайт поставщика услуг и войти в личный кабинет, чтобы авторизоваться. Логин и пароль должны быть указаны в самом договоре подключения услуг. При успешной авторизации профиль активируется, после чего достаточно перезагрузить ноутбук, чтобы интернет заработал в полном объеме. При этом желтенький треугольник исчезает.
В некоторых случаях необходимо дополнительно позвонить оператору поставщика интернета, чтобы активировать аккаунт.
Как настроить интернет на ноутбуке через кабель, если предыдущий вариант не сработал? И в чем вообще причина? Скорее всего, нет соответствующего драйвера на устройстве. Такое возможно при покупке ноутбука по сниженной цене с «голой» операционной системой или при переустановке «виндовс». Возможны варианты установки нежелательных программ, которые вредят ноутбуку.
Варианты кабельного подключения
Провайдеры предоставляют различные варианты (протоколы) соединения с Интернетом. Их преимущества и недостатки:
- Динамический (выдаваемый при подключении) адрес IP (DHCP). Применяется наиболее часто, т.к. очень прост в настройке и использовании.
- Фиксированный (выдаваемый провайдером) адрес IP. Стабилен при работе с сетевыми устройствами, но менее популярен, т.к. требует отслеживания IP-адресов провайдером.
- PPPoE (соединение канального уровня). При сходных условиях работает быстрее, чем PPTP/L2TP, а также более легок в настройке.
- PPTP (соединение типа точка-точка) и L2TP («туннельное» соединение). Обычно используются для получения «белого» IP, менее надежны и более чувствительны в настройке, чем PPPoE.
PPPoE – это протокол DSL (цифровой абонентской линии) и кабельных модемов. Протоколы L2TP и PPTP предназначены для работы с VPN (частными сетями), работающими «поверх» Интернет.
Система подключения интернета
Важно! Перед подключением важно прочитать договор, заключенный с провайдером, где обычно указывается тип подключения и необходимые настройки.
Если этой информации в договоре нет, скорее всего, используется подключение DHCP.
Настройка физического подключения
Итак, договор с провайдером заключен, мастер проложил сетевой кабель и обжал на нем разъем. В первую очередь необходимо найти на ноутбуке специальный порт, куда будет подключен кабель. Этот разъем называется RJ-45 и он присутствует практически на любом устройстве этого типа.
Шаг 1. Вставить в разъем ноутбука до щелчка кабель Интернет (Ethernet, LAN-кабель), идущий от провайдера.
Вставить в разъем ноутбука до щелчка кабель Интернет
Если соединение с Интернетом не произойдет сразу же, в уведомлениях (внизу справа) на значке сетевого соединения появится знак восклицания желтого цвета.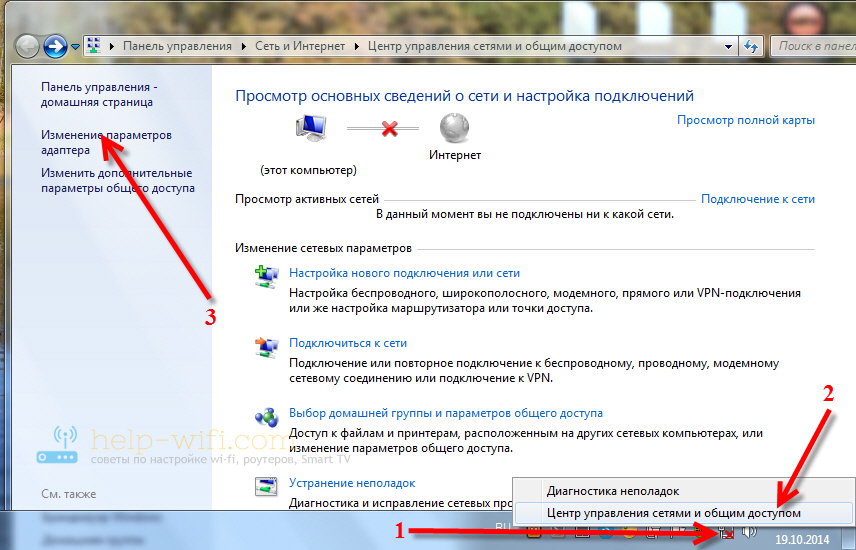 Это указывает на то, что сетевая плата и кабель соединены, но Интернет еще не настроен. Зачеркивание на значке означает конфликт сетевой платы.
Это указывает на то, что сетевая плата и кабель соединены, но Интернет еще не настроен. Зачеркивание на значке означает конфликт сетевой платы.
Уведомления сетевого соединения в панели задач
Примечание! Если сетевое соединение не имеет специальных уведомлений, перейти к разделу «Подключение DHCP…» Шаг 5 и попробовать выйти в Интернет. Если подключения не произойдет, перейти к Шаг 2 этого раздела.
Шаг 2. Нажать сочетание клавиш «Win+R» («Win» находится справа от «Ctrl»).
Нажимаем сочетание клавиш «Win+R»
Шаг 3. В меню напечатать «control» и нажать «ОК».
В меню печатаем «control» и нажимаем «ОК»
Шаг 4. Откроется «Панель управления». Если выбрана «Категория», кликнуть на «Просмотр состояния сети…».
В «Категория» кликаем на «Просмотр состояния сети…»
Если ноутбук не видит сеть wifi
Все владельцы лэптопов рано или поздно могут столкнуться с тем, что ноутбук не видит wifi. Сложность в принципе распространенная, и часть решений поможет любым пользователям беспроводных сетей. Статья даст полноценный ответ на вопрос что делать если ноутбук не видит wifi сети. Рассмотрим, какие причины могут привести к таким последствиям, как бороться с возникшей трудностью и нюансы устранения на различных платформах.
Сложность в принципе распространенная, и часть решений поможет любым пользователям беспроводных сетей. Статья даст полноценный ответ на вопрос что делать если ноутбук не видит wifi сети. Рассмотрим, какие причины могут привести к таким последствиям, как бороться с возникшей трудностью и нюансы устранения на различных платформах.
Подключение DHCP и фиксированного IP
Шаг 1. Перейти в папку «Сетевые подключения» (см. выше Шаги 2-5).
Шаг 2. Если «Подключение…» имеет статус «Отключено», щелкнуть на нем и выбрать «Включить».
Выбираем «Автоматический поиск…»
Шаг 3. Щелкнуть на значке подключения. Щелкнуть «Свойства».
Нажимаем «Свойства»
Шаг 4. Выбрать IP версии 4. Щелкнуть «Свойства».
Выбираем IP версии 4
- Если в договоре не приведен IP-адрес (задействован DHCP), отметить галочками получение IP и DNS адресов – автоматически.
Отмечаем галочками получение IP и DNS адресов – автоматически
- Если в договоре записан статический IP, выбрать «Использовать следующий…» и указать адрес IP, шлюз и DNS-сервер, записанные в договоре (маска выставится сама).

Указываем адрес IP, шлюз и DNS-сервер, записанные в договоре
- Нажать «ОК».
Шаг 5. Открыть браузер Интернет и впечатать в адресной строке имя какого-либо сайта, нажав «Enter». Если все действия выполнены правильно, откроется страница Интернет.
Справка! Если соединение со всемирной сетью отсутствует, можно позвонить в техподдержку провайдера и попросить посмотреть настройки с их стороны. Через некоторое время соединение должно появиться.
Ноутбук Samsung не включается и не горят индикаторы
Тут проблем несколько:
- Неисправен шнур подключения.
- Сгорел блок питания.
- Перестала функционировать батарея.
- Сгорела материнская плата.
- Жёсткий диск отработал своё.
Первым делом не паниковать, и проверить поступает ли электричество. В большинстве случаев на этом вся проблема и заканчивается. А также необходимо провести осмотр всех соединений, разъемов соединения сети. Батарею вынуть и запустить снова.
Батарею вынуть и запустить снова.
Всё равно не включился ноутбук Samsung как включить и узнать причину? Возможно, лучше доверить дальнейший осмотр экспертам. Хорошо если компьютер на гарантии, появляется возможность отдать в сервисный центр для установления причины.
Шумит, а на экране чёрный квадрат.
Не включается ноутбук Samsung черный экран говорит о том — что неприятность кроется в видеокарте. Или слетели настойки подсветки.
Чтобы полностью убедиться, виновен ли экран, не обращаясь к мастеру. Нужно посмотреть — существует ли разъём VGA. Если такой вход есть, — то нужно с помощью него подключиться к постороннему монитору или телевизору. При появлении загрузки можно смело утверждать, что всё дело в экране ноутбука.
И также проверка видеокарты приблизит к решению неприятности. Сделать это несложно. Необходимо вытащить видеокарту и запустить снова. Даже без неё ноутбук запустится.
Следует уделить внимание оперативной карте. Попадания пыли может привести к нерабочему состоянию экрана. Следует осторожно извлечь и прочистить «ОЗУ» и все слоты. Поставив на место запустить для проверки.
Следует осторожно извлечь и прочистить «ОЗУ» и все слоты. Поставив на место запустить для проверки.
Проделанные действия не помогают и экран выдаёт чёрную картину. То без вмешательства не обойтись. Тут выяснить причину помогут только мастера, имеющие специальное оборудование. Благо сейчас у профессионалов на установление неисправности уйдёт полчаса.
Стоит понимать, что для непонимающего в компьютерной технике нужно задуматься – нужно ли самому лезть, навредив ещё больше.
Лучшим вариантом для решения будет обратиться к мастеру, который не только в короткие сроки узнает что случилось, но и проведёт качественный ремонт.
Прежде всего, при возникновении неисправности нужно подумать. Возможно, перед этим была запущена игра или устанавливались сторонние программы. Есть вероятность, что необходима переустановка Windows. Если при включении запускается «БИОС» — то это уже хорошо и всё обойдётся лёгким испугом.
Проблема в питании ноутбука Samsung
Отсутствие реакции ноутбука при нажатии на кнопку питания обычно связано с неисправностями системы электропитания. Состоит она из трех основных узлов — блока питания, аккумулятора и контроллера (распределителя) питания на материнской плате. Устранить неисправность последнего из перечисленных компонентов в домашних условиях невозможно. Можно лишь проверить работоспособность аккумулятора и блока питания.
Состоит она из трех основных узлов — блока питания, аккумулятора и контроллера (распределителя) питания на материнской плате. Устранить неисправность последнего из перечисленных компонентов в домашних условиях невозможно. Можно лишь проверить работоспособность аккумулятора и блока питания.
Для проверки аккумулятора следуйте инструкции:
- Извлеките батарею из корпуса, отключите от компьютера шнур питания.
- Подождите около 10 секунд и подключите штекер питания к ноутбуку.
- Включите компьютер.
- Если ноутбук включится, проблема обнаружена — аккумулятор неисправен и его следует заменить.
- Однако нередки ситуации, когда извлечение и обратная установка батареи помогает решить проблему. Такие неполадки могут быть связаны с незначительным сбоем контроллера питания материнской платы.
Для проверки блока питания:
- Извлеките аккумулятор из ноутбука и отключите от него штекер питания.
- Подождите 10 секунд и установите батарею на свое место.

- Включите ноутбук.
- Если компьютер включится, возможно, потребуется заменить блок питания.
- Также проблема может быть вызвана физическими повреждениями кабеля или штекера питания. Возможны ситуации с механическими повреждениями гнезда ноутбука, куда подключается штекер блока питания.
Также работу блока питания можно проверить путем измерения выходного напряжения при использовании вольтметра. Если напряжение не соответствует тому значению, что указано на его корпусе — БП неисправен.
Неисправность одного из электронных компонентов
Конструкция большинства современных моделей ноутбуков Samsung позволяет без особых трудностей добраться до таких электронных компонентов компьютера, как оперативная память (ОЗУ), жесткий диск, беспроводная сетевая карта (Wi-Fi) и дисковод. Для этого в нижней части корпуса ноутбука нужно найти отсек (крышку), удерживаемый на винтах. Например, так выглядит крышка, прикрывающая отсек с оперативной памятью (ноутбук Samsung модели NP540U4E):
Как можно заметить, крышка удерживается лишь на одном винте. Открутив винт и сняв крышку, можно попасть в отсек для установки планок ОЗУ:
Открутив винт и сняв крышку, можно попасть в отсек для установки планок ОЗУ:
В данном случае в ноутбуке установлена всего одна планка оперативной памяти. Если под рукой имеется запасная карта ОЗУ, можно попробовать воспользоваться ею. Если компьютер включится, проблема обнаружена — оперативная память вышла из строя, ее следует заменить.
То же самое можно проделать и с остальными съемными электронными устройствами — жестким диском, Wi-Fi-модулем и оптическим приводом. При извлечении винчестера ноутбук должен, как минимум, загружаться до начального этапа загрузки, т.е. экран включится, и на нем отобразится сообщение об отсутствии жесткого диска. Без Wi-Fi-модуля и/или оптического привода компьютер и вовсе должен будет загрузиться до конца.
При включении ноутбука Samsung слышны звуковые сигналы
В конструкции всех существующих материнских плат присутствует специальный микрочип, на который записана микропрограмма BIOS или UEFI (более современный аналог BIOS). При включении компьютера первым делом выполняется код этой микропрограммы, в задачу которого входит инициализация всех электронных модулей компьютера и последовательное их включение. Если с одним из важных компонентов ПК случается сбой, BIOS извещает об этом пользователя, издавая несколько звуковых сигналов в определенной последовательности.
Если с одним из важных компонентов ПК случается сбой, BIOS извещает об этом пользователя, издавая несколько звуковых сигналов в определенной последовательности.
Ноутбук не включается, но светятся лампочки (светодиоды)
Если при нажатии на кнопку Power загорелись индикаторы, а черный экран по-прежнему не подает признаков жизни, значит блок питания рабочий, и проблема скрыта в другом направлении. Попробуйте отключить на пару минут питание, а потом заново запустить. Иногда такое действие помогает перезарядить устройство. Аналогичное поведение проявляется при неисправной оперативке. Чтобы проверить почему происходит заминка, необходимо обесточить ноут Samsung и попытаться вытащить модуль памяти из слота, затем вставить обратно. Картина не поменялась? Срочно обращайтесь к специалистам, которые проведут профессиональный ремонт ноутбуков Самсунг. Починка своими силами недопустима в случае с хрупкой электроникой, так как малейшая ошибка грозит большими тратами. Вплоть до покупки нового аппарата.
Подключение PPPoE
Шаг 1. В «Центр управления сетями…» (см. выше) щелкнуть «Создание и настройка…».
В «Центр управления сетями…» нажимаем «Создание и настройка…»
Шаг 2. Выбрать «Подключение к Интернету», нажать «Далее».
Выбираем «Подключение к Интернету», нажимаем «Далее»
Шаг 3. Щелкнуть (…с PPPoE).
Нажимаем (…с PPPoE)
Шаг 4. Ввести «Имя…» и «Пароль», записанные в договоре. Щелкнуть «Подключить».
Вводим «Имя…» и «Пароль», записанные в договоре и нажимаем «Подключить»
Соединение с Интернетом будет установлено.
Установка связи с интернетом
Подключение PPTP
Шаг 1. В «Центр управления сетями…» (см. выше) щелкнуть «Создание…».
В «Центр управления сетями…» нажимаем «Создание и настройка…»
Шаг 2. Щелкнуть «Подключиться к рабочему месту». Щелкнуть «Далее».
Выбираем «Подключиться к рабочему месту» и нажимаем «Далее»
Шаг 3. Выбрать «VPN».
Выбрать «VPN».
Выбираем «VPN»
Шаг 4. Выбрать «Отложить…».
Выбираем «Отложить…»
Шаг 5. В «Интернет-адрес» указать сервер провайдера и о. Нажать «Создать».
В «Интернет-адрес» указываем сервер провайдера, о и нажимаем «Создать»
Шаг 6. Ввести «Имя» и «Пароль», приведенные в договоре. Нажать «Создать».
Вводим «Имя», «Пароль», приведенные в договоре и нажимаем «Создать»
Шаг 7. Нажать «Закрыть».
Нажимаем «Закрыть»
Шаг 8. В папке «Сетевые подключения» (см. выше) щелкнуть на созданном VPN и выбрать «Свойства».
В папке «Сетевые подключения» кликаем на созданном VPN и выбираем «Свойства»
Шаг 9. В закладке «Безопасность» щелкнуть «Туннельный протокол…». Нажать «ОК».
В закладке «Безопасность» выбираем «Туннельный протокол…» и нажимаем «ОК»
Шаг 10. В «Шифрование…» выбрать «необязательное». Нажать «ОК».
Нажать «ОК».
В «Шифрование…» выбираем «необязательное» и нажимаем «ОК»
Шаг 11. Дважды щелкнуть на соединении VPN, ввести пароль и имя, нажать «Подключение».
Нажимаем «Подключение»
Соединение с Интернетом будет установлено.
Подключение L2TP
Шаг 1. Выполнить Шаги 1-8 раздела «Подключение PPTP».
Шаг 2. В закладке «Безопасность» в «Тип VPN» выставить «Протокол L2TP…», а в «Шифрование…» выбрать из выпадающего списка «необязательное». Кликнуть «Дополнительные параметры».
В закладке «Безопасность» в «Тип VPN» выставляем «Протокол L2TP…», а в «Шифрование…» выбираем «необязательное» и нажимаем «Дополнительные параметры»
Шаг 3. Ввести ключ провайдера, нажать «ОК».
Вводим ключ провайдера, нажимаем «ОК»
Шаг 4. Открыть щелчком VPN, ввести имя и пароль. Нажать «Подключение».
Нажимаем «Подключение»
Соединение с Интернетом будет установлено.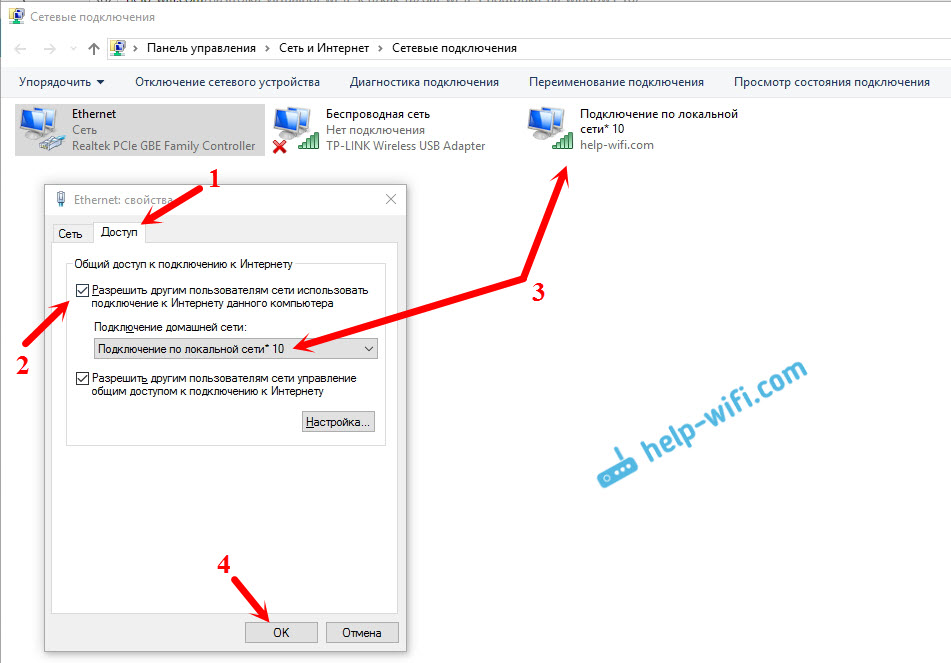
Справка! Подключить и отключить PPPoE, PPTP и L2TP можно, щелкнув на пиктограмме сети в области уведомлений, выбрав «Высокоскоростное подключение» и нажав соответствующую кнопку. Для статического и динамического IP этих действий выполнять не нужно.
Соединение с Интернетом подключено
Подключение к точке доступа Интернет
Кабель – хорошая идея, но иногда бывает необходимо использовать мобильность на все сто процентов. В этом случае поможет подключение к точке доступа через установленный в ноутбуке радиомодуль Wi-Fi.
Шаг 1. Для активации модуля нажать одну из кнопок F1 – F12 на клавиатуре устройства, имеющую изображение «антенны». Иногда нажатие необходимо выполнить совместно с Fn. Wi-Fi также может включаться и специальным переключателем.
Запускаем Wi-Fi через кнопку на ноутбуке, имеющую изображение «антенны»
- Иногда модуль Wi-Fi с клавиатуры не запускается. В этой ситуации нужно кликнуть по пиктограмме сети, чтобы выбрать «Центр управления сетями…».

Выбираем «Центр управления сетями…»
- Щелкнуть «Изменение параметров адаптера».
Нажимаем «Изменение параметров адаптера»
- Щелкнуть на «Беспроводная сеть» – «Включить».
Кликаем на «Беспроводная сеть» и выбираем «Включить»
Шаг 2. После включения модуля кликнуть на пиктограмме сети и нажать «Подключение» к сети Wi-Fi.
Нажимаем «Подключение» к сети Wi-Fi
Шаг 3. Ввести пароль, заданный для точки доступа, и нажать «ОК».
Вводим пароль, заданный для точки доступа, и нажимаем «ОК»
Соединение с Интернетом будет установлено.
Телефон не подключается к Wi-Fi, а компьютер подключен
Это говорит о том, что проблема не в роутере или провайдере, а в самом устройстве. Хотя, может быть забит канал связи и роутер просто не тянет большое количество устройств. Попробуйте выключить интернет на компьютере или ноутбуке и подключиться только с телефона.
Самые простые пути решения проблемы: перезагрузите телефон. Если это не помогло — удалите сеть. Для этого зайдите в список доступных WI-FI, путем долгого нажатия на экран рядом с названием вашей сети, вызовите открывающийся список и нажмите кнопку «удалить эту сеть»(вариант: «забыть сеть»). Вместе с ней удалятся все настройки: запомнившиеся IP-адрес, DNS и другие параметры. Затем снова найдите нужную вам сеть и подключитесь к ней, введя пароль.
Если это не помогло — удалите сеть. Для этого зайдите в список доступных WI-FI, путем долгого нажатия на экран рядом с названием вашей сети, вызовите открывающийся список и нажмите кнопку «удалить эту сеть»(вариант: «забыть сеть»). Вместе с ней удалятся все настройки: запомнившиеся IP-адрес, DNS и другие параметры. Затем снова найдите нужную вам сеть и подключитесь к ней, введя пароль.
Если и это не помогло, найдите в «Настройках» своего телефона пункт «Сбросить настройки мобильного интернета,WI-FI, Bluetooth». Он может располагаться в разделе «Система» или в «Дополнительных функциях». Сбросьте настройки, перезагрузите телефон и снова повторите попытку подключения.
Все напрасно? Скачайте на телефон антивирусное приложение и проверьте его. Вредоносное ПО может намеренно блокировать выход в интернет или ломать доступ из-за определенных настроек.
Мобильный Интернет
Ноутбук может использоваться повсеместно, и если выход во всемирную сеть нужен там, где перечисленные выше варианты отсутствуют, поможет подключение с помощью мобильного Интернета.
Сегодня многие провайдеры сотовой связи предоставляют соединение с Интернетом через USB-модем.
Для подключения мобильного Интернета необходимо приобрести у провайдера сотовой связи USB-модем и SIM-карту со специальным тарифом Интернет. Можно использовать карту SIM и из собственного телефона, если на ней активирована услуга Интернет.
Шаг 1. Вставить SIM-карту в модем USB, как показано на примере-инструкции.
Инструкция для подключения SIM-карты
Шаг 2. Вставить модем в порт USB ноутбука.
Вставляем модем в порт USB ноутбука
Шаг 3. Запустится установка программы «Коннект менеджер» (модем МТС). Нажать «Выполнить».
Нажимаем «Выполнить»
- Если автозапуск установки программы не произошел, дважды щелкнуть на значке «Компьютер».
Открываем значок «Компьютер»
- Щелкнуть дважды на «CD-дисковод Коннект менеджер», найти файл AutoRun и запустить его.
Запускаем файл AutoRun
Шаг 4.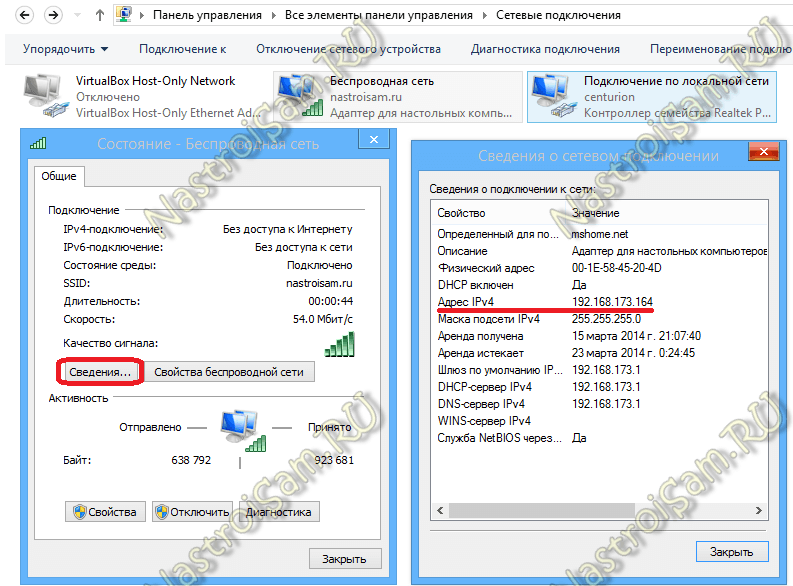 Дождаться установки ПО, следуя подсказкам. После инсталляции программы нажать «Коннект» для соединения с Интернетом.
Дождаться установки ПО, следуя подсказкам. После инсталляции программы нажать «Коннект» для соединения с Интернетом.
Нажимаем «Коннект» для соединения с Интернетом
- Если сигнал приема слишком слабый, можно переместить ноутбук в подходящее место или использовать USB-удлинитель для выноса модема в нужное место, к примеру, в окно.
USB-удлинитель
- При слабом сигнале сотовой связи и отсутствии Интернет нажать «Настройки» и щелкнуть «Только EDGE/GPRS».
Нажимаем «Настройки» и выбираем «Только EDGE-GPRS»
Соединение с Интернетом будет установлено.
Как настроить Samsung Galaxy для работы в качестве Wi-Fi роутера
Убедитесь, что на смартфоне или планшете работает мобильный интернет. Если интернет не работает, настройте его и включите мобильные данные.
На мобильном устройстве откройте пункт Настройки .
Выберите пункт/вкладку Подключения . Если такого пункта/вкладки нет, перейдите к следующему шагу.
Выберите пункт Модем и мобильная точка доступа , Другие сети или Еще .
Выберите пункт Мобильная точка доступа или Mobile AP .
Активируйте пункт Мобильная точка доступа .
Название сети и пароль к ней вы увидите ниже. Для изменения имени сети или пароля нажмите на них и введите новые.
На другом устройстве (компьютере) найдите сеть и введите пароль, которые отображаются на экране Samsung Galaxy.
Если другое устройство (компьютер) не подключается к сети, проверьте, правильно ли вы вводите пароль.
Если интернет на другом устройстве (компьютере) не работает, убедитесь, что интернет работает на мобильном устройстве.
Если на мобильном устройстве интернет работает, перезагрузите Samsung Galaxy и другое устройство (компьютер), и попробуйте снова.
Телефон как точка доступа
Выйти в Интернет сегодня можно, даже не используя USB-модем. Для такой цели подойдет и обычный телефон с ОС Android.
Шаг 1. Открыть «Настройки» – «Беспроводные сети» – «Еще». Выбрать «Режим модема».
Выбираем «Режим модема»
Шаг 2.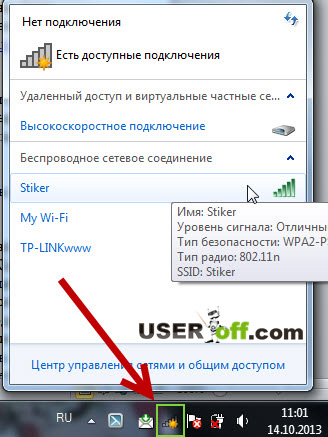 Выбрать «Точка доступа».
Выбрать «Точка доступа».
Выбираем «Точка доступа»
Шаг 3. Выбрать «Настройка…».
Выбираем «Настройка…»
Шаг 4. Придумать название, выбрать вариант защиты (например, WPA2PSK) и пароль соединения с телефоном (для WPA 2 – не менее 8 знаков). Нажать «Сохранить».
Нажимаем «Сохранить»
Шаг 5. Уточнить положение слайдера сети (должен быть «Вкл.», см. Шаги 1-2).
Передвигаем в положение ВКЛ.
Теперь Интернет доступен через телефон. Единственный недостаток такого соединения – телефон довольно быстро разряжается, и его необходимо постоянно подзаряжать.
Как подключить безлимитный интернет в деревне: разбираем оптимальные варианты — «Где лучше»
- Помощь
- Интернет в деревне: разбираем оптимальные варианты подключения
подключитесь по телефону:
88
закажите бесплатную консультацию:
Интернет в сельской местности, через который можно одновременно с разных устройств смотреть фильмы в HD и играть в онлайн-игры, в большинстве случаев, – несбыточная мечта. Но все равно можно настроить стабильный и относительно быстрый доступ в сеть. Рассказываем о доступных вариантах и помогаем выбрать оптимальный.
Но все равно можно настроить стабильный и относительно быстрый доступ в сеть. Рассказываем о доступных вариантах и помогаем выбрать оптимальный.
Почему ноутбук не подключается к Wi-Fi: быстрое решение
Тут могут быть несколько проблем. Одна стоит со стороны маршрутизатора, другая со стороны ноутбука или компьютера с Wi-Fi модулем. Конечно это слишком просто для объяснения, но в статье я разберу все проблемы как с ноутом, так и с роутером.
ПРИМЕЧАНИЕ! Если подключение к вайфай есть, но ноут не подключается к всемирной сети интернет (жёлтый треугольничек на подключении), то проблема в другом и я её уже описывал в другой статье. Посмотрите инструкцию тут.
Давайте сначала перезагрузим наш маршрутизатор. Если он резко перестал подключаться к WiFi или делает это подозрительно долго – то это может указывать на перегрев аппарат. Наша задача найти маленькую кнопочку ВКЛ/ВЫКЛ и вырубить наш передатчик.
Но включим его через минут 5 – дадим ему остыть. Если после включения беспроводная сеть не заработала, то приступаем к инструкциям ниже.
Если после включения беспроводная сеть не заработала, то приступаем к инструкциям ниже.
Содержание
- Адаптер выключен
- Проверка драйверов
- Переподключиться к беспроводной сети
- Windows 7
- Windows 8, 10
- Раздача интернета с телефона
- Установка новых драйверов
- Первый способ
- Второй способ более простой
- Не подходит пароль
- Проблема с роутером
- Видео
- Задать вопрос автору статьи
Адаптер выключен
Почему ноутбук не подключается к домашней сети Wi-Fi? На некоторых ноутбуках кнопка включения внутреннего передатчика находится сбоку. Некоторые модели включают вай-фай горячими клавишами. Может быть вы нечаянно нажали на эту кнопку и просто выключили сам модуль. Быть может он выключился сам, перейдя в ждущий режим или такая настройка стоит в режиме энергосбережения. Тогда вы увидите красный крестик на подключении. Инструкция подходит для всех версии операционной системы Виндовс.
- Запускаем программу выполнения команды, нажав + R.
- Прописываем ncpa.cpl.
- Включите беспроводной модуль – если он подсвечен серым.
Также поищите на своём ноутбуке кнопку включения вай-фая. Это может быть как сочетание с клавишей Fn, тогда вторая кнопка будет находится в ряду «F». Часто это Fn + F2, F3 и т.д. Но это может быть и отдельный переключатель или кнопочка.
Проверка драйверов
Если проблемы с подключением остаются, а машина на отрез отказывается ловить беспроводную сеть, то скорее всего дело в драйверах. Для начала давайте проверим наличие ПО. Особенно это актуально, если вы на прошлом шаге в списке сетевых подключений не обнаружили беспроводное соединение. Это может указывать на отсутствие какого-либо драйвера.
- + R
- devmgmt.msc
- Теперь вы должны увидеть список всех подключенных устройств. Нам надо зайти в «Сетевые адаптера», которые имею значок двух сопряжённых компьютеров.

- Нажав туда вы увидите все сетевые устройства от обычной локальной сетевой карты, которая подключается по проводу, до Wi-Fi. Вам необходимо найти любой упоминание слов: «Wireless», «Wi-Fi», «802.11».
- Если вы увидите на ней значок стрелочки, то нажмите по ней и активируйте.
Переподключиться к беспроводной сети
Сейчас мы попробуем заново подключиться к этой сети. Эта ошибка характерна, когда родные с телефона, планшета могут подключиться по WiFi, а с этого ноутбука нет.
Windows 7
- Правой кнопкой по подключению и далее выбираем «Центр управления сетями и общим доступов».
- «Управление беспроводными сетями».
- Удалите домашнюю сеть.
- Далее вновь попробуйте к ней подключиться.
Windows 8, 10
- Выбираем подключение и далее «Сетевые параметры».
- «Wi-Fi».

- «Управление параметрами сети Wi-Fi».
- Выберите свою сеть и нажмите «Забыть».
- Вновь пытаемся подключиться.
Раздача интернета с телефона
Если вы раздаёте интернет по Wi-Fi на ноутбук, а он её не видит или не может подключиться, то есть несколько решений. На некоторых смартфонах есть ограничение на подключение устройств. Просто зайдите в настройки «Точки доступа» и посмотрите, нет ли там такого параметра. Если он есть просто выставите максимальное количество устройств.
Я сам сталкивался с такой проблемой. Пытаясь раздать интернет с мобильника на ноут, а ноутбук видел все сети, кроме этой. Как не странно, но помогло переустановка драйверов на ноутбуке. Об этом я расскажу в главе ниже.
Установка новых драйверов
Зачастую – это вещь действительно помогает, особенно, если вы не видите нужную вам сеть. Так как интернета у нас нет, то драйвера нужно скачивать или с помощью прямого подключения к роутеру. Просто возьмите сетевой провод и воткните в разъем сетевой карты ноутбука, а второй конец в роутер (желтый порт).
Просто возьмите сетевой провод и воткните в разъем сетевой карты ноутбука, а второй конец в роутер (желтый порт).
Если провода нет, то можете раздать Wi-Fi с интернетом с телефона или планшета, но если есть проблемы с драйверами, может и не получится подключиться. На худой конец обратитесь к друзьям у кого есть комп или ноут с рабочим интернетом. Я разберу два подхода:
- Скачивание с оф. сайта.
- Со стороннего сайта.
Но я советую скачивать ПО для железа именно с сайта производителя вашего ноутбука.
ПРИМЕЧАНИЕ! Если вы подключились по проводу и интернет есть, то скорее всего проблема в драйверах WiFi модуля, и мы идём верным путем. Если интернета нет, то скорее всего проблема в роутере.
Первый способ
Без разницы какой у вас ноутбук, фирмы HP, Lenovo, DNS и т.д. Лучше всего скачивать ПО для железа с официального сайта.
- Для начала нам нужно узнать полное название и модель ноутбука – одной фирмы недостаточно, так как они выпускают таких аппаратов достаточно много.

- Просто взгляните на этикетку на днище ноута. Иногда название пишут на лицевой стороне.
- Вот у нас есть ноутбук Acer Aspire 5745G.
- Можно ввести полное название модели ноутбука, но в моём случаи поисковик не выдал нужного результата. Поэтому в первую очередь заходим на официальный сайт производителя. В данном случае Acer.
- Как только вы попадёте на главную, может вписать название модели в поисковую строку. Но не всегда получается так найти драйвера. Поэтому находите отдельный раздел «Поддержка» или «Драйвера». Нужно понимать, что сайты разные и каждый производитель засовывает данный раздел в свои закрома, так что надо поискать. В любом случае можно ввести слово «Драйвера» в поиск, нажав на лупу.
- Далее вас попросят ввести серийный номер, SNID или номер модели. По номеру модели почему-то не удалось найти мой ноутбук, и я нашёл по SNID. SNID – находится там же на этикетке.
- Ура, он нашёл мой ноут.
 Теперь выбираем «Операционную систему», которая установлена у вас. И нажимаем на плюсик рядом с надписью «Драйвер». Должен открыться полный список дров. Находим любой пакет с надписью «Wireless».
Теперь выбираем «Операционную систему», которая установлена у вас. И нажимаем на плюсик рядом с надписью «Драйвер». Должен открыться полный список дров. Находим любой пакет с надписью «Wireless».
- Нам выдали три пакета. Можно установить самую последнюю версию, но я советую скачать все три.
- В первую очередь устанавливаем самую последнюю версию. Перезагружаем комп и смотрим на работу адаптера. Если адаптер не подключается – идём дальше.
Второй способ более простой
Если вы заплутали на сайте производителя и не смогли найти рабочий драйвер, то можете скачать «DriverPack Offline Network» с сайта – https://drp.su/ru/foradmin. Но будьте внимательны перед установкой, данный пакет также имеет свойство устанавливать всякий мусор. Поэтому после установки драйвера зайдите в «Программы и компоненты» и удалите все сопутствующие установленные программы. Не поленитесь сделать это, так как данные проги существенно тормозят работе вашего компьютера.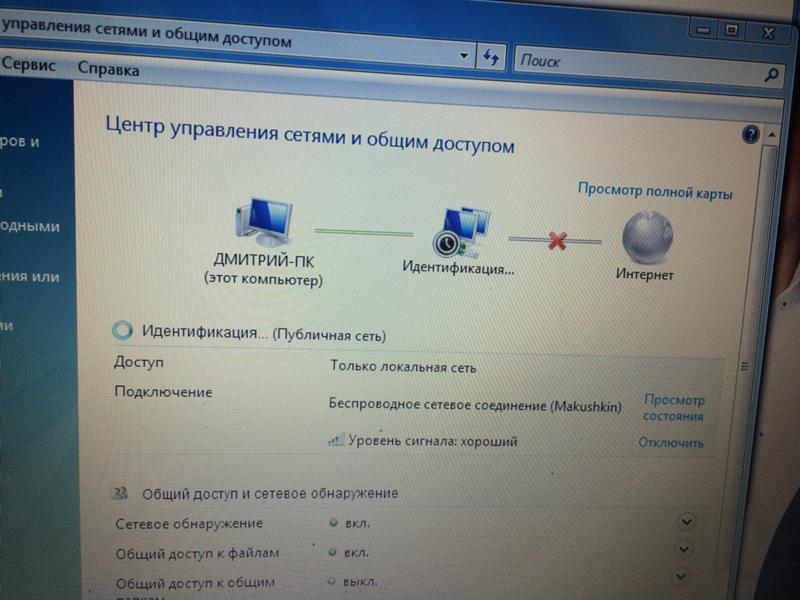
Не подходит пароль
Скорее всего – вы просто его неправильно вводите. Но не беда, его можно поменять, если зайти на него с помощью WPS. Это такое менее безопасное соединение, с паролем или PIN-кодом по умолчанию. Этот PIN находится на этикетке под корпусом аппарата.
- Нажимаем на кнопку WPS – находится где-то на маршрутизаторе, в основном с задней стороны.
- Теперь опять пытаемся подключиться к роутеру по Wi-Fi.
- При запросе пароля вводим данные с этикетки. Всё вы подключились по Wi-Fi. Можно и дальше пользоваться таким подключением, но лучше поменять пароль от беспроводной сети.
- Теперь надо в браузере в адресной строке ввести адрес роутера. Он расположен на той же бумажке.
- Далее вас попросят ввести логин и пароль – эти данные находятся там же.
- В админки надо найти любой раздел «Wi-Fi», «Wireless», «Беспроводное соединение», «Беспроводная сеть» и т.д.
- В этом разделе надо найти где изменяется пароль и поменять ключ безопасности.
 Сохранить изменения и перезагрузить роутер – выключив и включив его.
Сохранить изменения и перезагрузить роутер – выключив и включив его.
Проблема с роутером
Раньше подключался, а сейчас отказывается. Это может быть из-за сброса на заводские настройки. Такое бывает, если кто-то с ним игрался и нечаянно зажал кнопку RESET/СБРОС на 12 секунд. Или роутер перепрошился. Конечно сам он этого сделать не смог, но на современных моделях есть кнопочка «Fn», нажав на которую роутер сам начнёт искать в интернете новое обновление, скачает, установит его в автономном режиме. Как ни странно, но нажать на неё по ошибке вполне себе реально.
Тогда роутер надо будет перенастроить. Моделей роутеров уйма и у каждой есть свои нюансы настройки. К счастью на нашем портале вы сможете найти лёгкую инструкцию по каждой модели. Просто введите название в поисковое поле на нашем сайте в правом верхнем углу. Настройка не займёт у вас много времени. Там всё расписано понятным, человеческим языком.
Видео
youtube.com/embed/nXbzpwX6ESo?feature=oembed» frameborder=»0″ allow=»accelerometer; autoplay; clipboard-write; encrypted-media; gyroscope; picture-in-picture» allowfullscreen=»»>
Как исправить проблемы с подключением к Wi-Fi на ноутбуке с Windows
- Вот несколько простых шагов, которые вы можете выполнить, чтобы решить проблемы с подключением к Wi-Fi.
- Во-первых, вы должны проверить, включен ли Wi-Fi на вашем ноутбуке.
- Подключите другие устройства к сети Wi-Fi, чтобы проверить, нет ли проблем с сетью Wi-Fi.
Реклама
Если вы не можете открыть новую веб-страницу, отправить электронное письмо или просмотреть видео в Интернете, вероятно, ваш ноутбук не подключен к сети Wi-Fi. Нет ничего более неприятного, чем ноутбук, не подключающийся к сети Wi-Fi, особенно когда вы хотите начать работу в Интернете. Проблема не чужда 9Ноутбук 0011 Windows s и решить проблему не сложно.
Чтобы узнать, связана ли проблема с сетью Wi-Fi или с вашим ноутбуком.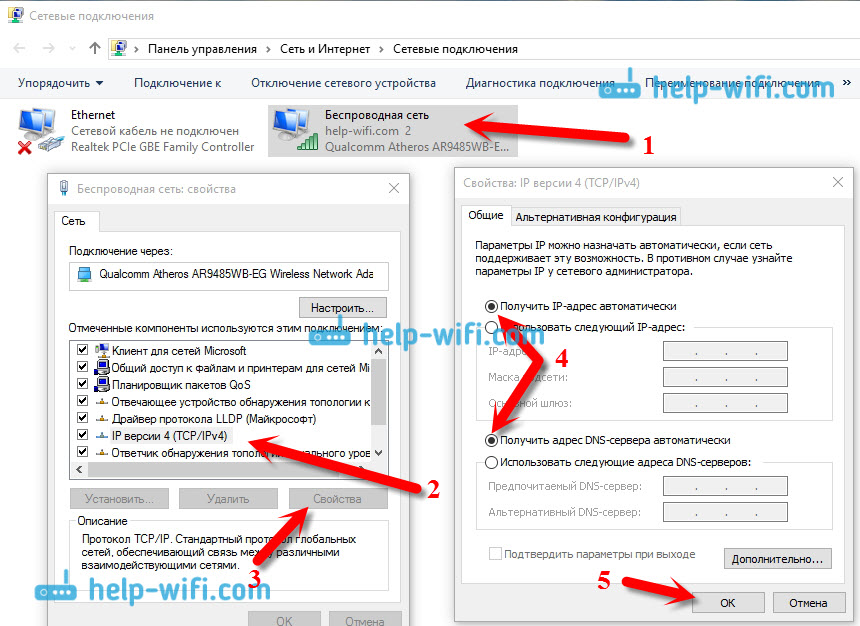 Убедитесь, что на вашем ноутбуке включен Wi-Fi. Подключите другое устройство к сети Wi-Fi. Если другое устройство подключается к сети Wi-Fi, то вам придется устранить проблему на ноутбуке. Если он не подключается к ноутбуку, значит, проблема в сети, и вам придется ее устранять.
Убедитесь, что на вашем ноутбуке включен Wi-Fi. Подключите другое устройство к сети Wi-Fi. Если другое устройство подключается к сети Wi-Fi, то вам придется устранить проблему на ноутбуке. Если он не подключается к ноутбуку, значит, проблема в сети, и вам придется ее устранять.
Есть несколько простых шагов, которые вы можете выполнить, чтобы решить проблему с подключением между вашим ноутбуком и сетью Wi-Fi.
Что нужно проверить на ноутбуке
- Во-первых, проверьте, включен ли ваш Wi-Fi. Чтобы убедиться в этом, выберите значок «Нет подключения к Интернету» в правом нижнем углу экрана и включите Wi-Fi.
- Убедитесь, что ноутбук не находится в «Режиме полета». Если он включен, выключите его из того же меню Wi-Fi.
- Проверьте список сетей Wi-Fi и убедитесь, что ваша доверенная сеть видна в списке. Если да, то подключитесь к сети. Если он отображает «Подключено», отключите его и снова подключите.

- Попробуйте подключиться к другому частотному диапазону. Маршрутизаторы Wi-Fi с двухдиапазонной частотой отображают два разных имени сети для диапазонов 2,4 ГГц и 5 ГГц. Если вы подключены к одной сети и нет подключения к Интернету, вы можете попробовать подключиться к другой сети.
- Убедитесь, что переключатель Wi‑Fi с индикатором на ноутбуке включен.
- Запустите средство устранения неполадок сети. Это может помочь диагностировать проблему и устранить ее.
Как запустить средство устранения неполадок сети
- Нажмите кнопку «Пуск» и перейдите в «Настройки» > «Сеть и Интернет» > «Состояние».
- Здесь в разделе «Дополнительные параметры сети» выберите «Устранение неполадок сети».
- Следуйте инструкциям в средстве устранения неполадок и посмотрите, решит ли это проблему.
Для устранения неполадок сети Wi-Fi можно перезапустить модем и маршрутизатор. Это поможет создать новое подключение к вашему интернет-провайдеру (ISP).
Реклама
Действия по перезагрузке модема и маршрутизатора
- Отсоедините кабели модема и маршрутизатора.
- Подождите не менее 30 секунд, прежде чем снова подключить модем к источнику питания.
- Подождите, пока индикаторы на модеме перестанут мигать.
- Снова подключите маршрутизатор к источнику питания.
- Подождите несколько минут и проверьте, подключается ли ваш ноутбук к Wi-Fi.
Перезагрузите ноутбук
Вы также можете перезагрузить свой ноутбук и проверить, подключается ли он к сети Wi-Fi. Иногда этот простой метод может решить вашу проблему.
Изменение IP-адреса также может решить проблему.
Как изменить IP-адрес
- Удерживайте клавишу Windows на клавиатуре и одновременно нажмите R, чтобы открыть окно команды «Выполнить».
- Введите cmd и нажмите клавишу Enter.
- Появится черное окно. Введите ipconfig /release и нажмите Enter.
 Дождитесь завершения команды.
Дождитесь завершения команды. - После завершения команды введите ipconfig /renew и нажмите Enter. Дождитесь завершения команды.
- Теперь подключите свой ноутбук к Wi-Fi и посмотрите, работает ли он.
Если эти методы не работают, возможно, вам придется сбросить или обновить драйвер Wi-Fi. Вот как вы можете это сделать.
Как сбросить драйвер Wi-Fi
- Удерживая клавишу с логотипом Windows, одновременно нажмите кнопку «Пауза». Или вы можете перейти в Панель управления> Все элементы панели управления> Система
- Выберите Диспетчер устройств.
- В списке элементов дважды щелкните Сетевые адаптеры. Затем щелкните правой кнопкой мыши программное обеспечение драйвера Wi-Fi и выберите «Удалить устройство».
- Затем перезагрузите ноутбук.
- Подождите некоторое время после завершения загрузки и попробуйте снова подключиться к Wi-Fi.
Как обновить драйвер Wi-Fi
Вы можете обновить драйвер Wi-Fi вручную, посетив веб-сайт производителя вашей беспроводной сетевой карты.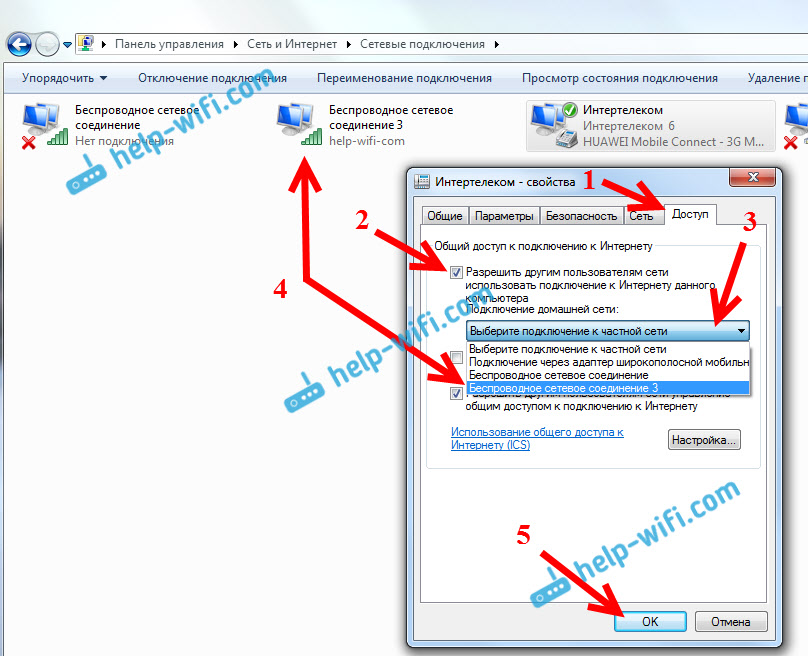 Найдите самый последний драйвер, совместимый с вашим устройством, и обновите его. Подключите ноутбук к Wi-Fi и проверьте соединение.
Найдите самый последний драйвер, совместимый с вашим устройством, и обновите его. Подключите ноутбук к Wi-Fi и проверьте соединение.
Реклама
Вы также можете временно отключить стороннее антивирусное программное обеспечение, поскольку иногда оно может блокировать подключение к Wi-Fi. Эти методы должны помочь вам решить проблему с подключением к Wi-Fi на вашем ноутбуке с Windows. Вы также можете ознакомиться с рекомендациями Microsoft здесь. Если есть проблема с подключением к вашему сетевому провайдеру, вы можете связаться с ним, чтобы решить эту проблему.
СМОТРИТЕ ТАКЖЕ:
Вот как загружать фотографии и видео из статуса WhatsApp
Как изменить размер и загрузить баннер YouTube, чтобы придать вашему каналу индивидуальное оформление
Вот как максимально увеличить срок службы батареи вашего iPhone
11 исправлений если Windows 10 не может обнаружить сеть Wi-Fi
Когда Windows 10 пытается найти вашу сеть Wi-Fi, это может быть связано с множеством различных проблем. Возможно, возникла проблема с вашим компьютером или с вашей сетью Wi-Fi, или ваш компьютер может обнаружить другие сети Wi-Fi, но не обнаружит вашу домашнюю или рабочую сеть, к которой вы хотите подключиться.
Возможно, возникла проблема с вашим компьютером или с вашей сетью Wi-Fi, или ваш компьютер может обнаружить другие сети Wi-Fi, но не обнаружит вашу домашнюю или рабочую сеть, к которой вы хотите подключиться.
Независимо от проблемы, мы проведем вас через процесс устранения неполадок, чтобы вы могли вернуться в онлайн как можно быстрее.
1. Отключите режим полета
Если ваш ноутбук с Windows 10 не может подключиться к сети Wi-Fi, а ваш телефон может, первое, что вам нужно проверить, это то, что ваш компьютер не зависает в режиме полета. Возможно, вы включили его непреднамеренно из Центра поддержки или нажали клавишу или кнопку, которая включает или выключает режим полета.
Чтобы исправить это, откройте Центр уведомлений и отключить Режим полета . Затем подождите несколько секунд и проверьте, обнаруживает ли ваш компьютер сеть Wi-Fi. Если плитка режима полета отсутствует, вам следует проверить настройки Windows. Вот как вы можете это сделать:
Вот как вы можете это сделать:
- Нажмите Пуск , затем перейдите в Настройки > Сеть и Интернет . Если вы не знаете, как получить доступ к Настройки , это маленький значок шестеренки слева от меню «Пуск».
- На левой панели выберите Режим полета .
- Выключить тумблер Режим полета .
- Проверьте Беспроводные устройства и убедитесь, что Wi-Fi включен.
2. Запустите средство устранения неполадок с подключением к Интернету
К счастью, в Windows есть инструмент, который можно использовать для устранения сбоев в работе Интернета. Выполните следующие действия, чтобы запустить средство устранения неполадок Windows 10:
- Откройте меню «Пуск» , затем перейдите к «Обновление и безопасность» > «Устранение неполадок 9».0023 .
- Щелкните Дополнительное средство устранения неполадок .

- Выберите Интернет-соединения > Запустите средство устранения неполадок .
- Следуйте отображаемым инструкциям.
Если проблема не устранена, попробуйте запустить средство устранения неполадок сетевого адаптера . Выполните первые два шага выше, чтобы получить доступ к списку средств устранения неполадок. Затем прокрутите вниз до Сетевой адаптер и выберите Запустить средство устранения неполадок .
3. Забудьте о сети Wi-Fi
Это может показаться странным, но иногда Windows обнаружит сеть, если вы забудете ее настройки. Если вы используете этот метод, убедитесь, что вы знаете пароль Wi-Fi, иначе вы не сможете снова подключиться к нему!
Вот как это можно сделать:
БЕСПЛАТНАЯ Шпаргалка: 100 обязательных сетевых терминов
- Нажмите Win + I , чтобы открыть меню Настройки .
- Перейдите на страницу Сеть и Интернет > Wi-Fi > Управление известными сетями .

- Выберите сеть Wi-Fi, которую хотите использовать, и нажмите Забыть .
4. Проверьте свойства сетевого адаптера Wi-Fi
Если вы пробовали несколько способов подключения к Wi-Fi на устройстве Windows и не смогли, вам следует взглянуть на свойства сетевого адаптера. Когда аккумулятор вашего ноутбука разряжен и он переходит в режим энергосбережения, Windows 10 отключает определенные функции для экономии энергии.
Если вы не можете обнаружить сети Wi-Fi на своем ноутбуке, когда батарея разряжена, вам необходимо проверить свойства адаптера, чтобы узнать, разрешено ли ему работать в режиме энергосбережения.
- Щелкните Пуск > Диспетчер устройств .
- Расширить список сетевых адаптеров .
- Щелкните правой кнопкой мыши сетевой адаптер Wi-Fi > Свойства .
- Откройте вкладку Power Management и снимите флажок Разрешить компьютеру отключать это устройство для экономии энергии .

- Нажмите OK , чтобы сохранить новые изменения.
- Перезагрузите компьютер.
5. Отключите и включите сетевую карту
Плата сетевого интерфейса (или NIC) отвечает как за беспроводную, так и за проводную связь. Если ваши проблемы с сетью вызваны сетевой картой, вы должны отключить и включить ее.
- Открыть Панель управления .
- Перейдите на страницу Сеть и Интернет > Сетевые подключения .
- Щелкните правой кнопкой мыши беспроводной адаптер и выберите Отключить .
- Щелкните правой кнопкой мыши еще раз, но на этот раз выберите Включить .
6. Включить протокол динамической конфигурации хоста
В Windows 10 протокол динамической конфигурации хоста (или DHCP) — это процесс, используемый для настройки и назначения IP-адреса подходящему беспроводному устройству, включая ваш компьютер. Если процесс выключен, вы не сможете подключиться к сети Wi-Fi на своем ПК. Таким образом, выполните следующие действия, чтобы включить DHCP на вашем компьютере:
Таким образом, выполните следующие действия, чтобы включить DHCP на вашем компьютере:
- В строке поиска меню Пуск найдите сетевых подключений и выберите Лучшее совпадение .
- Щелкните правой кнопкой мыши свою сеть Wi-Fi.
- Выберите Диагностика .
- Подождите, пока Windows завершит процесс. Это включит DHCP и устранит проблему с сетью.
7. Установите для параметра Ширина канала значение Авто
Если много маршрутизаторов используют одинаковую ширину канала, это будет препятствовать прохождению сетевых радиоволн. Вы можете попробовать изменить ширину канала и посмотреть, решит ли это быстрое решение вашу проблему. Вот как это сделать:
- Открыть Диспетчер устройств
- Щелкните правой кнопкой мыши сетевой адаптер Wi-Fi и выберите Свойства .
- Выберите вкладку Дополнительно .

- Установить Значение на Авто .
- Нажмите OK , чтобы сохранить новые изменения.
Если параметр Auto отсутствует, вы можете попробовать другие варианты и посмотреть, что вам подходит. Прежде чем вносить какие-либо изменения, сделайте снимок экрана или запишите настройки по умолчанию, чтобы вы могли вернуться к ним, если что-то пойдет не так.
8. Удалите профиль беспроводной сети
Поврежденный или содержащий ошибки профиль беспроводной сети может вызвать текущие проблемы с сетью. Самый простой способ исправить это — удалить профиль беспроводной сети с помощью командной строки . Запустите Командную строку от имени администратора и введите netsh wlan delete имя профиля = NetworkName . Затем нажмите Введите .
После того, как Windows 10 удалит ваш профиль беспроводной сети, она создаст новый профиль, и вы сможете подключаться к сети Wi-Fi, пока находитесь в пределах досягаемости.
9. Включить автонастройку WLAN
Автонастройка WLAN отвечает за настройку, обнаружение, подключение и отключение от беспроводной сети. Если он перестанет работать должным образом, у вас возникнут всевозможные проблемы с сетью. Вот как включить WLAN AutoConfig :
- В строке поиска меню Start найдите services и выберите Best match .
- В службе , щелкните правой кнопкой мыши WLAN AutoConfig и выберите Свойства .
- Если статус Service равен Stopped , нажмите Start .
- Установить Тип запуска на Автоматический .
- Щелкните Применить > OK , чтобы сохранить новые изменения.
Windows 10 требуется более одной службы для правильной работы сетей Wi-Fi. Вот список служб, которые необходимо проверить и убедиться, что они работают:
- Информация о сетевом расположении
- Служба списка сетей
- Служба шлюза прикладного уровня
- Удаленный вызов процедур (RPC)
- Сетевые подключения
- Диспетчер подключений удаленного доступа
- Диспетчер автоподключений удаленного доступа
10.


 Если этой информации в договоре нет, скорее всего, используется подключение DHCP.
Если этой информации в договоре нет, скорее всего, используется подключение DHCP.
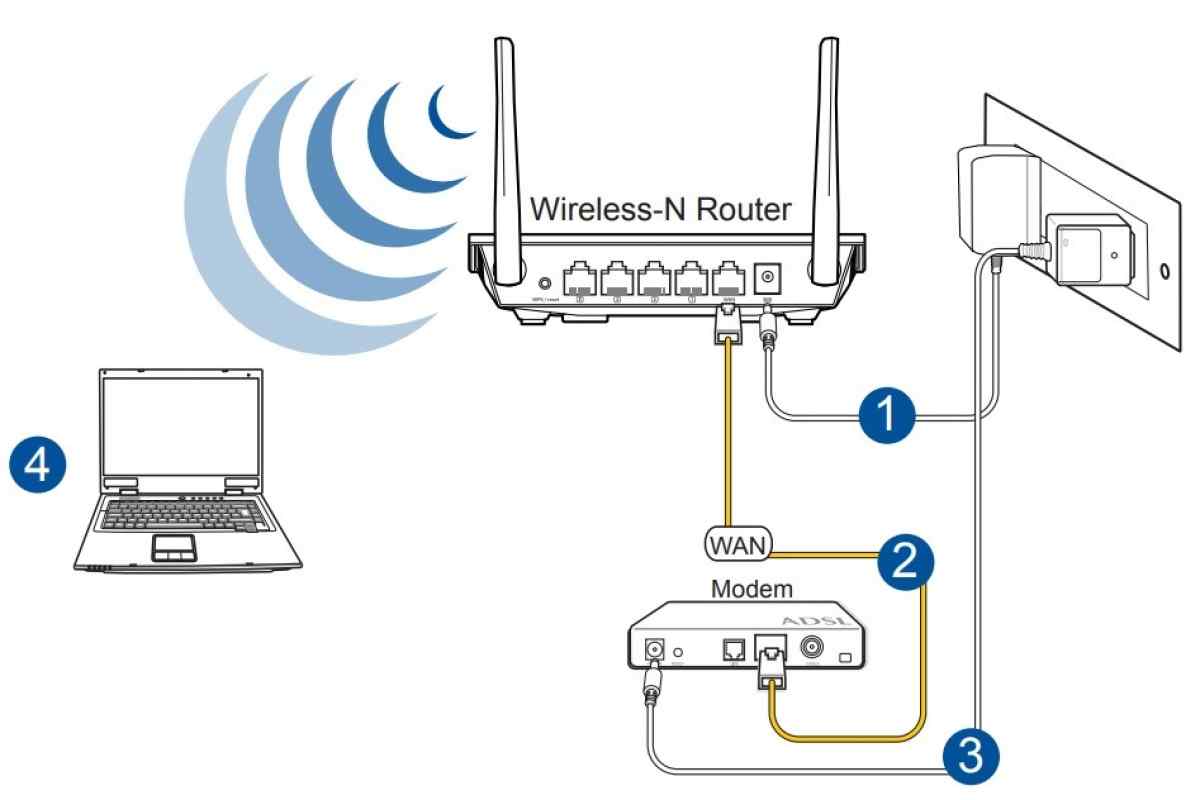

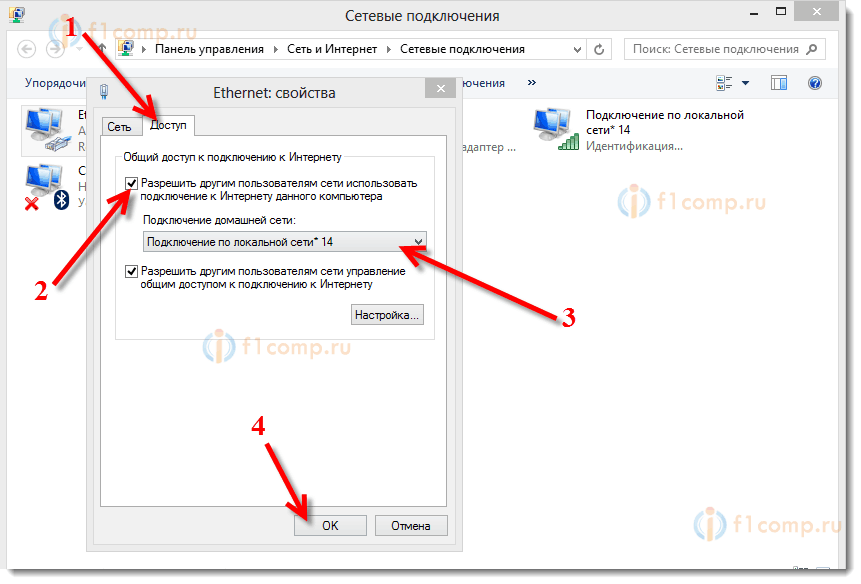
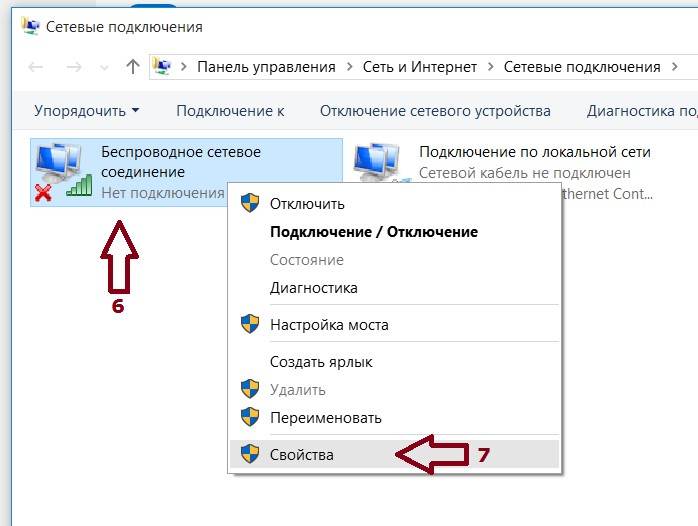

 Теперь выбираем «Операционную систему», которая установлена у вас. И нажимаем на плюсик рядом с надписью «Драйвер». Должен открыться полный список дров. Находим любой пакет с надписью «Wireless».
Теперь выбираем «Операционную систему», которая установлена у вас. И нажимаем на плюсик рядом с надписью «Драйвер». Должен открыться полный список дров. Находим любой пакет с надписью «Wireless». Сохранить изменения и перезагрузить роутер – выключив и включив его.
Сохранить изменения и перезагрузить роутер – выключив и включив его.
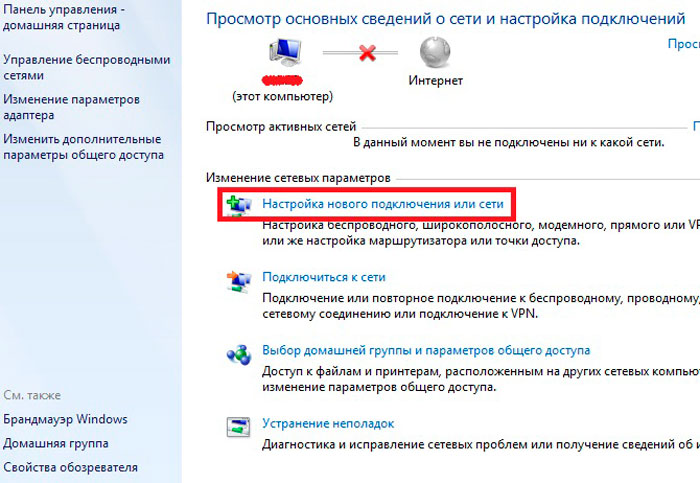 Дождитесь завершения команды.
Дождитесь завершения команды.