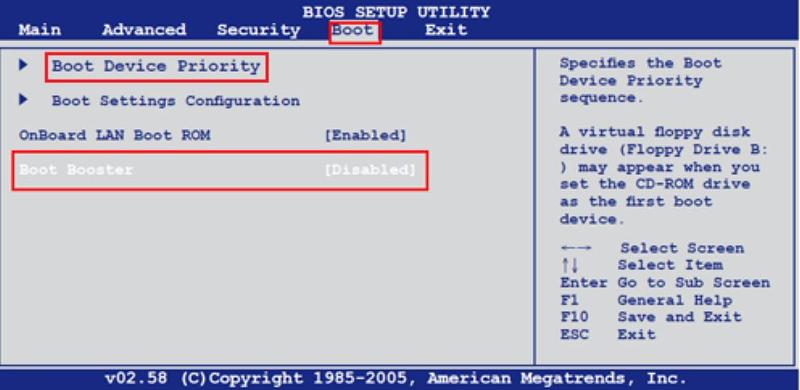Windows 8 откат системы через биос: Как восстановить систему Windows 8 (8.1)
Содержание
Автоматическое восстановление Windows 10: не удалось восстановить компьютер
Windows 10 является достаточно надежной и стабильной операционной системой, тем не менее, она не может быть полностью застрахована от ошибок, в том числе критических. Повреждение или удаление важных системных файлов, повреждение секторов жесткого диска и веток реестра может привести к невозможности нормальной загрузки операционной системы. Разработчики предусмотрели возможность развития подобных сценариев и реализовали такую функцию как автоматическое восстановление компьютера.
- 1 Подготовка автоматического восстановления windows 10
- 1.1 Как исправить повреждение файлов и файловой системы
- 1.2 Ошибки или баги в обновлении — что делать
- 1.3 Исправляем повреждение реестра и прочие ошибки
- 2 Ошибка «Автоматическое восстановление. Не удалось восстановить компьютер»
- 2.1 Повреждение критически важных файлов
- 2.2 Отсутствие точек восстановления
- 2.
 3 Постоянно появляется экран «Автоматическое восстановление. Компьютер запущен некорректно»
3 Постоянно появляется экран «Автоматическое восстановление. Компьютер запущен некорректно» - 2.4 Сбой питания
- 2.5 Внесение изменений в реестр, установка сомнительного ПО
- 2.6 Установка «кривых» обновлений
- 2.7 Повреждение загрузочных файлов
- 2.8 Неправильная работа драйверов чипсета и управления питанием
- 2.9 Ложная необходимость восстановления
- 3 Решение проблемы автоматического восстановления в Windows 8.1
Функция запускается, когда в ходе загрузки возникает критическая ошибка или процесс загрузки оказывается прерванным более двух раз, например, вследствие внезапного отключения питания. Как правило, процедура восстановления проходит в два этапа: подготовка с последующей диагностикой проблемы и инициируемая пользователем перезагрузка, в процессе которой система производит восстановление недостающих или поврежденных файлов из теневых копий, также называемых точками восстановления.
Подготовка автоматического восстановления windows 10
К сожалению, результаты работы функции автовосстановления не всегда оказываются положительными. Повреждение или отсутствие самих бекапов и критически важных системных файлов, ошибки жесткого диска, нехватка места на системном томе могут привести к невозможности завершения процедуры или к ее зацикливанию. Рассмотрим один из таких сценариев, в котором подготовка автоматического восстановления в Windows 10 зависает, при этом пользователь видит лишь черный экран с сообщением о подготовке.
Повреждение или отсутствие самих бекапов и критически важных системных файлов, ошибки жесткого диска, нехватка места на системном томе могут привести к невозможности завершения процедуры или к ее зацикливанию. Рассмотрим один из таких сценариев, в котором подготовка автоматического восстановления в Windows 10 зависает, при этом пользователь видит лишь черный экран с сообщением о подготовке.
Как исправить повреждение файлов и файловой системы
Причиной «вечной» подготовки к восстановлению может стать повреждение структуры диска, обычно конкретного сектора, в котором записан отвечающий за выполнение процедуры восстановления файл. Проверка файловой системы и целостности системных компонентов командами chkdsk и sfc /scannow могла бы выявить и устранить проблему, но что делать, если подготовка автоматического восстановления Windows 10 не заканчивается? Решение здесь только одно — загрузить компьютер с установочного или спасательного диска, например, WinPE 10-8 Sergei Strelec и выполнить необходимые восстановительные работы.
Итак, выставив в BIOS загрузку с внешнего носителя, загрузите компьютер с установочного диска с Windows и когда на экране появится окно мастера-установщика, нажмите «Далее», а затем «Восстановление системы». После того как окажемся в среде WinPE, выбираем Поиск и устранение неисправностей → Командная строка. Теперь нужно узнать буквы разделов, для чего в консоли тут же выполните команду notepad, а когда откроется Блокнот, нажмите Ctrl + S и определите в открывшемся окне Проводника букву системного тома. Получив букву, в данном примере это D, выполните следующую команду:
chkdsk D:
Если в ходе проверки будут найдены ошибки, проверку нужно будет повторить, но уже с использованием аргументов, вот так:
chkdsk D: /f /r
Закончив анализ диска и файловой системы, выполните проверку на предмет повреждения системных файлов следующей командой:
sfc /scannow /offbootdir=D:\ /offwindir=D:\Windows
Примечание: восстановление с помощью инструмента SFC может быть эффективным, если только неповрежденным осталось само хранилище компонентов WinSxS.
Впрочем, вы можете подключить к ПК хранилище аналогичной рабочей версии Windows, только для этого вам придется распаковать WIM- или ESD-образ, скопировав его содержимое на отдельную флешку, которая затем будет подключена к проблемному компьютеру.
Ошибки или баги в обновлении — что делать
Если вы видите черный экран с текстом «Подготовка автоматического восстановления Windows» после очередного обновления, скорее всего, неполадка вызвана именно установкой обновления. В этом случае обновление необходимо удалить, воспользовавшись тем же загрузочным диском. Загрузив с него компьютер и зайдя в среду восстановления как было показано выше, перейдите в раздел Поиск и устранение неисправностей → Удалить обновления и выберите один из двух вариантов:
- Удалить последнее исправление. Обычно это патч, выпускаемый Microsoft для решения конкретной проблемы.
- Удалить последнее обновление. Этот вариант следует выбирать, если вы желаете отменить предыдущее мажорное обновление.

По завершении удаления обновления загружаем компьютер в обычном режиме и смотрим, как ведет себя Windows.
Исправляем повреждение реестра и прочие ошибки
Если есть подозрение, что процедура остановилась на этапе подготовки к автоматизированному восстановлению из-за повреждения реестра, пробуем выполнить откат к точке восстановления, выбирая в меню загрузочной среды Восстановление системы → Версию ОС и следуем указаниям мастера. Однако, такой способ не гарантирует успеха, если поврежденными окажутся сами файлы теневой копии. В редких случаях ошибка может указывать на проблему с загрузчиком, исключить ее можно, выбрав в меню загрузочной среды «Восстановление при загрузке».
Ошибка «Автоматическое восстановление. Не удалось восстановить компьютер»
Выше мы рассмотрели пример, когда компьютер отказывается загружаться, зависая на этапе подготовки к автовосстановлению Windows 10, теперь разберем сценарий, в котором процедура восстановления запускается, но завершается неудачей.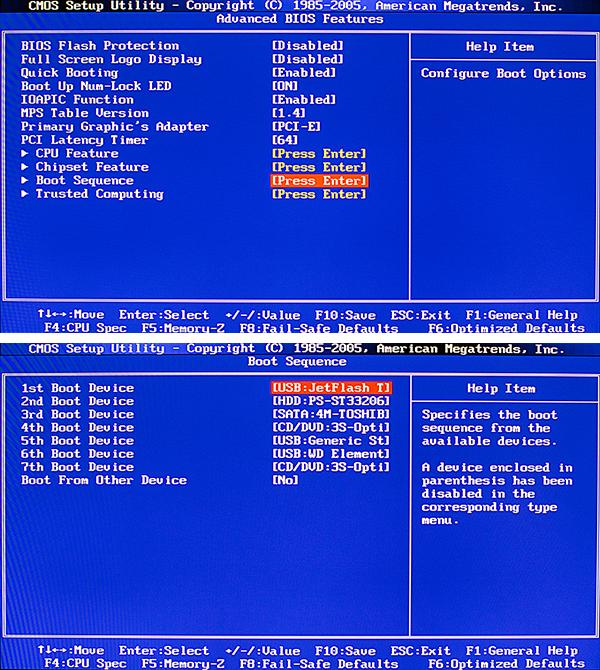 При этом пользователь получает сообщение, которое вы можете видеть на скриншоте ниже. Итак, рассмотрим 9 причин сбоя во время автоматического восстановления Windows 10 и способы их устранения.
При этом пользователь получает сообщение, которое вы можете видеть на скриншоте ниже. Итак, рассмотрим 9 причин сбоя во время автоматического восстановления Windows 10 и способы их устранения.
Повреждение критически важных файлов
В большинстве случаев подобная ошибка связана с повреждением файлов, которые сами отвечают за запуск процедуры восстановления. В таком случае вы можете попробовать выполнить описанные выше действия, а если ничего не поможет, придётся прибегнуть к сбросу компьютера в первоначальное состояние. Для этого тут же в окне с сообщением жмем Дополнительные параметры → Поиск и исправление неисправностей → Вернуть компьютер в исходное состояние, перед этим обязательно подключив к компьютеру установочный диск той же версии системы, которая установлена на ПК.
Затем вам нужно будет выбрать источник файлов. В Windows 10 2004 это локальное хранилище и облако, в ранних версиях системы может быть доступно только локальное хранилище, то есть диск с дистрибутивом. Выбрав источник, определитесь, что делать с вашими личными файлами, хранящимися в пользовательских каталогах на диске
Выбрав источник, определитесь, что делать с вашими личными файлами, хранящимися в пользовательских каталогах на диске C. Их можно сохранить или удалить. В последнем случае восстановление будет равнозначно полной переустановке. Дальнейшие действия автоматизированы.
Отсутствие точек восстановления
Повреждение или отсутствие теневых копий приведет к той же ошибке. Решение принимаем аналогичные описанными в предыдущем абзаце. Универсальным решением послужило бы развертывание системы из полной резервной копии, но нужно, чтобы такая копия была заблаговременно создана.
Постоянно появляется экран «Автоматическое восстановление. Компьютер запущен некорректно»
Рассмотрим еще один вариант ошибки, при которой вся процедура зацикливается. Выглядит это так. После загрузки Windows 10 начинается подготовка автоматического восстановления, после чего на экране с сообщением «Компьютер запущен некорректно» пользователь жмет «Перезагрузить», но всё начинается по кругу — опять экран подготовки, опять предложение перезагрузиться. Так как Windows не сообщает, что именно вызвало сбой при загрузке, действовать необходимо с учетом того, что происходило перед появлением неполадки. Специально загружаться с диска в такой ситуации необязательно.
Так как Windows не сообщает, что именно вызвало сбой при загрузке, действовать необходимо с учетом того, что происходило перед появлением неполадки. Специально загружаться с диска в такой ситуации необязательно.
Сбой питания
Этот же экран появится, если загрузка будет прервана два раза. Если такое произошло, не спешите включать компьютер в третий раз, проверьте для начала всё ли в порядке с блоком питания и сетью. Дополнительных действий на экране восстановления обычно не требуется, достаточно нажать «Перезагрузить», чтобы ПК смог загрузиться в обычном режиме. Повторяющаяся ошибка при исправных компонентах электропитания станет указывать на проблемы с файлами системы, реестром или конфигурацией.
Внесение изменений в реестр, установка сомнительного ПО
Если неполадка возникла после вмешательство в реестр, установки программного обеспечения, в том числе драйверов, в меню WinPE выберите «Восстановление системы» (с использованием точек восстановления). Так как повреждения оказываются незначительными, в большинстве случаев Windows благополучно удается вернуть к жизни.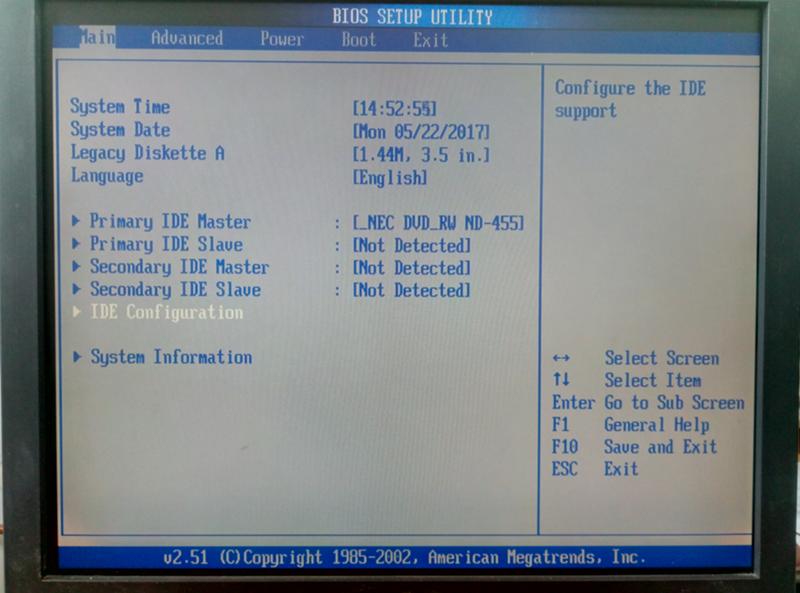
Установка «кривых» обновлений
Соответственно, при появлении ошибки после установки пакетов обновлений, используем опцию «Удалить обновления». Как это сделать, было наглядно продемонстрировано выше в разделе «Ошибки или баги в обновлении».
Повреждение загрузочных файлов
При повреждении файлов загрузчика (ошибка bootmgr is missing и т. п.) до экрана восстановления может и не дойти, поэтому нужно будет загрузиться с установочного диска и выбрать в меню WinPE опцию пункт «Восстановление при загрузке».
Неправильная работа драйверов чипсета и управления питанием
На данную проблему станет указывать появление экрана подготовки автоматического восстановления только при полном выключении и повторном включении ПК. Причина часто кроется в не совсем корректной работе встроенных в Windows 10 драйверов чипсета и управления питанием. В этой ситуации можно порекомендовать следующее:
- Не отключать компьютер от сети электропитания.
- Установить «родные» драйвера чипсета и управления питанием.

- Отключить функцию быстрого запуска в параметрах электропитания, смотрите скриншоты ниже.
Ложная необходимость восстановления
В редких случаях к зацикливанию на экране восстановления может привести ошибка самой Windows, «считающей», что компьютер был запущен некорректно. Сейчас мы покажем, как отключить автоматическое восстановление Windows 10, возможно, это позволит загрузить компьютер в штатном режиме, после чего вы сможете приступить к полноценной диагностике. Для этого на экране восстановления вам нужно открыть командную строку, подтвердив действие вводом пароля от своей учетной записи и выполнить в консоли следующую команду:
bcdedit /set {current} recoveryenabled noРешение проблемы автоматического восстановления в Windows 8.1
Всё то, что было описано выше, применимо и к Windows 8.1, разница заключается в основном лишь в интерфейсе загрузочной среды WinPE. Отличается она незначительно, в частности, пункт меню «Восстановить» в Windows 8. 1 находится в том же разделе, что и пункт «Вернуть в исходное состояние». Кроме того, и при сбросе в исходное состояние, и при восстановлении Windows 8.1 потребует установочный диск, тогда как в Windows 10 при отсутствии такого диска будет выдана ошибка «Возникла проблема…» Облачное восстановление Windows 8.1 не поддерживается.
1 находится в том же разделе, что и пункт «Вернуть в исходное состояние». Кроме того, и при сбросе в исходное состояние, и при восстановлении Windows 8.1 потребует установочный диск, тогда как в Windows 10 при отсутствии такого диска будет выдана ошибка «Возникла проблема…» Облачное восстановление Windows 8.1 не поддерживается.
Почему Windows 8 и 8.1 не запускается после обновления?
Пользователи любых версий Windows часто сталкиваются с проблемами загрузки операционной системы установки очередного пакета обновлений. Почему это происходит с ОС Windows версий 8 и 8.1 и как устранить данную проблему? Ответим на этот и сопутствующие вопросы.
Причина 1 — обновления нарушили работу драйверов устройств
В состав обновлений Windows практически всегда включаются новые версии драйверов тех или иных устройств компьютера — чипсет, USB-контроллер, встроенная аудиокарта и т.д. Во время загрузки операционная система идентифицирует все электронные компоненты ПК, для чего ей и требуются драйверы. Если в работе последних возникают какие-либо неполадки, Windows не сможет даже распознать оборудование.
Если в работе последних возникают какие-либо неполадки, Windows не сможет даже распознать оборудование.
Обычно подобное приводит к тому, что система просто не работает с тем или иным устройством, как бы «игнорируя» его. При этом Windows загружается, но функциональные возможности самого компьютера снижаются. Однако так происходит не всегда. Неработоспособность драйвера может вызвать системную ошибку, что не позволит системе нормально загрузиться. Как следствие — пользователь наблюдает на мониторе бесконечную загрузку Windows или видит сообщение о возникновении на ПК какой-то критической ошибки, например:
Следует отметить, что и после перезагрузки ПК, о чем говорится в сообщении, ошибка никуда не исчезает.
Что касается неработоспособности драйвера. Это далеко не всегда означает наличие каких-то программных сбоев или ошибок в его работе. Чаще это происходит по причине несовместимости установленных обновлений с тем или иным оборудованием ПК. Этим легко объяснить ситуацию, когда на одном ПК обновления не навредили работе Windows, а на другом те же самые обновления вызвали серьезные проблемы.
Причина 2 — обновления нарушили работу системных приложений
Любая операционная система состоит из ядра и множества небольших программ, работающих взаимосвязано. Отсюда вывод — неправильная работа любого системного приложения может привести к сбою в работе ОС в целом. Многие из таких программ загружаются в память компьютера и начинают выполнять те или иные задачи еще на стадии загрузки самой Windows. И если в их работе происходит сбой, это может привести к зависанию или возникновению критических ошибок при загрузке системы.
Причина 3 — возникновение аппаратных неисправностей
Все электронные модули компьютера, к которым Windows имеет доступ, управляются программно. Если на то или иное вычислительное устройство поступает неизвестная команда, оно может дать сбой. В подобных случаях электронный модуль в целях безопасности попросту завершает свою работу, блокирует или игнорирует поступившую на обработку команду. Как следствие — операционная система не сможет загрузиться по причине отказа того или иного устройства.
Аппаратные неисправности могут быть вызваны как неполадками в работе драйверов, так и сбоями системных приложений.
Причина 4 — действия вредоносных программ
Если говорить о вредоносных программах, которые можно подхватить в интернете, то по большей части они нацелены на причинение неудобств в работе с компьютером. Чаще всего — это самопроизвольное открытие в браузере рекламных сайтов или требования отправить деньги на тот или иной счет. Если их действия приводят к полному отказу Windows, то смысл в создании вирусных программ попросту теряется, ведь пользователь не увидит рекламу и не станет потенциальной жертвой мошенников.
Но даже для работы вирусов требуются определенные условия. Чаще всего их создатели пользуются какими-либо недочетами (дырами) в функционировании операционной системы. Когда разработчики Windows устраняют эти дыры, выпуская очередное обновление системы, то вирусы больше не могут выполнять свою задачу, но в попытках сделать это — они вызывают различные программные ошибки, в том числе и на системном уровне. Как следствие — работа ОС может прекратиться в любой момент, включая стадию загрузки.
Как следствие — работа ОС может прекратиться в любой момент, включая стадию загрузки.
Причина 5 — сбои в работе или неправильные настройки BIOS
BIOS — микропрограмма, запускающаяся сразу после включения компьютера еще до загрузки операционной системы. В задачу BIOS входит инициализация всех электронных модулей компьютера, их предварительная настройка и последующий запуск. Установленные этой микропрограммой параметры работы устройств ПК в большинстве не могут быть изменены операционной системой. Т.е. последней «приходится» работать с тем, что задано настройками BIOS. И если Windows не удается взаимодействовать с тем или иным устройствам согласно параметрам BIOS, то она может дать сбой, что обычно наблюдается еще на стадии загрузки.
Основная причина подобных проблем — обновленные версии системных приложений Windows и/или драйверов устройств «конфликтуют» с выставленными в BIOS настройками.
Решения проблем с загрузкой Windows 8 и 8.1
Способ решения проблем с загрузкой Windows 8 и 8. 1 зависит от того, что именно привело к возникновению неисправностей. Большинство проблем, связанных с работой драйверов или системных приложений, можно попробовать устранить путем отката установленных обновлений. С этого и начнем.
1 зависит от того, что именно привело к возникновению неисправностей. Большинство проблем, связанных с работой драйверов или системных приложений, можно попробовать устранить путем отката установленных обновлений. С этого и начнем.
Откат обновлений
Задействовать функцию отката обновлений можно из самой Windows либо при помощи загрузочной флешки или диска. Основная сложность при использовании первого способа — необходимость загрузки операционной системы. Т.к. в обычном режиме это невозможно, остается только попробовать запустить ОС в безопасном режиме. Сделать это можно при помощи нажатия клавиши F8 или комбинации Shift + F8 на стадии первоначальной загрузки компьютера (после того, как на экране отобразится логотип производителя материнской платы). Если причиной зависания являлись несовместимые драйверы или настройки системных параметров, то Windows должна будет успешно запуститься.
- Нажмите на клавиатуре сочетания клавиш «Win + X».
- Над меню «Пуск» появится перечень различных функций, выберите пункт «Система».

- В новом окне кликните по элементу «Дополнительные параметры системы».
- В левой части открывшегося окна выберите «Защита системы».
- Отроется еще одно окно, перейдите во вкладку «Защита системы», затем нажмите на кнопку «Восстановление».
- Нажмите «Далее».
- На экране отобразятся чекпоинты (точки восстановления).
- Выберите по дате ту точку восстановления, когда система загружалась без проблем.
- Нажмите далее и следуйте инструкциям.
Если в безопасный режим войти на удается, остается только воспользоваться вторым способом отката обновлений:
- Загрузитесь с диска или флешки с установщиком Windows.
- Как только на экране отобразится кнопка «Установить», кликните по элементу «Восстановление системы» в правом нижнем углу экрана.
- Перейдите последовательно — «Диагностика», «Дополнительные параметры», «Восстановление системы», «Windows 8» (или «Windows 8.
 1″).
1″). - На экране отобразится окно «Восстановление системы» с существующими точками восстановления.
Удаление обновлений вручную
Чтобы воспользоваться этим способом, Windows также нужно загрузить в безопасном режиме. После чего:
- Перейдите последовательно — «Панель управления», «Программы», «Программы и компоненты», «Установленные обновления» (последний пункт расположен в левой части окна).
- На экране отобразится окно со списком установленных обновлений.
- Найдите по дате последнее обновление, кликните по нему правой кнопкой мыши и выберите «Удалить».
- Следуйте инструкциям.
Если удаленное обновление являлось причиной неисправности, проблема будет решена.
Удаление драйверов вручную
Здесь также придется загрузить Windows в безопасном режиме. После этого выполните следующие действия:
- Нажмите на клавиатуре сочетания клавиш «Win+X», затем выберите «Диспетчер устройств».

- На экране отобразится список всех установленных в системе драйверов устройств.
- Среди них нужно найти тот, что был обновлен при последнем обновлении системы.
- Для этого кликните два раза мышкой по названию устройства.
- Перейдите в новом окне во вкладку «Сведения».
- В списке «Свойства» выберите пункт «Дата последнего получения».
- Если в разделе «Значения» фигурирует дата, совпадающая с датой последнего обновления, значит, вы нашли обновленный недавно драйвер.
- Далее перейдите во вкладку «Драйвер» и нажмите на кнопку «Отключить устройство».
- Перезагрузите компьютер.
- Если Windows успешно загрузится в обычном режиме, вновь откройте «Диспетчер устройств», кликните правой кнопкой мыши по названию устройства, затем выберите пункт «Удалить устройство».
- Установите драйвер вручную (придется поискать в интернете, если его нет в наличии на компьютере или на диске).

Сброс настроек BIOS
Если причиной неисправностей являются настройки BIOS, это можно решить следующим способом:
- Зайдите в настройки BIOS, для чего нажимайте клавишу «F2» или «Delete» сразу после включения компьютера (возможно, что в вашем случае следует нажимать другую клавишу — зависит от модели материнской платы).
- На первой же странице настроек либо в одном из разделов найдите функцию «Restore BIOS Defaults», «Load Factory Defaults» (функция может называться по-разному).
- Выделите функцию стрелками на клавиатуре, затем нажмите клавишу «Enter».
- Для сохранения настроек нажмите «F10», согласитесь с внесенными изменениями.
- Компьютер перезагрузится.
Возврат системы к заводским настройкам
Если ничего из вышесказанного не помогает, остается только один выход — выполнить полный сброс Windows. Данная процедура сравнима по времени с переустановкой системы, однако не потребует от пользователя выполнения каких-либо настроек (например, не придется выбирать раздел жесткого диска для установки). Для сброса Windows также потребуется загрузочная флешка или диск:
Для сброса Windows также потребуется загрузочная флешка или диск:
- Загрузитесь с флешки.
- Выберите элемент «Восстановление системы» на первой странице программы-установщика Windows.
- Перейдите в раздел «Диагностика», затем «Восстановить».
- Следуйте инструкциям на экране.
Как загрузиться в Windows 11/10 Параметры восстановления системы
Существует несколько различных способов сделать это
Всякий раз, когда вы сталкиваетесь с умеренными или серьезными проблемами в Windows 11 или Windows 10, вы можете положиться на среду восстановления Windows (WinRE), чтобы исправить их. Он предоставляет несколько вариантов восстановления, которые позволяют выполнять расширенное устранение неполадок, начиная с запуска восстановления при запуске, удаления обновлений Windows и сброса операционной системы.
У вас есть несколько способов загрузить Windows 11/10 в среду восстановления Windows. Но это зависит от состояния операционной системы.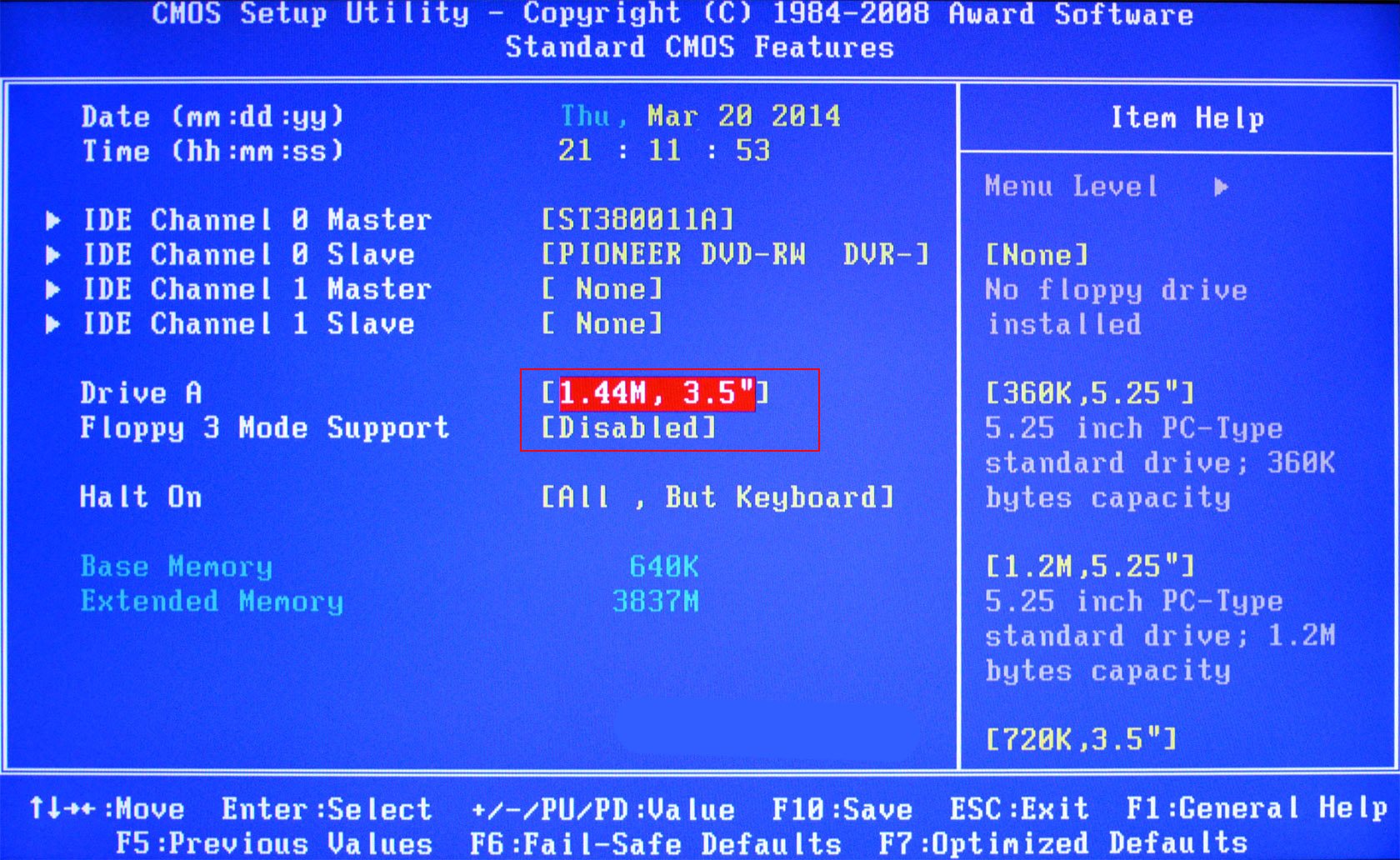 Например, работает ли Windows? Или у вас есть проблемы даже с доступом к области рабочего стола? Несмотря на это, приведенные ниже методы вам помогли.
Например, работает ли Windows? Или у вас есть проблемы даже с доступом к области рабочего стола? Несмотря на это, приведенные ниже методы вам помогли.
Содержание
После загрузки в среду восстановления Windows читайте дальше, чтобы узнать больше о параметрах восстановления системы, которые можно использовать для исправления Windows 11/10.
Загрузка через меню «Пуск»
Предполагая, что вы можете загрузиться в Windows 11 или Windows 10, самый удобный способ попасть в среду восстановления Windows — перезагрузить компьютер, как обычно, через меню «Пуск» .
Единственная дополнительная вещь, которую вы должны сделать, это нажать и удерживать Shift при выборе опции Restart .
Загрузка через приложение «Настройки»
Приложение «Настройки» в Windows 11 и Windows 10 имеет специальную опцию для перезагрузки компьютера в среду восстановления Windows. Использование описанного выше метода быстрее, но должно быть полезно, если у вас есть проблемы с меню «Пуск».
Начните с нажатия Windows + I , чтобы вызвать приложение Настройки . Затем перейдите к Система (или Обновление и безопасность в Windows 10) > Восстановление и выберите параметр Перезагрузить сейчас в разделе Расширенный запуск .
Загрузка через экран безопасности
Вы также можете настроить загрузку Windows 11/10 с параметрами восстановления системы через экран безопасности. Это лучший метод для использования при работе с операционной системой, которая постоянно зависает.
Нажмите Ctrl + Alt + Del , чтобы открыть экран безопасности. Затем выберите Значок Power в правом нижнем углу экрана, удерживайте нажатой клавишу Shift и выберите Restart .
Загрузка через экран блокировки
Если у вас возникли проблемы со входом в Windows 11 или Windows 10, вы можете попробовать загрузиться в среду восстановления Windows через экран блокировки. Снова выберите значок Power и выберите Restart , удерживая нажатой клавишу Shift .
Снова выберите значок Power и выберите Restart , удерживая нажатой клавишу Shift .
Загрузка через Windows PowerShell
Консоль Windows PowerShell (доступ к которой можно получить через список программ в меню «Пуск») предлагает еще один способ загрузки среды восстановления Windows. Просто введите следующую команду и нажмите Введите :
shutdown /r /o
По умолчанию Windows должна загрузиться в WinRE в течение 30 секунд. Если у вас возникнут проблемы, попробуйте повторно запустить команду с дополнительными параметрами. Это принудительно закрывает все программы и мгновенно перезагружает операционную систему. Однако вы должны запустить его в консоли Windows PowerShell с повышенными привилегиями, а затем перезагрузить компьютер вручную.
Загрузка с помощью кнопки аппаратного восстановления
Также можно получить доступ к WinRE, нажав определенную функциональную клавишу (например, F11 , F10 или F9 ) на вашем ПК сразу при запуске.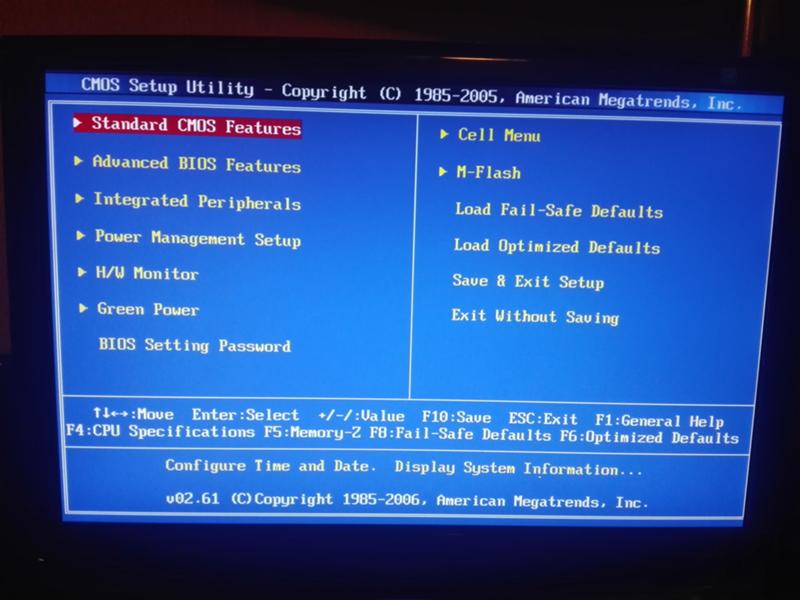 Не ожидайте, что он будет работать на каждом настольном или портативном устройстве.
Не ожидайте, что он будет работать на каждом настольном или портативном устройстве.
Загрузка с помощью автоматического восстановления
Если Windows 11 или Windows 10 не загружается или зависает при запуске, вы можете заставить компьютер войти в среду восстановления Windows, принудительно выключив его три раза. Для этого нажмите и удерживайте Кнопка питания , пока экран не выключится.
Вы должны увидеть слова Preparing Automatic Repair под логотипом Windows 11/10 на экране после третьей попытки. Выберите Дополнительные параметры , когда будет предложено войти в WinRE.
Загрузка с помощью установочного носителя
Если у вас есть установочный USB-диск или диск с Windows 11/10, вы можете использовать его для входа в среду восстановления Windows. При условии, что вы настроили свой компьютер на загрузку с USB или DVD, нажмите любую клавишу, когда ваш компьютер попросит вас при запуске.
В появившейся программе установки Windows выберите Далее > Восстановите компьютер .
Использование параметров восстановления системы Windows
После входа в среду восстановления Windows необходимо выбрать Устранение неполадок > Дополнительные параметры , чтобы получить доступ к параметрам восстановления системы. Или вы можете выбрать Продолжить для загрузки Windows 11/10 или Выключить компьютер для выхода и выключения компьютера.
Вот краткое изложение параметров восстановления системы, к которым у вас есть доступ в WinRE:
Восстановление при загрузке: Предлагает вашему компьютеру выполнить серию автоматических ремонтов и помогает устранить проблемы, препятствующие загрузке Windows 11 или Windows 10. Лучше всего запускать это во время устранения ошибок Blue Screen of Death (BSOD).
Параметры запуска: Позволяет изменить поведение операционной системы при запуске по умолчанию. Например, вы можете использовать его для запуска Windows 11/10 в безопасном режиме.
Командная строка: Загружает консоль командной строки. Вы можете использовать его для выполнения различных инструментов командной строки, таких как средство проверки системных файлов и утилита проверки диска.
Удаление обновлений: Если проблема возникла сразу после применения функции или качественного обновления для Windows 11/10, этот параметр позволяет откатить ее.
Настройки прошивки UEFI: Помогает быстро получить доступ к настройкам прошивки UEFI.
Восстановление системы: Если вы настроили восстановление системы в Windows 11/10, этот параметр позволяет отменить вредоносные изменения, вернув компьютер в более раннее состояние.
Образ для восстановления системы: Позволяет использовать образ для восстановления системы для восстановления данных на вашем компьютере.
Сбросить этот компьютер: Этот параметр доступен после выбора Устранение неполадок в WinRE. Вы можете использовать его для сброса Windows 10 или Windows 11 до заводских настроек. Вы также получаете возможность сохранить личные данные в неприкосновенности.
Вы можете использовать его для сброса Windows 10 или Windows 11 до заводских настроек. Вы также получаете возможность сохранить личные данные в неприкосновенности.
Начать исправление Windows 11/10
Использование параметров восстановления системы в среде восстановления Windows не является решением всех проблем, возникающих в Windows 11 и Windows 10. Если у вас по-прежнему возникают проблемы, вы можете воспользоваться этим дополнительный шаг и переустановите Windows с нуля.
‘;document.getElementsByClassName(«post-ad-top»)[0].outerHTML=»;tocEl.outerHTML=tocHTML+newHTML;}}catch(e){console.log(e)}
Дилум Сеневиратне — независимый технический писатель и блогер с трехлетним опытом написания статей для онлайн-изданий о технологиях. Он специализируется на темах, связанных с iOS, iPadOS, macOS и веб-приложениями Google. Когда он не работает на своей Magic Keyboard, вы можете застать его за просмотром советов по продуктивности на YouTube. Прочитать полную биографию Дилума
Подписывайтесь на YouTube!
Вам понравился этот совет? Если это так, загляните на наш собственный канал на YouTube, где мы рассказываем о Windows, Mac, программном обеспечении и приложениях, а также предлагаем множество советов по устранению неполадок и видео с практическими рекомендациями. Нажмите на кнопку ниже, чтобы подписаться!
Нажмите на кнопку ниже, чтобы подписаться!
Подписаться
Восстановление Windows 8, 8.1, 10 или 11 до более раннего состояния с помощью восстановления системы — Windows — Учебные пособия
Windows 8, 8.1, 10 и 11 позволяют выполнять восстановление системы, как и их предшественники. Однако процедура запуска восстановления системы не такая, как в Windows 8. Затем эта процедура оставалась неизменной до Windows 10.
Напоминание: восстановление системы влияет только на системные файлы, реестр, настройки Windows и программы, установленные между настоящим моментом и датой восстановления компьютера. Если вы хотите узнать, какие программы необходимо переустановить после восстановления системы, просто выберите точку восстановления и нажмите кнопку «Поиск уязвимых программ» внизу списка.
В Windows 8, 8.1, 10 и 11 есть 3 способа запустить восстановление системы: из Windows, с установочного DVD или в случае проблем при запуске.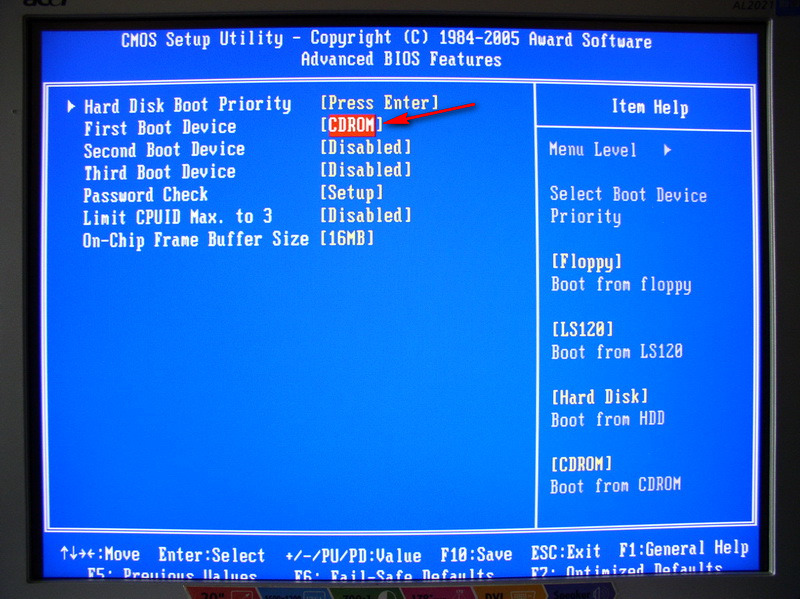
Внимание! Начиная с Windows 10, восстановление системы не включено по умолчанию. Если в Windows уже есть ошибка, слишком поздно использовать эту функцию.
- Создать точку восстановления
- Восстановите компьютер до более ранней даты (из Windows)
- Восстановите компьютер до более ранней даты (с установочного DVD)
- Восстановить компьютер до более ранней даты (в случае проблем при запуске)
1. Создайте точку восстановления
Чтобы создать точку восстановления, все, что вам нужно сделать, это открыть проводник и щелкнуть правой кнопкой мыши «Свойства» на «Компьютер» (или «Этот компьютер», начиная с Windows 10).
Затем нажмите «Дополнительные параметры системы».
Затем перейдите на вкладку «Защита системы».
Как видите, в Windows 8 или 8.1 защита (восстановление системы) включена по умолчанию для диска C (на котором находится Windows).
Однако в Windows 10 и 11 это уже не так.
Чтобы включить восстановление системы, выберите «Локальный диск (C:)» и нажмите кнопку «Настроить». Затем выберите «Включить защиту системы» и перетащите ползунок, чтобы установить максимальное использование на 5%.
Чтобы создать точку восстановления системы, нажмите кнопку «Создать».
Введите имя точки восстановления системы.
Windows создает точку восстановления.
Точка восстановления успешно создана.
2. Восстановите компьютер на более раннюю дату (из Windows)
Чтобы восстановить Windows на более раннюю дату, просто пройдите тот же путь, что и для создания точки восстановления, за исключением того, что вы нажимаете кнопку «Восстановление системы».
При желании вы также можете запустить программу «Восстановление системы», выполнив поиск «rstrui» на главном экране Win 8 / 8.1 или в поисковой системе панели задач в Windows 10 и 11.
В эти 2 случая эта программа откроет.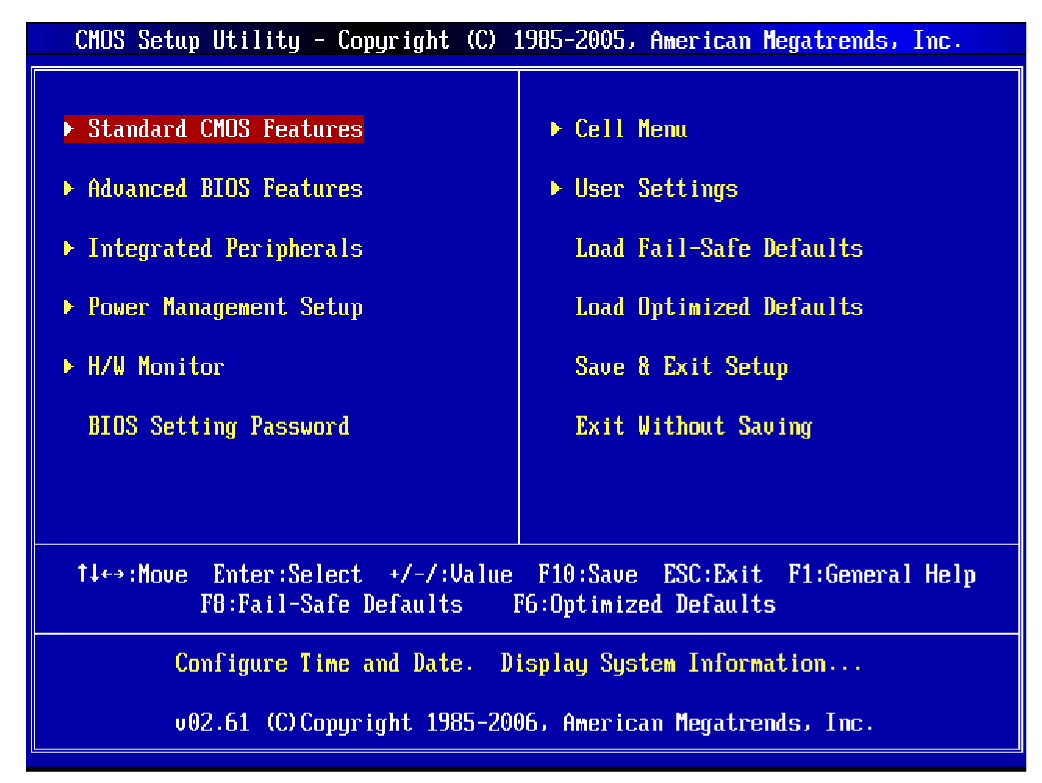
Примечание. Если этот мастер восстановления системы отображает здесь ошибку или вы не можете инициировать восстановление системы из этой программы, загрузитесь с установочного DVD-диска Windows, выполнив следующий шаг этого руководства.
В некоторых случаях это может решить проблему.
Если Windows по-прежнему дает сбой после восстановления до более ранней даты, попробуйте восстановить компьютер до еще более старой даты. Действительно, возможно, что последняя точка восстановления уже повреждена. Все зависит от того, когда Windows была повреждена.
Выберите точку восстановления, созданную до того, как Windows начнет работать некорректно, затем нажмите «Далее».
Затем нажмите «Готово».
Как указано ниже, восстановление системы нельзя прерывать.
Начинается восстановление системы.
Восстановление системы затрагивает: системные файлы, реестр и даже WMI в Windows 10.
Затем Windows перезапустится.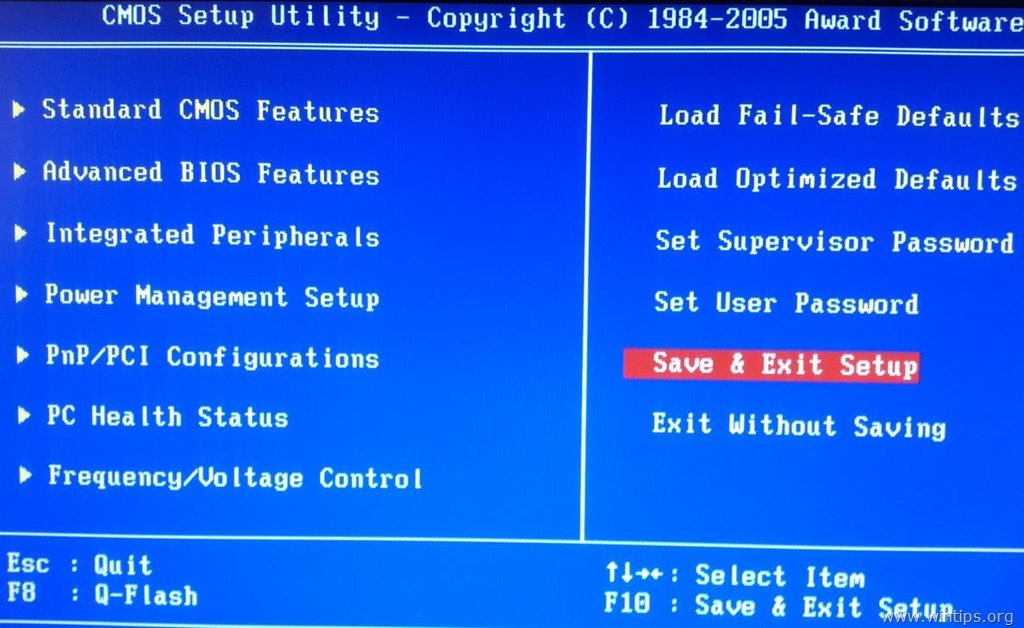
Когда вы входите в сеанс Windows, появляется сообщение «Восстановление системы успешно выполнено».
3. Восстановите компьютер до более ранней даты (с установочного DVD-диска)
Загрузите компьютер с установочного DVD-диска Windows 8, 8.1 или 10 в зависимости от версии ОС, а затем нажмите клавишу, когда компьютер спросите его.
Windows загрузит необходимые файлы, и тогда вы придете к этому.
Выберите свой язык и нажмите «Далее».
Нажмите ссылку «Восстановить компьютер».
Как видите, программа «Параметры восстановления системы» в Windows Vista и 7 больше не существует, и вы перенаправлены в это маленькое меню.
В Windows 8, 8.1 и 10 перейдите к: Устранение неполадок -> Дополнительные параметры -> Восстановление системы.
В Windows 11 перейдите по ссылке: Устранение неполадок -> Восстановление системы.
Затем выберите свою операционную систему.
Откроется программа восстановления системы.
Выберите точку восстановления ранее возникавших проблем с Windows, затем нажмите «Далее».
Наконец, нажмите «Готово».
Игнорируйте это предупреждение, нажав «Да».
Поскольку Windows сейчас не запущена, восстановление выполняется напрямую.
По окончании восстановления появится это сообщение, просто нажмите кнопку «Перезагрузить», чтобы вернуться в Windows.
Когда вы войдете в сеанс Windows, это сообщение появится снова.
4. Восстановите компьютер до более ранней даты (в случае проблем при запуске)
Наконец, если Windows не загружается, у вас будет возможность устранения неполадок, которая появится после 1 или 2 неудачных загрузок.
Если Windows больше не может запускаться, есть две возможности:
- Windows отображает сообщение: Подготовка к автоматическому восстановлению. Позволяет восстановить запуск Windows одним щелчком мыши с помощью функции восстановления системы
- Windows отображает параметр «Восстановление».
.
4.1. 1-й вариант: автоматическое восстановление
В этом случае Windows отображает сообщение «Подготовка автоматического восстановления» при запуске.
Затем он предлагает восстановить ваш компьютер до более ранней точки, чтобы попытаться восстановить Windows.
В этом случае просто нажмите на кнопку «Восстановить». Windows попытается восстановить и перезагрузить компьютер.
В Windows 10 нужно нажать «Перезагрузить».
Если не получится, Windows может прилететь в «Рекавери». Если это не так, перезагрузите компьютер 1 или 2 раза, чтобы получить доступ к опции «Восстановление». Это случайно.
В Windows 10 и 11 вы можете нажать кнопку «Дополнительные параметры», чтобы получить доступ к опции восстановления. Это невозможно с Windows 8.
4.2. 2-й вариант: опция «Восстановление»
С помощью опции «Восстановление» у вас будет доступ к параметрам устранения неполадок Windows 8, 8.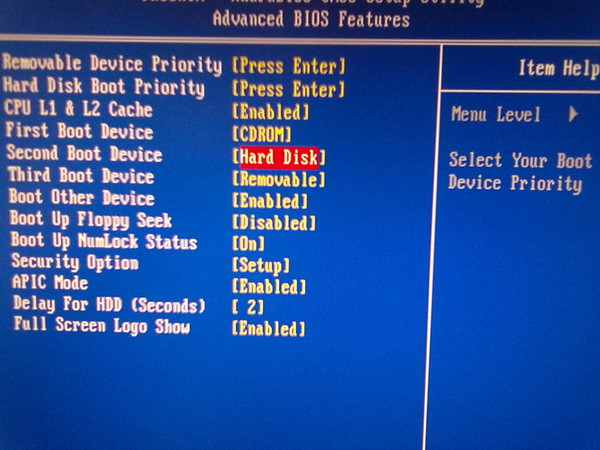

 3 Постоянно появляется экран «Автоматическое восстановление. Компьютер запущен некорректно»
3 Постоянно появляется экран «Автоматическое восстановление. Компьютер запущен некорректно» Впрочем, вы можете подключить к ПК хранилище аналогичной рабочей версии Windows, только для этого вам придется распаковать WIM- или ESD-образ, скопировав его содержимое на отдельную флешку, которая затем будет подключена к проблемному компьютеру.
Впрочем, вы можете подключить к ПК хранилище аналогичной рабочей версии Windows, только для этого вам придется распаковать WIM- или ESD-образ, скопировав его содержимое на отдельную флешку, которая затем будет подключена к проблемному компьютеру.


 1″).
1″).