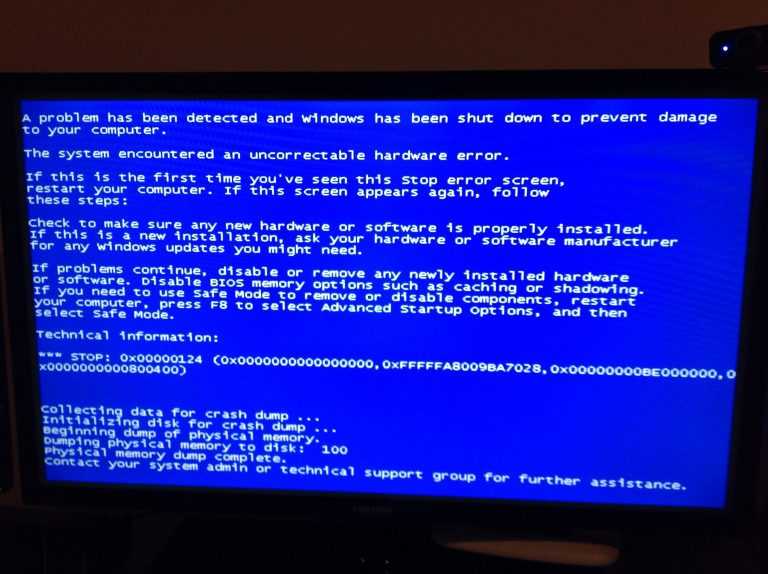Windows 7 bsod 50: код ошибки, синий экран смерти, bsod page_fault_in_nonpaged_area
Содержание
Исправляем BSOD ошибку STOP 0x00000050
Синий экран относится к тому типу ошибок, на устранения которых, без переустановки системы, иногда приходится потратить огромное количество времени. Кроме этого подобных ошибок на синем фоне существует очень много и соответственно причин их появления, так же, могут быть абсолютно разными и даже в некоторых случаях просто неожиданными.
Как правило, для их устранения универсального способа к сожалению, нет. И обычно на практике пользователю приходится перебрать множество причин возникновения синего экрана пока он не найдет, тот самый, корень зла.
К такой ошибке относится и синий экран с кодом 0×00000050, о которой пойдет речь в данной статье. Как я говорил ранее, к сожалению, при появления именно этой ошибки вам придется перепробовать не один вариант, пока вы не найдете то, что вам поможет её исправить.
Поэтому, рекомендую, набраться терпения и перепробовать все рекомендации описанные чуть ниже, пока вам наконец-то не удастся исправить синий экран с ошибкой STOP 0×00000050.
Первое на что следует обратить внимание при BSOD ошибке 0×00000050
Обычно источником ошибки BSOD STOP (0×00000050) является кривые драйвера или их не корректная установка, ещё есть вариант, что это неисправность аппаратной части, например поврежденная RAM – память или видеокарта.
Кроме этого появляется данный BSOD и при неправильно работе какой-нибудь программы (к примеру антивируса) или повреждению системных файлов ну и многое другое.
Возможно я ничего нового не скажу, но первым, что следует сделать — это вспомнить, после чего появилась ошибка, например это могут быть:
- Подключение нового оборудования;
В такой ситуации можно попробовать отключить это устройство и проверить работу системы без него. Так же, например если это видеокарта, переустановите драйвер или попробуйте поставить более раннею его версию.
- Установка антивируса;
Обнаружив, что проблемы с системой появились после установки антивирусного программного обеспечения, есть смысл проверить работу системы и без него, на время отключив или удалив антивирус.

- После установки драйвера;
Не редко синий экран появляется и после установки или обновления драйверов, причем это может быть, как и при чистой установке программного обеспечения, так и при его автоматическом обновление через Windows Update или Driver Pack. В таком случае можно откатить драйвер или вообще удалить его.
Узнать какой именно файл сбоит можно из описание BSOD ошибки или с помощью программ позволяющих посмотреть Dump файлы (отчеты синего экрана).
После чего поищите в интернете информацию за что отвечает поврежденный файл.
- Повреждение системных настроек;
Если вы, например, недавно правили реестр или отключали какие-либо системные службы и заметили, что периодически начала появляться ошибка STOP 0×00000050. Тогда, скорей всего вам придется воспользоваться функцией восстановления системы, которую вы найдете в панели управления.
- Установка обновлений;
Как не странно, но обновления системы иногда могут не только ускорить ваш Windows, но и вызвать BSOD ошибку.
 Тут в принципе все просто, удаляем последние установленные обновления в ручную или откатываем систему до того момента, как они были установлены на ваш компьютер.
Тут в принципе все просто, удаляем последние установленные обновления в ручную или откатываем систему до того момента, как они были установлены на ваш компьютер. - Проблемы с железом;
Чаще всего в такой ситуации проблемными местами оказываются: жесткие диски или оперативная память. В такой ситуации, наверняка, вам поможет проверка RAM памяти и HDD. Если же это причина будет в оперативной память, просто отключите поврежденный модуль, если HDD, тогда скорей всего вам придется его заменить.
- Вирусы;
Ну и как же без вирусов, тут я думаю, и так все понятно, следую проверить свою систему на вирусы.
Пробуем исправить BSOD 0×00000050
Конечно же, не будет лишним попробовать и самые простые варианты, которые действительно могут помочь исправить данную ошибку.
Первым из них — это загрузка с последними рабочими параметрами системы. Обычно при появления таких ошибок, первым, рекомендуют, воспользоваться именно этим параметром. Шанс исправления ошибки, конечно же не велик, но попробовать все равно стоит.
Напомню, что найти его можно в меню дополнительной загрузки, в которое можно попасть, нажав в начале запуска компьютера клавишу F8.
После чего в появившемся списке выбрать пункт «Загрузка с последней удачной конфигурацией».
Вторым вариантом будет проверка файловой системы.
Для того, что бы запустить её следует открыть командную строку, конечно же, с правами админа и вписать туда команду chkdsk /f /r.
Появится уведомление о том, что проверка будет произведена при следующей перезагрузки системы. Соответственно ставим «Y», подтвердив выполнение команды, нажимаем «Enter» и перезагружаем компьютер.
Третий вариант — это отключение файла подкачки. Чаще всего помогает при появление ошибки связанной с файлами
Для отключения файла подкачки, открываем свойства компьютера, идем на вкладку «Дополнительно», открываем параметры «Быстродействия», снова вкладка «Дополнительно». После чего в разделе «Виртуальная память» щелкаем по кнопке «Изменить».
После чего в разделе «Виртуальная память» щелкаем по кнопке «Изменить».
В появившемся окне отмечаем пункт «Без файла подкачки», сохраняем изменения, нажав «Задать» и перезагружаем компьютер. Потом, на протяжение некоторого времени проверяем выскочит ли снова синий экран или нет. Если все будет в порядке, тогда можно файлы подкачки включить обратно, возможно ошибка больше вас не потревожит.
В некоторых случаях для исправления ошибки STOP 0×00000050, достаточно просто очистить папку TEMP, располагающееся по следующем пути:
Но учтите, что данный вариант помогает в редких случаях, если проблема была вызвана из-за некорректной работы какой-то программы или вредоносного файла.
Напоследок к таким экспресс решениям можно отнести и проверку оперативной памяти, воспользовавшись собственной утилитой Windows, которую вы найдете в «Администрирование» и выбрав там пункт «Средство проверки памяти Windows».
Ну, или в качестве альтернативы, можно воспользоваться каким-нибудь сторонним приложением.
Ещё несколько вариантов исправления BSOD STOP 0×00000050
Дальше, я рассмотрю ещё несколько вариантов возникновения ошибки STOP 0×00000050 с участием конкретных файлов.
AppleCharger.sys – данная ошибка очень часто проявляется на материнках от Gigabyte, если в системе было установлено фирменная утилита On/Off Charge. Причиной может быть обычная несовместимость данного ПО с вашей ОС. Для предотвращения появления синего экрана, достаточно просто удалить данную программу.
atikmdag.sys – сбой связан с драйвером ATI Radeon. Причем бывает такое с Radeon, очень часто. В таком случае нужно полностью удалить драйвер устройства, как через «Программы и компоненты», так в диспетчере устройств. После чего пробуем поставить самый свежий драйвер, ну или более раннею его версию, в зависимости от ситуации.
– появление ошибки с участием этих файлов обычно связанно с файлами подкачки. Чуть выше я уже об этом писал.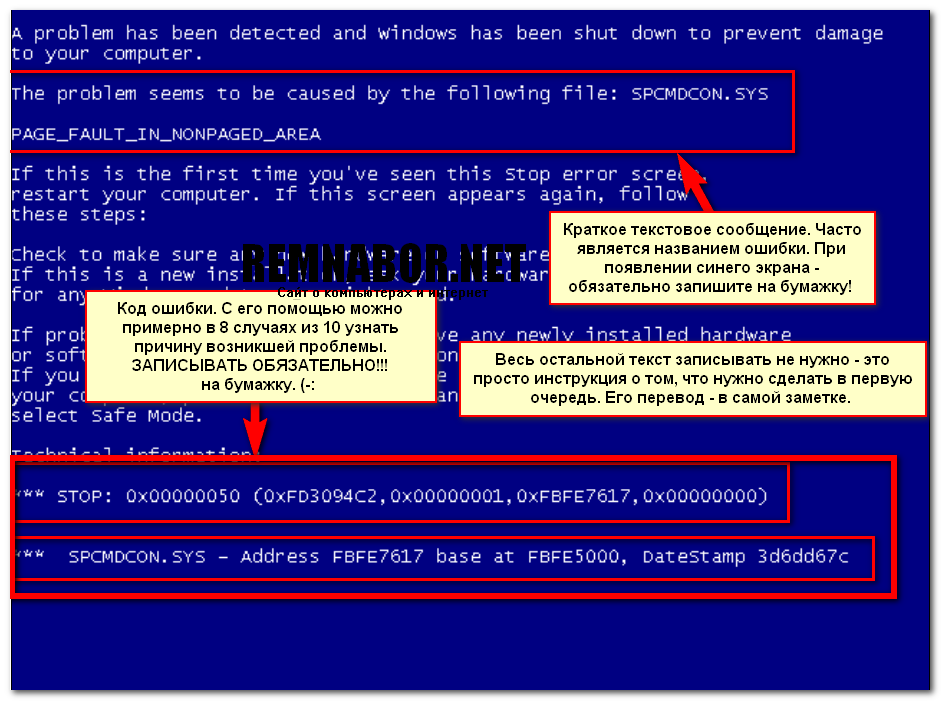
Готовые решения от Майкрософт
Так же, помимо выше описанных вариантов решения, на сайте Майкрософта можно найти несколько уже готовых решений, которые могут с легкостью убрать синий экран с ошибкой STOP 0×00000050.
Следует отметить, что они не универсальны и относятся к тем случаем, когда ошибка вызвана каким-нибудь конкретным файлом.
Исправление ошибки 0×00000050 — хотфикс для Windows 8 при ошибке файла «storport.sys».
Исправления PAGE_FAULT_IN_NONPAGED_AREA — для ОС Windows 7 (Причина: srvnet.sys)
Рекомендации по устранению синего экрана — для Windows XP.
Для исправления достаточно нажать на кнопку «Пакет исправления доступен для скачивания», согласится с пользовательским соглашением и загрузить хотфикс себе на компьютер.
После чего запускаем его и проверяем результат.
В общем, если вам пришлось столкнутся с синим экраном и ошибкой STOP 0×00000050, надеюсь эти советы помогут вам справится с данной проблемой. Если же ничего не получится, тогда вы можете описать свою проблему в комментариях, я попытаюсь вам чем-то помочь.
Так же, не стоит исключать того факта, что в некоторых случаях проще всего будет просто переустановить систему или же в конце концов придется к себе пригласить мастера для более тщательной диагностики компьютера.
Исправляем BSOD ошибку STOP 0×00000050
Метки:Ошибки
STOP-ошибка «0x00000050», возникающая после установки обновления 2670838 на компьютере под управлением Windows 7 с пакетом обновления 1 (SP1) или Windows Server 2008 R2 с пакетом обновления 1 (SP1)
Windows 7 Service Pack 1 Windows 7 Enterprise Windows 7 Home Basic Windows 7 Home Premium Windows 7 Professional Windows 7 Ultimate Windows 7 Starter Windows Server 2008 R2 Service Pack 1 Windows Server 2008 R2 Datacenter Windows Server 2008 R2 Enterprise Windows Server 2008 R2 Foundation Windows Server 2008 R2 Standard Windows Server 2008 R2 Web Edition Windows Embedded Standard 7 Service Pack 1 Еще…Меньше
Введение
Это обновление исправляет следующую проблему в Windows 7 с пакетом обновления 1 и Windows Server 2008 R2 с пакетом обновления 1.
Допустим, вы установили обновление 2670838 на компьютер под управлением Windows 7 с пакетом обновления 1 (SP1) или Windows Server 2008 R2 с пакетом обновления 1 (SP1). На компьютере установлена комбинация видеокарт Intel и AMD с гибридной конфигурацией. В этом случае периодически возникают сбои в работе системы. Кроме того, появляется следующее сообщение о STOP-ошибке:
STOP: 0x00000050 (parameter1, parameter2, parameter3, parameter4)
Примечания.
-
Данная STOP-ошибка будет содержать текст PAGE_FAULT_IN_NONPAGED_AREA и одно из таких имен файла: igdpmd64.sys or igdpmd32.sys.
-
Параметры, указанные в сообщении о STOP-ошибке, отличаются в зависимости от конфигурации компьютера.

-
Эта проблема не является причиной всех STOP-ошибок «0x00000050».
-
Она также описана в статье базы знаний Майкрософт 2670838. Подробные сведения см. на следующем веб-сайте корпорации Майкрософт:
2670838 Доступно обновление платформы для Windows 7 с пакетом обновления 1 и Windows Server 2008 R2 с пакетом обновления 1
Кроме того, это обновление обязательно для установки Internet Explorer 10 и Windows Embedded Standard 7 с пакетом обновления 1.
Способ
Сведения об обновлении
Как получить это обновление
Центр обновления Windows
Это обновление доступно в Центре обновления Windows.
Примечание. Пакеты обновления для Windows Embedded Standard 7 недоступны в Центре обновления Windows. Чтобы скачать их, перейдите в Центр загрузки Майкрософт.
Центр загрузки Майкрософт
В Центре загрузки Майкрософт доступны для скачивания следующие файлы:
|
Операционная система
|
Обновление
|
|---|---|
|
Для всех поддерживаемых 32-разрядных (x86) версий Windows 7
|
|
|
Все поддерживаемые 64-разрядные (x64) версии Windows 7
|
|
|
Все поддерживаемые 32-разрядные (x86) версии Windows Embedded Standard 7
|
|
|
Все поддерживаемые 64-разрядные (x64) версии Windows Embedded Standard 7
|
|
|
Все поддерживаемые 64-разрядные (x64) версии Windows Server 2008 R2
|
|
Дополнительные сведения о скачивании файлов поддержки корпорации Майкрософт см. в следующей статье базы знаний Майкрософт:
119591 Как скачать файлы технической поддержки Майкрософт через веб-службы Этот файл был проверен корпорацией Майкрософт на наличие вирусов. Корпорация Майкрософт использует самые последние на момент публикации файла версии антивирусного программного обеспечения. Файл хранится на защищенных серверах, что предотвращает его несанкционированное изменение.
Предварительные условия
Чтобы установить это обновление, необходимо использовать Windows 7 с пакетом обновления 1 (SP1) или Windows Server 2008 R2 с пакетом обновления 1 (SP1). Дополнительные сведения о получении пакета обновления для Windows 7 или Windows Server 2008 R2 см. в следующей статье базы знаний Майкрософт:
976932 Сведения о пакете обновления 1 (SP1) для Windows 7 и Windows Server 2008 R2 Если вы применяете это обновление и файлы не являются более новой версией, установите обновление 2670838: Обновление платформы для Windows 7 с пакетом обновления 1 (SP1) и Windows Server 2008 R2 с пакетом обновления 1 (SP1)
Сведения о внесении изменений в реестр
Для применения этого обновления вносить изменения в реестр не требуется.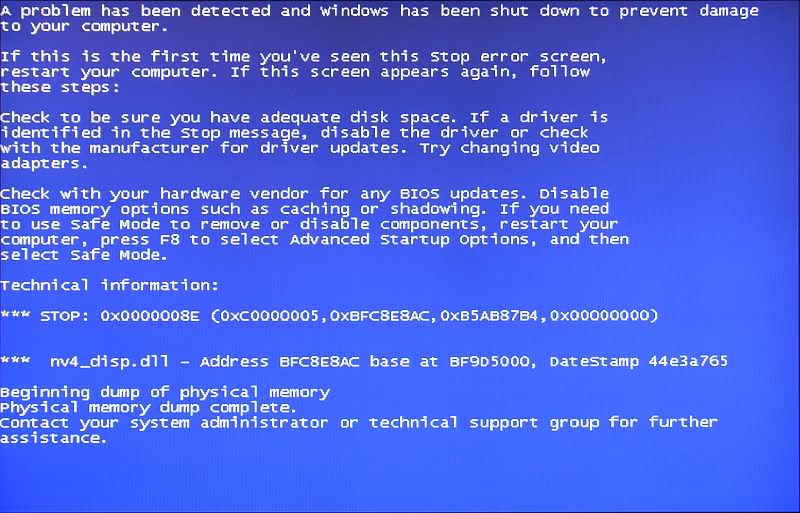
Требование к перезапуску
После установки обновления перезагружать компьютер не требуется.
Сведения о замене обновлений
Это обновление не заменяет ранее выпущенное обновление.
Примечания к сведениям о файлах для Windows 7 и Windows Server 2008 R2
-
Файлы, относящиеся к определенному направлению поддержки (LDR, GDR), можно отличить по номерам версии файла, указанным в таблице ниже.
Версия
Направление поддержки
6.
 2.920 0.16xxx
2.920 0.16xxxВыпуск для широкого распространения
-
В выпуски обновлений для общего распространения (GDR) входят только общедоступные исправления, предназначенные для устранения часто встречающихся критических проблем. Выпуски обновлений LDR, помимо общедоступных, содержат дополнительные исправления.
-
Файлы с расширениями MANIFEST и MUM, устанавливаемые для каждой среды, указаны отдельно в разделе «Сведения о дополнительных файлах для систем Windows 7 и Windows Server 2008 R2». Файлы с расширениями MANIFEST и MUM, а также связанные CAT-файлы каталога безопасности критически важны для отслеживания состояния обновляемого компонента.
 Файлы каталога безопасности, атрибуты для которых не указаны, подписаны цифровой подписью Майкрософт.
Файлы каталога безопасности, атрибуты для которых не указаны, подписаны цифровой подписью Майкрософт.
Для всех поддерживаемых 32-разрядных (x86) версий Windows 7 и Windows Embedded Standard 7
|
Имя файла
|
Версия файла
|
Размер
|
дата
|
время
|
Платформа
|
|---|---|---|---|---|---|
|
D3d11.dll
|
6.2.9200.16570
|
1,505,280
|
31-Mar-2013
|
23:30
|
x86
|
|
D3d11.
|
6.2.9200.16570
|
1,505,280
|
31-Mar-2013
|
23:29
|
x86
|
Для всех поддерживаемых 64-разрядных (x64) версий Windows 7, Windows Embedded Standard 7 и Windows Server 2008 R2
|
Имя файла
|
Версия файла
|
Размер
|
дата
|
время
|
Платформа
|
|---|---|---|---|---|---|
|
D3d11.
|
6.2.9200.16570
|
1,887,232
|
31-Mar-2013
|
22:52
|
x64
|
|
D3d11.dll
|
6.2.9200.16570
|
1,887,232
|
31-Mar-2013
|
22:52
|
x64
|
|
D3d11.
|
6.2.9200.16570
|
1,505,280
|
31-Mar-2013
|
23:30
|
x86
|
|
D3d11.dll
|
6.2.9200.16570
|
1,505,280
|
31-Mar-2013
|
23:29
|
x86
|
Статус
Данное поведение является подтвержденной ошибкой продуктов Майкрософт, перечисленных в разделе «Применимо к».
Дополнительная информация
Дополнительные сведения о терминах, используемых при описании обновлений программного обеспечения, см. в указанной ниже статье базы знаний Майкрософт.
824684 Стандартная терминология, используемая при описании обновлений программных продуктов Майкрософт В этой статье упомянуты программные продукты независимых производителей. Корпорация Майкрософт не дает никаких явных, подразумеваемых и прочих гарантий относительно производительности или надежности этих продуктов.
Информация о дополнительных файлах
Решения по устранению синего экрана Bccode 50
У каждой хорошей вещи есть обратная сторона, может быть, не всегда, но по крайней мере в девяти случаях из десяти. Компьютеры хороши, но иногда они могут доставлять неудобства во время работы, когда появляются коды ошибок, такие как идентификатор локали синего экрана 16393.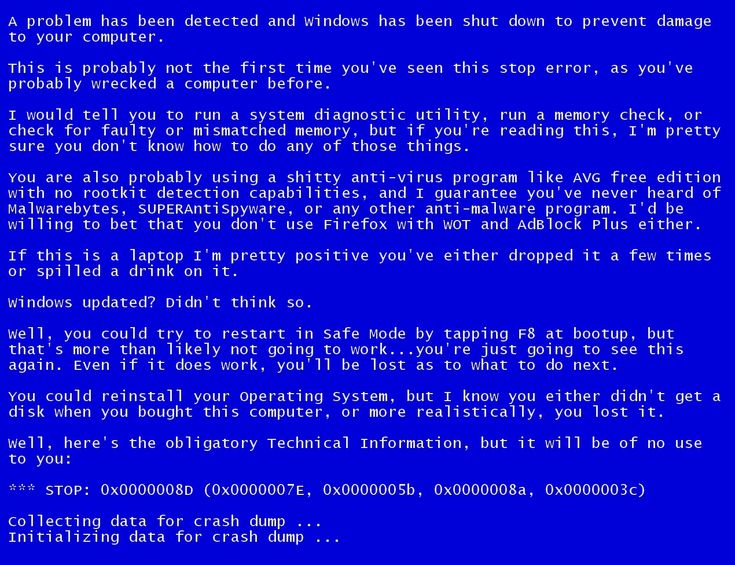 Эти ошибки продолжают влиять на работу вашего компьютера, вызывая сбой системы Windows. И вы знаете, что самое худшее, когда вы понятия не имеете, как просто остановить это. Это становится еще более запутанным, когда вы испробовали все уловки в своем ящике знаний, и ничего не кажется многообещающим. Если вы застряли в этой разочаровывающей стране приводящих в бешенство страданий, у меня есть для вас новости: это поправимо, и ваше решение здесь. Опасно встретить ошибку синего экрана, потому что это может привести к потере данных из-за сбоя системы, продолжайте читать и узнайте, как исправить синий экран смерти.
Эти ошибки продолжают влиять на работу вашего компьютера, вызывая сбой системы Windows. И вы знаете, что самое худшее, когда вы понятия не имеете, как просто остановить это. Это становится еще более запутанным, когда вы испробовали все уловки в своем ящике знаний, и ничего не кажется многообещающим. Если вы застряли в этой разочаровывающей стране приводящих в бешенство страданий, у меня есть для вас новости: это поправимо, и ваше решение здесь. Опасно встретить ошибку синего экрана, потому что это может привести к потере данных из-за сбоя системы, продолжайте читать и узнайте, как исправить синий экран смерти.
- Часть 1. Что такое идентификатор локали синего экрана 16393
- Часть 2. Причины синего экрана с идентификатором локали 16393
- Часть 3. Как исправить идентификатор локали синего экрана 16393
- Часть 4: Как восстановить данные, если вы потеряли данные после идентификатора локали синего экрана 16393?
Часть 1. Что такое идентификатор локали синего экрана 16393?
Прежде чем мы приступим к процессу исправления, полезно знать, что такое синий экран смерти и что такое «Bluescreen Locale ID 16393».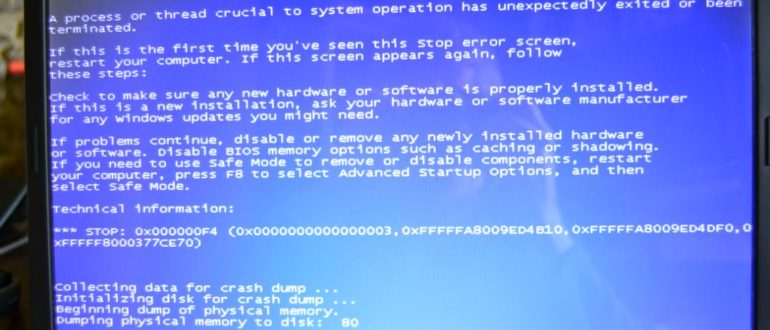 Это код ошибки, который генерируется компьютерными системами, работающими под управлением операционной системы Windows. Идентификатор локали с кодом этой ошибки 16393 часто сопровождается отображением синего экрана, на котором отображается код ошибки и действие, которое необходимо выполнить. Идентификатор локали — это модуль, который помогает системе идентифицировать свойства языка и местоположения, такие как время, дата, раскладка клавиатуры и т. д. Идентификатор локали синего экрана 16393 по-прежнему может быть легко связан с несколькими другими источниками ошибок и причинами.
Это код ошибки, который генерируется компьютерными системами, работающими под управлением операционной системы Windows. Идентификатор локали с кодом этой ошибки 16393 часто сопровождается отображением синего экрана, на котором отображается код ошибки и действие, которое необходимо выполнить. Идентификатор локали — это модуль, который помогает системе идентифицировать свойства языка и местоположения, такие как время, дата, раскладка клавиатуры и т. д. Идентификатор локали синего экрана 16393 по-прежнему может быть легко связан с несколькими другими источниками ошибок и причинами.
Часть 2: Причина синего экрана с идентификатором локали 16393
Когда вы сталкиваетесь с синим экраном с идентификатором локали 16393 на вашем персональном компьютере, вы должны иметь в виду, что нет единого триггера, который запускает этот код ошибки и вызывает синий экран. Некоторые из этих причин включают, но определенно не ограничиваются некоторыми из следующих
1. ОБНОВЛЕНИЕ WINDOWS: Если бы вы только знали важность периодических обновлений ОС Windows. Желательно по возможности стараться выполнять регулярное обновление Windows время от времени, как только они становятся доступны для скачивания. Обновления содержат массу исправлений, созданных на основе информации о файлах сбоев и дампов, собранной от нескольких пользователей Windows по всему миру, поэтому обычно они лучше и лучше.
Желательно по возможности стараться выполнять регулярное обновление Windows время от времени, как только они становятся доступны для скачивания. Обновления содержат массу исправлений, созданных на основе информации о файлах сбоев и дампов, собранной от нескольких пользователей Windows по всему миру, поэтому обычно они лучше и лучше.
Я знаю, что мы все игнорируем уведомление об обновлении Windows, не корите себя пока, я тоже виноват, иногда даже отключаю уведомление, чтобы избежать уведомления. Но правда в том, что мы действительно могли бы использовать эти обновления для улучшения функциональности Windows и предотвращения ошибок, таких как идентификатор локали синего экрана 16393. Обновления Windows также содержат некоторые ошибки, что, я думаю, является одним из его преимуществ.
2. ОШИБКА РЕГИСТРА: Системный реестр является одним из самых загруженных мест в компьютерной системе, он содержит записи обо всех действиях, которые выполняются на вашем персональном компьютере, например, ведение реестра, как следует из названия. Когда идентификатор локали синего экрана 16393 появляется на вашем лице, когда вы меньше всего ожидаете, есть вероятность 90%, что это связано с неправильно настроенным файлом системного реестра.
Когда идентификатор локали синего экрана 16393 появляется на вашем лице, когда вы меньше всего ожидаете, есть вероятность 90%, что это связано с неправильно настроенным файлом системного реестра.
Когда ваш реестр запутался, компьютеру может быть трудно найти то, что он ищет. Точно так же библиотекарь может запутаться в местонахождении конкретной книги после того, как пользователь библиотеки поместит ее в неправильное место или, возможно, потеряет. Это дилемма, с которой сталкивается ваш компьютер, когда файл реестра неправильно настроен, и одним из способов, которым он может обратиться за помощью, является ошибка идентификатора локали. Эту проблему с реестром можно решить, выполнив простое исправление реестра через командную строку или воспользовавшись инструментами исправления или восстановления реестра для Windows.
3. ПРОБЛЕМА С УСТАНОВЛЕННЫМ ПРОГРАММНЫМ ОБЕСПЕЧЕНИЕМ: Код ошибки локали синего экрана с идентификатором 16393 также может быть связан с установленным или удаленным программным обеспечением. Установка некоторых программ на ваш компьютер может нарушить конфигурацию системы, то же самое происходит и при удалении некоторых программ.
Установка некоторых программ на ваш компьютер может нарушить конфигурацию системы, то же самое происходит и при удалении некоторых программ.
Раздражает, верно? Вы избавляетесь от программного обеспечения, оно может жаловаться, вы добавляете программу, и это может быть проблемой.
Несколько раз было обнаружено, что причина этого типа возникает после установки и удаления некоторых программ защиты от вредоносных программ, таких как McAfee. Есть пользователи, которые жаловались на то, что заметили идентификатор локали синего экрана 1639.3 после установки или удаления их предыдущего программного обеспечения для защиты от вредоносных программ и когда откат меняется на предыдущую программу, все снова вернулось к норме.
4. ОШИБКА ДРАЙВЕРА: Иногда виновата установленная программа, в других случаях это может быть просто крайняя ошибка программного драйвера, вызывающая конфликт в работе и выдающая быструю ошибку, в результате которой вы получаете Синий экран смерти. Во время перезагрузки системы драйвер или служба компьютера могут запуститься неправильно, что также может привести к ошибке синего экрана.
Во время перезагрузки системы драйвер или служба компьютера могут запуститься неправильно, что также может привести к ошибке синего экрана.
Часть 3: Как исправить локаль синего экрана с идентификатором 16393
пока неизвестно. В большинстве случаев быстрый перезапуск может легко решить проблему, если она возникла впервые. Это просто означает, что операционная система Windows самостоятельно позаботилась об угрозе при перезапуске. Но на тот случай, если угроза сохраняется или продолжает возникать, вы можете выполнить чистую загрузку системы, вот шаги, которые вы должны выполнить.
Решение 1. Отключите приложения и перезагрузите компьютер
- Нажмите кнопку поиска в окнах или просто нажмите клавишу Windows на клавиатуре, введите «msconfig», вы должны увидеть приложение с именем «Конфигурация системы», запустите программу.
- Кроме того, вы можете нажать ctrl+R на клавиатуре, чтобы открыть окно команды «Выполнить».
 Когда появится окно запуска, введите «msconfig» в качестве команды и нажмите кнопку ввода на клавиатуре.
Когда появится окно запуска, введите «msconfig» в качестве команды и нажмите кнопку ввода на клавиатуре.
- В открывшемся диалоговом окне «Конфигурация системы» щелкните вкладку «Службы». В левом нижнем углу диалогового окна убедитесь, что вы установили флажок «Скрыть все службы Microsoft», чтобы избежать отключения служб, необходимых вашему компьютеру для успешного запуска.
- После того, как все службы Microsoft были успешно скрыты от глаз, теперь вы можете нажать «отключить все», чтобы отключить все другие службы, не связанные с Microsoft. Это необходимо для того, чтобы при запуске запускались только необходимые службы и драйверы.
- Теперь перейдите на вкладку «Автозагрузка» диалогового окна «Конфигурация системы» и выберите параметр, чтобы открыть диспетчер задач. Диспетчер задач будет автоматически открыт на вкладке «Автозагрузка».
- В диалоговом окне «Конфигурация системы» нажмите «ОК», после чего вы можете перейти к диспетчеру задач.

- На вкладке «Автозагрузка» диспетчера задач для каждого видимого запускаемого приложения щелкните его и отключите в правом нижнем углу.
- После того, как вы отключили все запускаемые приложения из диспетчера задач, вы можете перезагрузить компьютер
Другие процессы, которые вы можете выполнить, чтобы устранить проблему «синий экран смерти», следующие:
Решение 2. Восстановление системы
Если синий экран смерти появился из-за недавно установленного приложения, пользователи могут восстановить свою систему до предыдущей версии. Восстановление более старой версии системы приведет к удалению данных; поэтому обязательно сделайте резервную копию любой важной информации на внешнем диске. Чтобы выполнить восстановление системы, выберите «Программы» > «Стандартные» > «Системные инструменты» > «Восстановление системы». Появится окно со списком дат. Выберите данные и нажмите «Далее». Выберите «Готово» и «Да», если будет предложено перезапустить.
Решение 3. Обновите драйверы
Убедитесь, что все драйверы обновлены и правильно установлены. Чтобы обновить драйверы в Windows 7, перейдите в диспетчер устройств. Выберите драйвер, который хотите обновить, и нажмите «Действие». Выберите «Обновить драйвер». Система будет искать обновления онлайн.
Решение 4. Запустите антишпионское ПО, антивирусное ПО и сканирование реестра
Существует множество сторонних приложений, которые могут просеивать файлы и программы для выявления поврежденных/отсутствующих данных. Известно, что вредоносное и шпионское ПО заражает систему, что приводит к идентификатору локали 1639.3. Установка и запуск антивредоносных и антишпионских программ очищает вашу систему от этих злоумышленников. Необходимо удалить вредоносные программы и вирусы, чтобы избежать ошибки синего экрана. Сканирование реестра может проверить реестр компьютера на наличие проблем или отсутствующих данных. Чтобы выполнить сканирование реестра, загрузите приложение с открытым исходным кодом Little Registry Cleaner.
Видеоруководство о том, как исправить ошибку «Синий экран смерти» в Windows?
Часть 4: Если вы потеряли данные после идентификатора локали синего экрана 16393, как восстановить данные?
Код ошибки локали синего экрана с идентификатором 16393 может привести к потере файлов или данных на синем экране безумия смерти. Когда происходит эта потеря данных, а у пользователя нет резервной копии, они обычно исчезают навсегда, но благодаря инновациям в виде замечательного инструмента восстановления данных, известного как Recoverit от Wondershare. Этот инструмент восстановления данных является идеальным инструментом для восстановления файлов данных любого типа практически с любого устройства хранения, включая отформатированные устройства хранения, а также однажды поврежденные. В случае сбоя системы, такого как идентификатор локали синего экрана 16393 ошибка, Recoverit может восстановить любые данные, которые были потеряны из-за сбоя системы. Перед этим процессом восстановления вы должны получить чистый USB-накопитель или CD/DVD-накопитель и подключить его к компьютеру.
Перед этим процессом восстановления вы должны получить чистый USB-накопитель или CD/DVD-накопитель и подключить его к компьютеру.
Ваше безопасное и надежное программное обеспечение для восстановления файлов при ошибке Blue Screen
- Эффективно, безопасно и полностью восстанавливайте потерянные или удаленные файлы, фотографии, аудио, музыку, электронные письма с любого устройства хранения.
- Поддерживает восстановление данных из корзины, жесткого диска, карты памяти, флешки, цифрового фотоаппарата и видеокамеры.
- Поддерживает восстановление данных при внезапном удалении, форматировании, повреждении жесткого диска, вирусной атаке, сбое системы в различных ситуациях.
Загрузить сейчас Загрузить сейчас
- Загрузите программу с сайта Wondershare, затем установите и запустите ее на своем компьютере.
- На главной странице программы выберите режим восстановления для запуска, в этом случае нажмите «Режим восстановления данных после сбоя системы»
- Программа полезна для создания загрузочного носителя, с которого можно легко извлечь данные, такие как файлы дампа, из аварийной системы.
 В следующем окне отображается сообщение «создать загрузочный носитель, если система не может запуститься». Нажмите кнопку «Пуск» в правом нижнем углу, чтобы начать создание загрузочного носителя
В следующем окне отображается сообщение «создать загрузочный носитель, если система не может запуститься». Нажмите кнопку «Пуск» в правом нижнем углу, чтобы начать создание загрузочного носителя - В следующем окне выберите режим, в котором вы хотите создать загрузочный накопитель: загрузочный накопитель USB или загрузочный накопитель CD/DVD, а затем нажмите «Создать», чтобы начать процесс.
- Если вы выберете «USB-накопитель» в качестве желаемого загрузочного диска, вам будет предложено отформатировать диск, нажмите «Форматировать сейчас» для подтверждения.
- Через некоторое время загрузочный диск будет создан, убедитесь, что вы не вынимаете диск, на котором создается загрузочный носитель, во время процесса. После успешного создания вы должны получить страницу успеха.
- Вы также должны получить руководство по восстановлению данных путем изменения настроек BIOS во время загрузки для загрузки системы с USB-накопителя или CD/DVD-диска.

- Наконец-то вы можете перезагрузить компьютер, а остальное должно позаботиться само о себе.
Заключение
Таким образом, когда вы обнаружите, что некоторые из ваших файлов отсутствуют после ошибки bluescreen locale id 16393, просто загрузите программу Recoverit и выберите любой из ее методов восстановления, который лучше всего подходит вам для восстановления потерянных данных. Вы получите свои файлы без каких-либо хлопот и с более высоким уровнем успеха. Итак, просто откиньтесь на свое место, чтобы запустить свою систему и начать работать над ней, не опасаясь ошибки локали с идентификатором 1639.3 или любого рода потери данных.
Определение причин BSOD Windows 7 (коды 50 и 3b)
калрис
Сообщений: 7 +0
#1
Привет всем,
Я запускаю новую установку Windows 7 на материнской плате Asus M2A-VM HDMI с ТВ-тюнером WinFast DTV1000S. Эта машина работает очень стабильно с Windows Vista)
У меня были большие проблемы с работой RAID под Windows 7 (поищите m2a-vm-hdmi, опубликованный calris в сообществе Australian Media Center), но я думаю, что с этим я разобрался.
Два раза произошел сбой ПК (один раз при поиске телеканалов и один раз при выборе телеканала после выхода из спящего режима), поэтому я склонен думать, что это проблема с ТВ-тюнером
Кто-нибудь может подтвердить?
Вот подробности из журнала событий:
Имя журнала: Система
Источник: Microsoft-Windows-WER-SystemErrorReporting
.
Дата: 23.01.2011 16:07:34
Идентификатор события: 1001
Категория задачи: нет
Уровень: Ошибка
Ключевые слова: Классик
Пользователь: Н/Д
Компьютер: HTPC-PC
Описание:
Компьютер перезагрузился из-за багчека. Ошибка: 0x0000003b (0x00000000c0000005, 0xfffff80002b9f916, 0xfffff88008a63ad0, 0x00000000000000000). Дамп был сохранен в: C:\Windows\MEMORY.DMP. Идентификатор отчета: 012311-24679-01.
Ошибка: 0x0000003b (0x00000000c0000005, 0xfffff80002b9f916, 0xfffff88008a63ad0, 0x00000000000000000). Дамп был сохранен в: C:\Windows\MEMORY.DMP. Идентификатор отчета: 012311-24679-01.
XML-файл события:
<Событие xmlns=ссылка удалена>
<Система>
<Версия>0
<Уровень>2
<Задача>0
<Код операции>0
<Ключевые слова>0x80000000000000
<Корреляция/>
<Канал>Система
<Компьютер>HTPC-ПК
<Безопасность/>
<Данные события>
0x0000003b (0x00000000c0000005, 0xfffff80002b9f916, 0xfffff88008a63ad0, 0x00000000000000000)
C:\Windows\MEMORY. DMP
DMP
012311-24679-01
Имя журнала: Система
Источник: Microsoft-Windows-WER-SystemErrorReporting
.
Дата: 01.23.2011 15:30:07
Идентификатор события: 1001
Категория задачи: нет
Уровень: Ошибка
Ключевые слова: Классик
Пользователь: Н/Д
Компьютер: HTPC-PC
Описание:
Компьютер перезагрузился из-за багчека. Ошибка: 0x00000050 (0xfffffb8
2a0b, 0x0000000000000000, 0xfffff8000288e53b, 0x00000000000000007). Дамп был сохранен в: C:\Windows\MEMORY.DMP. Идентификатор отчета: 012311-40014-01.
XML-файл события:
<Событие xmlns=ссылка удалена>
<Система>
<Версия>0
<Уровень>2
<Задача>0
<Код операции>0
<Ключевые слова>0x80000000000000
<Корреляция/>
<Канал>Система
<Компьютер>HTPC-ПК
<Безопасность/>
<Данные События>
<Имя данных="param1">0x00000050 (0xffffffb8
2a0b, 0x0000000000000000, 0xfffff8000288e53b, 0x0000000000000007)
C:\Windows\MEMORY.DMP
012311-40014-01
гвайло247
Сообщений: 2,006 +18
#2
Установлены ли у вас последние драйверы системы, видео и ТВ-тюнера?
Сколько памяти в вашей системе?
Наконец, можете ли вы воспроизвести проблемы, вызвавшие сбой?
калрис
Сообщений: 7 +0
#3
Установлены последние версии драйверов (насколько мне известно). Большинство из них были обновлены автоматически через Центр обновления Windows, однако драйверы SB600 RAID были обновлены вручную, поскольку Asus не поспевает за ATI/AMD. Я перепроверил драйверы DTV1000S на сайте Leadtek и могу подтвердить, что драйверы, установленные Центром обновления Windows, имеют ту же версию, что и на сайте Leadtek
Моя система имеет 3 Гб ОЗУ
Я могу немного воспроизвести это — Сбой происходит, если я перевожу компьютер в спящий режим во время просмотра телевизора, а затем пытаюсь смотреть телевизор после возобновления — но не всегда. Спящий режим всегда вызывает полную потерю приема ТВ, но не всегда сбой и не всегда сразу
гвайло247
Сообщений: 2,006 +18
#4
Спящий режим иногда может делать странные вещи. Можете ли вы остановить любые программы, запускающие ваш телевизор, прежде чем перевести его в спящий режим?
калрис
Сообщений: 7 +0
#5
Я могу в качестве теста, но это не реальное долгосрочное решение. Это наш компьютер с медиацентром, на котором обычно нет ни мыши, ни клавиатуры, поэтому выключение Windows Media Center будет довольно сложным.
Я только что загрузил Microsoft SDK (чтобы получить инструменты отладки) и розничные символы Windows 7, чтобы попытаться самостоятельно заглянуть в файлы дампа, но, похоже, не могу хорошо рассмотреть их, работающие под Windows XP x86. — Если я загружу и установлю их на ПК с Windows 7, получу ли я больше информации из дампов, чем у меня уже есть (например, из NirSoft Blue Screen View)
— Если я загружу и установлю их на ПК с Windows 7, получу ли я больше информации из дампов, чем у меня уже есть (например, из NirSoft Blue Screen View)
Кроме того, может ли использование «Проверки драйверов» на подозрительных драйверах предоставить какую-либо полезную информацию?
гвайло247
Сообщений: 2,006 +18
#6
Да, если вы сможете правильно прочитать файлы дампа, они должны сказать вам, что дает сбой. Вы также можете запустить memtest, чтобы убедиться, что ваша оперативная память работает правильно.
Я особо не возился с WMC, потому что мои несколько опытов были с ошибками и сбоями.
Есть много обращений Google по поводу сбоя WMC после выхода из спящего режима. Несколько человек сказали, что гибернация вместо сна работала на них лучше. Но я думаю, что это проблема с самим сном, а не с каким-либо оборудованием.
Возможно, существует другое программное обеспечение, обеспечивающее более стабильную работу, чем WMC.
калрис
Сообщений: 7 +0
#7
Я могу подтвердить, что могу надежно воспроизвести сбой:
Запустить WMC->Просмотреть Live TV->Сон->Пробуждение->Просмотреть Live TV авария.
Я загрузил инструменты отладки (WinDbg) и использовал «верификатор» для дополнительной диагностики некоторых драйверов, и у меня было несколько «возможных виновников»
— Daemon Tools
— gearAspiWDM.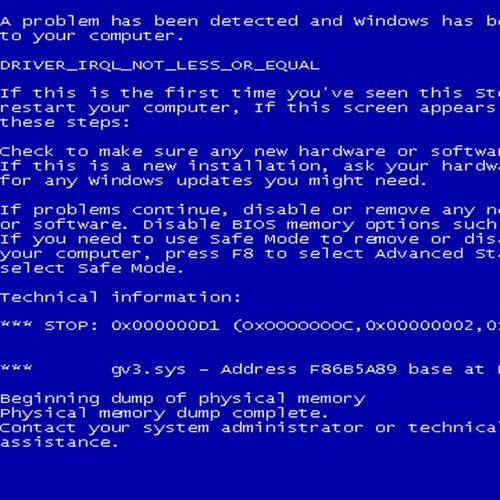 sys (часть iTunes?)
sys (часть iTunes?)
— mcGlidHost.exe (MWC In-Band Guide Locator)
Но я думаю, что это все отвлекающие маневры — я изменил BIOS, чтобы он поддерживал только S1 Sleep, и проблема исчезла, хотя теперь вентиляторы все еще работают, так что тянет больше мощность, чем S3
гвайло247
Сообщений: 2,006 +18
#8
Хм. Как насчет увеличения объема памяти на жестком диске для виртуальной памяти или использования USB-накопителя для повышения производительности?
Как насчет выхода из WMC и перехода в одно из наиболее эффективных состояний сна?
Пробовали ли вы воспроизвести проблему на более «надежной» системе? Это может показать, связана ли проблема с WMC сама по себе, или просто у вашего HTPC недостаточно мощности для работы с программой.
калрис
Сообщений: 7 +0
#9
Как я уже сказал, никакое количество программ закрытия процессов уничтожения не помогает
И это работало на этой же самой системе под Vista WMC
Я создал ветку форума на форумах сообщества Австралийского медиацентра, поэтому я буду посмотрите, что появится
гвайло247
Сообщений: 2,006 +18
#10
Хм. Может быть, это как-то связано с RAID?
При переходе в более глубокие спящие режимы пишет материал на HD. В менее мощных спящих режимах он остается в системной памяти. Поэтому, когда вы переходите в спящий режим S1, он сохраняет его в оперативной памяти, поэтому он работает. Итак, когда он пытается записать на HD, он не может сделать это должным образом из-за проблем с RAID, когда он пытается получить доступ к этим данным после пробуждения, он поврежден и у вас появляется BSOD?
Вы также использовали RAID с установкой Vista?
Пробовали ли вы запустить HTPC без RAID?
калрис
Сообщений: 7 +0
#11
RAID отлично работал в Vista
И S3, и S1 сохраняют данные в ОЗУ
Я попробую отключить RAID, чтобы посмотреть, изменится ли это
гвайло247
Сообщений: 2,006 +18
#12
Плохо, я должен был использовать спящий режим, я имел в виду s4, а не s3.
Это относится к вашей ситуации?
Кроме того, вы возились с настройками сна в параметрах питания на панели управления?
Включен ли гибридный спящий режим?


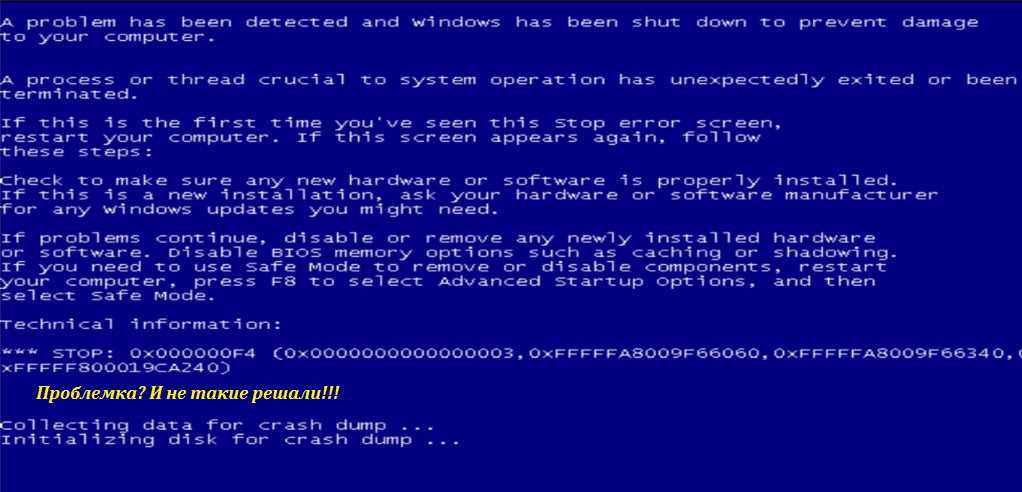 Тут в принципе все просто, удаляем последние установленные обновления в ручную или откатываем систему до того момента, как они были установлены на ваш компьютер.
Тут в принципе все просто, удаляем последние установленные обновления в ручную или откатываем систему до того момента, как они были установлены на ваш компьютер.

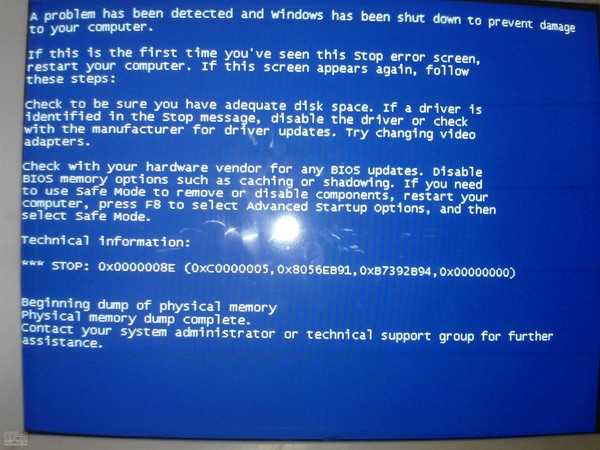
 2.920 0.16xxx
2.920 0.16xxx Файлы каталога безопасности, атрибуты для которых не указаны, подписаны цифровой подписью Майкрософт.
Файлы каталога безопасности, атрибуты для которых не указаны, подписаны цифровой подписью Майкрософт.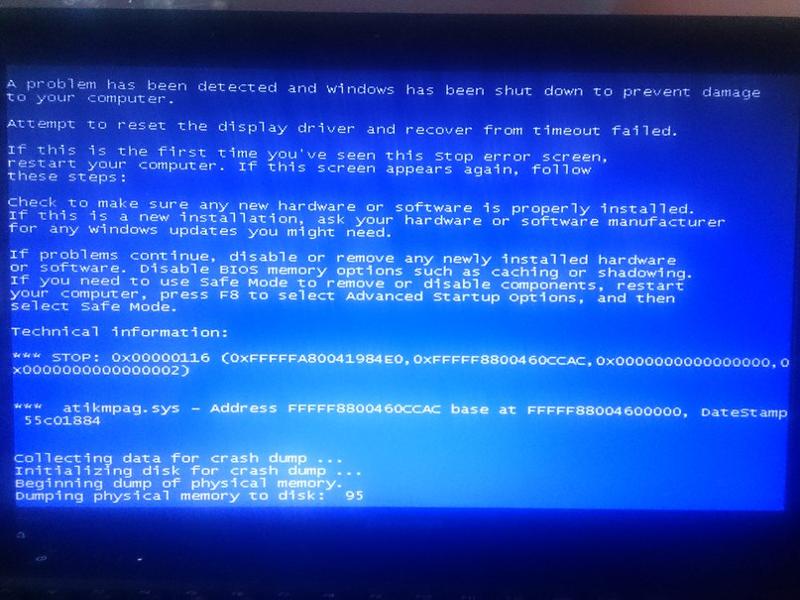 dll
dll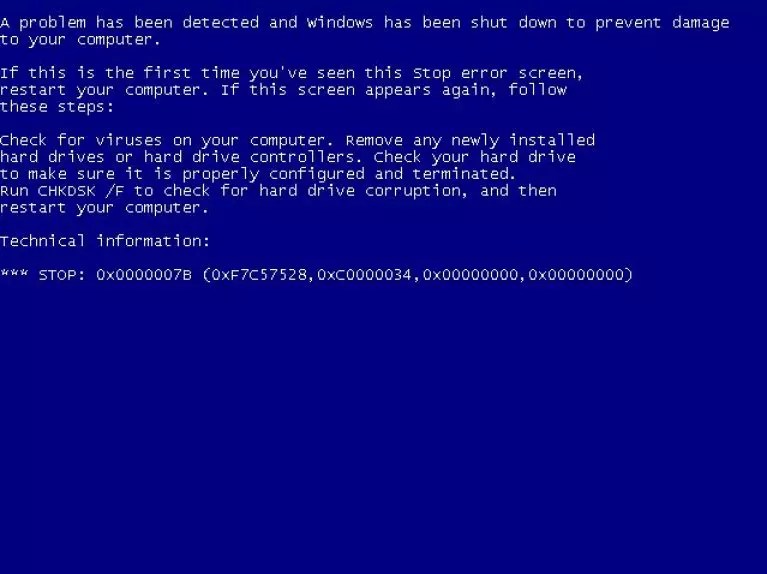 dll
dll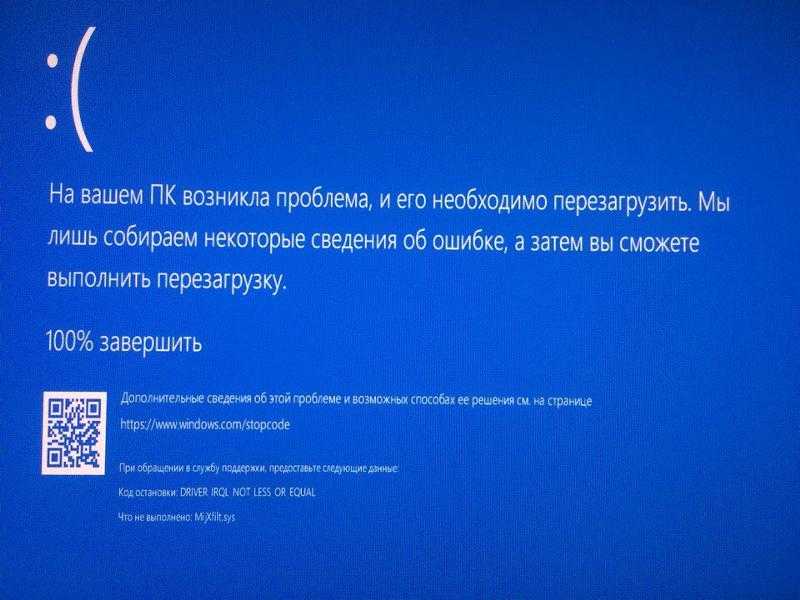 dll
dll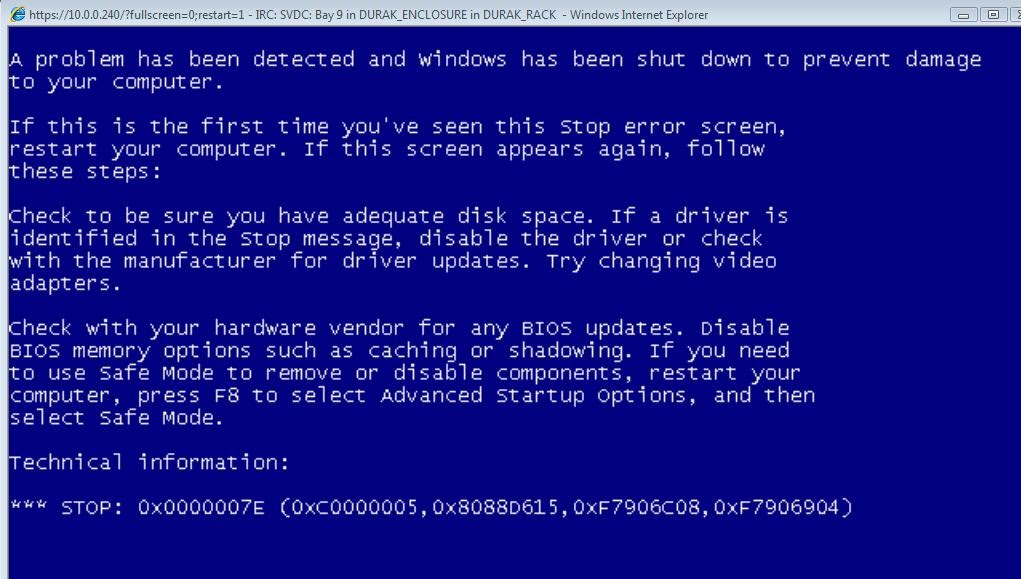 Когда появится окно запуска, введите «msconfig» в качестве команды и нажмите кнопку ввода на клавиатуре.
Когда появится окно запуска, введите «msconfig» в качестве команды и нажмите кнопку ввода на клавиатуре.
 В следующем окне отображается сообщение «создать загрузочный носитель, если система не может запуститься». Нажмите кнопку «Пуск» в правом нижнем углу, чтобы начать создание загрузочного носителя
В следующем окне отображается сообщение «создать загрузочный носитель, если система не может запуститься». Нажмите кнопку «Пуск» в правом нижнем углу, чтобы начать создание загрузочного носителя