Не работает проводная мышка на ноутбуке: Не работает мышка на ноутбуке: как устранить неполадки
Содержание
Почему не работает проводная мышка на ноутбуке: основные причины возникновения проблемы
Несмотря на то, что ноутбуки наделены тачпадом, многие пользователи все равно предпочитают подключать компьютерные мышки, которые позволят значительно проще и продуктивнее работать с компьютером. Но что делать, если проводная мышка, подключенная к компьютеру, не работает?
Пользователи ноутбуков, подключая проводную мышку к ноутбуку к одному из USB-портов, достаточно часто сталкиваются с ситуацией, когда она отказывается работать. Причин подобной проблемы может быть несколько, и мы постараемся охватить в этой статье их все.
Причина 1: нерабочая мышка
Прежде всего, вам потребуется убедиться, что ваша мышка элементарно рабочая. Выяснить это можно только одним путем – подключить мышку к другому компьютеру. Если мышка продолжает отказываться работать, можно сделать вывод, что она по каким-либо причинам вышла из строя. Оптимальное решение в этом случае – произвести замену мышки.
Причина 2: проблемы с USB-портом
Дело может заключаться даже не в том, что USB-порт, к которому подключена мышка, нерабочий, а причина может быть в конфликте между портом и мышкой. Особенно часто подобная ситуация возникает, когда мышка подключается к USB-порту 3.0 (он выделяется синим цветом).
Чтобы решить проблему в данном случае, попробуйте подключить мышку к другому порту на вашем компьютере.
Причина 3: проблема с драйверами
Пожалуй, подобная проблема возникает достаточно редко, хотя и она имеет место быть. Дело в том, что можно заподозрить системный сбой, в результате которого драйвера мышки были установлены неверно.
В данном случае вам потребуется отключить мышь от ноутбука, а затем пройти в меню «Панель управления» и установить в верхнем правом углу режим отображения информации «Мелкие значки». Следом откройте раздел «Система».
В левой области отобразившегося окна пройдите к разделу «Диспетчер устройств».
Разверните вкладку «Мыши и иные указывающие устройства» и удалите пункт «HID-совместимая мышь».
После выполнения данных действий закройте окно диспетчера устройств, а затем подключите мышку к компьютеру. На компьютер будут повторно установлены драйвера, в результате чего мышка может начать работать.
Причина 4: действие статического напряжения
В некоторых случаях можно предположить, что неработоспособность мыши могла возникнуть в результате накопления статического заряда вашим ноутбуков. В данном способе решения проблемы мы порекомендуем вам попробовать сбросить статическое напряжение.
Для этого выключите ноутбук, отключите его от сети и отсоедините аккумуляторную батарею. Нажмите и удерживайте кнопку питания ноутбука около 30 секунд. Отпустите кнопку питания, подсоедините аккумулятор обратно к ноутбуку, а затем выполните его запуск. После загрузки операционной системы проверьте работоспособность мышки.
Причина 5: специализированное программное обеспечение
Некоторые ноутбуки наделены специальным программным обеспечением, которое может блокировать одновременную работу и тачпада, и компьютерной мыши. В данном случае попробуйте найти у себя на компьютере подобную программу и настроить ее, чтобы мышь и тачпад продолжали одновременно работать.
В данном случае попробуйте найти у себя на компьютере подобную программу и настроить ее, чтобы мышь и тачпад продолжали одновременно работать.
Если вы подобной программы на компьютере вы найти не смогли, тогда стоит попробовать отключить работу тачпада, после чего работа может перейти к мыши. Как правило, во многих ноутбуках отключение тачпада выполняется с помощью сочетания клавиш Fn+F9 (более подробно смотрите на иконки на клавиатуре или в документации к вашему ноутбуку).
Причина 6: работа мыши отключена в BIOS
И в самом крайнем случае следует заподозрить, что работа USB-мыши была отключена в BIOS. В данном случае решение – проверить настройки BIOS и, при необходимости, активировать мышь.
Как войти в BIOS на ноутбуке
Вам потребуется пройти к разделу «Integrated Peripherals» (наименование раздела может отличаться в зависимости от версии BIOS), а затем проверить, чтобы около пункта «USB Mouse Support» стоял статус «Enable». Если вы обнаружили, что в вашем случае выставлен статус «Disabled», его необходимо заменить, а затем сохранить настройки и выйти из BIOS.
Если вы обнаружили, что в вашем случае выставлен статус «Disabled», его необходимо заменить, а затем сохранить настройки и выйти из BIOS.
Как правило, то основные причины, которые влияют на работоспособность проводной мыши, подключенной к ноутбуку. Если у вас есть свои рекомендации по устранению подобной проблемы, поделитесь ими в комментариях.
Почему дергается (дрожит) курсор мыши? — Запускай.РФ
Разберем основные причины того почему дергается (дрожит) курсор мыши и расскажем как привести работу курсора в нормальное рабочее состояние. Причин дрожания курсора мыши может быть больше десяти. Курсор может дергаться в определенной программе, при наступлении определенного события, эпизодически или постоянно, тому есть простые логические причины.
Надеемся эта инструкция будет полезна для вас. Вы всегда можете обратиться к нам за услугами бесплатной диагностики, компьютерной помощи, ремонта компьютера и по любым другим вопросам, касающихся компьютерной техники.
Курсор мыши дергается из-за посторонних предметов
Первое и самое простое действие, если курсор постоянно дергается вне зависимости от чего либо — переверните мышь вверх и посмотрите на экран.
В механические части лазерных или оптических мышей может попасть грязь (пыль, еда, волоски и пр.). Переверните мышь и при наличии посторонних элементов в области датчиков на их поверхностях или углублениях удалите эти посторонние элементы. Рекомендуем удалять загрязнения аккуратно, чтобы не повредить датчики. Не надо сильно усердствовать, интенсивно выковыривая посторонние предметами различными железками. Также не рекомендуем промывать жидкостями и сильно смачивать элементы мыши — этот совет специально для домохозяек. Оптимальным вариантом удаление сильных загрязнений — баллон со сжатым воздухом или аккуратная протирка специальным моющим составом, к примеру, составом для чистки мониторов. Если это не привело к нормализации работы курсора мыши и он все еще дергается, читайте дальше.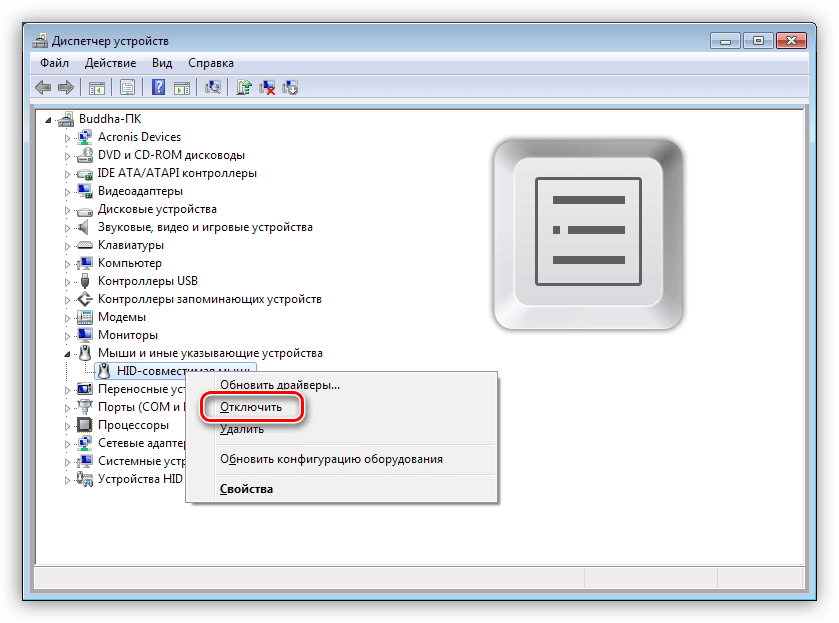
Курсор мыши дергается из-за неправильной рабочей поверхности
Часто некоторые люди даже не понимают, что мышь должна находиться на специально предназначенной для ее нормальной работы поверхности — это коврик. Несомненно, к примеру, старые версии механических мышей с колесиком внутри могут работать и на прозрачной стеклянной поверхности, но конструкция оптических и лазерных мышей в подавляющем большинстве случаев предполагает наличие правильной рабочей поверхности. Попробуйте поместить мышь на коврик, возможно это остановит дрожание курсора.
Курсор мыши может дергаться из-за вирусов
В практике бывают случаи когда и мышь новая и поверхность нормальная и настройки тоже, а курсор все равно дергается. Таких случаев не много, но они есть. Причиной тому могут быть вредоносные программы. Следует проверить операционную систему и программы на наличие вирусов хорошим антивирусом.
Курсор дрожит из-за повышенной чувствительности мыши
Курсор может дергаться из-за некорректных настроек чувствительности мыши.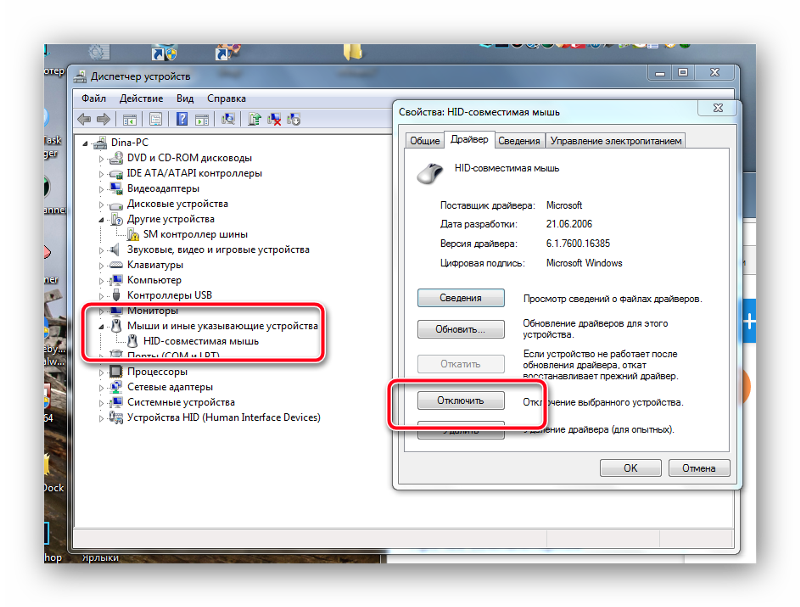 Имеются два варианта настройки чувствительности. Первый вариант сводится к тому, что в панели управления нужно выбрать пункт меню, ответственный за настройку параметров работы мыши/курсора и откалибровать чувствительность до нужного уровня. Второй вариант заключается в настройке параметров мыши при наличии дополнительно установлено программного обеспечения для мыши, поставляемого вместе с ней — это относится в большей степени к дорогим качественным мышкам к которым разработчики постарались написать дополнительное ПО для расширения функционала и более тонкой настройки их продукта. В этом случае надо открыть дополнительно установленную программу и провести калибровку в ней.
Имеются два варианта настройки чувствительности. Первый вариант сводится к тому, что в панели управления нужно выбрать пункт меню, ответственный за настройку параметров работы мыши/курсора и откалибровать чувствительность до нужного уровня. Второй вариант заключается в настройке параметров мыши при наличии дополнительно установлено программного обеспечения для мыши, поставляемого вместе с ней — это относится в большей степени к дорогим качественным мышкам к которым разработчики постарались написать дополнительное ПО для расширения функционала и более тонкой настройки их продукта. В этом случае надо открыть дополнительно установленную программу и провести калибровку в ней.
Неправильная работа и установка драйверов приводит к дрожания мыши
Бывает так, что драйвер, отвечающий за корректную работу мыши поврежден, устарел или не совместим с текущей версией системы. Решение этой проблемы в большинстве случаев элементарно. Нужно открыть панель управления, далее перейти в раздел Система и открыть диспетчер устройств, найти в списке устройств элемент мыши и нажать на кнопку обновления драйверов. Рекомендуем скачивать драйвера для мыши с официальных сайтов. Кроме драйвера мыши может потребоваться установить или обновить драйверы для других элементов системы, которые могут влиять на работу мыши.
Рекомендуем скачивать драйвера для мыши с официальных сайтов. Кроме драйвера мыши может потребоваться установить или обновить драйверы для других элементов системы, которые могут влиять на работу мыши.
Дерганье курсора мыши из-за неправильного обновления
Одной из причин дерганья курсора может быть некорректно установленное обновление или обновление, вызывающее конфликт устройств. Увы, с этим вы ничего толком поделать не можете кроме того, что удалить последнее загруженное обновление или попробовать после его удаление повторную установку этого самого последнего обновления. К примеру, в практике было много случаев при которых курсор переставал дергаться только после удаления обновления за номером KB2847204 в Windows 7.
Курсор начинает дергаться только при запуске программы Х
Вы запустили компьютер, в нормальном режиме работаете, запускаете, к примеру, Skype и курсор начинает дергаться. Такая ситуация может быть вызвана не только Скайпом, но и рядом других программ. Связано это в первую очередь с тем, что при установке программ могут произойти сбои, решить которые помогает переустановка таких программ с чисткой реестра. Реже при запуске тех или иных программ курсом может начать дрожать из-за повышенной нагрузки таких программ на систему. Нагрузку может вызвать множество причин: некорректная установка, вредоносное ПО, замещение одних элементов на другие, повышенный расход ресурсов системы и многое другое.
Связано это в первую очередь с тем, что при установке программ могут произойти сбои, решить которые помогает переустановка таких программ с чисткой реестра. Реже при запуске тех или иных программ курсом может начать дрожать из-за повышенной нагрузки таких программ на систему. Нагрузку может вызвать множество причин: некорректная установка, вредоносное ПО, замещение одних элементов на другие, повышенный расход ресурсов системы и многое другое.
Курсор дергается только в какой-нибудь игре
Если стрелка (курсор) мыши начинает дергаться только в определенной игре, то налицо нехватка системных ресурсов — это общий фактор. Если системе не хватает ресурсов, то она гораздо медленнее справляется с обработкой и выводом данных. В этом случае необходимо проводить комплексную оптимизацию компьютера или повышать его быстродействие путем модернизации системного блока.
Дергается курсор беспроводной мыши, проводная работает нормально
Если у вас есть две мышки — одна проводная, работает нормально, а вторая беспроводная, работает с дерганьем, то в этом случае возможными причинами могут являться следующие:
- грязь в/на механических элементах
- некорректно работающие драйверы
- дополнительные настройки чувствительности
- плохое беспроводное соединение (Bluetooth)
- низкий заряд аккумуляторов
Некоторые решения проблем, связанных с этими причинами описаны выше.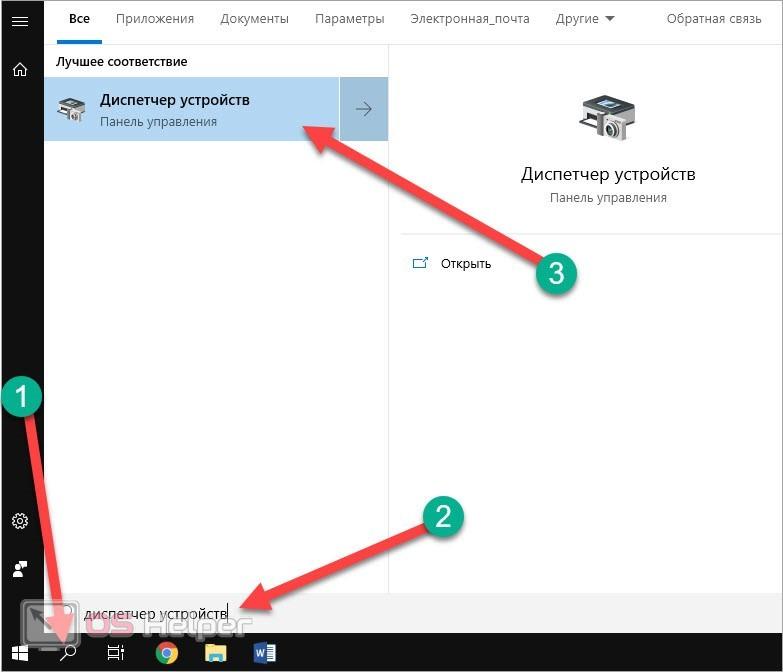
Что делать если курсор дрожит только Microsoft Word?
Это тоже довольно распространенный случай. В 90% случаев дрожание курсора в Word связано с базовыми настройками самого Word’a и операционной системы. Первым делом надо открыть настройки мыши в панели управления и сменить тип схемы указателя мыши с любого установленного в положение Нет и перезагрузить ПК. Если это не помогает, то вторым шагом следует запустить базовый элемент системы Windows — Автоматическая диагностика. Этот элемент можно с легкостью найти, введя его название в поисковую строку Windows. Дрожание курсора также могут вызвать встроенные в Word макросы или большой размер файла. В примерно половине случаев устранить дрожание мыши в Word’e помогает переустановка пакета Microsoft Office.
Курсор дергается даже при отключенной мыши
В этом случае уже следует детально диагностировать работу системы, так как установить однозначную причину такого поведения курсора проблематично из-за довольно большого количества возможных вариантов — настройки, реестр, вирусы, автозапуск, службы, порты и прочее.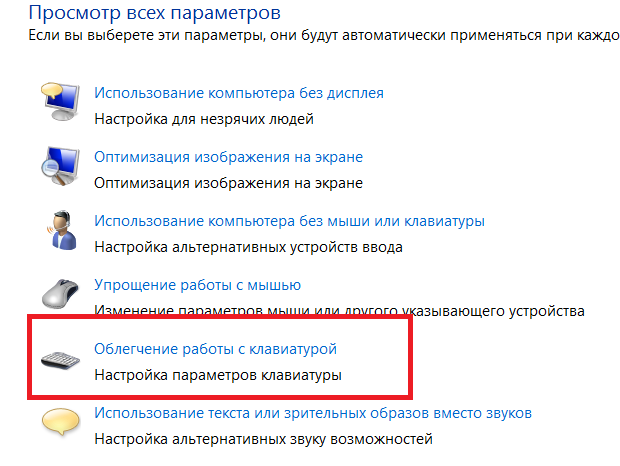 Ознакомьтесь с информацией изложенной выше на странице или обращайтесь к нам за помощью. Постараемся помочь!
Ознакомьтесь с информацией изложенной выше на странице или обращайтесь к нам за помощью. Постараемся помочь!
Советы по решению проблем дерганья мыши, связанные с реестром
Мы уже убедились на практике в том, что давать советы и рекомендации по приведению работы курсора мыши, вызванные наличием проблем в реестре давать не только бессмысленно, но и опасно. Неумелые действия рядовых пользователей в реестре Windows могут обернуться печальными последствиями в работе системы и ее составляющих.
Воздействие простой перезагрузки на дерганье
Иногда при дерганье мыши помогает самая банальная перезагрузка компьютера. Это связано с временными файлами и данными внесенными во временную/оперативную память компьютера. Если этот совет не помог, читайте информацию, расположенную выше.
Дерганье курсора мыши и видео карты ATI
Обладатели некоторых моделей видеокарт производства компании ATI могут стать обладателями навязчивого подергивания курсора. Как вы уже поняли — это связано с программным обеспечением ATI. В ряде случаев решить эту проблему удается следующими последовательными действиями:
Как вы уже поняли — это связано с программным обеспечением ATI. В ряде случаев решить эту проблему удается следующими последовательными действиями:
- в поле поиска Windows написать команду msconfig и нажать кнопку ОК
- в меню перейти во вкладку Службы
- в службах найти пункт ATI External Event Utility и нажать кнопку ОК
- перезагрузить компьютер
Конфликт подключенной мыши и тачпада ноутбука
Иногда по ряду причин возникает конфликтная ситуация между подключенной к ноутбуку мышью и его тачпадом. Это связано с мелкими конфликтами программного обеспечения. Решается данная проблема тривиально: отключаете работу тачпада с помощью функциональных клавиш на клавиатуре или в диспетчере устройств и работает со своей проводной или беспроводной мышью.
Что делать если мышь перемещается то плавно, то рывками?
Если курсор какое то время работает нормально, потом дрожит, потом опять нормально, то причин тому множество, все они описаны выше.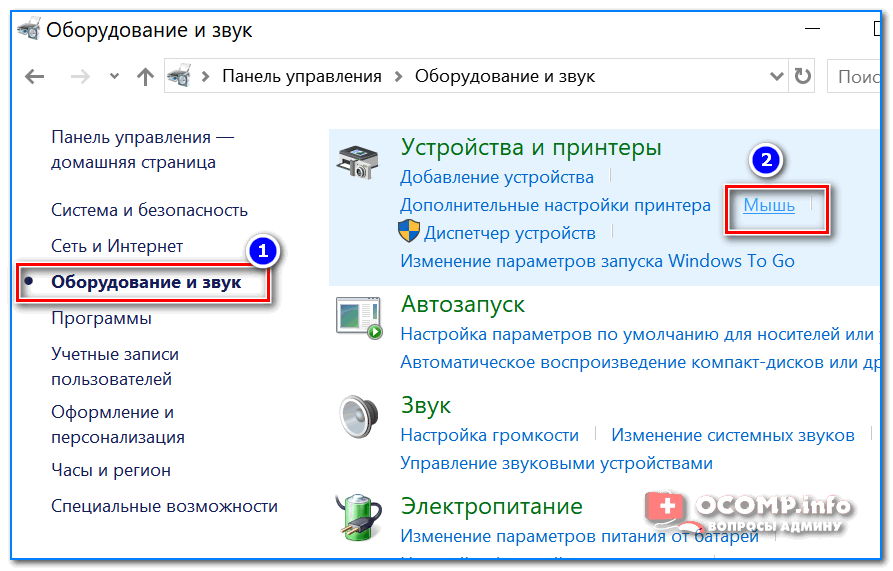 Читайте.
Читайте.
Надеемся, что данный материал поможет решить проблемы, связанные с неадекватным поведением в работе мыши и ее курсора. В этой статье приведен исчерпывающий список возможных неисправностей и пути их решения. Вы всегда можете обратиться к нам за помощью в решении любых компьютерных проблем.
устранение неполадок проводной и беспроводной мыши
Пользователи часто выбирают ноутбуки в качестве стационарных компьютеров, которые используются дома или в офисе и редко возятся с собой. Несмотря на то, что в каждом ноутбуке есть тачпад, многие владельцы ноутбуков гораздо чаще используют в связке с ним стандартную мышь, как проводную, так и беспроводную. Подключив мышку к ноутбуку, вы можете столкнуться с проблемой — она не работает. Такая ситуация может возникнуть как с манипуляторами, подключенными по USB, так и по PS/2. В рамках этой статьи мы расскажем, что делать, если не работает мышь на вашем ноутбуке.
Содержание: 1. Проводная мышь не работает на ноутбуке 2.Беспроводная мышь не работает на ноутбуке 3. Мышь не работает из-за статического электричества
ПРОВОДНАЯ МЫШЬ НЕ РАБОТАЕТ НА НОУТБУКЕ
Проводные мыши не потеряли своей популярности с появлением на рынке беспроводных моделей. Во многом это связано с тем, что данный манипулятор не нужно постоянно заряжать. Кроме того, такая мышь относительно дешева. Кроме того, мыши с высоким DPI чаще всего бывают проводными, и они позволяют более точно управлять курсором.
Проводная мышь может быть подключена по USB или по PS/2, и эти варианты подключения имеют существенные отличия:
- При подключении мыши по USB устанавливаются драйверы, позволяющие системе распознать манипулятор и начать с ним работу устанавливаются сразу на компьютер. Пользователь Windows, впервые подключающий мышь к своему компьютеру, увидит соответствующее сообщение о том, что подключено новое устройство и системе потребуется некоторое время для установки драйверов.
 Если это сообщение не появилось, возможны два варианта: проблема с портом USB или проблема с мышью. Попробуйте подключить манипулятор к другому USB-входу в ноутбуке или протестируйте мышь на другом компьютере;
Если это сообщение не появилось, возможны два варианта: проблема с портом USB или проблема с мышью. Попробуйте подключить манипулятор к другому USB-входу в ноутбуке или протестируйте мышь на другом компьютере; - PS/2. В отличие от USB, порт PS/2 не обеспечивает моментальной установки драйверов при подключении мыши. А это значит, что приходится подключать мышь к ноутбуку через разъем PS/2 при выключенном ноутбуке или нужно перезагрузить компьютер после подключения мыши.
Самая частая причина того, что проводная мышь не работает на ноутбуке, это неисправность самой мыши. Проверьте манипулятор на другом компьютере, чтобы убедиться, что он работает.
БЕСПРОВОДНАЯ МЫШЬ НЕ РАБОТАЕТ НА НОУТБУКЕ
Беспроводные мыши для компьютеров появились не так давно, но принцип их работы мало чем отличается от проводных. Информация с мыши передается на специальный приемник, который втыкается в USB-разъем. Исходя из принципа работы устройства, можно сделать следующие выводы о том, почему не работает беспроводная мышь при подключении к ноутбуку:
- Отсутствие питания.
 Поскольку беспроводные мыши не подключаются напрямую к компьютеру, им необходим автономный источник питания. Этот источник чаще всего представлен встроенным аккумулятором мыши или просто стандартными батарейками. Убедитесь, что источник питания действительно находится в мышке, и он не разряжен;
Поскольку беспроводные мыши не подключаются напрямую к компьютеру, им необходим автономный источник питания. Этот источник чаще всего представлен встроенным аккумулятором мыши или просто стандартными батарейками. Убедитесь, что источник питания действительно находится в мышке, и он не разряжен; - Отсутствие драйверов. Как и в случае с проводной мышью, вам потребуется установить на компьютер драйверы для подключения беспроводной мыши через USB. Windows автоматически установит драйвера при первом подключении устройства, нужно будет только немного подождать. Если установка драйверов не происходит, попробуйте вставить приемник сигнала в другой USB-порт или перезагрузить компьютер;
- Мышь зависла или отключилась. Все без исключения беспроводные мыши имеют переключатель включения/выключения. Включена мышь или нет, зависит от положения этого переключателя. Установите переключатель в положение «включено», чтобы мышь начала работать. Если переключатель находится во включенном состоянии, переведите его в выключенное состояние, а затем обратно во включенное, тем самым устранив проблему зависания мыши, если она присутствует;
- Приемник поврежден.

Как и в случае с проводной мышью, если ни один из приведенных выше советов не помог решить проблему, убедитесь, что мышь работает, протестировав ее на другом компьютере или ноутбуке.
МЫШЬ НЕ РАБОТАЕТ ИЗ-ЗА СТАТИЧЕСКОГО ЭЛЕКТРИЧЕСТВА
Ситуация, когда мышь не работает из-за статического электричества, встречается редко, но все же возможна, поэтому ее мы тоже рассмотрим в рамках данной статьи. При этом данная проблема актуальна, как для беспроводных, так и для проводных мышей. Из-за накопившегося в компьютере статического заряда мышь может отказаться работать. Для устранения проблемы рекомендуем выполнить следующие действия:
- Выключите компьютер и отсоедините его от розетки;
- Извлеките аккумулятор ноутбука;
- После извлечения аккумулятора удерживайте кнопку питания компьютера не менее 30 секунд;
- Отпустите кнопку питания и установите аккумулятор обратно в ноутбук;
- Подключите компьютер к розетке и включите его.

Вышеперечисленные действия позволяют снять статическое напряжение, накопившееся в ноутбуке. Если мышь не работала именно по этой причине, после снятия статического электричества проблем быть не должно.
Мышь Logitech не работает? Вот решение! [100% РАБОТАЕТ]
Ваша мышь Logitech не работает? Не волнуйтесь, вы пришли в нужное место.
Пользуясь различными мышами Logitech за последние 3 года, я проанализировал все возможные причины, из-за которых ваша мышь logitech перестала работать. И в этом посте я предоставляю все исправления, которые определенно заставят вашу мышь Logitech снова работать!
Прежде всего, выберите тип используемой мыши Logitech. Если вы используете беспроводную мышь Logitech, продолжайте, в противном случае перейдите к инструкциям по ремонту проводной мыши Logitech.
Исправить неработающую беспроводную мышь Logitech
Беспроводные мыши Logitech, как правило, работают довольно хорошо, поскольку в большинстве из них используется объединяющий приемник с беспроводным соединением 2,4G между мышью и вашим компьютером/ноутбуком. Но по разным причинам ваша беспроводная мышь может перестать работать.
Но по разным причинам ваша беспроводная мышь может перестать работать.
Ниже приведены 6 способов исправить неработающую беспроводную мышь Logitech.
1. Зарядите/извлеките/замените батареи
Беспроводные мыши работают от батарей, и это наиболее распространенная причина, по которой ваша мышь Logitech не работает. Самый первый шаг — убедиться, что батареи достаточно заряжены.
Поставьте беспроводную мышь Logitech на зарядку, если она перезаряжаемая, и проверьте, работает ли она после зарядки.
В противном случае просто вытащите батарейки и оставьте мышь на 5-10 секунд. Вставьте батарейки снова и посмотрите, работает ли он.
Последнее, что нужно сделать, это заменить батарею на новую, и это должно решить вашу проблему.
Если ваша беспроводная мышь Logitech не работает даже с новыми батареями, перейдите к следующему способу.
2. Подключите Unifying Receiver к другому порту USB
Другая проблема может заключаться в том, что беспроводная мышь Logitech не получает сигналы от компьютера.
Это происходит, когда USB-порт, к которому вы подключили объединяющий приемник (небольшой USB-аксессуар, поставляемый с беспроводной мышью), не работает должным образом.
Итак, просто отключите объединяющий приемник и подключите его к другому порту USB на вашем компьютере или ноутбуке. В большинстве случаев мышь снова начнет работать.
Если и это не помогло, перейдите к следующему способу.
3. Проверьте на другом компьютере/ноутбуке
Иногда из-за проблем с совместимостью мышь Logitech может не обнаруживаться на вашем компьютере. Чтобы проверить, так ли это, просто подключите мышь к другому компьютеру или, возможно, к ноутбуку и посмотрите, обнаруживается ли она.
Если ваша мышь работает на другом компьютере, мы можем заставить ее работать и на вашем текущем компьютере. Просто выполните следующий шаг, чтобы исправить это.
4. Обновление/переустановка драйверов мыши
Другая вещь, которая может пойти не так, это драйверы мыши.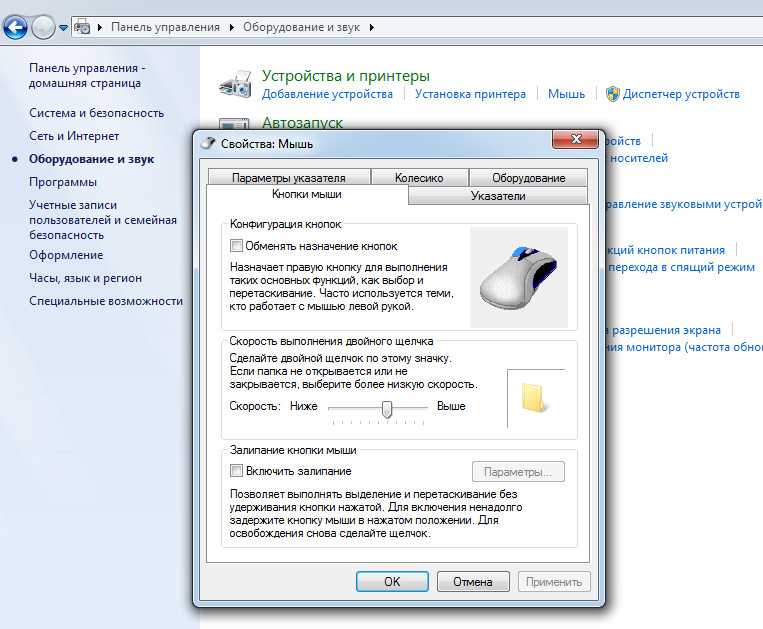 Logitech использует собственные драйверы мыши для обеспечения возможности настройки в своем автономном программном обеспечении.
Logitech использует собственные драйверы мыши для обеспечения возможности настройки в своем автономном программном обеспечении.
Иногда, когда ваши драйверы устаревают или устаревают, есть вероятность, что ваша мышь Logitech перестанет работать.
Чтобы это исправить, просто зайдите в Диспетчер устройств и нажмите «Мыши и другое указывающее устройство», чтобы развернуть его.
Если вы видите желтый предупреждающий знак напротив имени вашей мыши, значит, проблема в этом! Теперь щелкните его правой кнопкой мыши и выберите «Удалить».
После удаления драйвера перезагрузите компьютер, и он должен автоматически обнаружить мышь.
Если он по-прежнему не работает, снова перейдите в Диспетчер устройств и на этот раз нажмите «Обновить драйвер» вместо «Удалить».
В следующем окне нажмите Поиск автоматически, и ваш компьютер установит обновленный драйвер для мыши Logitech.
После установки обновленных драйверов ваша мышь Logitech начнет работать!
5.
 Использование на другой поверхности / коврике для мыши
Использование на другой поверхности / коврике для мыши
Logitech использует оптические датчики в большинстве своих беспроводных игровых мышей. Оптические датчики иногда не работают на некоторых необычных поверхностях, таких как металлические или стеклянные поверхности.
Поэтому, если ваша беспроводная мышь Logitech не работает, вы можете попробовать изменить поверхность, на которой вы используете мышь.
Перейдите на хороший игровой коврик для мыши, чтобы убедиться, что поверхность не является проблемой.
6. Попробуйте подключиться через Bluetooth
Некоторые беспроводные мыши Logitech поставляются с возможностью подключения через Bluetooth. Обычно мы подключаемся с помощью беспроводного соединения 2,4G, но если это не работает, попробуйте подключиться с помощью Bluetooth (если доступно).
Сначала подключите беспроводную мышь Logitech к компьютеру. Откройте меню «Пуск», нажмите «Настройки», затем «Устройства» и перейдите в раздел «Bluetooth и другие устройства».
Теперь нажмите Добавить устройство Bluetooth и выберите мышь в появившемся списке устройств.
После успешного сопряжения проверьте, начинает ли работать ваша мышь Logitech (надеюсь, работает).
Если ничего из вышеперечисленного вам не помогло, последнее, что вы можете сделать, это перезагрузить мышь. Следуйте инструкциям на следующем шаге, чтобы сделать то же самое.
Как сбросить настройки мыши Logitech?
Ну да, почти все работает после сброса в мире технологий, ваша мышь Logitech тоже! 😛
Вот способы сброса настроек беспроводной мыши Logitech.
- Используйте кнопку сброса мыши Logitech: Большинство мышей Logitech имеют специальную кнопку сброса. Посмотрите на нижнюю часть мыши, и вы увидите ее под выключателем питания (если он есть). Нажмите кнопку сброса и удерживайте не менее 5 секунд .
- Сброс настроек мыши Logitech вручную: Если на вашей мыши нет кнопки сброса, вам придется сделать это вручную.
 Просто извлеките батарейки из мыши и отсоедините объединяющий приемник от USB-порта. Подождите несколько минут, верните все обратно и проверьте еще раз.
Просто извлеките батарейки из мыши и отсоедините объединяющий приемник от USB-порта. Подождите несколько минут, верните все обратно и проверьте еще раз. - Используйте программное обеспечение Logitech для сброса: Вы также можете выполнить сброс беспроводной мыши Logitech с помощью программного обеспечения. Откройте программное обеспечение для мыши Logitech и найдите параметр сброса в области настроек. Это вернет настройки мыши к значениям по умолчанию.
Вы можете использовать любой из вышеперечисленных способов, чтобы перезагрузить мышь и проверить, определяется ли она и работает ли она нормально.
Если и сброс не удался, то, друг мой, у нас плохие новости! Возможно, ваша мышь вышла из строя навсегда, и вам необходимо приобрести новую. Вы можете ознакомиться с моим руководством по лучшим беспроводным игровым мышам 2022 года, чтобы найти хорошие варианты в рамках вашего бюджета.
Исправить неработающую проводную мышь Logitech
Как и любая другая проводная мышь, проводная мышь Logitech также подвержена проблеме «не работает». Если у вас есть несколько очень простых способов исправить это. Приступим к делу.
Если у вас есть несколько очень простых способов исправить это. Приступим к делу.
1. Проверьте USB-кабель
Проводная мышь использует USB-кабель (провод, подсоединенный к мыши) для подключения к компьютеру или ноутбуку. И когда ваша мышь перестает работать, в большинстве случаев виноват неисправный USB-кабель.
Если вы используете мышь для игр, требующих быстрых движений, существует вероятность того, что кабель мыши растянется, а внутренние провода сломаются.
Проверьте USB-кабель на наличие признаков физического повреждения. Если кабель поврежден, вам придется потратить немного денег, чтобы купить новую мышь.
Если кабель в порядке, но мышь Logitech не работает, перейдите к следующему способу.
2. Замените USB-порт / Компьютер
Бывают случаи, когда USB-порт может выйти из строя по той или иной причине, и использование такого USB-порта для мыши Logitech не позволит подключиться.
Чтобы проверить, так ли это, переключите USB-порт, который вы используете для подключения мыши, и посмотрите, работает ли он.
Если нет, отключите мышь от текущего компьютера и попробуйте подключить ее к другому компьютеру (или ноутбуку).
Все еще не повезло? У меня есть небольшая хитрость, которая сработала в прошлый раз, когда моя мышь Logitech не работала. Проверьте следующий метод для того же самого.
3. Проверьте наличие обновлений
В мире ПК, где доминирует Windows, вам приходится полагаться на регулярные обновления, чтобы ваши устройства (включая мышь) работали с Windows.
Поэтому рекомендуется проверить, доступны ли какие-либо обновления для Windows или даже драйверы, используемые вашей мышью.
Перейдите в меню «Пуск», щелкните «Обновление и безопасность», а затем выберите «Центр обновления Windows». Если обновление доступно, просто загрузите и примените его, чтобы мышь Logitech снова заработала.
4. Перезагрузите компьютер/ноутбук
Последнее, что работает в большинстве случаев, – это перезагрузка компьютера или ноутбука. Не думаю, что мне нужно рассказывать вам, как перезагрузить этот компьютер.

 Беспроводная мышь не работает на ноутбуке
3. Мышь не работает из-за статического электричества
Беспроводная мышь не работает на ноутбуке
3. Мышь не работает из-за статического электричества
 Если это сообщение не появилось, возможны два варианта: проблема с портом USB или проблема с мышью. Попробуйте подключить манипулятор к другому USB-входу в ноутбуке или протестируйте мышь на другом компьютере;
Если это сообщение не появилось, возможны два варианта: проблема с портом USB или проблема с мышью. Попробуйте подключить манипулятор к другому USB-входу в ноутбуке или протестируйте мышь на другом компьютере; Поскольку беспроводные мыши не подключаются напрямую к компьютеру, им необходим автономный источник питания. Этот источник чаще всего представлен встроенным аккумулятором мыши или просто стандартными батарейками. Убедитесь, что источник питания действительно находится в мышке, и он не разряжен;
Поскольку беспроводные мыши не подключаются напрямую к компьютеру, им необходим автономный источник питания. Этот источник чаще всего представлен встроенным аккумулятором мыши или просто стандартными батарейками. Убедитесь, что источник питания действительно находится в мышке, и он не разряжен;

 Просто извлеките батарейки из мыши и отсоедините объединяющий приемник от USB-порта. Подождите несколько минут, верните все обратно и проверьте еще раз.
Просто извлеките батарейки из мыши и отсоедините объединяющий приемник от USB-порта. Подождите несколько минут, верните все обратно и проверьте еще раз.