Что делать комп подвисает: Подвисает компьютер на несколько секунд
Содержание
Зависает компьютер. Что делать? 15 советов
Всем привет.
Вы на сайте inetkomp.ru, меня зову Сергей и сегодня мы будем решать проблемы из-за которых зависает компьютер. Много материалов я уже написал на эту тему, а также записал несколько видео. И как показывает практика, тема очень актуальна. У людей часто зависает компьютер или ноутбук, и они не знают, что с этим делать.
Я решил собрать все свои наработки и отзывы людей, которые решили проблемы со своими компьютерами, и описать их в этом уроке. И пока не забыл, сразу хочу сказать, что все описанные в дальнейшем советы, нужно применять комплексно. Конечно, не все 15 советов прорабатывать одновременно, но как минимум 10 из них нужно применить.
Поехали!
Содержание:
- Перезагрузка
- Реестр
- Перегрев
- Жесткий диск
- Дефрагментация
- Автозагрузка
- Оперативная память
- Грязь, мусор и хлам
- Место на системном диске
- Вирусы
- Визуальные эффекты
- Установка SSD диска
- Переустановка Windows
- Слабый компьютер
- Ваш вариант!
youtube.com/embed/TH7lOtsIjt4?showinfo=0″ frameborder=»0″ allowfullscreen=»»>
Перезагрузка
Если у вас компьютер просто начал зависать, и вы не можете ничего сделать, потому как даже мышка не двигается, то верным шагом будет простая перезагрузка компьютера или ноутбука. На компе нужно нажать Пуск – Выключение – Перезагрузить компьютер или если мышь не двигается, то на системном блоке найти маленькую кнопку Reset и зажать её на 1 секунду. На ноутбуке нужно зажать кнопку Выключения на 2-3 секунды и он выключится, повторное нажатие включит его.
Реестр
Само-собой, если ваш компьютер тормозит, подтупливает, долго загружается, зависает и тому подобное, то вам первым делом нужно провести анализ реестра и очистить его от мусора. Для этого воспользуйтесь любой программой, например, CCleaner.
В программе нужно перейти на вкладку Реестр, затем выполнить Поиск проблем и Исправить их.
Казалось бы, такая простая процедура и зачем вообще чистить реестр? Как показывает практика, если давно компьютер не очищался, то такая процедура даёт небольшой прирост производительности.
Перегрев
Перегрев комплектующих – это очень распространённая причина, по которой компьютер перезагружается или зависает. В этом видео мы конечно не будем чистить компьютер от пыли и смазывать процессор термопастой. Всё это вы должны сделать сами, либо если не умеете, то научиться или в крайнем случае отнести системный блок к специалисту.
Но прежде чем переживать, что компьютер у Вас зависает из-за перегрева, нужно узнать его температуру. AIDA64 – одна из тех программ которую я постоянно использую для мониторинга нагрева комплектующих.
Откройте в программе раздел Компьютер и вкладку Датчики. В разделе Температуры можно глянуть на сколько сильно нагревается системная плата, процессор (ЦП), видеокарта и жёсткие диски.
Жёсткий диск
Ещё одна распространённая причина, по которой компьютер зависает – это битые сектора на жёстком диске. Мне часто пишут, что мол Сергей, я по максимуму оптимизировал систему, проверил чтобы компьютер не перегревался и так далее, но всё равно компьютер тупит. Например, бывает просто нажимаешь правой кнопкой мыши по папке, чтобы удалить её или переименовать и тут случается подвисание. Контекстное меню появляется только через 5-10 секунд. Почему так происходит?
Я сразу советую проверить жёсткий диск. Нужно установить программу CrystalDiskInfo и посмотреть состояние жестких дисков.
Если видите состояние Тревога, то стоит задуматься. Скорей всего компьютер тупит из-за этого. В таком случае нужно понимать, что в скором времени потребуется замена жёсткого диска, потому как диск с битыми секторами может выйти из строя в любое время.
В зависимости от типа ошибок исправить ситуацию можно полным форматированием диска (естественно все важные файлы нужно будет сохранить на другой диск или флешку).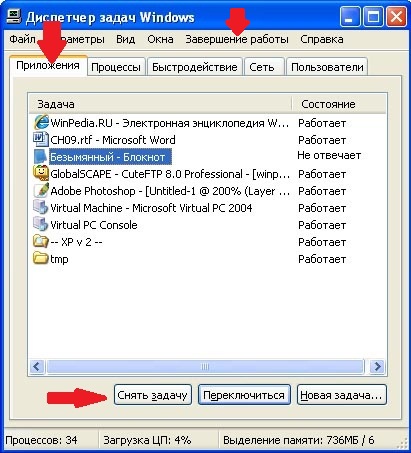 После полного форматирования диска и переразбития разделов, нужно будет переустановить Windows и посмотреть исправилась ли ситуация с диском в лучшую сторону, то есть в состояние Хорошо.
После полного форматирования диска и переразбития разделов, нужно будет переустановить Windows и посмотреть исправилась ли ситуация с диском в лучшую сторону, то есть в состояние Хорошо.
Дефрагментация
Если программа CrystalDiskInfo показывает, что с диском всё в порядке, то это хорошо. В таком случае ему как минимум может потребоваться Дефрагментация. Эта процедура нужна, чтобы ускорить доступ к файлам и программам.
Для дефрагментации диска используйте программу Defraggler. Сначала жмите по диску, чтобы выполнить Анализ.
А потом, если фрагментировано более 15%, уже выполняйте полную Дефрагментацию (на это может уйти много времени, лучше оставлять компьютер включённым на всю ночь).
ВАЖНО! Не рекомендую выполнять дефрагментацию SSD диска. Это может сократить срок его службы.
Автозагрузка
Если Windows загружается долго и по мере работы сильно тормозит, то не менее важным моментом будет чистка Автозагрузки.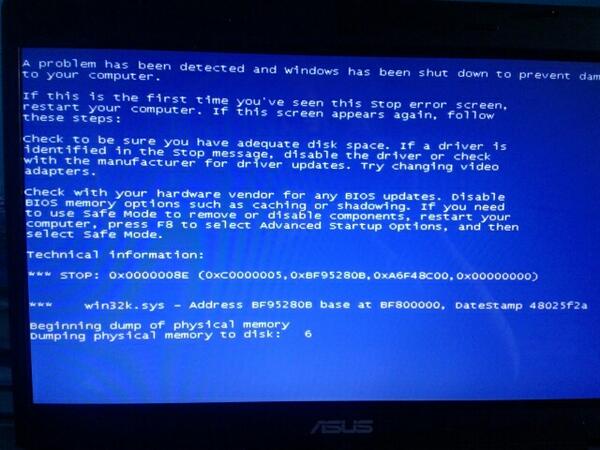
Поймите, что все программы, которые запущены, используют ресурсы компьютера. И чем больше этих программ, тем меньше остаётся возможностей для стабильной работы системы. Естественно это в основном относится к компьютерам и ноутбукам на которых мало оперативки, то есть 2 ГБ или меньше и слабый процессор.
Всё в той же программе CCleaner откройте раздел Сервис и перейдите на вкладку Автозагрузка. Пройдитесь по списку всех этих программ и отключите ненужные.
После перезапуска компьютера выключенные программу автоматически уже не запустятся.
Оперативная память
Что касается оперативной памяти, то сейчас в 2017 как минимум нужно иметь 4 ГБ, а лучше 8. Ну а если с запасом на ближайшее 2 года, то и все 16. Но если у вас стоит всего лишь 2 гигабайта ОЗУ, а я знаю, что на многих ноутбуках именно такая история, и нет возможности докупить ещё одну планку на 2 ГБ, то небольшим спасением может стать увеличение файла подкачки.
Перейдите в Свойства раздела Компьютер и откройте Дополнительные параметры системы.
На вкладке Дополнительно в разделе Быстродействие нажмите Параметры.
Снова откройте вкладку Дополнительно и жмите кнопку Изменить.
Здесь настройте себе файл подкачки. Можете руководствоваться приведенным примером. Только размер файла подкачки указывайте тот, который рекомендуется вашей системой.
Но здесь, конечно-же, всё в пределах разумного. Если у вас уже имеется 8 ГБ ОЗУ, то ставить ещё 8 – не правильно. Лучше поставить от 2 до 3 гигабайт и то на всякий случай, потому как 8 гигабайт оперативной памяти хватит почти для всех повседневных задач обычного пользователя.
Грязь, мусор и хлам
Чистый компьютер – это залог красивой работы компьютера! Это я сам придумал. Тем не менее, при зависаниях компьютера, при не стабильной работе, чистка системы от различного хлама и мусора это тоже необходимая процедура.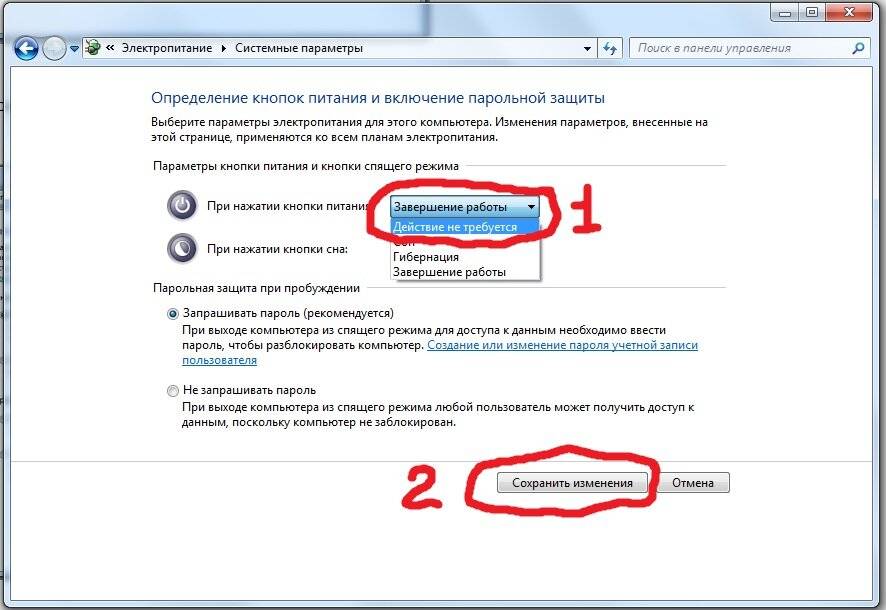
Первым делом перейдите в Свойства системного диска (обычно диск С). И запустите утилиту Очистка диска.
После анализа поставьте галочки на все пункты и удалите ненужные хвостики.
Вторым этапом очистите временные папки TEMP. Первую найдите по следующему пути раздел Компьютер — диск (С:) – папка Windows – папка TEMP.
Саму папку TEMP не удаляйте, а вот содержимое можно смело удалять.
Вторую папку откройте, используя программу Выполнить. Нажмите на клавиатуре WIN+R и введите %TEMP%.
Таким же образом удалите содержимое.
Место на системном диске
Windows может работать плохо если на системном диске осталось менее 5% памяти. И если предыдущий пункт не помог очистить достаточное количество памяти, то нужно перейти к более продвинутым способам.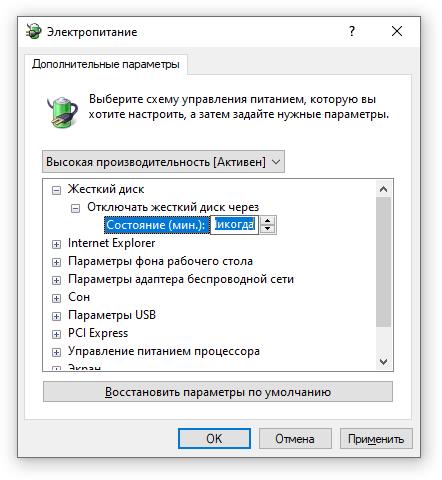 О них я рассказал в других уроках, ссылки будут ниже.
О них я рассказал в других уроках, ссылки будут ниже.
Вирусы
Несомненно, из-за вирусов система может работать нестабильно. Скачайте свежую версию того же антивируса Dr.Web CureIt и проверьте компьютер на наличие вредоносных программ.
Визуальные эффекты
Чтобы система не съедала драгоценные ресурсы нашего железа, нам нужно отключить визуальные эффекты. Зайдите в Свойства раздела Компьютер, затем Дополнительные параметры системы и кнопка Параметры в Быстродействиях.
Тут нам нужно включить режим Особые эффекты и вручную отключить всё ненужное и мало играющее роль.
Каждый пункт объяснять нет смысла. Лучше отключайте, сохраняйтесь и смотрите как будет. Если не понравится, включите обратно.
Установка SSD диска
Установка твердотельного SSD диска может стать хорошим толчком к улучшению производительности компьютера. Конечно, не у всех есть возможность взять и обновить свой ПК или ноутбук купив новые комплектующие. Но если возможность есть, то обязательно нужно обзавестись SSD диском на 120 гигабайт и установить на него Windows 10 или 7.
Конечно, не у всех есть возможность взять и обновить свой ПК или ноутбук купив новые комплектующие. Но если возможность есть, то обязательно нужно обзавестись SSD диском на 120 гигабайт и установить на него Windows 10 или 7.
Переустановка Windows
Переустанавливать систему нужно в любом случае. Разница лишь в том, что раньше XP нужно было менять каждые полгода, а теперь Windows 7, 8 и 10 можно не переустанавливать и 2-3 года (при правильном использовании). Но всё равно, рано или поздно система забивается, огромным количеством хлама, в ней появляется куча ошибок и она просто работает не стабильно. Её нужно поменять!
Совмещая предыдущий пункт с этим, нужно сначала поставить в компьютер новенький SSD диск, а уже потом накатить на него Windows 10 ну или 7 !
Слабый компьютер
Если компьютер устарел его нужно обновлять. Нормально работающий компьютер несколько лет назад, сегодня уже может работать хуже: лагать, подвисать, тормозить, зависать, барахлить, называйте это, как хотите. Такова реальность. Техника устаревает!
Такова реальность. Техника устаревает!
Ваш вариант в комментариях
Что вы думаете, я вас тоже попрошу принять участие в этой статье. Просто напишите в комментариях, каким образом однажды вам удалось спасти свой компьютер или ноутбук, от нестабильной работы. У каждого бывали такие случаи!
На этом урок подошёл к концу. Надеюсь эти советы помогут вам при зависании компьютера, и он начнёт работать намного шустрее.
Применяйте полученные знания и на вашем компьютере будет намного меньше проблем.
Вы были на сайте inetkomp.ru, спасибо за внимание и до встречи в новых уроках!
Интересные статьи по теме:
Как почистить реестр? Чистка реестра программой CCleaner!
Из-за чего зависает компьютер?
Зависание, или сбой, – состояние, в котором компьютер перестает реагировать на действия пользователя. Это означает, что возникла проблема, препятствующая нормальной работе. При этом не удается, например, использовать мышь или клавиатуру, переключаться между программами или сохранять файлы. Чтобы не потерять данные в случае такого сбоя, необходимо регулярно делать резервную копию файлов, хранящихся на компьютере.
Это означает, что возникла проблема, препятствующая нормальной работе. При этом не удается, например, использовать мышь или клавиатуру, переключаться между программами или сохранять файлы. Чтобы не потерять данные в случае такого сбоя, необходимо регулярно делать резервную копию файлов, хранящихся на компьютере.
Существует несколько типов зависания, и вызвано оно может быть разными причинами. Например, проблемами с оборудованием или программным обеспечением, перегруженностью системы или вредоносной программой. Это может произойти с любым компьютером, поэтому пользователям необходимо иметь общее преставление о причинах зависания компьютера, о том, как его избежать и как устранить последствия, если оно все-таки произошло.
Зависание компьютера: определение проблемы
Если компьютер неожиданно зависает, первым делом нужно определить, в чем проблема. Существуют четыре основных типа зависания: если пользователь сможет определить тип, ему будет проще разобраться с проблемой.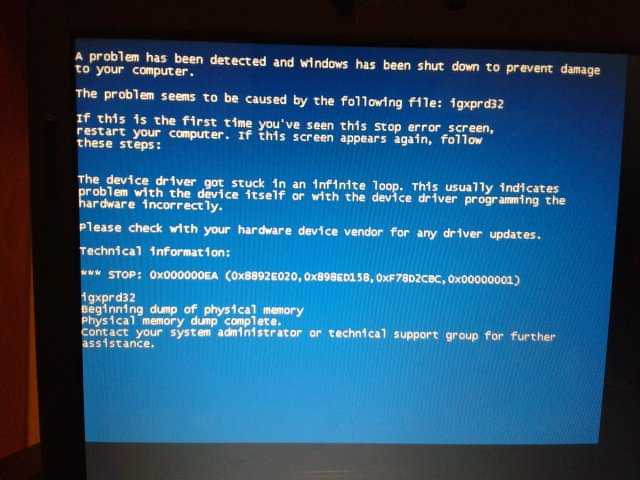 Рассмотрим эти типы.
Рассмотрим эти типы.
- Сбой. Ноутбук зависает после совершения конкретного действия или операции. Как правило, в таких случаях для восстановления нормальной работы компьютера нужен перезапуск системы.
- Случайный сбой. Компьютер периодически неожиданно зависает, перестает реагировать без очевидных причин. После перезапуска работоспособность обычно восстанавливается.
- Общее зависание. Тоже носит случайный характер и обычно прекращается без каких-либо действий со стороны пользователя.
- Зависание отдельного приложения В этом случае компьютер зависает при попытке использовать конкретную программу или веб-сайт.
Из-за чего зависает компьютер?
Компьютеры весьма чувствительны к поломкам. Малейшие неполадки в работе оборудования или программного обеспечения могут привести к зависанию. Если это происходит, необходимо найти причину. Во многих случаях достаточно внимательно понаблюдать за компьютером или запустить инструменты диагностики. Вот несколько причин, из-за которых ваш компьютер может зависать.
Вот несколько причин, из-за которых ваш компьютер может зависать.
Компьютер выполняет слишком много задач одновременно
Все программы и некоторые аппаратные компоненты компьютера потребляют определенный объем системной памяти и ресурсов, необходимых для нормальной работы. Поэтому, если вы откроете слишком много программ, приложений или веб-сайтов одновременно, ваше устройство может зависнуть.
Перегрев
Если компьютер внезапно начал громко шуметь или издавать скрежет или другие подозрительные звуки, то он, вероятно, перегрелся. Это могло произойти, если в комнате слишком высокая температура или если компьютер не использовался долгое время. Так как компьютер очень чувствителен к условиям работы, то при перегреве он переходит в режим самосохранения, чтобы свести к минимуму возможный ущерб. Происходит зависание или даже полное выключение системы.
Проблемы с драйверами
Неисправные драйверы часто вызывают зависание компьютера. Драйверы нужны всем компьютерным программам для нормальной работы. Если они повреждены или устарели, приложения не могут эффективно обмениваться данными с аппаратными компонентами компьютера. Это может привести к сбоям программы или компьютера.
Если они повреждены или устарели, приложения не могут эффективно обмениваться данными с аппаратными компонентами компьютера. Это может привести к сбоям программы или компьютера.
Вредоносное программное обеспечение
Зависание может указывать на то, что компьютер заражен вредоносным ПО. Пользователи могут непреднамеренно установить его, открыв вредоносное вложение в письме или посетив непроверенный веб-сайт. Зараженный компьютер может демонстрировать необычное поведение и зависать. Например, вредоносная программа может открыть слишком много приложений в фоновом режиме и использовать всю доступную память, вызвав перегруз операционной системы.
Проблемы с операционной системой
Устаревшая операционная система может снижать работоспособность компьютера и вызывать частые зависания. В такой системе могут присутствовать поврежденные файлы или возникать фатальные ошибки, препятствующие нормальной работе компьютера.
Проблемы с программным обеспечением
Это еще одна распространенная причина зависания компьютера. Некоторые старые программы плохо совместимы с современными операционными системами. Это вызывает сбои в работе таких программ, из-за которых система может зависнуть.
Некоторые старые программы плохо совместимы с современными операционными системами. Это вызывает сбои в работе таких программ, из-за которых система может зависнуть.
Проблемы с аппаратным обеспечением
Компьютерное оборудование бывает очень чувствительным: любая незначительная проблема может помешать работе системы и вызвать зависание компьютера. Перегрев, скопление пыли, даже небольшое смещение компонента – любая из этих причин может вызвать сбои в работе компьютера.
Проблемы с памятью
Компьютер использует оперативную память для краткосрочного хранения данных во время работы. Память хранится на небольших модулях ОЗУ (оперативное запоминающее устройство), повреждение которых может привести к зависанию компьютера. Кроме того, вычислительной мощности может быть недостаточно для текущего режима использования. В таком случае компьютер начинает работать медленнее или часто зависать. Время от времени может включаться синий экран, указывающий на ошибку.
Внешнее оборудование
Ноутбук может зависнуть при подключении к нему внешних устройств.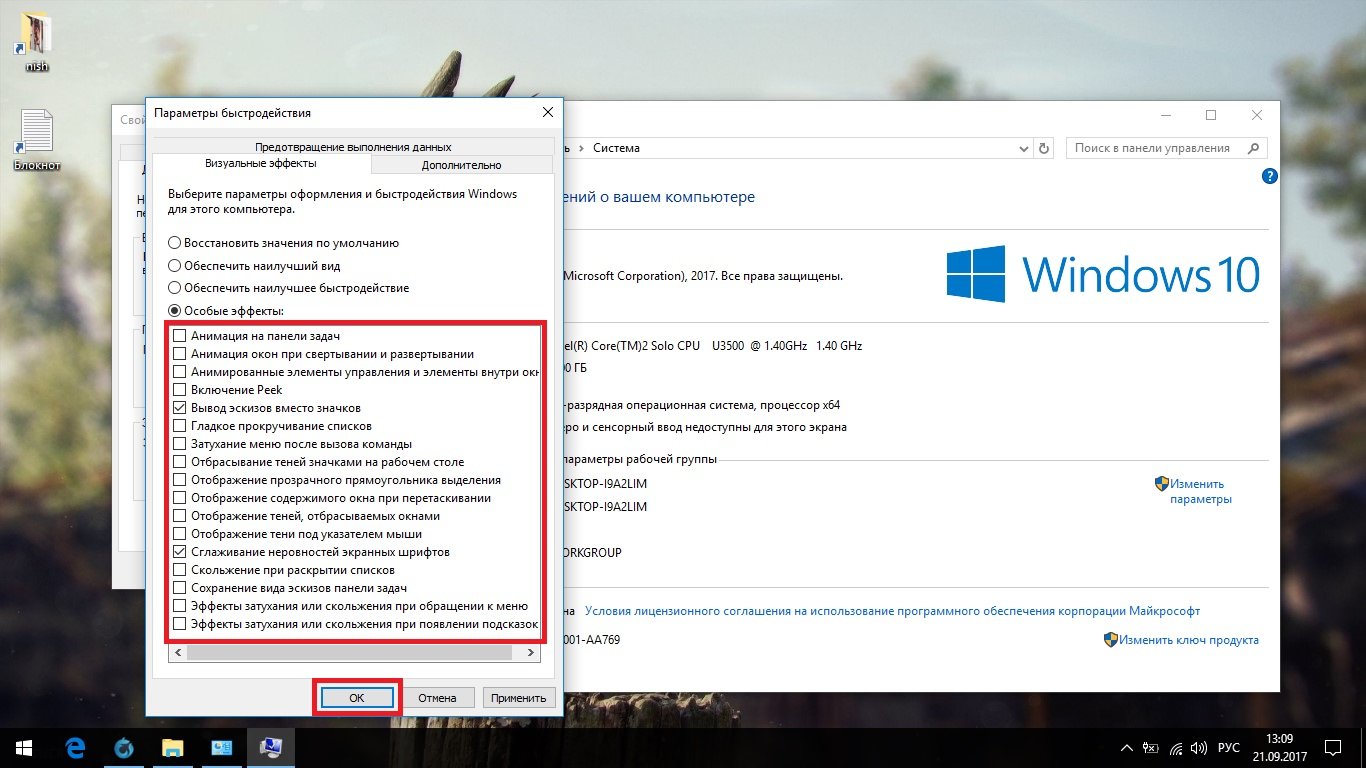 На работоспособность системы может повлиять использование мыши, клавиатуры или жесткого диска, не входящих в комплект поставки компьютера или поставляемых другим производителем.
На работоспособность системы может повлиять использование мыши, клавиатуры или жесткого диска, не входящих в комплект поставки компьютера или поставляемых другим производителем.
Неисправность жесткого диска
Жесткий диск – сердце компьютера. Если он начинает работать со сбоями, пользователи могут наблюдать случайное зависание. Часто неисправный жесткий диск издает щелкающие звуки, поэтому проблему обычно легко определить. Но чтобы окончательно убедиться в неисправности, можно провести диагностику.
Проблемы с мышью
Если курсор не двигается с места, проблема может быть в мыши. Например, у проводной мыши может быть поврежден провод, она может отсоединиться, а беспроводная мышь – разрядиться.
Как снизить вероятность зависания
Все пользователи компьютеров время от времени сталкиваются с зависанием, однако есть способы снизить его вероятность. Чтобы обеспечить максимально бесперебойную работу компьютера, следуйте нашим рекомендациям.
- По возможности не запускайте много программ одновременно.

- Устанавливайте только необходимые приложения и программы.
- Не загружайте ничего с непроверенных веб-сайтов, если у вас не установлено надежное защитное решение.
- Регулярно проверяйте компьютер на наличие вредоносного ПО и удаляйте обнаруженные вредоносные программы.
- Убедитесь, что объем памяти компьютера соответствует вашим потребностям.
- Обеспечьте циркуляцию воздуха вокруг компьютера, а для ноутбука используйте охлаждающую поставку.
- Проверяйте актуальность всех драйверов.
- Убедитесь, что на компьютере установлена последняя версия операционной системы.
- Проверьте, совместимо ли внешнее оборудование с компьютером.
- Не храните на компьютере слишком много программ, документов, изображений и аудиофайлов – регулярно удаляйте ненужные файлы.
Как предотвратить зависание компьютера
Рано или поздно вы столкнетесь с тем, что ваш компьютер завис. Если это произошло, не торопитесь покупать новый. Чаще всего причину зависания легко установить и устранить. Вот несколько способов, которые помогут вам восстановить бесперебойную работу компьютера.
Вот несколько способов, которые помогут вам восстановить бесперебойную работу компьютера.
- Воспользуйтесь диспетчером задач. Зависание компьютера может вызвать один конкретный веб-сайт. Чтобы определить проблему, откройте диспетчер задач веб-браузера (не операционной системы). Хотя диспетчер задач ОС можно использовать для поиска проблемы с браузером, диспетчер задач браузера предоставляет больше информации о запущенных в нем процессах и открытых веб-сайтах, позволяя быстрее найти причину зависания.
- Используйте Монитор стабильности системы. Приложение Монитор стабильности системы Windows – или Мониторинг системы на компьютере Mac – может помочь решить проблему с зависанием. Оно визуализирует работу компьютера, позволяет посмотреть журналы сбоев, узнать об обновлениях, новых приложениях и возникших проблемах. Вся эта информация помогает определить проблему и устранить ее.
- Обновите драйверы. Если вам известно, какая программа или приложение вызывают зависание, попробуйте обновить их и соответствующие драйверы.

- Проверьте оперативную память. Проблемы с ОЗУ могут вызвать зависание компьютера. Чтобы определить и устранить такую проблему, запустите средство диагностики оперативной памяти.
- Проведите диагностику жесткого диска. Используйте бесплатные инструменты для проверки работоспособности жесткого диска. Если имеется даже слабый намек на проблему, замена жесткого диска поможет предотвратить зависание компьютера.
- Определите причину «синего экрана смерти». Если компьютер зависает и появляется «синий экран смерти», тщательно проанализируйте проблему. На экране должен отображаться QR-код и код остановки (Stop Code), которые дают дополнительную информацию. Считайте QR-код с помощью приложения на смартфоне и просмотрите сведения об ошибке, чтобы решить проблему.
- Подождите несколько секунд. Как и люди, компьютеры могут испытывать сильную нагрузку и требовать немного больше времени для обработки данных.
 Попробуйте подождать и дать компьютеру закончить сложную операцию. Часто компьютер возвращается к нормальной работе через несколько секунд после того, как закончит ресурсоемкий процесс.
Попробуйте подождать и дать компьютеру закончить сложную операцию. Часто компьютер возвращается к нормальной работе через несколько секунд после того, как закончит ресурсоемкий процесс. - Перезагрузите компьютер. Иногда зависание компьютера можно устранить принудительной перезагрузкой. Выключите его, подождите несколько минут, затем включите и дайте пройти через процесс перезапуска.
- Закройте программы и приложения с высоким потреблением ресурсов. Некоторые программы потребляют больше памяти, чем другие, и иногда это приводит к зависанию компьютера. Если компьютер зависает при использовании определенной программы, откройте Диспетчер задач Windows (в нем вы увидите, что программа находится в состоянии «Не отвечает») или окно принудительного завершения программ Mac. Завершите программу и попытайтесь открыть снова. Если проблема сохранилась, попробуйте удалить программу и установить повторно.
- Проверьте компьютер на наличие вредоносного ПО.
 Еще одной причиной зависания компьютера может быть вредоносное программное обеспечение. Запустите проверку на вредоносное ПО. Средство проверки удалит обнаруженные зловреды, и проблема будет решена.
Еще одной причиной зависания компьютера может быть вредоносное программное обеспечение. Запустите проверку на вредоносное ПО. Средство проверки удалит обнаруженные зловреды, и проблема будет решена.
Причины зависания компьютера
Любой компьютер может зависнуть, как бы хорошо вы его ни обслуживали. Причин этому может быть много, включая необнаруженное вредоносное ПО, несовместимое или неправильно настроенное оборудование, недостаток памяти и перегрев.
При зависании прежде всего нужно определить причину. После этого будет легче понять, что нужно сделать для устранения проблемы. Чтобы снизить вероятность зависания, есть разные меры: своевременно обновлять программное обеспечение и драйверы, не открывать слишком много программ одновременно, регулярно проверять компьютер на наличие вредоносного программного обеспечения.
Решение для защиты рабочих мест Kaspersky Endpoint Security в 2021 году получило три награды AV-TEST за производительность, уровень защиты и удобство использования. Во всех тестах Kaspersky Endpoint Security показало отличные результаты.
Во всех тестах Kaspersky Endpoint Security показало отличные результаты.
Статьи и ссылки по теме:
Как очистить кеш и файлы cookie в различных браузерах
Как снизить пинг и оптимизировать скорость онлайн-игр
Компьютерная защита от вирусов и угроз
Как ускорить работу ноутбука или компьютера
Продукты и решения:
Защитные решения «Лаборатории Касперского» для дома
Kaspersky Endpoint Security Cloud
Что делать, если компьютер зависает или зависает?
Обновлено: 13.07.2023 автором Computer Hope
На этой странице содержатся рекомендации о том, что делать, если компьютер зависает или блокируется. Если ваш компьютер перестал отвечать, выполните следующие действия, чтобы попытаться разблокировать компьютер.
Кончик
Некоторые программы имеют функцию автосохранения. Если вы редактировали документ во время блокировки, его можно восстановить после перезагрузки. Если в вашей программе нет функции автосохранения, вы можете потерять всю несохраненную работу из-за зависания или взаимоблокировки.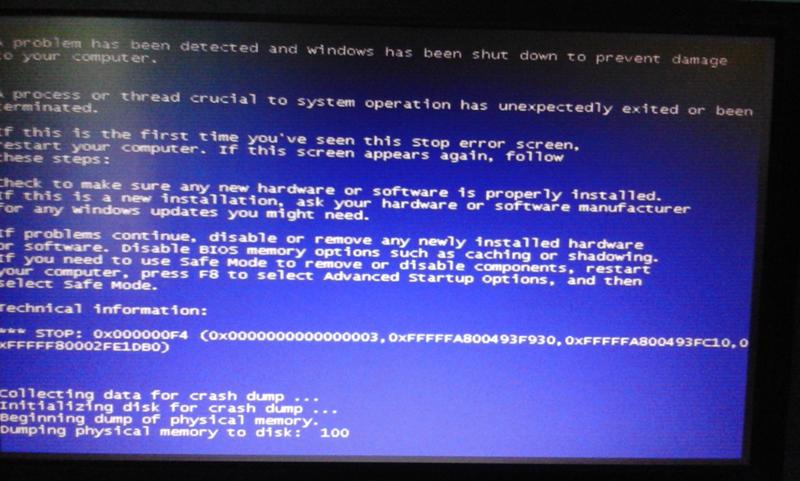 Важно часто сохранять свою работу, чтобы свести к минимуму или предотвратить эту возможность.
Важно часто сохранять свою работу, чтобы свести к минимуму или предотвратить эту возможность.
Примечание
Если зависла или не работает только ваша мышь, см.: Мышь не обнаружена или не работает в Windows.
Дайте компьютеру немного времени
Подождите. Дайте компьютеру несколько минут на обработку. Иногда компьютер может казаться зависшим, но он работает медленно или занят обработкой сложной задачи.
- Мой компьютер работает медленно, что я могу сделать, чтобы это исправить?
Компьютер заблокирован?
Посмотрите, отвечает ли компьютер, нажав Caps Lock на клавиатуре и наблюдайте за индикатором Caps Lock (светоизлучающим диодом), чтобы увидеть, включается ли он или выключается.
Если ничего не происходит, компьютер заблокирован, и его необходимо перезагрузить. Если компьютер может включать и выключать Caps Lock, переходите к следующему шагу.
Завершить задачу не отвечающей программы
Если Caps Lock может включаться и выключаться, Windows все еще работает, но другая программа может не отвечать, что приводит к зависанию компьютера.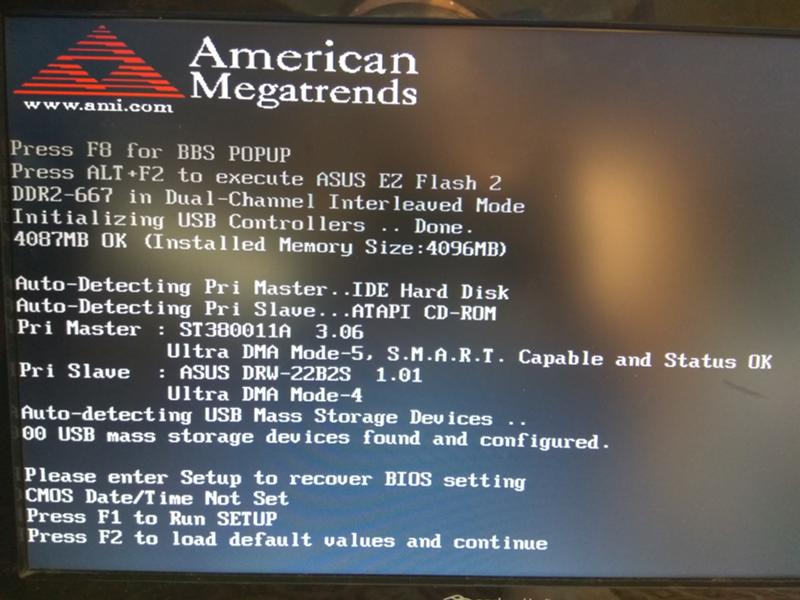 Нажмите Ctrl + Alt + Del , чтобы открыть диспетчер задач Windows. Если диспетчер задач может открыться, выделите программу, которая не отвечает, и выберите «Завершить задачу», которая должна разморозить компьютер.
Нажмите Ctrl + Alt + Del , чтобы открыть диспетчер задач Windows. Если диспетчер задач может открыться, выделите программу, которая не отвечает, и выберите «Завершить задачу», которая должна разморозить компьютер.
Примечание
Завершение работы не отвечающей программы может занять от десяти до двадцати секунд после выбора «Завершить задачу».
Если Диспетчер задач открывается, но мышь по-прежнему не работает, возможно, проблема связана с мышью.
- Мышь не обнаружена или не работает в Windows.
- Почему сенсорная панель мыши ноутбука не работает?
Перезагрузка зависшего компьютера
Если ни один из вышеперечисленных шагов не помог, необходимо перезагрузить компьютер. Чтобы перезагрузить зависший компьютер, нажмите и удерживайте кнопку питания, пока компьютер не выключится. После выключения компьютера подождите несколько секунд, снова включите его и дайте ему запуститься как обычно.
Примечание
Во время запуска компьютера может появиться экран с вопросом, хотите ли вы запустить компьютер в безопасном режиме или в обычном режиме. Выберите Запустить Windows в обычном режиме и посмотреть, запускается ли Windows без ошибок.
Что происходит с любой несохраненной работой?
Любая несохраненная работа теряется, когда зависший компьютер необходимо перезагрузить. В некоторых ситуациях некоторые программы могут автоматически сохранять вашу работу каждые несколько минут. Если программа, которую вы используете, выполняет это действие, вы можете восстановить работу до последнего автосохраненного состояния.
Устранение проблемы с оборудованием или драйвером устройства
Если вы выполнили все описанные выше действия, но компьютер по-прежнему зависает, возможно, неисправно оборудование или драйвер устройства работает некорректно. Неисправный жесткий диск, планка ОЗУ (оперативная память), видеокарта или другое оборудование могут привести к зависанию компьютера.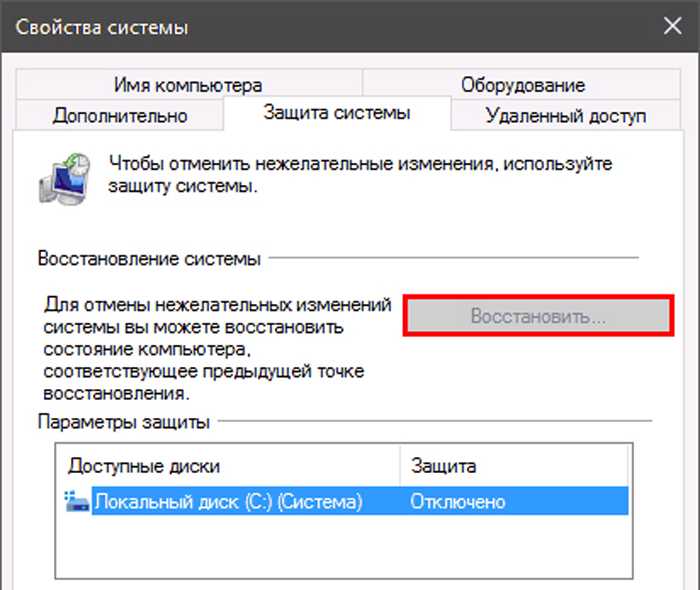 Драйвер устройства также может привести к зависанию компьютера, если он устарел, конфликтует с другим драйвером или работает неправильно.
Драйвер устройства также может привести к зависанию компьютера, если он устарел, конфликтует с другим драйвером или работает неправильно.
Если вы обнаружите, что причиной зависаний является неисправное оборудование, немедленно замените оборудование, чтобы предотвратить дальнейшее повреждение компьютера. Если неисправен драйвер устройства, загрузите последнюю версию драйвера с веб-сайта производителя и установите его до того, как компьютер зависнет. Кроме того, вы можете использовать другой компьютер для загрузки драйвера и попробовать установить его на свой компьютер.
Если вы не можете установить последнюю версию драйвера до того, как компьютер зависнет, другой вариант — запустить компьютер в безопасном режиме. Находясь в безопасном режиме, вы можете получить доступ к диспетчеру устройств и удалить аппаратное устройство, соответствующее драйверу устройства, который работает неправильно. Затем перезагрузите компьютер и загрузите его в Windows в обычном режиме. Windows должна обнаружить оборудование, которое вы удалили, и попытаться переустановить драйвер устройства.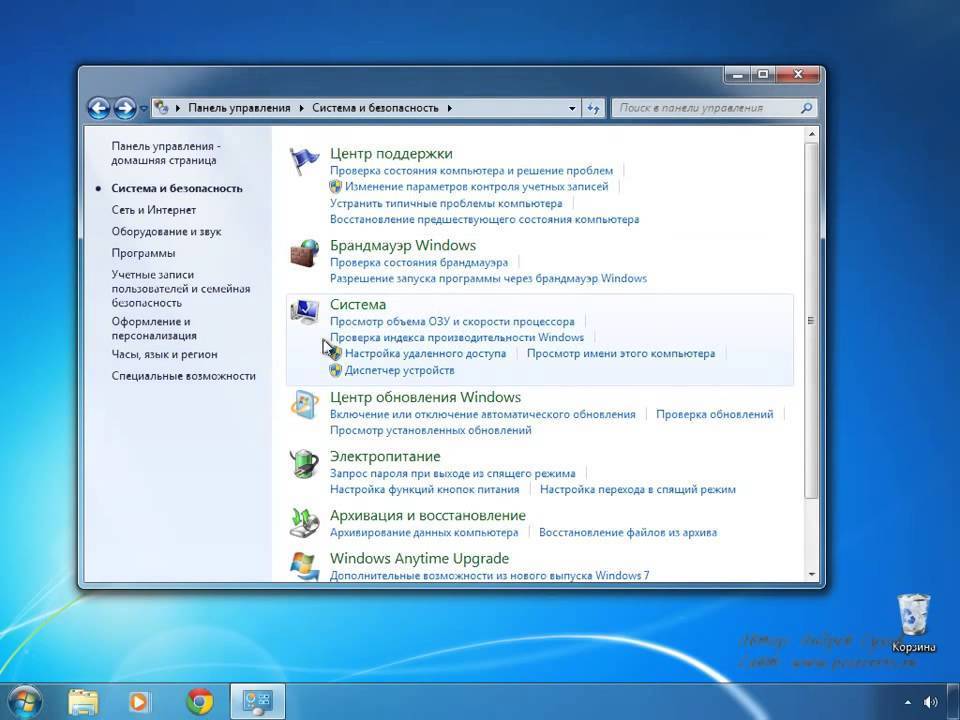 Этого процесса может быть достаточно, чтобы решить проблему и предотвратить дальнейшие зависания. Вы также можете попробовать установить последнюю версию драйвера на этом этапе, чтобы убедиться, что ваш компьютер обновлен для этого драйвера устройства.
Этого процесса может быть достаточно, чтобы решить проблему и предотвратить дальнейшие зависания. Вы также можете попробовать установить последнюю версию драйвера на этом этапе, чтобы убедиться, что ваш компьютер обновлен для этого драйвера устройства.
- Как открыть безопасный режим.
- Как открыть Диспетчер устройств Windows.
Вы также можете попробовать получить доступ к BIOS компьютера (базовая система ввода-вывода) и отключить любое неисправное оборудование, чтобы проверить, предотвращает ли это зависание. Если это поможет, рассмотрите возможность замены этого оборудования.
Другие возможные причины зависания компьютера
Компьютер может зависнуть или зависнуть по многим причинам. Некоторые дополнительные распространенные причины включают следующее.
- Если на компьютере недостаточно памяти, запуск слишком большого количества программ может привести к зависанию компьютера из-за нехватки системных ресурсов. Если ваш компьютер часто зависает при запуске нескольких программ, вам может потребоваться установить в компьютер больше памяти.
 См.: Как установить компьютерную память (ОЗУ).
См.: Как установить компьютерную память (ОЗУ). - Если процессор компьютера (центральный процессор) или видеокарта выделяют слишком много тепла, компьютер может зависнуть в качестве меры предотвращения повреждений. Проверьте видеокарту и процессор, чтобы убедиться, что эти компоненты не перегреваются. См.: Как определить, насколько горячий процессор работает.
- Поврежденные файлы операционной системы могут вызвать множество проблем, включая зависание компьютера. Поврежденные файлы вызывают потенциально фатальные ошибки, в результате чего компьютер зависает и не отвечает. Попробуйте восстановить Windows до более ранней даты и времени, когда проблема не возникала. См.: Как восстановить Windows до более ранней копии.
Щелкните ссылку ниже, чтобы получить дополнительную информацию о причинах, указанных выше, а также о других возможных причинах и способах устранения неполадок.
- Windows часто зависает или перестает отвечать.
Отнести ПК в ремонтную мастерскую
Если описанные выше варианты не работают, мы рекомендуем отнести ваш компьютер в мастерскую по ремонту компьютеров и попросить специалиста по компьютерам диагностировать и устранить проблему.
- Windows часто зависает или перестает отвечать на запросы.
- Почему программы Windows перестают отвечать на запросы?
- Почему мой компьютер не включается?
- Почему мой ноутбук не включается?
- Почему мой компьютер не выключается?
- Как удалить TSR и автозагрузку программ.
- Дополнительные сведения и соответствующие ссылки см. в определении взаимоблокировки и зависания.
- Устранение основных неполадок компьютера.
Windows часто зависает или перестает отвечать на запросы
Обновлено: 13.07.2023 автором Computer Hope
На этой странице приведены рекомендации о том, что делать, если ваш компьютер часто зависает или полностью зависает. Чтобы определить, завис ли ваш компьютер, нажмите кнопку Num Lock на клавиатуре и посмотрите, гаснет ли светодиод Num Lock (светодиод).
Если вы можете включить и выключить свет, нажмите Ctrl + Alt + Del и завершите задачу зависшей программы, в противном случае выполните каждый из следующих разделов по порядку.
Проблема, связанная с программным обеспечением
Блокировка или зависание компьютера часто вызваны проблемами, связанными с программным обеспечением. Если вы сталкиваетесь с зависаниями, когда компьютер открывает определенную программу, убедитесь, что у вас установлены все последние обновления для всех запущенных программ. Вы можете найти последние обновления для своего программного обеспечения через разработчика или издателя программного обеспечения.
Кончик
Если на компьютере есть какие-либо вредоносные программы, вирусы или другие вредоносные программы, это также может вызвать множество проблем. Как удалить вирус и вредоносное ПО с моего компьютера.
Открыто слишком много программ
Каждая программа или окно, которые вы открываете на своем компьютере, потребляют часть своих ресурсов для продолжения работы. Если у вас одновременно открыто слишком много программ, на вашем компьютере может не хватать ресурсов, и в результате он зависает. Попробуйте запускать только одну программу за раз, чтобы убедиться, что ваше зависание не вызвано одновременно работающими несколькими программами.
Попробуйте запускать только одну программу за раз, чтобы убедиться, что ваше зависание не вызвано одновременно работающими несколькими программами.
Проблема, связанная с драйвером
Зависание компьютера также может быть вызвано устаревшими или поврежденными драйверами. Например, если есть проблема с драйверами видеоадаптера, ваш компьютер может зависнуть во время игры.
Во-первых, убедитесь в отсутствии ошибок в диспетчере устройств Windows, открыв диспетчер устройств и убедившись, что в списке нет «Других устройств». Вы также хотите проверить список устройств, чтобы увидеть, есть ли рядом с ними желтый восклицательный знак или красный крестик.
- Как открыть Диспетчер устройств Windows.
- Как определить проблемы в диспетчере устройств Windows.
Затем убедитесь, что у вас установлены последние версии драйверов для всех основных устройств на вашем компьютере (видео, звук, модем и сеть). Список справочных страниц, связанных с драйверами, см. в нашем указателе драйверов.
в нашем указателе драйверов.
Проблема, связанная с операционной системой
Убедитесь, что в вашей операционной системе установлены все последние обновления.
- Как обновить компьютер Microsoft Windows.
Проблема, связанная с теплом
Если процессор компьютера сильно нагревается, это может привести к зависанию компьютера. Если в последнее время вы слышали какие-либо ненормальные звуки, исходящие от вашего компьютера, такие как пронзительный визг, это может указывать на неисправный вентилятор.
Убедитесь, что вентилятор блока питания работает, осмотрев заднюю часть компьютера и убедившись, что вентилятор движется и движется плавно. Для других вентиляторов в компьютере у вас есть несколько вариантов. Вы можете либо открыть компьютер и физически осмотреть их, либо, если в настройках BIOS упоминается RPM (обороты в минуту), убедитесь, что он не сообщает об ошибках.
- Как войти и выйти из настройки BIOS или CMOS.

- Как открыть корпус компьютера.
Кончик
Пользователи ноутбуков могут поставить свой ноутбук на книгу, чтобы воздух поступал к нижней части ноутбука и определял, есть ли у него проблемы с нагревом.
Пользователи также могут определять температуру своего компьютера с помощью встроенных термодатчиков. Если ваш компьютер оснащен этими датчиками, убедитесь, что процессор не перегревается.
- Как узнать, насколько горячий процессор работает.
- Какой должна быть температура процессора моего компьютера?
Аппаратная проблема
Осторожность
Некоторые из следующих предложений требуют, чтобы вы открыли свой компьютер. При работе внутри компьютера помните об электростатическом разряде.
Аппаратный сбой или неправильная конфигурация могут привести к зависанию компьютера. Если вы недавно добавили в компьютер какое-либо новое оборудование, временно удалите его, чтобы убедиться, что оно не является причиной вашей проблемы.
Прежде чем пытаться удалить какое-либо оборудование, убедитесь, что на компьютере нет конфликтов в диспетчере устройств.
- Как определить проблемы в диспетчере устройств Windows.
Если вы недавно не устанавливали новое оборудование, следующим лучшим решением будет удаление определенных компонентов по одному. Например, вы можете удалить модем, сетевую карту, звуковую карту или любые другие карты расширения, потому что они не нужны для работы компьютера. Запустите компьютер без этих карт, чтобы проверить, не вызывают ли они проблему. Кроме того, попробуйте по одному отключать все периферийные (подключенные) устройства, чтобы проверить, не вызывают ли они проблемы.
Серьезная проблема с Windows
.
Если после выполнения вышеуказанных рекомендаций компьютер продолжает часто зависать, Windows повреждена. Попробуйте выполнить основные действия по устранению неполадок для вашей версии Windows на нашей базовой странице устранения неполадок.



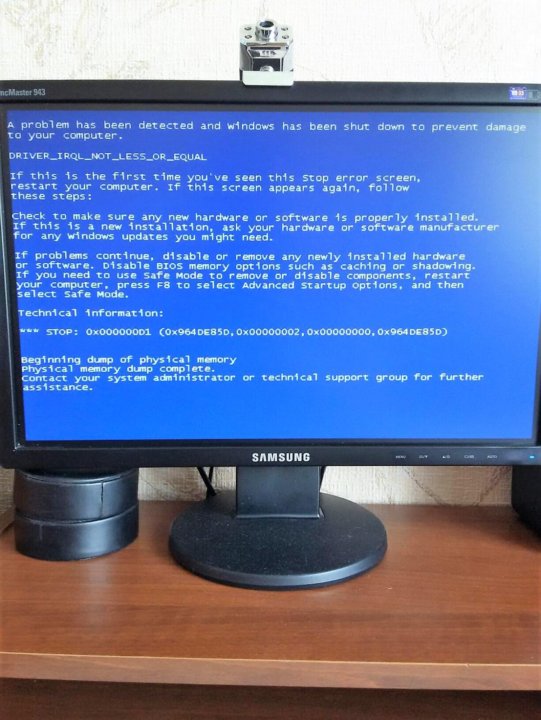 Попробуйте подождать и дать компьютеру закончить сложную операцию. Часто компьютер возвращается к нормальной работе через несколько секунд после того, как закончит ресурсоемкий процесс.
Попробуйте подождать и дать компьютеру закончить сложную операцию. Часто компьютер возвращается к нормальной работе через несколько секунд после того, как закончит ресурсоемкий процесс..jpg) Еще одной причиной зависания компьютера может быть вредоносное программное обеспечение. Запустите проверку на вредоносное ПО. Средство проверки удалит обнаруженные зловреды, и проблема будет решена.
Еще одной причиной зависания компьютера может быть вредоносное программное обеспечение. Запустите проверку на вредоносное ПО. Средство проверки удалит обнаруженные зловреды, и проблема будет решена. См.: Как установить компьютерную память (ОЗУ).
См.: Как установить компьютерную память (ОЗУ).
