Как в excel в формуле: Функции Excel (по категориям) — Служба поддержки Майкрософт
Содержание
Как формулой в Excel складывать числа
Ранее на нашем сайте рассказывалось о том, как суммировать в Excel, однако, выяснилось, что далеко не все имеют базовые понятия о сложении (суммировании) в Excel. Поэтому сейчас будет рассказано об основах — о том, как в Excel сложить числа.
Любая ячейка в Excel может хранить либо текст, либо число (понятно, что нас интересуют только заполненные ячейки). С числами в excel можно производить все математические действия, однако цель этой заметки – рассмотреть именно сложение.
Есть три основных способа складывать в Excel числа на листе и получать результат в отдельной ячейке.
Первый способ: ввод числовых данных непосредственно в ячейку через «+»
Пример 1
=19+28+384+1,54
Сразу после ввода этой формулы сложения в любую пустую ячейку Excel посчитает ее, и мы увидим сумму (для нашего примера сумма 432,54).
Эта простейшая формула прибавляет внесенные в нее числа, сумма этих чисел будет постоянной и никак не зависит от других чисел на листе или в книге Excel
Второй способ: суммирование чисел, находящихся в ячейках
Пример 2
=B3+B5+B8+B17+B23
в этой формуле суммируются ячейки одного столбца, при этом они были заданы вручную в момент ввода формулы
Пример 3
=B4+F4+h5+K4+O4
В формуле примера 3 будут просуммированы ячейки, относящиеся к одной и той же строке.
(смешанные варианты строк и столбцов или ссылок и констант в целях данной статьи не рассматриваются. Вы можете подробнее узнать об этом в статье на нашем сайте «Суммирование в Excel».)
Сложение чисел вторым способом более «прогрессивно», так как теперь сумма будет изменяться если отредактировать (изменить) значения в ячейках входящих в формулу, но есть и существенный недостаток. Когда возникает необходимость сложить в Excel несколько десятков (а то и сотен, и тысяч) ячеек, то вручную перечислять их неэффективно, поэтому..
Третий способ сложения чисел формулой — с помощью функции СУММ
Функция СУММ наверняка самая используемая (применяемая) в Excel, так как она позволяет легко и просто сложить любое количество ячеек с числами, для этого достаточно просто указать диапазон (мышкой, или ввести вручную).
Пример формулы
=СУММ(B1:AA540)
— эта формула позволяет посчитать (просуммировать) все числа из указанного диапазона. Если этот диапазон будет заполнен весь, то мы получим сумму 14040 чисел (и это, конечно, далеко не предел, теоретически можно просуммировать любое количество ячеек в Excel).
Если этот диапазон будет заполнен весь, то мы получим сумму 14040 чисел (и это, конечно, далеко не предел, теоретически можно просуммировать любое количество ячеек в Excel).
Прочитав эту заметку можно узнать о том, как складывать в Excel, получить общее представление о трех способах сложения чисел в Excel и в дальнейшем у Вас не возникнет трудностей с тем как складывать в excel формулой.
В практической деятельности (например, экономических расчетах) существуют очень много вариантов суммирования в Excel. Невозможно, да и не имеет смысла, расписывать их все, так как много зависит от индивидуальных потребностей, от тех задач, которые Вам необходимо решить.
Теперь в рунете есть сайт где можно получить помощь в Excel – сайт ExcelSkype.Ru – профессиональные консультации по Excel, дистанционное обучение по Skype, ответы на возникающие вопросы. Страница контактов, любой удобный Вам способ связи.
поиск и замена, фильтрация, использование в формулах с текстом и числами
Все, что вам нужно знать о подстановочных знаках на одной странице: что это такое, как их лучше всего использовать в Excel и почему подстановочные знаки не работают с числами.
Когда вы ищете что-то, но не знаете точно, что именно, подстановочные знаки — идеальное решение. Вы можете думать о подстановочном знаке как о джокере, который может принимать любое значение. В Excel всего 3 подстановочных знака (звездочка, вопросительный знак и тильда), но они могут делать так много полезных вещей!
- Подстановочные знаки Excel
- Как найти и заменить подстановочные знаки в Excel
- Как фильтровать данные с помощью подстановочных знаков
- Как использовать подстановочные знаки в формулах Excel
- Формула СЧЁТЕСЛИ с подстановочным знаком
- Формула ВПР с подстановочным знаком
- Подстановочный знак Excel с номерами
Подстановочные знаки Excel
В Microsoft Excel подстановочный знак — это особый тип символа, который может заменить любой другой символ. Другими словами, если вы не знаете точного символа, вы можете использовать в этом месте подстановочный знак.
Excel распознает два общих подстановочных знака: звездочку (*) и вопросительный знак (?). Тильда (~) заставляет Excel рассматривать тезисы как обычные символы, а не подстановочные знаки.
Подстановочные знаки пригодятся в любой ситуации, когда вам нужно частичное совпадение. Вы можете использовать их в качестве критериев сравнения для фильтрации данных, для поиска записей, которые имеют какую-то общую часть, или для выполнения нечеткого сопоставления в формулах.
Звездочка в качестве подстановочного знака
Звездочка (*) является наиболее распространенным подстановочным знаком, который может представлять любое количество символов . Например:
- ch* — соответствует любому слову, начинающемуся с «ch», например Charles , check , chess и т. д.
- *ch — заменяет любую текстовую строку, оканчивающуюся на «ch», например March , inch , fetch и т.
 д.
д. - *ch* — представляет любое слово, содержащее «ch» в любой позиции, например Chad , головная боль , арка и т.д.
Вопросительный знак как подстановочный знак
Вопросительный знак (?) представляет любой одиночный символ . Это может помочь вам получить более конкретные результаты при поиске частичного совпадения. Например:
- ? — соответствует любой записи, содержащей один символ, например. «а», «1», «-» и т. д.
- ?? — заменяет любые два символа, например. «аб», «11», «а*» и т. д.
- ???-??? — представляет собой любую строку, содержащую 2 группы по 3 символа, разделенные дефисом, например, ABC-DEF , ABC-123 , 111-222 и т. д.
- цена — соответствует цена , гордость , цена и тому подобное.
Тильда как аннулятор подстановочного знака
Тильда (~), помещенная перед подстановочным знаком , отменяет действие подстановочного знака и превращает его в буквальную звездочку (~*), буквальный вопросительный знак (~?) или буквальная тильда (~~).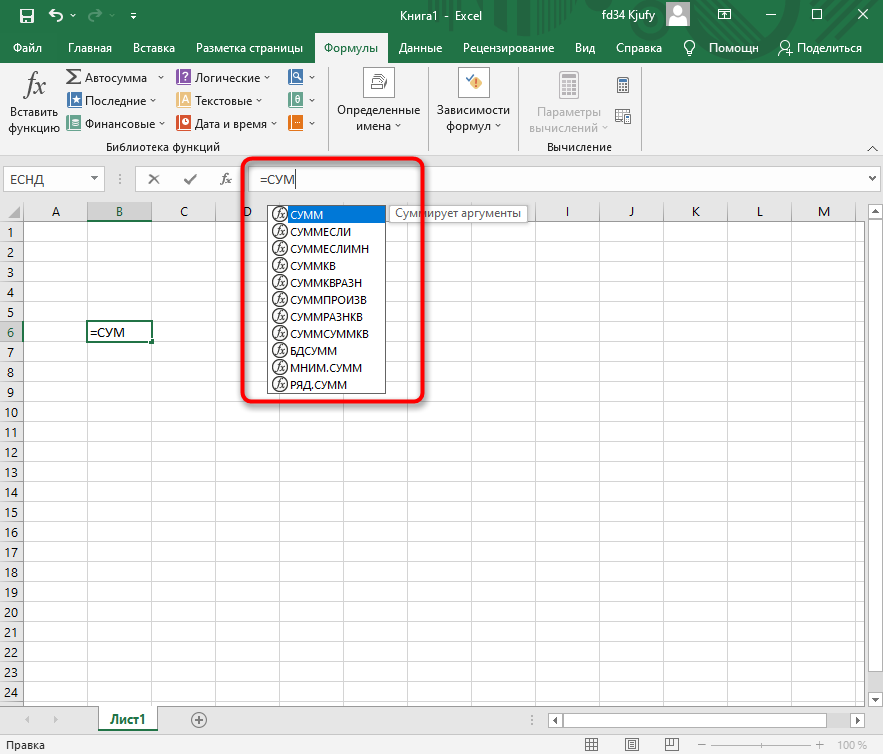 Например:
Например:
- *~? — находит любую запись, оканчивающуюся знаком вопроса, например. Что? , Есть кто? и т. д.
- *~** — находит любые данные, содержащие звездочку, например. *1 , *11* , 1-Mar-2020* и т. д. В этом случае звездочки 1 st и 3 rd являются подстановочными знаками, а второй обозначает буквальный символ звездочки.
Поиск и замена подстановочных знаков в Excel
Использование подстановочных знаков в функции поиска и замены Excel довольно разнообразно. В следующих примерах обсуждаются несколько распространенных сценариев и предупреждают вас о нескольких предостережениях.
Как искать с помощью подстановочного знака
По умолчанию диалоговое окно «Найти и заменить» настроено на поиск указанных критериев в любом месте ячейки, а не на соответствие всему содержимому ячейки. Например, если вы используете «AA» в качестве критерия поиска, Excel вернет все записи, содержащие его, такие как AA-01 , 01-AA , 01-AA-02 и т. д. Это отлично работает в большинстве ситуаций, но при определенных обстоятельствах может быть осложнением.
д. Это отлично работает в большинстве ситуаций, но при определенных обстоятельствах может быть осложнением.
Предположим, что в приведенном ниже наборе данных вы хотите найти идентификаторы, состоящие из 4 символов, разделенных дефисом. Итак, вы открываете диалоговое окно Найти и заменить (Ctrl+F), набираете ??-?? в поле Find what и нажмите Find All . Результат выглядит немного озадачивающим, не так ли?
Технически такие строки, как AAB-01 или BB-002 , также соответствуют критериям, поскольку содержат ??-?? подстрока. Чтобы исключить их из результатов, щелкните значок Параметры и установите флажок Соответствовать всему содержимому ячейки . Теперь Excel будет ограничивать результаты только ??-?? strings:
Как заменить подстановочным знаком
Если ваши данные содержат некоторые нечеткие совпадения, подстановочные знаки могут помочь вам быстро найти и объединить их.
На скриншоте ниже вы можете увидеть два варианта написания одного и того же города Гомель и Гомель . Оба хотим заменить на другую версию — Гомель . (И да, все три написания моего родного города верны и общеприняты 🙂
Для замены неполных совпадений нужно сделать вот что:
- Нажмите Ctrl+H, чтобы открыть вкладку Заменить окна Диалоговое окно «Найти и заменить ».
- В поле Find what введите подстановочное выражение: ?omel
- В поле Заменить на введите текст замены: Гомель
- Нажмите Кнопка Заменить все .
И посмотрите на результаты:
Как найти и заменить подстановочные знаки
Чтобы найти символ, который Excel распознает как подстановочный знак, т. е. звездочку или вопросительный знак, включите тильду (~) в критерии поиска. . Например, чтобы найти все записи, содержащие звездочки, введите ~* в поле «Найти»:
.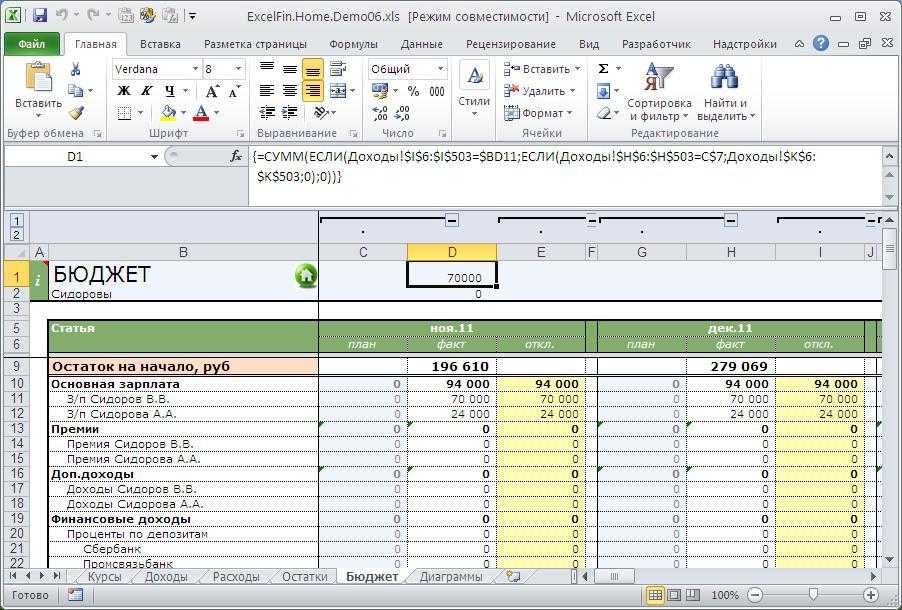 Если вы хотите заменить звездочки чем-то другим, переключитесь на «Заменить 9».0004 и введите нужный символ в поле Заменить на . Чтобы удалить все найденные символы звездочки, оставьте поле Заменить на пустым и нажмите Заменить все .
Если вы хотите заменить звездочки чем-то другим, переключитесь на «Заменить 9».0004 и введите нужный символ в поле Заменить на . Чтобы удалить все найденные символы звездочки, оставьте поле Заменить на пустым и нажмите Заменить все .
Фильтрация данных с помощью подстановочных знаков в Excel
Подстановочные знаки Excel также очень полезны, когда у вас есть огромный столбец данных и вы хотите отфильтровать эти данные по условию.
В нашем примере набора данных, предположим, вы хотите отфильтровать идентификаторы, начинающиеся с «B». Для этого сделайте следующее:
- Добавить фильтр в ячейки заголовков. Самый быстрый способ — нажать сочетание клавиш Ctrl + Shift + L.
- В целевом столбце щелкните стрелку раскрывающегося списка фильтра.
- В поле Search введите критерии, в нашем случае B* .
- Нажмите OK .
Это мгновенно отфильтрует данные на основе ваших критериев подстановки, как показано ниже:
Подстановочные знаки также можно использовать с расширенным фильтром, что может сделать его хорошей альтернативой регулярным выражениям (также называемым0003 регулярных выражения техническими гуру), которые Excel не поддерживает. Дополнительные сведения см. в разделе Расширенный фильтр Excel с подстановочными знаками.
Дополнительные сведения см. в разделе Расширенный фильтр Excel с подстановочными знаками.
Формулы Excel с подстановочными знаками
Прежде всего, следует отметить, что довольно ограниченное количество функций Excel поддерживает подстановочные знаки. Вот список самых популярных функций, которые делают с примерами формул:
СРЗНАЧЕСЛИ с подстановочными знаками — находит среднее (среднее арифметическое) ячеек, удовлетворяющих заданному условию.
СРЗНАЧЕСЛИМН — возвращает среднее значение ячеек, соответствующих нескольким критериям. Подобно СРЗНАЧЕСЛИ в приведенном выше примере, можно использовать подстановочные знаки.
СЧЁТЕСЛИ с подстановочными знаками — подсчитывает количество ячеек по одному критерию.
СЧЁТЕСЛИМН с подстановочными знаками — подсчитывает количество ячеек на основе нескольких критериев.
СУММЕСЛИ с подстановочными знаками суммирует ячейки с условием.
СУММЕСЛИМН — добавляет ячейки с несколькими критериями. Как и СУММЕСЛИ в приведенном выше примере, принимает подстановочные знаки.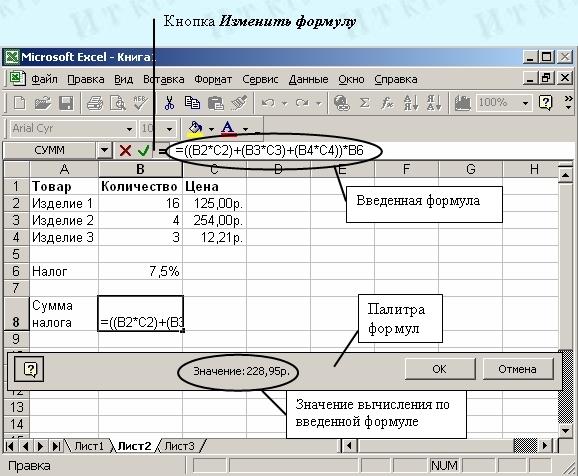
ВПР с подстановочными знаками — выполняет вертикальный поиск с частичным совпадением.
HLOOKUP с подстановочным знаком — выполняет горизонтальный поиск с частичным совпадением.
XLOOKUP с подстановочными знаками — выполняет поиск частичного совпадения как в столбце, так и в строке.
Формула ПОИСКПОЗ с подстановочными знаками — находит частичное совпадение и возвращает его относительное положение.
XMATCH с подстановочными знаками — современный преемник функции ПОИСКПОЗ, которая также поддерживает сопоставление с подстановочными знаками.
ПОИСК с подстановочными знаками — в отличие от функции НАЙТИ с учетом регистра, функция ПОИСК без учета регистра понимает подстановочные знаки.
Если вам нужно выполнить частичное сопоставление с другими функциями, которые не поддерживают подстановочные знаки, вам придется найти обходной путь, например формулу подстановочного знака ЕСЛИ в Excel.
В следующих примерах демонстрируются некоторые общие подходы к использованию подстановочных знаков в формулах Excel.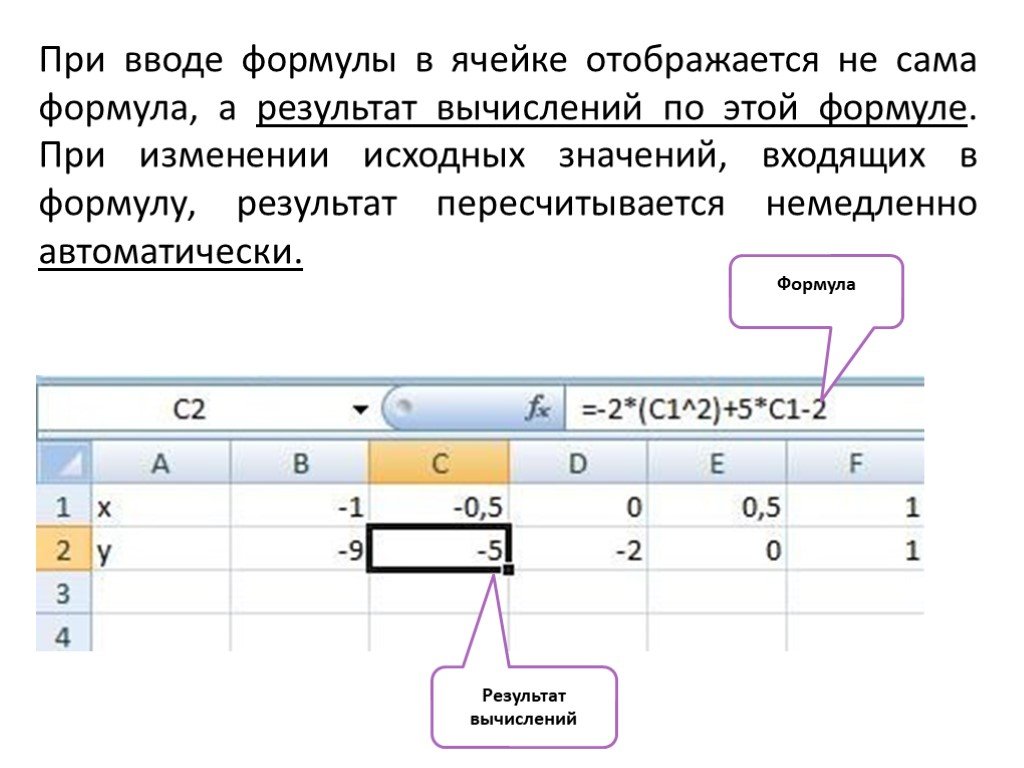
Формула подстановочного знака СЧЁТЕСЛИ в Excel
Допустим, вы хотите подсчитать количество ячеек, содержащих текст «AA» в диапазоне A2:A12. Есть три способа сделать это.
Самый простой способ — включить подстановочные знаки непосредственно в аргумент критерия :
=СЧЁТЕСЛИ(A2:A12, "*AA*")
На практике такое «жесткое кодирование» не лучшее решение. Если позже критерии изменятся, вам придется каждый раз редактировать формулу.
Вместо того, чтобы вводить критерий в формулу, вы можете ввести его в какую-нибудь ячейку, скажем, E1, и соединить ссылку на ячейку с подстановочными знаками. Ваша полная формула будет выглядеть так:
=СЧЁТЕСЛИ(A2:A12,"*"&E1&"*")
Кроме того, вы можете ввести подстановочную строку (*AA* в нашем примере) в ячейку критериев (E1 ) и включите в формулу только ссылку на ячейку:
=СЧЁТЕСЛИ(A2:A12, E1)
Все три формулы дадут одинаковый результат, поэтому какую из них использовать, зависит от ваших личных предпочтений.
Примечание. Поиск с подстановочными знаками не чувствителен к регистру , поэтому формула учитывает символы как верхнего, так и нижнего регистра, например AA-01 и aa-01 .
Формула ВПР Excel с подстановочными знаками
Если вам нужно найти значение, которое не имеет точного совпадения в исходных данных, вы можете использовать подстановочные знаки, чтобы найти частичное совпадение.
В этом примере мы будем искать идентификаторы, начинающиеся с определенных символов, и возвращать их цены из столбца B. Чтобы это сделать, введите уникальных частей идентификаторов целей в ячейках D2, D3 и D4 и используйте эту формулу для получения результатов:
=ВПР(D2&"*", $A$2:$B$12, 2, ЛОЖЬ)
Приведенная выше формула относится к ячейке E1 и благодаря грамотному использованию относительных и абсолютных ссылок на ячейки правильно копируется в ячейки ниже.
Примечание. Поскольку функция ВПР в Excel возвращает первое найденное совпадение, следует быть очень осторожным при поиске с использованием подстановочных знаков. Если искомое значение соответствует более чем одному значению в диапазоне поиска, вы можете получить вводящие в заблуждение результаты.
Если искомое значение соответствует более чем одному значению в диапазоне поиска, вы можете получить вводящие в заблуждение результаты.
Подстановочный знак Excel для чисел
Иногда утверждается, что подстановочные знаки в Excel работают только для текстовых значений, а не для чисел. Однако это не совсем так. Благодаря функции «Найти и заменить », а также «Фильтр » подстановочные знаки прекрасно работают как для текста, так и для чисел.
Найти и заменить подстановочным номером
На снимке экрана ниже мы используем *4* в качестве критерия поиска для поиска ячеек, содержащих цифру 4, и Excel находит как текстовые строки, так и числа:
Фильтр с подстановочным знаком
Аналогично, автофильтр Excel не имеет проблем с фильтрацией чисел, содержащих «4»:
Почему подстановочный знак Excel не работает с числами в формулах
Подстановочные знаки с числами в формулах — это отдельная история. Использование подстановочных знаков вместе с числами (независимо от того, окружаете ли вы число подстановочными знаками или объединяете ссылку на ячейку) преобразует числовое значение в текстовую строку.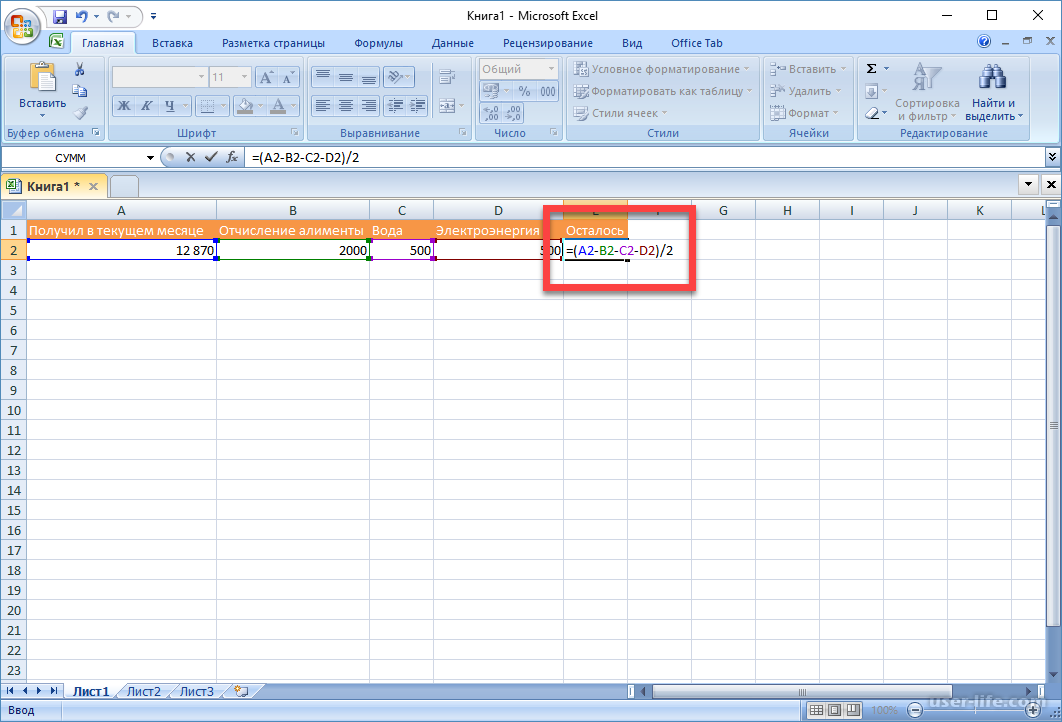 В результате Excel не распознает строку в диапазоне чисел.
В результате Excel не распознает строку в диапазоне чисел.
Например, обе нижеприведенные формулы прекрасно подсчитывают количество строк, содержащих «4»: *»&E1&»*» )
Но ни один из них не может определить цифру 4 в числе:
Как заставить подстановочные знаки работать с числами
Самое простое решение — преобразовать числа в текст (например, с помощью функции Text в столбцы), а затем выполните обычные операции ВПР, СЧЁТЕСЛИ, ПОИСКПОЗ и т. д.
Например, чтобы получить количество ячеек, которые начинаются с числа в E1, формула: практически неприемлемо, придется вырабатывать свою формулу для каждого конкретного случая. Увы, универсального решения не существует 🙁 Ниже вы найдете пару примеров.
Пример 1. Формула подстановочных знаков Excel для чисел
В этом примере показано, как считать числа, содержащие определенную цифру. В приведенной ниже таблице примеров , предположим, вы хотите вычислить, сколько чисел в диапазоне B2:B12 содержат число 4. Вот формула для использования:
Вот формула для использования:
=СУММПРОИЗВ(--(IЧИСЛО(ПОИСК("4", B2:B12))))
Как работает эта формула
Работая изнутри наружу, вот что делает формула: Функция ПОИСК ищет указанную цифру в каждой ячейке диапазона и возвращает ее позицию, а если не найдена, возникает ошибка #ЗНАЧ. Его вывод представляет собой следующий массив:
{#ЗНАЧ!;1;#ЗНАЧ!;#ЗНАЧ!;3;#ЗНАЧ!;#ЗНАЧ!;1;#ЗНАЧ!;#ЗНАЧ!;#ЗНАЧ!}
Функция ISNUMBER берет его оттуда и изменяет любое число на TRUE, а ошибку на FALSE:
{ЛОЖЬ;ИСТИНА;ЛОЖЬ;ЛОЖЬ;ИСТИНА;ЛОЖЬ;ЛОЖЬ;ИСТИНА;ЛОЖЬ;ЛОЖЬ;ЛОЖЬ}
Двойной унарный оператор (—) приводит ИСТИНА и ЛОЖЬ к 1 и 0 соответственно:
{0;1;0;0;1;0;0;1;0;0;0}
Наконец, функция СУММПРОИЗВ складывает единицы и возвращает количество.
Примечание. При использовании подобной формулы в своих рабочих листах ни в коем случае нельзя включать «$» или любой другой символ валюты в функцию ПОИСК. Пожалуйста, помните, что это только «визуальный» формат валюты, применяемый к ячейкам, базовые значения являются простыми числами.
Пожалуйста, помните, что это только «визуальный» формат валюты, применяемый к ячейкам, базовые значения являются простыми числами.
Пример 2. Формула с подстановочными знаками для дат
Рассмотренная выше формула СУММПРОИЗВ прекрасно работает для чисел, но не работает для дат. Почему? Потому что внутри Excel хранит даты как порядковые номера, и формула будет обрабатывать эти числа, а не даты, отображаемые в ячейках.
Чтобы преодолеть это препятствие, используйте функцию ТЕКСТ для преобразования дат в текстовые строки, а затем передайте строки функции ПОИСК.
В зависимости от того, что именно вы хотите подсчитать, форматы текста могут различаться.
Чтобы подсчитать все даты в C2:C12, в которых день, месяц или год содержат «4», используйте « mmddyyyy» :
=СУММПРОИЗВ(--(IЧИСЛО(ПОИСК("4",ТЕКСТ( C2:C12, "mmddyyyy")))))
Чтобы подсчитать только дней , которые содержат «4», игнорируя месяцы и годы, используйте текстовый формат « dd» :
=СУММПРОИЗВ(- -(ISNUMBER(SEARCH("4",TEXT(C2:C12, "dd")))))
Вот как использовать подстановочные знаки в Excel. Надеюсь, эта информация окажется полезной в вашей работе. В любом случае, я благодарю вас за чтение и надеюсь увидеть вас в нашем блоге на следующей неделе!
Надеюсь, эта информация окажется полезной в вашей работе. В любом случае, я благодарю вас за чтение и надеюсь увидеть вас в нашем блоге на следующей неделе!
Учебное пособие для загрузки
Подстановочные знаки в формулах Excel (файл .xlsx)
Вас также может заинтересовать
Оператор ЕСЛИ Excel для частичного совпадения текста (подстановочный знак)
но каждый раз не получается? Проблема не в вашей формуле, а в самой функции — Excel IF не поддерживает подстановочные знаки. Однако есть способ заставить его работать для частичного совпадения текста, и это руководство научит вас, как это сделать.
Всякий раз, когда вы хотите выполнить частичное или нечеткое сопоставление в Excel, наиболее очевидным решением является использование подстановочных знаков. Но что, если конкретная функция, которую вам нужно использовать, не поддерживает подстановочные знаки? К сожалению, Excel IF является одной из таких функций. Это особенно разочаровывает, учитывая, что другие «условные» функции, такие как СЧЁТЕСЛИ, СУММЕСЛИ и СРЗНАЧСЛИМН, отлично работают с подстановочными знаками.
К счастью, это не препятствие, которое может остановить творческого пользователя Excel 🙂 Комбинируя ЕСЛИ с другими функциями, вы можете заставить его оценивать частичное совпадение и получить хорошую альтернативу подстановочной формуле ЕСЛИ в Excel.
- Почему не работает функция ЕСЛИ в Excel с подстановочным знаком
- Как создать оператор IF с подстановочным текстом
- IF ISNUMBER SEARCH формула для частичных совпадений
- оператор с подстановочными знаками IF OR
- Формула подстановочного знака ЕСЛИ И
Почему функция Excel IF с подстановочным знаком не работает
Предположим, что в приведенной ниже таблице вы хотите проверить, содержат ли идентификаторы в первом столбце букву «A». Если найдено — вывести «Да» в столбец B, если нет — вывести «Нет».
Кажется, что включение подстановочного знака в логическую проверку было бы простым решением:
=IF(A2="*a*","Да", "Нет")
Но, к сожалению, это не работает. Формула возвращает «Нет» для всех ячеек, даже для тех, которые содержат «A»:
Формула возвращает «Нет» для всех ячеек, даже для тех, которые содержат «A»:
Почему оператор IF с подстановочным знаком не работает? Судя по всему, Excel не распознает подстановочные знаки, используемые со знаком равенства или другими логическими операторами. Присмотревшись к списку функций, поддерживающих подстановочные знаки, вы заметите, что их синтаксис предполагает, что подстановочный текст появляется непосредственно в аргументе, подобном этому:
=СЧЁТЕСЛИ(A2:A10, "*a*")
Теперь, когда вы знаете причину, по которой формула ЕСЛИ с подстановочным знаком не работает, давайте попробуем выяснить, как заставить её работать. Для этого мы просто встроим функцию, которая принимает подстановочные знаки в логическом тесте ЕСЛИ, а именно функцию СЧЁТЕСЛИ:
ЕСЛИ(СЧЁТЕСЛИ( ячейка , «* текст *»), значение_если_истина, значение_если_ложь)
При таком подходе ЕСЛИ не имеет проблем с пониманием подстановочных знаков и безошибочно идентифицирует ячейки, содержащие либо «А», либо «а» (поскольку СЧЁТЕСЛИ не чувствителен к регистру):
=ЕСЛИ(СЧЕТЕСЛИ(A2, "*a*"),"Да", "Нет")
Эта формула помещается в ячейку B2 или в любую другую ячейку в строке 2, а затем вы можете перетащить ее вниз столько ячеек, сколько необходимо:
Это решение также можно использовать для поиска строк определенного шаблона .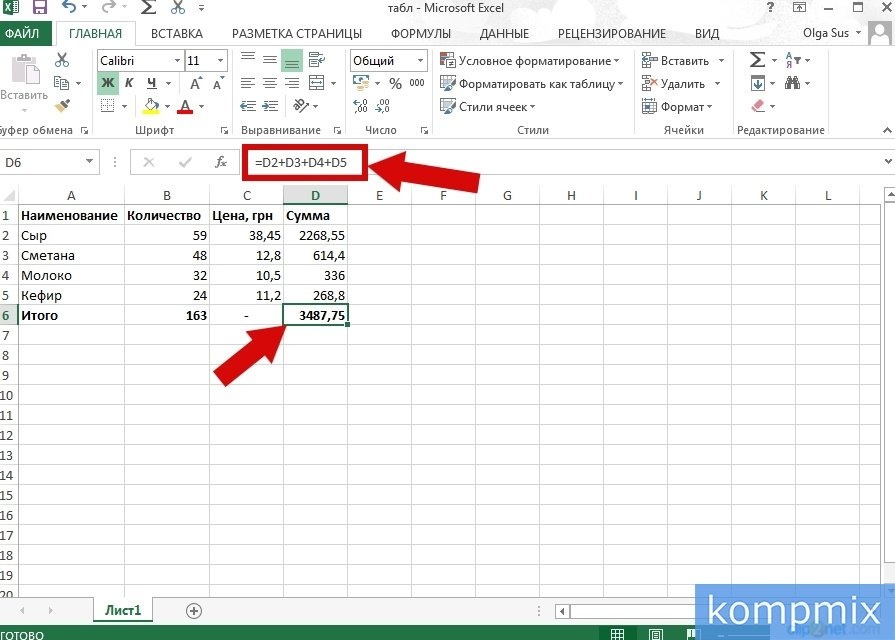 Предполагая, что допустимы только идентификаторы, состоящие из 2 групп по 2 символа, разделенных дефисом, вы можете использовать «??-??» подстановочная строка для их идентификации:
Предполагая, что допустимы только идентификаторы, состоящие из 2 групп по 2 символа, разделенных дефисом, вы можете использовать «??-??» подстановочная строка для их идентификации:
=ЕСЛИ(СЧЁТЕСЛИ(A2, "??-??"), "Действительный", "")
Как работает эта формула:
Для логической проверки ЕСЛИ мы используем функцию СЧЁТЕСЛИ, которая подсчитывает количество ячеек, соответствующих указанной строке подстановки. Поскольку диапазон критериев представляет собой одну ячейку (A2), результат всегда равен 1 (совпадение найдено) или 0 (совпадение не найдено). Учитывая, что 1 соответствует TRUE, а 0 соответствует FALSE, формула возвращает «Действительно» (значение_если_истина), когда значение счетчика равно 1, и пустую строку (значение_если_ложь), когда значение счетчика равно 0.
IF ISNUMBER Формула ПОИСКА для частичных совпадений
Другой способ заставить Excel IF работать для частичного совпадения текста — включить функцию НАЙТИ или ПОИСК в логическую проверку. Разница в том, что НАЙТИ чувствителен к регистру, а ПОИСК — нет.
Разница в том, что НАЙТИ чувствителен к регистру, а ПОИСК — нет.
Таким образом, в зависимости от того, хотите ли вы рассматривать строчные и прописные буквы как одинаковые или разные символы, одна из этих формул будет работать: « текст «, ячейка )), значение_если_истина, значение_если_ложь)
С учетом регистра формула для частичного совпадения:
ЕСЛИ(ЧИСЛО(НАЙТИ(» текст «, ячейка )), значение_если_истина, значение_если_ложь) Как 90 обе функции равны 90 разработан для выполнения типа соответствия «ячейка содержит», в этом случае подстановочные знаки на самом деле не нужны.
Например, для обнаружения идентификаторов, содержащих «A» или «a», используется следующая формула:
=ЕСЛИ(ЧИСЛО(ПОИСК("A", A2)), "Да", "Нет")
Для поиска только заглавной буквы «А» и игнорирования «а» используется следующая формула:
=ЕСЛИ(ЧИСЛО(НАЙТИ("А", А2)), "Да", "Нет")
В B6 на скриншоте ниже вы можете наблюдать разницу в результате:
Как работает эта формула:
В основе формулы лежит комбинация ISNUMBER и ПОИСК (или НАЙТИ):
ISNUMBER(SEARCH("A", A2))
Функция SEARCH ищет указанный текст (в данном примере «A») и возвращает его позицию в строке в A2. Если текст не найден, возвращается ошибка #ЗНАЧ. Поскольку и ПОИСК, и НАЙТИ предназначены для выполнения типа соответствия «ячейка содержит», в этом случае подстановочные знаки на самом деле не нужны.
Если текст не найден, возвращается ошибка #ЗНАЧ. Поскольку и ПОИСК, и НАЙТИ предназначены для выполнения типа соответствия «ячейка содержит», в этом случае подстановочные знаки на самом деле не нужны.
Функция ЕЧИСЛО преобразует число в ИСТИНА, а любое другое значение, включая ошибку, в ЛОЖЬ. Логическое значение поступает непосредственно на логическую проверку IF. В нашем случае A2 содержит «A», поэтому ISNUMBER возвращает ИСТИНА:
ЕСЛИ(ИСТИНА, «Да», «Нет»)
В результате ЕСЛИ возвращает значение, установленное для аргумента значение_если_истина , которое Да».
Оператор Excel IF OR с подстановочными знаками
Необходимо идентифицировать ячейки, содержащие одну из текстовых строк с подстановочными знаками? В этом случае вы можете комбинировать классический оператор ЕСЛИ ИЛИ с формулой ПОИСК СЧЁТЕСЛИ или ЕЧИСЛО, рассмотренной выше.
Например, чтобы найти «aa» ИЛИ «bb» в A2, игнорируя регистр букв, и вернуть «Да», если они будут найдены, используйте одну из следующих формул:
=ЕСЛИ(ИЛИ(ЧИСЛО(ПОИСК(" aa", A2)), IЧИСЛО(ПОИСК("bb", A2))), "Да", "")
или
=ЕСЛИ(ИЛИ(СЧЁТЕСЛИ(A2, "*aa*")), СЧЁТЕСЛИ(A2, "*bb*")), "Да", "")
Сложение двух функций СЧЁТЕСЛИ также будет работать. В этом случае знак плюс работает как оператор ИЛИ:
В этом случае знак плюс работает как оператор ИЛИ:
=ЕСЛИ(СЧЁТЕСЛИ(A3, "*aa*") + СЧЁТЕСЛИ(A3, "*bb*"), "Да", "")
Вместо жесткого кодирования строк с подстановочными знаками в формуле вы можете вводить их в отдельные ячейки, скажем, D2 и F2, как показано на снимке экрана ниже. Обратите внимание, что эти ссылки на ячейки заблокированы знаком $, чтобы формула правильно копировалась в следующие ячейки:
=ЕСЛИ(ИЛИ(СЧЁТЕСЛИ(A2, "*"&$D$2&"*"), СЧЁТЕСЛИ( A2, "*"&$F$2&"*")), "Да", "")
Приведенные выше формулы хорошо работают для 2 частичных совпадений, но если вы ищете 3 или более, они станут слишком длинно. В этом случае имеет смысл подойти к задаче иначе:
Подайте несколько подстрок в функцию ПОИСК в константе массива, подсчитайте возвращенные числа и проверьте, больше ли результат нуля (что будет означать, что хотя бы одна из подстрок найдена):
=ЕСЛИ(СЧЁТ (ПОИСК({"aa","bb"}, A2))>0, "Да", "")
Таким образом, вы получите точно такой же результат с более компактной формулой:
Excel ЕСЛИ Формула И с подстановочными знаками
Если вы хотите проверить, содержит ли ячейка две или более различных подстрок, проще всего использовать функцию СЧЁТЕСЛИМН с подстановочными знаками для логической проверки.

 д.
д.