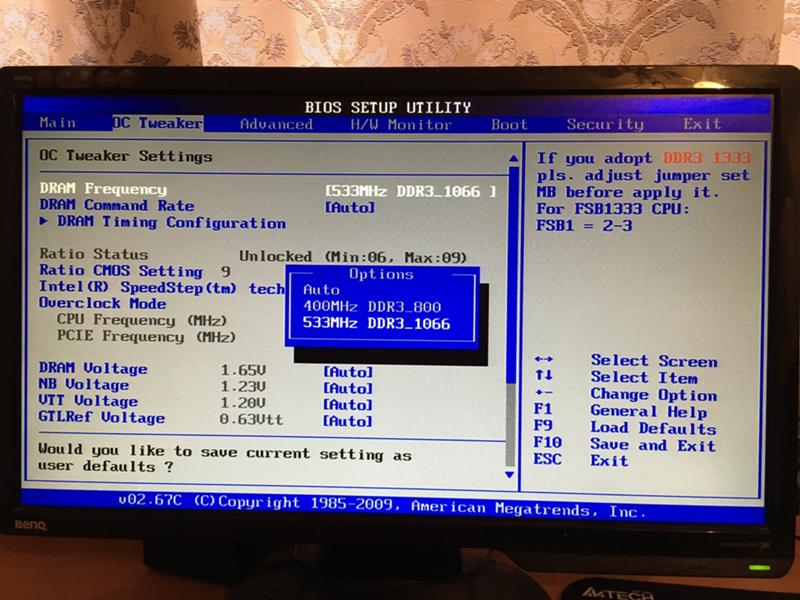Разгон пк через биос: Как разогнать процессор и не навредить компьютеру
Содержание
Как разогнать процессор через Биос. Пошаговая инструкция
Если не устраивает быстродействие ПК, то проводят его апгрейд. В первую очередь устанавливают более современный процессор. Но это не единственный способ. Получить более мощный компьютер можно без замены его компонентов, не тратя денег. Для этого разгоняют процессор, что означает на сленге — «проводят оверклокинг». Как разогнать процессор через БИОС, расскажем в нашей статье.
Почему возможен разгон
Мощность машины зависит от количества выполняемых за единицу времени операций. Она задается тактовой частой, чем она выше, тем больше производительность. Поэтому прогресс вычислительной техники сопровождался постоянным увеличением этой характеристики. Если в первых ЭВМ, собранных на реле и лампах, она составляла несколько герц, то сегодня частота измеряется уже гигагерцами (109 Гц).
Стандартное значение, которое автоматически выставляется генератором на материнской плате, для данной модели процессора задается производителем. Но это не значит, что он не может работать быстрее. Всегда дается перестраховка процентов на 20–30, чтобы все микросхемы в партии стабильно работали даже в неблагоприятных условиях. Частоту можно поднять, причем делается это аппаратно, без внесения изменений в электрическую схему.
Но это не значит, что он не может работать быстрее. Всегда дается перестраховка процентов на 20–30, чтобы все микросхемы в партии стабильно работали даже в неблагоприятных условиях. Частоту можно поднять, причем делается это аппаратно, без внесения изменений в электрическую схему.
Что кроме скорости работы изменяется при разгоне
Более интенсивная работа требует больше энергии. Поэтому разгоняя процессор ноутбука, стоит учитывать, что батарея будет садиться быстрее. Для настольных машин нужен запас мощности блока питания. Также увеличивается нагрев микросхемы, поэтому, решив провести оверклокинг, позаботьтесь о том, чтобы была установлена мощная система охлаждения, штатный кулер вашего компьютера может не справиться с повышенной температурой.
Из сказанного выше можно сделать вывод: потребуются более мощные блок питания и система охлаждения, необходимо контролировать температуру и стабильность работы оборудования.
Как изменить частоту процессора и защитить его от перегрева?Компьютер76
В статье описывается способ как попытаться изменить частоту процессора ноутбука/компьютера самым безобидным способом (силами настроек самой операционной системы) на примере Windows 10.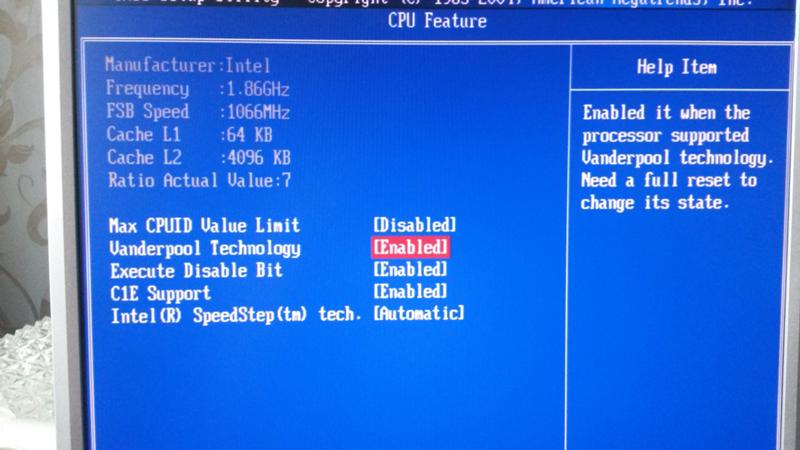 Многого от этой фишки не ждите, я не специалист по оверклокингу, однако, если ваш ноутбук часто перегревается, попробовать стоит.
Многого от этой фишки не ждите, я не специалист по оверклокингу, однако, если ваш ноутбук часто перегревается, попробовать стоит.
Итак, кто не в курсе, напомню: именно частота процессора определяет производительность вашей системы. Частота, тип и количество ядер ЦПУ — ключевой параметр, на который нужно обращать внимание при покупке машины. Без этих характеристик любая другая начинка в виде 16 Гб «оперативы» и 2 Гб видеопамяти станет колом, превратившись в пустые траты. Но, когда речь заходит о работе мобильного компьютера вообще, не всегда скорость ставится во главу угла: лично меня нередко напрягает усиливающийся шум кулера, напоминая о том, что пора искать поблизости подставку для ноутбука, ибо процессор перегревается.
И вот именно в 10-ой модели Windows (но лучше поздно, чем никогда) я для себя обнаружил настройку, которая может программно ограничить частоту процессора с целью энергосбережения. Забегая вперёд скажу, что по умолчанию параметр выставлен в 0, разрешая процессору разгоняться до заводских характеристик.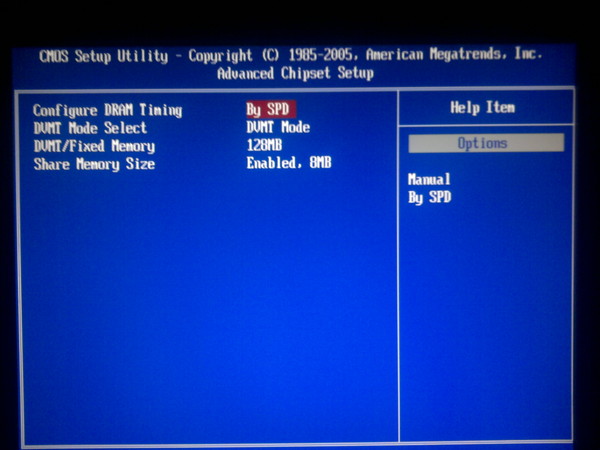 Проводимые нами настройки будут доступны из:
Проводимые нами настройки будут доступны из:
- настроек энергосбережения
- с помощью команд в консоли
Как изменить частоту процессора: проверьте параметры электропитания
Отправляемся в настройки по пути:
Панель управления\Все элементы панели управления\Электропитание\Изменение параметров схемы
или с помощью быстрой команды
powercfg.cpl
И проверим вот эти настройки:
настройки можно изменять
По умолчанию должно стоять значение 0: частота процессора не ограничена ничем. Однако, зная паспортные характеристики своего ЦПУ, вы вполне можете ограничить частоту, указав своё значение. Тем самым ограничив систему на некоторое время, защитив от намечающегося перегрева.
Как изменить частоту процессора: команда из консоли
Ниже идут две команды, которые позволяют проделать тоже самое простым копированием/вставкой из консоли, запущенной от имени администратора. С той лишь разницей, что синтаксис команд для различных форм работы ноутбука будет различаться:
- для питающегося от сети ноутбука код выглядит так:
powercfg -setdcvalueindex SCHEME_CURRENT 54533251-82be-4824-96c1-47b60b740d00 75b0ae3f-bce0-45a7-8c89-c9611c25e100 «частота»
- для питающегося от блока питания — так:
powercfg -setacvalueindex SCHEME_CURRENT 54533251-82be-4824-96c1-47b60b740d00 75b0ae3f-bce0-45a7-8c89-c9611c25e100 «частота»
Параметр «частота» вы должны заменить на желаемое число в мегагерцах.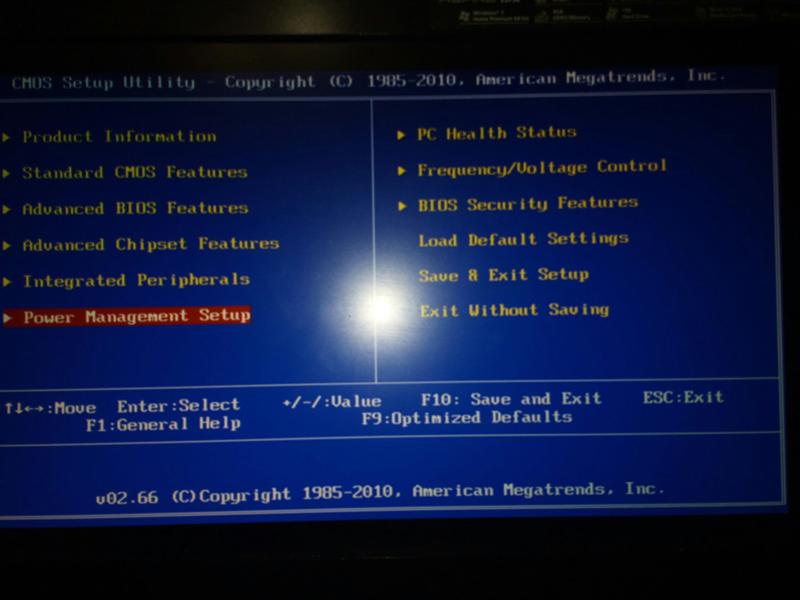 Например, для моего старичка:
Например, для моего старичка:
Окно настроек электропитания я ещё не закрыл, и проделанные изменения в нём сразу отобразились:
Всё, не перегревайте процессор. Успехов.
Похожее
computer76.ru
Разгон с помощью программ и через БИОС, что лучше
Разгон процессора можно провести двумя методами:
- С помощью программ или утилит. Их легко можно скачать в сети, часто они идут в комплекте на диске с драйверами для материнской платы. Такой способ немного проще, но не лишен недостатков. Увеличение скорости начинается только после запуска Windows. Сама программа отбирает ресурс процессора хоть и незначительно.
- Разгон через БИОС. В этом случае придется разобраться с настройками, причем, как правило, меню БИОСа не русифицировано. Зато система увеличивает производительность сразу после включения. Кроме того, запустившаяся операционная система является отличным тестом стабильности. Если что-то не так, то лучше умерить свой аппетит и снизить скорость.

Обновление BIOS
Переход в расширенный режим должен привести вас к экрану, схожему с изображением, приведенным выше (но, опять же, все зависит от производителя), что даст вам более важные статистические данные о вашей системе и том, как все работает.
Первое, что вам стоит сделать – убедиться, что BIOS обновлен. Для этого проверьте используемую версию BIOS и сравните с последней, доступной на веб-странице поддержки материнской платы вашего производителя.
Если ваш BIOS старше, чем последний в сети, то загрузите новейший файл BIOS и извлеките файл с расширением .CAP на USB-накопитель, отформатированный в FAT32. Подключите флешку к задней панели компьютера, перезагрузите его, выберите «Tool», затем «EZ BIOS UPDATE», выберите USB-накопитель из списка доступных дисков и файл .CAP на нем, чтобы обновить BIOS.
Система должна перезапуститься через некоторое время, затем просто вернитесь в BIOS и перейдите в раздел «Extreme Tweaker» вверху.
Как войти в БИОС
Постараемся хоть это немного сложно, так как версии БИОС различаются у различных материнских плат, привести наиболее подробную инструкцию:
- Требуется войти в БИОС.
 Для этого при запуске машины нажимаете Delete, обычно, чтобы попасть в нужный момент, необходимо повторить это действие быстро несколько раз. Если не срабатывает, то пробуете комбинацию Ctl + F1. Должно получиться.
Для этого при запуске машины нажимаете Delete, обычно, чтобы попасть в нужный момент, необходимо повторить это действие быстро несколько раз. Если не срабатывает, то пробуете комбинацию Ctl + F1. Должно получиться. - Высвечивается не заставка загрузки Windows, а меню с несколькими колонками и надписями на английском или очень редко на русском языке. Значит, загрузился БИОС. Можно отложить мышку в сторону и забыть про тачпад. Они сейчас не работают.Перемещение между пунктами производится с помощью стрелок, подтверждение выбора — клавишей «Ввод», отмена — ESC. Для сохранения введенных параметров в БИОСе по окончании манипуляций необходимо обязательно выбирать пункт «Save&Exit» (сохранить и выйти) либо нажимать F10.
- Начинаете колдовать с параметрами. Существует выбор двух путей — увеличить частоту шины и увеличить множитель.
Тестирование стабильности
Если с помощью нашего руководства, вы дошли до этого пункта, то у вас должен был получиться солидный разгон. Мы предлагаем вам откатить обратно 50-100 МГц, оставив напряжение как есть, и проверить стабильность процессора, на этот раз, в более длительных и тяжелых тестах. Для этого стоит запустить тест Prime95 (на час или два) илитест Linpack OCCT, каждый из которых максимально нагрузит процессорна любое заданное время.
Мы предлагаем вам откатить обратно 50-100 МГц, оставив напряжение как есть, и проверить стабильность процессора, на этот раз, в более длительных и тяжелых тестах. Для этого стоит запустить тест Prime95 (на час или два) илитест Linpack OCCT, каждый из которых максимально нагрузит процессорна любое заданное время.
Если говорить в целом, то независимо AMD это или Intel, вас интересуют температуры около 70-80 градусов по Цельсию. Немного выше и вы, скорее всего, сократите срок службы вашего процессора иуменьшите его потенциал разгона.
Разгон поднятием частоты шины
Этот путь выгоднее. Также это единственный метод для процессоров Intel, которые не поддерживают изменение множителя в сторону увеличения. При этом разгоняется не только процессор, а и остальные компоненты системы. Но есть одно но, не всегда оперативная память может работать на повышенной частоте, и работа машины будет нарушена не из-за того, что процессор не стабилен на повышенной частоте, а по причине сбоя памяти.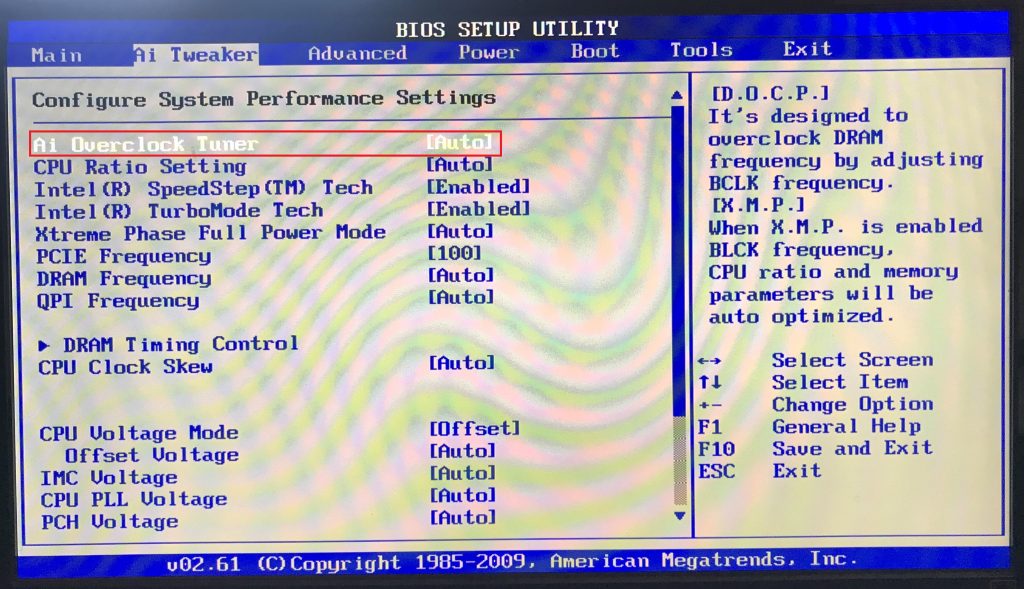 Правда, многие материнские платы позволяют регулировать и тактовую частоту ОЗУ.
Правда, многие материнские платы позволяют регулировать и тактовую частоту ОЗУ.
Теперь подробнее, что делать:
- Находите в меню пункт «CPU Clock» либо «CPU Frequency», «FSB Frequency», «Frequency BCLK», «External Clock» (это все одно и то же) и там увеличиваете значение частоты. При этом не спешите, делаете это постепенно, с шагом примерно в 3–5%. После каждого шага проверяете стабильность и температуру процессора. Нежелательно, чтобы он нагревался более 70 градусов. Для контроля температуры можно применить утилиту SpeedFun или ей подобную. Таким образом, находите оптимальную величину частоты шины.
- Если разгон не получается из-за проблем с памятью, то пробуете выставить меньшее значение тактовой частоты для нее. Находите пункт меню, отвечающий за этот параметр в разделах «Advanced» («Advanced Chipset Features») или «Power BIOS Features».
 Называться он будет «Memclock index value» или «System Memory Frequency». Устанавливаете его ниже, чем значение по умолчанию, можно вообще сбросить до минимума, так как при увеличении частоты шины вырастает и он. Дальше снова повторяете все операции по разгону шины, добиваясь быстрой и стабильной работы компьютера.
Называться он будет «Memclock index value» или «System Memory Frequency». Устанавливаете его ниже, чем значение по умолчанию, можно вообще сбросить до минимума, так как при увеличении частоты шины вырастает и он. Дальше снова повторяете все операции по разгону шины, добиваясь быстрой и стабильной работы компьютера.
Разгон по FSB — лед и пламя на выходе!
К сожалению, большинство современных процессоров выпускается с заблокированным множителем, то есть манипуляции с изменением такого значения в сторону большего просто невозможно произвести по определению. Чего нельзя сказать об относительно устаревших модификациях CPU, где для оверклокеров представлено масса возможностей для проведения целесообразных экспериментов.
Поэтому давайте рассмотрим вариант разгона такого процессора как AMD Athlon(tm) II X4 630 с применением метода увеличения тактовой частоты CPU по FSB (ниже рассматриваемый пример также актуален и для некоторых интеловских процессоров). Так как именно данный способ позволяет получить максимальный прирост производительности системы в целом. Однако, как и говорилось ранее, при проведении такого типа разгона следует соблюдать повышенную осторожность в процессе внесения критически важных изменений в работу ЦП.
Так как именно данный способ позволяет получить максимальный прирост производительности системы в целом. Однако, как и говорилось ранее, при проведении такого типа разгона следует соблюдать повышенную осторожность в процессе внесения критически важных изменений в работу ЦП.
Стоит отметить, что в процессе проведения оверклокинга обратите внимание на используемую систему охлаждения вашего ЦП. То есть, стандартный вариант (куллер из процессорного набора) — это именно тот случай, когда следует проводить особый температурный мониторинг в процессе увеличения тактовой частоты CPU. В противном случае, «кремень» или что-либо другое, попросту может сгореть! Впрочем, о критической защите мы еще поговорим, а также коснемся вопроса «компетентности» используемой системы охлаждения …
Итак, зная характеристики нашего процессора можно переходить к непосредственному процессу разгона ЦП. Однако уточним — планомерному увеличению тактовой частоты генератора CPU. Наиболее приемлемый уровень разгона — это примерно 20-35%-ый прирост производительности. Что ж, в будущем мы и будем придерживаться именно такой (рекомендуемой производителем) схемы разгона.
Что ж, в будущем мы и будем придерживаться именно такой (рекомендуемой производителем) схемы разгона.
Разгон с помощью множителя
Рабочая частота процессора кратна частоте шины. Этот параметр задается аппаратно множителем. Например, шина работает на 133,3 МГц, а процессор на 2,13 ГГц — кратность равна 16. Изменив кратность на 17, получим 133,3*17=2266 — 2,26 ГГц — рабочую частоту процессора. Изменяя кратность, мы не трогаем шину, поэтому разгоняется только процессор, все остальные элементы системы работают стабильно, так же как и до оверклокинга. Оверклокинг процессора через BIOS таким методом несколько ограничивает диапазон частот, которые возможно выставить, но это некритично.
Для того чтобы проделать эту операцию, необходимо найти этот параметр в настройках БИОС. Подписи его разные — «CPU Clock Multiplier», «Multiplier Factor», «CPU Ratio», «CPU Frequency Ratio», «Ratio CMOS Setting». Аналогично увеличиваем этот параметр и смотрим на стабильность работы и температуры. Не обязательно колдовать с частотой оперативной памяти. Жалко только, что этот метод работает не для всех процессоров.
Аналогично увеличиваем этот параметр и смотрим на стабильность работы и температуры. Не обязательно колдовать с частотой оперативной памяти. Жалко только, что этот метод работает не для всех процессоров.
Как отменить разгон
Если что-то пошло не так, то сбросить настройки БИОС можно через пункт меню «Load Optimized Default». Если же из-за настроек перестал грузиться и сам BIOS, то выйти в стандартный режим можно с помощью следующих операций:
- При включении компьютера зажмите клавишу Insert.
- Достаньте на несколько минут батарейку на материнской плате, потом установите ее на место.
- Найдите перемкнутые фишкой (джампером) контакты, которые подписаны Clear CMOS. Снимите перемычку и соедините ей два соседних контакта. Операция производится при отключенном питании.
Что еще необходимо учесть при оверклокинге
Расскажем еще о небольших нюансах разгона:
- Почти всегда при разгоне можно повысить стабильность работы процессора, подняв его напряжение питания.
 Это можно в пункте меню «CPU Voltage», «VCORE Voltage», «CPU Core». Но при этом обязательно контролируйте температуру и действуйте небольшими шагами не более тысячной доли вольта.
Это можно в пункте меню «CPU Voltage», «VCORE Voltage», «CPU Core». Но при этом обязательно контролируйте температуру и действуйте небольшими шагами не более тысячной доли вольта. - При перегреве процессоров они, как правило это делается для их защиты, входят в режим тротлинга с минимальными параметрами. Система будет работать стабильно, но медленно. Поэтому нельзя пересекать этот порог, иначе, зачем разгонять.
Как разогнать процессор через Биос. Пошаговая инструкция
Здравствуйте, дорогие читатели. Многие хотят ощущать большую скорость работы за компьютером. Хорошо, если у Вы недавно купили себе новенький компьютер с новым железом, и у Вас не возникает проблем с загрузкой и скоростью работы приложений. А что делать тем пользователям, у которых железный друг морально устарел, а денег на покупку нового нет. Тогда Вы попали по адресу. Одним из способов повысить производительность компьютера — это разогнать его процессор.
Сегодня мы Вас научим, как разогнать процессор через Биос. Эта статья будет полезной, в первую очередь, для пользователей с процессором Intel, так как хороших программ по разгону со среды Windows для них нет (не считая те, которые делаются самим производителем для конкретного процессора).
Но это вовсе не означает, что пользователи с процессором AMD не смогут разогнать свой процессор через Биос. Просто для них существует очень удобная и полезная утилита, которая работает с ОС Windows и о которой Вы можете подробнее почитать здесь. Это намного удобнее и практичнее.
Важное отступление: Перед тем, как начать разгон процессора, ознакомьтесь со статьей Как сбросить Биос на заводские настройки. Это поможет Вам исправить ситуацию, если компьютер после разгона перестанет включаться.
Ну, поехали разгонять)) Разгонять процессор мы будем путем повышения его тактовой частоты. Частота процессора состоит из произведения частоты генерируемого сигнала (формируется в генераторе) и множителя ядра.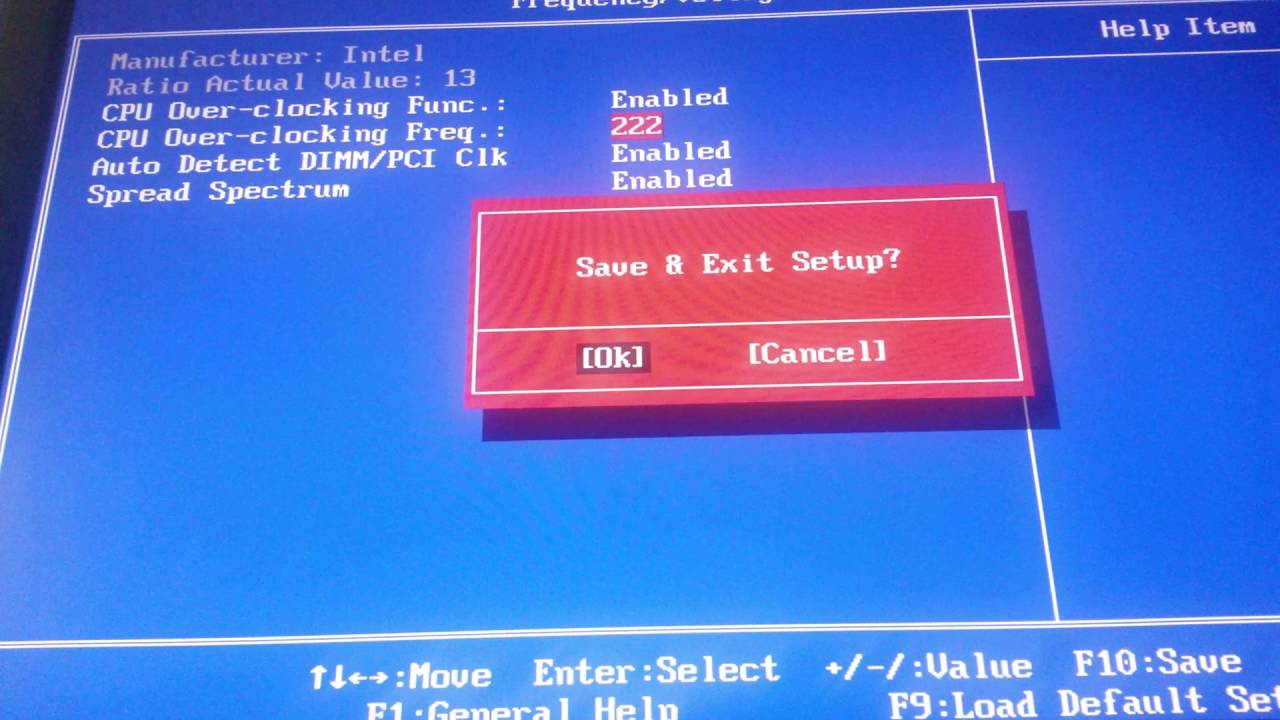 Для того, что бы найти данные параметры , нам необходимо войти в Биос. Все, что описано далее, делается для версии Биоса F1. У Вас же может быть установлен и другой Биос. Но на принцип разгона это не повлияет. единственное что, так это может отличатся расположение вкладок.
Для того, что бы найти данные параметры , нам необходимо войти в Биос. Все, что описано далее, делается для версии Биоса F1. У Вас же может быть установлен и другой Биос. Но на принцип разгона это не повлияет. единственное что, так это может отличатся расположение вкладок.
Для запуска Биоса необходимо перезагрузить компьютер и в процессе перезагрузки нажимать клавишу «Del» или «F2». После чего перед Вами откроется рабочее окно Биоса. Здесь нам нужно будет войти во вкладку «MB Intelligent Tweaker».
Менять частоту можно путем изменения множителя, который обозначен пунктом 1. Выбираете стрелками пункт 1 и нажимаете Enter. Пункт 2 — это текущая частота процессора. Для изменения частоты на генераторе необходимо выбрать пункт 3 и выставить в нем ручные настройки (Manual), после чего для редактирования будет доступен пункт 4 — изменения частоты генератора.
При изменении частоты генератора в пункте 4 перед Вами откроется окошко, в котором Вы можете задавать диапазон от минимального до максимального значения.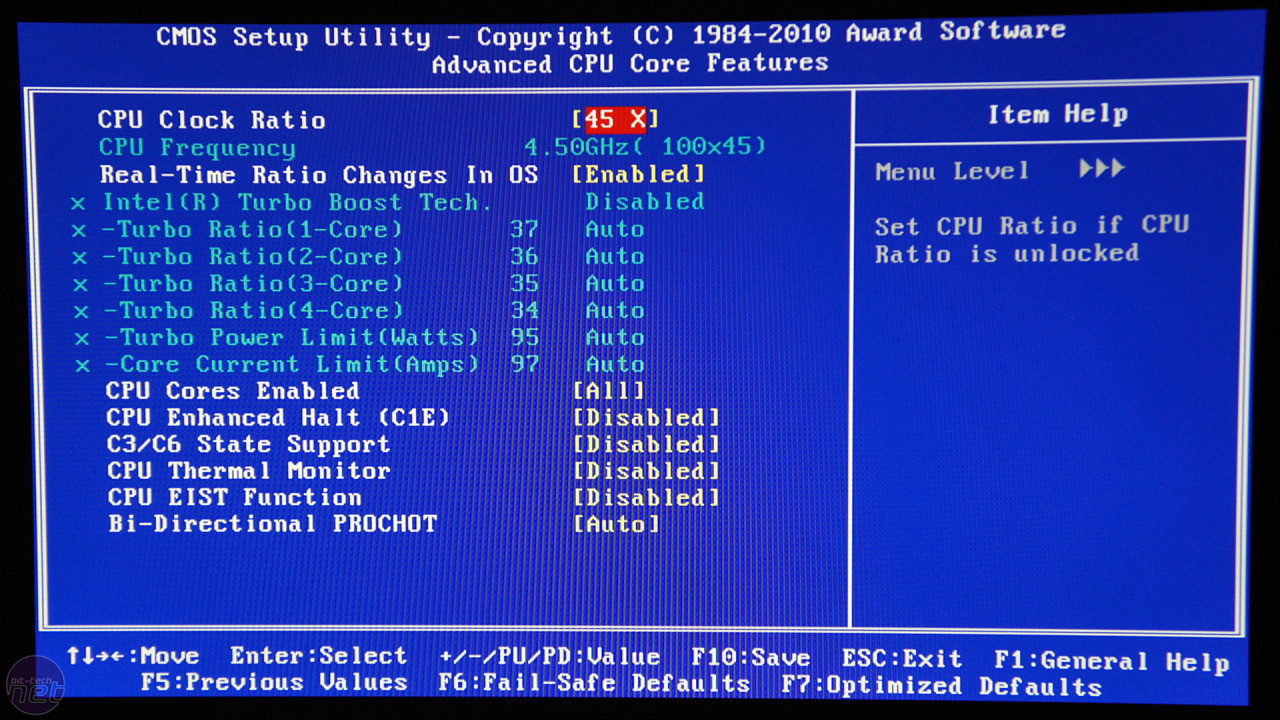
Теперь приступим к самому разгону процессора. Как уже отмечалось выше, разгонять мы будем путем повышения множителя и частоты генератора. Разгон при помощи множителя: Зайдите в пункт 1 и увеличивайте множитель по одному пункту.
То есть переместили множитель на одну позицию выше, сохраните настройки Биос и перезагрузитесь. Если все работает стабильно и без тормозов, мерцаний монитора и зависаний, продолжайте понемногу повышать множитель. Следите, что бы шаг по частоте не превышал 200 МГц (показан на рисунке выше в пункте 2).
Тоесть сначала у меня было 2800 МГц, потом ставим множитель так, что бы было 3000 МГц. Если сразу много задать, то компьютер может перестать включаться. И Вам придется сбрасывать настройки Биоса.
Разгон при помощи изменения тактовой частоты генератора: Для того, что бы изменить частоту генератора, Вам необходимо установить ручные настройки в пункте 3 (Поменять позицию «Auto» на «Manual» ).
После чего в пункте 4 понемногу выставляем значения, начиная с самого минимального.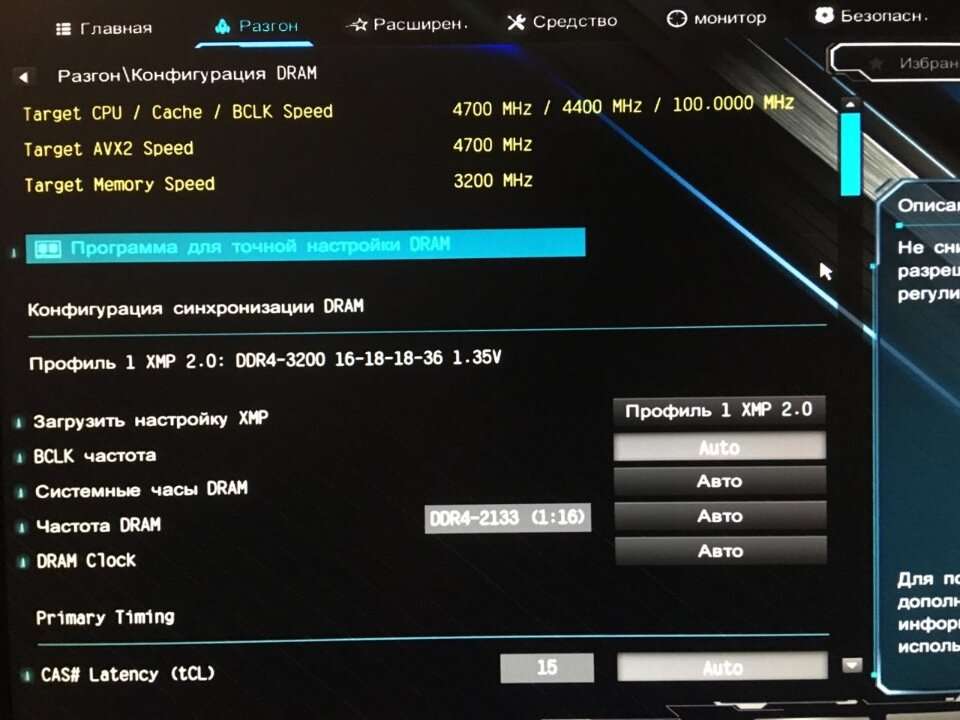 Значения подбирайте таким образом, что бы шаг по общей частоте процессора (указан пунктом 2) не превышал 200 МГц.
Значения подбирайте таким образом, что бы шаг по общей частоте процессора (указан пунктом 2) не превышал 200 МГц.
Не забывайте после каждой такой выставки сохранять настройки Биоса, перезагружаться и контролировать его стабильность, как и в предыдущем случае. Вот как выглядит установка значений частоты на моем Биосе.
Давайте осмотрим, насколько поменялась частота процессора после увеличения частоты генератора.
Как видно из рисунка выше, частота процессора возросла, примерно, на 150 МГц, что является допустимым шагом. Для разгона процессора можно применять как первый метод, так и второй. Их можно даже комбинировать, но это стоит делать лишь тогда, когда Вам не удается существенно поднять частоту процессора выше штатного уровня работы.
Помните: Повышать частоту процессора больше, чем на 1 Гц., я не рекомендую.
Поверьте, если Вы достигните даже таких показателей, то это можно считать успехом. И помните еще одно — если у Вас не стоит хорошей системы охлаждения, то сильно играться разгоном я Вам не советую.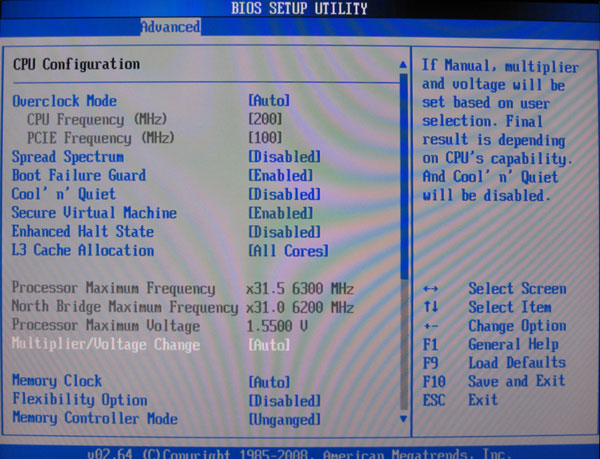 В противном случае Вы можете просто сломать процессор. Вот еще одно замечание: После каждого повышения частоты при разгоне контролируйте температу
В противном случае Вы можете просто сломать процессор. Вот еще одно замечание: После каждого повышения частоты при разгоне контролируйте температу
ру процессора, которую Вы можете найти на вкладке «PC Health Status»: она не должна превышать 60 градусов по Цельсию в при уже разогнотом процессоре. Процессор может выдержать, конечно, и большую температуру, но не забывайте о том, что Вы его еще будете нагружать его различного рода задачами, выполнение которых будет греть его еще больше. Поэтому нужно оставить некоторый запас.
Напоследок мы предлагаем Вам посмотреть видео на соответствующую тематику.
Подводим итоги: Сегодня, дорогие друзья, мы с Вами ознакомились, как можно разогнать процессор через Биос. В разгоне нет ничего страшного и сверхъестественного, просто нужно быть внимательным и ничего не напутать.
Что такое разгон? | Malwarebytes
Разгон позволяет повысить производительность компонента компьютера, запустив его с более высокими, чем заводские, настройками.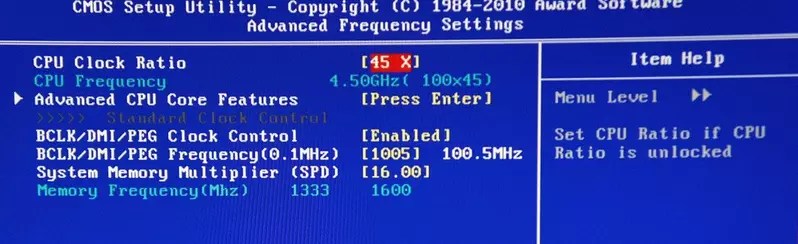 Вы можете разогнать несколько компонентов, таких как центральный процессор (ЦП), графический процессор (ГП) и даже оперативную память (ОЗУ). Тем не менее, эта практика может быть вредной в долгосрочной перспективе, особенно если вы делаете ее неправильно.
Вы можете разогнать несколько компонентов, таких как центральный процессор (ЦП), графический процессор (ГП) и даже оперативную память (ОЗУ). Тем не менее, эта практика может быть вредной в долгосрочной перспективе, особенно если вы делаете ее неправильно.
Как безопасно разогнать?
Хотя разгон компьютера может помочь ему работать быстрее, вы должны быть хорошо знакомы с внутренними компонентами ПК, чтобы успешно разогнать его безопасно. ПК-геймеры и пользователи, которые собрали свои собственные ПК, часто ищут более высокую тактовую частоту. Если вы хотите попробовать разгон, но никогда не собирали свой собственный ПК, для начала стоит узнать больше о компонентах, которые вам нужно настроить.
Как разогнать ЦП
Некоторые ЦП сложно разогнать, потому что они поставляются с заблокированными множителями. Множитель — это количество циклов обработки, выполняемых ЦП за один такт скорости шины. Вы можете увеличить множитель, чтобы разогнать процессор.
Вы также можете разогнаться, увеличив скорость шины. Скорость шины, конечно же, является тактовым сигналом ядра. Измеряется в МГц. Но увеличение FSB (Front Side Bus) может сделать остальную часть вашей системы нестабильной, так как это влияет и на другие компоненты.
Скорость шины, конечно же, является тактовым сигналом ядра. Измеряется в МГц. Но увеличение FSB (Front Side Bus) может сделать остальную часть вашей системы нестабильной, так как это влияет и на другие компоненты.
Чтобы разогнать процессор, начните с подготовки ПК. Очистите стол от пыли, чтобы радиатор и корпусные вентиляторы работали более эффективно. Убедитесь, что все провода правильно подключены к вентиляторам. Если вашему процессору несколько лет, подумайте о замене термопасты. Теперь проверьте свой процессор с помощью такой утилиты, как Geekbench или Cinebench. Эти цифры помогут вам определить, стоит ли использовать разгон.
Теперь войдите в BIOS, перезагрузив компьютер и нажав нужную клавишу на клавиатуре до того, как компьютер запустит Windows. Обычно это F2, F1, DEL или ESC. В разделе CPU в BIOS можно увеличить множитель. Вам также может понадобиться дать процессору больше сока, увеличив напряжение.
Целесообразно разгонять постепенно, чтобы не повредить машину.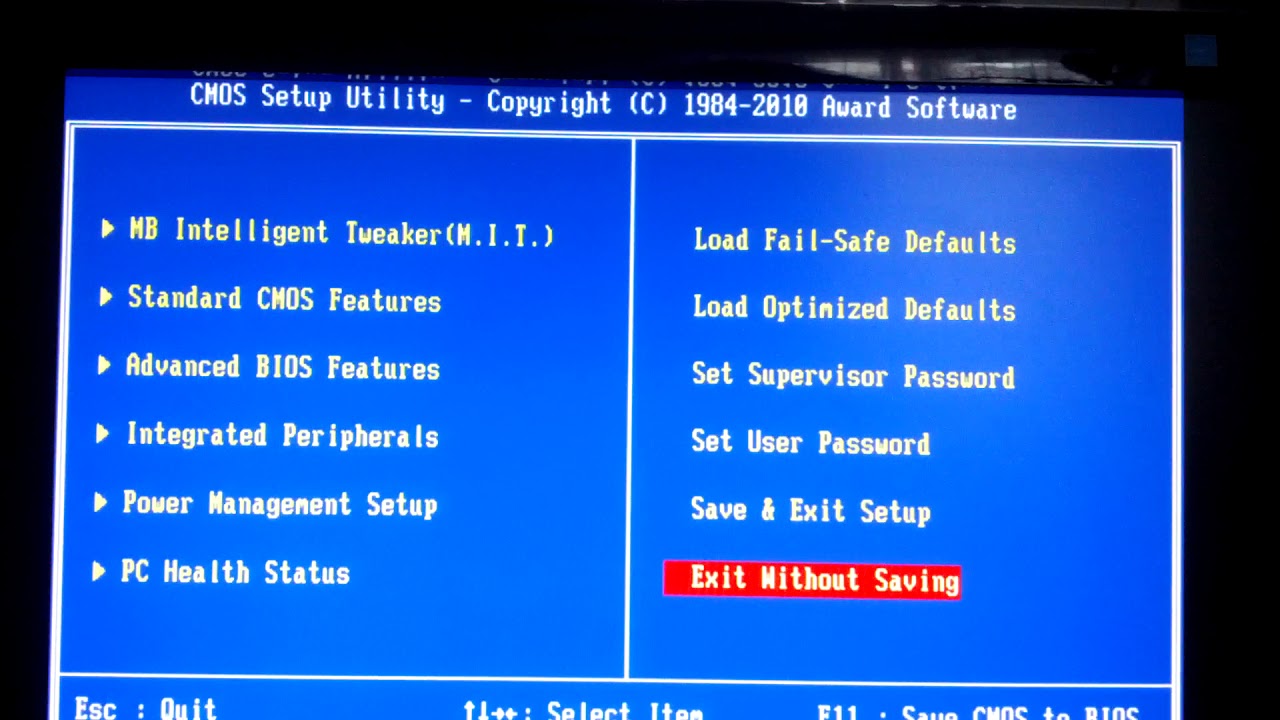 После каждого удара проводите стресс-тест вашего оборудования с помощью такой утилиты, как Prime95. Кроме того, следите за температурой процессора и системы.
После каждого удара проводите стресс-тест вашего оборудования с помощью такой утилиты, как Prime95. Кроме того, следите за температурой процессора и системы.
Некоторые BIOS имеют параметры автоматического разгона, которые более безопасны в использовании, хотя и не так выгодны, как ручной разгон. Но автоматический разгон — отличный способ попрактиковаться и почувствовать себя комфортно в процессе. Вам также может повезти с разгоном, купив компоненты для энтузиастов. Например, некоторые материнские платы, ориентированные на разгон, обладают богатым набором функций и обеспечивают максимальную эффективность.
Как разогнать GPU
Как сказано выше, перед разгоном необходимо очистить систему, чтобы улучшить воздушный поток. Также рекомендуется загрузить последние версии драйверов. Теперь запустите бенчмарк, например 3DMark или MSI Afterburner, чтобы получить стандартную точку отсчета производительности. Инструменты тестирования в играх, такие как Read Dead Redemption 2 , Assassin’s Creed Valhalla , F1 2021 или Horizon Zero Dawn , также могут быть полезны. Обычно вы можете найти инструменты для тестирования в игре в разделе «Графика» в настройках игры.
Обычно вы можете найти инструменты для тестирования в игре в разделе «Графика» в настройках игры.
Имея в руках контрольную точку, используйте программное обеспечение вашей видеокарты для настройки производительности графического процессора. Кроме того, Afterburner от MSI или Precision от EVGA могут служить отличными инструментами для разгона. Добейтесь оптимальной скорости памяти и ядра без перегрева графического процессора. Немедленно уменьшите значения, если заметите артефакты на экране, чтобы избежать долговременного повреждения.
Часто задаваемые вопросы
Можно ли разгонять?
Некоторые производители несколько занижают частоту компонентов для увеличения срока службы, поэтому разгон может дать небольшой прирост производительности. Но хорошо ли разогнать процессор или графический процессор вашего компьютера? Ответ зависит от того, сделаете ли вы это неправильно и повредите свое оборудование. В настоящее время компьютерные компоненты более сложны и зависят не только от тактовой частоты для обеспечения производительности.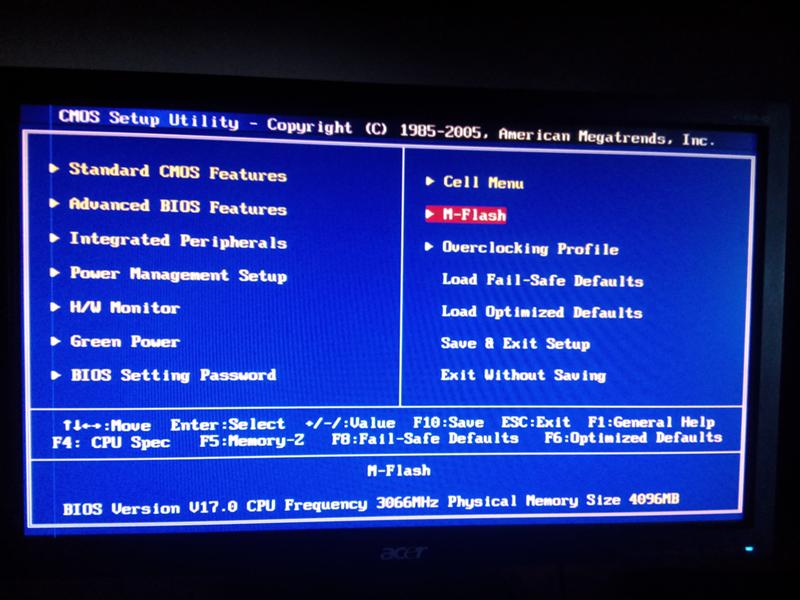 Таким образом, вы можете увидеть уменьшение отдачи от разгона.
Таким образом, вы можете увидеть уменьшение отдачи от разгона.
Разгон — это плохо?
Разгон может плохо сказаться на вашем оборудовании, если вы слишком сильно задействуете свои компоненты. Например, несмотря на то, что загрузка вашего процессора избыточным напряжением и тактовой частотой может не уничтожить его сразу, вы можете увидеть синий экран смерти (BSOD). Со временем вы негативно повлияете на жизненный цикл плохо разогнанного компонента. Дополнительное тепло от разгона также может плохо сказаться на остальной части вашей системы, особенно если это небольшая машина.
Что дает разгон для игр?
Хотя в настоящее время игры больше используют ЦП, они по-прежнему сильно зависят от вашей видеокарты, и разгон ЦП может принести вам не более пары кадров в секунду (FPS). Это также верно, потому что современные процессоры меньше зависят от тактовой частоты, чем старые. Однако разгон вашего графического процессора может быть довольно полезным.
Безопасен ли разгон процессора?
Хотя использование нестабильных настроек разгона процессора не убьет его сразу, ваша система будет работать горячее.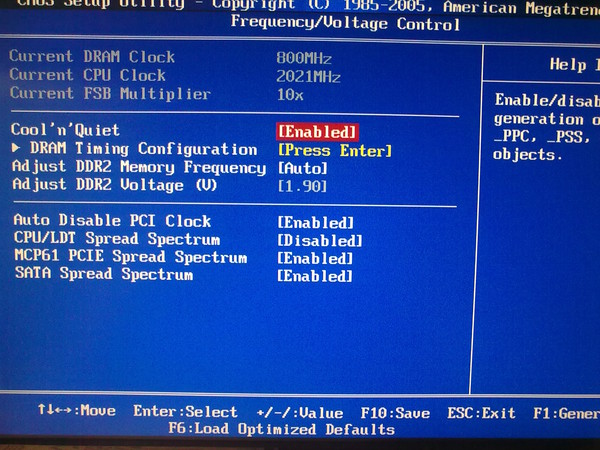 Со временем жизненный цикл ЦП и остальных компонентов может сократиться. В целом, однако, это может быть довольно безопасно, если вы будете осторожны.
Со временем жизненный цикл ЦП и остальных компонентов может сократиться. В целом, однако, это может быть довольно безопасно, если вы будете осторожны.
Можно ли разогнать ноутбук?
Ноутбук имеет те же компоненты, что и настольный компьютер. В типичном ноутбуке вы найдете процессор, графический процессор, материнскую плату и планки оперативной памяти. Эти компоненты обычно значительно меньше, чтобы компенсировать разницу в размерах с настольным ПК.
Можно ли разгонять ноутбук?
Общепризнано, что разгон ноутбука значительно менее безопасен, чем настольного компьютера, из-за особенностей компонентов и корпуса. Ноутбуки уже могут сильно нагреваться на штатных скоростях. Их разгон может привести к сбою системы из-за перегрева.
Если вам необходимо разогнать игровой ноутбук, убедитесь, что он имеет достаточное охлаждение. Охлаждающая подставка, которая приподнимает ноутбук над поверхностью, обеспечивает лучшую вентиляцию и более низкие рабочие температуры. Но плохо спроектированные вентиляторы охлаждающей подставки могут иметь противоположный эффект, особенно если они работают против воздушного потока ноутбука.
Но плохо спроектированные вентиляторы охлаждающей подставки могут иметь противоположный эффект, особенно если они работают против воздушного потока ноутбука.
Мой компьютер разогнан?
Самый быстрый способ проверить, не разогнан ли ваш процессор, — использовать диспетчер задач. Нажмите CTRL+ALT+DEL и выберите «Диспетчер задач». Теперь нажмите «Производительность» и посмотрите на тактовую частоту, чтобы увидеть, выше ли она стандартной или турбо-скорости. В качестве альтернативы вы можете попробовать утилиту CPU-Z или GPU-Z для проверки тактовой частоты.
Как узнать, был ли разогнан мой компьютер?
Хотя большинство компьютеров и компонентов не поставляются с разогнанным аппаратным обеспечением, некоторые графические карты высокого класса поставляются с разогнанной скоростью на заводе. Если вы покупаете подержанный компьютер, невозможно определить, разгонял ли его владелец. Вы не можете проверить BIOS на наличие истории разгона, хотя вы можете использовать утилиту для проверки текущей тактовой частоты и напряжения.
Почему мой компьютер все еще такой медленный?
Вы можете спросить: «Почему мой компьютер такой медленный?» если разгон вашего процессора или видеокарты не дал желаемых результатов. Иногда нежелательные программы, такие как вредоносные программы, могут негативно повлиять на производительность компьютера. Вам также могут понадобиться новые компоненты. Например, больше памяти или твердотельный накопитель (SSD). жесткого диска (HDD) может ускорить работу вашего компьютера
BIOS не позволяет разгонять ЦП, ОЗУ и ГП
Разгон — это процесс работы вашего оборудования, такого как ЦП, ОЗУ и ГП, на более высокая скорость, чем они обычно работают.Большинство известных производителей позволяют разгонять свое оборудование при определенных условиях, но некоторые нет.Разгоняя, можно увеличить производительность своего ПК или ноутбука.
В этой статье мы решим проблему, если ваш BIOS не позволяет вам разгонять процессор, оперативную память и графический процессор.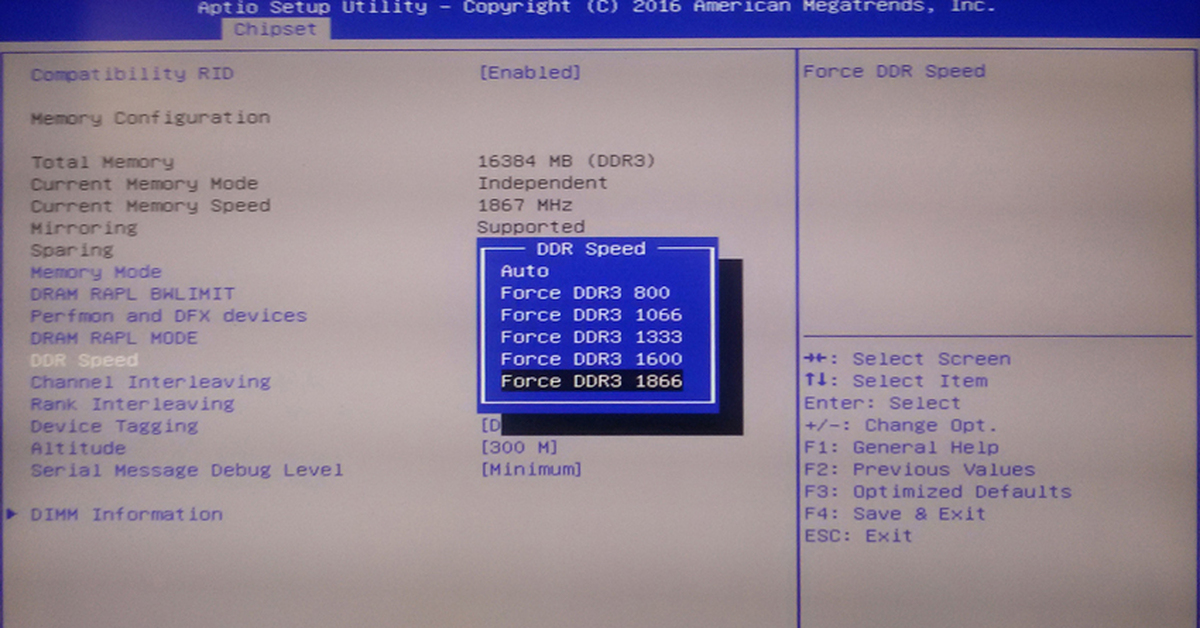 Не только это, но мы также поймем, подходит ли разгон для вашего ПК или ноутбука или нет. Кроме того, мы собираемся кратко обсудить другие аспекты разгона вашего процессора, оперативной памяти и графического процессора, чтобы решить нашу проблему.
Не только это, но мы также поймем, подходит ли разгон для вашего ПК или ноутбука или нет. Кроме того, мы собираемся кратко обсудить другие аспекты разгона вашего процессора, оперативной памяти и графического процессора, чтобы решить нашу проблему.
BIOS не позволяет мне разогнать ЦП, ОЗУ и графический процессор
Основная причина, по которой вы не можете разогнать ЦП, ОЗУ и графический процессор из BIOS, заключается в том, что производитель оборудования накладывает ограничения на разгон своих продуктов. У каждого процессора есть свои ограничения; если вы превысите их, ваш продукт может быть поврежден.
- Совместимость с материнской платой
Первая причина, по которой BIOS не позволяет вам разогнать ЦП, ОЗУ и графический процессор, заключается в том, что ваша материнская плата не поддерживает разгон. Это потому, что ваша материнская плата слишком старая. Вы можете решить эту проблему, установив программное обеспечение, позволяющее разогнать ваше оборудование без входа в BIOS.
- Совместимость с разгоном
Во-вторых, вполне возможно, что ваш процессор, оперативная память и графический процессор вообще не могут быть разогнаны. Но если у вас проблемы с BIOS, сначала установите его настройки по умолчанию, а затем попробуйте разогнать свое оборудование. Если вы используете материнскую плату MSI, вы не сможете найти нужные клавиши. Вы должны нажать клавиши + и – для установки значений разгона.
Для материнских плат ASUS сначала сбросьте настройки до значений по умолчанию, нажав кнопку «По умолчанию» в его UEFI BIOS. Для этого также можно нажать клавишу «F5» . После этого перейдите в расширенный режим (F7) и установите значение системного уровня на минимальное значение разгона. Установите «Вариант загрузки» на вкладке загрузки на «Загрузка Windows». Вот как можно разогнать материнскую плату ASUS при использовании операционной системы Windows.
Если проблема не устранена, вам потребуется загрузочный USB-накопитель или компакт-диск с операционной системой Windows, которую вы используете в данный момент. Когда начнется установка Windows, вы должны выбрать «Восстановить компьютер» , а не «Установить сейчас». Выберите параметр «Устранение неполадок» , затем «Настройки прошивки UEFI».
Если ваш BIOS не поддерживает разгон, это не значит, что вы не можете разогнать процессор, оперативную память и графический процессор. Доступно программное обеспечение, которое позволит вам разогнать последнее оборудование, не входя в BIOS вашего ПК или ноутбука. Но мы не будем рекомендовать это, если ваше мобильное устройство не поддерживает это.
Это связано с тем, что материнская плата вашего ПК или ноутбука имеет ограниченную рабочую частоту, а разгон ее увеличит. В результате ваша материнская плата может сгореть из-за более высокой частоты. Он также может сгореть, так как разогнанный процессор, оперативная память и графический процессор потребуют больше энергии, и ваш мобо будет перегружен.
Если ваш BIOS не позволяет разгонять процессор, оперативную память и графический процессор, выполните следующие простые действия. Во-первых, снимите видео с экрана вашего компьютера, где вы переходите к языковому разделу. После этого измените настройки вашего BIOS на значения по умолчанию, а затем попробуйте разогнать ваше железо.
Мы рекомендуем вам снять видео, чтобы вы могли изменить язык на тот случай, если язык изменится, когда вы установите настройки BIOS по умолчанию. Это происходит в некоторых странах, особенно в тех, где используются материнские платы, произведенные не в англоязычных странах, таких как Китай.
Перед разгоном процессора, оперативной памяти и графического процессора помните, что разогнанное оборудование выделяет больше тепла, чем оборудование, работающее на нормальной скорости. В результате он может не только сжечь себя, но и сжечь другим оборудованием от своего тепла. Поэтому мы рекомендуем сначала установить более качественную систему охлаждения.
Второе, что нужно учитывать перед разгоном, это то, что это сократит срок службы вашего разогнанного оборудования и вашей материнской платы. Именно поэтому для разгона используются грубые и жесткие материнские платы. А после экстремального использования большинство материнских плат продаются как бывшее в употреблении компьютерное оборудование.
Как безопасно разогнать процессор для ПК и ноутбуков
Первое, что вам нужно сделать перед разгоном, это проверить температуру ядра вашего процессора (центрального процессора) или процессора. Это потому, что разгон повысит эту температуру, а без лучшей системы охлаждения ваш процессор может сгореть за считанные минуты. Если у вас плохая вентиляция, то улучшите ее.
Во-вторых, используйте такой инструмент, как Prime95 , для стресс-тестирования процессора ПК или ноутбука. Этот тест будет на 100% использовать ваш процессор, включая все его ядра, и даст вам результаты. При этом вам также придется следить за температурой процессора.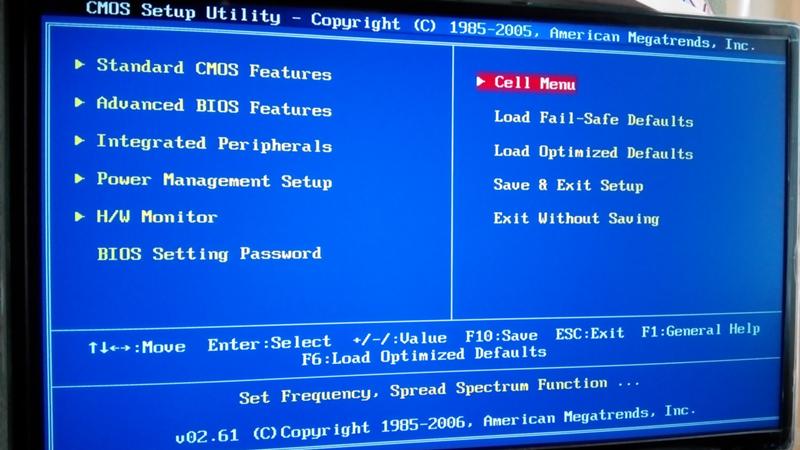 Если все хорошо, то можно переходить к следующим шагам.
Если все хорошо, то можно переходить к следующим шагам.
После этого вам необходимо проверить производительность вашего процессора с помощью программных средств. Если вы геймер, то вам нужен 3DMark Basic . В противном случае следует использовать Cinebench . Запишите статистику, сделав снимок с помощью смартфона или бумаги и ручки.
Теперь вы можете разогнать свой процессор через UEFI или BIOS. Во-первых, можно поставить автоматический разгон, встроенная и удобная опция. Во-вторых, вы можете выбрать ручной разгон, что может быть немного сложно, но возможно. Не забывайте поддерживать вентиляцию и усовершенствованную систему охлаждения.
Перед разгоном вашего ЦП или процессора вы должны убедиться, что ваша материнская плата поддерживает высокую частоту вашего ЦП. Это потому, что разгон увеличивает рабочую частоту вашего процессора. Если ваша материнская плата не поддерживает его, то он не должен позволить вам разогнать его, чтобы сохранить себя.
Можно ли разогнать оперативную память в BIOS?
Вы можете разгонять не только процессор и графический процессор; Вы также можете разогнать свою оперативную память. Он будет работать лучше, особенно когда другое оборудование также разогнано. Но поддерживайте температуру вашего ПК или ноутбука как можно ниже, потому что разгон вызывает тепло, которое сжигает наше оборудование.
Вам нужно сначала войти в UEFI или BIOS, чтобы разогнать оперативную память. Выбрав профиль XMP или DOCP, в зависимости от вашей материнской платы, вы автоматически разгоните свою оперативную память. Чтобы сделать это вручную, вам нужно будет перейти в раздел, где вы можете настроить частоту вашей оперативной памяти или модулей памяти.
Увеличив частоту оперативной памяти, вы можете разогнать ее вручную. Но помните, что чем больше значение частоты, тем больше тепла будет выделять ваша оперативная память. Следовательно, вашему компьютеру потребуется лучшая система охлаждения с более быстрыми вентиляторами.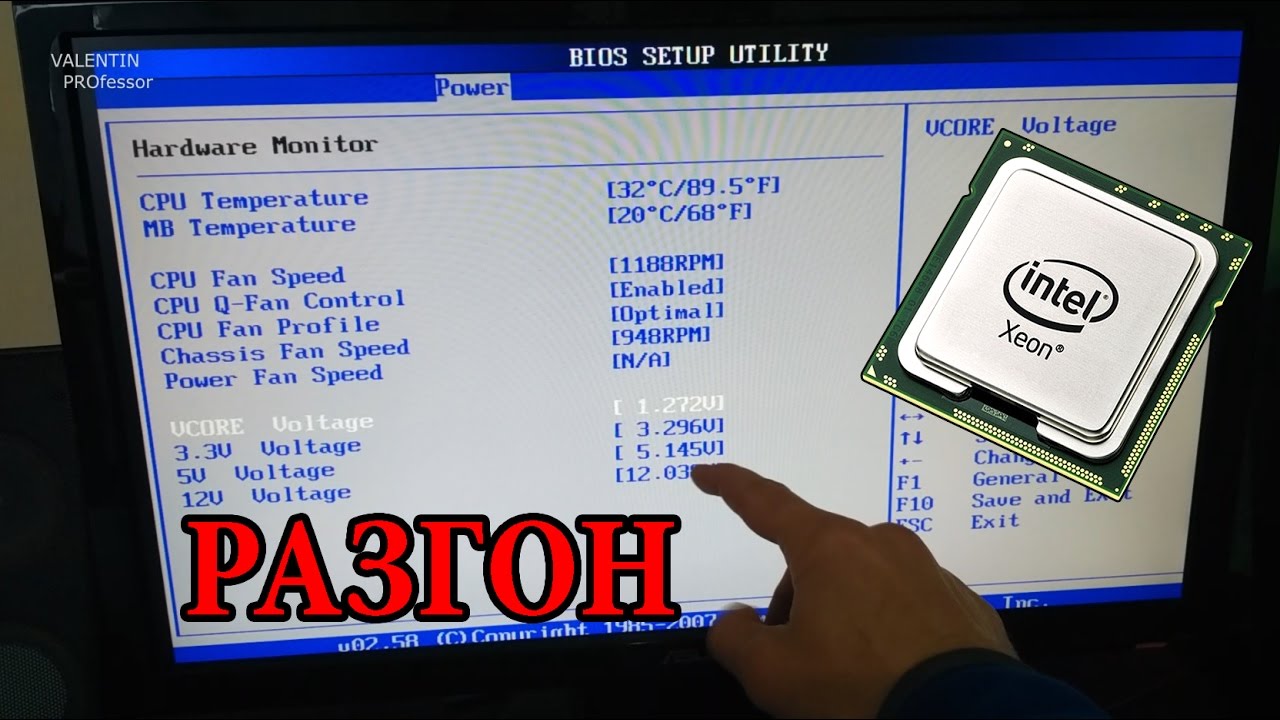 Разгон оперативной памяти также значительно сократит срок службы модулей памяти.
Разгон оперативной памяти также значительно сократит срок службы модулей памяти.
На вашей материнской плате могут быть некоторые ограничения по частоте, в то время как ваша оперативная память имеет большую частоту, чем она. В этом случае ваша материнская плата не должна позволять вам разгонять оперативную память, потому что, если это произойдет, она сгорит. Поэтому мы рекомендуем вам обновить материнскую плату, чтобы вам не приходилось разгонять ее.
Прежде чем разгонять оперативную память вашей компьютерной системы, вам также необходимо подумать, относится ли ваша оперативная память к тому же типу и частоте. Лучше ставить все оперативки одного типа, например DDR3 или DDR4. Точно так же частота оперативной памяти вашего ПК или ноутбука также должна быть одинаковой, чтобы избежать проблем.
Можно ли разогнать GPU через BIOS?
Будь то простой или UEFI, BIOS не имеет логики для поддержки разгона вашего графического процессора или видеокарты.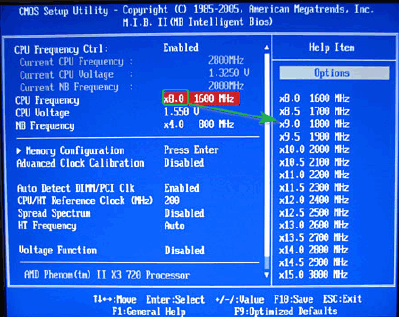 Это связано с тем, что большинство видеокарт производятся известными компаниями с определенными драйверами. Поместить всю эту информацию в BIOS будет практически невозможно, так как потребуется огромное хранилище.
Это связано с тем, что большинство видеокарт производятся известными компаниями с определенными драйверами. Поместить всю эту информацию в BIOS будет практически невозможно, так как потребуется огромное хранилище.
Вот почему вам не нужно входить в UEFI или BIOS для разгона графического процессора. Вы можете выполнить эту задачу, используя вашу операционную систему. Операционная система Windows позволяет легко и просто разгонять видеокарту. Для этого вы можете использовать программное обеспечение или инструменты, такие как MSI Afterburner.
Но будьте осторожны! Прежде чем разгонять графический процессор, проверьте, поддерживает ли ваша материнская плата разогнанную частоту вашей видеокарты. Если это не так, то вам не следует разгонять GPU. Потому что это сильно повлияет на вашу материнскую плату. Либо нагреется, либо сгорит.
Вы также должны проверить блок питания перед разгоном графического процессора. Если ваш блок питания не имеет дополнительных ватт, используемых вашим ПК, вам следует сначала обновить его. Это связано с тем, что графический процессор будет получать питание от вашего блока питания, и если он не сможет его обеспечить, он сгорит.
Это связано с тем, что графический процессор будет получать питание от вашего блока питания, и если он не сможет его обеспечить, он сгорит.
Последнее и важное, что вы должны проверить перед разгоном графического процессора, это все ли разъемы графического процессора подключены. Эти разъемы идут от блока питания вашего ПК и имеют черный разъем. Разогнанная видеокарта требует большей мощности, и за это отвечают данные разъемы.
Заключение
Разгон процессора, оперативной памяти или графического процессора — отличный способ повысить производительность вашей компьютерной системы. Но будьте осторожны при разгоне любого компонента вашего ПК, так как неосторожность может привести к его повреждению. Следовательно, убедитесь, что все остальные элементы, включая материнскую плату, блок питания и разъемы, совместимы с компонентом, который вы хотите разогнать.
Темы, связанные с ЦП:
Почему игры вылетают после разгона ЦП и ГП?
Почему ЦП горячее, чем ГП? Вот почему (+ советы)
Разгон процессора портит гарантию?
Как узнать, смогу ли я разогнать свой процессор? – 4 метода
Нужна ли вам термопаста для нового процессора?
4 Причины Почему в диспетчере задач снижается загрузка ЦП
Почему я не могу использовать все ядра ЦП? — Легко исправить
Влияет ли повышение напряжения на процессор? Советы по безопасности
Включение виртуализации ЦП улучшает или снижает производительность?
CPU vs GPU: что быстрее?
РЕШЕНО: Как отключить уведомление CPU/GPU/сети?
Почему ЦП должен обрабатывать ввод?
Имеет ли значение ГГц процессора для игр и почему?
Почему частота процессора колеблется и как это остановить?
Как узнать, совместим ли ЦП с моим ГП?
Нужно ли снимать материнскую плату для установки процессорного кулера?
Нужен ли мне хороший процессор для майнинга, если у меня хорошая видеокарта?
Вам действительно нужна термопаста для процессора?
Нужны ли мне как 8-контактный, так и 4-контактный разъем питания процессора?
Оперативная память зависит от материнской платы или процессора?
Влияет ли разрешение на ЦП?
Решено: BIOS не позволяет разогнать процессор, оперативную память и видеокарту
Как узнать, поместится ли кулер процессора в корпус? 2 мин Чтение
Как определить, правильно ли установлен кулер ЦП?
Почему мой процессор всегда работает с максимальной тактовой частотой/частотой? Вот почему!
Почему производительность моего процессора ниже ожидаемой? Отвечено
Нужен ли мне процессор со встроенной графикой, если у меня есть графический процессор?
Может ли узкое место процессора повредить ваш компьютер?
Как узнать, работает ли водяной кулер ЦП? Шаги
Влияет ли перегрев ЦП на FPS и производительность?
Почему у меня снижается использование графического процессора и снижается частота кадров после разгона процессора?
Сокращает ли разгон срок службы? ЦП, ГП и усилители; RAM
Как проверить, не работает ли мой компьютер? ЦП, ГП, ОЗУ и усилители; Другие
Влияет ли блок питания на температуру ЦП и ГП?
Аннулирует ли пониженное напряжение гарантию? ЦП, ГП, ОЗУ и ноутбуки
Влияет ли пониженное напряжение ЦП на производительность?
Может ли неисправный процессор повредить материнскую плату?
Нужен ли процессорный кулер, если нет разгона? Отвечено
Процессоры AMD работают холоднее, чем процессоры Intel?
Можно ли использовать старый процессор с новым графическим процессором и наоборот?
Почему мой процессор сам разгоняется?
Насколько сильно я должен охлаждать процессор?
Как безопасно разогнать процессор без BIOS?
Хаммад Али Мунам
Привет, я Хаммад.


 Для этого при запуске машины нажимаете Delete, обычно, чтобы попасть в нужный момент, необходимо повторить это действие быстро несколько раз. Если не срабатывает, то пробуете комбинацию Ctl + F1. Должно получиться.
Для этого при запуске машины нажимаете Delete, обычно, чтобы попасть в нужный момент, необходимо повторить это действие быстро несколько раз. Если не срабатывает, то пробуете комбинацию Ctl + F1. Должно получиться.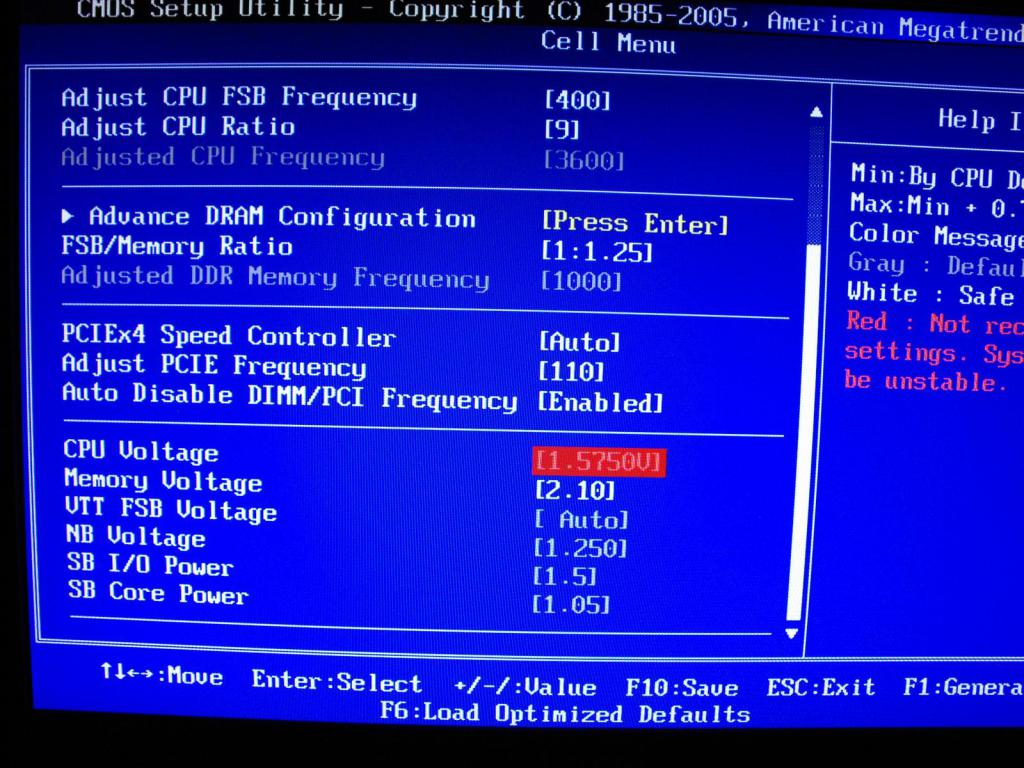 Называться он будет «Memclock index value» или «System Memory Frequency». Устанавливаете его ниже, чем значение по умолчанию, можно вообще сбросить до минимума, так как при увеличении частоты шины вырастает и он. Дальше снова повторяете все операции по разгону шины, добиваясь быстрой и стабильной работы компьютера.
Называться он будет «Memclock index value» или «System Memory Frequency». Устанавливаете его ниже, чем значение по умолчанию, можно вообще сбросить до минимума, так как при увеличении частоты шины вырастает и он. Дальше снова повторяете все операции по разгону шины, добиваясь быстрой и стабильной работы компьютера.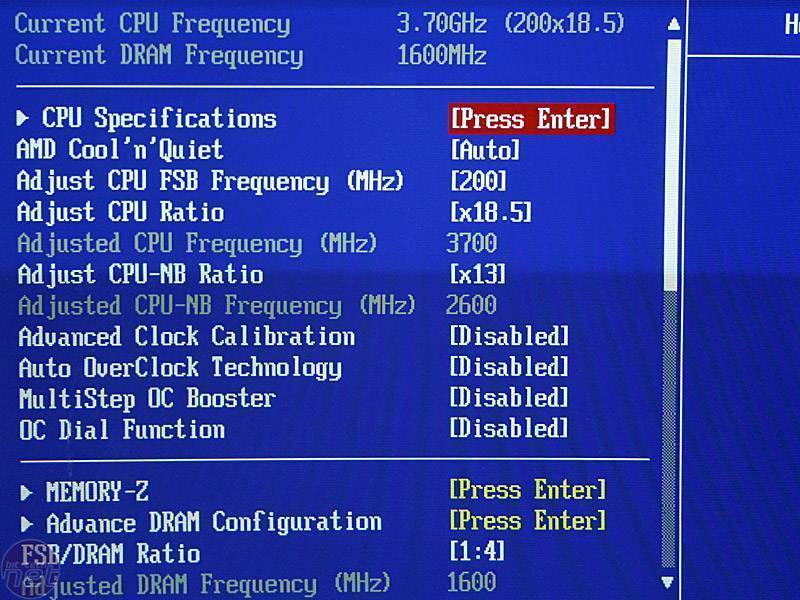 Это можно в пункте меню «CPU Voltage», «VCORE Voltage», «CPU Core». Но при этом обязательно контролируйте температуру и действуйте небольшими шагами не более тысячной доли вольта.
Это можно в пункте меню «CPU Voltage», «VCORE Voltage», «CPU Core». Но при этом обязательно контролируйте температуру и действуйте небольшими шагами не более тысячной доли вольта.