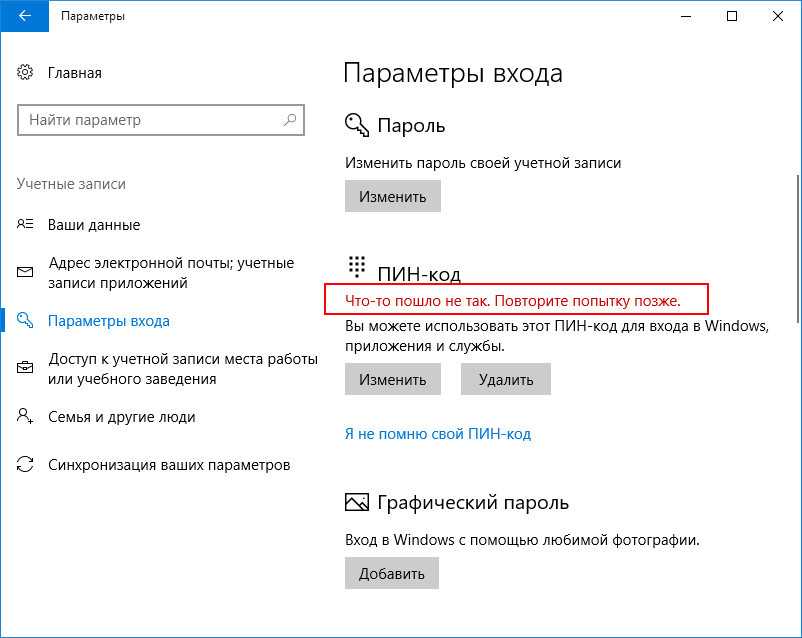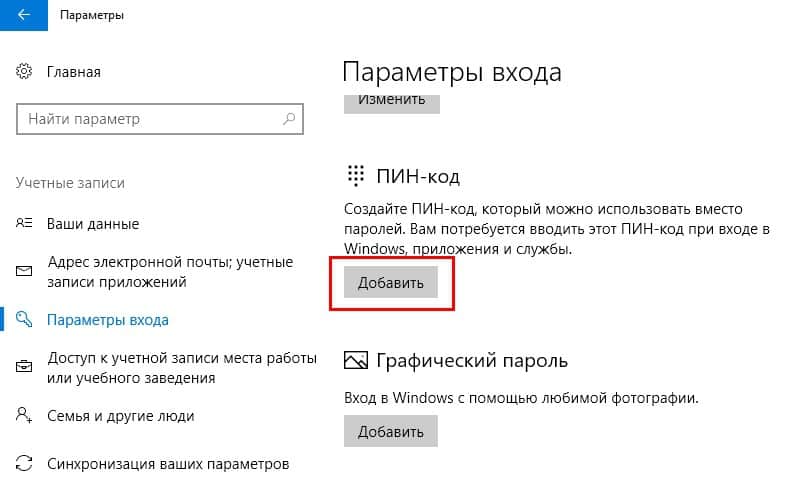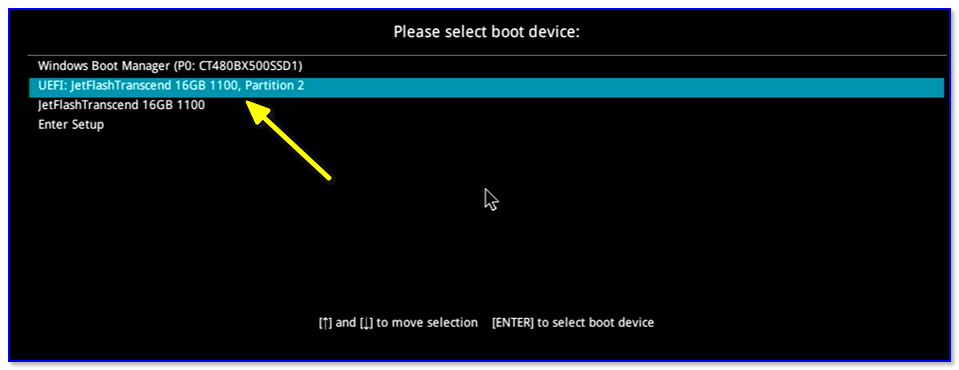Забыл пароль windows 10 сброс: Как сбросить пароль Windows 10: простые способы
Содержание
Я забыл пароль Windows. Как мне войти?
Если вы не можете вспомнить свой пароль Windows и не можете войти в систему, вот что нужно делать.
Если на вашем ПК или ноутбуке нет датчика отпечатков пальцев или камеры с поддержкой Windows Hello, вы, вероятно, все еще используете пароль или PIN-код для входа в систему.
Теперь, когда Microsoft вынудила многих пользователей перейти на использование имени входа Microsoft, а не локального, легче потерять последний пароль, поскольку вы, вероятно, меняете его чаще.
В любом случае не все потеряно. Есть несколько вещей, которые вы можете попробовать, прежде чем рассматривать возможность полной переустановки Windows.
Цель этого руководства — помочь вам получить доступ к персональному компьютеру, к которому вы были заблокированы. Конечно, мы не можем мириться с использованием этих советов для получения доступа к чужому устройству.
Однако сначала просто дважды проверьте, не нажали ли вы случайно клавишу Caps Lock. Возможно, вы набираете правильный пароль, но прописные и строчные буквы поменяются местами. Поскольку пароли чувствительны к регистру, они не будут распознаны. Точно так же на ноутбуке убедитесь, что у вас не включен Num Lock, что может означать, что вы вводите цифры вместо букв.
Поскольку пароли чувствительны к регистру, они не будут распознаны. Точно так же на ноутбуке убедитесь, что у вас не включен Num Lock, что может означать, что вы вводите цифры вместо букв.
Содержание
- Сбросьте пароль Windows 10
- Используйте скрытую учетную запись администратора (Windows 7 и старше)
- Используйте загрузочный диск Windows или USB-накопитель
- Используйте утилиту для сброса пароля
Сбросьте пароль Windows 10
Учетная запись Microsoft
Если вы используете учетную запись Microsoft, вам повезло. Забытый пароль легко исправить, перейдя на страницу восстановления учетной записи и следуя инструкциям по сбросу пароля.
Как только это будет сделано, вы можете использовать только что введенный новый пароль для входа в Windows.
Локальная учетная запись
Еще есть надежда, даже если вы используете локальную учетную запись на своем ноутбуке или ПК.
На вашем компьютере должна быть установлена Windows 10 версии 1803 или более поздней. Он довольно старый, так что есть большая вероятность, что у него будет эта версия (или новее).
Он довольно старый, так что есть большая вероятность, что у него будет эта версия (или новее).
Однако вам нужно будет настроить вопросы безопасности, которые будут задаваться, если вы забыли свой пароль.
Итак, если вы добавили контрольные вопросы, вы должны увидеть ссылку «Сбросить пароль» на экране входа в Windows 10.
Если вы используете PIN-код вместо пароля, вы можете выбрать для входа пароль. Если вы также забыли свой пароль, вам сначала необходимо его сбросить.
Для этого выберите «Сбросить пароль» на экране входа в систему (после того, как вы выбрали пароль для входа в систему).
Теперь вы должны увидеть контрольные вопросы. Которые вы задали при настройке локальной учетной записи Windows 10.
Ответьте на них правильно, и вы сможете ввести новый пароль.
Теперь вы можете войти в Windows, а затем выбрать новый PIN-код (если вы тоже его забыли), выбрав «Пуск»> «Настройки»> «Учетные записи»> «Параметры входа»> «PIN-код Windows Hello»> «Изменить».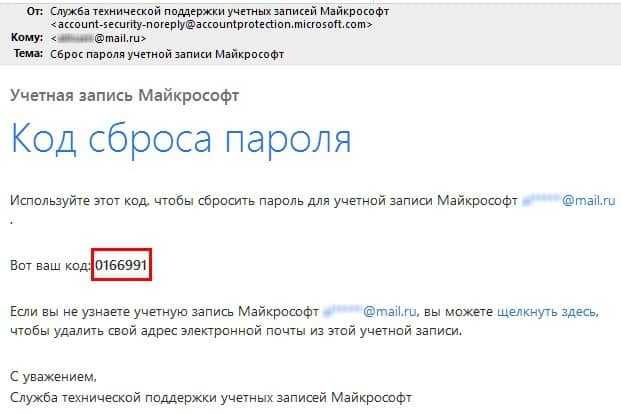
Если вы не видите никаких вопросов безопасности, вам не повезло. Вы либо не настроили их, либо на вашем компьютере установлена более ранняя версия Windows 10. Невозможно сбросить забытый пароль, и единственный вариант, который тогда открывается вам, — это полностью сбросить Windows. Это сотрет ваши документы, фотографии, музыку, программы, приложения и настройки. Windows 10 вернется к тому состоянию, в котором вы впервые купили ноутбук или ПК.
Вероятно, это очень плохая новость, если у вас нет резервной копии важных файлов, поэтому стоит попробовать каждый пароль (и его варианты). Которые вы когда-либо использовали, прежде чем применять этот ядерный подход.
Если вы действительно оказались в таком незавидном положении, вот как сбросить Windows:
- Удерживая нажатой клавишу Shift, нажмите кнопку питания в правом нижнем углу экрана входа в Windows и выберите «Перезагрузить».
- Когда вы увидите экран «Выбрать вариант», нажмите «Устранение неполадок», а затем «Сбросить этот компьютер».

- На следующем экране выберите «Удалить все», так как другие типы сброса не избавят вас от пароля, который вы не можете вспомнить.
У нас есть различные другие руководства, связанные с паролями для Windows 10.
Для тех, кто использует старые версии Windows, могут помочь следующие советы.
Используйте скрытую учетную запись администратора (Windows 7 и старше)
Windows 7 (и некоторые предыдущие версии) имеют учетную запись администратора, которая не отображается при обычном использовании.
Примечание: этот метод может не работать, если учетная запись отключена, что по умолчанию установлено в некоторых установках Windows 7.
- Запустите (или перезагрузите) компьютер и несколько раз нажмите F8.
- В появившемся меню выберите безопасный режим.
- Введите «Администратор» в поле «Имя пользователя» (обратите внимание на заглавную букву A) и оставьте поле пароля пустым.
- Вы должны войти в безопасный режим.

- Перейдите в Панель управления, затем Учетные записи пользователей.
- Выберите учетную запись, для которой хотите сбросить пароль
- Изменить пароль
Используйте загрузочный диск Windows или USB-накопитель
Если вы можете найти DVD-диск Windows или загрузочный USB-накопитель с Windows на нем. Вы можете использовать командную строку, чтобы включить отключенную учетную запись администратора.
В качестве альтернативы вы также можете попытаться заставить Windows запускать восстановление при запуске, включив компьютер и, когда вы увидите экран загрузки Windows, нажмите и удерживайте кнопку питания в течение четырех секунд, чтобы выключить его.
В следующий раз, когда вы запустите его, Windows должна предложить меню загрузки с опцией: «Запустить восстановление при загрузке».
Выберите это и позвольте Windows искать проблемы.
По завершении найдите раскрывающееся меню «Просмотр сведений о проблеме». Прокрутите вниз и щелкните последнюю ссылку.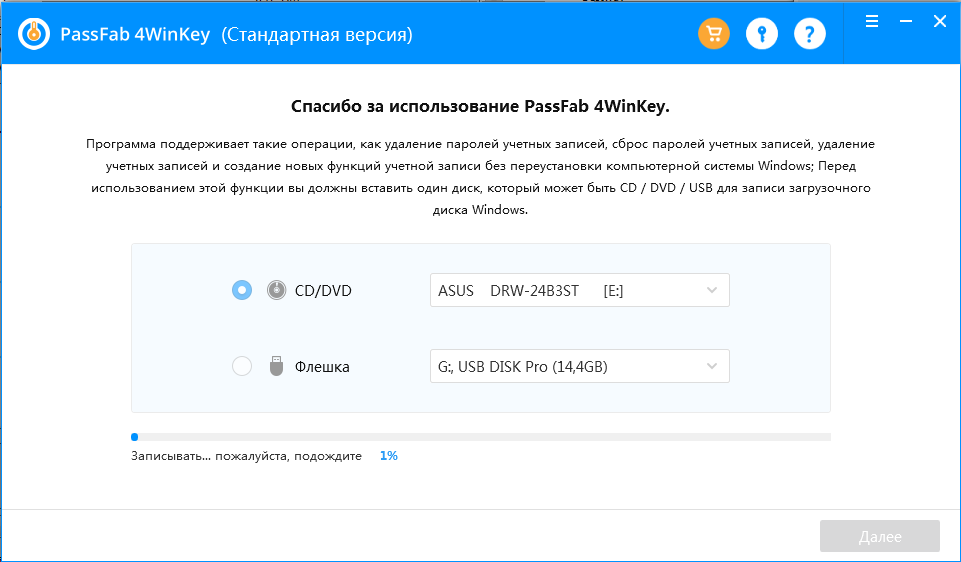
Откроется текстовый файл. Нас это не интересует, поскольку мы используем его для доступа к проводнику.
Вверху окна щелкните Файл> Открыть. Перейдите на свой диск Windows (буквы дисков могли быть изменены), а затем найдите папку Windows \ System32.
Прокрутите вниз и найдите файл sethc. Возможно, вам потребуется изменить «Тип файлов» на все файлы, а не только на текстовые файлы.
Щелкните правой кнопкой мыши на sethc и выберите «Переименовать». Измените имя, добавив цифру или букву. Неважно какой.
Щелкните имя файла, чтобы сохранить изменения.
Теперь прокрутите вниз до cmd (командная строка) и щелкните его правой кнопкой мыши. Выберите «Копировать», затем щелкните правой кнопкой мыши на пустом месте и выберите «Вставить».
Это создаст копию, но переименует ее в sethc так же, как вы делали это раньше с фактическим файлом sethc.
Закройте все окна и нажмите «Готово». Ваш компьютер выключится.
Снова загрузите его и дождитесь появления запроса на вход.
Нажмите клавишу Shift пять раз. Это запустит командную строку.
Тип:
сетевой пользователь
В нем будут перечислены все учетные записи пользователей. Допустим, ваша учетная запись пользователя называется Джим.
Теперь введите:
пользователь сети Джим *
Теперь вы можете ввести новый пароль для этой учетной записи. Если он вам не нужен, просто нажмите Enter, чтобы создать пустой пароль. Вам будет предложено ввести пароль еще раз, чтобы подтвердить его.
Закройте окно командной строки, и теперь вы можете войти в учетную запись пользователя с новым паролем.
Используйте утилиту для сброса пароля
Если все это не помогает, вы можете загрузить утилиту, которая утверждает, что взламывает или обходит пароль Windows. Опять же, мы не можем одобрять их использование для чего-либо. Кроме спасения ваших собственных файлов на вашем собственном компьютере.
Вы легко найдете их, если поищете в Интернете «инструмент для сброса пароля Windows», и стоит попробовать просто NTpasswd.
Как восстановить или сбросить пароль в Windows
Утеря пароля учетной записи Windows 10 является крайне неприятной ситуацией. Если вход в учетную запись недоступен, то пользователь полностью теряет доступ к информации, файлам и программам, которые числятся на данной учетной записи. К счастью, восстановление или сброс пароля в Windows 10 – вполне возможен, при этом такая процедура не займет слишком много времени. В этой статье мы разберем несколько удобных способов, воспользовавшись которыми можно быстро восстановить пароль учетной записи Windows.
Содержание:
- Восстановление пароля учетной записи встроенными средствами Windows
- Восстановление пароля Администратора
- Восстановление пароля учетной записи, при помощи отката системы
- Дополнительные возможности восстановления пароля к учетной записи
Восстановление пароля учетной записи встроенными средствами Windows
Самым быстрым и простым методом восстановления пароля учетной записи Windows является изменение пароля через учетную запись Администратора.
Данный способ состоит из следующих шагов:
Шаг 1. Входим в учетную запись Администратора при загрузке ОС.
Шаг 2. Нажимаем по кнопке «Пуск» правой клавишей мыши и выбираем «Панель управления».
Шаг 3. В открывшемся окне выбираем раздел «Учетные записи пользователей».
Шаг 4. Следом за этим выбираем пункт «Изменение типа записи».
Шаг 5. В открывшемся окне выбираем запись, пароль которой необходимо изменить, и кликаем по пункту «Изменить пароль».
Шаг 6. В открывшемся окне достаточно заполнить необходимые поля и подтвердить изменение пароля соответствующей кнопкой.
После подтверждения пароль будет изменен. Стоит отметить, что данный способ подойдет всем, кто имеет доступ к учетной записи Администратора. Если был утерян пароль записи Администратора, то следует прибегнуть к другим мерам, описанным ниже.
Восстановление пароля Администратора
Данный способ немного сложнее, но с его помощью можно восстановить пароль Администратора компьютера.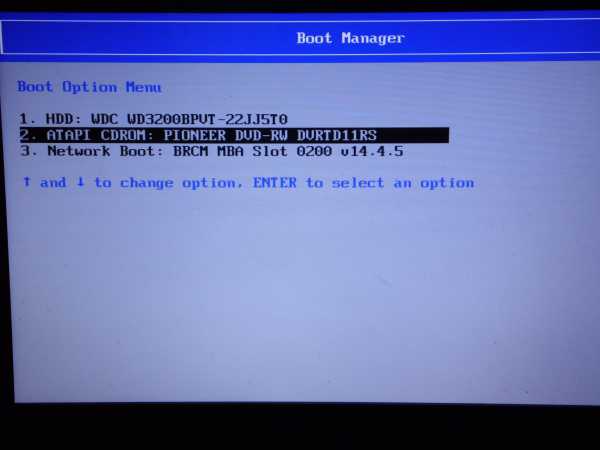
Для этого необходимо:
Шаг 1. Зайти в панель диагностики ОС. Для этого следует нажать по кнопке «Пуск», перейти в меню «Выключение» и зажав кнопку Shift выбрать пункт «Перезагрузка».
Шаг 2. В открывшемся меню «Выбор действия» следует перейти в пункт «Поиск и устранение неисправностей».
Шаг 3. В следующем меню необходимо перейти в пункт «Дополнительные параметры»
Шаг 4. Далее необходимо открыть командную строку, нажатием соответствующей кнопки.
Шаг 5. В открывшемся окне, вводим команду
copy «С:\windows\system32\cmd.exe с:\windows\system32\utilman.exe»
Где диск «С:\» является местом установки операционной системы.
Стоит отметить, что данная команда позволит пользователю вызвать командную строку во время загрузки ОС. И уже с ее помощью восстановить пароль.
Шаг 6. Перезагружаем компьютер и во время введения пароля для учетной записи нажимаем сочетание клавиш Win+U, вызывая тем самым командную строку. После этого вводим команду «net user», которая демонстрирует всех пользователей, зарегистрированных на данной ОС.
После этого вводим команду «net user», которая демонстрирует всех пользователей, зарегистрированных на данной ОС.
Шаг 7. Следом за этим необходимо ввести команду «net user name password», где вместо «user» нужно ввести имя учетной записи пользователя, пароль к которой необходимо изменить, а вместо «password» указать новый пароль.
К примеру, для аккаунта RecoverySoftware необходимо задать новый пароль *****.
Вводим команду, как показано на скриншоте.
После перезагрузки компьютера в учетную запись можно будет войти, используя новый пароль.
Восстановление пароля учетной записи, при помощи отката системы
Одним из способов восстановления пароля учетной записи может быть откат системы при помощи созданных точек восстановления.
К сожалению, данный метод удалит все программы, которые были установлены до момента создания точки. Чтобы откатить Windows 10 воспользуйтесь следующими шагами:
Шаг 1.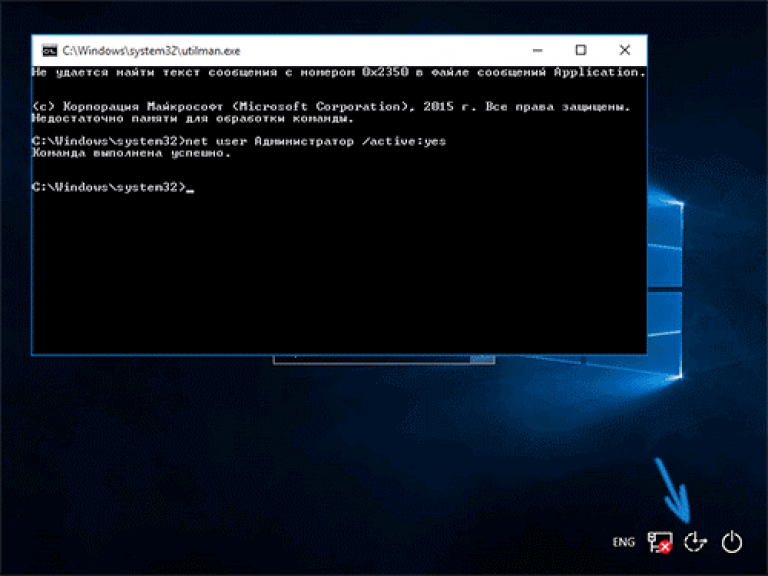 Открываем «Панель управления» и вбиваем в поиск слово «Восстановление». Выбираем соответствующий пункт.
Открываем «Панель управления» и вбиваем в поиск слово «Восстановление». Выбираем соответствующий пункт.
Шаг 2. В открывшемся окне выбираем пункт «Запуск восстановления системы». Ждем несколько секунд и нажимаем «Далее». Выбираем нужную точку восстановления и подтверждаем действие.
Дополнительные возможности восстановления пароля к учетной записи
Другими способами восстановления пароля к учетной записи является восстановление доступа через сайт Microsoft.
В данный момент, учетная запись Майкрософт и учетная запись в Windows 10 тесно связаны между собой, поэтому пользователь может восстановить пароль, заполнив специальную форму восстановления при входе в аккаунт Майкрософт.
Что бы это сделать, выполните следующие действия:
Шаг 1. Заходим на страницу сброса пароля по ссылке https://account.live.com/resetpassword.aspx
Шаг 2. В открывшемся окне вводим данные для входа в аккаунт. Это может быть адрес электронной почты, телефонный номер или никнейм в Skype, в зависимости от того, что пользователь вводил при регистрации аккаунта Майкрософт.
После выполнения этих действий, достаточно заполнить новые данные для входа и пароль или проверить свою почту, на которую будут отправлены подробные инструкции по восстановлению пароля.
Если вы забыли пароль для iPhone
Забыли пароль для iPhone? Узнайте, как перевести iPhone в режим восстановления, чтобы вы могли стереть его и настроить заново.
Если вы слишком много раз введете неверный код доступа на экране блокировки iPhone, появится предупреждение о том, что ваш iPhone отключен. (Узнайте, что делать, если вы видите «[Устройство] недоступно» или «Блокировка безопасности» на вашем iPhone или iPad.)
Если вы не можете вспомнить свой пароль при повторной попытке, используйте компьютер, чтобы перевести iPhone в режим восстановления режим. Режим восстановления позволяет вам стереть iPhone, давая вам доступ к его повторной настройке.
После удаления данных с iPhone вы можете восстановить данные и настройки из резервной копии. Если вы не создали резервную копию своего iPhone, вы можете настроить его как новое устройство, а затем загрузить любые данные, которые у вас есть в iCloud.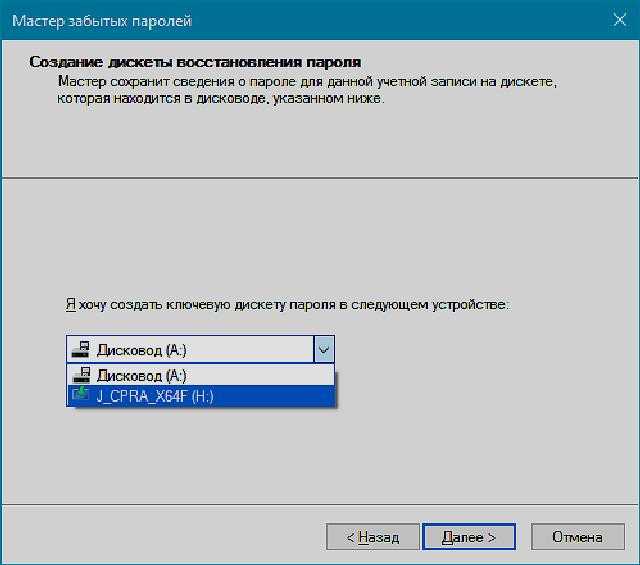
Шаг 1. Убедитесь, что у вас есть компьютер (Mac или ПК)
Для этого процесса требуется Mac или ПК. Если вы используете ПК, убедитесь, что на нем установлена Windows 10 или более поздняя версия и установлена программа iTunes. Вам также понадобится кабель, поставляемый с iPhone, или другой совместимый кабель для подключения iPhone к компьютеру.
Если у вас нет компьютера и вы не можете его одолжить, обратитесь за помощью в розничный магазин Apple Store или к авторизованному поставщику услуг Apple.
Шаг 2. Выключите iPhone
- Отсоедините iPhone от компьютера, если он подключен.
- Выключите iPhone, используя метод для вашей модели iPhone:
- iPhone 8, iPhone 8 Plus, iPhone X и новее, включая iPhone SE (2-го и 3-го поколения): нажмите и удерживайте боковую кнопку и кнопку уменьшения громкости, пока появится ползунок отключения питания.
- iPhone 7, iPhone 7 Plus, iPhone 6s и iPhone 6: нажмите и удерживайте боковую кнопку, пока не появится ползунок выключения питания.

- iPhone SE (1-го поколения), iPhone 5s и более ранние модели: нажмите и удерживайте верхнюю кнопку, пока не появится ползунок отключения питания.
- Перетащите ползунок, чтобы выключить iPhone, затем подождите минуту, чтобы убедиться, что он полностью выключился.
Шаг 3. Переведите iPhone в режим восстановления
- Будьте готовы, найдите кнопку на своем iPhone, которую вам нужно будет удерживать на следующем шаге:
- iPhone 8, iPhone 8 Plus, iPhone X и новее, включая iPhone SE (2-го и 3-го поколения) используйте сторону кнопка.
- На iPhone 7 и iPhone 7 Plus используется кнопка уменьшения громкости.
- iPhone SE (1-го поколения), а также iPhone 6s и более ранние версии используют кнопку «Домой».
- Нажмите и удерживайте правильную кнопку для вашего iPhone, одновременно подключая ваш iPhone к компьютеру. Не отпускайте кнопку.
- Продолжайте удерживать кнопку, пока не появится экран режима восстановления на вашем iPhone, затем отпустите.

Если вы видите экран кода доступа, вам нужно выключить iPhone и начать заново.
Если вы не можете заставить свой iPhone отобразить экран режима восстановления и вам нужна помощь, обратитесь в службу поддержки Apple.
Шаг 4. Восстановите свой iPhone
- Найдите свой iPhone в Finder или в iTunes на компьютере, к которому он подключен. (Узнайте, как найти подключенный iPhone.)
- Выберите «Восстановить», когда увидите вариант «Восстановить» или «Обновить». Ваш компьютер загружает программное обеспечение для вашего iPhone и начинает процесс восстановления. Если загрузка занимает более 15 минут и ваше устройство выходит из экрана режима восстановления, подождите, пока загрузка завершится, затем выключите iPhone и начните снова.
- Дождитесь завершения процесса.
- Отключите iPhone от компьютера, затем настройте и используйте iPhone.
Нужна дополнительная помощь?
Если вы не можете выполнить какой-либо из этих шагов, если вам по-прежнему предлагается ввести код доступа или вам нужна какая-либо другая помощь, обратитесь в службу поддержки Apple.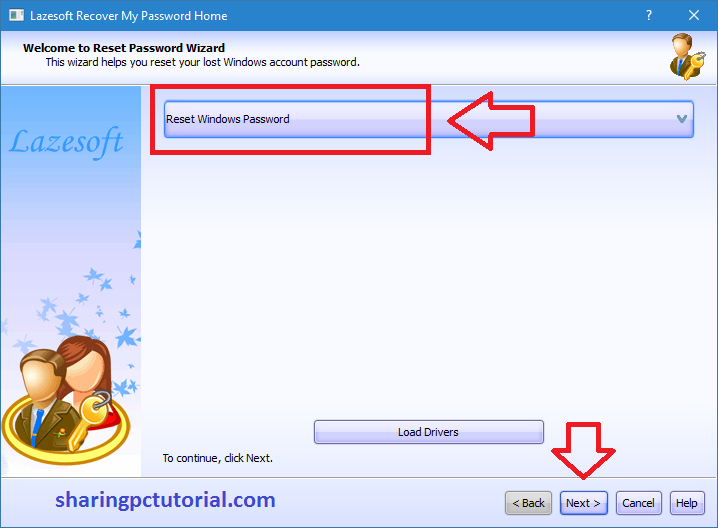
Дата публикации:
Веб-почта / электронная почта | Колледж уголовного правосудия Джона Джея
Адрес электронной почты и пароли
Ваш адрес электронной почты, конечно же, будет уникальным.
Преподаватели и сотрудники:
Состоят из первого инициала вашего имени и вашей полной фамилии, например, [email protected]
Студенты:
Состоят из имени. соответствующие подсказки. В любое время у вас есть возможность напрямую изменить назначенный пароль (примечание: только ваш пароль).
Если срок действия вашего пароля истек, обратитесь в службу поддержки DoIT по телефону (212) 237-8200.
Вы можете изменить или сбросить пароль для своей учетной записи электронной почты/сети, посетив сайт сброса пароля. Зарегистрироваться для сброса пароля можно быстро и легко, и это избавит вас от необходимости обращаться в службу поддержки, когда срок действия вашего пароля истечет, вы сможете сбросить его самостоятельно. Просто зайдите на сайт сброса пароля и следуйте инструкциям.
Просто зайдите на сайт сброса пароля и следуйте инструкциям.
Если у вас возникнут проблемы с регистрацией учетной записи, обратитесь в службу поддержки DoIT по телефону (212) 237-8200. Студенты также могут обратиться за помощью в главную лабораторию, комната 1404, Северный зал, в обычные рабочие часы. Служба поддержки DoIT работает 7 дней в неделю с понедельника по пятницу с 8:00 до 22:00, в субботу и воскресенье с 8:00 до 18:00, кроме государственных праздников.
Доступ к электронной почте
Ваша почта может быть прочитана с любого компьютера, подключенного к ИНТЕРНЕТУ. Вы можете использовать систему электронной почты из дома, через American Online или любого другого поставщика услуг ИНТЕРНЕТ.
Когда он не используется, важно выйти из своей учетной записи электронной почты.
Учетные записи электронной почты доступны для всех студентов, преподавателей и сотрудников John Jay. Система электронной почты работает на веб-платформе, что означает, что к ней можно получить доступ из любой точки мира, нажав здесь (для студентов, преподавателей и сотрудников) и введя свою учетную запись и пароль. Электронная почта колледжа использует Sun Microsystem iPlanet, защиту от вирусов и фильтрацию спама. По состоянию на сентябрь 2006 г. насчитывается около 15 000 учетных записей студентов и 2 000 учетных записей преподавателей и сотрудников. Место для хранения электронной почты составляет 4 МБ для студентов (будет увеличено до 16 МБ за счет студенческого сбора за технологии) и 500 МБ для преподавателей и сотрудников.
Электронная почта колледжа использует Sun Microsystem iPlanet, защиту от вирусов и фильтрацию спама. По состоянию на сентябрь 2006 г. насчитывается около 15 000 учетных записей студентов и 2 000 учетных записей преподавателей и сотрудников. Место для хранения электронной почты составляет 4 МБ для студентов (будет увеличено до 16 МБ за счет студенческого сбора за технологии) и 500 МБ для преподавателей и сотрудников.
С 2004 года учетные записи электронной почты для всех поступающих и текущих студентов автоматически создаются в соответствии с процедурой, называемой универсальной электронной почтой. Всем студентам рекомендуется использовать и поддерживать свою учетную запись электронной почты John Jay для важной корреспонденции из сообщества колледжа и внутри него. Учетные записи электронной почты преподавателей и сотрудников также создаются автоматически при приеме на работу.
Если у вас есть какие-либо вопросы или проблемы с вашей учетной записью электронной почты John Jay, обратитесь в службу поддержки DoIT по телефону 212-237-8200 или по адресу helpdesk@jjay.