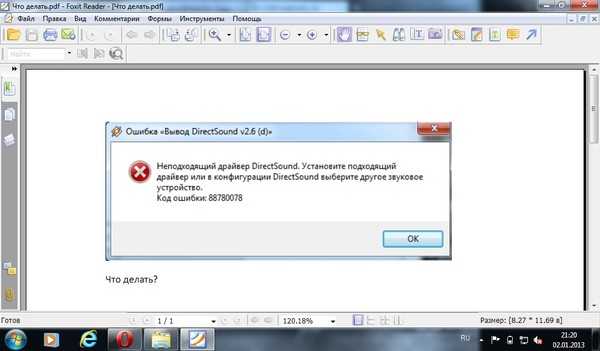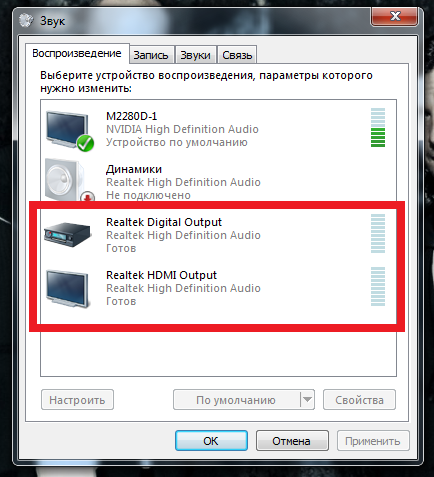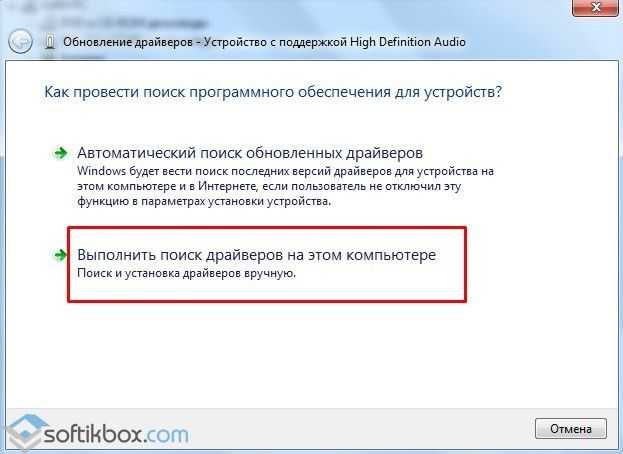Что делать если звуковые устройства на windows 7 не установлены: что делать, Windows 7-10 не находит устройство, как установить
Содержание
Как исправить ошибку «Выходное аудиоустройство не установлено» в Windows 7
Содержание
- Устранение проблемы с ошибкой обнаружения аудиоустройства
- Способ 1: Средство устранения проблем
- Способ 2: Включение аудиоустройства в «Панели управления»
- Способ 3: Включение аудиоадаптера
- Способ 4: Установка драйверов
- Способ 5: Восстановление системы
- Вопросы и ответы
Одной из причин, почему может отсутствовать звук на компьютерах под управлением Виндовс 7 является ошибка «Выходное устройство не установлено». Давайте разберемся, в чем состоит её суть и как бороться с указанной проблемой.
Читайте также:
Не работают наушники в Виндовс 7
Проблема с отсутствием звука на ПК под управлением Виндовс 7
Основным признаком изучаемой нами ошибки является отсутствие звука у подключенных к ПК аудиоустройств, а также крестик на значке в виде динамика в области уведомлений. При наведении курсора на эту иконку появляется всплывающее сообщение «Выходное устройство не включено (не установлено)».
Вышеуказанная ошибка может возникнуть как вследствие банального отключения аудиоустройства самим пользователем, так и по причине различных сбоев и неполадок в системе. Выясним способы решения проблемы на Виндовс 7 в различных ситуациях.
Способ 1: Средство устранения проблем
Наиболее простой и интуитивно понятный способ ликвидации указанной ошибки осуществляется через системное средство устранения проблем.
- Если у вас в области уведомлений на значке динамика появился крестик, сигнализирующий о возможных неполадках со звуком, то в этом случае для запуска средства устранения проблем достаточно щелкнуть по нему левой кнопкой мыши.
- Средство устранения проблем будет запущено и произведет проверку системы на предмет наличия неполадок со звуком.
- После того как неполадки будут обнаружены, утилита предложит их исправить. Если будет предоставлено несколько вариантов действий, то необходимо выбрать наиболее предпочтительный для вас. После того как выбор сделан, жмите «Далее».

- Будет запущена и выполнена процедура устранения проблемы.
- Если ее результат будет успешным, в окне утилиты напротив наименования проблемы отобразится статус «Исправлено». После этого ошибка с обнаружением выходного устройства будет устранена. Вам остается только нажать на кнопку «Закрыть».
Если же средство устранения проблем не смогло исправить ситуацию, то в этом случае переходите к следующим способам ликвидации неисправности со звуком, описанным в этой статье.
Способ 2: Включение аудиоустройства в «Панели управления»
При возникновении указанной ошибки вы должны проверить, а не отключено ли аудиоустройства в разделе «Панели управления», отвечающем за звук.
- Щелкайте «Пуск» и заходите в «Панель управления».
- Переходите в раздел «Оборудование и звук».
- Кликнете по надписи «Управление звуковыми устройствами» в блоке «Звук».
- Откроется инструмент управления звуковыми устройствами.
 Если в нем будут отображены варианты подключенной гарнитуры, то можете пропускать данный шаг и сразу переходить к следующему этапу. Но если в открывшейся оболочке вы увидите только надпись «Звуковые устройства не установлены», потребуется произвести дополнительное действие. Щелкайте правой кнопкой мыши (ПКМ) по внутренней части оболочки окна. В контекстном меню выберите «Показать отключенные…».
Если в нем будут отображены варианты подключенной гарнитуры, то можете пропускать данный шаг и сразу переходить к следующему этапу. Но если в открывшейся оболочке вы увидите только надпись «Звуковые устройства не установлены», потребуется произвести дополнительное действие. Щелкайте правой кнопкой мыши (ПКМ) по внутренней части оболочки окна. В контекстном меню выберите «Показать отключенные…». - Отобразятся все отключенные устройства. Щелкайте ПКМ по наименованию того из них, через которое желаете выводить звук. Выберите вариант «Включить».
- После этого выбранное устройство будет активировано. Вам останется нажать на кнопку «OK».
- Проблема с изучаемой нами ошибкой будет решена и звук начнет выводиться.
Способ 3: Включение аудиоадаптера
Ещё одной причиной описываемой нами ошибки может быть отключение аудиоадаптера, то есть звуковой карты ПК. Задействовать её можно, произведя манипуляции в «Диспетчере устройств».
- Перейдите в «Панель управления» таким же способом, который был описан ранее. Откройте раздел «Система и безопасность».
- В группе «Система» жмите по надписи «Диспетчер устройств».
- Открывается окошко указанного «Диспетчера». Щелкайте по наименованию раздела «Звуковые устройства…».
- Откроется список звуковых карт и других адаптеров. Но может быть в списке и только один элемент. Щелкайте ПКМ по наименованию той звуковой карты, через которую должен выводиться звук на ПК. Если в открывшемся контекстном меню присутствует пункт «Отключить», это значит, что адаптер включен и нужно искать другую причину проблемы со звуком.
Если же вместо пункта «Отключить» в указанном меню вы наблюдаете позицию «Задействовать», это значит, что звуковая карта деактивирована. Щелкайте по указанному пункту.
- Откроется диалоговое окно, в котором будет предложено произвести перезапуск ПК.
 Закройте все активные приложения и жмите «Да».
Закройте все активные приложения и жмите «Да». - После перезагрузки компьютера аудиоадаптер включится, а значит, проблема с ошибкой выходного устройства будет решена.
Способ 4: Установка драйверов
Следующим фактором, который может вызвать изучаемую проблему, является отсутствие необходимых драйверов на компьютере, их некорректная установка или сбои в работе. В этом случае их необходимо инсталлировать или переустановить.
Прежде всего, попробуйте переустановить те драйвера, которые уже имеются на ПК.
- Перейдите в «Диспетчер устройств» и, зайдя в раздел «Звуковые устройства», щелкайте ПКМ по наименованию нужного адаптера. Выберите вариант «Удалить».
- Откроется окно предупреждения, в котором сказано о том, что аудиоадаптер будет удален из системы. Ни в коем случае не устанавливайте галочку напротив надписи «Удалить программы драйверов». Подтвердите свои действия, нажав «OK».
- Аудиоустройство будет удалено.
 Теперь необходимо его подключить снова. Жмите в меню «Диспетчера» по пункту «Действие» и выбирайте «Обновить конфигурацию…».
Теперь необходимо его подключить снова. Жмите в меню «Диспетчера» по пункту «Действие» и выбирайте «Обновить конфигурацию…». - Аудиоустройство будет отыскано и заново подключено. При этом произойдет переустановка драйверов на него. Возможно, это действие решит проблему с изучаемой нами ошибкой.
Если описанный способ не помог, но ошибка появилась совсем недавно, то есть вероятность, что слетели «родные» драйвера вашего аудиоадаптера.
Они могли повредиться или удалиться вследствие какого-то сбоя, переустановки системы и некоторых действий пользователя, а взамен них произошла установка стандартного аналога Виндовс, который не всегда работает корректно с некоторыми звуковыми картами. В этом случае можно попробовать откатить драйвера.
- Откройте «Диспетчер устройств», перейдите в раздел «Звуковые устройства…» и щелкните по наименованию активного адаптера.
- В открывшемся окне перейдите во вкладку «Драйвер».

- В отобразившейся оболочке жмите по кнопке «Откатить».
- Произойдет откат драйвера к прежнему варианту. После этого перезагрузите ПК — возможно, проблемы со звуком вас перестанут беспокоить.
Но может быть и такой вариант, что кнопка «Откатить» не будет активной или же после отката никаких положительных изменений не произойдет. В этом случае нужно заново установить драйвера звуковой карты. Для этого просто возьмите установочный диск, который поставлялся вместе с аудиоадаптером, и инсталлируйте нужные объекты. Если его у вас по какой-то причине нет, можно перейти на официальный сайт производителя звуковой карты и скачать последний обновленный вариант.
Если же вы это сделать не можете или не знаете адрес сайта производителя, то в таком случае можно произвести поиск драйверов по ИД звуковой карты. Конечно, этот вариант хуже, чем установка с официального сайта изготовителя, но за неимением другого выхода можно воспользоваться им.
- Снова зайдите в окошко свойств звуковой карты в «Диспетчере устройств», но на этот раз перейдите в раздел «Сведения».

- В открывшейся оболочке из выпадающего списка выберите вариант «ИД оборудования». Откроются сведения с ID аудиоадаптера. Щелкните по его значению ПКМ и скопируйте.
- Запустите браузер и откройте сайт DevID DriverPack. Ссылка на него представлена ниже в отдельном материале. На открывшейся странице в поле ввода вставьте ранее скопированный ID. В блоке «Версия Windows» выберите цифру «7». Справа укажите разрядность вашей системы – «x64» (для 64 бит) или «x86» (для 32 бит). Жмите на кнопку «Найти драйверы».
- После этого откроются результаты с поисковой выдачей. Щелкайте по кнопке «Скачать» напротив самого верхнего в списке варианта. Это будет последняя версия нужного драйвера.
- После того как произойдет загрузка драйвера, запустите его. Он будет установлен в систему и заменит стандартный вариант Windows. После этого перезагрузите компьютер. Изучаемая нами проблема должна быть устранена.
Урок: Поиск драйверов по ИД устройства
Если вы не хотите производить вышеуказанные действия по поиску драйверов по ID, можно все сделать проще, установив на компьютер специальную программу для поиска и инсталляции драйверов.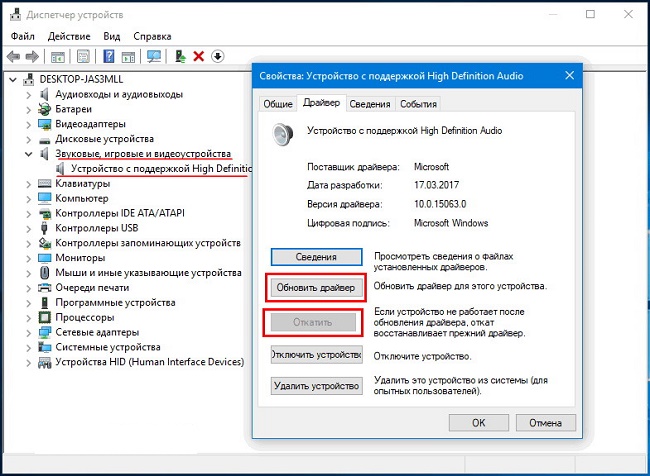 Один из лучших вариантов – это DriverPack Solution. После запуска этого софта произойдет автоматическое сканирование ОС на наличие всех необходимых драйверов. В случае отсутствия нужного варианта драйвера, он будет автоматически загружен и установлен.
Один из лучших вариантов – это DriverPack Solution. После запуска этого софта произойдет автоматическое сканирование ОС на наличие всех необходимых драйверов. В случае отсутствия нужного варианта драйвера, он будет автоматически загружен и установлен.
Урок: Обновление драйвера на ПК при помощи DriverPack Solution
Способ 5: Восстановление системы
Если у вас проблемы с выходным аудиоустройством ранее не было и она появилась не так давно, а все вышеуказанные способы решения не помогли, то можно попытаться с помощью различных вариантов произвести восстановление системы.
Прежде всего, можно произвести проверку на целостность системных файлов. Они могут быть повреждены вследствие различных сбоев или вирусного заражения. Кстати, при наличии подозрений на присутствие вирусов, обязательно выполните проверку системы антивирусной утилитой.
Непосредственно сканирование системы на наличие поврежденных файлов можно выполнить через «Командную строку» в стандартном режиме или из среды восстановления, используя для этого следующую команду:
sfc /scannow
В случае обнаружения отсутствия системных файлов или нарушения в их структуре будет выполнена процедура восстановления поврежденных объектов.
Урок: Проверка целостности файлов ОС в Виндовс 7
Если указанный выше вариант не принес желаемого результата, но у вас имеется резервная копия системы или точка восстановления, созданная ещё до того, как возникла проблема со звуком, то можно произвести откат к ней. Недостаток данного метода заключается в том, что не у всех пользователей имеется заранее созданный бэкап системы, который отвечает вышеописанному условию.
Если ни один из перечисленных вариантов действий не помог, а нужного бэкапа у вас нет, то для исправления ситуации остается только произвести переустановку системы.
Урок: Восстановление ОС Виндовс 7
Как видим, существует довольно много причин возникновения ошибки с установкой выходного устройства. Соответственно, для каждого фактора существует своя группа способов устранения проблемы. Далеко не всегда получается сразу установить непосредственную причину указанной неполадки. Поэтому используйте способы в порядке их усложнения: так, как они перечислены в статье. Наиболее радикальные методы, включающие восстановление или переустановку системы, используйте только тогда, когда остальные варианты не помогли.
Наиболее радикальные методы, включающие восстановление или переустановку системы, используйте только тогда, когда остальные варианты не помогли.
Звуковые устройства не установлены на Виндовс 10 и 7 — что делать?
Сегодня компьютер без звука нельзя себе представить. Звук используется для системных оповещений, для воспроизведения мультимедийных файлов, во время игр. Звук на компьютере обеспечивает звуковая карта — модуль, подключенный к материнской плате, к которому затем подключаются устройства воспроизведения звука — динамики, колонки, наушники. В этой статье рассмотрим, что делать, если система сообщает «Звуковые устройства не установлены» в Windows 7 и Windows 10.
Содержание
- Перезагрузка системы
- Звуковое устройство физически не установлено
- Запуск диагностики Windows
- Не установлены драйверы
- Звуковое устройство отключено виртуально
- На компьютере вирусы
- Звуковое устройство физически не исправно
Перезагрузка системы
Прежде, чем что-либо делать, перезагрузите компьютер, потому что это самый быстрый и простой способ и он реально решает большое количество технических проблем. Проблемы могут возникать от того, что во время загрузки компьютера, аудиодрайверы по какой-то причине не загрузились. Также это может случиться и по другим причинам. Поэтому перезагрузка может помочь решить эту проблему.
Проблемы могут возникать от того, что во время загрузки компьютера, аудиодрайверы по какой-то причине не загрузились. Также это может случиться и по другим причинам. Поэтому перезагрузка может помочь решить эту проблему.
Звуковое устройство физически не установлено
Звуковое устройство или звуковая карта — это модуль для обработки звука на компьютере. Оно бывает интегрированное или подключаемое. Если звуковое устройство интегрировано в материнскую плату, то оно не может отсутствовать физически. На всех ноутбуках звуковые устройства в материнскую плату интернированы.
Если речь о стационарном компьютере, то у него может быть подключаемая аудио карта — модуль, который отдельно подключается к материнской плате. Если он физически отсутствует в составе компьютера, то Windows сообщит о том, что «Звуковые устройства не установлены».
Соответственно, чтобы исправить это, подключите к материнской плате звуковое устройство. Эта причина не актуальна для ноутбуков, так как в них звуковое устройство всегда интегрировано.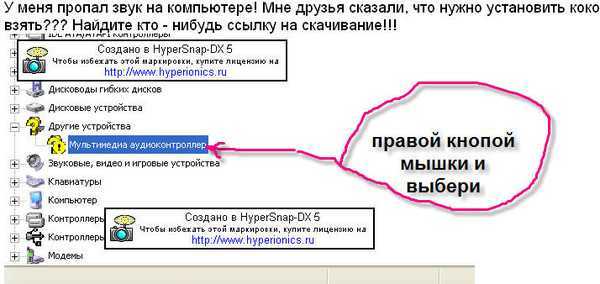
Запуск диагностики Windows
В Windows 10 и Windows 7 и даже в более ранних версиях системы имеется инструмент для диагностики проблем, который помогает установить причину неполадки, и даже в некоторых случая исправить её. Поэтому рекомендуется воспользоваться этим способом, чтобы попытаться устранить отсутствие звукового устройства.
Когда система сообщает, что «Звуковые устройства не установлены», внизу справа около часов обычно иконка регулировки отображается в виде динамика с красным крестиком, будто звук отключен. Нажмите на него, чтобы запустить инструмент диагностики.
Дождитесь, пока система проверит состояние звукового устройства.
После этого вы увидите результаты работы инструмента диагностики и узнаете причину отсутствия звука. Возможно, инструмент предложит варианты для решения проблемы.
Вам будет это интересно: Как вернуть значок языка, звука, громкости, блютуз на Панель задач.
Не установлены драйверы
Драйверы — это программы, которые устанавливаются на компьютер и управляют работой каждого устройства, подключенного к материнской плате. Они определяют напряжение питания, режим работы и многие другие параметры. Для звуковой карты тоже необходим драйвер. И если он не будет установлен или будет установлен не тот драйвер, то система выдаст сообщение «Звуковые устройства не установлены».
Они определяют напряжение питания, режим работы и многие другие параметры. Для звуковой карты тоже необходим драйвер. И если он не будет установлен или будет установлен не тот драйвер, то система выдаст сообщение «Звуковые устройства не установлены».
Чтобы исправить это надо установить правильный драйвер. Если речь о ноутбуке, то драйвер для звукового устройства вы найдёте на сайте производителя ноутбука по его модели. Если речь о стационарном компьютере, и у него встроенная звуковая карта, то драйвер можно будет скачать на сайте производителя материнской платы. Если аудиокарта подключаемая, то её драйвер находится на сайте производителя звуковой карты.
Убедитесь, что вы нашли нужный драйвер и скачайте его, затем установите. После установки, вероятно, потребуется перезагрузка и потом звук станет доступен.
Также на отсутствие звукового устройства в системе может влияет не только драйвер аудиокарты, но и драйвер чипсета материнской платы. Аудиокарты подключается в порты на материнской плате, которые также управляются драйверами. Поэтому проверьте также и правильность установки драйвера на чипсет материнской платы — это актуально как для интегрированных, так и для подключаемых звуковых карт. Для ноутбука драйвер можно найти на сайте производителя ноутбука, а для стационарного компьютера — на сайте производителя материнской платы.
Поэтому проверьте также и правильность установки драйвера на чипсет материнской платы — это актуально как для интегрированных, так и для подключаемых звуковых карт. Для ноутбука драйвер можно найти на сайте производителя ноутбука, а для стационарного компьютера — на сайте производителя материнской платы.
Также иногда решить проблему помогает переустановка драйвера — удаление и повторная установка.
Звуковое устройство отключено виртуально
Кроме того, звуковое устройство может быть отключено виртуально, то есть на уровне Windows. В этом случае оно не будет работать и звука не будет, даже если все драйверы установлены верно и физически всё функционирует правильно. Чтобы проверить это, сделайте так:
Кликните правой кнопкой на иконку регулировки громкости и нажмите на пункт «Звук».
Находясь во вкладке «Воспроизведение», вы должны увидеть список звуковых устройство. Если их нет, но физически они в компьютере присутствуют, значит они отключены. Кликните на пустое место правой кнопкой мышки, и выберите пункт «Показать отключённые устройства».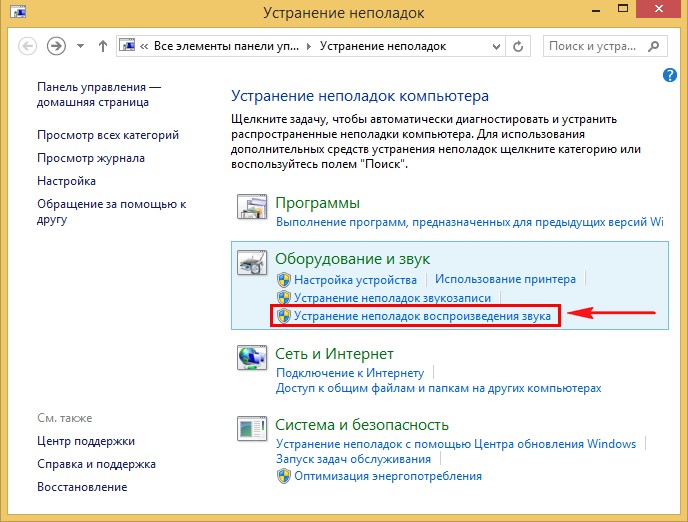
Кликните мышкой на появившемся устройстве и выключите его.
Эта инструкция исправления проблемы со звуком актуальна для Windows 7 и Windows 10.
На компьютере вирусы
Ещё одна причина — вирусы. Вирусы могут повреждать файлы аудио или других драйверов или препятствовать их установке. Тогда будет появляться рассматриваемое сообщение. Рекомендуется проверить компьютер на вирусы, и если они есть, то удалить их.
Звуковое устройство физически не исправно
Сообщение а Виндовс 10 и 7 может появляться от физической неисправности звуковой карты. Эта проблема уже намного сложнее и потребует участия сервисного центра, а также денег на ремонт.
Если звуковое устройство сломалось на ноутбуке, то ремонтировать надо будет материнскую плату, потому что звуковая карта нитрирована прямо в неё. Также будет, если речь о стационарном компьютере, у которого звуковая карта интегрирована.
Если звуковая карта подключаемая, то ремонтировать придётся саму карту, а не материнскую плату.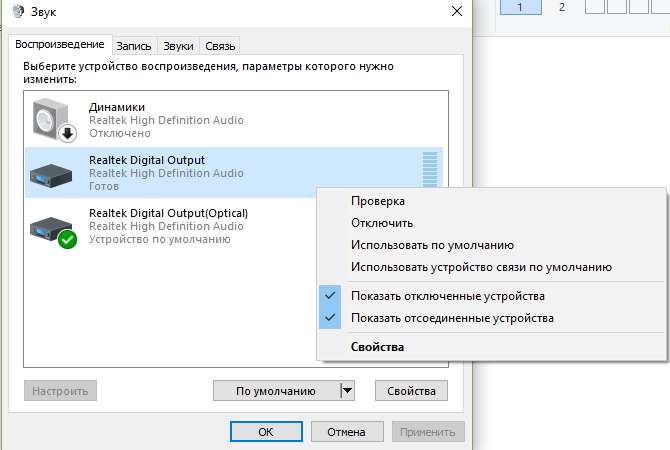 Это обходится дешевле. Также в случае тяжёлой поломки, звуковую карту в этом случае можно просто заменить.
Это обходится дешевле. Также в случае тяжёлой поломки, звуковую карту в этом случае можно просто заменить.
Если речь о стационарном компьютере с интегрированной звуковой картой, и её ремонт обходится слишком дорого, то можно добавить к нему подключаемую звуковую карту. Иногда это получается дешевле, чем ремонтировать.
Посмотрите ещё один способ устранить ошибку «Звуковые устройства не установлены» на Windows 10 и 7.
Исправление: в Windows 11/10/8/7 не установлены аудиоустройства
Исправление проблемы «Не установлены аудиоустройства» ошибка, а также подробности исправления поврежденных аудио с помощью Repairit — Audio Repair с щелчками.
Попробуйте бесплатно
Попробуйте бесплатно
Звук необходим для понимания всего, что происходит на экране.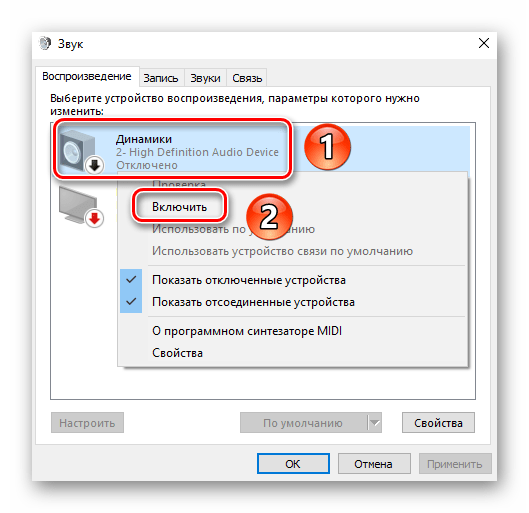 Доступность звука обеспечивается за счет различных выходов, среди которых есть встроенные динамики и внешние динамики. Поскольку они подключены к компьютеру, есть вероятность, что на этих устройствах возникнут определенные ошибки. Одним из таких примеров ошибок является « устройство вывода звука не установлено », что основано на ошибках на устройствах вывода.
Доступность звука обеспечивается за счет различных выходов, среди которых есть встроенные динамики и внешние динамики. Поскольку они подключены к компьютеру, есть вероятность, что на этих устройствах возникнут определенные ошибки. Одним из таких примеров ошибок является « устройство вывода звука не установлено », что основано на ошибках на устройствах вывода.
Эта статья посвящена обсуждению конкретной ошибки и предоставлению пользователям подробной информации о том, как пользователь может решить существующую проблему с отсутствием установленных аудиоустройств .
Содержание
01 Что означает это сообщение об ошибке
02 Давайте исправим Не установлено устройство вывода звука
03 Устранение проблем с аудиофайлами на вашем ПК
04 Советы по предотвращению проблем с отсутствием установленных аудиоустройств
Часть 1. Что означает это сообщение об ошибке?
Вы столкнулись с ошибкой « устройства вывода не найдены» при подключении к компьютеру динамиков? Ошибка означает, что пользователь не может прослушивать на компьютере звук, созданный с помощью платформы или файла.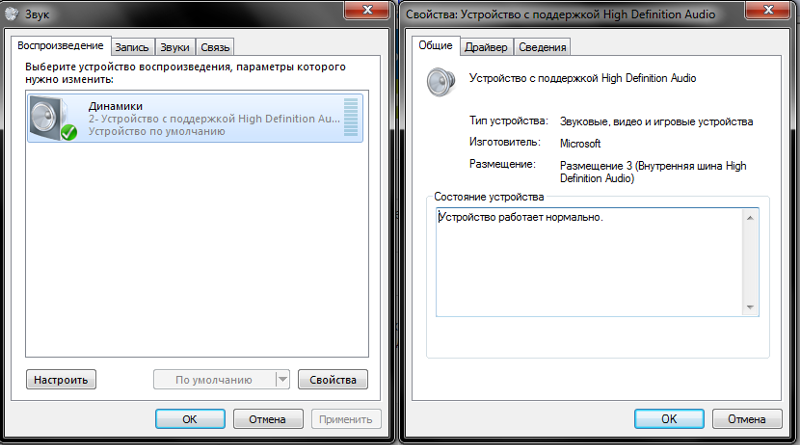
Чтобы узнать больше об этой ошибке на вашем компьютере, вы найдете кнопку «Красный крест» на панели задач напротив значка «Динамик». Это означает, что нет 9На компьютере присутствует 0005 устройств вывода звука , которые можно использовать для прослушивания звука через него. Учитывая, что вы столкнулись с этой проблемой, вам также важно знать, как эта ошибка возникает на вашем компьютере:
- Устройство воспроизведения отключено: Возможно, вы пытались подключить другое звуковое устройство с компьютер, отключив ваше текущее устройство воспроизведения. В таких случаях, когда вы пытаетесь слушать через текущее устройство воспроизведения, вы не услышите от него никакого звука. Поэтому у вас может быть отключенное устройство воспроизведения на вашем компьютере с Windows.
- Неправильное подключение порта: Учитывая, что вы пытались подключить внешнее звуковое устройство к компьютеру, возможно, вы пытаетесь подключить его через неправильный порт, что создает нефункциональное устройство вывода без звука.

- Ошибки Центра обновления Windows: Ваш компьютер с Windows мог пройти недавнее обновление, которое могло вызвать определенные ошибки и сбои на вашем устройстве и напрямую повредить ваше устройство вывода звука . В таких случаях вам необходимо проверить, не возникает ли ошибка непосредственно через обновление Windows.
- Устаревшие или недоступные драйверы: Возможно, драйверы, установленные на компьютере с Windows, устарели, или могут быть какие-то дополнительные драйверы, препятствующие процессу других драйверов, управляющих исходным звуком.
- Проблемы с подключением Bluetooth: Если вы пытаетесь подключить беспроводное устройство к компьютеру через Bluetooth, проверьте, работает ли Bluetooth на устройстве без ошибок. Неправильное сопряжение может привести к неуместным случаям, когда на компьютере не будет обнаружено ни одного устройства.
Часть 2: Исправим Не установлено устройство вывода звука
Теперь мы рассмотрим несколько идеальных исправлений, которые можно использовать для поиска правильного решения ошибки, связанной с установкой устройств вывода звука . Вы действительно можете правильно настроить аудиовыход вашего компьютера с помощью этих полезных решений.
Вы действительно можете правильно настроить аудиовыход вашего компьютера с помощью этих полезных решений.
Исправление 1: Обновите звуковой драйвер
Начиная с одной из существенных причин, которая может привести к установке устройства вывода звука на вашем компьютере с Windows, мы подробно рассмотрим, как пользователь может обновить звуковой драйвер, который работает со сбоями из-за того, что он устарел. Для этого мы рассмотрим подробные шаги по обновлению звукового драйвера следующим образом:
Шаг 1: Откройте «Диспетчер устройств» из панели «Поиск» на панели задач.
Перейдите в раздел «Звуковые, видео и игровые устройства» и найдите звуковой драйвер, который необходимо обновить.
Шаг 2: Щелкните правой кнопкой мыши драйвер и выберите параметр «Обновить драйвер/устройство».
На следующем экране следуйте процессу автоматического поиска и обновления драйверов звукового устройства.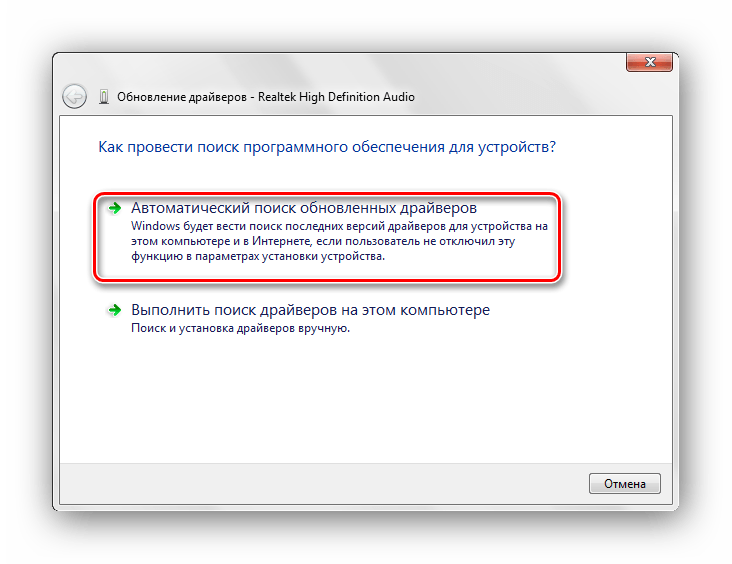
Исправление 2: Используйте средство устранения неполадок со звуком
Более подробно изучая проблему установки аудиоустройства на вашем компьютере с Windows, мы теперь обратимся к другому впечатляющему методу. Использование средства устранения неполадок со звуком поможет вам эффективно устранить все проблемы, которые не может обнаружить пользователь на другом компьютере. Чтобы понять, как вы можете эффективно использовать это на своем компьютере с Windows, ознакомьтесь с шагами:
Шаг 1: Начните с использования сочетания клавиш «Windows + I», чтобы открыть «Настройки» вашего компьютера с Windows.
Перейдите в раздел «Обновление и безопасность» из вариантов, доступных на экране.
Шаг 2: В открывшемся окне найдите вкладку «Устранение неполадок».
И найдите опцию «Дополнительные средства устранения неполадок» в списке опций, доступных на экране.
Шаг 3. Перейдя на новый экран, найдите в списке средство устранения неполадок «Воспроизведение аудио».
Перейдя на новый экран, найдите в списке средство устранения неполадок «Воспроизведение аудио».
И нажмите кнопку «Запустить средство устранения неполадок» напротив него, чтобы запустить средство устранения неполадок.
Исправление 3. Удаление и повторная установка драйвера вашего устройства
Если вы обнаружите, что проблема сохраняется в драйверах звукового устройства, установленных на компьютере, и не была устранена путем обновления, вам потребуется удалить и переустановить драйвер устройства. звуковые драйверы. Для этого мы представили простую пошаговую процедуру, которую необходимо выполнить следующим образом:
Шаг 1: Запустите процесс, нажав кнопку «Поиск» на панели задач вашего компьютера с Windows.
Введите «Диспетчер устройств» и откройте его в новом окне.
Шаг 2: Найдите на экране раздел «Звуковые, видео и игровые устройства».
И щелкните правой кнопкой мыши драйвер, чтобы выбрать опцию «Удалить драйвер/устройство» в выступающем меню. Следуйте инструкциям на экране, чтобы полностью удалить драйвер с компьютера.
Следуйте инструкциям на экране, чтобы полностью удалить драйвер с компьютера.
Шаг 3: Затем снова вернитесь в Диспетчер устройств.
Щелкните правой кнопкой мыши параметр «Рабочий стол», чтобы выбрать параметр «Сканировать на предмет изменений оборудования».
Исправление 4. Отключите и снова подключите внешнее устройство вывода
Это один из быстрых способов решения проблемы установки аудиоустройства на вашем компьютере. Поскольку вы подключаете внешнее устройство вывода к своему компьютеру, существуют проблемы в соединениях, которые используются для взаимодействия обоих устройств друг с другом. Это может привести к тому, что устройство вывода не будет обнаружено, что приведет к такому состоянию.
Исправление 5. Используйте вариант добавления устаревшего оборудования
Возможно, устройство, которое вы подключаете к компьютеру Windows, устарело и устарело, что не позволяет компьютеру автоматически определять драйверы для установки.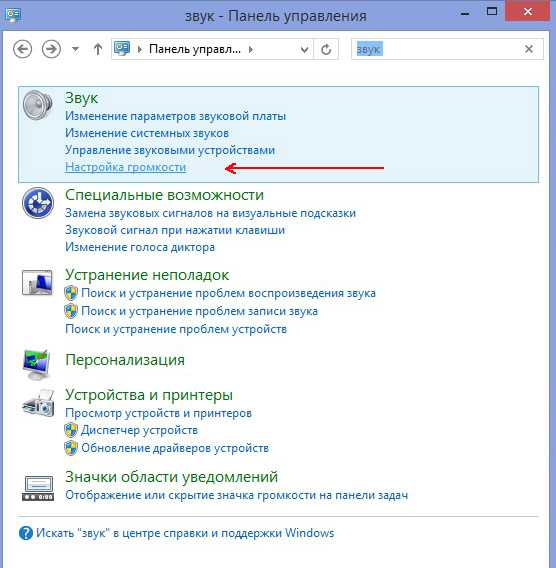 Поскольку это оказывается основным препятствием для установки аудиоустройства , вам необходимо получить доступ к опции «Добавить устаревшее оборудование» на вашем компьютере через диспетчер устройств.
Поскольку это оказывается основным препятствием для установки аудиоустройства , вам необходимо получить доступ к опции «Добавить устаревшее оборудование» на вашем компьютере через диспетчер устройств.
Шаг 1: Нажмите значок «Поиск» на панели задач.
И введите «Диспетчер устройств», чтобы открыть его на новом экране.
Шаг 2: После этого перейдите в раздел «Звуковые, видео и игровые устройства» и дважды щелкните по нему.
Затем вам нужно перейти на вкладку «Действие» вверху и выбрать параметр «Добавить устаревшее оборудование», чтобы продолжить.
Шаг 3: Когда откроется новый мастер, нажмите «Далее».
И выберите опцию «Поиск и установка оборудования автоматически».
Шаг 4: Если драйверы не были установлены, вы можете вручную установить их на свой компьютер с Windows.
После этого нажмите «Далее» и в соответствующем окне найдите раздел «Звуковые, видео и игровые контроллеры» и нажмите «Далее».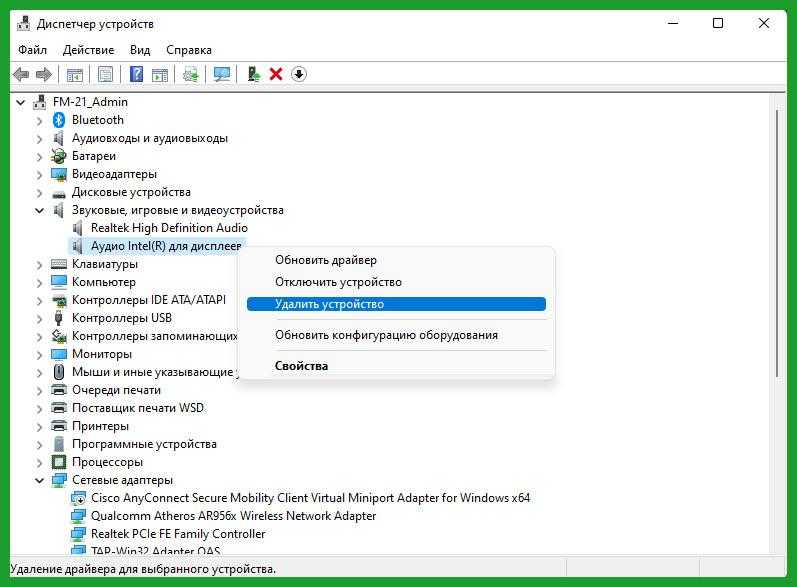
Шаг 5: Выберите номер модели и производителя устройства, нажмите «Далее».
И завершите процесс, нажав «Готово».
Шаг 6: В таком случае вам необходимо включить добавленные драйверы оборудования в диспетчере устройств.
Зайдите в окно и щелкните правой кнопкой мыши драйвер в разделе «Звуковые, видео и игровые устройства». После этого закройте параметр «Включить устройство/драйвер» в раскрывающемся меню.
Исправление 6: Проверьте аппаратные проблемы
Обычно проблема не связана с какой-либо программной проблемой или сбоем в работе компьютера. Он представляет собой такую же простую проблему, как аппаратная проблема на устройствах, подключенных к компьютеру. Проверьте кабельное соединение, которое используется для установления соединения. Если это устройство Bluetooth, проверьте правильность сопряжения устройств. Если они есть, вы можете убедиться, что на вашем компьютере 9Установлено 0005 аудиоустройств . Для этого вы можете просто отключить соединения устройства, а затем снова подключить его к компьютеру.
Для этого вы можете просто отключить соединения устройства, а затем снова подключить его к компьютеру.
Исправление 7: Отключить звук HDMI
Если по какой-то причине вы подключили устройство HDMI к компьютеру и использовали его звук, настройки вашего компьютера могли быть изменены на обнаружение звука HDMI на компьютере. При таких обстоятельствах, если вы попытаетесь подключить любое другое аудиоустройство, вы можете никогда не найти устройство, установленное для использования. Чтобы понять как исправить ошибку «Выходное аудиоустройство не установлено» на вашем компьютере, вам нужно выполнить следующие шаги:
Шаг 1: Найдите значок «Динамик» на панели задач.
Щелкните правой кнопкой мыши значок, чтобы выбрать в меню пункт «Устройства воспроизведения».
Шаг 2: На вкладке «Воспроизведение» щелкните правой кнопкой мыши устройство HDMI и выберите параметр «Отключить».
Сохраните настройки и проверьте правильность установки аудиоустройства.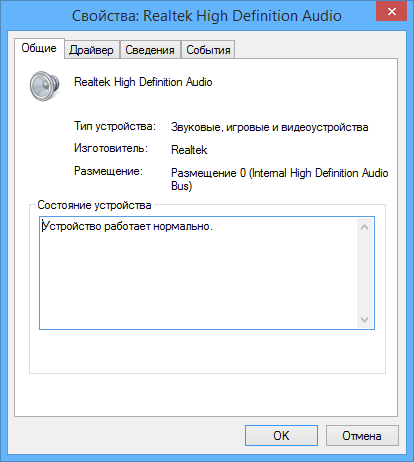
Исправление 8. Повторное включение звуковой карты
Звуковая карта вашего компьютера может быть нефункциональной по какой-либо неизвестной причине, что приведет к ошибке на вашем Dell «Устройство вывода звука не установлено». Чтобы повторно включить звуковую карту, выполните простые шаги, представленные ниже:
Шаг 1: Используйте сочетания клавиш «Windows + R», чтобы открыть программу «Выполнить».
Введите «devmgmt.msc» в отведенном месте, чтобы открыть диспетчер устройств.
Шаг 2. Перейдите в раздел «Звуковые, видео и игровые контроллеры» и щелкните правой кнопкой мыши звуковую карту, чтобы выбрать «Отключить драйвер/устройство».
Подождите несколько секунд, чтобы выбрать параметр «Включить драйвер/устройство», щелкнув правой кнопкой мыши те же драйверы.
Исправление 9: Замените неисправную звуковую карту
Если проблема по-прежнему не решается на вашем Windows, «аудиоустройства не установлены», , мы рекомендуем вам заменить неисправную звуковую карту. Для этого вам следует обратиться к производителю, выпустившему звуковую карту, чтобы у вас не возникло других проблем с вашим устройством.
Для этого вам следует обратиться к производителю, выпустившему звуковую карту, чтобы у вас не возникло других проблем с вашим устройством.
Исправление 10: Откат системы Windows
Как обсуждалось выше, текущее обновление Windows может стать причиной того, что на компьютере будут обнаружены некоторые дефекты программных процессов. Возможно, вы столкнулись с ошибкой « устройство вывода звука не установлено в Windows 10», , что может быть связано с этой основной проблемой. Чтобы решить эту проблему, лучше всего выполнить откат системы Windows до ранее поддерживаемой версии:
Шаг 1: Откройте вкладку «Поиск» с помощью сочетания клавиш «Windows + S».
Затем введите «Создать точку восстановления», чтобы открыть новое окно. После этого выберите в следующем окне опцию «Восстановление системы», чтобы запустить мастер.
Шаг 2: Нажмите «Далее» и выберите точку восстановления, которая автоматически создается на компьютере.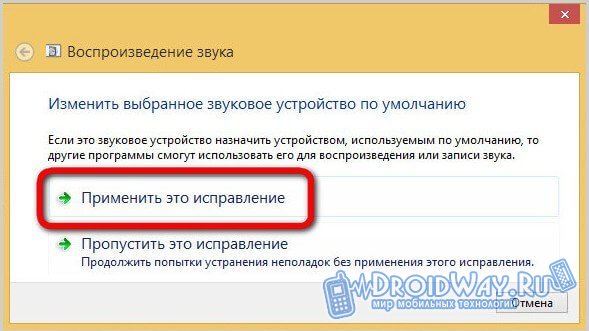
Нажмите «Далее», чтобы продолжить восстановление предыдущей версии.
Шаг 3: Нажмите «Готово» в следующем окне.
После завершения процесса на экране компьютера появится сообщение.
Часть 3. Устранение проблем с аудиофайлами на вашем ПК
Что делать, если ошибка «устройство вывода Windows 10 не найдено» не является причиной того, что звук не воспроизводится на компьютере? Проблема может быть связана со звуком, который может быть поврежден по неизвестным причинам. В таких обстоятельствах вам нужно искать другие решения, которые могут помочь вам восстановить поврежденный аудиофайл, чтобы он мог правильно работать на компьютере. Для этого Wondershare Repairit является идеальным решением на рынке.
Wondershare Repairit предоставляет пользователям необходимую платформу для восстановления их аудиофайлов в автоматизированной среде. Пользователи могут доводить свои аудиофайлы до совершенства без каких-либо усилий.
Wondershare Repairit
Попробуйте бесплатно Попробуйте бесплатно
5 481 435 человек скачали его.
-
Восстановление поврежденных аудиофайлов со всеми уровнями искажений, таких как неработающий звук, обрезка звука, гудящий звук, грохочущий звук, свистящий звук, рассинхронизированный звук и т. д.
-
Восстановление аудио различных форматов, включая MP3, M4A, FLAC, WAV и т. д.
-
Восстановление поврежденных или испорченных аудиозаписей с различных устройств: портативного диктофона, программного обеспечения для записи, съемочных устройств, SD-карт, телефонов, жестких дисков, USB-накопителей и т. д.

-
Совместимость с ПК с ОС Windows, Mac OS и поддержка переноса/совместного использования с ПК на мобильное устройство.
Следуйте простым шагам, чтобы понять, как можно исправить проблемы с аудиофайлами на ПК с помощью платформы:
Шаг 1: Запустите Wondershare Repairit.
Загрузите и установите инструмент Wondershare Repairit Audio Repair на свой компьютер. Запустите инструмент и перейдите в раздел «Восстановление звука». Нажмите на кнопку «+Добавить», чтобы импортировать аудиофайлы для восстановления.
Шаг 2: Добавить образец и восстановить.
После добавления файла нажмите «Восстановить». Появится новое всплывающее окно с запросом файла образца для этой цели. Затем добавьте образец файла и нажмите «Начать расширенное восстановление».
Шаг 3: Предварительный просмотр перед сохранением.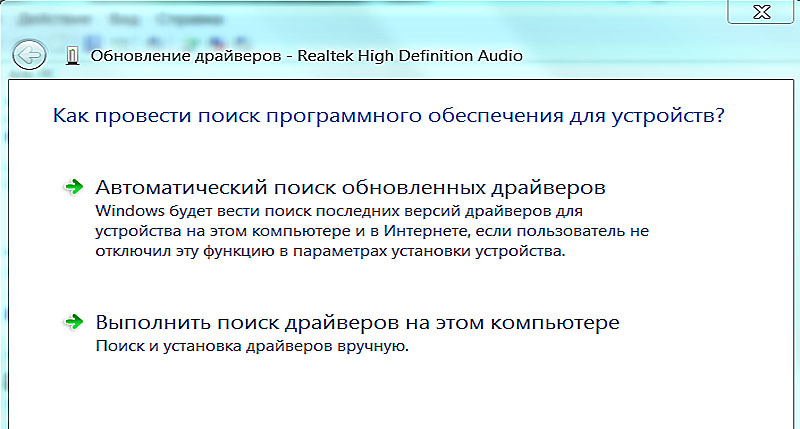
По мере восстановления файла он отображается в окне предварительного просмотра на платформе. Нажмите «Предварительный просмотр», чтобы проверить, правильно ли восстановлен файл. Затем нажмите кнопку «Сохранить», чтобы экспортировать восстановленный аудиофайл.
Часть 4. Советы по предотвращению неполадок, связанных с отсутствием установленных аудиоустройств
Если вы хотите избежать этой проблемы, есть несколько советов, которым, по нашему мнению, пользователь должен следовать, чтобы предотвратить эту проблему на своем устройстве. Следуйте этим советам, чтобы выяснить, как поддержать установленных аудиоустройств Windows 10:
- Если устройство не подключается должным образом, удалите его с компьютера и перезагрузите систему. После перезагрузки снова правильно подключите устройство.
- Чтобы убедиться, что проблема не связана с аудиоустройством, проверьте ее на другом компьютере.
- Попробуйте использовать другой USB-порт в таких ситуациях, если проблемы присутствуют на определенном порту.

- Проверьте уровень громкости аудиоустройства, чтобы убедиться в отсутствии проблем со звуком.
Заключение
Эта статья предоставила пользователям подробный обзор того, как они могут избежать ошибки не установлено устройство вывода звука на их компьютерах с Windows. Независимо от операционной системы, при правильном понимании процедуры пользователь может быть уверен, что никогда не столкнется с какими-либо помехами в работе своих аудиоустройств на компьютере.
Попробуйте бесплатно
Попробуйте бесплатно
Устройство вывода звука не установлено — после установки Windows 7
ПОМОГИТЕ КАК МОЖНО СКОРЕЕ! Устройство вывода звука не установлено с hp pavilion dv2500
название продукта: павильон л.с. дв2000
Номер модели: dv2710us
Номер продукта: 2CE75228LJ
Windows Vista Edition Home Premium, 32-разрядная версия
мой л.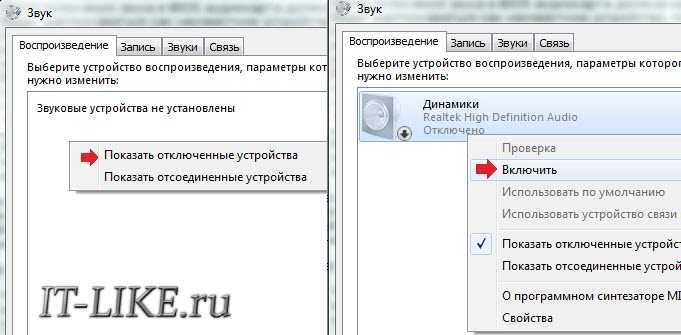 с. продолжает говорить, что не установил устройство для вывода звука, и есть изображение громкости с большим красным кругом с белым крестом внутри.
с. продолжает говорить, что не установил устройство для вывода звука, и есть изображение громкости с большим красным кругом с белым крестом внутри.
это неправда т.к. у меня contexant (кажется так он называется) установлены динамики.
В последнее время, когда я перезагружал свой компьютер, звук работал с перерывами, но после двух дней, когда я перезагружаю свой компьютер или нет, громкость с большим красным кругом с белым крестом все еще присутствует и говорит, что устройство вывода звука не установлено. Помогите, пожалуйста!
Привет, вы можете попробовать выполнить следующие действия, чтобы решить проблему:
Шаг 1: Переустановите аудиодрайверы HP Recovery Manager.
1. Нажмите Пуск, в начальном окне поиска тип восстановления. Затем нажмите «Диспетчер восстановления».
2. В появившемся окне Recovery Manager нажмите Далее. Программное обеспечение переустановите, сопровождающее экран вашего компьютера, нажмите «нет», я хотел бы увидеть другие варианты.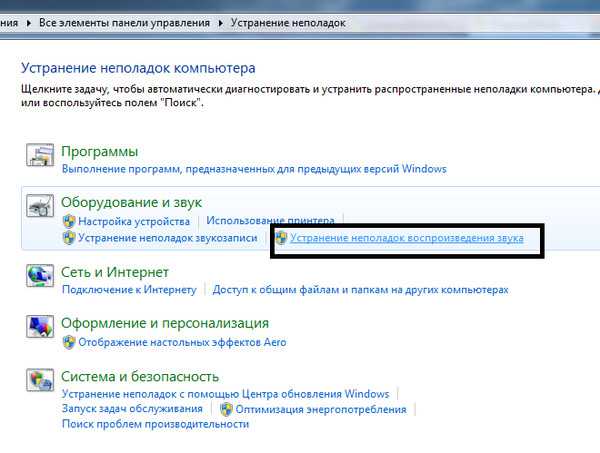 Затем нажмите «Далее».
Затем нажмите «Далее».
3. На экране переустановки драйверов оборудования нажмите Да. Затем нажмите «Далее». На экране переустановки драйвера оборудования щелкните Далее.
4. В списке драйверов выберите название карты, установленной в системе. Затем нажмите «Далее». Когда вы закончите, переселение будет полным экраном. Нажмите Готово, чтобы перезагрузить компьютер. После запуска компьютера проверьте звук. Если проблема не устранена, выполните шаг 2.
Шаг 2. Вручную переустановите аудиодрайверы
Если звука нет, а эта ошибка по-прежнему возникает, обновите аудиодрайвер по ссылке ниже:
http://h20025.www1.HP.com/ewfrf/wc/softwareDownloadIndex?softwareitem =ob-63129-1 & CC = US & DLC = in & LC = on & os = 2093 & Product = 3646848 & sw_lang =
Шаг 3: Перезапустите службу Windows Audio.
1. Нажмите «Пуск», введите services.msc в поле поиска, а затем выберите services.msc в списке, как только он станет доступен, чтобы открыть окно «Программы».
2. прокрутите вниз, чтобы выбрать Windows Audio, щелкните правой кнопкой мыши, чтобы открыть раскрывающееся меню, а затем нажмите «Пуск».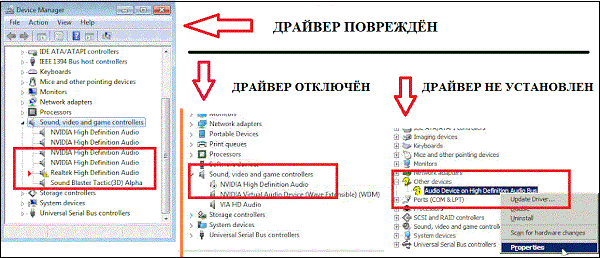
3. Щелкните правой кнопкой мыши Windows Audio, выберите «Свойства» и убедитесь, что для параметра «Тип запуска» установлено значение «Автоматически».
Перезагрузите ноутбук и проверьте наличие проблемы.
Ошибка «устройство вывода звука не установлено» при попытке доступа к аудио
Заголовок: «устройство вывода звука не установлено» на Satellite U305-S7448 с Windows 7
У меня есть Satellite U305-S7448 4,5-летней давности с обновлениями Windows 7, у меня было «не установлено устройство вывода звука» и красный крестик над значком. Я удалил драйвер Realtek и переустановил. У меня все еще есть красный крестик на значке «динамик» и нет звука. Проблема возникла после взятия ноутбука на встречу. Однажды я получил его обратно, но он снова проиграл, снова забрав ноутбук на другой сайт.
Привет
-Вы делали изменения на компьютере перед этой проблемой?
Метод 1: Выполните шаги, указанные ниже, и проверьте, помогает ли это.
(a) щелкните правой кнопкой мыши значок Громкость в области уведомлений.
(b) щелкните вкладку «Чтение».
(c) Щелкните правой кнопкой мыши по пустой коробке.
(d) выберите «Показать отключенные устройства и отключенные устройства».
(e) щелкните правые динамики и выберите «Включить».
(f) щелкните правые динамики и перейдите в свойства, выберите параметр использовать это устройство при использовании устройства.
Скажите ему также, чтобы он переместил курсор вверх на вкладке уровней и говорил значение по умолчанию.
Способ 2: Я также предлагаю вам проверить, работает ли служба аудио.
(a) нажмите Пуск .
(b) введите services и выполните поиск служб Windows Audio и Windows Audio Endpoint Builder.
(c) убедитесь, что обе службы запущены Автоматически и .
Способ 3: восстановление системы
Выполните восстановление системы до состояния, предшествующего показу, и проверьте, решает ли это проблему.
Что такое восстановление системы?
http://Windows.Microsoft.com/en-us/Windows7/what-is-system-restore
Восстановление системы: часто задаваемые вопросы
http://Windows.Microsoft.com /en-us/Windows7/system-restore-frequently-asked-questions
Примечание. При выполнении восстановления системы для возврата компьютера в предыдущее состояние установленные программы и обновления удаляются.
Для справки:
Нет звука в Windows
http://Windows.Microsoft.com/en-us/Windows/help/no-sound-in-Windows
Советы по устранению распространенных проблем со звуком
http://Windows.Microsoft.com/en-us/Windows7/tips-for-fixing-common-sound-problems
Надеюсь, эта информация поможет.
Re: Satellite a series — сообщение об ошибке «Нет устройства вывода звука» установлено
Небольшой значок в правом нижнем углу, который обычно позволяет вам управлять настройками звука, теперь отображается с красным крестиком рядом с ним, и когда я навожу на него указатель мыши, я получаю сообщение выше «Устройство вывода звука не установлено».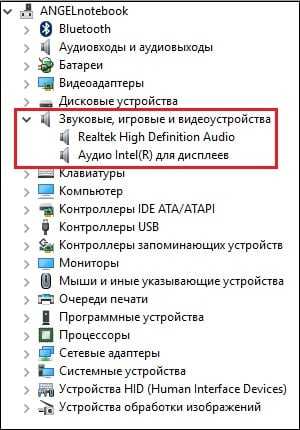 совершенно не понимаю, почему это происходит вдруг, но заметил через пару недель, а потом через несколько дней, когда включил ноут, звук пришел в норму.
совершенно не понимаю, почему это происходит вдруг, но заметил через пару недель, а потом через несколько дней, когда включил ноут, звук пришел в норму.
Теперь у меня снова это сообщение, кажется, оно случайно… иногда, когда я включаю машину, все в порядке, иногда я получаю вышеуказанное сообщение. Я когда-либо касался любых настроек, поскольку я не технический человек, поэтому понятия не имею, почему это происходит внезапно. Я пытался просто перезагрузить машину, но это не так (сегодня).
Моя машина — портативный спутник. Если у вас есть предложения о том, как я могу просто вернуть звук в нормальное состояние (т. е. в фоновом режиме, что-то, о чем можно даже не думать, это работает так, как вы ожидаете), пожалуйста, напишите ответ. Гарантийное обслуживание собирались оплачивать за свое время. Я уверен, что это очень простое решение, и я был бы очень признателен за любую помощь, которую вы можете мне оказать.
Большое спасибо, что уделили время чтению.
-Gamelover
Привет!
Скажите, пожалуйста, используйте этот спутниковый телефон, который у вас есть? Если заглянуть на сайт Тошибы, то можно увидеть, что там очень много Спутниковых телефонов, А маркет с разной аппаратной конфигурацией.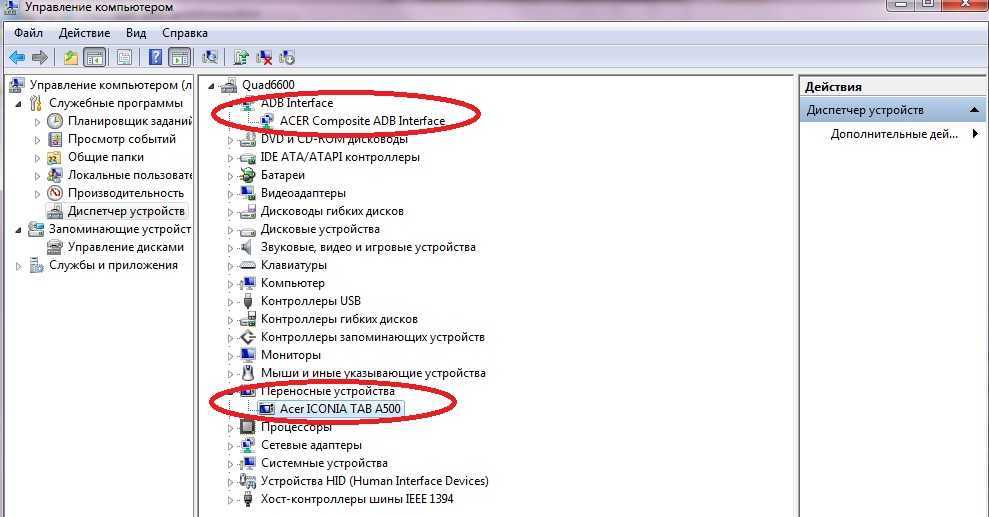
И вы используете Windows XP или Vista? Если вы используете XP, необходимо установить исправления для устройств с высоким разрешением Аудио:
http://support.Microsoft.com/kb/835221
http://support.Microsoft.com/kb/888111
До свидания
Satellite A305-S6872-устройство вывода звука не установлено
Я купил эту новую модель Satellite A305-S6872 в магазине Best Buy. Он поставляется с ОС Vista и выдает ошибку: Устройство вывода звука не установлено. Я позвонил в службу технической поддержки Toshiba, и мне посоветовали использовать диск восстановления, поскольку на веб-сайте Toshiba нет драйвера для аудиодрайвера. Однако после восстановления проблема остается. Помогите, пожалуйста.
Привет
Диспетчер списка периферийных устройств din неизвестного устройства? Как там выглядит?
Для меня очень странно получать такую ошибку после установки образа восстановления.
Устройство вывода звука не установлено на отстойном TC-605 с Win 8. 1
1
Мне пришлось переустановить драйверы на моем отстойном TC-605 под управлением Win 8.1, все работает нормально, за исключением того, что у меня не установлено устройство вывода звука. Я пробовал все, что мог придумать, включая удаление и переустановку всех драйверов, деактивацию и повторную активацию оборудования в диспетчере устройств. Я думаю, что, возможно, есть секрет в том, что драйверы Intel Chipset устанавливаются перед аудиодрайверами Realtek? Я видел много отчетов на различных веб-сайтах, и некоторые из них ссылаются на перезапуск службы Windows Audio. Я пробовал ВСЕ эти «исправления» несколько раз, но не повезло! Любая помощь в диагностике и решении этой проблемы будет принята с благодарностью.
HDAUDIO\FUNC_01 & VEN_8086 & DEV_2807 & SUBSYS_80860101 & REV_1000
Мой компьютер говорит, что у меня не установлено устройство вывода звука.
оригинальное название: У меня есть ноутбук HP Pavilion dv6t-7000 Quad Edition Entertainment с динамиками Beats, и мой компьютер говорит, что у меня не установлено устройство вывода звука. Что я должен делать?
Что я должен делать?
Нет только звука Я пытался использовать устранение неполадок — выполнено, и мой звук не работает, даже если я надену наушники.
Чаще всего устройство не работает из-за повреждения драйвера.
Попробуйте переустановить.
http://Windows.Microsoft.com/en-us/Windows7/update-a-driver-for-hardware-that-isn’ t-работает правильно? Вход = 1
http://captaindbg.com/how-to-update-drivers-on-Windows-7/
Satellite Pro L20 — устройство вывода звука не установлено
Здравствуйте! Буду признателен за помощь в установке 32-битной версии Vista на мой Satellite Pro серии L20.
Установка прошла успешно, но мой значок звука имеет крест с ней, и когда я навожу на него указатель мыши, я вижу сообщение: устройство вывода звука не установлено. Зашел в полном объеме с привилегиями и в диспетчере устройств есть восклицательный знак после устройств аудиоконтроллера. Я посмотрел в Общие свойства и там написано: «это устройство настроено неправильно (код 1).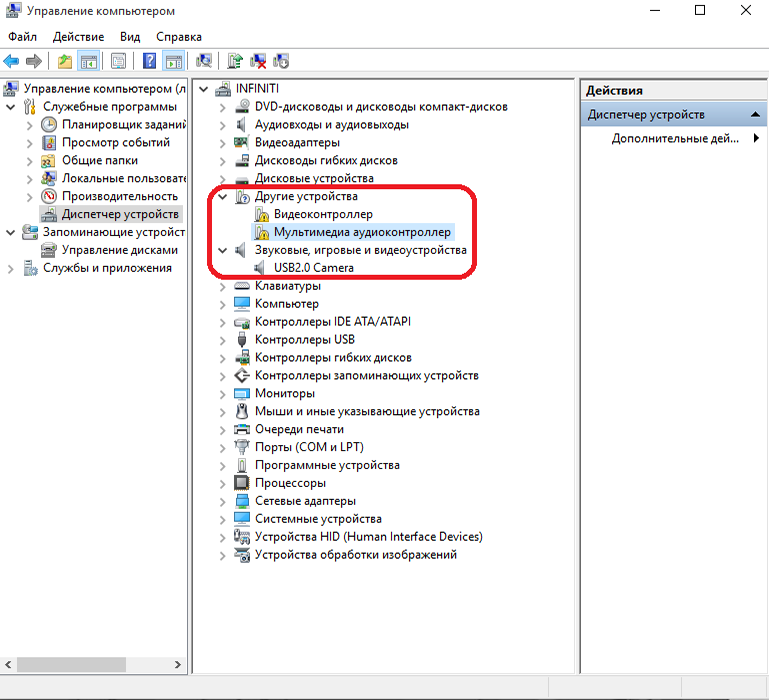 Я удалил драйвер и скачал драйвер Realtek AC97-Ref: 6285_Vista_APO_PG536, установил и перезагрузил, но я все еще получаю те же сообщения об ошибках!
Я удалил драйвер и скачал драйвер Realtek AC97-Ref: 6285_Vista_APO_PG536, установил и перезагрузил, но я все еще получаю те же сообщения об ошибках!
Кто-нибудь может мне помочь? Я пытался удалить и переустановить много раз, я не знаю, что делать дальше!
Относительно
Абидан
Привет
Как сказал пансионер, если у вас есть звуковая карта Conexant, вам следует поискать аудиодрайвер Conexant.
Драйвер Realtek никогда не будет работать, потому что это отличает s.
Проверьте другие ноутбуки Toshiba на наличие той же карты, что и Conexant. Возможно, вы сможете найти драйвер Conexant Vista.
Pavilion dv9700 — пропал звук. получил сообщение, что устройство вывода звука не установлено.
У меня павильон дв9700 и пропал звук. Сообщение: устройство вывода звука не установлено. Я попытался установить драйвер и по-прежнему нет звука
Привет
Пожалуйста, найдите ссылку на Vista ниже.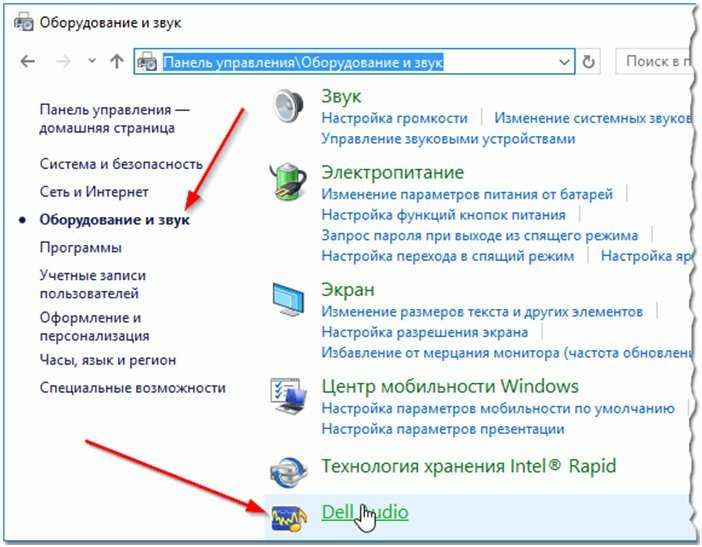
Не устранять проблемы со звуком или звуком в Vista
Рабочий стол компьютера Fujitsu Siemens, устройство вывода звука не установлено после обновления до Windows 7
У меня есть компьютер Fujitsu Siemens под управлением Windows XP. Ставлю обновиться до Windows 7 и похоже проблема найти совместимый драйвер звуковой карты. Ранее он был SoundMAX Integrated Digital Audio.
Динамик в нижней части значка на рабочем столе отмечен красным крестиком, и когда я наводил указатель мыши, он говорил: «Устройство вывода звука не установлено».
Диспетчер устройств отображает «Мультимедийный аудиоконтроллер» в разделе «Другие устройства», но сообщает, что файлы драйверов не загружены.
Кажется, что драйвер был удален, и я не могу найти совместимую замену.
Помогите, пожалуйста! Я пытался просматривать бесчисленное количество блогов, где у людей были похожие проблемы, но ни один из ответов не работал.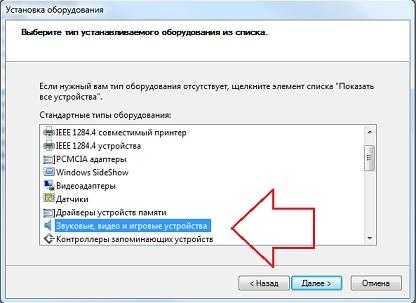
Спасибо.
Репост с указанием имени/модели/REF. № вашего ПК.
Если нет конкретного драйвера для W7, то можно попробовать установить дртиверы Vista (если они есть) в режиме совместимости (нет гарантии, что будет работать).
До скорой встречи,.
Джерри
IdeaPad 100 s-11IBY — устройство вывода звука не установлено
Только что установил кучу исправлений из Центра обновления Windows сегодня, 27 апреля, по австралийскому времени. Согласно Центру обновления Windows, ПК теперь обновлен.
Однако получаю ошибку «устройство вывода звука не установлено» и изучаю чуть дальше «проблема с драйвером для Intel ESS Audio Device (WDM). Предлагаемое решение — переустановить драйвер и перезагрузить ПК. После переустановки драйвер и перезагрузите компьютер, ошибка и проблема все еще есть.
У вас есть предложение, чтобы звук снова заработал? Кстати, ПК используется как есть, к нему не подключены наушники, динамики или микрофоны.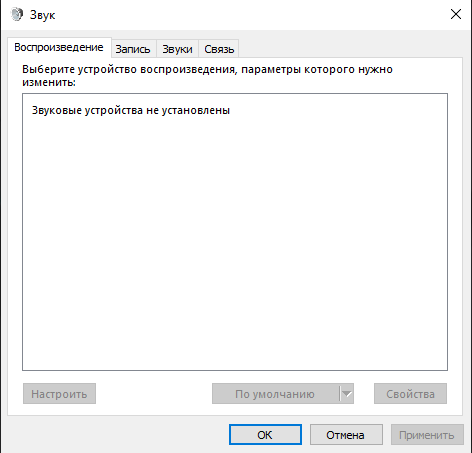
Рон
*гудок*. Перезагрузил еще раз (по другой причине) и ошибка и проблема исчезли.
Мне нравятся компьютеры. НЕТ.
Рон
Устройство вывода звука не установлено: код ошибки&двоеточие; C00D4E84
Мне нужно установить звук на свой компьютер, он говорит: «Устройство вывода звука не установлено» ПОМОЩЬ
Как установить звук на мой компьютер пишет код ошибки: C00D4E84
Привет
- Будут ли внесены какие-либо изменения до этой проблемы?
- Звуковая карта указана в диспетчере устройств?
Вы можете проверить эти ссылки:
Нет звука в Windows
http://Windows.Microsoft.com/en-us/Windows/help/no-sound-in-Windows
Советы по устранению распространенных проблем со звуком
http://Windows.Microsoft.com/en-us/Windows-Vista/tips-for-fixing-common-sound-problems
Устройство вывода звука не установлено — решения уже пробовали здесь
У меня есть ноутбук HP Pavilion dv6707us с Windows Vista.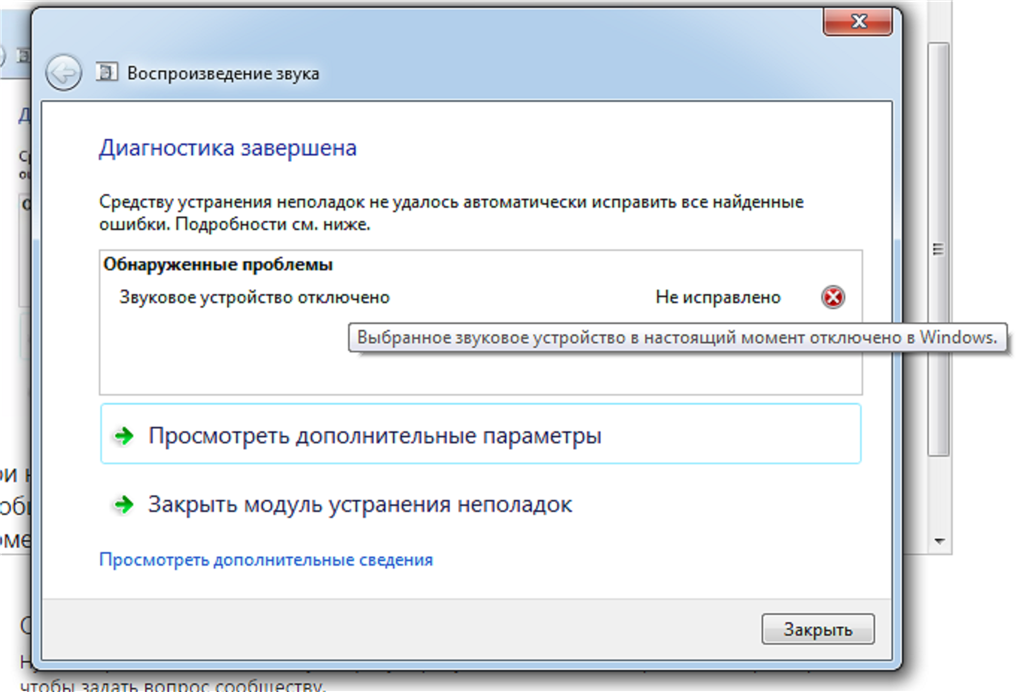 Мой значок звука говорит: «Устройство вывода звука не установлено». Когда я открываю звуки, в списке нет ни одного устройства, а когда я захожу в диспетчер устройств, там нет категории «звуковые, видео и игровые контроллеры». Кроме того, он не показывает аудиоустройства, перечисленные ни в одной категории, даже когда я нажимаю «Показать скрытые устройства». Я пытался установить несколько аудиодрайверов, но он всегда говорит что-то в смысле «завершите установку, потому что нет носителя для этого драйвера устройства. Я думаю, что мой ноутбук пришел с Conexant HD audio, но он появляется в разделе «Программы», не в «Диспетчере устройств». Я также пытался зайти в «Службы административных инструментов», но Аудио Windows уже активирована. Я не могу позволить себе тратить деньги прямо сейчас, поэтому, если есть способ, я могу исправить это бесплатно, это было бы здорово. Помогите!
Мой значок звука говорит: «Устройство вывода звука не установлено». Когда я открываю звуки, в списке нет ни одного устройства, а когда я захожу в диспетчер устройств, там нет категории «звуковые, видео и игровые контроллеры». Кроме того, он не показывает аудиоустройства, перечисленные ни в одной категории, даже когда я нажимаю «Показать скрытые устройства». Я пытался установить несколько аудиодрайверов, но он всегда говорит что-то в смысле «завершите установку, потому что нет носителя для этого драйвера устройства. Я думаю, что мой ноутбук пришел с Conexant HD audio, но он появляется в разделе «Программы», не в «Диспетчере устройств». Я также пытался зайти в «Службы административных инструментов», но Аудио Windows уже активирована. Я не могу позволить себе тратить деньги прямо сейчас, поэтому, если есть способ, я могу исправить это бесплатно, это было бы здорово. Помогите!
Пробовали ли вы скачать драйверы отсюда — http://h20025.www1.hp.com/ewfrf/wc/softwareCategory?cc=us&lc=en&dlc=en&product=3648475
Надеюсь, это поможет.
Устройство вывода звука не установлено…
«устройство вывода звука не установлено» зашел в диспетчер устройств и проверил его рядом с «АУДИО УСТРОЙСТВО ВЫСОКОГО РАЗРЕШЕНИЯ» есть желтый восклицательный знак, я пытался проверить решения, это не сработало, я попытался удалить и переустановить это не работает, когда я проверяю свойства, он говорит в разделе СОСТОЯНИЕ УСТРОЙСТВА> это устройство не может быть запущено (код 10)
«устройство вывода звука не установлено» зашел в диспетчер устройств и проверил его рядом с «АУДИО УСТРОЙСТВО ВЫСОКОГО РАЗРЕШЕНИЯ» есть желтый восклицательный знак, я пытался проверить решения, это не сработало, я попытался удалить и переустановить установить, который не работает, когда я проверяю свойства, он говорит в разделе СОСТОЯНИЕ УСТРОЙСТВА> это устройство не может запуститься (код 10)
Привет
Была ли это чистая установка Windows?
Что вам нужно сделать, это установить драйвер с диска материнской платы?
Если у вас его нет, узнайте модель вашей материнской платы и перейдите с этого сайта и скачайте драйвер, затем установите. ..
..
Посмотри, как тебе это…
Относительно
ГТ4У
ВЕРНИТЕ ЕЕ. ОБОЗНАЧАЕТ ЗНАЧОК SOUND BAR — НЕ УСТАНОВЛЕНО УСТРОЙСТВО ВЫВОДА АУДИО.
Я УДАЛИЛ ПРОГРАММЫ С ДИСКА D, ЧТОБЫ Освободить место, потому что оно почти полностью заполнено. МУСОР ТАКЖЕ ВЫНЕСЕН. ТЕПЕРЬ, МОЙ КОМПЬЮТЕР НЕТ ЗВУКА. ПОЛОСКА УПРАВЛЕНИЯ ГРОМКОСТЬЮ НЕ ПОКАЗЫВАЕТ «НЕТ УСТРОЙСТВА ВЫВОДА АУДИО НЕ УСТАНОВЛЕНО». ПОЖАЛУЙСТА, ПОМОГИТЕ ВОССТАНОВИТЬ ЗВУК.
Привет Гэри Касерес,
1. Марка и производитель вашего компьютера?
Я предлагаю вам попробовать способы, описанные ниже, для решения этой проблемы.
Я также предлагаю запустить средство устранения неполадок со звуком. Это позволит диагностировать и автоматически устранять проблемы шума и акустики:
http://Windows.Microsoft.com/en-us/Windows-Vista/tips-for-fixing-common-sound-problems
Убедитесь, что у вас установлена последняя версия драйвера для аудиоустройства.

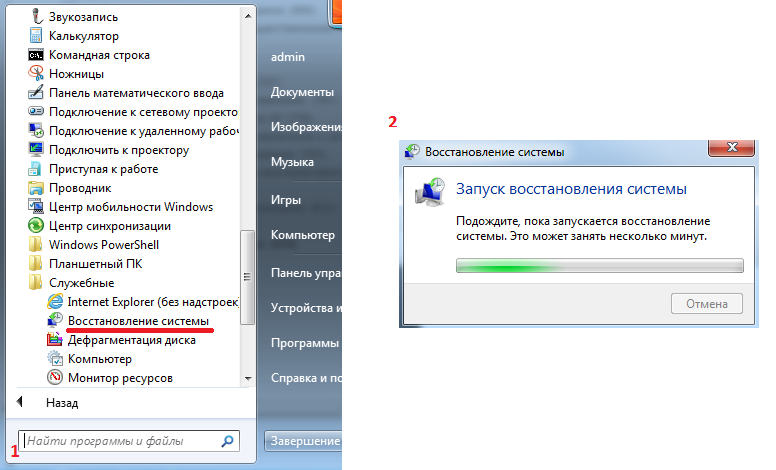
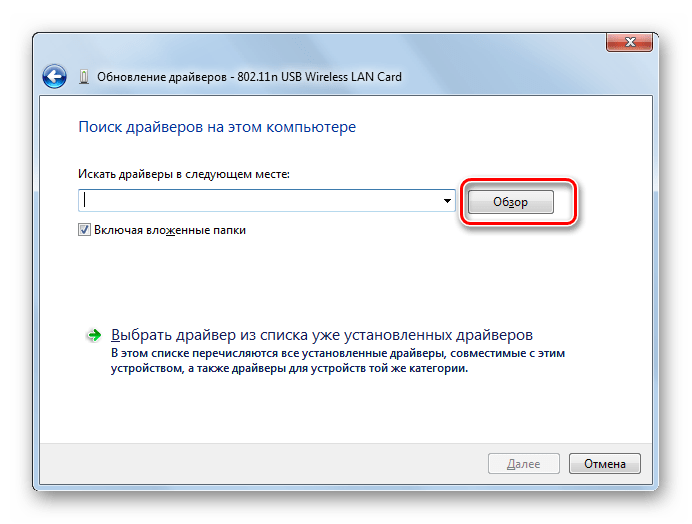 Если в нем будут отображены варианты подключенной гарнитуры, то можете пропускать данный шаг и сразу переходить к следующему этапу. Но если в открывшейся оболочке вы увидите только надпись «Звуковые устройства не установлены», потребуется произвести дополнительное действие. Щелкайте правой кнопкой мыши (ПКМ) по внутренней части оболочки окна. В контекстном меню выберите «Показать отключенные…».
Если в нем будут отображены варианты подключенной гарнитуры, то можете пропускать данный шаг и сразу переходить к следующему этапу. Но если в открывшейся оболочке вы увидите только надпись «Звуковые устройства не установлены», потребуется произвести дополнительное действие. Щелкайте правой кнопкой мыши (ПКМ) по внутренней части оболочки окна. В контекстном меню выберите «Показать отключенные…». Закройте все активные приложения и жмите «Да».
Закройте все активные приложения и жмите «Да». Теперь необходимо его подключить снова. Жмите в меню «Диспетчера» по пункту «Действие» и выбирайте «Обновить конфигурацию…».
Теперь необходимо его подключить снова. Жмите в меню «Диспетчера» по пункту «Действие» и выбирайте «Обновить конфигурацию…».