Защитник виндовс в виндовс 10: Отключение антивирусной защиты в Защитнике Windows на панели «Безопасность Windows»
Содержание
защитник windows 10 или антивирус
Windows 10 не требует от пользователей установки антивируса, так как начиная с виндовс 8 операционная система имеет встроенную систему безопасности. Но действительно ли это наилучшее решения для обеспечения надежной защиты компьютера? Давайте разберемся, достаточно ли защитника Windows 10 или нужен другой антивирус.
Windows Defender – это современная версия программы Microsoft Security Essentials, которая является бесплатным продуктом компании Microsoft. Изначально он существовал в качестве отдельного компонента, однако теперь он встроен в ОС и гарантирует всем ПК с операционной системой виндовс 10 хороший уровень защиты от различных угроз.
Содержание статьи
- Особенности защитника
- Результаты тестов по уровню обнаружения угроз
- Преимущества и недостатки
- MalwareBytes Anti-Exploit
- Вce «зa» и «пpoтив»
- Как его включить
- Подробное видео о возможностях и настройке
- Комментарии пользователей
Особенности защитника
Как мы уже сказали ранее, он включен в систему по умолчанию. Утилита в автоматическом режиме проводит проверку запускаемых программ, обновляет базы данных через «Центр обновления» и обладает интерфейсом для полноценной проверки системы.
Утилита в автоматическом режиме проводит проверку запускаемых программ, обновляет базы данных через «Центр обновления» и обладает интерфейсом для полноценной проверки системы.
Но насколько эффективный защитник windows 10, сможет ли он обеспечить должный уровень защиты или все равно необходимо устанавливать антивирус? Нужно признать, что данная разработка хоть и не намного, но отстает от своих конкурентов, о чем говорят сравнительные тесты. При этом он потребляет минимальное количество системных ресурсов, не слишком назойлив и не требует денежных вливаний, чего нельзя сказать о других утилитах. Также не собирает данные о пользователях и не использует их для своей выгоды, как это делают некоторые бесплатные утилиты.
В целом, утилита надежно защищает систему ПК. При регулярном обновлении (что делается автоматически), использовании современного браузера и избегании опасных плагинов – это отличный способ защиты, и ваш компьютер будет в безопасности. В этом случае вопрос, нужно ставить другой антивирус или нет, теряет свою актуальность. Тем более, что соблюдая стандартные рекомендации и правила безопасности, которых необходимо всегда придерживать, Defender полностью справится со своей основной задачей.
Тем более, что соблюдая стандартные рекомендации и правила безопасности, которых необходимо всегда придерживать, Defender полностью справится со своей основной задачей.
Результаты тестов по уровню обнаружения угроз
По итогам специализированного теста AV-Test, Defender получил крайне низкий бал, но он распознал 88% атак нулевого дня (Real-World Testin) и 99.8% преобладающих и широко распространенных угроз (Reference set), при этом Касперский имеет показатели в 100% и 100%, соответственно. Однако Defender все равно справляется и работает на высоком уровне.
Решая, что лучше для Windows 10, Защитник, Avast или любой другой антивирус, учитывайте тот факт, что у данной операционной системы есть дополнительные средства защиты. Например, фильтр SmartScreen, препятствующий загрузке и запуску вредоносных компонентов. Более того, в современных браузерах есть уникальная функция Google Safe Browsing, блокирующая активность большинства вредоносных утилит.
Для большинства пользователей, при условии здравого смысла и минимальных знаний в области безопасности, Windows Defender’a будет достаточно. Но если вы ведете рисковую деятельность, имеете дело с пиратским программы обеспечением, то лучше воспользоваться какой-то другой программой, которая будет максимально эффективно справляться со всеми имеющимся угрозами.
Но если вы ведете рисковую деятельность, имеете дело с пиратским программы обеспечением, то лучше воспользоваться какой-то другой программой, которая будет максимально эффективно справляться со всеми имеющимся угрозами.
Если вы все еще не знаете, в пользу какой программы сделать выбор, то следует рассмотреть основные свойства защитника.
К его преимуществам можно отнести:
- Глубокая проверка ОС.
- Минимальный процент ложных тревог.
- Минимальные требования.
- Отсутствие рекламы и ненужных функций, тормозящих работу ПК.
- Не требует активации.
- Не собирает данные о пользователях для своей выгоды.
Что касается недостатков, то они имеются, как и у любой другой программы:
- Иногда пропускает вредоносное ПО.
- Остается в плане надежности и мощности.
- Нет вкладки для проверки файлов в контекстном меню.
Как вы можете увидеть, минусов немного, они совсем незначительные и являются не столь важным на фоне целого ряда достоинств.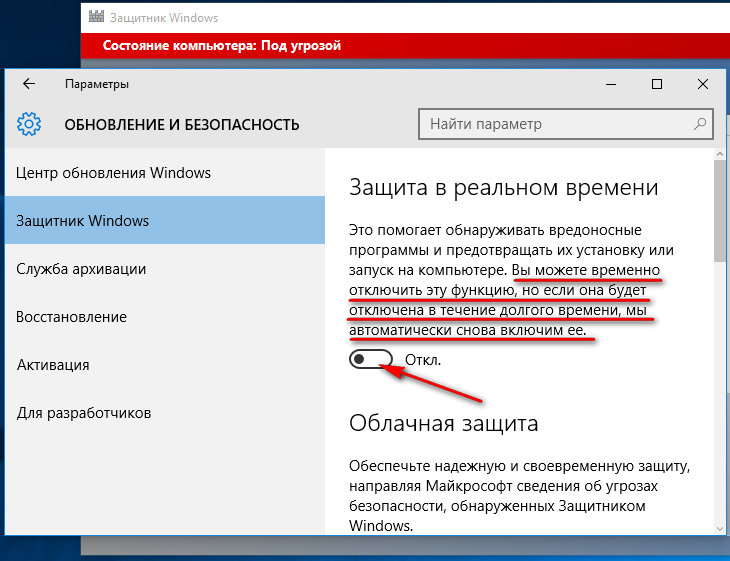
MalwareBytes Anti-Exploit
Дополнительно мы рекомендуем использовать бесплатную программу «Anti-Exploit» для защиты от эксплойтов. Благодаря ей вы обезопасите свой браузер и плагины, которые крайне часто подвергаются атакам. Данная утилита крайне схожа с Microsoft EMET, но считается более удобной и имеет намного больше полезных функций. Она позволяет блокировать любые эксплойты, в том числе атаки нулевого дня, неизвестные ранее. А благодаря низким требованиям к железу, она не будет тормозить компьютер.
Windows Defender и Anti-Exploit – это наилучшее и абсолютно бесплатное сочетание для обеспечения максимальной безопасности среднестатистического компьютера. Данные программы дополняют друг друга, находят любые потенциальные угрозы и прочий мусор, который зачастую упускают стандартные средства защиты. Поэтому если вы спросите, нужен ли защитник windows, если у вас уже установлен другой антивирус, стоит задуматься, ведь он может оказаться более эффективным.
Вce «зa» и «пpoтив»
Тщательно проанализировав всю информацию о защитнике, можно с уверенностью сказать, что он обеспечивает достойный уровень безопасности.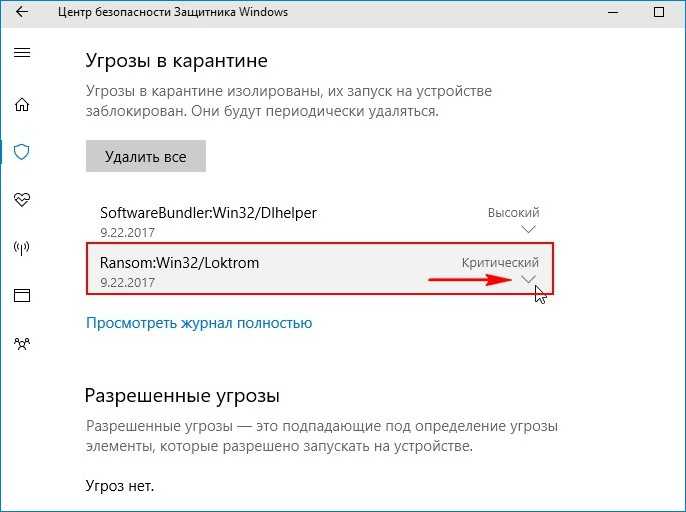 Учитывая постоянное обновление баз данных и использование исключительно надежных браузеров – программа легко справится с поставленными перед ней задачами.
Учитывая постоянное обновление баз данных и использование исключительно надежных браузеров – программа легко справится с поставленными перед ней задачами.
Несмотря на низкий балл, полученный во время проведения тестов, о чем мы говорили выше, данный антивирус легко распознает любые угрозы и вирусы. Именно это свидетельствует о высокой его надежности. По словам разработчиков, их усилия в первую очередь были ориентированы на создание программы, которая максимально быстро и эффективно реагирует на самые распространенные угрозы в Интернете, и им удалось это сделать.
Опираясь на то, что в ОС Windows 10 кроме стандартного антивируса есть дополнительные средства защиты, отвечая на вопрос, «Может ли защитник windows заменить антивирус?», можно с уверенностью сказать, что да. Это оптимальный вариант для подавляющей массы пользователей. Не загружайте опасное и вредоносное программное обеспечение, не велите рисковую деятельность и вы сможете убедиться в том, что ваш ПК в полной безопасности.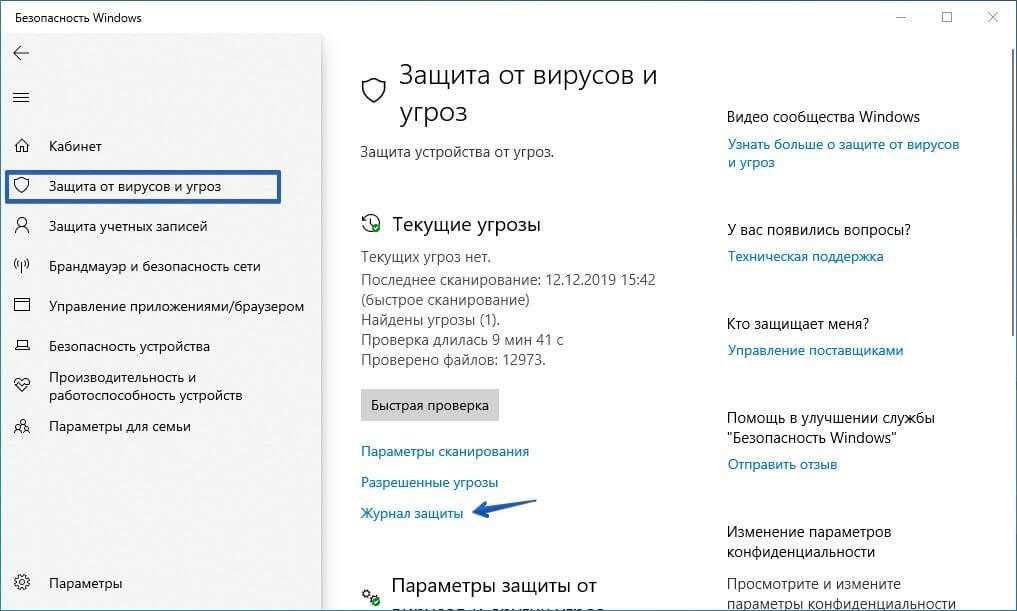
Однако, если вы выбираете защитник только потому, что он бесплатный и менее требовательный к системным требованиям, мы рекомендуем ознакомиться с еще более легкими утилитами, которые возможно подойдут вам больше и будут работать быстро даже на самых слабых устройствах.
Как его включить
Если же вы решили пользоваться Windows Defender, то стоит его активировать. Способов включения существует достаточно много, но мы разберем самый простой:
1. Заходим в меню «Пуск», затем в «Параметры».
2. В открывшемся окне переходим в раздел «Обновление и безопасность».
3. В левой части окна выбираем соответствующий раздел и нажимаем по кнопке «Включить».
4. В этом же окне включаем дополнительные опции «Защита в реальном времени» и «Автономный защитник…».
Теперь информация на вашем компьютере или ноутбуке будет надежно защищена от различных угроз и хакерских атак.
Не смотря на то, какой антивирус у вас установлен, всегда проводите дополнительную проверку специальными сканерами и придерживайтесь простых правил безопасности в сети.
Если вы все же решите установить комплексный антивирус, то присмотритесь к этим вариантам, они получили большее количество голосов пользователей, чем заслужили определенный уровень доверия.
Подробное видео о возможностях и настройке
Защитник Windows 10 и его функции
Что такое Защитник Windows 10. Это антивирусная программа установленная в операционной системе.
Но Windows строит свою защиту компьютера функционально шире, базируясь на трёх платформах.
- Защитник Windows 10 — основная антивирусная программа препятствующая проникновению вирусов
- Брандмауэр (Фаервол) — обеспечивает безопасность компьютера от программ в сети Интернет
- Microsoft Edge браузер — имеющий широкий спектр фильтров, технологии повышенной защиты и безопасности
Три эти компонента в купе — надёжно предохраняют систему и предлагают обычному пользователю базовую защиту компьютера от заражений. Но всё же ни один антивирус не обеспечивает стопроцентной защиты компьютера от целенаправленных атак. При нарушениях работоспособности компьютера — требуется рука мастера. Профессиональные специалисты предоставляют надёжные услуги по устранению любых проблем с компьютером. Установят качественную антивирусную программу, предоставят бесплатную консультацию.
Но всё же ни один антивирус не обеспечивает стопроцентной защиты компьютера от целенаправленных атак. При нарушениях работоспособности компьютера — требуется рука мастера. Профессиональные специалисты предоставляют надёжные услуги по устранению любых проблем с компьютером. Установят качественную антивирусную программу, предоставят бесплатную консультацию.
Возможно программа Защитник Windows 10 в чём-то уступает некоторым монстрам антивирусной защиты от Касперского или других, но не стоит забывать, что она бесплатная.
Программа делает своё дело по-тихому и незаметно. Поэтому у многих пользователей создаётся впечатление, что она вообще не работает, но это не так.
Проверка работы защиты Windows 10
Откроем основное меню, далее \Параметры\.
В настройках переходим в \Обновления и безопасность\
Открываем \Защитник Windows\
- Функция \Защита в реальном времени\ — должна быть включена. Антивирус работает, всё в порядке.

- Функции отправки информации: \Облачная защита\ и \Отправка Образцов\— на ваше усмотрение.
- Исключения. Если на компьютере есть папки и файлы которые программа может принять за вредные вирусы, добавьте их в исключения.
Теперь в самом низу нажмите \Использовать Защитник Windows\. Откроется окно управления защитой компьютера.
Здесь можно просмотреть журнал обновлений программы антивируса, обновить если необходимо.
Можно запустить проверку онлайн выбрав параметры сканирования.
- Быстрая — система проверит основные файлы, чаще всего подвергающиеся заражению
- Полная — проверяет всю операционную систему (требует времени)
- Особая — сканирует выборочные файлы
Отметьте \Особая\ и нажмите \Проверить сейчас\. Откроется окно с файлами.
Здесь можно указать отдельные файлы для проверки и запустить сканирование.
Таким образом можно проверять и управлять работой защитника Windows 10.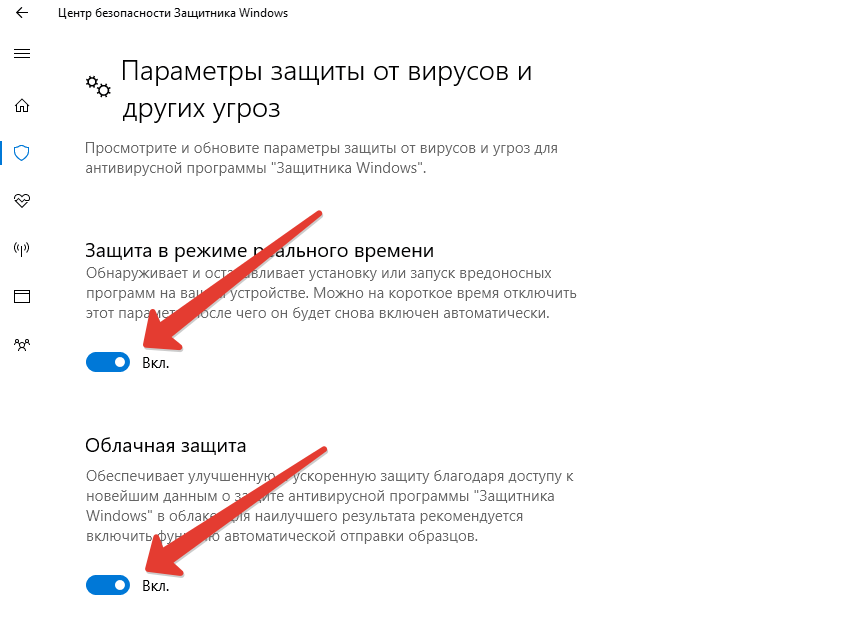
В случае установки на компьютер другой антивирусной программы, «Защитник Windows 10»автоматически перестаёт работать, но заработает вновь при её удалении.
***
Сервис проверки позиций сайта по запросам в Google и Яндекс
Что такое Антивирус?
Как ускорить работу Windows
Как установить выпадающее меню в Joomla
Какой хостинг выбрать для начинающих
- < Назад
- Вперёд >
Антивирус Microsoft Defender в Windows
Редактировать
Твиттер
Фейсбук
Электронная почта
- Статья
Применяется к:
- Microsoft Defender для конечной точки, планы 1 и 2
- Защитник Майкрософт для бизнеса
- Антивирусная программа Microsoft Defender
Платформы
- Windows
Антивирусная программа Microsoft Defender доступна в Windows 10 и Windows 11, а также в версиях Windows Server.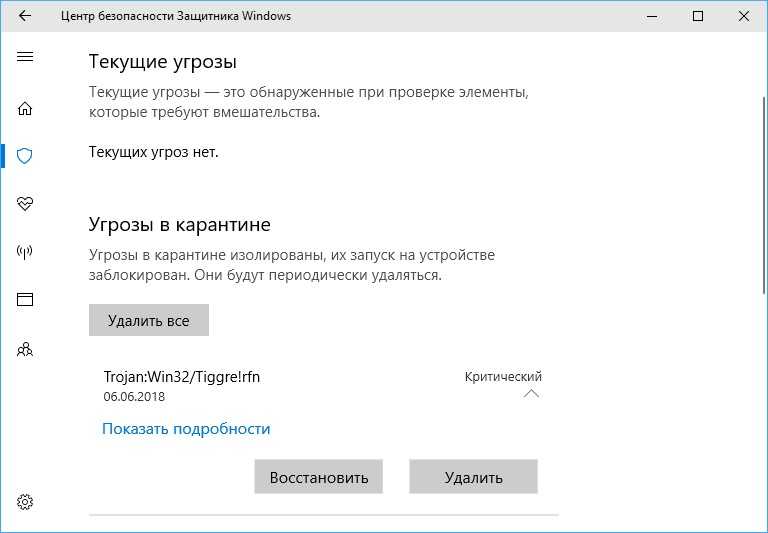
Антивирусная программа Microsoft Defender — основной компонент защиты нового поколения в Microsoft Defender для конечной точки. Эта защита объединяет машинное обучение, анализ больших данных, углубленное исследование устойчивости к угрозам и облачную инфраструктуру Microsoft для защиты устройств (или конечных точек) в вашей организации. Антивирусная программа Microsoft Defender встроена в Windows и работает с Microsoft Defender for Endpoint для обеспечения защиты на вашем устройстве и в облаке.
Совместимость с другими антивирусными продуктами
Если вы используете на своем устройстве антивирусное или антивредоносное ПО, произведенное не Microsoft, возможно, вы сможете запустить антивирусную программу Microsoft Defender в пассивном режиме вместе с антивирусным решением, произведенным не Microsoft. Это зависит от используемой операционной системы и от того, подключено ли ваше устройство к Defender for Endpoint. Дополнительные сведения см. в разделе Совместимость антивирусной программы Microsoft Defender.
Сравнение активного режима, пассивного режима и отключенного режима
В следующей таблице описано, чего ожидать, когда антивирусная программа Microsoft Defender находится в активном, пассивном или отключенном режиме.
| Режим | Что происходит |
|---|---|
| Активный режим | В активном режиме антивирусная программа Microsoft Defender используется в качестве основного антивирусного приложения на устройстве. Файлы сканируются, угрозы устраняются, а обнаруженные угрозы заносятся в отчеты о безопасности вашей организации и в приложение для обеспечения безопасности Windows. |
| Пассивный режим | В пассивном режиме антивирусная программа Microsoft Defender не используется в качестве основного антивирусного приложения на устройстве. Файлы сканируются, и сообщается об обнаруженных угрозах, но антивирусная программа Microsoft Defender не устраняет угрозы. ВАЖНО . |
| Отключено или удалено | При отключении или удалении антивирусная программа Microsoft Defender не используется. Файлы не сканируются, а угрозы не устраняются. Как правило, мы не рекомендуем отключать или удалять антивирусную программу Microsoft Defender. |
Дополнительные сведения см. в разделе Совместимость антивирусной программы Microsoft Defender.
Вы можете использовать один из нескольких способов, таких как приложение безопасности Windows или Windows PowerShell, для проверки состояния антивирусной программы Microsoft Defender на вашем устройстве.
Важно
Начиная с платформы версии 4.18.2208.0 и более поздних: если сервер подключен к Защитнику Microsoft для конечной точки, параметр групповой политики «Отключить Защитник Windows» больше не будет полностью отключать антивирусную программу «Защитник Windows» в Windows Server 2012 R2.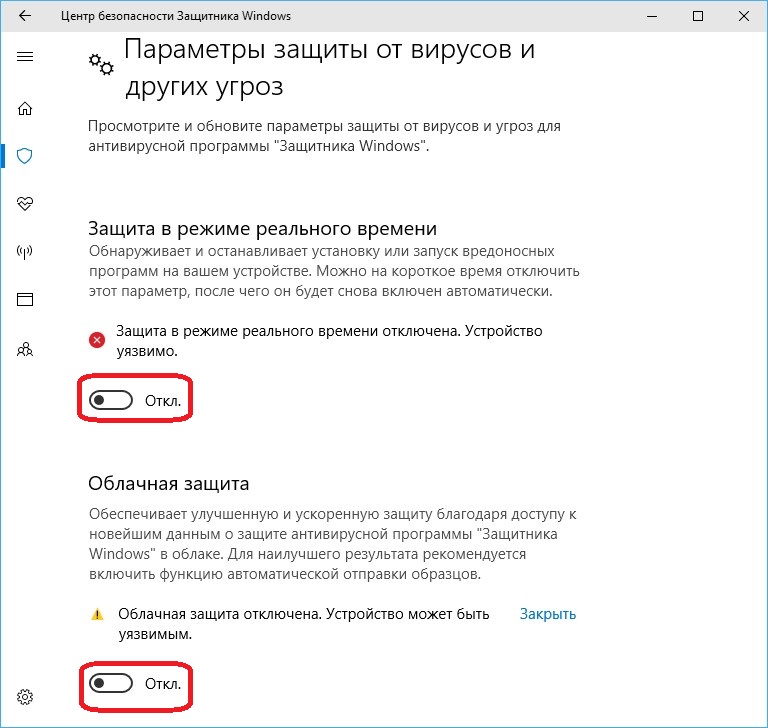 и позже. Вместо этого он переведет его в пассивный режим. Кроме того, функция защиты от несанкционированного доступа позволяет переключаться в активный режим, но не в пассивный.
и позже. Вместо этого он переведет его в пассивный режим. Кроме того, функция защиты от несанкционированного доступа позволяет переключаться в активный режим, но не в пассивный.
- Если параметр «Отключить Защитник Windows» уже установлен перед подключением к Защитнику Microsoft для конечной точки, изменений не будет, и антивирусная программа «Защитник» останется отключенной.
- Чтобы переключить антивирус Defender в пассивный режим, даже если он был отключен перед подключением, вы можете применить конфигурацию ForceDefenderPassiveMode со значением
1. Чтобы перевести его в активный режим, вместо этого переключите это значение на0.
Обратите внимание на измененную логику для ForceDefenderPassiveMode при включенной защите от несанкционированного доступа: после переключения антивирусной программы Microsoft Defender в активный режим защита от несанкционированного доступа не позволит ему вернуться в пассивный режим, даже когда ForceDefenderPassiveMode имеет значение 1 .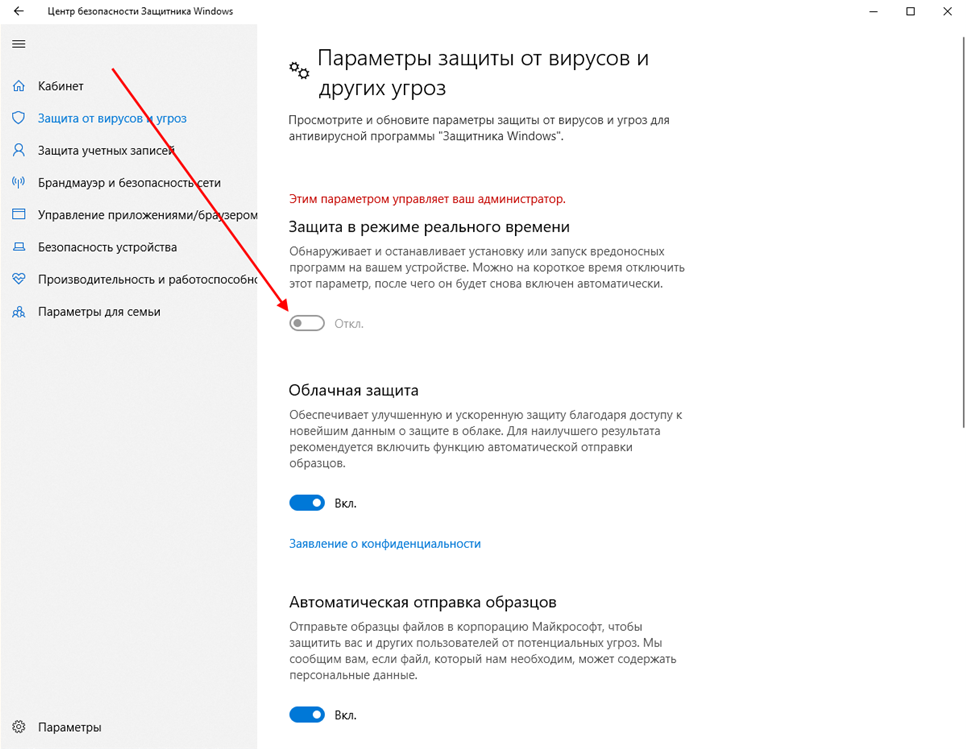
Используйте приложение «Безопасность Windows» для проверки состояния антивирусной программы Microsoft Defender
На устройстве Windows выберите меню «Пуск» и начните вводить
Безопасность. Затем откройте приложение «Безопасность Windows» в результатах.Выберите Защита от вирусов и угроз .
Под Кто меня защищает? , выберите Управление поставщиками .
Вы увидите название своего антивирусного/антивредоносного решения на странице поставщиков услуг безопасности.
Используйте PowerShell для проверки состояния антивирусной программы Microsoft Defender. Затем откройте Windows PowerShell в результатах.
Введите Get-MpComputerStatus .
В списке результатов посмотрите на AMRunningMode ряд.
Обычный означает, что антивирусная программа Microsoft Defender работает в активном режиме.

Пассивный режим означает, что антивирусная программа Microsoft Defender запущена, но не является основным продуктом защиты от вирусов и вредоносных программ на вашем устройстве. Пассивный режим доступен только для устройств, которые подключены к Microsoft Defender for Endpoint и соответствуют определенным требованиям. Дополнительные сведения см. в статье Требования к антивирусной программе Microsoft Defender для работы в пассивном режиме.
Режим блокировки EDR означает, что антивирусная программа Microsoft Defender запущена, а функция обнаружения и реагирования конечных точек (EDR) в блочном режиме включена. Проверьте раздел реестра ForceDefenderPassiveMode . Если его значение равно 0, он работает в обычном режиме; в противном случае он работает в пассивном режиме.
Пассивный режим SxS означает, что антивирусная программа Microsoft Defender работает вместе с другим продуктом защиты от вирусов и вредоносных программ, и используется ограниченное периодическое сканирование.

Совет
Дополнительные сведения о командлете PowerShell Get-MpComputerStatus см. в справочной статье Get-MpComputerStatus.
Совет
Совет по производительности Из-за множества факторов (примеры перечислены ниже) антивирусная программа Microsoft Defender, как и другое антивирусное программное обеспечение, может вызывать проблемы с производительностью на конечных устройствах. В некоторых случаях вам может потребоваться настроить производительность антивирусной программы Microsoft Defender, чтобы устранить эти проблемы с производительностью. Microsoft Анализатор производительности — это инструмент командной строки PowerShell, который помогает определить, какие файлы, пути к файлам, процессы и расширения файлов могут вызывать проблемы с производительностью; некоторые примеры:
- Основные пути, влияющие на время сканирования
- Основные файлы, которые влияют на время сканирования
- Основные процессы, влияющие на время сканирования
- Основные расширения файлов, влияющие на время сканирования
- Комбинации – например:
- лучших файлов на расширение
- основных путей на расширение
- основных процессов на путь
- верхних сканирований на файл
- верхних сканирований на файл на процесс
Вы можете использовать информацию, собранную с помощью Анализатора производительности, чтобы лучше оценить проблемы с производительностью и применить действия по исправлению.
См. Анализатор производительности антивирусной программы Microsoft Defender.
Получение обновлений антивирусной/антивредоносной платформы
Важно поддерживать антивирусную программу Microsoft Defender (или любое антивирусное/антивредоносное решение) в актуальном состоянии. Корпорация Майкрософт выпускает регулярные обновления, чтобы обеспечить наличие на ваших устройствах новейших технологий для защиты от новых вредоносных программ и методов атак. Дополнительные сведения см. в статье Управление обновлениями антивирусной программы Microsoft Defender и применение базовых показателей.
Совет
Если вы ищете информацию, связанную с антивирусом для других платформ, см.:
- Настройка параметров Microsoft Defender для конечной точки в macOS
- Microsoft Defender для конечной точки на Mac
- Параметры политики антивирусной программы macOS для антивирусной программы Microsoft Defender для Intune
- Установка параметров Microsoft Defender для конечной точки в Linux
- Microsoft Defender для конечной точки в Linux
- Настройка функций Defender для конечной точки на Android
- Настройка функций Microsoft Defender для конечной точки на iOS
См.
 также
также
- Анализатор производительности антивирусной программы Microsoft Defender
- Управление и настройка антивирусной программы Microsoft Defender
- Оценить антивирусную защиту Microsoft Defender
- Исключения для Microsoft Defender для конечной точки и антивирусной программы Microsoft Defender
Обратная связь
Просмотреть все отзывы о странице
Защитник Windows Загрузка, установка, переустановка в Windows 10/11
Вот руководство по загрузке, установке, удалению и переустановке Защитника Microsoft/Windows в Windows 10/11. Используйте это лучшее бесплатное антивирусное программное обеспечение для Windows, чтобы защитить свой компьютер от угроз. Дополнительные советы по устранению неполадок компьютера можно найти на официальном веб-сайте MiniTool Software.
В этом посте рассказывается, как загрузить Защитник Windows на компьютер с Windows 10/11. Предлагается 3 способа получить приложение Microsoft Defender. Вы также можете узнать, как удалить и переустановить Защитник Windows в Windows 10/11, как исправить проблему, из-за которой Защитник Windows не может открыть/запуститься, как восстановить удаленные или потерянные файлы с вашего ПК и т. д.
Предлагается 3 способа получить приложение Microsoft Defender. Вы также можете узнать, как удалить и переустановить Защитник Windows в Windows 10/11, как исправить проблему, из-за которой Защитник Windows не может открыть/запуститься, как восстановить удаленные или потерянные файлы с вашего ПК и т. д.
О Защитнике Windows
Защитник Windows, также известный как Microsoft Defender или Windows Security, — это полностью бесплатная антивирусная программа, разработанная Microsoft. Он включен в Windows 11/10/8/8.1/7/Vista.
Защитник Windows предлагает 4 режима сканирования: полное сканирование, быстрое сканирование, пользовательское сканирование и автономное сканирование.
Пользователи могут открыть Защитник Windows в Windows 10/11 и включить или отключить защиту в режиме реального времени, включить или отключить брандмауэр и защиту сети, изменить параметры автоматического сканирования, настроить дополнительные параметры защиты и т. д.
Ознакомьтесь с дополнительными сведениями о том, как обеспечить защиту с помощью системы безопасности Windows.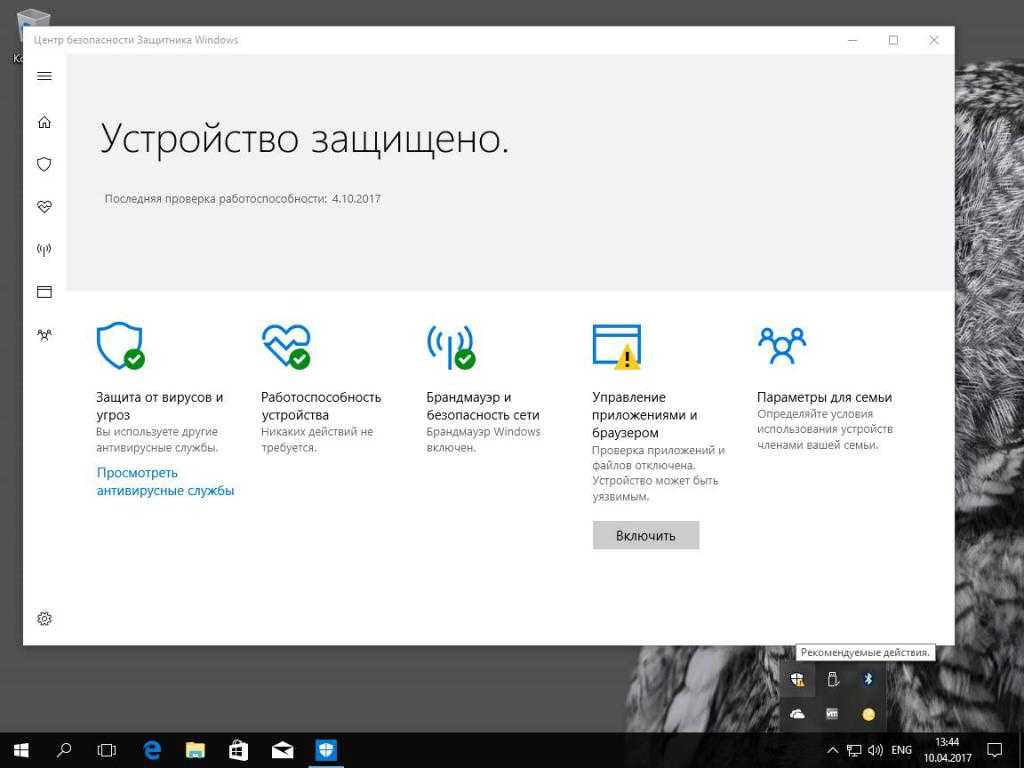
Как загрузить и установить Защитник Windows в Windows 10/11
Защитник Windows автоматически бесплатно устанавливается на все компьютеры, работающие под управлением Windows 11/10/8/7. Если вы не можете найти Защитник Windows на своем компьютере, как правило, у вас есть 3 способа получить Защитник Windows.
Способ 1. Обновите ОС Windows
Вы можете попробовать обновить Windows 11/10 до последней версии, чтобы увидеть, вернется ли Защитник Windows.
Чтобы обновить систему, нажмите Пуск -> Настройки -> Обновление и безопасность (Конфиденциальность и безопасность) -> Центр обновления Windows -> Проверить наличие обновлений . Вы также можете использовать этот способ для обновления Защитника Windows до последней версии в Windows 10/11.
Способ 2. Вручную загрузите и установите Защитник Windows в Windows 10/11
- Откройте Microsoft Store на своем компьютере с Windows. В Windows 11 вы можете щелкнуть значок Microsoft Store на панели задач, чтобы открыть его.
 Вы также можете нажать Windows + S , найдите Microsoft Store в поле поиска и щелкните приложение Microsoft Store, чтобы открыть его.
Вы также можете нажать Windows + S , найдите Microsoft Store в поле поиска и щелкните приложение Microsoft Store, чтобы открыть его. - В Microsoft Store вы можете ввести Microsoft Defender Preview в поле поиска и выбрать приложение Microsoft Defender Preview .
- Нажмите кнопку Получить или кнопку Получить в приложении Store , чтобы загрузить Microsoft Defender для Windows 10 или 11.
Способ 3. Поиск сторонних веб-сайтов для загрузки Защитника Windows
Вы также можете найти несколько надежных сторонних веб-сайтов для установки Microsoft Defender. Некоторые веб-сайты перечислены ниже для справки, но вам следует самостоятельно определить, надежен ли ресурс загрузки Защитника Windows.
- https://windows-defender.en.softonic.com/download
- https://downloads.digitaltrends.com/windows-defender/windows
- https://www.
 filehorse.com/download-windows-defender-64/
filehorse.com/download-windows-defender-64/ - https://download.cnet.com/Microsoft-Windows-Defender/3000-8022_4-55082.html
Связано: Как включить или отключить Microsoft Defender в Windows 11
Загрузите Microsoft Defender для Android из Google Play Store
Если вы хотите загрузить Microsoft Defender для Android, вы можете открыть Play Store на своем устройстве, выполнить поиск Microsoft Defender и нажмите кнопку Установить l, чтобы загрузить и установить Microsoft Defender для телефона или планшета Android.
Как удалить и переустановить Защитник Windows в Windows 10/11
Если вы хотите удалить встроенное приложение Защитника Windows в Windows 10/11, вам может потребоваться для этого использовать Windows PowerShell. Вы можете обратиться к этому сообщению: Как удалить, восстановить, переустановить встроенные приложения Windows 10.
Если вы загружаете и устанавливаете Microsoft Defender из Microsoft Store или других сторонних веб-сайтов, вы можете открыть панель управления в Windows, щелкнуть правой кнопкой мыши приложение Microsoft Defender и выбрать «Удалить», чтобы удалить его с компьютера.
После удаления Защитника Windows вы можете, следуя приведенным выше инструкциям, переустановить Защитник Windows, если хотите.
Исправить Защитник Windows не может открыться/запуститься в Windows 10/11
Если вы не можете открыть Защитник Windows на своем компьютере, вы можете попробовать 10 приведенных ниже советов, чтобы узнать, могут ли они помочь вернуть это бесплатное антивирусное приложение в нормальная работа.
Исправление 1. Перезагрузите компьютер и попробуйте снова открыть Защитник Windows.
Исправление 2. Обновите систему Windows.
Вы можете следовать приведенному выше руководству, чтобы обновить ОС Windows 10 или 11, чтобы проверить, сможет ли система безопасности Windows снова нормально работать.
Исправление 3. Запустите сканирование SFC.
Вы можете выполнить сканирование системы, чтобы восстановить возможные поврежденные системные файлы на вашем устройстве.
- Нажмите Windows + R , введите cmd и нажмите Ctrl + Shift + Enter , чтобы открыть командную строку Windows.

- Введите команду sfc /scannow и нажмите . Введите , чтобы запустить инструмент SFC для автоматической проверки и исправления поврежденных системных файлов. Если эта команда не работает, вы можете ввести DISM /Online /Cleanup-image /RestoreHealth и нажмите Enter, чтобы сначала запустить эту команду.
Исправление 4. Сброс приложения Защитника Windows.
Если Защитник Windows не работает на вашем компьютере должным образом, вы можете выполнить приведенную ниже операцию, чтобы сбросить настройки приложения до значений по умолчанию, чтобы посмотреть, поможет ли это.
- Нажмите Windows + X и выберите Windows PowerShell (Admin) . Для Windows 11 выберите Терминал Windows (Администратор).
- Введите команду: Get-AppxPackage Microsoft.SecHealthUI -AllUsers | Reset-AppxPackage . Нажмите . Введите , чтобы выполнить команду.

Исправление 5. Удалите и переустановите Защитник Windows. Инструкции представлены выше.
Исправление 6. Отключите все сторонние антивирусные программы на вашем компьютере, так как они могут конфликтовать с антивирусной программой Защитник Windows.
Исправление 7. Используйте стороннее антивирусное программное обеспечение.
Если у Защитника Windows возникли проблемы или он не может работать на вашем компьютере, вы можете обратиться к стороннему бесплатному антивирусному программному обеспечению для Windows 10/11.
Исправление 8. Запустите Windows в безопасном режиме, чтобы проверить, может ли Защитник Windows открываться и работать без проблем.
Исправление 9. Выполните восстановление системы. Если вы по-прежнему предпочитаете Защитник Windows и не хотите использовать другие антивирусные приложения, вы можете попытаться восстановить предыдущее состояние системы Windows, чтобы проверить, может ли приложение безопасности Windows работать должным образом.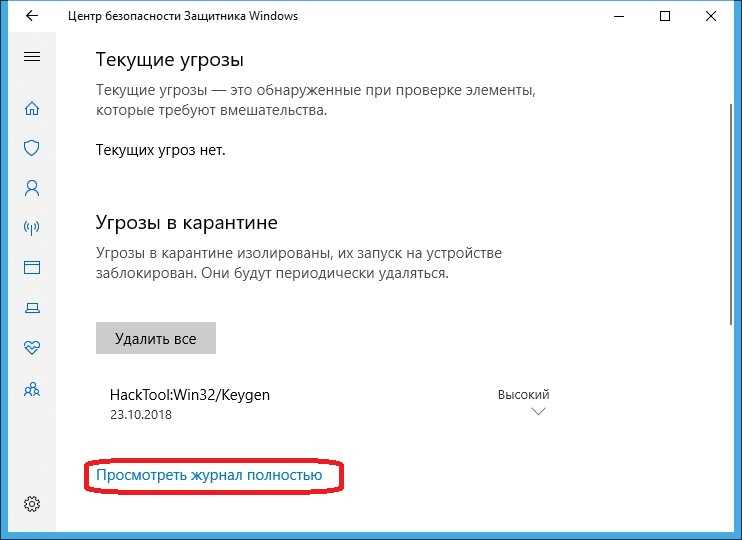
Исправление 10. Если Защитник Windows не работает и у вас есть другие проблемы с компьютером, вы можете переустановить ОС Windows.
Примечание. Перед восстановлением системы или переустановкой компьютера настоятельно рекомендуется сделать резервную копию системы Windows и важных данных.
Как восстановить удаленные/потерянные файлы в Windows 10/11 бесплатно
Если с вашим компьютером возникли проблемы и вы потеряли некоторые важные данные, вы можете попробовать профессиональную программу восстановления данных, чтобы восстановить потерянные данные с вашего ПК.
MiniTool Power Data Recovery — это лучшая программа для восстановления данных, которая поможет вам восстановить данные в различных ситуациях потери данных. Вы можете использовать его для восстановления безвозвратно удаленных файлов, восстановления данных с поврежденного/отформатированного жесткого диска, восстановления данных после заражения вредоносным ПО/вирусом, восстановления данных, когда ПК не загружается, и многого другого.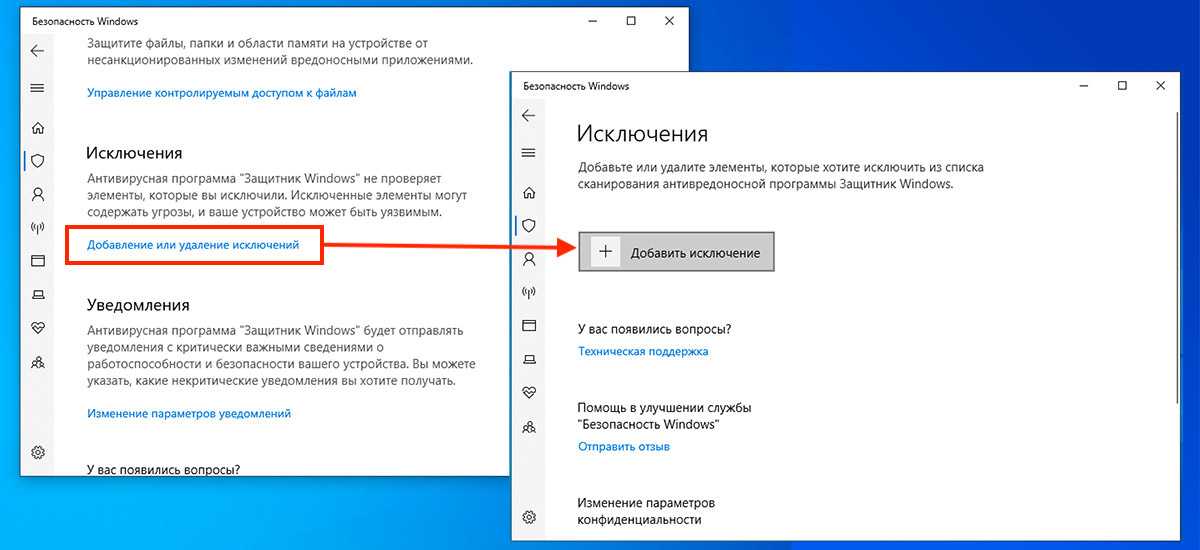 Если жесткий диск физически не поврежден и не может быть распознан вашим компьютером, вы можете попробовать этот инструмент для восстановления данных.
Если жесткий диск физически не поврежден и не может быть распознан вашим компьютером, вы можете попробовать этот инструмент для восстановления данных.
Что касается поддерживаемых устройств, вы можете использовать MiniTool Power Data Recovery для восстановления любых удаленных/потерянных файлов с ПК или ноутбука с Windows, USB-накопителя, карты памяти, внешнего жесткого диска, SSD и т. д.
Загрузите и установите MiniTool Power Восстановление данных на вашем ПК или ноутбуке с Windows и ознакомьтесь с приведенным ниже руководством, чтобы узнать, как использовать его для восстановления данных.
Бесплатная загрузка
- Запустите MiniTool Power Data Recovery, чтобы получить доступ к его основному интерфейсу.
- В главном пользовательском интерфейсе вы можете выбрать диск или устройство, которое хотите просканировать. Если вы знаете, какой диск содержит ваши удаленные/потерянные файлы, вы можете выбрать целевой диск под номером 9.0017 Логические диски и нажмите Сканировать .
 Если вы не знаете, какой диск сканировать, вы можете щелкнуть вкладку Устройства , выбрать весь диск или устройство и нажать Сканировать. Для внешнего устройства необходимо заранее подключить его к компьютеру с Windows.
Если вы не знаете, какой диск сканировать, вы можете щелкнуть вкладку Устройства , выбрать весь диск или устройство и нажать Сканировать. Для внешнего устройства необходимо заранее подключить его к компьютеру с Windows. - Дайте программе завершить сканирование. После этого вы можете проверить результат сканирования и выяснить, перечислены ли целевые файлы, если да, проверьте эти файлы и нажмите Сохранить Затем вы можете выбрать предпочтительное новое место для хранения восстановленных файлов.
Совет. Если вы хотите сканировать только определенный тип файла, вы можете щелкнуть значок Параметры сканирования на левой панели основного пользовательского интерфейса и выбрать типы файлов, которые вы хотите сканировать.
Бесплатный диспетчер разделов диска для Windows 11/10/8/7
Если на вашем компьютере возникли проблемы или вы переустанавливали ОС, вам может понадобиться профессиональный менеджер разделов диска для переразметки жесткого диска или управления жесткими дисками с других устройств. аспекты.
аспекты.
MiniTool Partition Wizard — популярный бесплатный менеджер разделов жесткого диска для Windows. Он позволяет управлять жесткими дисками и разделами со всех сторон.
Для управления разделами вы можете использовать его для создания, удаления, расширения, изменения размера, разделения, объединения, форматирования, очистки разделов, преобразования формата раздела, проверки ошибок файловой системы, изменения буквы диска и многого другого.
Для управления дисками вы можете использовать MiniTool Partition Wizard для переноса ОС на SSD/HD, копирования диска, восстановления потерянных разделов, преобразования формата диска, очистки диска, проверки скорости жесткого диска, анализа свободного места на жестком диске и многого другого.
Этот менеджер разделов диска чрезвычайно прост в использовании и удовлетворяет все ваши потребности в управлении жесткими дисками. Это бесплатно и чисто. Вы можете загрузить и установить MiniTool Partition Wizard на свой ПК или ноутбук с Windows, чтобы протестировать его прямо сейчас.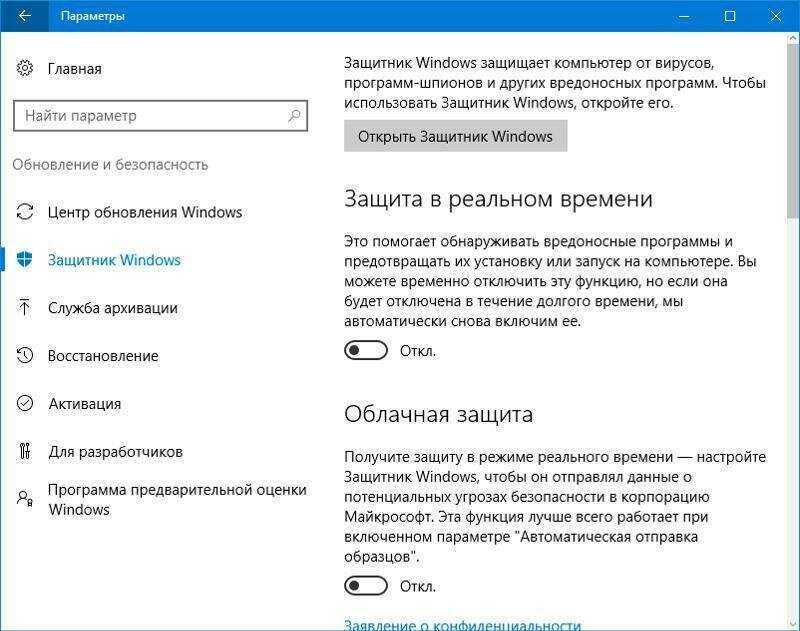
Скачать бесплатно
Бесплатное программное обеспечение для резервного копирования ПК для Windows 10/11
Для резервного копирования системы и данных на ПК вы можете использовать профессиональный бесплатный инструмент для резервного копирования ПК.
MiniTool ShadowMaker — одна из лучших бесплатных утилит для резервного копирования ПК, которая поддерживает резервное копирование системы Windows и резервное копирование файлов.
Вы можете использовать его, чтобы легко создать резервную копию системного образа вашей ОС Windows и при необходимости восстановить вашу ОС из резервных копий.
Как профессиональное приложение для резервного копирования ПК, вы также можете использовать его для быстрого резервного копирования любых файлов на вашем компьютере. Вы можете легко выбрать файлы, папки или разделы для резервного копирования на внешние жесткие диски или USB-накопители. Вы даже можете выбрать все содержимое диска для резервного копирования.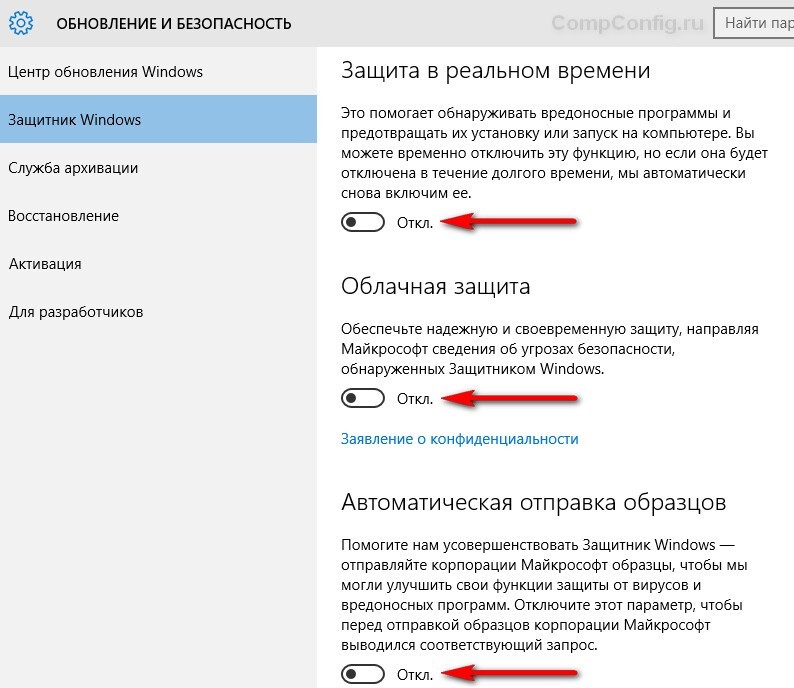
Кроме того, он предлагает еще один модуль резервного копирования: File Sync. Вы можете легко синхронизировать данные с целевым устройством, чтобы сделать резервную копию.
Предусмотрено множество других функций резервного копирования, например. клонирование диска, автоматическое резервное копирование, добавочное резервное копирование и т. д.
Используйте этот лучший бесплатный инструмент для резервного копирования ПК, чтобы сохранить данные вашего компьютера в безопасности.
Скачать бесплатно
Нажмите, чтобы твитнуть
Заключение
В этом посте содержится руководство по загрузке, установке, удалению и переустановке Защитника Windows в Windows 10/11. Также приведены некоторые советы, которые помогут вам решить проблему с тем, что Защитник Windows не работает или не может открыться. Предлагаются некоторые полезные бесплатные инструменты Windows, которые помогут вам в восстановлении данных, резервном копировании системы и данных, а также в управлении разделами диска.

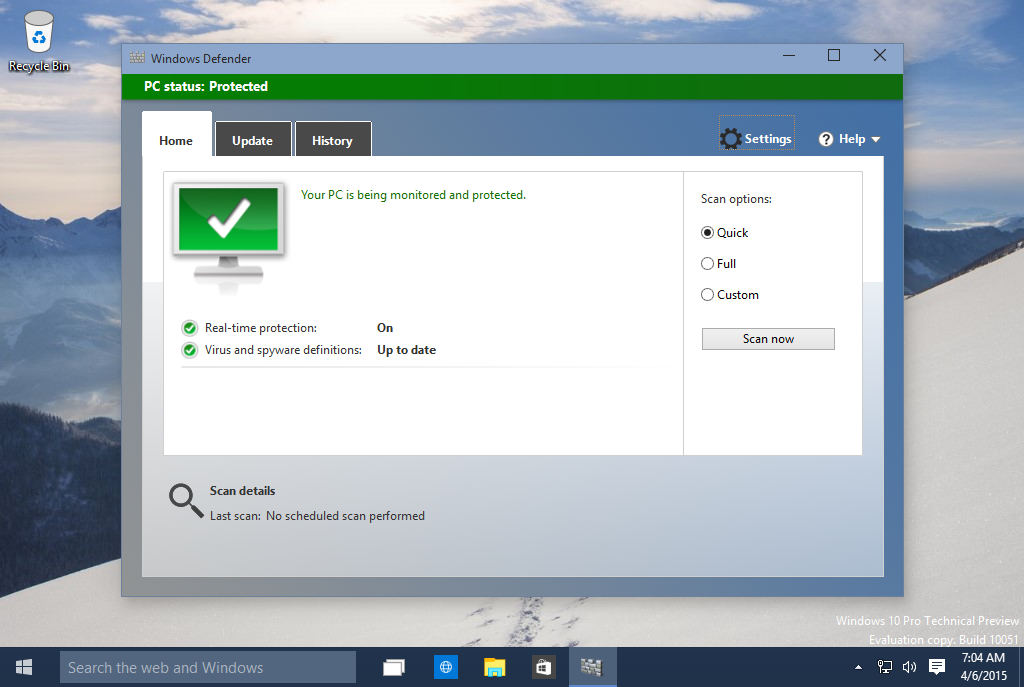
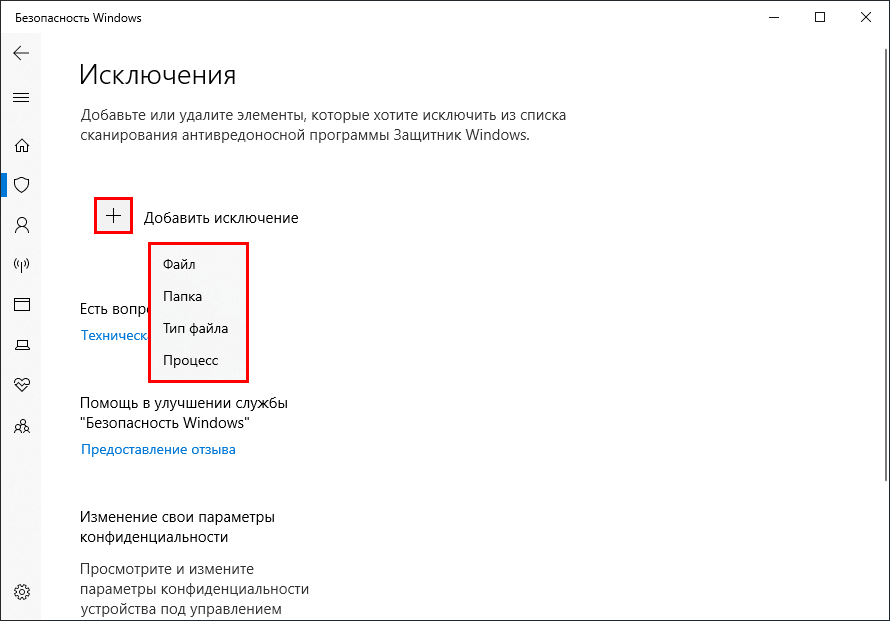
 Антивирусная программа Microsoft Defender может работать в пассивном режиме только на конечных точках, подключенных к Microsoft Defender for Endpoint. См. Требования к антивирусной программе Microsoft Defender для работы в пассивном режиме.
Антивирусная программа Microsoft Defender может работать в пассивном режиме только на конечных точках, подключенных к Microsoft Defender for Endpoint. См. Требования к антивирусной программе Microsoft Defender для работы в пассивном режиме.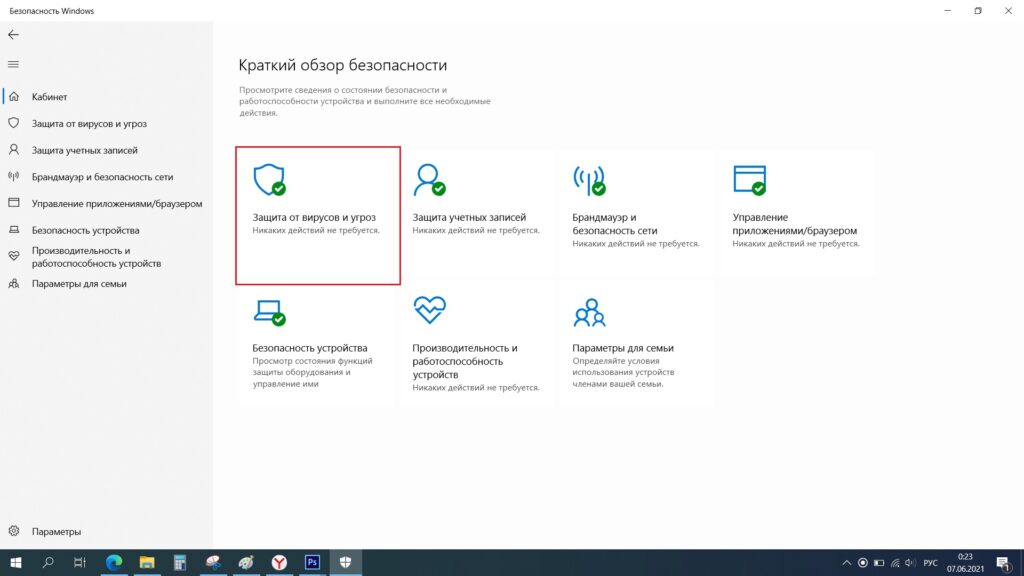
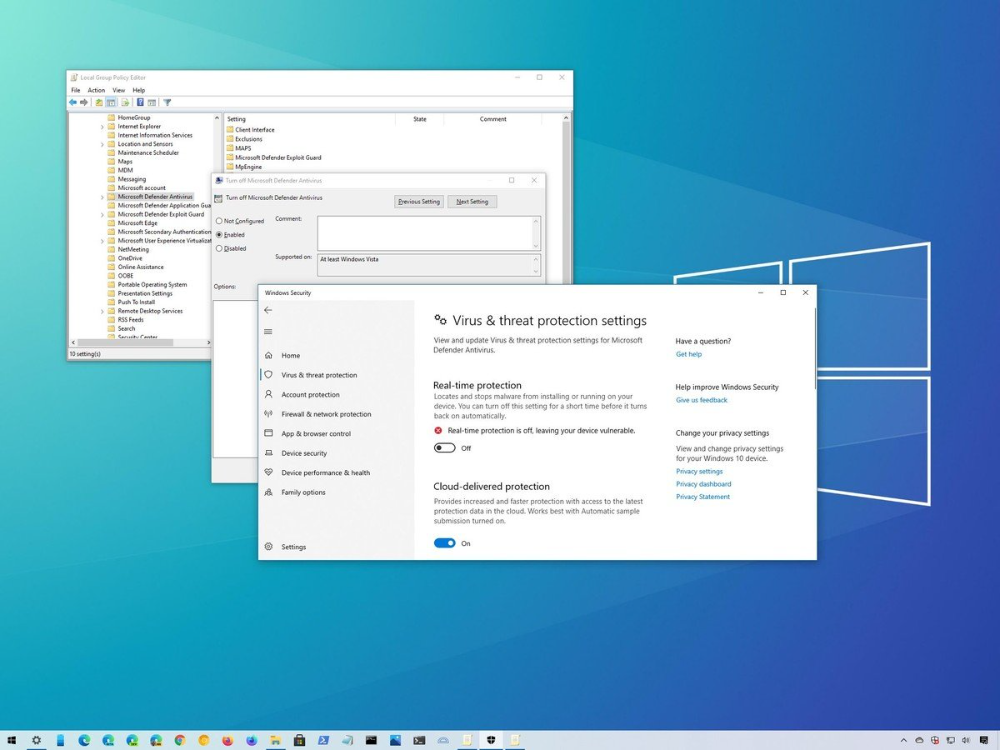
 Вы также можете нажать Windows + S , найдите Microsoft Store в поле поиска и щелкните приложение Microsoft Store, чтобы открыть его.
Вы также можете нажать Windows + S , найдите Microsoft Store в поле поиска и щелкните приложение Microsoft Store, чтобы открыть его. filehorse.com/download-windows-defender-64/
filehorse.com/download-windows-defender-64/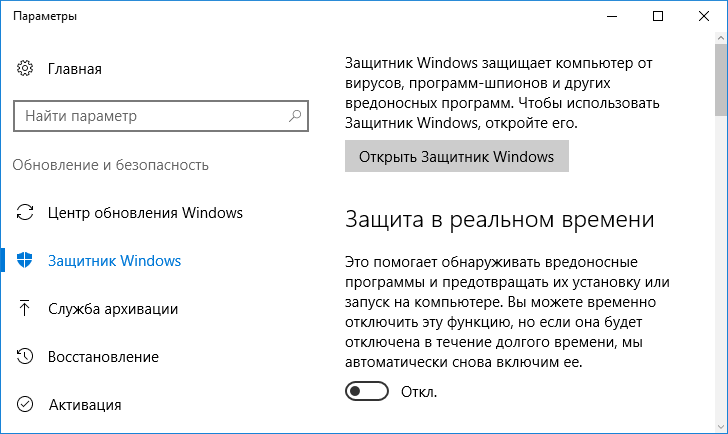
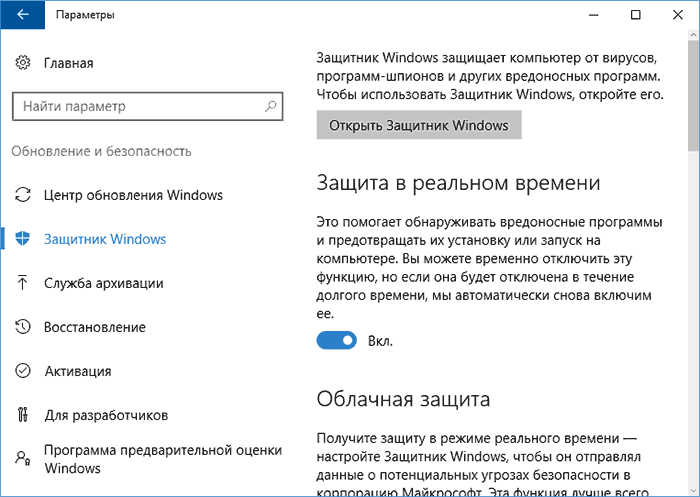
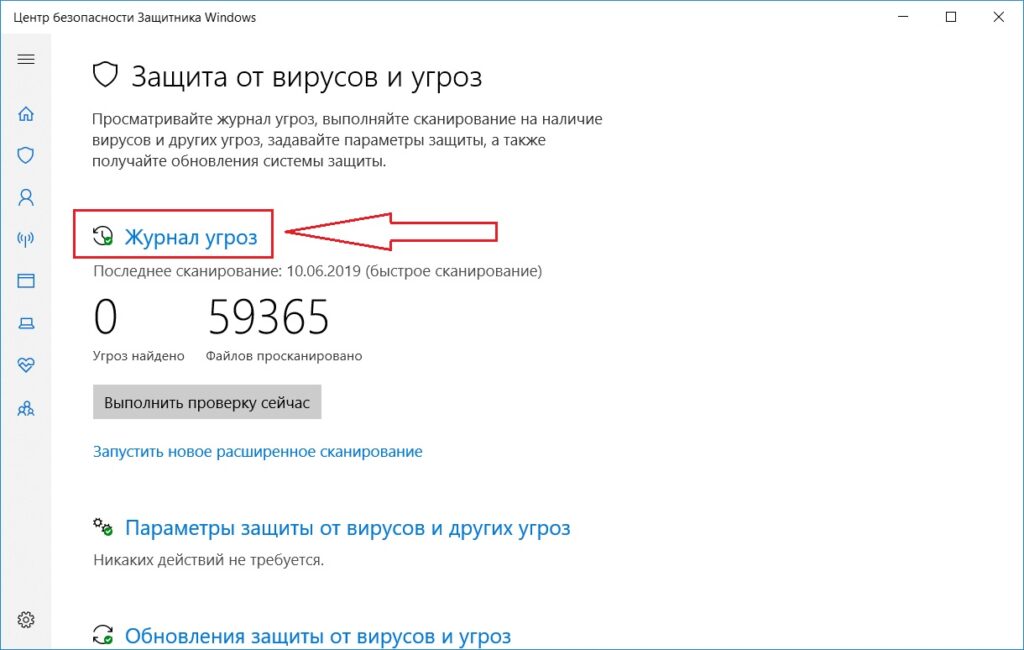 Если вы не знаете, какой диск сканировать, вы можете щелкнуть вкладку Устройства , выбрать весь диск или устройство и нажать Сканировать. Для внешнего устройства необходимо заранее подключить его к компьютеру с Windows.
Если вы не знаете, какой диск сканировать, вы можете щелкнуть вкладку Устройства , выбрать весь диск или устройство и нажать Сканировать. Для внешнего устройства необходимо заранее подключить его к компьютеру с Windows.