Как сбросить настройки windows 7: Как сбросить Windows 7 до заводских настроек
Содержание
Как сбросить настройки протокола TCP/IP при помощи служебной программы NetShell
Microsoft Windows XP Professional Microsoft Windows XP Home Edition Windows Server 2008 Datacenter without Hyper-V Windows Server 2008 Enterprise without Hyper-V Windows Server 2008 for Itanium-Based Systems Windows Server 2008 R2 Datacenter Windows Server 2008 R2 Enterprise Windows Server 2008 R2 Standard Windows Server 2008 Service Pack 2 Windows Server 2008 Standard without Hyper-V Windows Server 2008 Datacenter Windows Server 2008 Enterprise Windows Server 2008 Standard Windows Vista Enterprise 64-bit Edition Windows Vista Home Basic 64-bit Edition Windows Vista Home Premium 64-bit Edition Windows Vista Ultimate 64-bit Edition Windows Vista Business Windows Vista Enterprise Windows Vista Home Basic Windows Vista Starter Windows Vista Ultimate Windows 7 Enterprise Windows 7 Home Premium Windows 7 Professional Windows 7 Ultimate Windows 7 Home Basic Windows 8 Enterprise Windows 8 Pro Windows 8 Windows 8. 1 Enterprise Windows 8.1 Pro Windows 8.1 Еще…Меньше
1 Enterprise Windows 8.1 Pro Windows 8.1 Еще…Меньше
Аннотация
Если не удается подключиться к Интернету, можно сбросить параметры протокола TCP/IP. Данная статья описывает два способа сброса настроек TCP/IP. Чтобы автоматически сбросить настройки TCP/IP, перейдите к разделу Простое исправление. Чтобы сбросить настройки TCP/IP вручную, перейдите к разделу Самостоятельное решение проблемы.
Простое исправление
Чтобы сбросить TCP/IP автоматически, нажмите кнопку Скачать. В диалоговом окне Скачивание файла нажмите кнопку Выполнить или Открыть и следуйте инструкциям мастера простого исправления.
-
Возможно, мастер доступен только на английском языке. При этом автоматическое исправление подходит для любых языковых версий Windows.

-
Если вы работаете не на том компьютере, на котором возникла проблема, решение «Простое исправление» можно сохранить на устройстве флэш-памяти или компакт-диске, а затем запустить на нужном компьютере.
Windows 8.1, Windows 8, Windows RT, Windows 7, Windows Server 2012 R2, Windows Server 2012, Windows Server 2008 R2
Windows Vista, Windows XP, Windows Server 2008 или Windows Server 2003
Чтобы сбросить параметры протокола TCP/IP вручную, выполните указанные ниже действия.
Примечание. Чтобы выполнить инструкции ниже, необходимо войти в систему по учетной записи администратора.
Windows 8 и Windows 8. 1
1
-
На начальном экране введите команду CMD. В результатах поиска щелкните правой кнопкой мыши пункт Командная строка и выберите команду Запуск от имени администратора.
-
Введите в командной строке следующую команду и нажмите клавишу ВВОД:netsh int ip reset c:\resetlog.txt Примечание. Если вы не хотите указывать путь к каталогу с файлом журнала, выполните следующую команду:netsh int ip reset
-
Перезагрузите компьютер.
Windows 7 и Windows Vista
Чтобы открыть командную строку, нажмите кнопку Пуск, а затем в поле Найти программы и файлы введите CMD.
В списке Программы щелкните правой кнопкой мыши файл CMD.exe и выберите команду Запуск от имени администратора.
В окне Контроль учетных записей нажмите кнопку Да.
Введите в командной строке следующую команду и нажмите клавишу ВВОД:netsh int ip reset c:\resetlog.txt Примечание. Если вы не хотите указывать путь к каталогу с файлом журнала, выполните следующую команду:netsh int ip reset resetlog.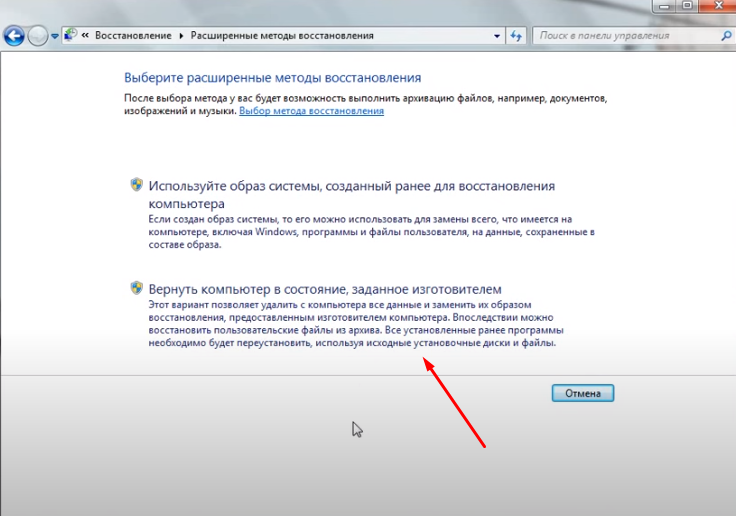 txt
txt
Перезагрузите компьютер.
Windows XP
-
Чтобы открыть командную строку, нажмите кнопку Пуск, а затем щелкните Выполнить. Введите в поле Открыть следующую команду и нажмите клавишу ВВОД:
cmd
-
Введите в командной строке следующую команду и нажмите клавишу ВВОД:netsh int ip reset c:\resetlog.txt Примечание. Если вы не хотите указывать путь к каталогу с файлом журнала, выполните следующую команду:
netsh int ip reset resetlog.
 txt
txt -
Перезагрузите компьютер.
Запуск команды reset перезаписывает следующие разделы реестра, которые используются протоколом TCP/IP:
SYSTEM\CurrentControlSet\Services\Tcpip\Parameters
SYSTEM\CurrentControlSet\Services\DHCP\Parameters
Это то же самое, что удалить и вновь установить протокол TCP/IP. Для успешного выполнения команды вручную необходимо указать имя файла журнала, в который будут записываться действия, выполняемые программой netsh. (В ранее упомянутых в этом разделе процедурах, выполняемых вручную, этот файл называется «resetlog.txt».)
Дополнительная информация
Проблема устранена? Проверьте, устранена ли проблема. Если проблема устранена, можно пропустить дальнейшую информацию из этой статьи.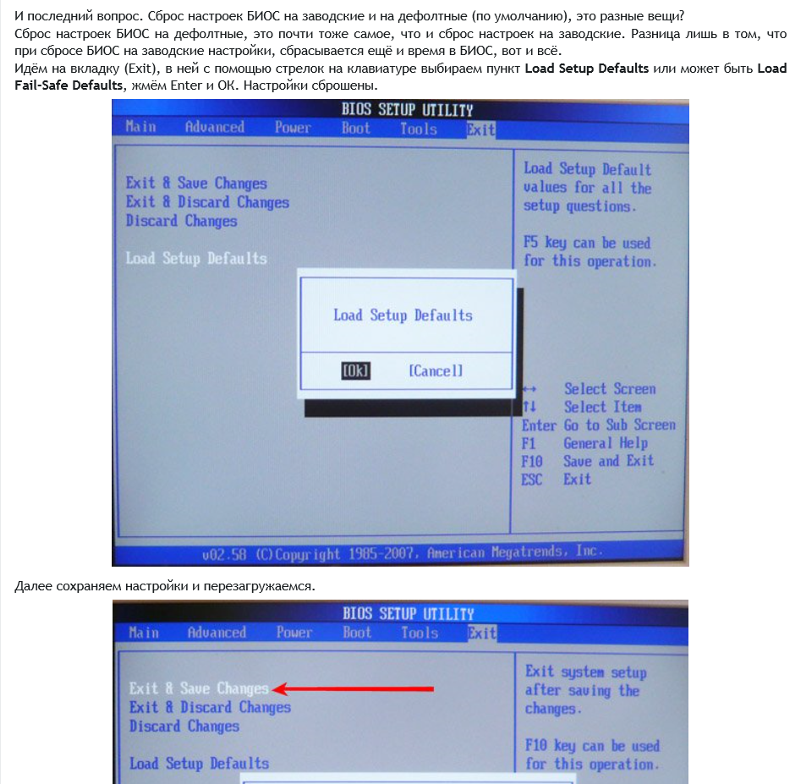 Если же нет, обратитесь в службу технической поддержки.
Если же нет, обратитесь в службу технической поддержки.
Ниже представлен пример файла журнала, созданного по результатам выполнения команды netsh для сброса настроек протокола TCP/IP. Содержимое файла журнала может отличаться в зависимости от конфигурации компьютера. Если исходная конфигурация разделов реестра, касающихся протокола TCP/IP, не изменялась, журнал может остаться пустым. reset SYSTEM\CurrentControlSet\Services\Dhcp\Parameters\Options\15\RegLocation
old REG_MULTI_SZ =
SYSTEM\CurrentControlSet\Services\Tcpip\Parameters\Interfaces\?\DhcpDomain
SYSTEM\CurrentControlSet\Services\TcpIp\Parameters\DhcpDomain
added SYSTEM\CurrentControlSet\Services\Netbt\Parameters\Interfaces\Tcpip_{2DDD011E-B1B6-4886-87AC-B4E72693D10C}\NetbiosOptions
added SYSTEM\CurrentControlSet\Services\Netbt\Parameters\Interfaces\Tcpip_{BAA9D128-54BB-43F6-8922-313D537BE03E}\NetbiosOptions
reset SYSTEM\CurrentControlSet\Services\Netbt\Parameters\Interfaces\Tcpip_{BD2859BA-B26A-4E2B-A3FE-3D246F90A81A}\NameServerList
old REG_MULTI_SZ =
10.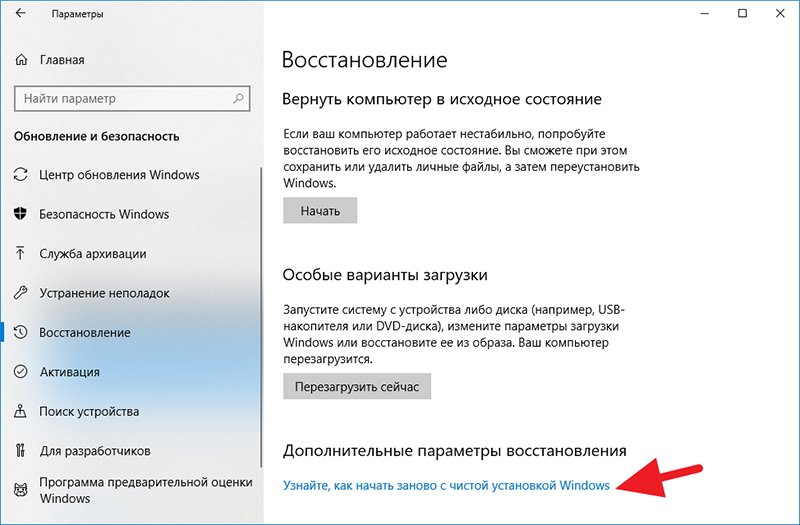 1.1.2
1.1.2
deleted SYSTEM\CurrentControlSet\Services\Netbt\Parameters\EnableLmhosts
added SYSTEM\CurrentControlSet\Services\Tcpip\Parameters\Interfaces\{2DDD011E-B1B6-4886-87AC-B4E72693D10C}\AddressType
added SYSTEM\CurrentControlSet\Services\Tcpip\Parameters\Interfaces\{2DDD011E-B1B6-4886-87AC-B4E72693D10C}\DefaultGatewayMetric
added SYSTEM\CurrentControlSet\Services\Tcpip\Parameters\Interfaces\{2DDD011E-B1B6-4886-87AC-B4E72693D10C}\DisableDynamicUpdate
deleted SYSTEM\CurrentControlSet\Services\Tcpip\Parameters\Interfaces\{2DDD011E-B1B6-4886-87AC-B4E72693D10C}\DontAddDefaultGateway
reset SYSTEM\CurrentControlSet\Services\Tcpip\Parameters\Interfaces\{2DDD011E-B1B6-4886-87AC-B4E72693D10C}\EnableDhcp
old REG_DWORD = 0
added SYSTEM\CurrentControlSet\Services\Tcpip\Parameters\Interfaces\{2DDD011E-B1B6-4886-87AC-B4E72693D10C}\NameServer
added SYSTEM\CurrentControlSet\Services\Tcpip\Parameters\Interfaces\{2DDD011E-B1B6-4886-87AC-B4E72693D10C}\RawIpAllowedProtocols
added SYSTEM\CurrentControlSet\Services\Tcpip\Parameters\Interfaces\{2DDD011E-B1B6-4886-87AC-B4E72693D10C}\TcpAllowedPorts
added SYSTEM\CurrentControlSet\Services\Tcpip\Parameters\Interfaces\{2DDD011E-B1B6-4886-87AC-B4E72693D10C}\UdpAllowedPorts
added SYSTEM\CurrentControlSet\Services\Tcpip\Parameters\Interfaces\{5B3675C3-6EB9-4936-B991-04DA31024C4E}\DisableDynamicUpdate
reset SYSTEM\CurrentControlSet\Services\Tcpip\Parameters\Interfaces\{5B3675C3-6EB9-4936-B991-04DA31024C4E}\EnableDhcp
old REG_DWORD = 0
reset SYSTEM\CurrentControlSet\Services\Tcpip\Parameters\Interfaces\{5B3675C3-6EB9-4936-B991-04DA31024C4E}\IpAddress
old REG_MULTI_SZ =
12.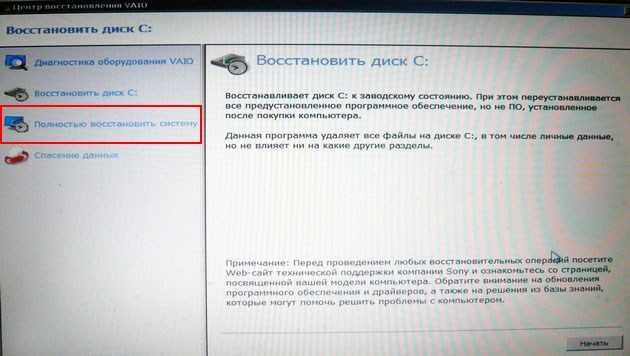 12.12.12
12.12.12
deleted SYSTEM\CurrentControlSet\Services\Tcpip\Parameters\Interfaces\{5B3675C3-6EB9-4936-B991-04DA31024C4E}\IpAutoconfigurationAddress
deleted SYSTEM\CurrentControlSet\Services\Tcpip\Parameters\Interfaces\{5B3675C3-6EB9-4936-B991-04DA31024C4E}\IpAutoconfigurationMask
deleted SYSTEM\CurrentControlSet\Services\Tcpip\Parameters\Interfaces\{5B3675C3-6EB9-4936-B991-04DA31024C4E}\IpAutoconfigurationSeed
reset SYSTEM\CurrentControlSet\Services\Tcpip\Parameters\Interfaces\{5B3675C3-6EB9-4936-B991-04DA31024C4E}\RawIpAllowedProtocols
old REG_MULTI_SZ =
0
reset SYSTEM\CurrentControlSet\Services\Tcpip\Parameters\Interfaces\{5B3675C3-6EB9-4936-B991-04DA31024C4E}\SubnetMask
old REG_MULTI_SZ =
255.255.255.0
reset SYSTEM\CurrentControlSet\Services\Tcpip\Parameters\Interfaces\{5B3675C3-6EB9-4936-B991-04DA31024C4E}\TcpAllowedPorts
old REG_MULTI_SZ =
0
reset SYSTEM\CurrentControlSet\Services\Tcpip\Parameters\Interfaces\{5B3675C3-6EB9-4936-B991-04DA31024C4E}\UdpAllowedPorts
old REG_MULTI_SZ =
0
added SYSTEM\CurrentControlSet\Services\Tcpip\Parameters\Interfaces\{BAA9D128-54BB-43F6-8922-313D537BE03E}\AddressType
added SYSTEM\CurrentControlSet\Services\Tcpip\Parameters\Interfaces\{BAA9D128-54BB-43F6-8922-313D537BE03E}\DefaultGatewayMetric
added SYSTEM\CurrentControlSet\Services\Tcpip\Parameters\Interfaces\{BAA9D128-54BB-43F6-8922-313D537BE03E}\DisableDynamicUpdate
deleted SYSTEM\CurrentControlSet\Services\Tcpip\Parameters\Interfaces\{BAA9D128-54BB-43F6-8922-313D537BE03E}\DontAddDefaultGateway
reset SYSTEM\CurrentControlSet\Services\Tcpip\Parameters\Interfaces\{BAA9D128-54BB-43F6-8922-313D537BE03E}\EnableDhcp
old REG_DWORD = 0
added SYSTEM\CurrentControlSet\Services\Tcpip\Parameters\Interfaces\{BAA9D128-54BB-43F6-8922-313D537BE03E}\NameServer
added SYSTEM\CurrentControlSet\Services\Tcpip\Parameters\Interfaces\{BAA9D128-54BB-43F6-8922-313D537BE03E}\RawIpAllowedProtocols
added SYSTEM\CurrentControlSet\Services\Tcpip\Parameters\Interfaces\{BAA9D128-54BB-43F6-8922-313D537BE03E}\TcpAllowedPorts
added SYSTEM\CurrentControlSet\Services\Tcpip\Parameters\Interfaces\{BAA9D128-54BB-43F6-8922-313D537BE03E}\UdpAllowedPorts
reset SYSTEM\CurrentControlSet\Services\Tcpip\Parameters\Interfaces\{BD2859BA-B26A-4E2B-A3FE-3D246F90A81A}\DefaultGateway
old REG_MULTI_SZ =
10.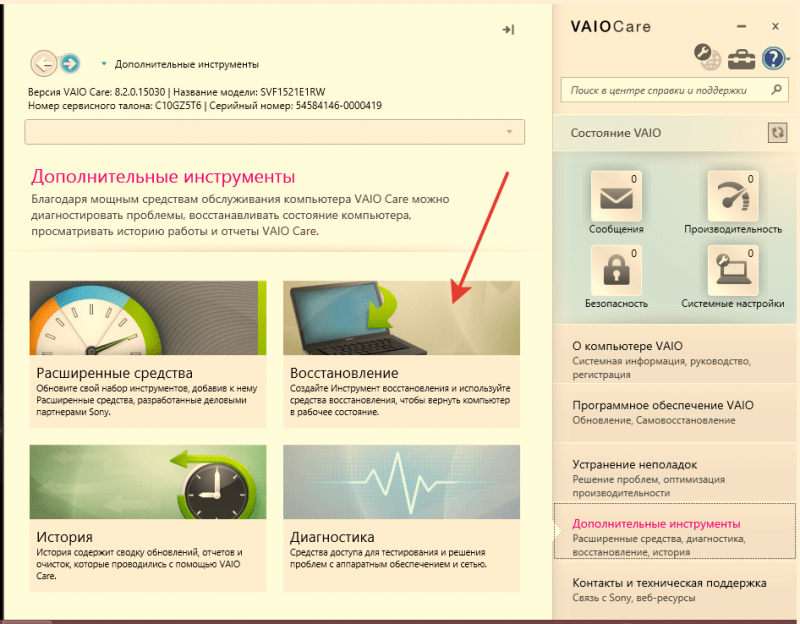 1.1.2
1.1.2
reset SYSTEM\CurrentControlSet\Services\Tcpip\Parameters\Interfaces\{BD2859BA-B26A-4E2B-A3FE-3D246F90A81A}\DefaultGatewayMetric
old REG_MULTI_SZ =
0
added SYSTEM\CurrentControlSet\Services\Tcpip\Parameters\Interfaces\{BD2859BA-B26A-4E2B-A3FE-3D246F90A81A}\DisableDynamicUpdate
reset SYSTEM\CurrentControlSet\Services\Tcpip\Parameters\Interfaces\{BD2859BA-B26A-4E2B-A3FE-3D246F90A81A}\EnableDhcp
old REG_DWORD = 0
reset SYSTEM\CurrentControlSet\Services\Tcpip\Parameters\Interfaces\{BD2859BA-B26A-4E2B-A3FE-3D246F90A81A}\IpAddress
old REG_MULTI_SZ =
10.1.1.1
deleted SYSTEM\CurrentControlSet\Services\Tcpip\Parameters\Interfaces\{BD2859BA-B26A-4E2B-A3FE-3D246F90A81A}\IpAutoconfigurationAddress
deleted SYSTEM\CurrentControlSet\Services\Tcpip\Parameters\Interfaces\{BD2859BA-B26A-4E2B-A3FE-3D246F90A81A}\IpAutoconfigurationMask
deleted SYSTEM\CurrentControlSet\Services\Tcpip\Parameters\Interfaces\{BD2859BA-B26A-4E2B-A3FE-3D246F90A81A}\IpAutoconfigurationSeed
reset SYSTEM\CurrentControlSet\Services\Tcpip\Parameters\Interfaces\{BD2859BA-B26A-4E2B-A3FE-3D246F90A81A}\NameServer
old REG_SZ = 10.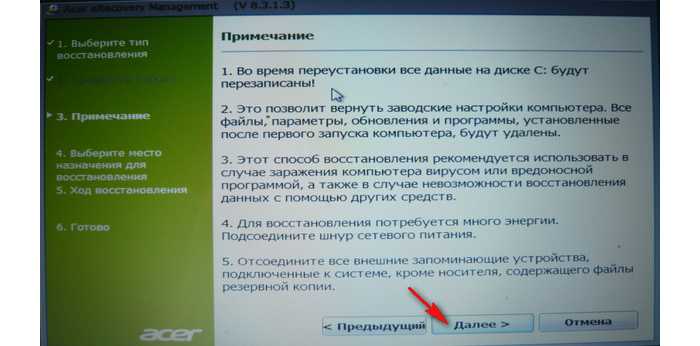 1.1.2,10.1.1.3
1.1.2,10.1.1.3
reset SYSTEM\CurrentControlSet\Services\Tcpip\Parameters\Interfaces\{BD2859BA-B26A-4E2B-A3FE-3D246F90A81A}\RawIpAllowedProtocols
old REG_MULTI_SZ =
0
reset SYSTEM\CurrentControlSet\Services\Tcpip\Parameters\Interfaces\{BD2859BA-B26A-4E2B-A3FE-3D246F90A81A}\SubnetMask
old REG_MULTI_SZ =
255.255.255.0
reset SYSTEM\CurrentControlSet\Services\Tcpip\Parameters\Interfaces\{BD2859BA-B26A-4E2B-A3FE-3D246F90A81A}\TcpAllowedPorts
old REG_MULTI_SZ =
0
reset SYSTEM\CurrentControlSet\Services\Tcpip\Parameters\Interfaces\{BD2859BA-B26A-4E2B-A3FE-3D246F90A81A}\UdpAllowedPorts
old REG_MULTI_SZ =
0
deleted SYSTEM\CurrentControlSet\Services\Tcpip\Parameters\DontAddDefaultGatewayDefault
deleted SYSTEM\CurrentControlSet\Services\Tcpip\Parameters\EnableIcmpRedirect
deleted SYSTEM\CurrentControlSet\Services\Tcpip\Parameters\EnableSecurityFilters
deleted SYSTEM\CurrentControlSet\Services\Tcpip\Parameters\SearchList
deleted SYSTEM\CurrentControlSet\Services\Tcpip\Parameters\UseDomainNameDevolution
<completed>Примечание.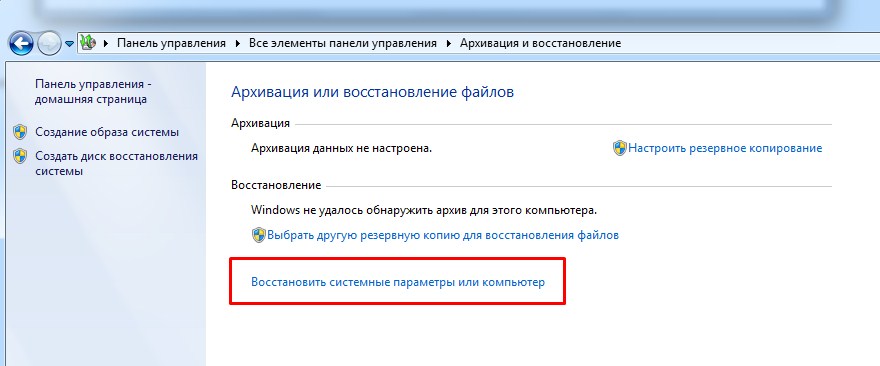 В Windows Server 2003 с пакетом обновления 1 можно восстановить WinSock с помощью команды netsh winsock reset.
В Windows Server 2003 с пакетом обновления 1 можно восстановить WinSock с помощью команды netsh winsock reset.
Для получения дополнительной информации щелкните приведенные ниже номера статей базы знаний Майкрософт:
314067 Как устранить проблемы, связанные с подключением по протоколу TCP/IP, в Windows XP
811259 Как проверить целостность конфигурации Winsock2 и восстановить ее при повреждении в Windows Server 2003, Windows XP и Windows Vista
314053 Параметры конфигурации TCP/IP и NBT для Windows XP
4 лучших способа легко сбросить пароль Windows 7
По Сэмюэл Спенсер Опубликован в 13 июня 2022 г.Пароль Windows
«Я просто захожу в свою Windows 7, но она говорит, что логин и пароль не совпадают, как восстановить или сбросить пароль виндовс 7?”
Хорошо известно, что операционные системы используют пароль для входа в систему для защиты ваших данных и документов от чужого шпионажа. Однако ужасно, если ваш день начинается с сообщения о том, что логин и пароль не совпадают. Во-первых, вы можете проверить Caps Lock и убедиться, что пароль полностью правильный. Если сообщение по-прежнему появляется, не беспокойтесь и следуйте приведенным ниже инструкциям, чтобы решить проблему.
Однако ужасно, если ваш день начинается с сообщения о том, что логин и пароль не совпадают. Во-первых, вы можете проверить Caps Lock и убедиться, что пароль полностью правильный. Если сообщение по-прежнему появляется, не беспокойтесь и следуйте приведенным ниже инструкциям, чтобы решить проблему.
Сброс пароля Windows 7
- Часть 1: Самый простой способ сбросить пароль Windows 7
- Часть 2: Как использовать диск сброса пароля Windows 7
- Часть 3: Как сбросить пароль Windows 7 с помощью командной строки
- Часть 4: Как сбросить пароль Windows 7 с помощью установочного диска
- Часть 5. Часто задаваемые вопросы о сбросе пароля Windows 7
Часть 1: Самый простой способ сбросить пароль Windows 7
Если вы будете искать, как сбросить пароль Windows 7, вы можете получить много рекомендаций. Однако большинство из них сложны, и новички или люди, не разбирающиеся в технологиях, могут запутаться.
4 000 000+ загрузок
Сбросить пароль Windows 7 на ПК и ноутбуке легко.
Храните все данные и файлы на жестком диске в безопасности.
Доступно как для учетных записей пользователей, так и для администратора.
Совместимость с Windows 10/8/7/XP и более ранними версиями.
Скачать бесплатно
Излишне говорить, что это самый простой способ сбросить пароль Windows 7, если вы его забыли.
Как легко сбросить пароль Windows 7
Шаг 1Создайте загрузочный носитель
Когда вы получите сообщение об ошибке на экране входа в систему, найдите доступный компьютер и установите самый простой инструмент для сброса пароля Windows 7. Затем запустите его, и у вас есть два способа создать загрузочный носитель:
Создайте загрузочный DVD: Вставьте чистый DVD в компьютер. Откройте программное обеспечение и выберите диск в раскрывающемся меню под Создать CD/DVD для сброса пароля. Нажми на Записать CD/DVD кнопку, чтобы начать создание загрузочного диска.
Создайте загрузочный USB: подключите USB-накопитель, на котором достаточно места, и найдите Создать флешку для сброса пароля раздел о программном обеспечении. Ударь Записать USB кнопку и дождитесь его завершения.
Ударь Записать USB кнопку и дождитесь его завершения.
Когда загрузочный носитель готов, извлеките его из компьютера.
Шаг 2Сбросить пароль виндовс 7
Перезагрузите Windows 7 и нажмите F12 или же ESC клавишу для входа в меню загрузки. Убедитесь, что в списке выбран правильный тип загрузочного носителя, и нажмите Войти ключ. Выйдите из меню загрузки и выключите компьютер.
Затем вставьте загрузочный диск или USB в компьютер и включите питание. Затем Сброс пароля Windows окно появится перед экраном входа в систему. Выберите систему на своем ПК, например Windows 7, а затем выделите свое имя пользователя во втором разделе. Нажми на Сброс пароля кнопку и нажмите Да когда будет предложено. Затем вам будет представлен диалог. Здесь вы можете ввести новый пароль, ввести его повторно и нажать ХОРОШО чтобы подтвердить это. Теперь перезагрузите Windows 7 и войдите в систему с новым паролем.
Часть 2: Как использовать диск сброса пароля Windows 7
Microsoft представила функцию, которая поможет вам сбросить пароль Windows 7, если вы его забыли.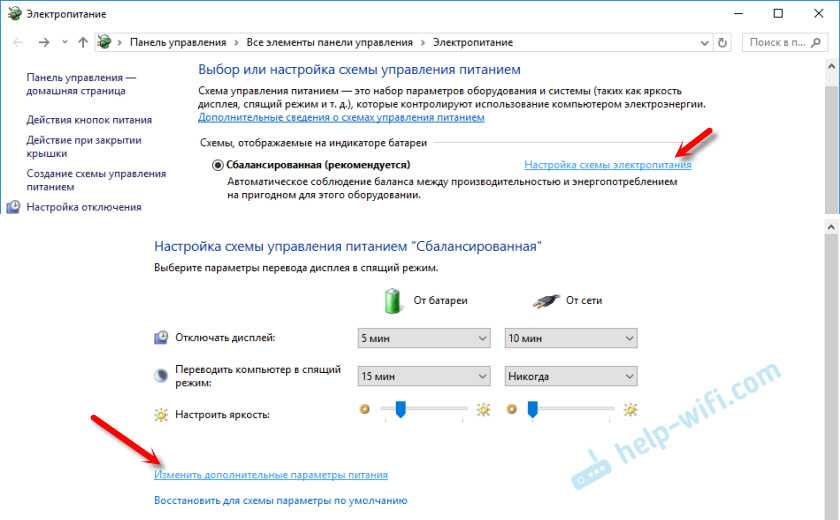 Однако вам необходимо сделать диск для сброса пароля до того, как ваш компьютер будет заблокирован. Иногда в комплект установки системы входит диск сброса. Другими словами, этот метод недоступен, если у вас нет диска для сброса пароля.
Однако вам необходимо сделать диск для сброса пароля до того, как ваш компьютер будет заблокирован. Иногда в комплект установки системы входит диск сброса. Другими словами, этот метод недоступен, если у вас нет диска для сброса пароля.
Как создать диск сброса пароля Windows 7
Шаг 1Если вы потеряли пароль в Windows 7, вставьте носитель для сброса пароля в компьютер и перезагрузите его. Шаг 2На экране входа нажмите кнопку Сброс пароля ссылка на сайт. Если вы не получили ссылку на экране входа в систему, введите неправильный пароль, и вы увидите его. Шаг 3Нажмите на Следующий кнопку в окне мастера сброса пароля. Затем выберите диск, на котором находится диск для сброса пароля. Шаг 4Введите новый пароль и оставьте подсказку, затем нажмите Следующий кнопка. Если сброс пароля прошел успешно, вы получите окно подтверждения с сообщением Вы успешно сбросили пароль для этой учетной записи пользователя. Теперь вы можете получить доступ к Windows 7 с новым паролем.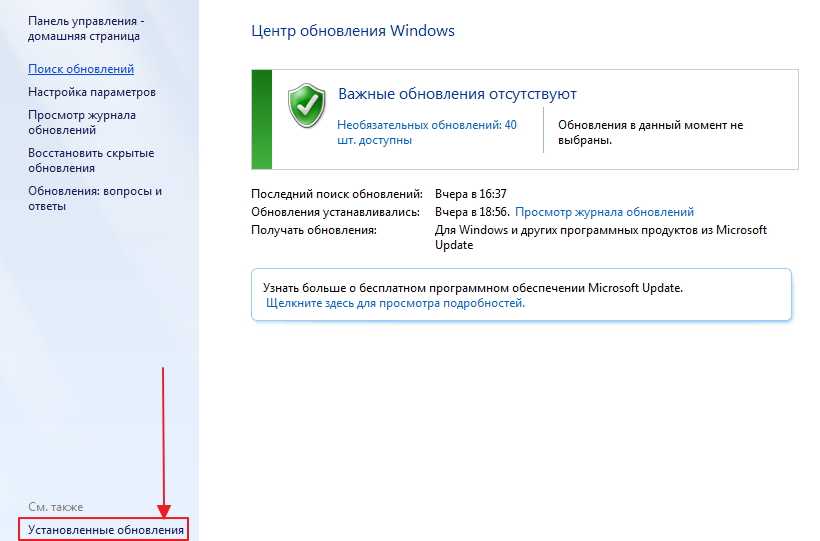
Часть 3: Как сбросить пароль Windows 7 с помощью командной строки
В большинстве случаев вы забыли пароль Windows 7 и у вас нет диска для сброса пароля. Означает ли это, что вы больше не можете получить доступ к своему компьютеру? Ответ — нет, и вы можете обойти пароль в Windows 7 с помощью командной строки. Этот метод немного сложен, и вы должны тщательно следовать приведенным ниже шагам; в противном случае ваш компьютер может быть поврежден.
Шаг 1Включите компьютер и нажмите кнопку Сила кнопку, когда вы видите логотип Windows 7. Это заставит ваш компьютер выключить. Затем снова включите его, и Восстановление после ошибок Windows появится экран. Шаг 2Выделять Запустить восстановление при загрузке и нажмите Войти клавишу на клавиатуре, чтобы войти в Начать ремонт окно. Через несколько минут процесс восстановления завершится сбоем. Шаг 3Нажмите на Скрыть детали проблемы ссылка на игнорирование ремонта. Затем нажмите X:WindowsSystem32en-USerofflps.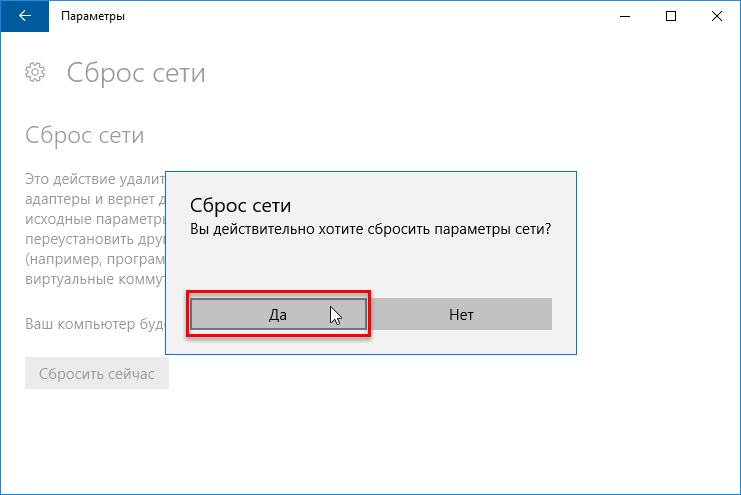 txt ссылка в текстовом поле. Шаг 4тогда пароль Windows 7 будет обойден, и блокнот откроется напрямую. Это дает вам прямой доступ к вашему жесткому диску. Нажми на Файл меню и выбрать Открытым. Теперь вы можете просматривать любое место на вашем компьютере. Шаг 5Открой Файлы типа список и выбрать Все файлы. Затем перейдите на системный диск на вашем ПК, который обычно С: водить машину. Затем отправляйтесь в Окна папку, а затем выберите Система32. Прокрутите вниз и найдите файл с пометкой sethc. Щелкните файл правой кнопкой мыши, выберите Переименовать в контекстном меню и измените имя файла на другое. Шаг 6Затем найдите файл с именем команда в Система32 папка. Щелкните правой кнопкой мыши по нему и выберите Копировать. Щелкните правой кнопкой мыши пустое место и выберите Вставить. Затем вы получите копию с именем файла cmd — копировать. Переименуйте файл копии в sethc. Закройте все окна и нажмите Заканчивать на Восстановление при загрузке окно. Шаг 7Перезагрузите компьютер, и вы попадете на экран входа в систему.
txt ссылка в текстовом поле. Шаг 4тогда пароль Windows 7 будет обойден, и блокнот откроется напрямую. Это дает вам прямой доступ к вашему жесткому диску. Нажми на Файл меню и выбрать Открытым. Теперь вы можете просматривать любое место на вашем компьютере. Шаг 5Открой Файлы типа список и выбрать Все файлы. Затем перейдите на системный диск на вашем ПК, который обычно С: водить машину. Затем отправляйтесь в Окна папку, а затем выберите Система32. Прокрутите вниз и найдите файл с пометкой sethc. Щелкните файл правой кнопкой мыши, выберите Переименовать в контекстном меню и измените имя файла на другое. Шаг 6Затем найдите файл с именем команда в Система32 папка. Щелкните правой кнопкой мыши по нему и выберите Копировать. Щелкните правой кнопкой мыши пустое место и выберите Вставить. Затем вы получите копию с именем файла cmd — копировать. Переименуйте файл копии в sethc. Закройте все окна и нажмите Заканчивать на Восстановление при загрузке окно. Шаг 7Перезагрузите компьютер, и вы попадете на экран входа в систему. нажмите Сдвиг клавишу на клавиатуре пять раз. Затем вы получите окно командной строки. Шаг 8Введите Чистый пользователь а также Нажмите Введите ключ для выполнения команды. Затем вы увидите список имен пользователей, включая вашу учетную запись. Вход Имя пользователя в сети и нажмите Войти снова ключ. Замените свою учетную запись на имя пользователя. Шаг 9Затем система предложит вам оставить новый пароль. нажмите Войти дважды, чтобы сделать пустой пароль. Закройте окно командной строки, перезагрузите компьютер и получите к нему прямой доступ.
нажмите Сдвиг клавишу на клавиатуре пять раз. Затем вы получите окно командной строки. Шаг 8Введите Чистый пользователь а также Нажмите Введите ключ для выполнения команды. Затем вы увидите список имен пользователей, включая вашу учетную запись. Вход Имя пользователя в сети и нажмите Войти снова ключ. Замените свою учетную запись на имя пользователя. Шаг 9Затем система предложит вам оставить новый пароль. нажмите Войти дважды, чтобы сделать пустой пароль. Закройте окно командной строки, перезагрузите компьютер и получите к нему прямой доступ.
Часть 4: Как сбросить пароль Windows 7 с помощью установочного диска
В дополнение к диску для сброса пароля вы также можете сбросить пароль Windows 7 с помощью установочного диска, если он все еще находится у вас в руках. Однако этот способ требует некоторых технических навыков, и вот шаги.
Шаг 1Вставьте установочный диск в свой компьютер и перезагрузите его, если вы забыли пароль администратора для Windows 7. Шаг 2Нажимать F12 или же ESC , чтобы войти в меню загрузки и сначала установить порядок загрузки для DVD-привода. При загрузке с установочного диска нажмите Сдвиг + F10 на экране настройки или выберите Почини свой компьютер на Установка Windows экран и выберите Командная строка чтобы вызвать окно командной строки. Шаг 3Введите командные строки ниже и нажмите Войти ключ после каждого:с:компакт-диск окнаcd-система32ren sethc.exe sethc.exe.bakскопировать cmd.exe sethc.exе Шаг 4При появлении запроса выберите Да, чтобы подтвердить перезапись. Далее выполните команду wpeutil перезагрузка для перезагрузки ПК. Обязательно извлеките установочный диск и загрузитесь на экране входа в систему. Шаг 5На экране входа нажмите кнопку Сдвиг клавишу пять раз, и появится окно командной строки. Введите команду сетевой пользователь user_name новый_пароль. Замените user_name на свою учетную запись и new_password на новый пароль. Шаг 6Теперь закройте окно командной строки и войдите в Windows 7 с новым паролем.
Шаг 2Нажимать F12 или же ESC , чтобы войти в меню загрузки и сначала установить порядок загрузки для DVD-привода. При загрузке с установочного диска нажмите Сдвиг + F10 на экране настройки или выберите Почини свой компьютер на Установка Windows экран и выберите Командная строка чтобы вызвать окно командной строки. Шаг 3Введите командные строки ниже и нажмите Войти ключ после каждого:с:компакт-диск окнаcd-система32ren sethc.exe sethc.exe.bakскопировать cmd.exe sethc.exе Шаг 4При появлении запроса выберите Да, чтобы подтвердить перезапись. Далее выполните команду wpeutil перезагрузка для перезагрузки ПК. Обязательно извлеките установочный диск и загрузитесь на экране входа в систему. Шаг 5На экране входа нажмите кнопку Сдвиг клавишу пять раз, и появится окно командной строки. Введите команду сетевой пользователь user_name новый_пароль. Замените user_name на свою учетную запись и new_password на новый пароль. Шаг 6Теперь закройте окно командной строки и войдите в Windows 7 с новым паролем.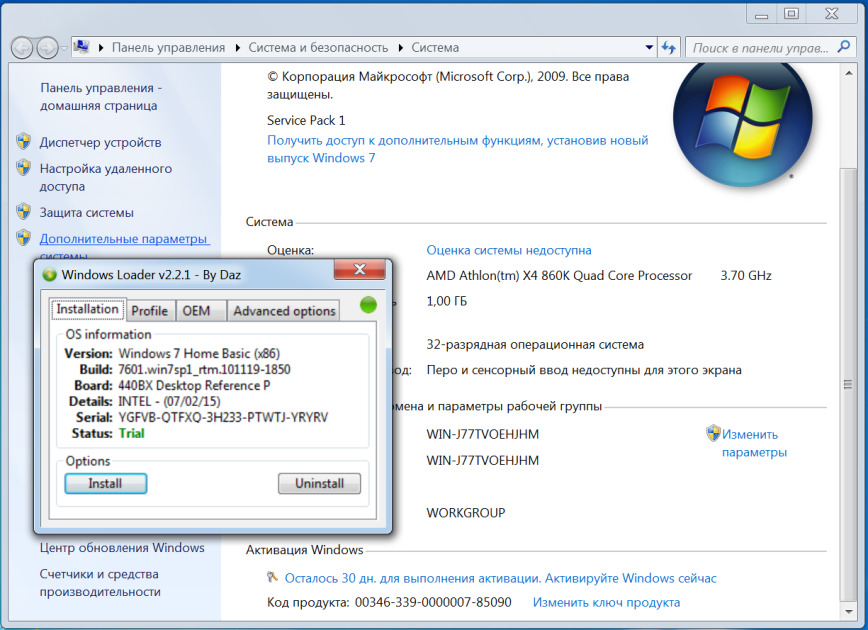
Примечание: Этот способ также позволяет вам создать новую учетную запись, даже нового администратора. Команда имя пользователя сети /добавить а также имя пользователя администраторов сетевой локальной группы /добавить. Затем вы можете войти в свой компьютер с новой учетной записью и пустым паролем. Если у вас нет установочного диска, вам придется попробовать другие способы.
Часть 5. Часто задаваемые вопросы о сбросе пароля Windows 7
Как восстановить заводские настройки Windows 7 без пароля?
В отличие от сброса пароля, сброс к заводским настройкам вернет ваш компьютер к заводскому состоянию. Windows 7 требует, чтобы вы ввели пароль администратора для выполнения сброса настроек. Другими словами, вы должны вспомнить свой пароль или сбросить его, а затем сбросить свой компьютер до заводского состояния в Расширенные параметры загрузки экран.
Как избавиться от пароля на Windows 7?
Шаг 1: Войдите в систему Windows 7, перейдите к Начинать меню, поиск netplwiz и нажмите Войти ключ, чтобы открыть Расширенные учетные записи пользователей панель.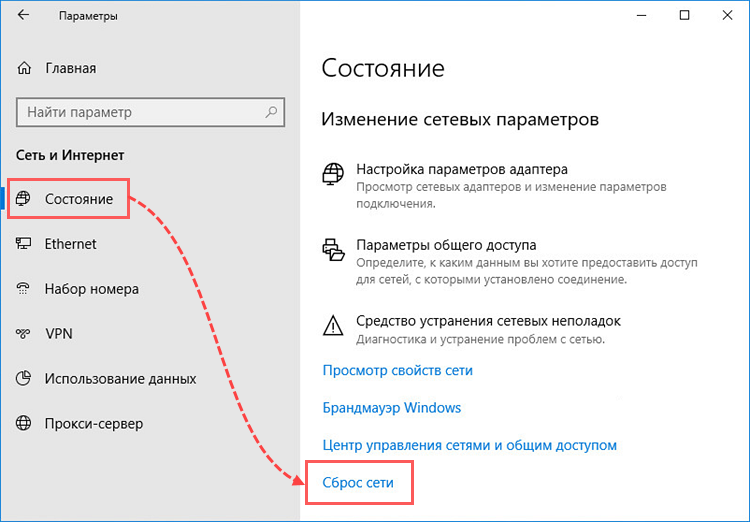
Шаг 2. Снимите флажок Пользователи должны ввести имя пользователя и пароль, чтобы использовать этот компьютер в Пользователь вкладку и нажмите Подать заявление кнопка.
Шаг 3: Введите учетную запись, которую вы хотите отключить на Автоматический вход в систему поле и введите свой пароль в поле. Нажмите ХОРОШО чтобы подтвердить это, и вам больше не будет представлен экран пароля.
Можно ли сбросить пароль Windows из BIOS?
Вы можете сбросить пароль Windows с помощью диска сброса пароля, установочного диска вашей системы или некоторых сторонних инструментов. Вы можете сбросить пароль Windows из BIOS, но это удалит все данные и файлы с вашего жесткого диска.
Вывод
В этой статье обсуждалось, как сбросить пароль Windows 7, если вы забыли его и не можете получить доступ к своей системе. Эти методы доступны в различных ситуациях, и вы можете следовать им, чтобы легко восстановить свой пароль. Новичкам мы предлагаем попробовать imyPass Windows Password Reset. Он не только прост в использовании, но и способен надежно защитить ваши данные и файлы. Больше вопросов? Пожалуйста, запишите их под этим постом.
Больше вопросов? Пожалуйста, запишите их под этим постом.
Подробнее Чтение
Как обновить Windows 7 без потери данных?
Сценарий
На моем ПК с Windows 7 возникла проблема, и я хочу обновить его, но понятия не имею, как это сделать. Может ли кто-нибудь показать мне, как обновить мою Windows 7 без потери данных? Спасибо!
Варианты, которые следует попробовать перед обновлением Windows 7
Прежде чем узнать, как обновить Windows 7 без потери данных, вы можете попробовать другие варианты восстановления компьютера в случае возникновения проблем.
Вы можете загрузиться в безопасном режиме и выбрать Последняя известная удачная конфигурация . Это часто решает проблемы с загрузкой и стабильностью после установки или обновления программного обеспечения, драйверов или изменения записей реестра.
Средство проверки системных файлов
Если Windows может загрузиться, используйте средство проверки системных файлов для восстановления поврежденных системных файлов. Вы можете ввести sfc /scannow в командной строке, чтобы проверить и восстановить поврежденные файлы.
Вы можете ввести sfc /scannow в командной строке, чтобы проверить и восстановить поврежденные файлы.
Ремонт при запуске
Восстановление при загрузке обычно устраняет проблемы, мешающие запуску Windows. Вы можете восстановить установку Windows 7, запустив Восстановление при загрузке. В меню Advanced Boot Options выберите Repair your computer . Затем выберите Startup Repair в параметрах восстановления системы.
Восстановление системы
Восстановление системы может восстановить вашу систему до более ранней даты, когда ваш компьютер работал нормально. По умолчанию восстановление системы в Windows 7 включено. Вы можете загрузиться в Advanced Boot Option, выбрать «Восстановление системы» и выполнить восстановление из одной точки восстановления.
Repair your computer полезен для устранения проблем запуска и ошибок файловой системы, а также для проверки модулей памяти на наличие дефектов. Если ни один из этих способов не работает, попробуйте обновить Windows 7.
Если ни один из этих способов не работает, попробуйте обновить Windows 7.
Как обновить Windows 7 без потери данных?
В отличие от Windows 8 и Windows 10, в Windows 7 нет опции «Обновить компьютер» или «Сбросить этот компьютер» в Windows 7, которую можно было бы щелкнуть. Но вы все равно можете выполнить восстановительную установку из загрузки для Windows 7. Если вы все еще можете получить доступ к своему рабочему столу, есть еще один более тщательный способ обновить Windows 7, который заключается в выполнении неразрушающей переустановки Windows 7.
Неразрушающая переустановка Windows восстановит все ваши системные файлы до исходного состояния, не повредив ваши личные данные или установленные программы. Чтобы выполнить неразрушающую переустановку Windows 7, вам понадобится установочный DVD-диск Windows 7. Если у вас его нет, вы можете загрузить последнюю версию установочного ISO-файла Windows 7.
Примечание: Эта неразрушающая переустановка Windows 7 может вызвать проблемы совместимости с некоторыми установленными программами, поэтому перед попыткой рекомендуется сделать резервную копию всего диска.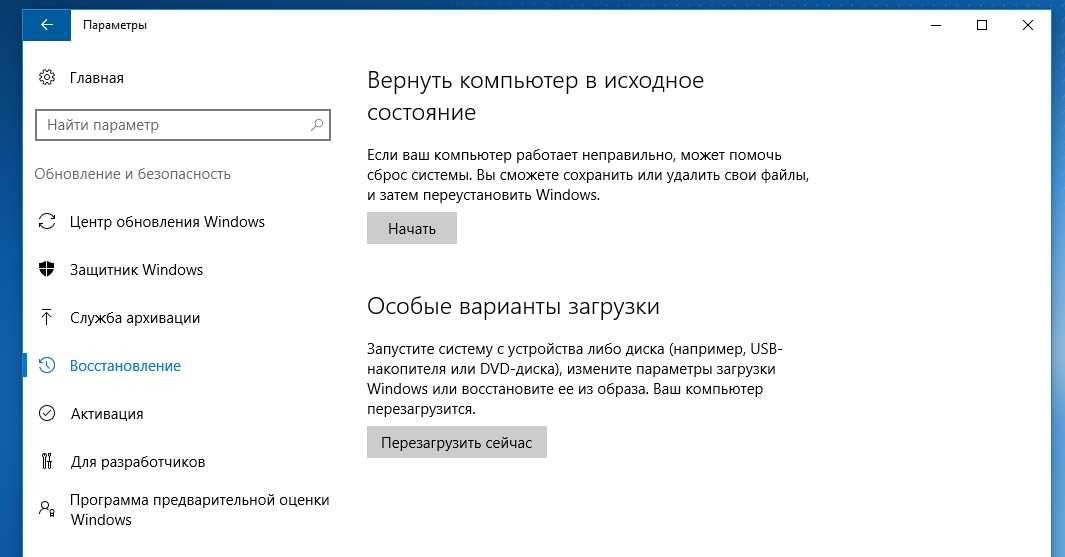
Давайте подробно рассмотрим, как обновить все версии Windows 7, включая Ultimate, Premium и т. д.:
Шаг 1. Загрузите компьютер и вставьте установочный DVD-диск или USB-диск.
Шаг 2. Если появится всплывающее окно AutoPlay Windows, выберите Run Setup.exe . Или откройте DVD-привод в проводнике Windows, найдите файл Setup.exe и дважды щелкните его.
Шаг 3. Вы попадаете на страницу установки Windows 7. Нажмите Установить сейчас .
Шаг 4. В следующем диалоговом окне «Получить важные обновления для установки» нажмите Подключитесь к Интернету, чтобы получить последние обновления для установки .
Шаг 5. В окне «Какой тип установки вы хотите?» нажмите Обновить .
Шаг 6. Если требуется ключ продукта, введите его и нажмите «Далее».
Шаг 7. В следующем окне нажмите Использовать рекомендуемые настройки .
Шаг 8.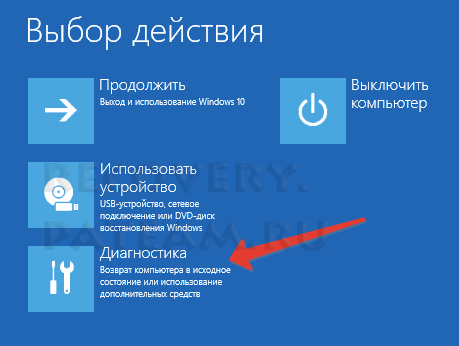 Подтвердите настройки времени и даты, выберите текущее местоположение Windows и дождитесь завершения установки.
Подтвердите настройки времени и даты, выберите текущее местоположение Windows и дождитесь завершения установки.
Вам не нужно обновлять Windows 7 для решения системных проблем
Хотя вы можете обновить Windows 7, подготовка установочного диска или восстановление ключа продукта по-прежнему представляет собой хлопотный процесс. Если вы не можете попасть на рабочий стол, переустановить Windows будет очень сложно, так как ваши программы и приложения будут удалены. Чтобы избежать таких проблем, вы можете предотвратить повторение системных проблем, создав резервную копию образа системы.
Для лучшего резервного копирования вы можете использовать бесплатную программу AOMEI Backupper Standard для защиты ПК с Windows 7/8/10. Благодаря удобному интерфейсу он очень прост в использовании. Вы можете создать резервную копию по расписанию, чтобы поддерживать актуальность данных. И ему не требуется много места на диске для хранения множества версий резервных копий благодаря среднему и высокому уровню сжатия и функции инкрементного/дифференциального резервного копирования.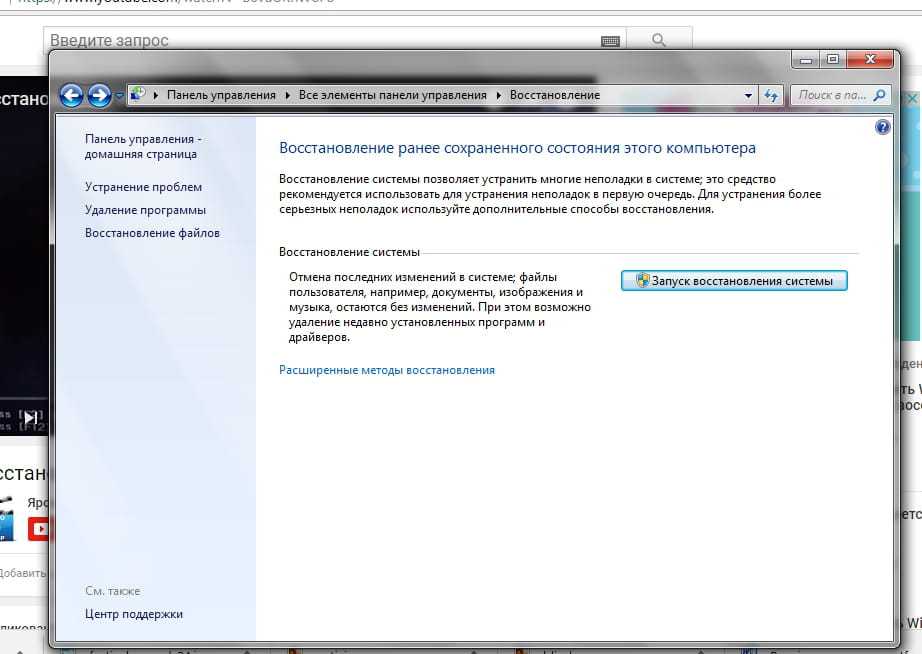
Чтобы создать резервную копию образа с помощью AOMEI Backupper, выполните следующие простые шаги:
Шаг 1. Загрузите, установите и откройте это бесплатное программное обеспечение для резервного копирования. На домашней странице щелкните вкладку Backup и выберите System Backup.
Шаг 2. Выберите место назначения для сохранения образа резервной копии. AOMEI Backupper поддерживает множество устройств хранения. Вы можете выполнять резервное копирование в любое место, которое обнаружит Windows, включая внешний жесткий диск, облачный диск, сетевое расположение NAS, локальное хранилище и т. д.
Шаг 3. На следующем экране нажмите Расписание , чтобы при необходимости настроить параметры резервного копирования по расписанию. После этого нажмите Start Backup и дождитесь завершения процесса.
Резервная копия будет создана в ближайшее время. Всякий раз, когда у вас возникают проблемы с вашей системой, вы можете легко восстановить ее из резервной копии. Даже если ваш компьютер не загружается, вы можете восстановить систему с загрузочного диска. Если аппаратное обеспечение компьютера выходит из строя, вы можете использовать расширенную версию AOMEI Backupper для восстановления вашей системы на другом компьютере с другим оборудованием.
Даже если ваш компьютер не загружается, вы можете восстановить систему с загрузочного диска. Если аппаратное обеспечение компьютера выходит из строя, вы можете использовать расширенную версию AOMEI Backupper для восстановления вашей системы на другом компьютере с другим оборудованием.
Если вы хотите защитить неограниченное количество компьютеров в вашей компании, вы можете выбрать AOMEI Backupper Technician. Благодаря встроенному инструменту AOMEI Image Deploy вы также можете развертывать/восстанавливать файл образа системы на серверном компьютере на нескольких клиентских компьютерах по сети.
Заключение
Обновление Windows 7 без потери данных, безусловно, может исправить некоторые системные проблемы, которые могут возникнуть. Однако очевидно, что восстановление из резервной копии намного проще и удобнее для решения системных вопросов. В случае повторения системных проблем очень необходимо регулярное резервное копирование образа системы. Имея под рукой резервную копию, вы даже можете восстановить заводские настройки Windows 7 без потери данных.
Сброс до заводских настроек Windows 7: 4 простых способа сброса в 2023 году
Когда ваш компьютер с Windows 7 начинает тормозить из-за различных скрытых проблем, выполнение сброса до заводских настроек — отличный способ обновить его. На самом деле это может стать скорее необходимостью, учитывая, что Microsoft прекратила поддержку этой версии еще в январе 2020 года.
Итак, как выполнить сброс настроек Windows 7 до заводских? Если у вас все еще есть исходный установочный диск, просто перейдите в раздел «Дополнительные параметры восстановления» на панели управления. Здесь вы можете нажать «Переустановить Windows». Затем просто выполните любые дальнейшие шаги, которые будут отображаться на вашем мониторе, чтобы продолжить процесс.
Мы обсудим другие способы, как это сделать, особенно если у вас нет установочного диска для Windows 7. Мы также поговорим о том, как сохранить некоторые файлы при выполнении сброса настроек.
В этой статье рассматриваются:
Восстановление заводских настроек Windows 7
Под сбросом до заводских настроек конечной целью является восстановление состояния вашей операционной системы до состояния, когда она была впервые встроена в ваш компьютер.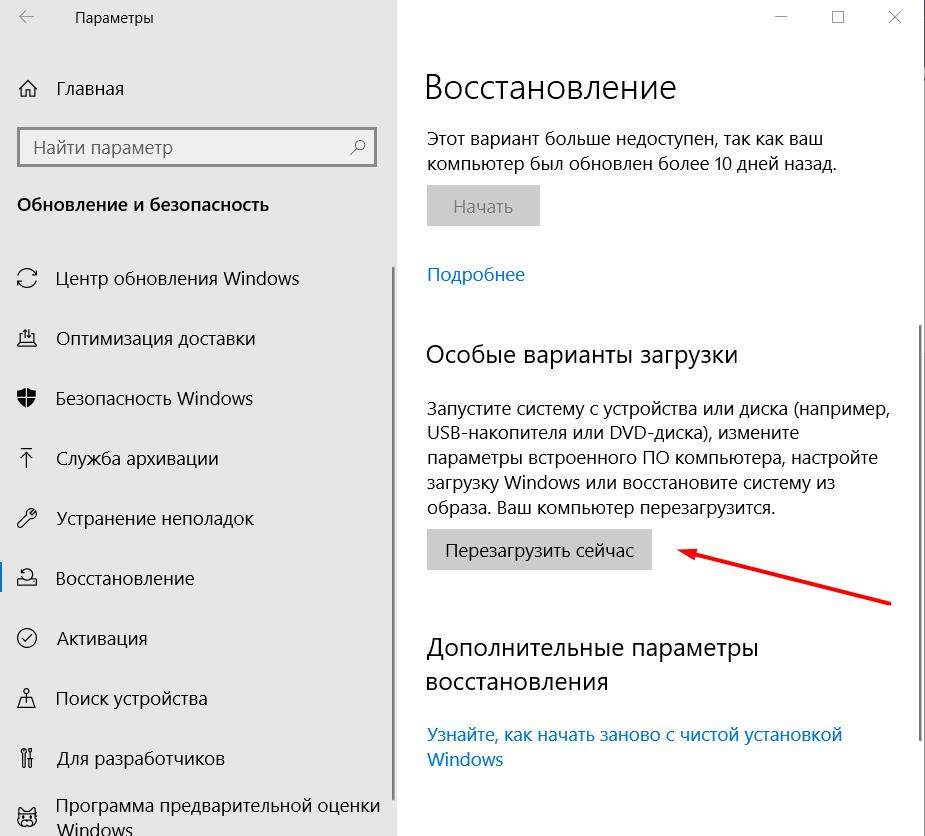 В этом случае вы стремитесь сбросить состояние Windows 7 до того, как вы им воспользовались.
В этом случае вы стремитесь сбросить состояние Windows 7 до того, как вы им воспользовались.
Поскольку вы, по сути, собираетесь удалить все, кроме тех, которые были предварительно установлены на вашем компьютере при покупке, имейте в виду, что ваши файлы имеют хорошие шансы быть безвозвратно удаленными. После этого есть четыре способа выполнить сброс настроек Windows 7 до заводских.
Способ 1: сброс Windows 7 до заводских настроек с помощью установочного диска
Если у вас есть оригинальный установочный диск Windows 7, вы можете легко восстановить заводские настройки компьютера. Чтобы начать, выполните следующие действия.
- Помимо основных, таких как клавиатура, мышь и монитор, снимите с компьютера все остальные аксессуары.
- После этого включите компьютер.
- Найдите «Восстановление» в меню «Пуск», нажав клавишу Windows и введя указанное слово.
- В результатах поиска выберите «Восстановление».

- Когда вы окажетесь в разделе «Восстановление» панели управления, нажмите «Дополнительные методы восстановления» 9.ссылка 0012.
- Выберите «Переустановить Windows».
- Нажмите кнопку «Да» , когда будет предложено подтвердить.
- При желании можно выбрать между кнопками «Создать резервную копию сейчас» или «Пропустить» .
- Нажмите кнопку «Перезапустить» , затем действуйте в соответствии с инструкциями, отображаемыми на вашем мониторе.
Способ 2: сброс Windows 7 с помощью резервного образа системы
Если вы попробовали первый метод, вы, вероятно, заметили другой вариант, помимо переустановки Windows — использование образа системы, который вы создали ранее. Это возможно только при соблюдении определенных условий:
- Вы сделали резервную копию образа системы еще тогда, когда ваш компьютер еще работал.

- Вы по-прежнему можете использовать свой компьютер с Windows 7 для доступа к панели управления.
Что хорошо в этом методе, так это то, что он в основном восстанавливает ваш компьютер до полной рабочей версии с более раннего времени. Таким образом, изображения, аудио, видео, документы и другие типы файлов, которые у вас были в этой версии, также будут восстановлены.
Чтобы выполнить сброс Windows 7 с помощью резервного образа системы, выполните следующие действия.
- Держите подальше все другие второстепенные компьютерные периферийные устройства, кроме мыши, клавиатуры и монитора.
- Включите компьютер.
- Откройте меню «Пуск», затем найдите слово «Восстановление».
- Выберите «Восстановление» из результатов поиска.
- Перейдите к «Дополнительные параметры восстановления» , когда вы находитесь в разделе «Восстановление» в Панели управления.

- Если доступно, выберите «Использовать образ системы, который вы создали ранее» для восстановления вашего компьютера.
Способ 3. Восстановление заводских настроек Windows 7 без диска
Как упоминалось выше, Microsoft официально прекратила поддержку ISO-файлов Windows 7 в январе 2020 г. — вы не можете найти и загрузить их с официального сайта.
Это означает, что вы можете перейти на более новую операционную систему только в том случае, если вы предварительно создали носитель для восстановления, такой как USB-накопитель для восстановления системы, или сохранили резервную копию образа системы. В качестве альтернативы вы можете попробовать получить ISO-файлы Windows 7 со сторонних платформ.
Если вы планируете это сделать, лучше всего выбрать авторитетный и безопасный веб-сайт. Это технически опасно, учитывая, что файлы ISO, которые вы можете загрузить из этих источников, могут представлять угрозу безопасности. Тем не менее, это правдоподобный метод, на который вы можете сделать ставку.
Тем не менее, это правдоподобный метод, на который вы можете сделать ставку.
В некоторых онлайн-учебниках также может быть указано, как установить загрузчики (или менеджеры загрузки) для файлов Windows ISO. Мы также тестировали такие части программного обеспечения, но безрезультатно — отказ Microsoft от поддержки Windows 7 сделал указанные загрузчики бесполезными в этом отношении.
Способ 4. Восстановление заводских настроек Windows 7 с помощью раздела восстановления
В отличие от более поздних версий Windows, таких как 8 или 8.1, в Windows 7 отсутствуют собственные настройки для сброса компьютера до заводской версии. Вот почему сложно перезагрузить компьютер, особенно если у вас нет установочного диска.
Упомянутые установочные диски редко предлагаются большинством производителей, поскольку они предварительно устанавливают Windows на продаваемые ими компьютеры. Чтобы компенсировать это, они делают раздел восстановления, поддерживающий заводские сбросы.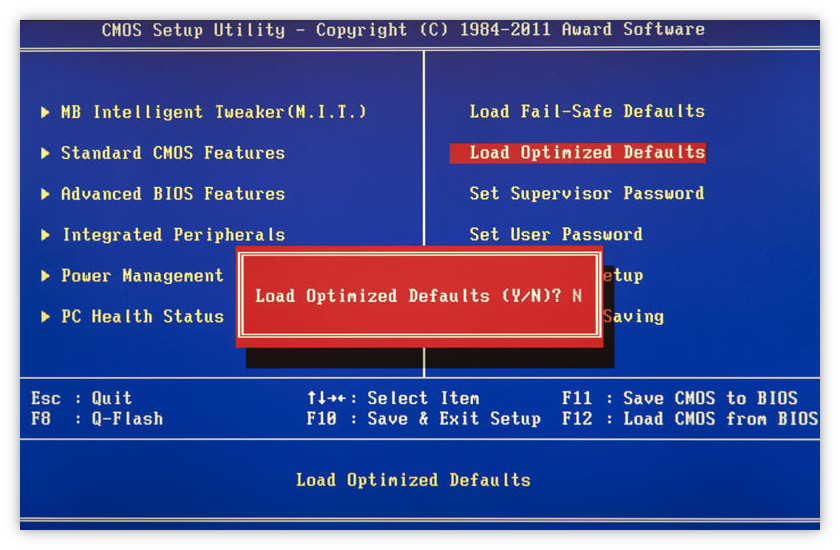 К сожалению, это обычно скрыто, поэтому вам может потребоваться выполнить несколько дополнительных шагов, чтобы найти его.
К сожалению, это обычно скрыто, поэтому вам может потребоваться выполнить несколько дополнительных шагов, чтобы найти его.
Чтобы восстановить заводские настройки Windows 7 с помощью раздела восстановления, просто выполните следующие действия.
- Нажмите одновременно клавишу Windows + E , чтобы запустить Проводник Windows.
- Найдите и щелкните правой кнопкой мыши Компьютер, затем выберите «Управление».
- Перейдите к «Хранилище» > «Управление дисками».
- Попробуйте найти раздел восстановления вашего компьютера из появившегося списка.
- Выключите компьютер и убедитесь, что все аксессуары, кроме клавиатуры, мыши и монитора, удалены.
- Включите компьютер и несколько раз нажмите клавишу восстановления, применимую к вашей конкретной модели компьютера, прежде чем отобразится логотип Windows.
- Просто действуйте в соответствии с указаниями, отображаемыми на экране, по перезагрузке компьютера.

Если вы не нашли ни одного раздела восстановления в списке дисков, этот метод, вероятно, вам не подойдет.
Какой ключ восстановления следует использовать?
Обратите внимание, что ключ восстановления зависит от производителя вашего компьютера. Например, Asus использует F9.ключ, в то время как Samsung использует F4.
Хотя большинство этих ключей доступны для поиска в Интернете, обращение к марке вашего компьютера было бы лучшим вариантом, если вы не можете найти информацию о нем в Интернете.
Вот список наиболее распространенных ключей.
| Марка компьютера | Ключи для пресса |
| Асер | F10/Ctrl + F |
| Адвент | Ф10 |
| Асус | Ф9 |
| Делл | Ctrl + F11 |
| HP | Ф11 |
| Леново | Ф11 |
| ЛГ | Ф11 |
| MSI | Ф3 |
| Самсунг | Ф4 |
| Сони Вайо | Ф8 |
| Тошиба | Ф8 |
Можно ли сохранить ваши файлы при сбросе Windows 7?
Как упоминалось выше, сброс компьютера до заводских настроек означает удаление всего, кроме предустановленных функций. Однако Windows 7 поддерживает создание резервного образа системы, точно так же, как мы говорили в способе 2.
Однако Windows 7 поддерживает создание резервного образа системы, точно так же, как мы говорили в способе 2.
Технически это не сохраняет все ваши файлы — восстанавливаются только те, которые вы сохранили до того момента, когда вы создал резервный образ системы. Вот как это сделать.
- Панель управления запуском.
- Перейти к «Создайте резервную копию вашего компьютера».
- Выберите «Создать образ системы» из вариантов в левом столбце.
- Выберите диск, на котором вы хотите сохранить резервную копию образа системы, затем нажмите «Далее».
- Нажмите «Начать резервное копирование» , чтобы продолжить.
Совет: Используйте внешний жесткий диск для хранения образа системы резервного копирования. Это делает вашу резервную копию доступной и менее подверженной повреждению в случае атаки на ваш компьютер ошибками и вредоносными программами.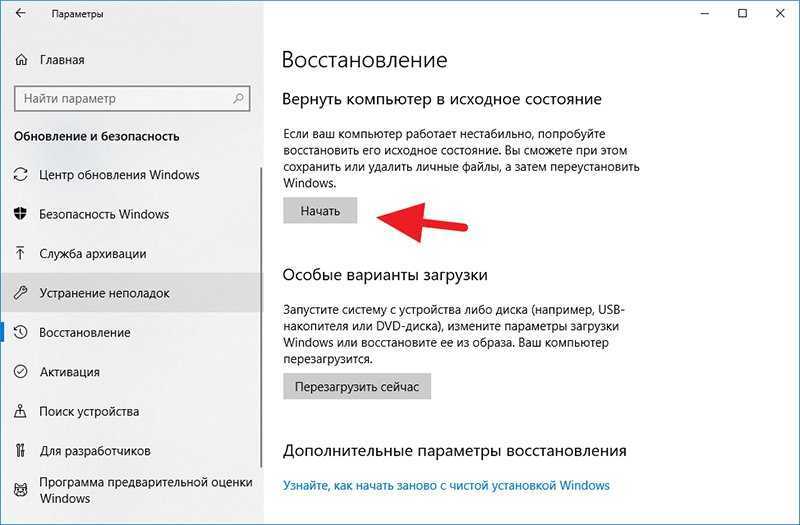
Когда вам нужно выполнить сброс настроек Windows 7 до заводских, вы можете просто выполнить шаги, которые мы обсуждали во втором методе, включенном в это руководство.
Заключительные мысли
Сброс до заводских настроек Windows 7 позволяет перезагрузить компьютер. Знание того, как это сделать, пригодится, когда ваш компьютер начнет замедляться, что также приведет к замедлению прогресса. Просто выполните любой из методов, описанных в этом руководстве, чтобы ваш компьютер работал на оптимальном уровне.
Вы также можете записаться на эти курсы Udemy, чтобы найти больше лайфхаков для повышения вашей продуктивности.
Связанные:
- 100% использование диска в Windows 10 ИСПРАВЛЕНО: 14 простых решений
- Как легко найти коды ключей продуктов Microsoft Office
- Как восстановить заводские настройки iPhone (3 простых способа)
Эмма Коллинз
+ сообщения
Эмма Коллинз — технический писатель для Productivity Spot.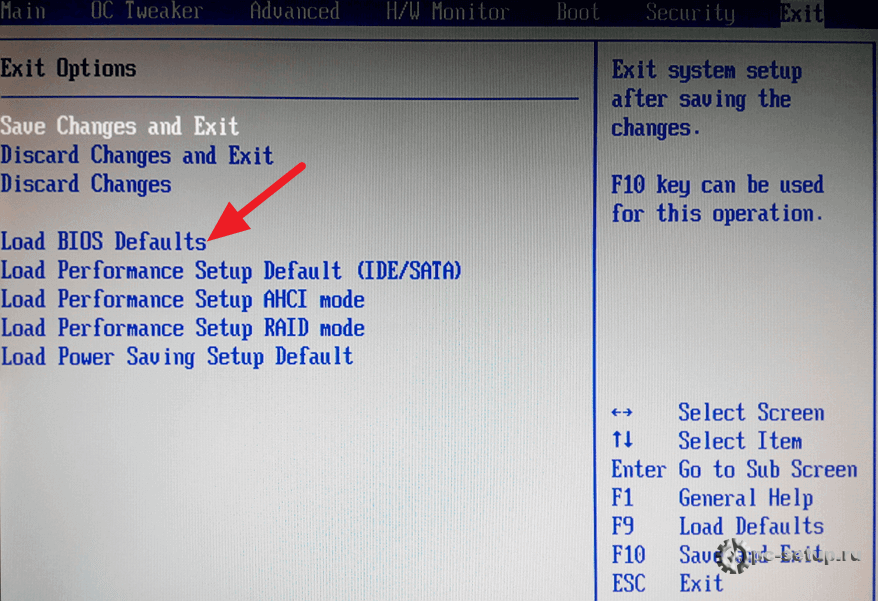


 txt
txt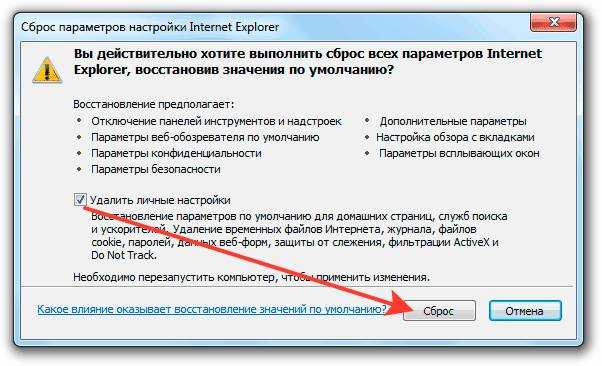


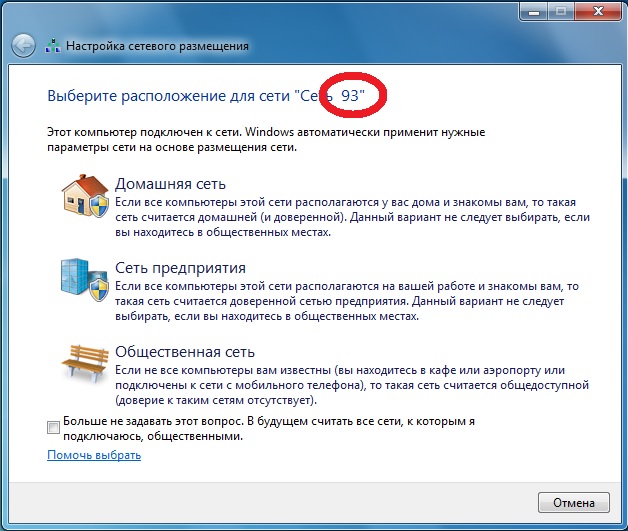
![Intel core i3 или amd a6: A6-5400B vs Core i3-3220 [в 3 бенчмарках]](https://dilios.ru/wp-content/themes/dilios.ru/assets/front/img/thumb-medium-empty.png)