Установка с флешки windows через биос: [Ноутбук/Десктоп/AIO] Как загрузить систему с USB носителя/CD-ROM? | Официальная служба поддержки
Содержание
как установить виндовс 10 через биос, как установить виндовс с флешки через биос, bios windows 7/10
В этой статье мы разберем процесс установки Windows через BIOS с помощью загрузочной USB-флешки. Хотим отметить, что такой вариант установки операционной системы является наиболее правильным способом установки ОС.
Как создать установочную флешку с помощью программы Rufus вы можете прочитать здесь. Если у вас уже есть загрузочная флешка, то этот этап можно пропустить. Также вам необходимо правильно подготовить ваш ПК к установке новой операционки. С этого и начнем.
Как подготовить ПК к переустановке Windows
Первым делом вам необходимо проверить имеется ли на вашем ПК важная информация, которую вы бы хотели сохранить. Заранее перенесите их другое устройство, например usb-флешку или в облачный сервис. Далее необходимо проверить наличие на вашем компьютере драйверов сетевой карты.
Если после установки получится так что у вас нет необходимых драйверов, то существует возможность проблемы настройки интернет соединения. Обновите драйвера сетевой карты.
Обновите драйвера сетевой карты.
Настройка BIOS перед установкой ОС с флешки
Для установки системы непосредственно с флешкарты нужно указать приоритетное устройство, с которого будет запуск. Все настройки делаются в системе BIOS. Независимо от того какое у вас устройство, будь то ноутбук или стационарный компьютер. Для запуска BIOS необходимо нажать определенные клавиши.
Разные устройства имею разные варианты БИОС, как и разные клавиши его включения. Чаще всего это F2, F10, DEL. Обычно необходимые клавиши можно найти на экране вашего монитора при включении ПК, как на примере снизу.
Далее хотим представить таблицу самых распространённых клавиш для запуска BIOS:
Если вам не удалось зайти в БИОС с первого раза — ничего страшного. Перезагрузите ваше устройство и попробуйте снова.
Строчка в bios отвечающая за загрузку устройств
Когда вы оказались в BIOS, вам нужно найти строчку, отвечающую за запуск устройств, обычно она называется BOOT. Вот несколько вариантов того, как она может выглядеть:
Вот несколько вариантов того, как она может выглядеть:
Управление в БИОС происходит при помощи стрелок на клавиатуре. В БИОС всегда есть памятка на какие кнопки нажимать для управления.
Следующим шагом вам необходимо в меню BOOT поставить загрузку системы с флешки (обязательно запомните в каком состояние было меню Boot изначально. Это пригодиться нам в дальнейшем). Далее выходим из БИОС при помощи пункта Save and Exit Setup.
После этого ваше устройство произведет перезагрузку и начнется установка Windows.
Установка Windows
После успешной настройки и перезагрузки ПК, на экране Вы увидите окно установки Windows. Жмем «Установить»
В следующем открывшемся окне Вы увидите экран выбора языка. Выбираем нужный язык и нажимаем «Далее»
Вы увидите окно активации Windows. Если у Вас уже есть ключ активации, то можете ввести его в специальное поле. Если ключа еще нет, нажимайте «У меня нет ключа продукта». Активировать Вашу копию Windows 10 будет возможно позже. Мы рекомендуем производить активацию ключом после завершения полной установки.
Активировать Вашу копию Windows 10 будет возможно позже. Мы рекомендуем производить активацию ключом после завершения полной установки.
В новом открывшемся окне Вам предстоит выбрать какая редакция Windows 10 будет установлена на Ваше устройство.
Принимаем условия лицензионного соглашения. И нажимаем «Далее»
Следующим шагом выбираем тип установки Windows 10. Нас интересует пункт «Выборочная….». Это позволит нам выбрать раздел вашего SSD или HDD на который произойдет установка операционной системы. Внимание! Если на компьютере осталась важная информация – перенесите её в облачное хранилище или на внешнее устройство хранения(USB/SSD).
Выбираем диск или раздел диска. Жмем «Далее». Если необходимо удалить все содержимое с вашего носителя – сначала выберете нужный раздел, нажмите «Форматировать».
Далее начнется процесс установки Windows на ваш компьютер. Необходимо подождать. Это может занять 10-20 минут. После завершения установки Ваш ПК автоматически перезагрузится.
Это может занять 10-20 минут. После завершения установки Ваш ПК автоматически перезагрузится.
Окончание установки Windows
Следующим шагом будет настройка Windows 10. После перезагрузки компьютера Вы увидите следующее сообщение:
Рекомендуем «Использовать стандартные параметры». Если Вы хотите настроить Windows самостоятельно, то необходимо нажать на «Настройка параметров», в этом случае вы увидите следующие окна настройки:
После выполнения всех настроек Windows, Вас попросят войти в аккаунт Microsoft. Можете создать ее сейчас, а можете сделать это позже или создать локальную четную запись, нажав «Автономная учетная запись».
После этого Вас перебросит на «Рабочий стол» Вашего компьютера. Установка Windows 10 завершена.
Возвращаем настройки BIOS в начальное состояние
Для корректной работы вашего компьютера необходимо вернуть настройки Boot в BIOS в исходное состояние. Перезагрузите компьютер. Также как в самом начале запустите BIOS, зайдите в меню Boot и поставьте настройки в исходное состояние. Если этого не сделать, то Ваш ПК будет всегда запускаться с usb-флешки. А в ситуации ее отсутствия может вообще не запуститься.
Перезагрузите компьютер. Также как в самом начале запустите BIOS, зайдите в меню Boot и поставьте настройки в исходное состояние. Если этого не сделать, то Ваш ПК будет всегда запускаться с usb-флешки. А в ситуации ее отсутствия может вообще не запуститься.
Установка Windows 10 с флешки (в тч через биос) + видео
Несмотря на то что часть пользователей считает переход на Windows 10 поспешным решением, популярность этой ОС с каждым днём растёт. Многие говорят о «сырости» системы, отсутствии драйверов и о других проблемах, однако её установка — лишь вопрос времени. В этой статье вы узнаете, как поставить Windows 10 с флешки.
Содержание
1 В каких случаях удобно установить с флешки
2 Системные требования
3 Процесс установки
3.1 Подготовка
3.2 Как запустить процесс установки с флешки
3.2.1 Boot-menu
3.2.2 Установка Windows через Boot Menu (видео)
3.
 2.3 BIOS
2.3 BIOS3.2.4 Настройка биоса для установки Windows (видео)
3.3 Установка операционной системы
3.4 Настройка системы
4 Что делать нельзя
В каких случаях удобно установить с флешки
Для установки ОС с USB-накопителя вам не потребуется CD-ROM и диск. Потому такой метод может выручить при неисправности дисковода на ПК или его отсутствии на ноутбуках. Всё, что необходимо для установки, – загрузочная флешка и само устройство.
Системные требования
Перед началом процесса убедитесь, соответствует ли ваш компьютер минимальным требованиям. Для Windows 10 необходимы следующие характеристики:
- Процессор — выше 1 Ггц.
- Оперативная память — 32-разрядные системы требуют 1 ГБ, 64–2 ГБ.
- Пространство на жёстком диске — 16 ГБ для 32-разрядных систем, 20 ГБ для 64.
- Видеокарта, поддерживающая DirectX 9.
- Дисплей — 800х600 и выше.

Популярность Windows 10 с каждым днём растёт
Процесс установки
Подготовка
Прежде всего позаботьтесь о личных данных. При форматировании все файлы с диска C, в том числе с рабочего стола, необратимо удалятся. Потому переместите их в другой раздел, на жёсткий диск или внешний накопитель заранее.
Как запустить процесс установки с флешки
Запустить процесс установки можно следующими способами:
- через Boot-menu;
- через BIOS.
Учтите, что перед входом в меню загрузки или биос флешка уже должна быть вставлена в компьютер.
Boot-menu – это опция BIOS, позволяющая выбрать накопитель, с которого выполнится загрузка компьютера. В отличие от изменения приоритета в биос меню загрузки выбирает используемый накопитель однократно.
Для того чтобы зайти в boot-menu, нужно во время загрузки компьютера нажать специальную кнопку. В зависимости от производителя ноутбука или материнской платы на компьютере меню загрузки запускается с помощью F8 (Asus, название моделей которых начинается с k, x), F11 (MSI, AsRock), F12 (Acer, Lenovo, Dell, Toshiba, Gigabyte) и Esc (Samsung, Intel, новые модели Asus).
Так выглядит меню загрузки
Вам откроется меню загрузки, где нужно выбрать USB-накопитель. Если у вас новый ноутбук (с Windows 8 и выше), где boot-menu не запускается перечисленными способами, то нажмите «Выключение», удерживая клавишу Shift.
BIOS
Второй способ запустить установку ОС с USB-накопителя – изменить приоритет загрузки в BIOS. Чтобы зайти в него, нужно сразу же после запуска устройства нажать Del или F12.
Внешний вид меню BIOS отличается, рассмотрим самые распространённые варианты.
- UEFI BIOS. У большинства современных материнских плат BIOS (если точнее, то UEFI) — графический, что даёт возможность изменить порядок загрузки с помощью мышки. Если же такой возможности нет, то измените приоритет в разделе BIOSFeatures – BootOptions.
Так выглядит BIOS у материнских плат Gygabyte
- AMI BIOS.
BIOS материнских плат AMI
Нажимая кнопку «Вправо», выберите пункт «Boot». Затем войдите в раздел «Hard Disk Drives» и выберите «1st Drive».
Зайдите в раздел «Hard Disk Drives»
Тут вам следует выбрать USB-накопитеь.
Меняем приоритет загрузки
Затем зайдите в раздел «Boot device priority», выберите «First boot device» и снова нажмите на USB-накопитель.
- BIOS AWARD или Phoenix.
BIOS материнской платы Award
Если у вас биос выглядит, как на этом скриншоте, то зайдите в «Advanced BIOS Features» — «First Boot Device».
Порядок загрузки в Award
Выберите приоритетное устройство для загрузки, в нашем случае оно должно содержать слово «USB».
Настройка биоса для установки Windows (видео)
Установка операционной системы
После того как вы воспользуетесь BIOS или boot-menu, вы увидите «Press any key to boot from CD or DVD», нажмите какую-нибудь кнопку и ждите.
Появится следующее окно, где необходимо выбрать язык, формат времени и раскладку клавиатуры. Выберете нужное и нажмите «Далее».
Выберите язык, формат времени, раскладку клавиатуры
Вы попадёте в следующее окно, нажмите «Установить».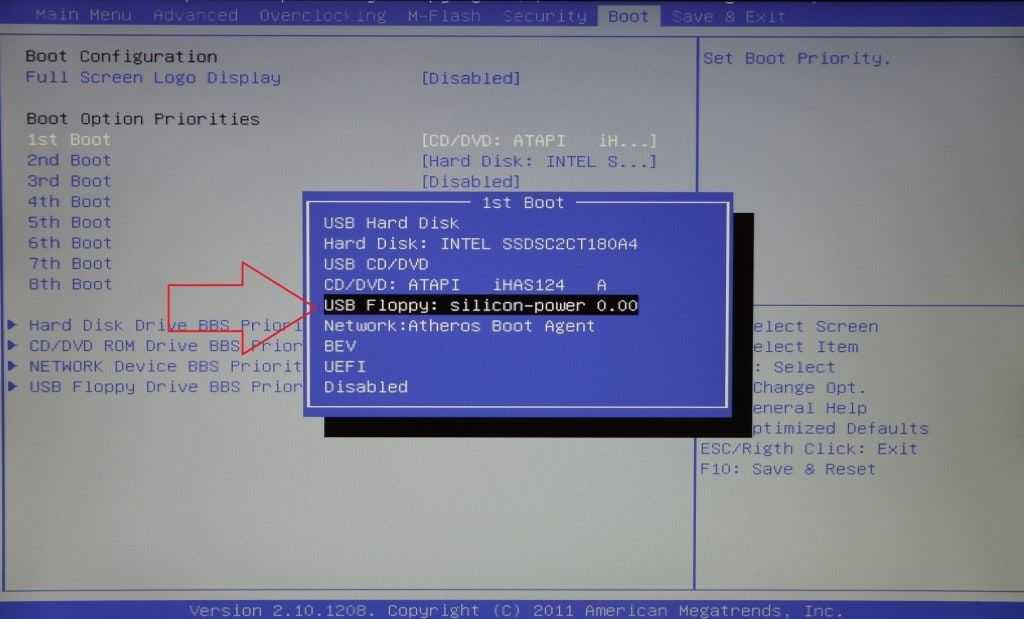
Нажмите ‘Установить’
Далее вы увидите меню активации Windows, тут могут быть следующие варианты действий:
- если вы приобрели Windows 10, то введите ключ;
- если вы получили ОС в качестве бесплатного обновления или у вас нет ключа, то нажмите «Пропустить».
Лицензионные ключи Windows 7, 8 не подходят для активации Windows 10.
Введите ключ продукта или нажмите ‘Пропустить’
Затем вы увидите окно лицензионного соглашения. Прочитайте его, поставьте галочку «Я принимаю условия лицензии» и нажмите «Далее».
Вы попадёте в меню выбора типа установки.
Выберите тип установки
Вам доступно два типа установки – обновление и выборочная установка. При обновлении все настройки и программы останутся, а старая система сохранится в папку «Windows.Old». Выборочная установка удалит все старые файлы, позволяет разбивать диски на разделы и форматирует их. Этот способ очищает ПК от мусора, его мы и будем рассматривать.
После выбора типа установки вы попадёте в следующее меню (см.фото).
Выберите раздел для установки
Нажав «Настройка диска», вы увидите дополнительные кнопки (удалить, форматировать и т. д.). Вам доступны следующие варианты действий:
- Форматирование раздела, соответствующего диску C, для чистой установки ОС.
- Установка без форматирования. В этом случае старая система сохранится в папку «Windows.Old».
- Установка новой ОС в другой раздел. На вашем компьютере будет установлено две системы, выбор будет осуществляться при каждой загрузке ПК.
В этом меню вы можете изменить структуру жёсткого диска.
Учтите, что это может привести к утрате данных.
Выберите свой вариант и нажмите «Далее». Начнётся копирование файлов системы на ПК, после чего компьютер перезагрузится. Если вы увидите «Press any key to boot from CD or DVD», то нажимать ничего не нужно. ОС должна запуститься с компьютера, а не флешки. После запуска начнётся установка Windows 10.
После запуска начнётся установка Windows 10.
Установка Windows 10 началась
Это может занять достаточно много времени. По завершении установки появится окно подключения к беспроводной сети. Выполнить его можно сейчас или позже.
После этого вы снова попадёте в окно ввода ключа. Введите его или нажмите «Сделать позже».
Настройка системы
В конце установки есть возможность настроить параметры системы. После ввода (или пропуска) ключа продукта вы попадёте в специальное окно настроек.
Зайдите в меню настроек или выберите стандартные параметры
Можно выбрать «Настройка параметров» (где можно отключить ненужные настройки) или «Использовать стандартные параметры». Далее появится меню создания учётной записи. Используйте учётную запись Microsoft или создайте локальную для этого ПК.
Последний этап – установка стандартных приложений и подготовка к запуску. Это весьма продолжительный процесс, он может занять более получаса.
Windows 10 установлена и готовится к первому запуску
По завершении подготовки к запуску вы увидите рабочий стол операционной системы.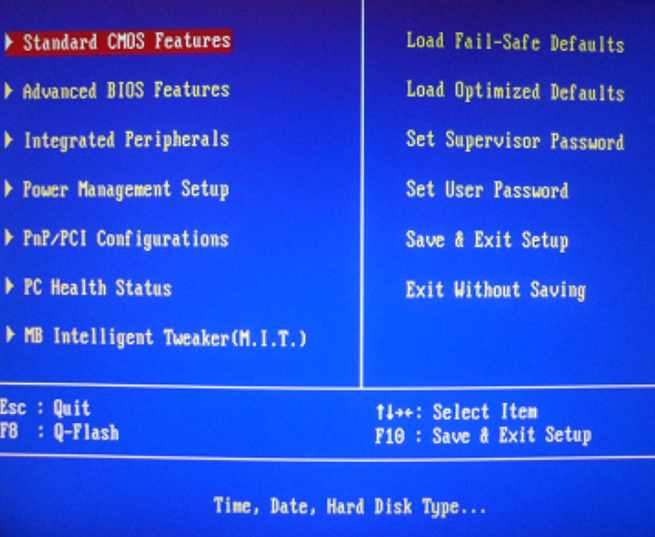 На этом установку Windows 10 можно считать законченной.
На этом установку Windows 10 можно считать законченной.
Что делать нельзя
Во время установки нельзя принудительно выключать и перезагружать компьютер или ноутбук. Вам может казаться, что компьютер завис, но это не так – система устанавливается. Скорость загрузки зависит от мощности компьютера.
Теперь вы знаете, как установить Windows 10 с флешки. Это способ не так сложен, не требует дополнительных знаний и оборудования. Вам необходимы лишь компьютер и USB-накопитель.
- Автор: Богдан Пастух
- Распечатать
Пишу качественно, сроки соблюдаю.
Оцените статью:
(6 голосов, среднее: 4.8 из 5)
Поделитесь с друзьями!
USB-накопители не отображаются в BIOS или диспетчере загрузки — поддержка сообщества
Jan-Carsten_Richter
#1
Привет всем,
Я только что получил свой i5 11-го поколения DIY. Я хочу установить Windows, но всегда получаю сообщение: Загрузочное устройство по умолчанию отсутствует или сбой. Вставьте носитель для восстановления и нажмите любую клавишу. Затем выберите «Диспетчер загрузки», чтобы выбрать новое загрузочное устройство или загрузочный носитель для восстановления. После этого в Boot Manager выбирать не из чего.
Я использовал два разных USB-накопителя, оба «прошиты» (если это правильный термин) официальным инструментом создания носителя от Microsoft. После того, как оба не появились, я снова прошил их, но на этот раз с Win 11 вместо 10, но все та же проблема.
До этого я просматривал форум и нашел несколько тем по той же проблеме, и я отключил безопасную загрузку, проверил, включена ли загрузка через USB, изменил порядок загрузки с автоматического, увеличил таймер тайм-аута и удалил все неиспользуемые платы расширения.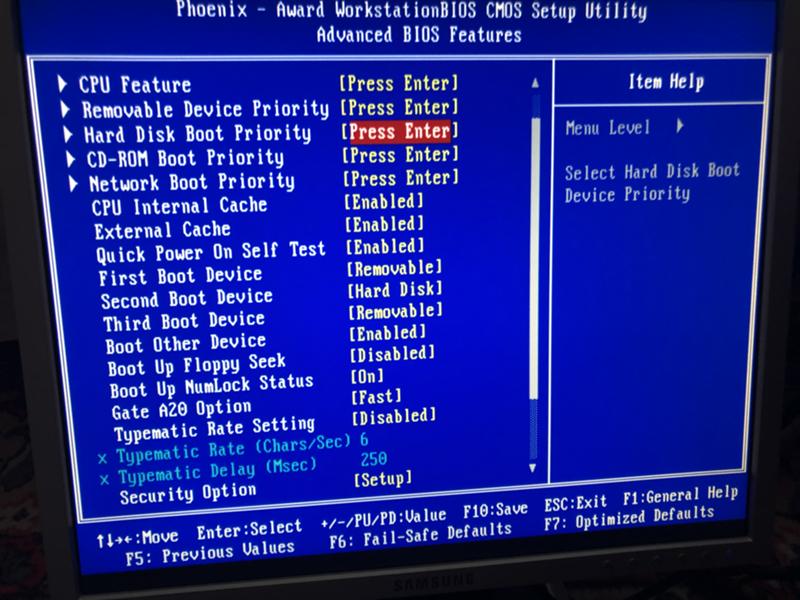
Я также заметил, что BIOS показывает только установленный SSD, моего USB-накопителя в этом списке нет.
Буду очень признателен, если кто-нибудь сможет мне помочь.
Заранее спасибо.
1 Нравится
Лазурный
#2
Пробовали ли вы использовать средство создания Windows Media для создания файла .iso, а затем использовать другую программу, например Rufus или Etcher, для создания загрузочного USB-накопителя? В прошлом у меня было несколько раз, когда моим ноутбукам не нравился загрузочный USB-накопитель, созданный инструментом для создания носителей.
Ян-Карстен_Рихтер
#3
Я попробовал это с помощью Etcher и Rufus, а также использовал другой компьютер для прошивки дисков, но в BIOS по-прежнему ничего не отображается. Есть ли другой способ?
Есть ли другой способ?
Лазурный
#4
Похоже, проблема может быть и посерьезнее? На этом этапе может быть более полезным связаться со службой поддержки и узнать, есть ли у них какие-либо рекомендации.
Джон_Перес
#5
Похоже, вы сделали все разумные шаги.
Как бы то ни было, пробовали ли вы использовать «более новую» флешку? Я иногда сталкивался с таким поведением на старых дисках. Попробуйте диск с поддержкой USB 3.0?
Также попробуйте повторно загрузить исходный ISO-образ? Могут быть плохие контрольные суммы.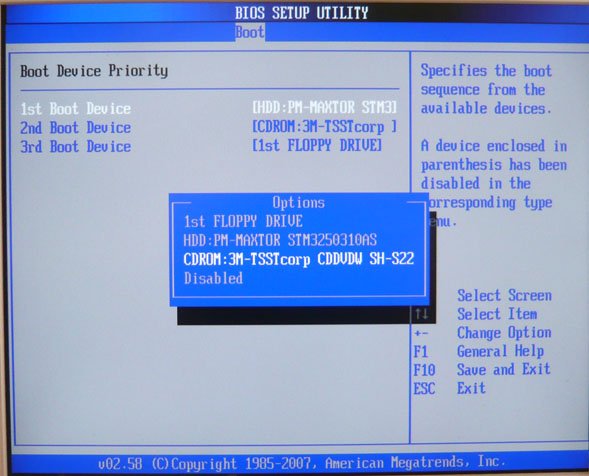
Саймон_Ф
#6
Какова емкость вашего флэш-накопителя? Все, что выше 32 ГБ, может быть проблематичным. Диск должен быть отформатирован как FAT, который поддерживает максимум 32 ГБ.
Не уверен насчет этого, но полагаю, что Windows Media Creator уже это делает.
Еще можно попробовать отключить «тихую загрузку» и «быструю загрузку» в биосе.
Не уверен насчет этого, но это может помешать инициализации USB-устройств.
Пробовали ли вы загрузить программу установки на другом компьютере?
Ян-Карстен_Рихтер
#7
Сегодня на работе сделал новое загрузочное устройство. Я использовал свою SD-карту с устройством чтения SD-карт USB 3.x и отключил тихую загрузку и быструю загрузку.
Я использовал свою SD-карту с устройством чтения SD-карт USB 3.x и отключил тихую загрузку и быструю загрузку.
Наконец-то это сработало. Теперь Windows 10 работает гладко.
Большое спасибо за вашу помощь.
6 лайков
thePR0M3Th4AN
#8
У меня такая же проблема. Меню загрузки не показывает загрузочное устройство USB.
Саймон_Ф
#9
thePR0M3Th4AN:
У меня такая же проблема. Меню загрузки не показывает
Что вы пробовали до сих пор и какую ОС вы хотите установить?
Томас_Пекарски
#10
thePR0M3Th4AN:
У меня такая же проблема. Меню загрузки не показывает загрузочное устройство USB.
Я столкнулся с аналогичными проблемами. Попробуйте переключить слот для карты расширения и попробуйте несколько раз подключить/отключить USB-накопитель. Или сначала подключите USB-накопитель, а затем запустите ноутбук.
У меня есть две карты расширения USB, и загрузочный USB-накопитель иногда распознается, а иногда нет. В одном слоте карты расширения вроде надежнее, чем в другом. Я тестировал с двумя разными USB-накопителями и разными ISO-образами Linux (Arch, Gentoo, Ubuntu).
Джонатан_Кук
#11
У меня есть самодельный 12-й выпуск, и у меня, я думаю, та же проблема. На моих загрузочных устройствах ничего не отображается. Я попробовал два отдельных USB-накопителя емкостью 8 ГБ, созданных с помощью инструмента MS. Оба работают нормально на других машинах, но ничего здесь. У меня есть немного коварные мозги в данный момент, так что, может быть, это что-то очевидное, чего я не понимаю. Но попытка карты USB-A во всех 4 слотах ничего не дала. Многократные попытки подключить диск ничего не дали. Изменение приоритета нового загрузочного устройства ничего не дало. Я также пробовал USB DVD-привод, но без радости.
На моих загрузочных устройствах ничего не отображается. Я попробовал два отдельных USB-накопителя емкостью 8 ГБ, созданных с помощью инструмента MS. Оба работают нормально на других машинах, но ничего здесь. У меня есть немного коварные мозги в данный момент, так что, может быть, это что-то очевидное, чего я не понимаю. Но попытка карты USB-A во всех 4 слотах ничего не дала. Многократные попытки подключить диск ничего не дали. Изменение приоритета нового загрузочного устройства ничего не дало. Я также пробовал USB DVD-привод, но без радости.
Я очень хочу полюбить эту машину, но сейчас я разочарован. С благодарностью получен совет
Thomas_Piekarski
#12
Ах, простите, звучит не очень хорошо.
Пробовали ли вы другие инструменты, кроме Windows Media Creation Tool? Вы пытаетесь установить Windows 11 или 10? Вы пытаетесь установить Windows, не так ли?
Чтобы определить, что это может быть аппаратная проблема:
Не могли бы вы попробовать прошить ISO-образ Linux с помощью Rufus или Etcher и попытаться загрузиться? У вас есть другая карта расширения USB или только одна? Если у вас их больше одной, пробовали ли вы использовать другую карту? Можно ли подключить карту расширения к другому ноутбуку или концентратору и получить доступ к USB-накопителю?
Изменили ли вы что-нибудь в BIOS, особенно в отношении безопасной загрузки и TPM?
Лазурный
№13
Прочитав эти ответы, я понял, что у меня был именно такой опыт. Возможное временное решение, которое сработало для меня, заключалось в том, чтобы добавить USB-накопитель в ключ или USB-концентратор, что по какой-то причине заставило его отображаться в моих загрузочных устройствах. Надеюсь, команда Framework изучит это и сможет найти исправление в будущем, но надеюсь, что этот обходной путь может помочь некоторым людям до тех пор!
ДжастинВисти
№14
Буквально разобрался с этим часа 2 назад. Подключение флешки к USB-порту не отображается в диспетчере загрузки. Я попытался подключить его к адаптеру usb c, и он его распознал. Работал как шарм после этого.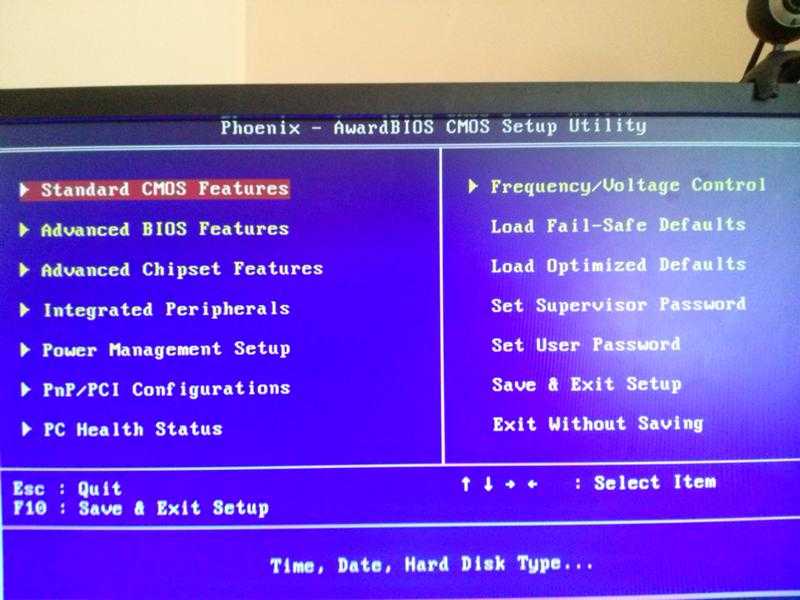 Не уверен, почему. Но это пока решение
Не уверен, почему. Но это пока решение
1 Нравится
Nate_Swanson
№15
Привет всем, я только что получил свой ноутбук framework 12th gen по почте сегодня, но он не показывает ни одно из USB-устройств, хотя он отлично работает при загрузке на другой машине, я попытался отключить USB и снова подключить его, и он отображается на подключенном устройства в биосе. Я пытался использовать док-станцию usb c, а также порт USB a на другом адаптере. Я даже ушел, чтобы установить ssd на другой компьютер и установить Windows, но он все еще не загружается, пожалуйста, помогите
Создайте загрузочный USB | Вот как сделать загрузочную флешку
В прошлом Microsoft Windows устанавливалась с дисков, компакт-дисков, DVD-дисков или дискет, а оптические носители данных также постепенно исчезают со сцены. Вместо этого операционная система либо предустанавливается на системный раздел нового компьютера или ноутбука, либо вы приобретаете Windows напрямую через Интернет вместе с цифровой лицензией и загружаете ее самостоятельно .
Вместо этого операционная система либо предустанавливается на системный раздел нового компьютера или ноутбука, либо вы приобретаете Windows напрямую через Интернет вместе с цифровой лицензией и загружаете ее самостоятельно .
Но если вам нужен внешний установочный носитель , многие люди в настоящее время используют загрузочный USB-накопитель . Он быстрее и компактнее, чем оптический носитель данных, и поэтому идеально подходит для настройки (или сброса) системы — есть также множество других возможных применений .
Содержимое
- Зачем нужен загрузочный USB?
- Как сделать загрузочную флешку?
- Создание загрузочного USB-накопителя с помощью служебной программы Windows DiskPart
- Создание загрузочного USB-накопителя с помощью внешних инструментов
- Загрузочный USB с Rufus
- Создание загрузочного USB с WinUSB
- Создание загрузочного USB с помощью UNetbootin
- Лучшие бесплатные инструменты для загрузочных USB дисков: Обзор
- Как запустить Windows с загрузочного USB диска
Зачем нужен загрузочный USB?
Существует множество вариантов использования загрузочного USB-накопителя. Наиболее важным является, конечно, загрузка ПК , если он больше не запускается из-за вируса, серьезного системного сбоя, неисправного жесткого диска или проблем с разделами. Небольшой аппаратный компонент — это стандартное решение для размещения целых операционной системы и/или системы восстановления , такой как мультивирусный сканер Sardu, и ее использование для успешной перезагрузки и восстановления компьютера.
Наиболее важным является, конечно, загрузка ПК , если он больше не запускается из-за вируса, серьезного системного сбоя, неисправного жесткого диска или проблем с разделами. Небольшой аппаратный компонент — это стандартное решение для размещения целых операционной системы и/или системы восстановления , такой как мультивирусный сканер Sardu, и ее использование для успешной перезагрузки и восстановления компьютера.
Sardu содержит 20 антивирусных сканеров, которые можно установить на USB-накопитель. внешний жесткий диск) под рукой.
Вы также можете использовать загрузочный USB для обновления Windows 7 или 8 до Windows 10 , если предыдущее автоматическое обновление не работает должным образом. Также диск служит «чистой» переустановкой операционной системы , если она стала слишком медленной в результате скопившегося мусора.
Опытные компьютерные эксперты и ИТ-специалисты также любят использовать загрузочный USB в качестве « портативной операционной системы » (концепция известна как «Windows2Go» для Microsoft). С этим вы можете использовать предпочитаемую версию Windows со всеми вашими любимыми инструментами и личными данными на иностранных компьютерах без возни с уже установленной операционной системой (независимо от того, Windows это или что-то другое). Таким образом, вы можете не только перемещаться в привычной рабочей среде, но и получать доступ ко всем важным документам через облако. Портативная операционная система также обеспечивает большую безопасность на случай, если кейлоггер на чужом компьютере сохранит ваши пароли или ваш компьютер заражен вирусом.
С этим вы можете использовать предпочитаемую версию Windows со всеми вашими любимыми инструментами и личными данными на иностранных компьютерах без возни с уже установленной операционной системой (независимо от того, Windows это или что-то другое). Таким образом, вы можете не только перемещаться в привычной рабочей среде, но и получать доступ ко всем важным документам через облако. Портативная операционная система также обеспечивает большую безопасность на случай, если кейлоггер на чужом компьютере сохранит ваши пароли или ваш компьютер заражен вирусом.
Вот все возможные варианты использования загрузочного USB-накопителя:
- Загрузка после аварии ПК
- Использование системы восстановления для восстановления ПК
- Сохранение образа операционной системы
- Обновление старой операционной системы до Windows 10
- «Чистая» переустановка операционной системы
- Использование « портальная операционная система» на чужом компьютере
Как сделать загрузочную флешку?
Вряд ли какие-либо коммерческие USB-накопители изначально подходят для этих разнообразных задач.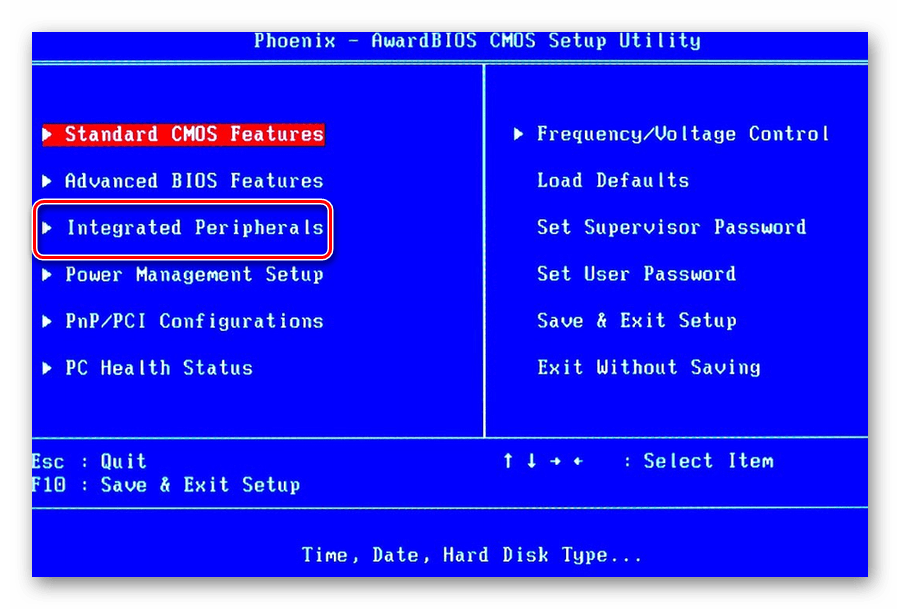 Это связано с тем, что большинство моделей загружаются только с одной файловой системой, когда вы впервые получаете их, например, Файловая система FAT32 или exFAT . В них отсутствует «главная загрузочная запись» (MBR), абсолютно необходимая для загрузки большинства ПК (особенно тех, у которых есть «базовая система ввода-вывода» (BIOS)). Вы должны сделать новую загрузочную флешку самостоятельно.
Это связано с тем, что большинство моделей загружаются только с одной файловой системой, когда вы впервые получаете их, например, Файловая система FAT32 или exFAT . В них отсутствует «главная загрузочная запись» (MBR), абсолютно необходимая для загрузки большинства ПК (особенно тех, у которых есть «базовая система ввода-вывода» (BIOS)). Вы должны сделать новую загрузочную флешку самостоятельно.
Загрузочный USB-накопитель, конечно, можно создать на другом компьютере, отличном от того, на котором вы хотите использовать его позже. Есть в основном два возможных метода: либо вручную, либо с использованием автоматизированных средств . Первый вариант на первый взгляд кажется немного сложным, и из-за различных ручных шагов он немного более подвержен ошибкам, но все же выполним, даже если вы не эксперт.
Независимо от того, какой вариант вы выберете, вам всегда понадобятся следующие вещи :
- Утилита Windows DiskPart или внешний инструмент с теми же функциями .

- USB-накопитель с объемом памяти не менее 4 ГБ (для 32-разрядной операционной системы) или не менее 8 ГБ (для 64-разрядной системы) . Для получения высокой скорости работы (или возможности создания портативной операционной системы) выбранный накопитель должен поддерживать стандарт USB 3.0 . Если диск уже используется, убедитесь, что на нем нет важных или необходимых данных.
- ISO-файл для нужной операционной системы , содержащий все установочные файлы, необходимые для установки. Раньше эти файлы можно было найти на компакт-диске или DVD-диске, который поставлялся с новым компьютером или мог быть приобретен отдельно. Сегодня Windows обычно предварительно устанавливается на системный раздел соответствующего ПК или ноутбука . Вы можете создать такой ISO-файл самостоятельно , например, с использованием таких инструментов, как WinISO, UltraISO или программа записи InfraRecorder. Но проще всего скачать нужную операционную систему из интернета .
 В случае с Windows 10 это можно сделать совершенно легально с помощью инструмента для создания мультимедиа от Microsoft. Загрузка напрямую с веб-сайта компании также возможна, например, для Windows 7 и Windows 8.
В случае с Windows 10 это можно сделать совершенно легально с помощью инструмента для создания мультимедиа от Microsoft. Загрузка напрямую с веб-сайта компании также возможна, например, для Windows 7 и Windows 8.
Запустите средство создания носителя Microsoft после загрузки и выберите параметр «Создать установочный носитель для другого ПК». Чтобы использовать носитель, выберите «ISO-файл». Вы можете создать загрузочный USB-накопитель для Windows 10 непосредственно в средстве создания носителя. Инструмент автоматически загружает файл ISO из Windows 10. Этот процесс может занять некоторое время, поскольку размер образа составляет несколько гигабайт. Затем у вас есть возможность записать загруженный файл ISO. на DVD. Но вместо этого вы можете просто нажать кнопку «Готово»
Создайте загрузочный USB-накопитель с помощью служебной программы Windows DiskPart
Если вы решитесь выполнить необходимую работу вручную, вы можете просто использовать приложение cmd.exe, более известное как «Командная строка» , для создания загрузочного USB-накопителя. диск на всех операционных системах начиная с Windows Vista (включая Windows 10). Это выглядит следующим образом:
диск на всех операционных системах начиная с Windows Vista (включая Windows 10). Это выглядит следующим образом:
- Вставьте USB-накопитель в USB-порт вашего компьютера.
- Найдите приложение « cmd » в меню «Пуск» Windows, щелкните правой кнопкой мыши элемент и выберите « Запуск от имени администратора » из контекстного меню. Откроется небольшое окно с белым текстом на черном фоне.
- Введите команду « diskpart » и подтвердите ввод клавишей ввода (вы также будете делать это после каждой второй введенной команды). Это запустит диспетчер устройств хранения.
- Введите команду « list disk », чтобы отобразить все доступные устройства хранения.
- Вы можете распознать свой USB-накопитель по объему памяти, и он обычно указывается как «диск 1». В системном разделе «диск 0» обычно является вашим ПК, то есть жестким диском или твердотельным накопителем на вашем компьютере.
- Исходя из предположения, что ваш USB имеет метку «диск 1», введите команду « sel disk 1 » для его выбора (или соответствующий «диск 2» и т.
 д.).
д.). - Введите затем команду « clean », чтобы удалить все файлы с USB.
- Введите команду « создать основной раздел », чтобы создать основной раздел.
- Введите команду « list par » и выберите только что созданный основной раздел с помощью « sel par 1 ».
- Активируйте раздел командой « active ».
- Отформатируйте USB с помощью команды « format fs=FAT32 label=«WINDOWSUSB» quick override » (вместо «WINDOWS USB» вы также можете выбрать другую метку, если она не содержит пробелов или специальных символов. Позже диск будет отображаться под этим именем, если вы подключите его к работающему компьютеру с Windows). Форматирование может занять некоторое время. Вы можете отслеживать его прогресс в процентной шкале.
- Как только процесс завершится, введите команду « назначьте », чтобы автоматически назначить букву диска (например, «G:») вашему USB.

- Введите « exit », чтобы закрыть DiskPart, а затем снова « exit », чтобы закрыть командную строку.
Чтобы запустить «Командную строку» на вашем ПК, просто введите «cmd» в строке поиска Windows. Не забудьте правой кнопкой мыши запустить приложение от имени администратора Вот так должны выглядеть команды в cmd.exe, если вы все сделали правильно
Для завершения процесса вам достаточно скопируйте ISO-файл Windows на загрузочный USB-накопитель . Это делается с помощью простого перетаскивания. Если вы используете установочный диск, вы также можете перетащить оттуда все установочные файлы на свой диск (используйте параметры папки, чтобы сначала отобразить все скрытые файлы). Это все возможно и в командной строке. Для исходного носителя с буквой диска «D:» и USB-накопителя с буквой «G:» соответствующая команда будет выглядеть следующим образом: « xcopy D:\*.* G:\*.* /S / E/F ” (все пробелы преднамеренно).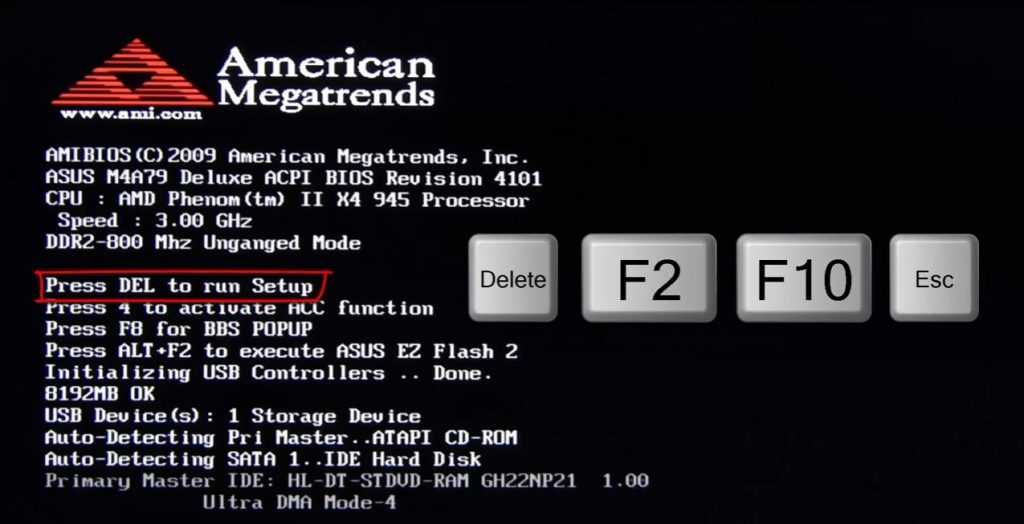
Создание загрузочного USB-накопителя с помощью внешних инструментов
Упомянутый ранее инструмент для создания носителя также может за один раз записать загруженный файл ISO на USB-накопитель и, таким образом, создать загрузочный USB-накопитель, но он работает только с Windows 10. Есть, тем не менее, многие бесплатные программы подходят для всех операционных систем (включая Linux) , которые могут взять на себя задачи ручного управления устройством. Одними из самых популярных являются Rufus, WinUSB и UNetbootin. Каждый из этих инструментов состоит из одного очень маленький файл, который можно скачать напрямую и запустить без установки .
Загрузочный USB с Rufus
Rufus считается самым быстрым и надежным инструментом для создания загрузочного USB. Он также поддерживает UEFI («Unified Extensible Firmware Interface»), новую прошивку материнской платы, которая заменила старый BIOS и уже можно найти почти на всех новых компьютерах. Начиная с Windows 8, также можно установить «Windows2Go» в качестве переносимой операционной системы на внешнее запоминающее устройство с Руфусом.
Начиная с Windows 8, также можно установить «Windows2Go» в качестве переносимой операционной системы на внешнее запоминающее устройство с Руфусом.
Работа с инструментом проста:
- Откройте программу двойным щелчком
- Выберите USB-накопитель в « Устройство »
- Выберите « Создать загрузочный диск с помощью » и опцию « ISO Изображение »
- Щелкните правой кнопкой мыши символ компакт-диска и выберите файл ISO
- В разделе « Новая метка тома » вы можете ввести любое имя для своего USB-накопителя
- Вы получите предупреждение « ВСЕ ДАННЫЕ НА ЭТОМ УСТРОЙСТВЕ БУДУТ УНИЧТОЖЕНЫ », которое вы можете с уверенностью подтвердить, нажав « OK » — к этому моменту вы в идеале уже сохранили все важные файлы с USB-накопителя
- Нажмите « Start »
- Когда зеленая полоса заполнится, нажмите « Finish »
- Извлеките загрузочный USB-накопитель с помощью « Safely eject hardware » , и очень четко устроено
Создание загрузочного USB с помощью WinUSB
Инструмент WinUSB по сути работает точно так же, как Rufus , но с двумя отличиями : Первое заключается в том, что создание загрузочного USB возможно без предварительного форматирования (при наличии достаточного места на диске).
 ), поэтому USB также можно использовать для хранения личных файлов и документов (хотя рекомендуется сохранять резервную копию всех данных). Еще одна особенность: при желании WinUSB может также записывать несколько различных операционных систем Windows на один и тот же диск.0182 . Это делает его почти эквивалентным инструменту Yumi для Linux.
), поэтому USB также можно использовать для хранения личных файлов и документов (хотя рекомендуется сохранять резервную копию всех данных). Еще одна особенность: при желании WinUSB может также записывать несколько различных операционных систем Windows на один и тот же диск.0182 . Это делает его почти эквивалентным инструменту Yumi для Linux.С помощью WinUSB создание загрузочного USB также происходит всего за несколько шагов:
- Выберите свой USB с помощью « Подключите и выберите USB-накопитель »
- Щелкните правой кнопкой мыши « ISO » в разделе « Добавить Windows », а затем « Next »
- Введите любую метку для выбранного дистрибутива Windows, затем нажмите « OK » и « Next »
- Нажмите « Start »
WinUSB с четко организованными кнопками в целом очень прост в использовании
Создание загрузочного USB-накопителя с помощью UNetbootin ») на самом деле
специализируется на системах Linux .
 В основном он используется для установки различных дистрибутивов Linux, таких как Ubuntu, на USB-накопитель, чтобы их можно было запускать непосредственно с носителя.
В основном он используется для установки различных дистрибутивов Linux, таких как Ubuntu, на USB-накопитель, чтобы их можно было запускать непосредственно с носителя.UNetbootin также работает с Windows:
- Нажмите на пункт меню « Image » — « ISO » уже выбран в качестве источника OK ”
Через «Дистрибутив» вы можете загружать различные операционные системы Linux по вашему выбору на USB-накопитель, а ISO-файлы Windows также можно записывать через «Образ»
Лучшие бесплатные инструменты для загрузочных USB-накопителей: обзор
Как запустить Windows с загрузочного USB-накопителя
После успешного создания загрузочного USB-накопителя вы можете протестировать его, используя его для запуска компьютера. Это также необходимый шаг для предварительной настройки BIOS или UEFI на случай возможной чрезвычайной ситуации .
Для этого необходимо изменить порядок загрузки в меню загрузки:
- Откройте меню загрузки вашего компьютера.
 В зависимости от производителя материнской платы это делается нажатием другой клавиши на клавиатуре. Del » является наиболее часто используемым, но для этой функции также можно использовать клавиши « F1 », « F2 », « F8 » или « F10 » (хотя редко какие-либо другие). ). Какую кнопку нужно нажать, обычно отображается в поле экрана, как только появляется логотип производителя . Но имейте в виду: у вас есть только короткий промежуток времени, чтобы нажать нужную кнопку. Если вы пропустите его, вам придется перезагрузить компьютер и повторить попытку.
В зависимости от производителя материнской платы это делается нажатием другой клавиши на клавиатуре. Del » является наиболее часто используемым, но для этой функции также можно использовать клавиши « F1 », « F2 », « F8 » или « F10 » (хотя редко какие-либо другие). ). Какую кнопку нужно нажать, обычно отображается в поле экрана, как только появляется логотип производителя . Но имейте в виду: у вас есть только короткий промежуток времени, чтобы нажать нужную кнопку. Если вы пропустите его, вам придется перезагрузить компьютер и повторить попытку. - Если у вас более новый компьютер, возможно, UEFI устанавливается вместо BIOS в качестве прошивки. В этом случае также возможно, что не будет отображаться кнопка для запуска меню загрузки. Вместо этого выполните следующие действия: Нажмите « Обновление и восстановление » в разделе « Параметры системы ».
 Затем нажмите « Восстановление » и в разделе « Расширенный запуск » выберите « Перезагрузить сейчас ». Теперь компьютер будет перезагружен. На следующем экране нажмите « Устранение неполадок », затем « Расширенные параметры 9».0182» и, наконец, на « Настройки прошивки UEFI », чтобы добраться до UEFI.
Затем нажмите « Восстановление » и в разделе « Расширенный запуск » выберите « Перезагрузить сейчас ». Теперь компьютер будет перезагружен. На следующем экране нажмите « Устранение неполадок », затем « Расширенные параметры 9».0182» и, наконец, на « Настройки прошивки UEFI », чтобы добраться до UEFI. - BIOS и UEFI могут выглядеть по-разному в зависимости от модели компьютера и иметь разные названия для отдельных пунктов меню. Но пусть вас это не смущает — структура в основном такая же.
- С помощью клавиш со стрелками перейдите в меню BIOS/UEFI. Перейдите на вкладку « Boot » (она также может называться «Меню загрузки», «Менеджер загрузки» или что-то подобное).
- Здесь вы можете выбрать свой USB-накопитель, чтобы при следующем запуске системы загрузится с него .
- Вы также можете навсегда изменить порядок загрузки, нажав клавиши [Image↑] или [Image↓], чтобы изменить порядок загрузочных дисков.
 Установите USB-накопитель в верхней части списка, чтобы начать с него, как только он будет подключен к компьютеру.
Установите USB-накопитель в верхней части списка, чтобы начать с него, как только он будет подключен к компьютеру. - Нажмите клавишу [Esc] , чтобы выйти из BIOS/UEFI.
В целях защиты вашей конфиденциальности видео не будет загружаться, пока вы не нажмете на него.
После успешного процесса загрузки вам все еще нужно настроить операционную систему на USB-накопителе . Это означает: запустите программу установки Windows, установите подключение к Интернету, загрузите и установите все необходимые драйверы и обновления из Интернета.
Доменные имена за 1 доллар
Зарегистрируйте отличные TLD менее чем за 1 доллар в первый год.
Зачем ждать? Получите свое любимое доменное имя сегодня!
Соответствующий адрес электронной почты
Сертификат SSL
24/7/365 support
- Know-how
- Operating Systems
- Tools
- Windows
Related articles
Creating a batch file: How to написать свой .bat файл
- Инструменты
Операционные системы Windows можно контролировать и настраивать различными способами. По сей день опытные администраторы используют для этой цели командную строку, интерпретатор командной строки Windows. Если вы хотите, чтобы Windows автоматически обрабатывала последовательность команд, вы можете создать пакетный файл. Этот урок покажет вам, как это сделать.
Создание пакетного файла: Как написать свой .bat файл
Как исправить ошибку USB устройство не распознано
- Конфигурация
Если вы хотите создавать резервные копии важных файлов или копировать данные на другое устройство, внешние устройства хранения, такие как USB-накопители, по-прежнему остаются лучшим решением.
 Но что, если некоторые файлы хранятся только на носителе данных, а USB-накопитель не распознается? Мы указываем наиболее распространенные причины появления сообщения «USB-устройство не распознано» и представляем лучшие решения для Windows и Mac.
Но что, если некоторые файлы хранятся только на носителе данных, а USB-накопитель не распознается? Мы указываем наиболее распространенные причины появления сообщения «USB-устройство не распознано» и представляем лучшие решения для Windows и Mac.Как исправить ошибку USB-устройство не распознано
Как загрузить и установить Ubuntu с USB-накопителя
- Инструменты
Вы не можете установить Ubuntu без съемного запоминающего устройства. Поскольку большинство новых ноутбуков и ноутбуков не имеют привода CD/DVD, поклонникам Linux приходится устанавливать Ubuntu с USB-накопителя. Для этого вам сначала нужно создать USB-накопитель Ubuntu. Продолжайте читать пошаговое руководство.
Как загрузить и установить Ubuntu с USB-накопителя
Как отформатировать жесткие диски в Windows
- Конфигурация
Форматирование жесткого диска подготавливает диск для использования с Windows.


 2.3 BIOS
2.3 BIOS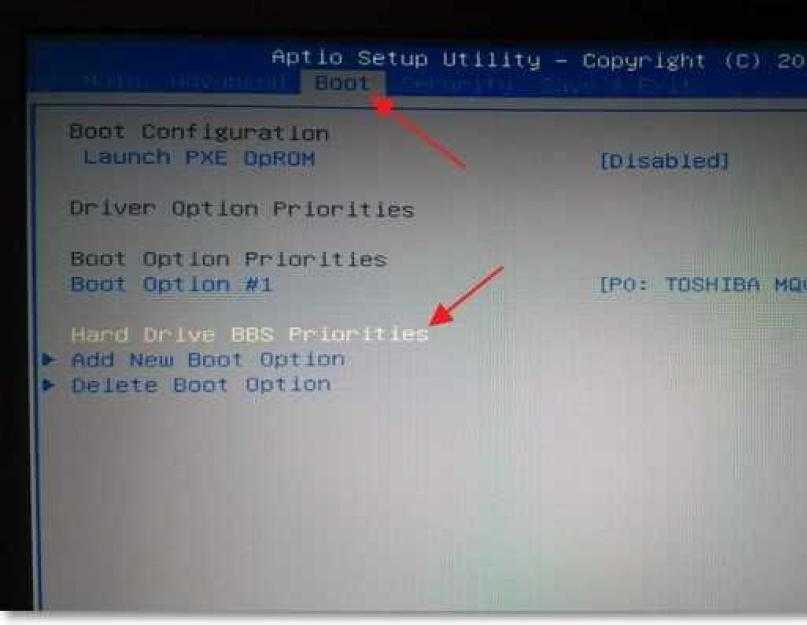

 В случае с Windows 10 это можно сделать совершенно легально с помощью инструмента для создания мультимедиа от Microsoft. Загрузка напрямую с веб-сайта компании также возможна, например, для Windows 7 и Windows 8.
В случае с Windows 10 это можно сделать совершенно легально с помощью инструмента для создания мультимедиа от Microsoft. Загрузка напрямую с веб-сайта компании также возможна, например, для Windows 7 и Windows 8.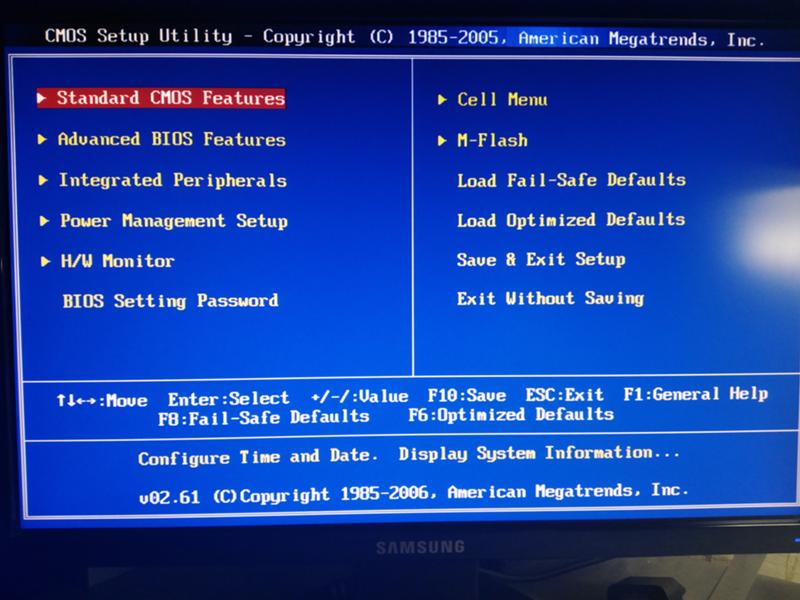 д.).
д.).
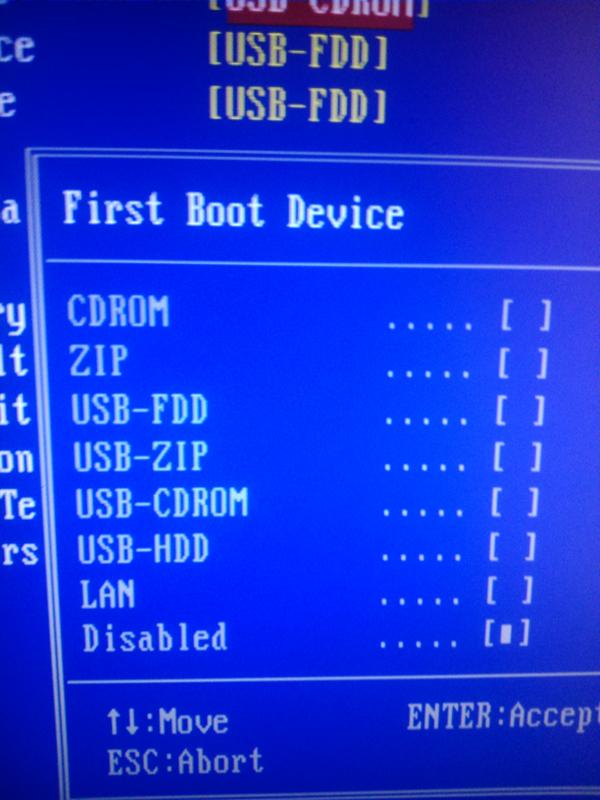 ), поэтому USB также можно использовать для хранения личных файлов и документов (хотя рекомендуется сохранять резервную копию всех данных). Еще одна особенность: при желании WinUSB может также записывать несколько различных операционных систем Windows на один и тот же диск.0182 . Это делает его почти эквивалентным инструменту Yumi для Linux.
), поэтому USB также можно использовать для хранения личных файлов и документов (хотя рекомендуется сохранять резервную копию всех данных). Еще одна особенность: при желании WinUSB может также записывать несколько различных операционных систем Windows на один и тот же диск.0182 . Это делает его почти эквивалентным инструменту Yumi для Linux. В основном он используется для установки различных дистрибутивов Linux, таких как Ubuntu, на USB-накопитель, чтобы их можно было запускать непосредственно с носителя.
В основном он используется для установки различных дистрибутивов Linux, таких как Ubuntu, на USB-накопитель, чтобы их можно было запускать непосредственно с носителя.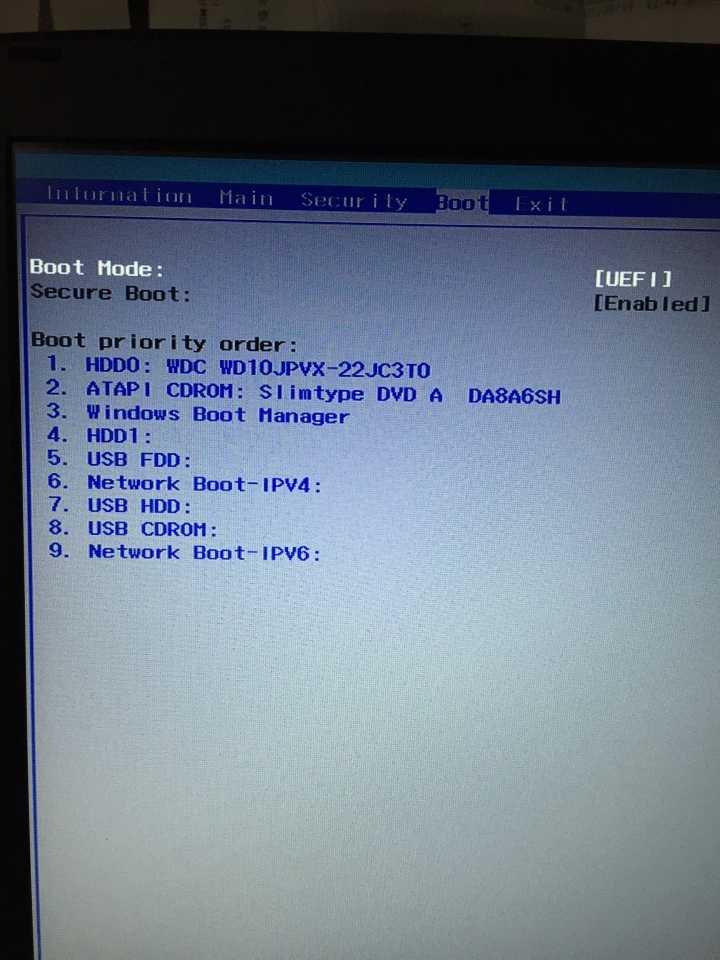 В зависимости от производителя материнской платы это делается нажатием другой клавиши на клавиатуре. Del » является наиболее часто используемым, но для этой функции также можно использовать клавиши « F1 », « F2 », « F8 » или « F10 » (хотя редко какие-либо другие). ). Какую кнопку нужно нажать, обычно отображается в поле экрана, как только появляется логотип производителя . Но имейте в виду: у вас есть только короткий промежуток времени, чтобы нажать нужную кнопку. Если вы пропустите его, вам придется перезагрузить компьютер и повторить попытку.
В зависимости от производителя материнской платы это делается нажатием другой клавиши на клавиатуре. Del » является наиболее часто используемым, но для этой функции также можно использовать клавиши « F1 », « F2 », « F8 » или « F10 » (хотя редко какие-либо другие). ). Какую кнопку нужно нажать, обычно отображается в поле экрана, как только появляется логотип производителя . Но имейте в виду: у вас есть только короткий промежуток времени, чтобы нажать нужную кнопку. Если вы пропустите его, вам придется перезагрузить компьютер и повторить попытку. Затем нажмите « Восстановление » и в разделе « Расширенный запуск » выберите « Перезагрузить сейчас ». Теперь компьютер будет перезагружен. На следующем экране нажмите « Устранение неполадок », затем « Расширенные параметры 9».0182» и, наконец, на « Настройки прошивки UEFI », чтобы добраться до UEFI.
Затем нажмите « Восстановление » и в разделе « Расширенный запуск » выберите « Перезагрузить сейчас ». Теперь компьютер будет перезагружен. На следующем экране нажмите « Устранение неполадок », затем « Расширенные параметры 9».0182» и, наконец, на « Настройки прошивки UEFI », чтобы добраться до UEFI. Установите USB-накопитель в верхней части списка, чтобы начать с него, как только он будет подключен к компьютеру.
Установите USB-накопитель в верхней части списка, чтобы начать с него, как только он будет подключен к компьютеру. Но что, если некоторые файлы хранятся только на носителе данных, а USB-накопитель не распознается? Мы указываем наиболее распространенные причины появления сообщения «USB-устройство не распознано» и представляем лучшие решения для Windows и Mac.
Но что, если некоторые файлы хранятся только на носителе данных, а USB-накопитель не распознается? Мы указываем наиболее распространенные причины появления сообщения «USB-устройство не распознано» и представляем лучшие решения для Windows и Mac.
