Как в биосе поставить заводские настройки: Как сбросить настройки BIOS — Настройка BIOS
Содержание
Быстрый сброс пароля BIOS ноутбука и компьютера
Сегодня поговорим о том, как сбросить пароль BIOS на системной плате ноутбука или компьютера. Если вы вдруг забыли пароль, то войти в систему будет проблематично.
В этом случае, можно подумать, что системную плату нужно заменить, но это не так. Разработчики уже давно преднамеренно внедряли способы, которыми можно быстро и просто отключить пароль в биосе. В такой ситуации может оказаться абсолютно каждый, например, если вы сами установили пароль, стоит резервный код, либо защита уже была включена при покупке компьютера с рук.
Содержание:
- Как сделать сброс пароля BIOS ноутбука и компьютера
- Что будет, если не вспомнить пароль БИОС
- Сброс пароля BIOS с помощью батарейки
- Как убрать пароль с помощью джампера
- Как снять пароль программным методом
- Использование инструмента debug.exe в Windows
- Использование утилиту PC CMOS Cleaner
- Очистка пароля биос с помощью сервисов
- Как сбросить пароль на ноутбуке или компьютере Acer
- Как сбросить пароль Биоса на ноутбуке Asus
- Как сбросить пароль Биос на ноутбуке Lenovo
- Клавиши для входа в BIOS
- Помощь производителя или сервиса + ВИДЕО ниже
Как сбросить пароль БИОС ноутбука и компьютера
В последнее время многие пользователи задумываются о безопасности своих данных на компьютере. В этом случае они устанавливают пароли не только на саму систему при включении, но и на папки, зашифровывают диски и включают защиту даже в BIOS.
В этом случае они устанавливают пароли не только на саму систему при включении, но и на папки, зашифровывают диски и включают защиту даже в BIOS.
BIOS – это базовая система ввода-вывода. Программное обеспечение низкого уровня, которое хранится в чипе системной платы. При включении ПК первоначально БИОС проверяет все компоненты компьютера на исправность и издается звуковой сигнал. Если все аппаратные части ПК исправны, то запускается загрузчик операционной системы.
Таким образом, BIOS позволяет получить полный доступ к вашему «железу» и настраивать параметры как угодно. Смысл установки пароля, конечно, имеется, но как быть, если вы его забыли?
Последствия потерянного пароля BIOS
На секунду представим, что вы забыли именно тот пароль, который сами ставили. Резервные коды легко найти в интернете, поэтому не о них сейчас речь.
При загрузке компьютера сразу же появится поле для ввода пароля. Вы ничего не сможете сделать, даже войти в BIOS или Boot Menu. Это значит, что загрузиться с загрузочной флешку или диска не получится.
Это значит, что загрузиться с загрузочной флешку или диска не получится.
К счастью, имеются аппаратные методы, как можно убрать пароль с BIOS.
Сброс пароля BIOS с помощью батарейки CMOS
На любой системной плате есть специальный чип, где хранятся все настройки системы ввода-вывода (БИОС). Чтобы эти настройки не сбрасывались при выключении компьютера, они постоянно питаются с помощью батарейки CMOS (Complimentary Matal-Oxide-Semiconductor — Комплиментарный Металло-Оксидный Полупроводник). Данный способ называется обнуление CMOS памяти.
Из этого следует, что для сброса всех настроек BIOS, в том числе и пароля необходимо попросту вынуть батарейку из системной платы. Если на настольном компьютере это сложностей не вызовет, то в случае с ноутбуками необходимо полностью их разбирать и доставать материнскую плату.
Как правило, чтобы произошел успешный сброс BIOS, нужно подождать около суток. Вы можете попробовать вставить батарейку обратно через 15 минут, мне это помогало. Но может сработать и без ожидания.
Но может сработать и без ожидания.
Как убрать пароль BIOS с помощью джампера
Отметим, что помимо сброса пароля биоса с помощью батарейки на системной плате, существует еще один метод. Он заключается в переключении перемычек опять же на системной плате. Вот инструкция по применению:
- Полностью обесточьте компьютер, отключите сетевой кабель.
- Вблизи батарейки CMOS-памяти находится специальный переключатель Clear CMOS.
- Выньте джампер (перемычку) и переставьте в положение 2.
- Включите компьютер и убедитесь, что все настройки BIOS и пароль больше не запрашивается.
Если вы не можете обнаружить джампер на плате, то внимательнее присмотритесь к надписям, рядом с элементами. Джампер обычно обозначается следующим образом: CLR_CMOS, PWD, CLEAR CMOS, PASSWORD, CLR, CLEARPWD, JCMOS1, CLEAR RTC, PASSWD, PSWD и похожим образом.
Так же есть кнопка для сброса, которую достаточно просто нажать. Но чаще всего она отсутствует.
Как снять пароль с БИОСа программным методом
Существует специальная утилита – CMOSPWD, которая поможет сбросить пароль из-под Windows.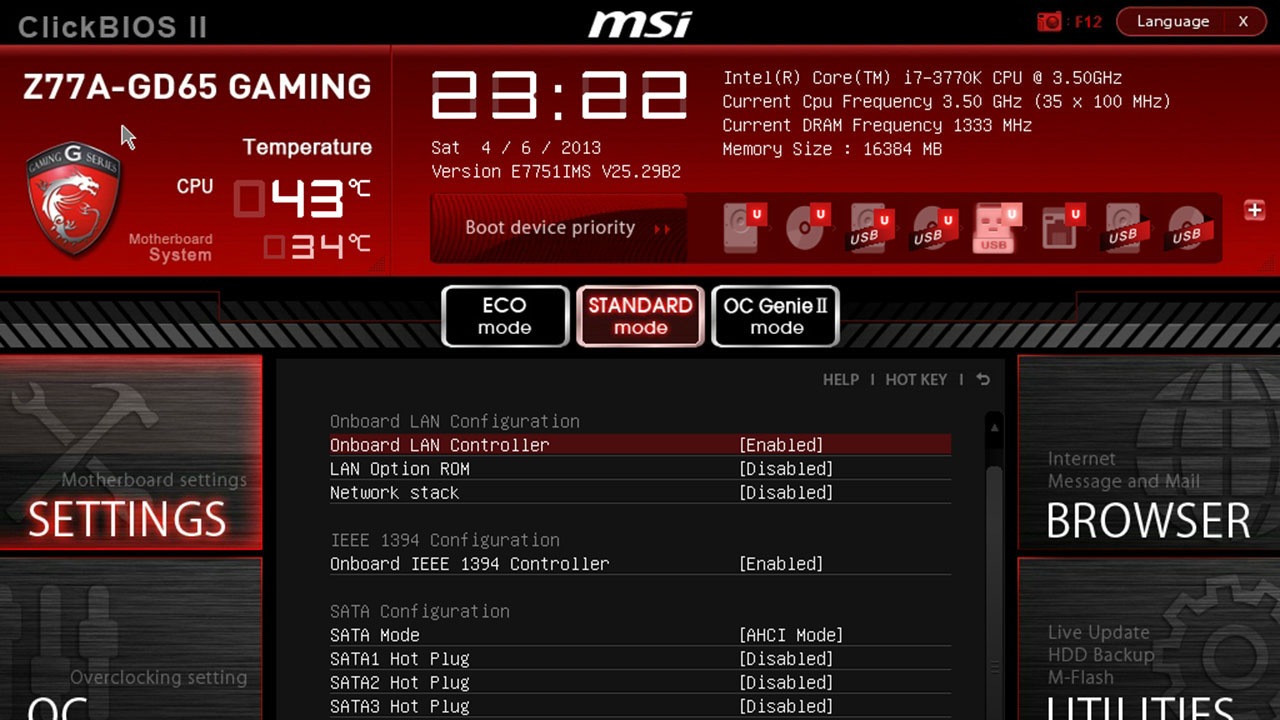 Это сработает, конечно, если у вас есть доступ к системе, вы помните пароль BIOS, но не хотите заходить туда, чтобы стереть его. Либо не знаете как.
Это сработает, конечно, если у вас есть доступ к системе, вы помните пароль BIOS, но не хотите заходить туда, чтобы стереть его. Либо не знаете как.
Скачайте утилиту отсюда. Откройте и далее сделайте так: зажмите клавишу SHIFT, нажмите правой кнопкой мышки, затем выберите опцию «Открыть окно команд».
Запустится командная строка, где можно посмотреть, какие команды доступны в этой утилите. Для этого введем следующее – cmospwd_win.exe /?.
Чтобы осуществить сброс пароля BIOS необходимо ввести такую команду:
cmospwd_win.exe /k
Для подтверждения действия очистки CMOS введите цифру 1 и нажмите Enter.
Программу спокойно можно использовать не только в Windows, но и с загрузочной флешки DOS. Первоначально ее нужно поместить в образ.
- BIOS HP как зайти на ноутбуке и обновить
- Как войти в BIOS на компьютере или ноутбуке
Использование инструмента debug.
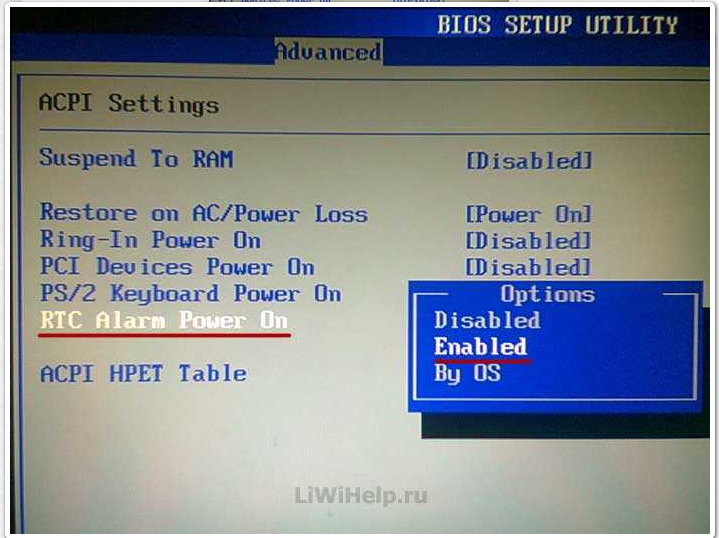 exe в Windows
exe в Windows
При использовании Windows XP вы можете воспользоваться специальной утилитой. Данный отладчик можно обнаружить по следующему пути – WINDOWS\system32\debug.exe. Вы можете скопировать этот адрес и запустить отладчик с помощью окна «Выполнить», которое открывается сочетанием Win+R.
Так же окно выполнить находится по пути: Пуск -> Выполнить.
Чтобы сбросить пароль БИОС необходимо ввести команды для различных версий систем ввода-вывода:
AMI BIOS:
- -o 70 10
- -o 71 0
- -o 70 11
- -o 71 0
- -q
AWARD BIOS:
- -o 70 17
- -o 71 17
- -q
Phoenix BIOS:
- -o 70 ff
- -o 71 17
- -q
После каждой введенной строчки надо нажимать Enter. Так же обозначение этих кодов следующее:
- q – выход;
- первое число – порт;
- второе число – количество байт.
Использование утилиты PC CMOS Cleaner
Чтобы убрать пароль Биос, существует не одна утилита. Сейчас я объясню, как использовать инструмент PC CMOS Cleaner, которое легко может сбросить пароль CMOS BIOS, привести настройки к заводскому состоянию.
Сейчас я объясню, как использовать инструмент PC CMOS Cleaner, которое легко может сбросить пароль CMOS BIOS, привести настройки к заводскому состоянию.
Марка системной платы или ноутбука совсем неважна, так как программа поддерживает практически все версии BIOS. Так же имеется поддержка процессоров с разрядностью 32x и 64x.
Очистка пароля BIOS с помощью сервисов
Данный способ хорошо срабатывает на современных системных платах и ноутбуках. Для реализации этого способа вам понадобится смартфон или другой компьютер с выходом в интернет.
Итак, все, что вам необходимо сделать – три раза ввести пароль неправильно. После этого на экране отобразиться сообщение, что система отключена, а также специальный код.
Этот код поможет нам в отключении пароля БИОС. Запишите его или запомните. Затем зайдите на сайт BIOS-PW.org и впишите его в поле «Enter your code». Нажмите кнопку «Get password».
Далее вы можете использовать в качестве пароля указанные ниже варианты паролей. Чтобы его ввести – отключите компьютер, заново включите и введите пароль с сайта в поле.
Чтобы его ввести – отключите компьютер, заново включите и введите пароль с сайта в поле.
Как сбросить пароль BIOS на ноутбуке или компьютере Acer
Если у вас имеется ноутбук Acer, а также доступ к операционной системе, то вы легко удалите пароль БИОС с помощью встроенной утилиты Acer eSettings Management. Если у вас она есть, замечательно, а если нет, то загрузите с официального сайта + Acer Empowering.
- Запустите инструмент Acer eSettings Management из меню Пуск или рабочего стола. Программа обычно находится по пути «Пуск – Все программы – Технология расширения полномочий – Управление Acer eSettings».
- Найдите пункт «Пароли BIOS» (Passwords BIOS).
- Нажмите по пункту «Удалить пароль», чтобы восстановить доступ в BIOS. Так же вы можете его создать.
Это интересно: Как узнать версию BIOS компьютера и ноутбука
Как сбросить пароль Биоса на ноутбуке Asus
BIOS – это программа, которая управляет базовыми функциями компьютера, включая запуск операционной системы. Если вы забыли пароль BIOS на ноутбуке Asus, то доступ к компьютеру может быть ограничен. В этой статье мы расскажем, как сбросить пароль BIOS на ноутбуке Asus.
Если вы забыли пароль BIOS на ноутбуке Asus, то доступ к компьютеру может быть ограничен. В этой статье мы расскажем, как сбросить пароль BIOS на ноутбуке Asus.
Важно: Если вы не знаете, что делаете, не пытайтесь сбросить пароль BIOS самостоятельно, так как неправильные действия могут привести к серьезным проблемам с ноутбуком.
Использование бэкдора BIOS
Некоторые производители, включая Asus, включают бэкдоры BIOS, которые позволяют обойти пароль. Чтобы получить доступ к бэкдору BIOS, нужно знать сочетание клавиш, которое нужно нажать при запуске компьютера. Для Asus это может быть сочетание клавиш «F2 + Backspace + Enter». Однако, не все модели ноутбуков Asus имеют бэкдор BIOS.
Использование контактов на материнской плате
Еще один способ сбросить пароль BIOS на ноутбуке Asus – это использование контактов на материнской плате. Для этого нужно открыть ноутбук и найти на материнской плате контакты CMOS, которые нужно соединить на короткое время с помощью провода или зажима. Это приведет к сбросу пароля BIOS. Однако, не все модели ноутбуков Asus имеют доступные контакты CMOS.
Это приведет к сбросу пароля BIOS. Однако, не все модели ноутбуков Asus имеют доступные контакты CMOS.
Использование специальных программ
Существуют специальные программы, которые могут помочь сбросить пароль BIOS на ноутбуке Asus. Одной из таких программ является «CMOSPwd». Чтобы использовать эту программу, нужно загрузить ноутбук с загрузочного диска или флеш-накопителя, на котором установлена программа, и выполнить инструкции на экране.
Обратиться к производителю
Если ни один из вышеуказанных методов не работает, можно обратиться к производителю. Asus предлагает сервисный центр, который может помочь сбросить пароль BIOS, но это может стоить дополнительных денег.
Сброс пароля BIOS на ноутбуке Asus может быть сложной задачей, но существуют несколько способов, которые могут помочь решить эту проблему. Если вы забыли пароль BIOS, рекомендуется сначала попробовать использовать бэкдор BIOS или контакты на материнской плате. Если ни один из этих методов не работает, можно попробовать использовать специальные программы или обратиться к производителю. Но не забывайте, что неправильные действия могут привести к серьезным проблемам с ноутбуком, поэтому если вы не уверены в своих навыках, лучше обратиться к специалистам.
Но не забывайте, что неправильные действия могут привести к серьезным проблемам с ноутбуком, поэтому если вы не уверены в своих навыках, лучше обратиться к специалистам.
Как сбросить пароль Биос на ноутбуке Lenovo
Использование функции «Forgot your password?»
Некоторые модели ноутбуков Lenovo имеют функцию «Forgot your password?», которая позволяет сбросить пароль BIOS с помощью ответов на вопросы безопасности. Для этого нужно ввести неверный пароль BIOS три раза подряд, а затем нажать на кнопку «Forgot your password?» или «I forgot my password». Следуйте инструкциям на экране для сброса пароля.
Сброс настроек BIOS на материнской плате
Для сброса настроек BIOS на материнской плате необходимо открыть крышку ноутбука и найти на материнской плате разъем JCMOS1. Он может находиться в разных местах в зависимости от модели ноутбука. После того как вы найдете разъем, выполните следующие действия:
- Отключите ноутбук от источника питания
- Отсоедините батарею от материнской платы
- Соедините контакты разъема JCMOS1 на короткое время с помощью провода или зажима
- Подключите батарею обратно и включите ноутбук.
 Пароль BIOS будет сброшен, и вы сможете получить доступ к настройкам BIOS.
Пароль BIOS будет сброшен, и вы сможете получить доступ к настройкам BIOS.
Использование специальной программы
Существуют специальные программы, которые могут помочь сбросить пароль BIOS на ноутбуке Lenovo. Одной из таких программ является «CMOSPwd». Чтобы использовать эту программу, нужно загрузить ноутбук с загрузочного диска или флеш-накопителя, на котором установлена программа, и выполнить инструкции на экране.
Если ни один из выше указанных методов не работает или вы не уверены в своих навыках, то вы можете обратиться к производителю ноутбука Lenovo за помощью. Вы можете связаться с службой технической поддержки Lenovo и запросить помощь в сбросе пароля BIOS на вашем ноутбуке. Они могут предоставить вам дополнительные инструкции или даже отправить специалиста, который поможет вам сбросить пароль BIOS.
Сброс пароля BIOS может быть довольно сложной процедурой, которая требует некоторых знаний и навыков. Если вы не уверены в своих способностях или боитесь повредить ноутбук, лучше обратиться за помощью к профессионалам. Тем не менее, с помощью описанных выше методов вы можете сбросить пароль BIOS на ноутбуке Lenovo и получить доступ к настройкам системы.
Тем не менее, с помощью описанных выше методов вы можете сбросить пароль BIOS на ноутбуке Lenovo и получить доступ к настройкам системы.
Клавиши для входа в BIOS популярных производителей ноутбуков и ПК
| Производитель | Клавиша(и) для входа в BIOS |
|---|---|
| Acer | F2, Delete или F9 |
| Asus | F2, Delete или ESC |
| Dell | F2, F12 или ESC |
| HP | F10 или ESC |
| Lenovo | F1, F2 или F12 |
| MSI | Delete, F2 или F10 |
| Samsung | F2 или F10 |
Обратиться к производителю системной платы или ноутбука
Если вышеуказанные методы не помогли вам удалить пароль с БИОС, то единственным вариантом остается только одно – написать обращение производителю устройства. Ведь только они знают, как правильно очистить CMOS память и вернуть BIOS к состоянию по умолчанию.
Помимо этого, вы можете обратиться и в сервисный центр, но придется заплатить за услуги.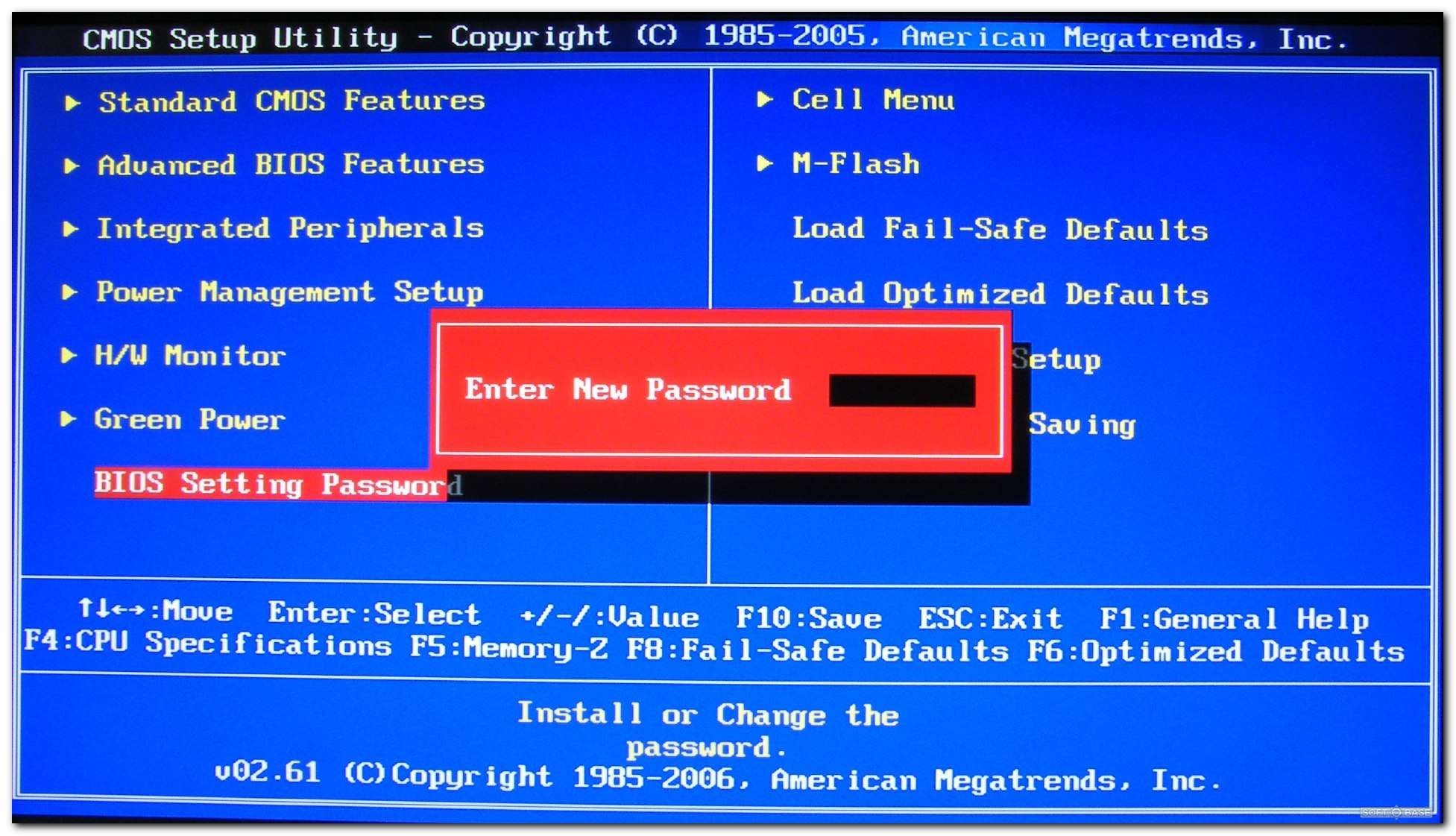 Для сброса пароля BIOS в сервисе имеются специальные инструменты. Есть возможность не только очистки пароля, но и замены микросхемы BIOS на аналогичную.
Для сброса пароля BIOS в сервисе имеются специальные инструменты. Есть возможность не только очистки пароля, но и замены микросхемы BIOS на аналогичную.
Надеюсь, данные методы помогли вам, и вы сбросили свой пароль БИОС на компьютере или ноутбуке. Будьте аккуратны, когда в следующий раз будете устанавливать новый пароль.
Оптимальная настройка BIOS
Без преувеличений, настройка BIOS – основа любого компьютера, это, пожалуй, самый важный процесс в настройке системы.
Многие из Вас знают, что BIOS – это базовая система ввода/вывода, от которой напрямую зависит стойкость и надежность работы системы в целом. Чтобы оптимизировать работу компьютера и повысить его производительность, начинать надо именно с базовых настроек. Здесь можно добиться наивысшей результативности.
А теперь обо всем подробнее. Для входа в программу настройка BIOS (или Setup), достаточно нажать «DEL» (или «F2«) при загрузке компьютера.
Для того чтобы вернуть параметры по умолчанию, в настройках BIOS выберите “Load SETUP Defaults”, компьютер перезагрузится с заводскими настройками.
Ниже я укажу основные настройки как для современных ПК, так и для заслуженных старичков, которых хотелось бы вернуть в строй.
Содержание:
- 1 1. Настройка BIOS. Оптимизация работы процессора
- 2 2. Оптимизация работы оперативной памяти
- 3 3. Контроллер PCI
- 4 4. Оптимизация работы видеокарты AGP
- 5 5. Оптимизация работы жесткого диска
- 6 Дополнительные советы по настройке BIOS
1. Настройка BIOS. Оптимизация работы процессора
CPU Level 1 Cache – обязательно включите этот параметр. Он отвечает за использование кэша первого уровня, значительно повышает работоспособность всей системы.
CPU Level 2 Cache – этот параметр играет не менее важную роль, чем предыдущий. Поэтому включаем его. Для справки: отключение кеш-памяти можно производить только при выходе ее из строя, но это значительно снизит производительность системы в целом.
CPU Level 2 Cache ECC Check – параметр включения/выключения алгоритма проверки коррекции ошибок в кеш-памяти 2-го уровня. Включение этого параметра незначительно снижает производительность, но повышает стабильность работы. Если вы не занимаетесь разгоном процессора, советую вам не включать этот параметр.
Boot Up System Speed – параметр имеет значение High либо Low и определяет скорость процессора и частоту системной шины. Наш выбор – High.
Cache Timing Control – параметр управляет скоростью чтения памяти кеш 2-го уровня. Наш выбор – Fast (Turbo) – высокая скорость, высокая производительность.
[adsense1]
2. Оптимизация работы оперативной памяти
С настройкой процессора закончили, перейдем к настройке оперативной памяти. Эти настройки находятся либо в разделе “Chipset Features Setup”, либо здесь “Advanced”.
DRAM Frequency – параметр определяет скорость работы RAM. Если вы точно знаете этот параметр (обычно указывается на упаковке к модулю памяти), то выставите его вручную, если сомневаетесь, то выберите значение Auto.
SDRAM Cycle Length – параметр определяет число тактов, требуемых для выдачи данных на шину после поступления сигнала CAS. Один из самых важных параметров, влияющих на производительность. Если память позволяет, нужно выставлять значение 2.
RAS-to-CAS Delay — Число тактов, необходимых для поступления строки данных в усилитель. Тоже оказывает влияние на производительность. Значение 2 предпочтительнее и подходит в большинстве случаев.
SDRAM RAS Precharge Time — время перезарядки ячеек памяти. Обычно используется значение 2.
FSB/SDRAM/PCI Freq – определяет частоту шины FSB, памяти SDRAM и PCI.
Memory Hole At 15-16M – параметр отвечает за выделение части адресного пространства для памяти устройств ISA. Обязательно включите данный параметр, если в компьютере установлены старые платы расширения для шины ISA, например, соответствующая звуковая карта.
Optimization Method – параметр определяет общую скорость обмена данных с оперативной памятью.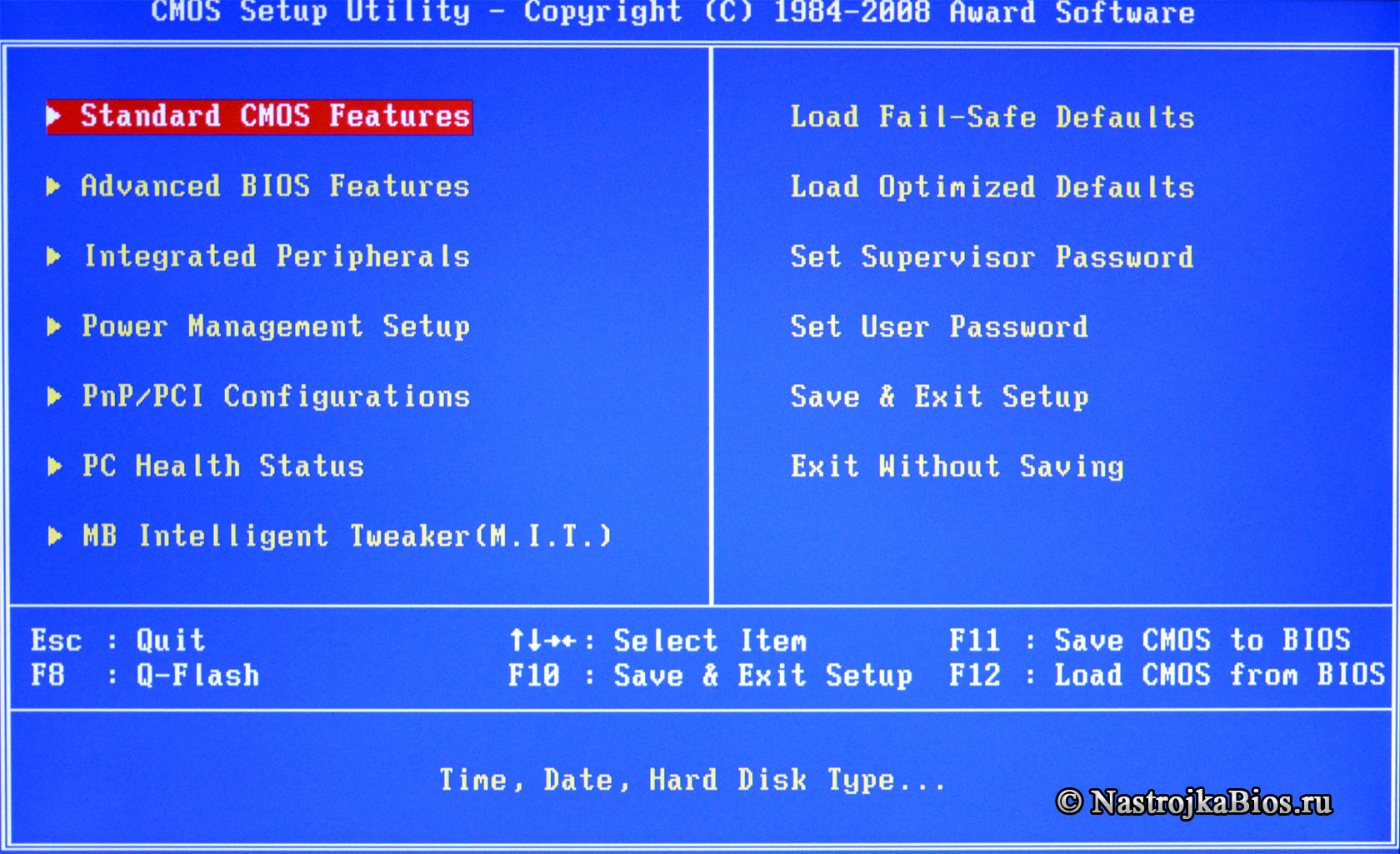 Определяется опытным путем, начиная с наибольшего значения.
Определяется опытным путем, начиная с наибольшего значения.
Есть и другие параметры, настройки которых позволят значительно ускорить процесс обмена данными с оперативной памятью.
Чем ниже значение временных задержек или тайминга (этот сленг IT-инженеров и системных администраторов), тем производительность выше, но возможно все это приведет к нестабильной работе.
Экспериментируйте на здоровье, не забывайте, что можно сделать сброс настроек и загрузить заводские установки.
3. Контроллер PCI
CPU to PCI Write Buffer — когда процессор работает с PCI-устройством , он производит запись в порты. Данные при этом поступают в контроллер шины и далее в регистры устройства.
Если мы включаем эту опцию, задействуется буфер записи, который накапливает данные до того, как PCI-устройство будет готово. И процессор не должен его ждать — он может выпустить данные и продолжить выполнение программы. Я советую Вам включить эту опцию.
PCI Dynamic Bursting — этот параметр также связан с буфером записи.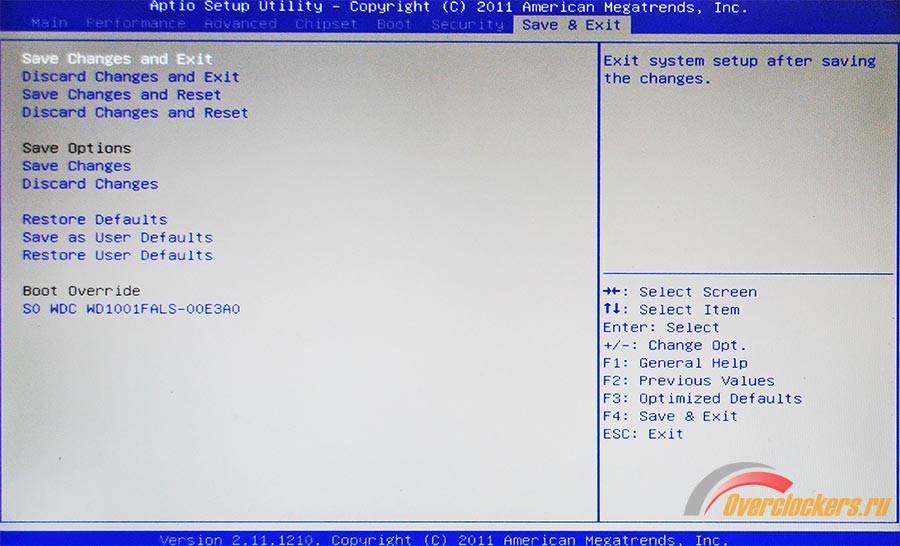 Он включает режим накопления данных, при котором операция записи производится только тогда, когда в буфере собран целый пакет из 32 бит. Включать обязательно.
Он включает режим накопления данных, при котором операция записи производится только тогда, когда в буфере собран целый пакет из 32 бит. Включать обязательно.
PCI Latency Timer – параметр устанавливает количество тактов, отводимых каждому PCI-устройству на осуществление операции обмена данными. Чем больше тактов, тем выше эффективность работы устройств. Однако при наличии ISA-устройств данный параметр нельзя увеличивать до 128 тактов.
4. Оптимизация работы видеокарты AGP
Видеокарта, как правило, оказывает самое большое влияние на производительность в играх, поэтому оптимизация настроек видеокарты может неплохо сказаться на общей скорости работы системы.
Особенно это актуально для счастливых обладателей старых видеокарт с интерфейсом AGP. Рассмотрим основные параметры.
Display Cache Window size – параметр определяет размер кешируемой памяти для нужд видеосистемы. Если в вашем компьютере менее 256 Мб оперативной памяти, выставите значение данного параметра 32 MB.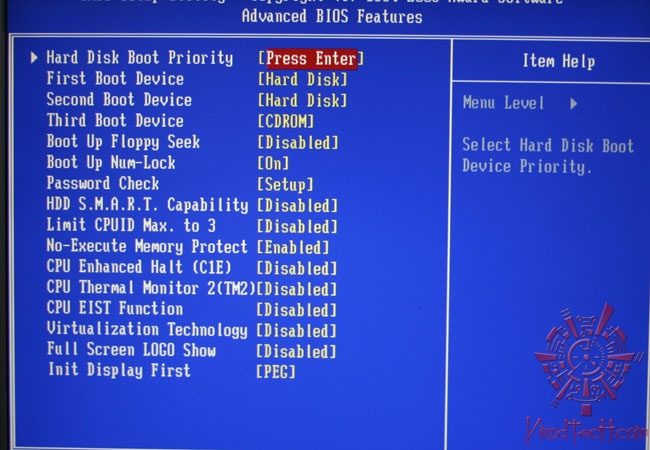 Иначе поставьте значение 64 MB.
Иначе поставьте значение 64 MB.
AGP Capability – параметр определяет режим работы видеокарты. Основная характеристика производительности работы AGP-видеокарт. Выберите самый быстрый режим – 8Х.
Однако не все видеокарты поддерживают данный режим. Если после перезагрузки компьютера операционная система не загружается или изображение ухудшилось, уменьшите значение данного параметра.
AGP Master 1WS Read / 1 WS Write – параметр устанавливает количество тактов одного цикла чтения либо записи. Как и с настройками оперативной памяти, параметр тайминга существенно увеличивает производительность процесса, однако возможна нестабильность операций чтения и записи.
При включении данного параметра чтение/запись будет происходить за один такт – производительность максимальна. При выключении параметра – система работает стабильно, но медленно.
VGA 128 Range Attribute – включает буфер обмена данными между центральным процессором и видеоадаптером. Производительность увеличивается.
Производительность увеличивается.
Также советую отключить параметр AGP Spread Spectrum и обязательно включить AGP Fast Write Capability.
5. Оптимизация работы жесткого диска
HDD S.M.A.R.T Capability – параметр включает или выключает систему диагностики S.M.A.R.T., которая предупреждает о возможных отказах жесткого диска. Использовать эту систему или нет, решать Вам. Я лично ее отключаю, т.к. использую специализированные программные средства. При работе эта функция незначительно снижает скорость работы компьютера.
IDE HDD Block Mode – параметр, отвечающий за блочную передачу данных. Т.е. за единицу времени передается больше информации, что также повышает производительность системы. Возможно автоматическое определение подходящего параметра.
IDE Burst Mode – параметр подключает буфер обмена данных с интерфейсом IDE, что также увеличивает производительность.
Дополнительные советы по настройке BIOS
Virus Warning – я эту функцию всегда отключаю.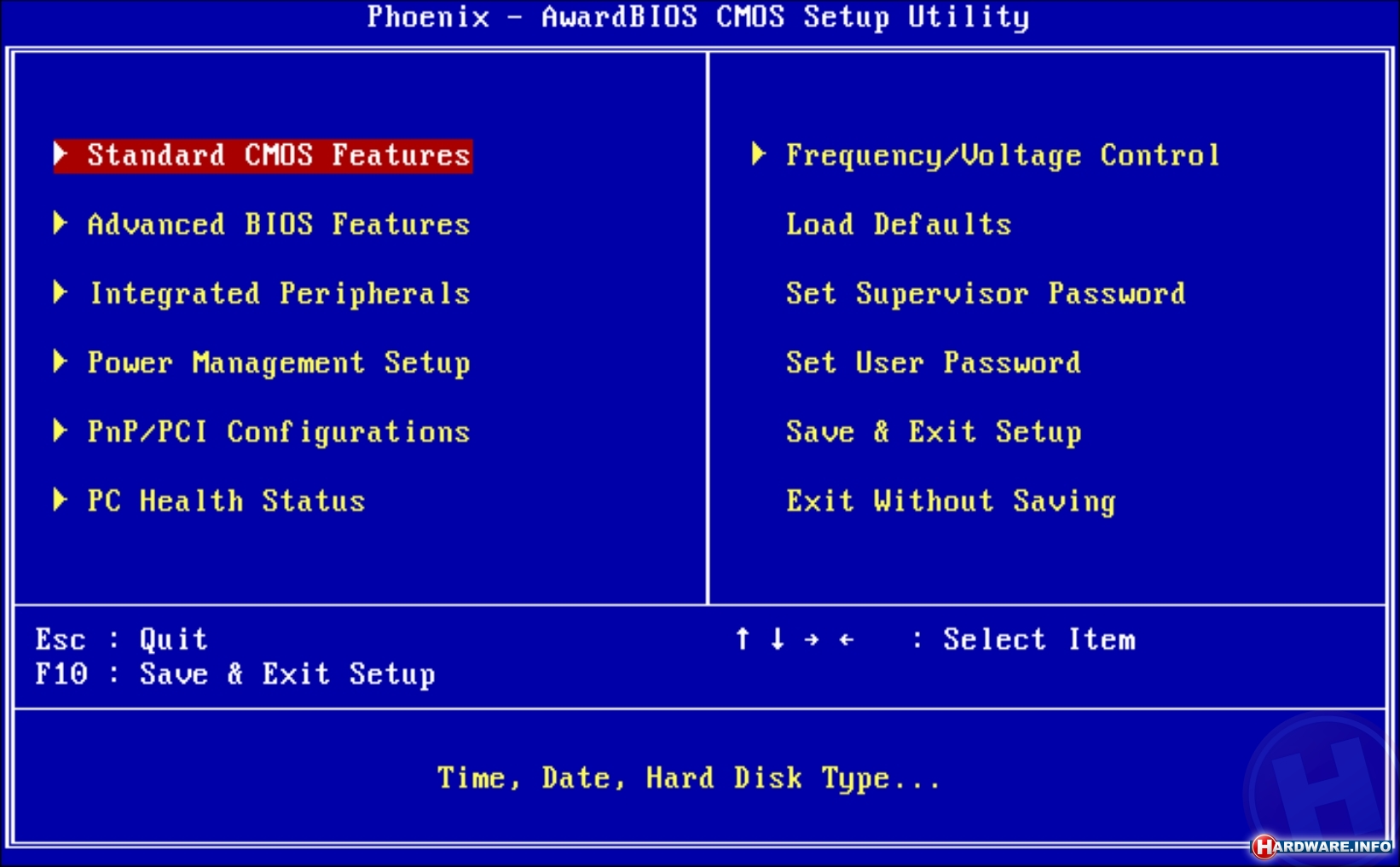 Антивирусник она не заменит, а вот производительность у вас тормознет.
Антивирусник она не заменит, а вот производительность у вас тормознет.
Quick Power on Self Test (или Quick Boot) – необходимо включить этот параметр, чтобы не происходило тестирования аппаратной части вашего компьютера. Пользы также практически нет, а ресурс тратится.
Boot Up Floppy Seek – отключите этот параметр. Нам не нужен поиск загрузочной дискеты при запуске компьютера.
И самое главное, если система после перезагрузки не загружается и/или идут звуковые сигналы, зайдите снова в BIOS и загрузите параметры по умолчанию (я описывал как это делается в самом начале статьи).
Или же еще есть один верный способ сбросить настройки — выключите компьютер, отсоедините кабель питания, откройте крышку системного блока и аккуратно достаньте батарейку из материнской платы, минуты через 2 вставьте обратно, соберите компьютер и попробуйте запустить. Должен произойти сброс параметров, настройка BIOS вернется к значениям по умолчанию, и система загрузится в штатном режиме.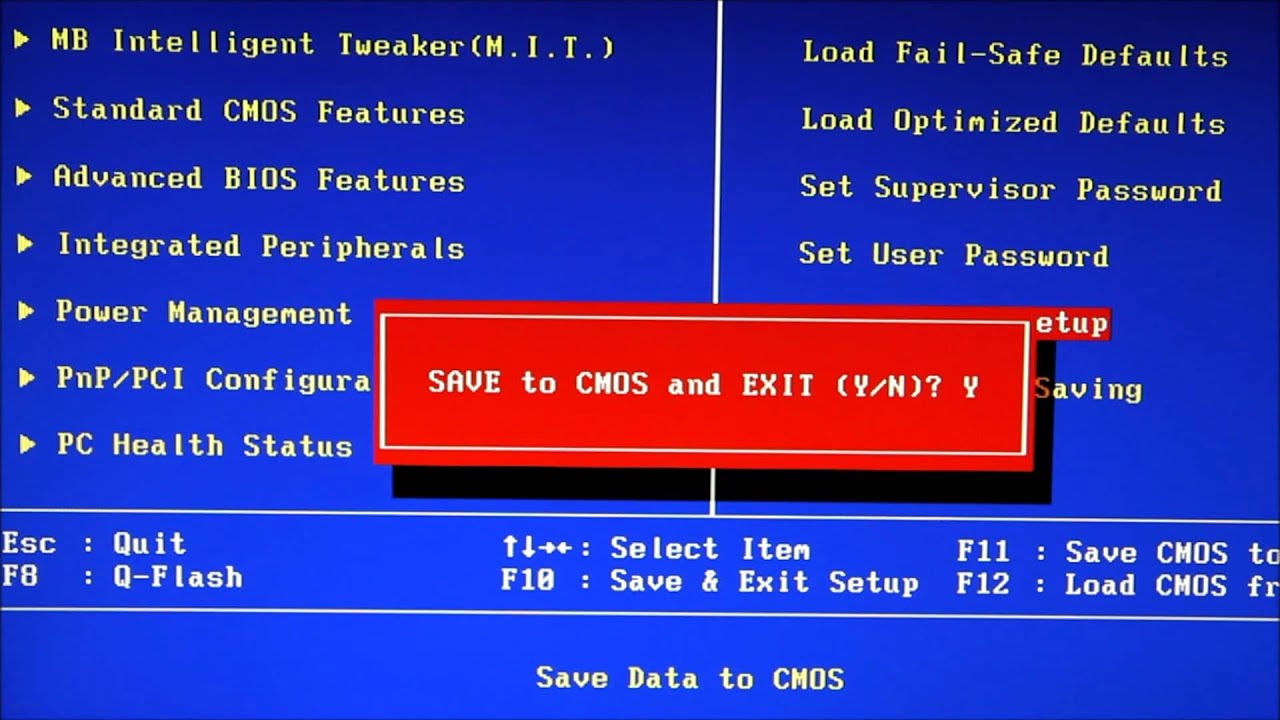
Как сбросить настройки BIOS материнской платы Gigabyte? [Ответ 2023] — Droidrant
Чтобы сбросить настройки BIOS материнской платы Gigabyte, сначала необходимо выключить компьютер и отсоединить шнур питания. Затем вы должны найти перемычку на материнской плате, которая питает память CMOS. Нажмите перемычку и переместите ее в одно из двух других положений, затем снова подключите шнур питания к MB. Когда вы закончите, перемычка должна вернуться в положение по умолчанию, и вы сможете загрузить компьютер.
Если вы видите, что BIOS мигает, значит, у вас проблема с BIOS. Материнские платы Gigabyte иногда имеют неисправную оперативную память. Чтобы это исправить, вы должны следовать инструкциям по обновлению BIOS. Если версия BIOS устарела, ваш компьютер будет работать медленнее. Процесс обновления BIOS займет несколько минут, так что наберитесь терпения. Вы должны увидеть заставку или экран POST. Затем следуйте инструкциям, чтобы загрузить резервную копию BIOS.
Если вы не можете получить доступ к BIOS, возможно, старая микросхема BIOS была повреждена. Если обновление BIOS не удалось, рекомендуется получить новое. Однако имейте в виду, что новые микросхемы BIOS служат от 18 до 20 лет. Возвращение материнской платы к исходным настройкам — лучший способ восстановить надежность вашей системы.
Вопросы по теме / Содержание
- Как восстановить заводские настройки BIOS?
- Можно ли сбросить BIOS материнской платы?
- Как отформатировать компьютер Gigabyte?
- Можно ли исправить поврежденный BIOS?
- Как исправить цикл загрузки Gigabyte BIOS?
- Как восстановить настройки материнской платы по умолчанию?
- Что произойдет, если я сброшу настройки BIOS по умолчанию?
Как восстановить заводские настройки BIOS?
Если на вашем компьютере отображается сообщение «Bios отключен», вы можете получить доступ к BIOS, выполнив простой процесс. Сначала перезагрузите компьютер. Затем нажмите клавишу «Fn», расположенную возле батарейки CMOS. Для этого может потребоваться удерживать клавишу Fn при нажатии кнопки «F». Нажатие кнопки «Power» после завершения загрузки BIOS должно разрядить конденсаторы и перезагрузить компьютер. Если вы не видите это сообщение, возможно, вам придется обратиться к профессиональному специалисту за помощью.
Затем нажмите клавишу «Fn», расположенную возле батарейки CMOS. Для этого может потребоваться удерживать клавишу Fn при нажатии кнопки «F». Нажатие кнопки «Power» после завершения загрузки BIOS должно разрядить конденсаторы и перезагрузить компьютер. Если вы не видите это сообщение, возможно, вам придется обратиться к профессиональному специалисту за помощью.
Затем перейдите к утилите настройки BIOS. Выберите опцию «Настройка по умолчанию». Возможно, вам придется найти эту опцию в другом месте в зависимости от производителя материнской платы. Это стандартная плоская батарейка для часов с номинальным напряжением 3 В. Аккумулятор обычно несъемный, поэтому вам потребуется переустановить перемычку на материнской плате, прежде чем вы сможете его снять. После того, как вы извлекли батарею CMOS, BIOS должен сбросить настройки.
Можно ли сбросить BIOS материнской платы?
Сброс материнской платы следует выполнять только в случае возникновения аппаратной проблемы. Обычно это можно сделать, отключив систему от сетевой розетки или источника питания.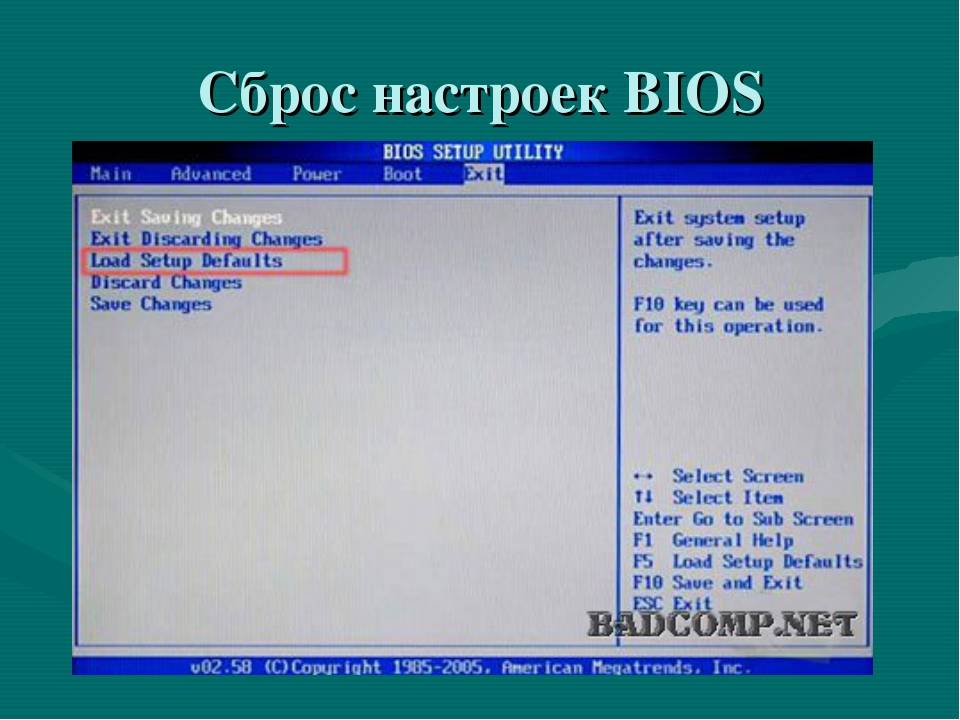 Также следует много раз нажать кнопку питания на корпусе, чтобы разрядить конденсаторы. Руководство по материнской плате обычно доступно на веб-сайте производителя. В некоторых случаях может потребоваться замена батарейки CMOS. Если это произойдет, свяжитесь с производителем.
Также следует много раз нажать кнопку питания на корпусе, чтобы разрядить конденсаторы. Руководство по материнской плате обычно доступно на веб-сайте производителя. В некоторых случаях может потребоваться замена батарейки CMOS. Если это произойдет, свяжитесь с производителем.
Чтобы сбросить пароль BIOS, вы можете либо нажать кнопку «Сброс» на клавиатуре компьютера, либо нажать F9 или «Да». Компьютер снова загрузится в BIOS, чтобы вы могли ввести новый пароль, чтобы получить доступ к рабочему столу. Этот метод может не работать с более новыми системами, поскольку они имеют энергонезависимую память, такую как EEPROM. Метод CMOS самый простой, но он применим только к более старым системам.
Если вы не видите кнопку питания на своем ПК, найдите батарею рядом с батареей CMOS. Вы также можете найти его на небольшой пластиковой крышке на задней панели вашего ПК. В зависимости от материнской платы для извлечения аккумулятора может потребоваться отвертка. Через несколько минут батарея должна выскочить. Если это не работает, вы можете попробовать нажать стандартную кнопку питания или нажать определенные клавиши на вашем компьютере, чтобы войти в BIOS.
Если это не работает, вы можете попробовать нажать стандартную кнопку питания или нажать определенные клавиши на вашем компьютере, чтобы войти в BIOS.
Как отформатировать компьютер Gigabyte?
Во-первых, давайте обсудим, как обновить BIOS на вашем компьютере Gigabyte. Для этого зайдите на сайт производителя и найдите материнскую плату, которая у вас есть. Перейдите в раздел поддержки, где вы найдете последнюю версию BIOS для вашей материнской платы. Получив этот файл, извлеките его, а затем перенесите на USB-накопитель. Теперь вы сможете успешно отформатировать свой компьютер.
Для начала отключите шнур питания от компьютера Gigabyte. Как правило, это будет переключатель F2. Нажмите эту клавишу во время перезагрузки компьютера. Затем найдите запись Gigabyte в BIOS. Это будет отличаться для разных устройств. Чтобы выбрать правильное устройство, нажмите клавишу F2. После этого следуйте инструкциям на экране, чтобы загрузить резервную копию BIOS.
Можно ли исправить поврежденный BIOS?
BIOS компьютера является важным компонентом процесса запуска.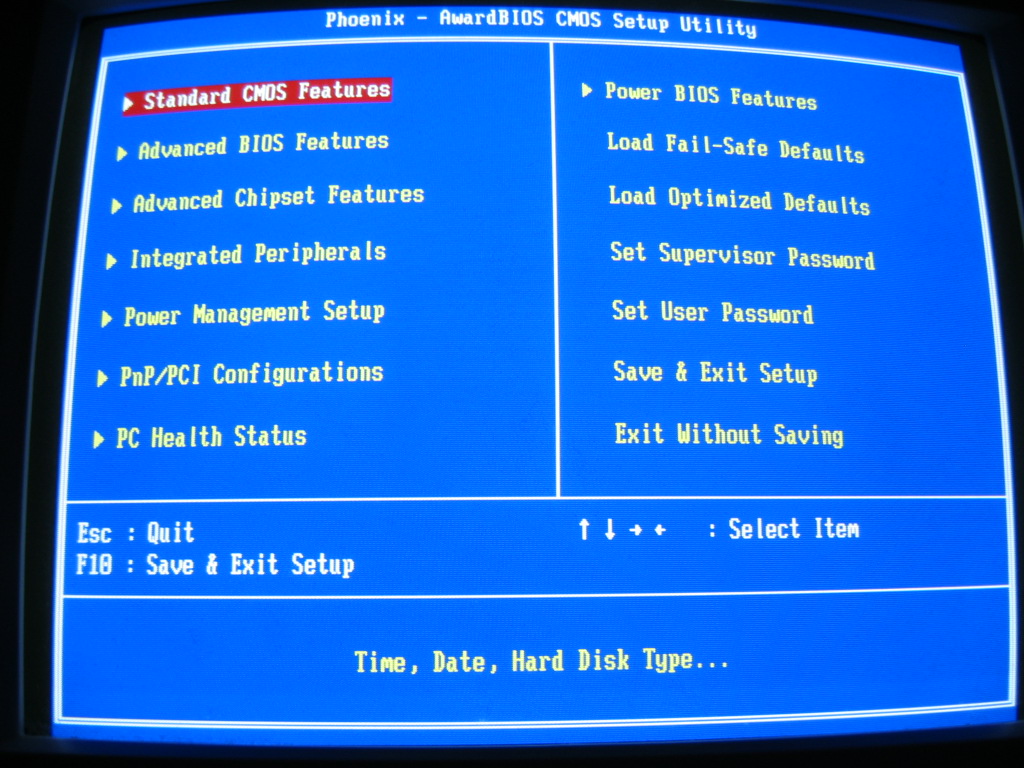 Если он не загрузится, ваш компьютер полностью выключится. BIOS соединяет все компоненты системы и служит системой управления компьютером. Если он поврежден, компьютер не загрузится правильно и попытается восстановить его со скрытого раздела. К счастью, вы можете исправить поврежденный BIOS, загрузив в систему новый BIOS. Эта процедура перезапишет поврежденный BIOS и восстановит работоспособность вашего ПК.
Если он не загрузится, ваш компьютер полностью выключится. BIOS соединяет все компоненты системы и служит системой управления компьютером. Если он поврежден, компьютер не загрузится правильно и попытается восстановить его со скрытого раздела. К счастью, вы можете исправить поврежденный BIOS, загрузив в систему новый BIOS. Эта процедура перезапишет поврежденный BIOS и восстановит работоспособность вашего ПК.
Иногда сбой в работе BIOS может произойти, когда система не используется или произошел сбой блока питания. Если вы попытаетесь использовать компьютер без работающего BIOS, это может привести к повреждению материнской платы. Есть много способов исправить поврежденный BIOS. Первый и самый очевидный способ — сбросить настройки BIOS. Для этого вы должны загрузиться в BIOS и выбрать опцию «Восстановить заводские настройки» или «Загрузить настройки по умолчанию». После выбора этой опции система загрузит настройки по умолчанию.
Как исправить цикл загрузки Gigabyte BIOS?
Существует несколько различных способов устранения проблем с циклом загрузки Gigabyte BIOS. Хотя перезагрузка компьютера обычно не решает проблему, есть несколько вещей, которые вы можете сделать, чтобы улучшить производительность вашего компьютера и исправить свои ошибки. Первый способ — войти в режим BIOS. Вход в режим BIOS позволит вам настроить порядок загрузки, оптимизировать компьютер и устранить ошибки. Однако, прежде чем вы сможете попробовать это, вам необходимо убедиться, что ваше оборудование сертифицировано UEFI.
Хотя перезагрузка компьютера обычно не решает проблему, есть несколько вещей, которые вы можете сделать, чтобы улучшить производительность вашего компьютера и исправить свои ошибки. Первый способ — войти в режим BIOS. Вход в режим BIOS позволит вам настроить порядок загрузки, оптимизировать компьютер и устранить ошибки. Однако, прежде чем вы сможете попробовать это, вам необходимо убедиться, что ваше оборудование сертифицировано UEFI.
Во-первых, вы должны убедиться, что ваш компьютер полностью включен. Если это не так, вы можете страдать от аппаратной проблемы. Хотя многие проблемы могут быть связаны с аппаратным обеспечением, BIOS важен для вашего ПК и не может работать без него. Иногда неисправная батарея CMOS вызывает проблемы с BIOS. Попробуйте следующие решения, чтобы исправить цикл загрузки Gigabyte BIOS:
Как сбросить настройки материнской платы по умолчанию?
Если у вас возникли проблемы при использовании компьютера, вы должны знать, как сбросить настройки BIOS материнской платы Gigabyte до значений по умолчанию. Используя утилиту BIOS Setup, вы можете восстановить настройки вашего компьютера до исходных заводских значений по умолчанию. Вы можете легко получить доступ к утилите настройки BIOS из меню вашего компьютера, нажав клавишу F9или клавишу F5 на клавиатуре. После нажатия клавиши ваш компьютер перезагрузится в BIOS. Кроме того, вы можете использовать кнопку питания на корпусе, чтобы разрядить конденсаторы на материнской плате.
Используя утилиту BIOS Setup, вы можете восстановить настройки вашего компьютера до исходных заводских значений по умолчанию. Вы можете легко получить доступ к утилите настройки BIOS из меню вашего компьютера, нажав клавишу F9или клавишу F5 на клавиатуре. После нажатия клавиши ваш компьютер перезагрузится в BIOS. Кроме того, вы можете использовать кнопку питания на корпусе, чтобы разрядить конденсаторы на материнской плате.
Если вы не можете найти перемычку CLEAR CMOS, вы можете удалить батарею CMOS из вашего компьютера. Батарея CMOS отвечает за сохранение настроек BIOS вашей материнской платы даже при выключении компьютера. Следовательно, вам необходимо извлечь батарею CMOS перед выполнением этого процесса. Обратите внимание, что вам нужно помнить положительные и отрицательные клеммы, когда вставляете аккумулятор обратно в компьютер.
Что произойдет, если я сброшу настройки BIOS по умолчанию?
Сброс BIOS на компьютере не наносит вреда жесткому диску или ОС Windows. Скорее, он возвращает любые системные изменения к настройкам по умолчанию. Эта процедура является лучшим вариантом, если у вас возникли проблемы с компьютерным оборудованием или программным обеспечением. Если у вас есть пароль BIOS, сброс BIOS — лучший способ его исправить. Однако вы должны быть уверены, что сброс не приведет к удалению данных, хранящихся на жестком диске.
Скорее, он возвращает любые системные изменения к настройкам по умолчанию. Эта процедура является лучшим вариантом, если у вас возникли проблемы с компьютерным оборудованием или программным обеспечением. Если у вас есть пароль BIOS, сброс BIOS — лучший способ его исправить. Однако вы должны быть уверены, что сброс не приведет к удалению данных, хранящихся на жестком диске.
Во-первых, вы должны выключить компьютер. Это можно сделать, отключив блок питания от настенной розетки или задней части блока питания. Затем нажмите F9или F5 на клавиатуре, а затем нажмите Да. Возможно, вам придется выбрать опцию «Flash Gigabyte BIOS to Default» или «Factory Reset». Возможно, вам придется перезагрузить компьютер, чтобы внести изменения.
hp rom recovery jumper settings settings Du kannst deinesuchsprache in den Einstellungen ändern.
Параметры перемычки восстановления Formosa cmos — Сообщество поддержки HP
h40434.www3.hp.com › td-p
07.02.2016 · Перемычка очистки CMOS находится на контактах 2/4 или 4/6, а перемычка сброса PW (пароль) находится на контактах 1/3 или 3 /5 того же заголовка. Если вы …
Если вы …
Неправильная схема перемычки для сброса CMOS/BIOS/RTC/пароля …
h40434.www3.hp.com › td-p
Что такое фактический сброс и «нормальная» перемычка настройки для ROM_RECOVERY и CMOS + PW для … и ничего в информации о поддержке HP не относится к «ROM RECOVERY».
Настольные ПК HP — Восстановление BIOS (базовая система ввода-вывода)
support.hp.com › us-en › ish_3966820-3438449-16
Узнайте, как восстановить BIOS на компьютере HP нажатием клавиши комбинация. … Выключите компьютер. Нажмите и удерживайте клавиши Windows + b и продолжайте …
Wiederherstellung des BIOS (базовая система ввода-вывода) — служба поддержки HP
support.hp.com › de-de › document › ish_4120763-4027279- 16
Überprüfen Sie dies, wenn Sie nicht auf die BIOS-Einstellungen zugreifen und das BIOS nicht wiederherstellen können. Оценка встроенного контроллера (EC).
Ноутбуки HP — Восстановление BIOS (базовая система ввода-вывода)
support. hp.com › th-en › ish_3932413-2337994-16
hp.com › th-en › ish_3932413-2337994-16
В CMOS хранятся настройки BIOS. Используйте эту процедуру для сброса CMOS и восстановления BIOS. Выключите компьютер. Нажмите и удерживайте …
Восстановление BIOS с помощью перемычек mb… — Сообщество поддержки HP
h40434.www3.hp.com › td-p
15.12.2017 · Добрый день, хочу спросить, как восстановить биос с помощью перемычки на моей материнской плате. Моя материнская плата HP formosa (IPMMB-FM от …
Ähnliche Fragen
Как исправить поврежденный BIOS HP?
Как войти в восстановление HP BIOS?
Где находится перемычка на материнской плате HP?
BIOS per Jumper zurücksetzen — CHIP Praxistipps
praxistipps.chip.de › Hardware
08.09.2018 · Установить перемычку Clear CMOS в «Standardposition» (в положении Stifte 1-2) в «Löschposition» (в положении Stifte 2-3) …
как use rom recovery jumper — General [M]ayhem
genmay.com › How-to-use-rom-recovery-jumper-t8.

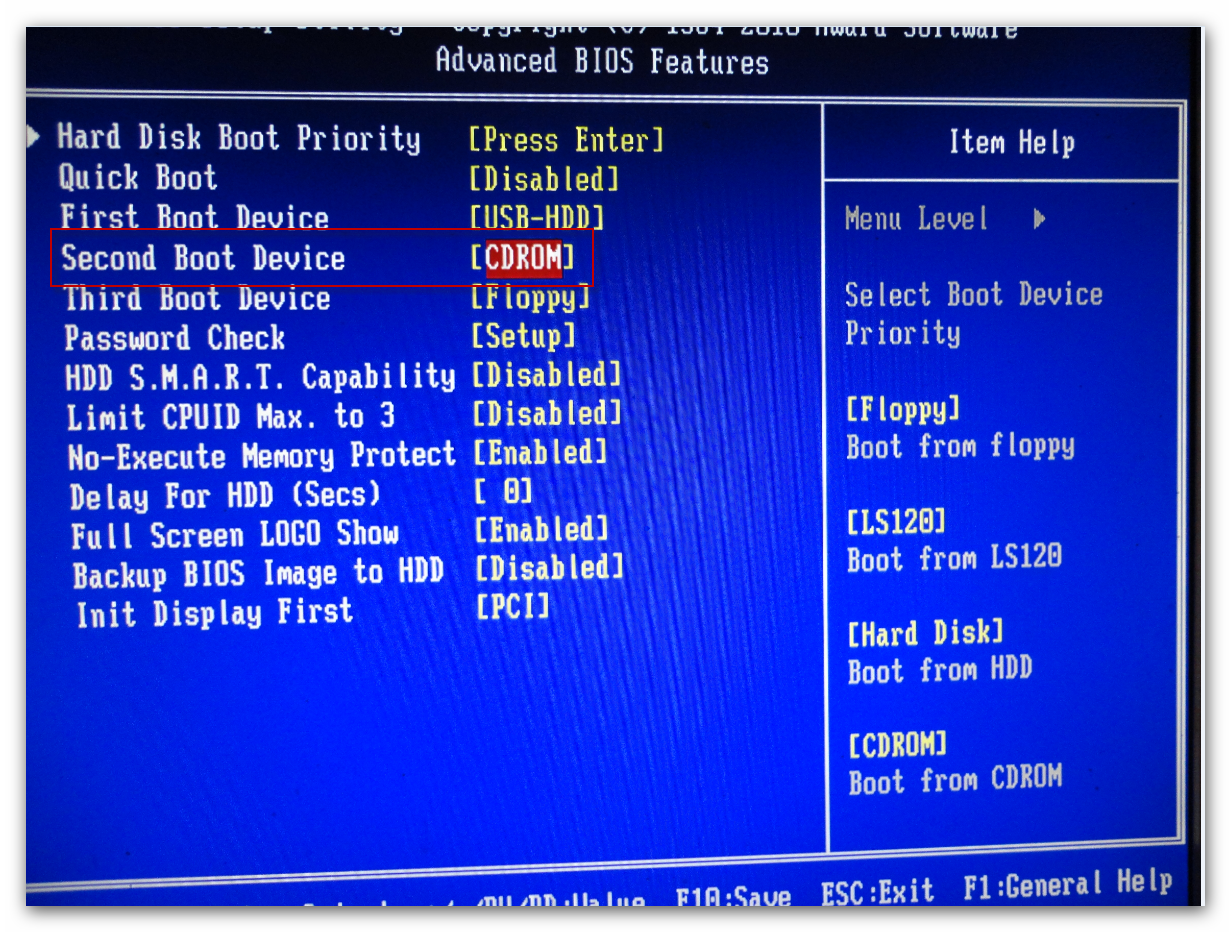 Пароль BIOS будет сброшен, и вы сможете получить доступ к настройкам BIOS.
Пароль BIOS будет сброшен, и вы сможете получить доступ к настройкам BIOS.