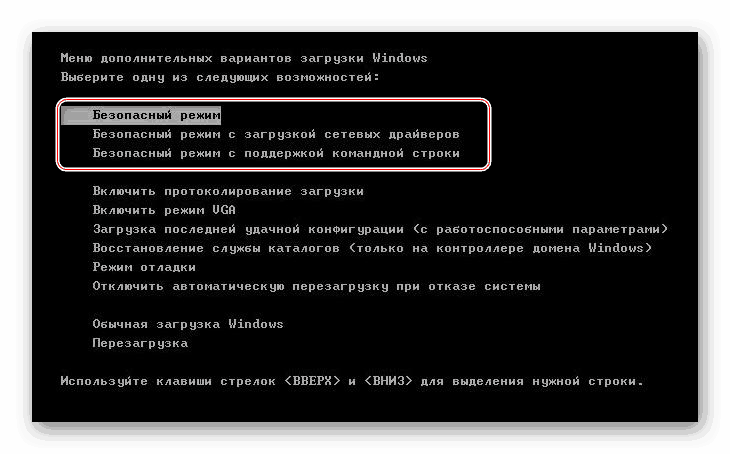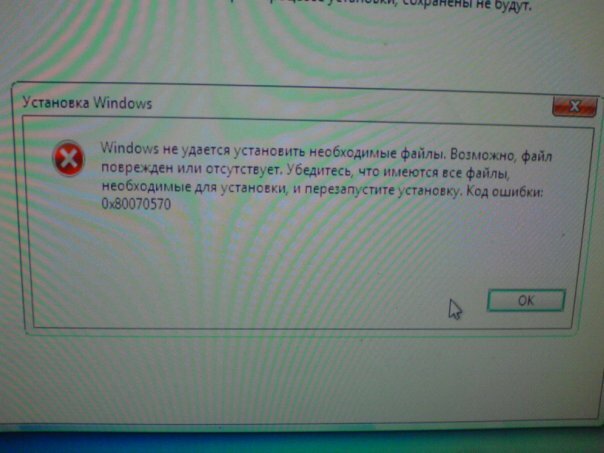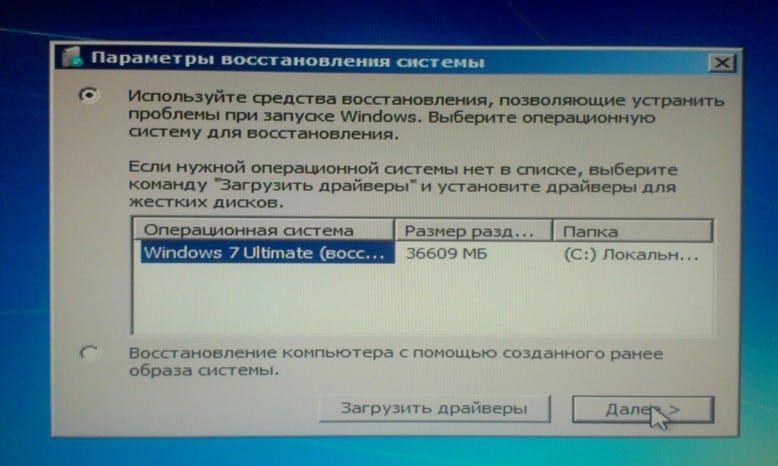Что делать если windows 7 слетела активация: : Windows :: :: :: adsl.kirov.ru
Содержание
Cлетела Windows 10: решение проблемы
После инсталляции какого-либо системного компонента в Windows 10 или драйвера нового оборудования у некоторых пользователей слетает операционная система. Причин, по которым такое происходит, масса, и их изучение не входит в сегодняшнюю задачу. Рассмотрим, каким образом восстановить Windows 10 после неудачной установки программного обеспечения или вирусной атаки, а также что делать, если слетела активация «десятки».
Для решения проблемы предлагается:
- использовать точки восстановления ОС;
- возврат ПК к исходному состоянию;
- использование созданного ранее образа системного тома с функционирующей «десяткой».
Отдельно стоит повторная активация операционной системы после модификации ее системных файлов.
Восстановление компьютера
- Заходим в «Параметры» и вызываем последний пункт списка под названием «Обновление, безопасность».
- Вкладка «Восстановление» запустит нужный инструмент, переходим на нее и кликаем «Начать».

- Выбираем предлагаемое действие: сохранять личные данные или удалить их после возобновления ОС.
Здесь рекомендуется остановиться на первом варианте.
- В зависимости от выбранного варианта придется указать, какие разделы хотите очистить или согласиться на удаление предложенного списка приложений (как на скриншоте).
- После подготовки и указания параметров изучаем, что произойдет с компьютером, и жмем «Сброс».
После перезагрузки Windows 10 загрузится такой, какой была сразу после установки, сохранив или нет (в зависимости от выбранных параметров) ваши личные данные.
Вторым методом получить доступ к функции является длительный клик на иконке питания, расположенной на экране блокировки, с зажатой клавишей Shift. Преимуществом способа является то, что для возврата Windows 10 не потребуется носитель с установочными файлами ОС.
Точка восстановления
Функция восстановления Windows 10 с помощью точек отката также может стать спасательным кругом в ситуациях, когда нет желания заново настраивать систему и устанавливать весь набор приложений для работы в ней.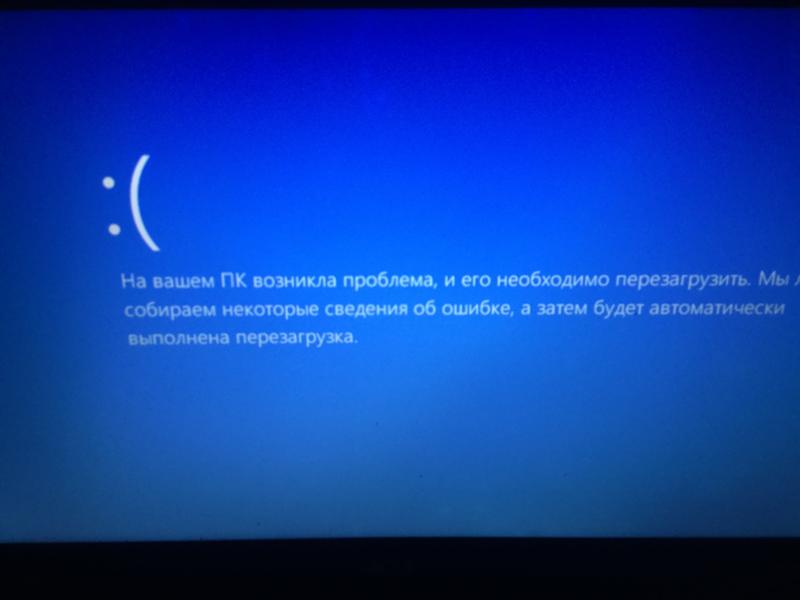
Посмотрите ещё: Заикается звук на компьютере Windows 10
Прежде чем воспользоваться функцией, необходимо убедиться, что она включена. Если не изменялись соответствующие настройки «десятки», все должно быть в порядке.
- Заходим в «Панель инструментов» и вызываем ее инструмент «Восстановление».
- Кликаем по ссылке «Настройка…».
- Если все нормально, возвращаемся назад и жмем «Запуск восстановления…», в ином случае включаем защиту системы и используем первый метод возврата Windows 10 к работе.
- Выбираем метод отката Windows 10: «Рекомендуемая точка восстановления».
- Выбираем точку отката, кликаем «Далее», затем проверяем параметры и кликаем «Восстановить».
Восстановление активации Windows 10
Есть несколько способов, позволяющих решить вопрос со слетевшей активацией Windows 10:
- обращение в службу поддержки Microsoft и повторная активация Windows 10 по сети или по телефону;
- участие в программе Windows 10 Insider Preview.
 Этот способ подходит для людей, постоянно следящих за последними обновлениями Windows;
Этот способ подходит для людей, постоянно следящих за последними обновлениями Windows; - обновление Windows 7/8 на 10 с приложения Windows Media Creation Tool (перед этим следует переустановить и активировать прежнюю версию системы).
Восстановление слетевшей активации Windows 10 путём повторной активации
После переустановки ОС активация проверяется повторно. При пропадании или зависании связи в этот момент случается сбой проверки лицензионного ключа. Если автоматическая активация дала сбои, то сделайте следующее:
- Дайте команду «Пуск» — «Параметры компьютера».
Зайдите в параметры компьютера
- Выберите настройки активации Windows 10.
Проверьте, активирована ли Windows
- Введите ключ продукта Windows 10, который у вас уже есть.
Введите ключ, прилагающийся к данной копии ОС
Активация Windows будет проверена и восстановлена, если у вас уже есть учётная запись Microsoft, а ключ от Windows 10 действует.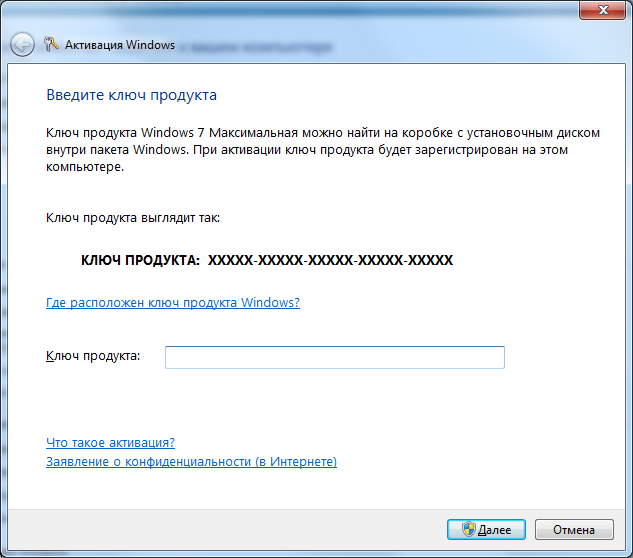 Если учётной записи нет, Windows предложит её создать. Вернитесь в предыдущее окно настроек ОС, выберите пункт «Учётные записи» и следуйте инструкциям мастера Windows по регистрации нового пользователя в Microsoft.
Если учётной записи нет, Windows предложит её создать. Вернитесь в предыдущее окно настроек ОС, выберите пункт «Учётные записи» и следуйте инструкциям мастера Windows по регистрации нового пользователя в Microsoft.
Укажите свои данные, например, e-mail или логин Skype
Вернитесь в уже знакомое окно активации Windows 10 и повторите попытку, введя правильный ключ Windows.
Активация Windows 10 с помощью программного модуля Slui.exe
Приложение и его одноимённый процесс slui.exe — это «вшитый» в Windows автозапускающийся программный модуль, поддерживающий ОС в статусе «система активирована».
Работает программа Slui в фоновом режиме. Она сама запускается и завершает работу (управляется планировщиком заданий Windows и встроенными уровнями защиты).
Найти Slui в «Диспетчере задач» не всегда получается, но самостоятельно запустить процесс C:/Windows/System32/slui.exe и взглянуть, как эта программа работает, может каждый пользователь.
Значок Slui оригинален, поэтому найти его в системных папках легко
Сделайте следующее:
- Запустите файл slui.exe в папке C:/Windows/System32.
- Выберите страну или регион, где живёте.
Нажмите кнопку дальнейших действий в мастере активации Windows 10
- Сообщите сотруднику поддержки Microsoft код установки. Это случайное число — серийный номер, по которому копия Windows 10 будет проверена.
Продиктуйте код установки сотруднику сервиса активации
- Введите ключ, полученный от сотрудника службы поддержки. Это буквенно-цифровой шифр, сгенерированный системой безопасности Microsoft.
Запишите и введите шифр, полученный от оператора Microsoft
- Выйдите из программы Slui, нажав кнопку окончания работы мастера активации.
Мастер активации Windows 10 завершит работу после нажатия кнопки «Завершить»
Цель любого способа активации — зарегистрированная в Microsoft и готовая к полнофункциональной работе система Windows 10. Дайте команду «Пуск» — «Параметры» — «Обновление и безопасность» — «Активация».
Дайте команду «Пуск» — «Параметры» — «Обновление и безопасность» — «Активация».
Проверьте статус своей копии Windows 10
Средство безопасности Windows 10 сообщит об успешной активации.
Звонок по номеру 8–800–200–80–02 бесплатен с любого телефона из любой точки России. Данный способ, включая активацию ОС по интернету, известен пользователям ещё со времён Windows XP. Разнообразие вариантов способов активации «разгружает» сотрудников Microsoft: пользователей Windows миллиарды, поэтому разумнее держать автоматический активатор.
Прекращение действия активации после смены Windows 7/8 на 10
Если слетел прежний ключ активации Windows 7, который мог бы действовать и на «десятке», то до 16 января 2021 года можно было сделать следующее:
- Установить заново ту версию Windows 7, которая у вас была до перехода на Windows 10.
- Перейти на Windows 10 по программе лояльности (для людей с ограниченными возможностями).
Сразу после завершения периода бесплатного обновления до Windows 10 был создан сайт, предназначенный для пользователей с ограниченными возможностями.
Однако он прекратил свою работу 16 января 2021 года.
Переустановите Windows 7/8 заново всё с того же исходника (DVD-носителя, установочной флешки или карты памяти), пройдя стандартную процедуру активации Windows 7/8 по телефону поддержки Microsoft. Затем выполните стандартное обновление до Windows 10 по приложению Media Creation Tool, доступному на официальном сайте корпорации.
На случай краха системы запишите Windows 10 на внешний носитель. Осуществляйте обновление с Windows 7/8 до 10 с его помощью.
Чтобы обновить систему без флешки или внешнего диска, выполните следующее:
- Запустите свою Windows 7/8, скачайте и запустите Windows 10 Media Creation Tool.
- Выберите пункт «Обновить этот компьютер сейчас».
Выберите пункт «Обновить этот компьютер сейчас»
- Примите условия договора с Microsoft.
Подтвердите согласие с правилами от издателя Windows 10
- Сохраните личные файлы и приложения Windows 7, совместимые с Windows 10.

Выберите сохранение личных данных и программ в Media Creation Tool
- Мастер Media Creation Tool скачает лицензионную копию Windows 10 (на данный момент это сборка не ниже 1703 Creators Update). Дождитесь окончания работы программы установки.
Дождитесь, пока Windows 10 Media Creation Tool закончит работу
- Дождитесь окончания распаковки образа и установки Windows 10 «поверх» Windows 7/8.
Программа установки скопирует файлы Windows 10 на диск С
- Дождитесь появления экрана приветствия пользователя Windows 10.
Нажмите кнопку продолжения для окончания работы мастера настройки Windows 10
- Введите свой прежний пароль, ранее установленный в Windows 7/8 (если есть).
Введите свой пароль, установленный еще в Windows 7/8
Система Windows обновлена до «десятки». Кликните правой кнопкой мыши на «Пуске» и выберите «Система». Изучите сведения о сборке Windows и активности лицензии.
Изучите сведения о системе Windows 10
Это наиболее доступный и гарантированный способ обновления системы без потери ключа прежнего продукта (Windows 7/8).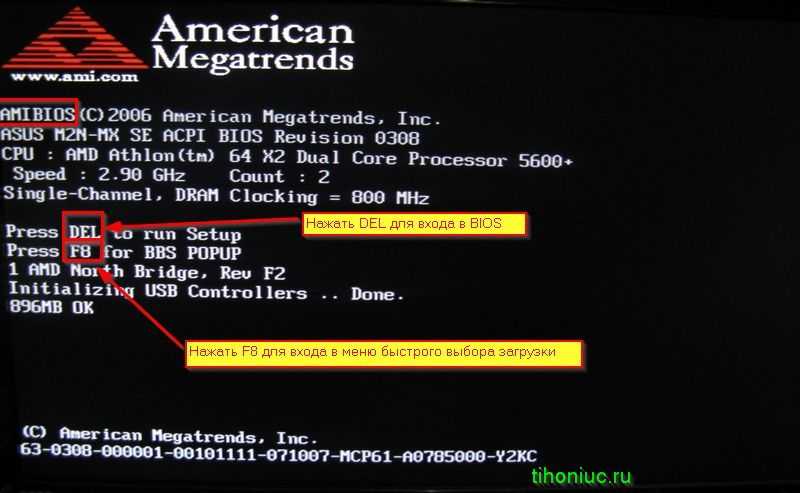 Если же вы решите просто скопировать нужные файлы на внешний носитель и «набело» установить «пропатченную» Windows 10 (1709) Fall Creators Update, то вышеописанную инструкцию можно не выполнять.
Если же вы решите просто скопировать нужные файлы на внешний носитель и «набело» установить «пропатченную» Windows 10 (1709) Fall Creators Update, то вышеописанную инструкцию можно не выполнять.
Диск восстановления «десятки»
Метод используется только в случае предварительного создания накопителя для возобновления системы, что не всегда возможно в случае, если «десятка» слетела.
- Для создания носителя, позволяющего восстановить работоспособность Windows 10, необходимо перейти в раздел «Восстановление», расположенный в меню «Параметры».
- После кликаем по ссылке «Создание диска восстановления».
- Жмем «Далее», ничего не изменяя.
- Выбираем целевой накопитель и записываем на него файлы возобновления.
- Загружаемся с флешки, переходим в раздел «Диагностика», где в пункте «Дополнительные параметры» выбираем удовлетворяющий вариант из списка предложенных.
В нашем случае правильное решение – возврат ПК в исходное состояние, используя расположенные на флешке файлы.
С помощью установочного диска
Данная манипуляция проводится после определенных действий с BIOS или UEFI. Там потребуется назначить загрузку системы (Boot) с лазерного диска или через выбранный USB-порт, к которому можно подключить внешний привод или флешку/жёсткий диск.
При последующей перезагрузке компьютера важно выбрать пункт загрузки с CD. Далее в пункте «Диагностика» о и проходим последовательно по дальнейшим пунктам для автоматической настройки. Важно дождаться окончания процесса и перезагрузить ОС.
Образ системного тома с работоспособной ОС
После инсталляции системы, установки и настройки всех пользовательских программ и драйверов устройств, когда Windows 10 будет полностью готовой к эксплуатации, стоит создать образ системного диска. Такой образ можно использовать в будущем для быстрой переустановки операционной системы.
Главное перед восстановлением – перенести личные данные (например, каталог «Мои документы»), на иной диск или не забыть скопировать их на другой носитель.
- Заходим в раздел панели управления под названием «История файлов».
- Кликаем по ссылке, расположенной внизу слева: «Резервная копия…»
- Затем кликаем по «Создание образа системы».
Посмотрите ещё: Windows 8 или 10
- Указываем место хранения резервной копии ОС.
При необходимости воспользоваться созданным снимком заходим в «Диагностика» → «Дополнительные параметры» и выбираем «Восстановление образа…», загрузившись с установочного диска.
Как альтернатива, можете использовать Acronis True Image для создания образа и отката системы в запечатленное в нем состояние.
Почему слетает активация
Через некоторое время после успешно проведённой активации вы можете получить сообщение, что ваша система не является лицензионной. В большинстве случаев вместе с уведомлением будет представлен уникальный код ошибки, ориентируясь на который вы можете найти более подробную причину слёта активации и способ, помогающий вернуть всё на свои места.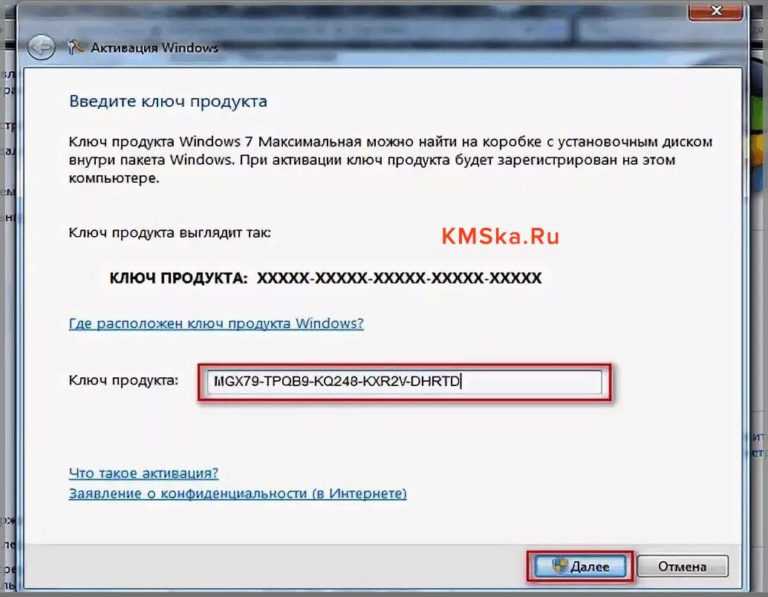 Обычно код состоит из букв и цифр, например, 0xC004C003.
Обычно код состоит из букв и цифр, например, 0xC004C003.
Порой возникает ошибка с кодом 0xC004C003
Вторая причина слёта активации — замена комплектующих компьютера. Активация привязывается к материнской плате, а каждая плата имеет свой уникальный номер, поэтому если вы замените эту деталь даже на точно такую же модель, что стояла в компьютере прежде, то статус системы изменится, как только она заметит замену.
Может выскочить сообщение о том, что Windows потеряла статус активированной
Возможно, активация слетела из-за неустановленных обновлений. Обновите систему до последней версии через центр обновлений, чтобы проверить, в этом ли причина.
Устанавливаем доступные обновления системы
И последняя причина, по которой могла пропасть активация, — это неправильный переход на новую версию Windows. То есть, например, если вы обновитесь с активированной Windows 7 до Windows 10, то активация по правилам должна остаться. Однако этого может не произойти, если вы используете метод удаления старой операционной системы и установки новой на пустой жёсткий диск.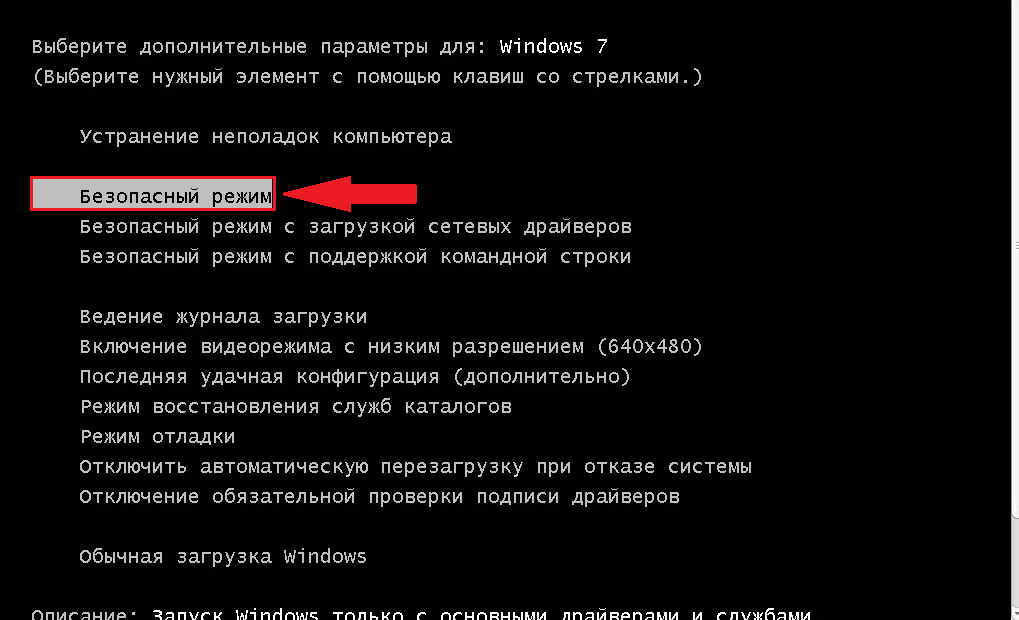
Проблемы с активацией
Бывает, что после модификации системных файлов (к примеру, добавления собственных тем оформления или обновления) слетает активация Виндовс 10. В таких случаях необходимо пройти процедуру активации повторно. Это можно сделать парой методов.
- Отключаем интернет.
- Заходим в раздел параметров под названием «Обновление, безопасность».
- Активируем вкладку «Активация».
- Жмем «Изменить ключ…».
- Вводим имеющийся ключ активации «десятки» и кликаем «Далее», если он подошел.
Второй способ заключается в использовании утилиты для работы с лицензией в ряде ОС от Microsoft.
- Отключаем соединение с интернетом.
- Запускаем командный интерпретатор (Win+R).
- Вводим «slui.exe 4» и выполняем команду.
- Выбираем страну и жмем «Далее».
- Вводим ключ активации и кликаем «Активация».
На этом ваша проблема с большой долей вероятности решится.
Не установлены драйверы
Зависания могут происходить из-за отсутствия драйверов оборудования или из-за их неправильной работы. Чтобы это исправить, надо открыть диспетчер устройств и посмотреть, все ли компонента определены. Если нашлось оборудование, возле которого стоит восклицательный знак, значит для него в системе нет драйверов, и их нужно установить.
Чтобы это исправить, надо открыть диспетчер устройств и посмотреть, все ли компонента определены. Если нашлось оборудование, возле которого стоит восклицательный знак, значит для него в системе нет драйверов, и их нужно установить.
Это можно сделать с диска или скачав установщик с официального сайта производителя.
причины сброса и как установить повторно
Иногда Windows 10 может потерять свой статус активации из-за различных правок в системных файлах компьютера. Во многом успех манипуляций по восстановлению зависит от причины –какие именно файлы были откорректированы. В некоторых ситуациях системе действительно можно вернуть статус активированной, ведь, выяснив причину, почему активация ОС Windows 10 слетела, можно попробовать «откатить» изменения в системе и ее компонентах.
СОДЕРЖАНИЕ СТАТЬИ:
Причины прекращения действия активации ОС
Некоторые пользователи могут пожаловаться на то, что их Windows 10 постоянно слетает. По истечению какого-то времени пользователям приходит уведомление о том, что их операционная система не является лицензионной. На практике это выглядит как окошко с уникальным кодом ошибки. Если сориентироваться на циферно-буквенную комбинацию, можно определить точную причину возникновения неполадки.
На практике это выглядит как окошко с уникальным кодом ошибки. Если сориентироваться на циферно-буквенную комбинацию, можно определить точную причину возникновения неполадки.
Тем не мене, самыми популярными причинами, почему сбросилась активация ОС, могут стать:
- Обновление системы до более современной модификации. Если пользователь переустановил систему, то ее реактивация будет иметь некоторые особенности. По ее окончанию система потребует от пользователя уникальный ключ активации в обязательном порядке. Это основывается на том, что разработчики пытаются защитить свои права на интеллектуальную собственность и ограничить распространение пиратских (нелицензионных) копий продукта.
- Модернизация и усовершенствование компьютера. К сбросу статуса активации может привести замена важных рабочих узлов устройства. Если замене подверглись процессор, материнская плата, оперативная память, то наготове нужно держать заветный листик с кодовой комбинацией.
Важно помнить, что ключевая комбинация привязывается к идентификатору компьютера. Поэтому, если замене будет подвергаться сетевая плата, которая напрямую связана с определением устройства в сети, в том числе и для серверов Microsoft, то придется обратиться за помощью непосредственно в техническую поддержку.
Поэтому, если замене будет подвергаться сетевая плата, которая напрямую связана с определением устройства в сети, в том числе и для серверов Microsoft, то придется обратиться за помощью непосредственно в техническую поддержку.
Как восстановить слетевшую активацию Windows 10
Системе можно вернуть статус активации. Способы авторизации в системе будут отличаться, они зависят от причины возникновении деактивации. Некоторые варианты незатруднительны в исполнении, над некоторыми придется подумать и «поколдовать».
При наличии кода
После установки ОС потребуется ввести повторно код, который подтверждает лицензионную версию продукта, тем самым активируя Windows 10. В случае пропадания связи возможно возникновение сбоев в процессе верификации лицензионного ключа, но они достаточно легко устраняются. Для этого нужно следовать несложной пошаговой инструкции:
- Открыть поиск системы.
- В строке поиска вести «Активация компьютера».
- В блоке «Лучшее соответствие» высветится нужное приложение, которое нужно запустить
- В параметрах Windows 10 найти подпункт «Активация».

- В высветившемся окне ввести 25-значный код, указанный на DVD-диске или USB-носителе.
- Запустить процесса активации кнопкой «Далее».
Важно помнить, что повторная активация операционной системы будет доступна, если у пользователя есть учетная запись в компании Microsoft. Если ее еще нет, то профиль легко создается за несколько минут. Для подтверждения личности понадобится мобильный номер телефона или электронная почта.
Важно, что эти данные должны быть актуальными, ведь через них осуществляется доступ учетной записи. В случае их утери процесс восстановления затягивается.
При замене комплектующих
Как говорилось ранее, замена важных комплектующих (ОЗУ, материнская плата, процессор), по правилам лицензионного соглашения Windows 10, определяет модифицированный компьютер как новое устройство, а значит, запрашивает у пользователя повторную активацию. Та кодовая комбинация, ранее использовавшаяся для активации системы, которая, например, работала на прежней материнской плате, не подойдет для активации устройства на новой материнской плате, так как этот код уже получил статус использованного.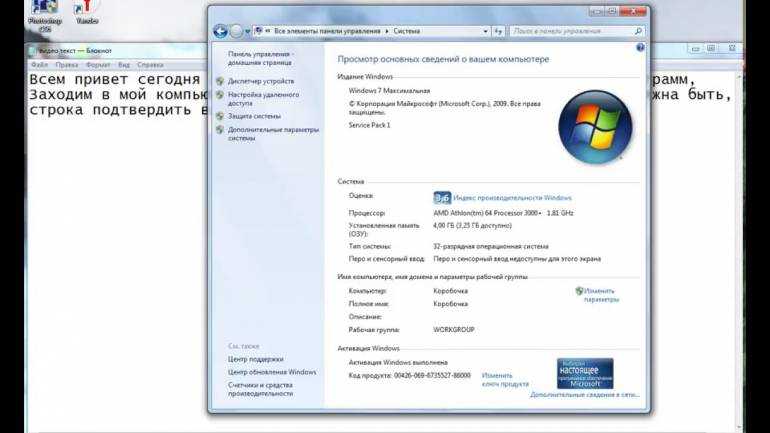
В этом случае, чтоб заново не покупать лицензию на ОС, можно обратиться за помощью в техподдержку. Операторы технической поддержки могут пойти навстречу и активировать систему в том случае, если была заменена материнская плата.
Для связи с оператором нужно выполнить определенную манипуляцию. Через клавиши Win+R в открывшейся строке ввести комбинацию «slui 4». Запустив активацию системы, пользователь свяжется с оператором, которому можно объяснить свою ситуацию(что была куплена лицензионная Виндовс 10 и ключ системы, но у оборудования была заменена определенная комплектующая). Если заявку пользователя одобрят, то оператор сам составит последовательность действий в инструкции, которой обязательно нужно следовать.
При слете после обновления или переустановки системы
Если после апгрейда системы пропала активация ОС, то не стоит судорожно покупать новый код. В том случае, если устройство было приобретено с уже установленной и активированной операционной системой, то это значит, что этот ключ находится в BIOS.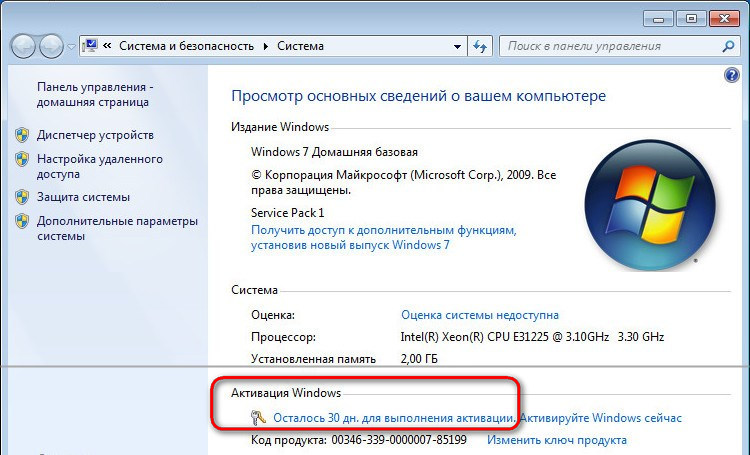 А потому система должна автоматически активироваться, когда обнаружит этот код. Важно заметить, что этот ключ подходит только для того Виндовс, который устанавливался в устройство при покупке.
А потому система должна автоматически активироваться, когда обнаружит этот код. Важно заметить, что этот ключ подходит только для того Виндовс, который устанавливался в устройство при покупке.
Поэтому сначала активируется та версия Windows, которая была установлена на этом устройстве, а потом уже можно заново обновиться до 10 версии. Если после переустановки старой версии Windows активация не происходит автоматически, то придется прибегнуть к консультации техподдержки магазина, в котором покупалось устройство, или непосредственно производителей компьютера. Пользователь смело может попросить у них ключ активации системы, ведь при покупке оборудования в стоимость входила встроенная ОС с активным статусом.
Использование KMS-активатора
Этот способ основывается на замене МАК-ключа Windows на публичный KMS-ключ, который активирует Виндовс на уже имеющемся в сети KMS-сервере.
Служба управления ключами активирует корпоративные версии Windows и продукты Microsoft Office без связи с центром активации MSFT.


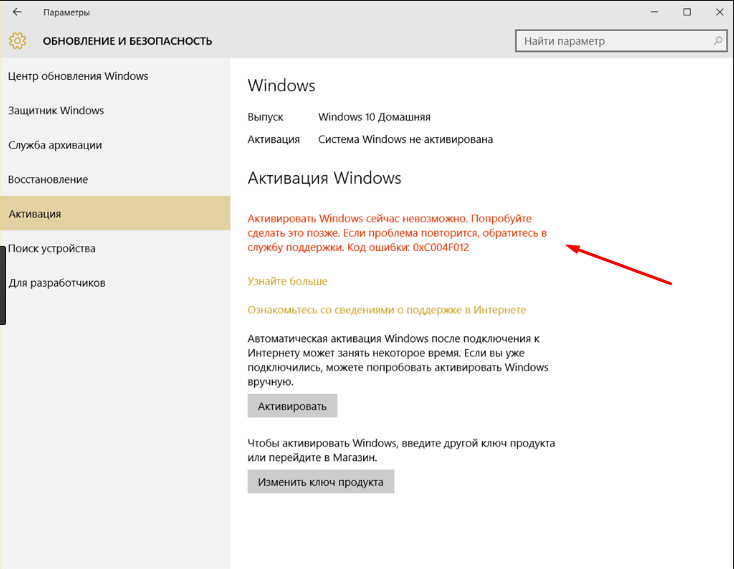 Этот способ подходит для людей, постоянно следящих за последними обновлениями Windows;
Этот способ подходит для людей, постоянно следящих за последними обновлениями Windows;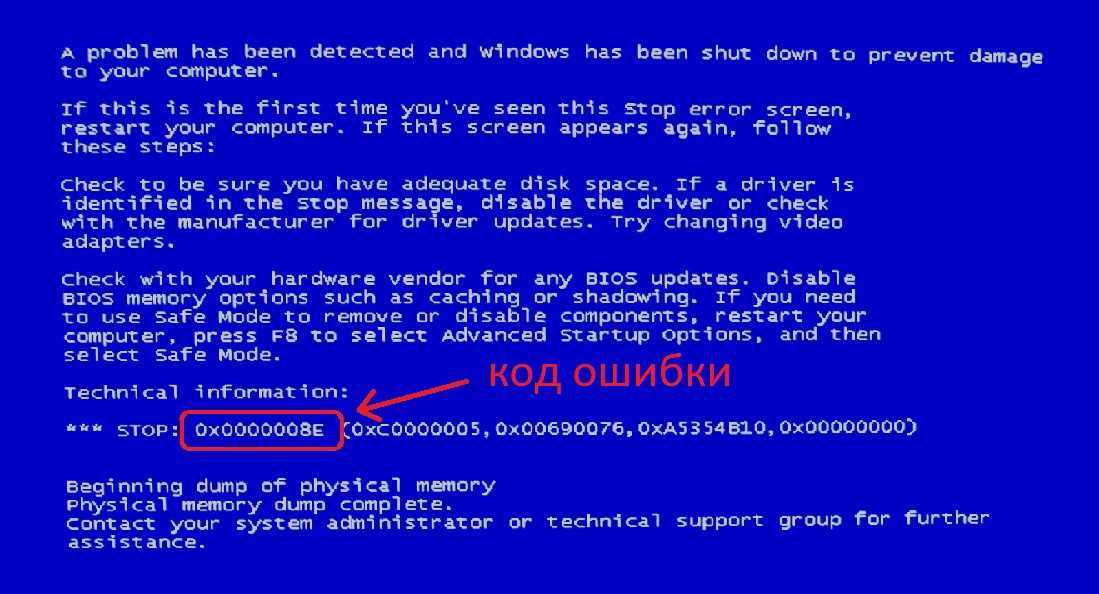 Однако он прекратил свою работу 16 января 2021 года.
Однако он прекратил свою работу 16 января 2021 года.