Как установить с диска на ноутбук виндовс 10: Установка программ с диска в Windows 10
Содержание
Установка Windows на второй HDD/SSD в компьютере
Если вы хотите установить Windows 10 на второй SSD или жесткий диск, это можно сделать. Есть несколько причин для этого. Возможно, вы захотите протестировать невыпущенную версию Windows 10, или вы хотите иметь свою копию Windows 10, к которой вы можете загрузиться, подключившись и загрузившись. В этом руководстве мы расскажем, как установить Windows на второй SSD или HDD.
Чтобы установить Windows 10 на второй SSD или жесткий диск, вам необходимо:
- Создайте новый раздел на втором SSD или жестком диске
- Создать Windows 10 загрузочный USB
- Используйте пользовательский параметр при установке Windows 10
Пока вы можете, я бы посоветовал вам не извлекать внешний SSD или жесткий диск, если в этом нет необходимости. Когда вы устанавливаете Windows, загрузчик зарегистрирует путь установленной ОС. Если он отсутствует, то это может быть проблематично. Также не удаляйте ОС с основного SSD или HD, особенно если вы планируете удалить второй SSD и планируете использовать его по мере необходимости.
1] Создайте новый раздел на втором SSD или жестком диске
Подключите дополнительный SSD или жесткий диск к вашему компьютеру. Компьютер должен обнаружить это немедленно. Нам нужно подготовить раздел Дополнительный диск для установки Windows. Чтобы сделать это, мы будем использовать встроенный инструмент управления дисками.
Если в файле есть данные, создайте резервную копию этих файлов.
- Одновременно используйте Win + X, чтобы вызвать меню «Задачи электропитания», и из отображаемых параметров выберите «Управление компьютером».
- В Управлении компьютером вы найдете опцию Хранилище. Под ним вы увидите «Управление дисками». Нажмите, чтобы открыть его.
- Если существует существующий том, щелкните по нему правой кнопкой мыши и удалите его.
- Теперь у вас будет нераспределенное хранилище. Щелкните правой кнопкой мыши на нем, а затем создайте простой том.
Убедитесь, что для основного раздела выбран размер не менее 50 ГБ. Вы можете создавать расширенные разделы с остальной частью пространства для хранения. Теперь вы готовы к установке Windows 10.
Теперь вы готовы к установке Windows 10.
2] Создание загрузочного USB для Windows 10
Загрузите последнюю версию ISO и создайте загрузочный USB. Затем подключите USB-накопитель и загрузитесь с него. Вам придется изменить приоритет загрузки, чтобы он загружался с USB-накопителя вместо стандартного жесткого диска.
3] Используйте Custom Option для установки на новый раздел
При установке Windows 10 с USB-накопителя выберите параметр «Пользовательский». Когда вы используете его, он дает вам возможность — Где вы хотите установить Windows ?. Здесь вы можете выбрать раздел, созданный вами на предыдущих этапах, или выбрать раздел под названием Нераспределенное пространство. Установка Windows автоматически активирует раздел при необходимости.
Вот предупреждение. Хотя вы можете создавать и управлять разделами отсюда, это легко сделать с помощью инструмента «Управление дисками», так как интерфейс намного чище. Не только у вас есть ограниченный вариант, но интерфейс ограничен.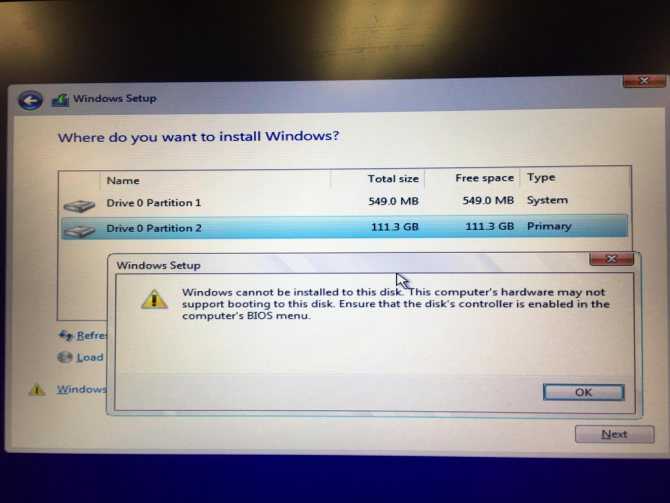 Существует также вероятность того, что в конечном итоге вы удалите первый раздел диска, если не будете соответствующим образом управлять им.
Существует также вероятность того, что в конечном итоге вы удалите первый раздел диска, если не будете соответствующим образом управлять им.
Отныне процесс установки должен проходить как обычно. Когда компьютер перезагрузится, у вас будет возможность выбрать одну из двух операционных систем. И SSD, и HDD будут доступны в ОС, поэтому у вас есть полный доступ к файлам.
Мы надеемся, что руководство по установке Windows на 10-секундном твердотельном или жестком диске было простым в использовании.
Насколько публикация полезна?
Нажмите на звезду, чтобы оценить!
Средняя оценка / 5. Количество оценок:
Оценок пока нет. Поставьте оценку первым.
Статьи по теме:
Как установить Windows на ноутбук без оптического привода
Многие современные ноутбуки не комплектуются оптическими приводами, но что делать, если вы хотите переустановить Windows, а эта операционная система есть только на диске?
В данной пошаговой инструкции подробно описано, как установить на ноутбук Windows 10 с USB-флешки.
Установка Windows с USB-флешки
Создание загрузочной флешки
Первое, что необходимо сделать для установки операционной системы Windows 10 на ноутбук без оптического привода — это создать загрузочный USB накопитель с установочными файлами Windows 10.
Наиболее простым способом создания загрузочной флешки является использование официальной утилиты от Microsoft, которая доступна по адресу (пункт «Скачать средство сейчас»). Важно, чтобы разрядность скачиваемого средства создания носителя для установки соответствовала разрядности текущей операционной системы (32-бит или 64-бит).
- 1. После запуска данного инструмента, выберите пункт «Создать установочный носитель для другого компьютера», затем укажите язык и версию Windows 10.
- 2. После этого выберите создание «USB-устройства флэш-памяти» и дождитесь, когда файлы установки Windows 10 будут загружены и записаны на флешку. По умолчанию утилита предлагает скачать именно ту версию и редакцию Windows 10 (будет стоять отметка о загрузке с рекомендованными параметрами), обновление до которой возможно на данном компьютере (с учетом текущей ОС).

В случае, если у вас есть собственный образ ISO Windows 10, вы можете создать загрузочный накопитель самыми разными способами: для UEFI — простым копированием содержимого ISO-файла на флешку, отформатированную в FAT32, с помощью бесплатных программ, UltraISO или командной строки.
Подготовка к установке
Прежде чем начать устанавливать систему, рекомендуем вам позаботиться о своих личных данных. Мы рекомендуем вам сохранить их на какой-либо внешний накопитель, или, в крайнем случае, на «диск D» — отдельный раздел на жестком диске.
Еще одним шагом будет установка загрузки с флешки. Для этого перезагрузите компьютер, и вберите один из вариантов:
- — Зайдите в БИОС (UEFI) и установите установочный накопитель первым в списке устройств загрузки. Вход в БИОС обычно осуществляется нажатием клавиши F2 до начала загрузки операционной системы.
- — Либо используйте Boot Menu — специальное меню, из которого можно выбрать, с какого накопителя следует загрузиться в этот раз, также вызывается специальной клавишей после включения ноутбука.
 На разных моделях ноутбуков данное меню вызывается по-разному, поэтому прочитайте инструкцию, как это сделать на вашей модели.
На разных моделях ноутбуков данное меню вызывается по-разному, поэтому прочитайте инструкцию, как это сделать на вашей модели.
После того, как система «подхватит» флешку, вы увидите надпись «Press any key to boot from USB» на черном экране. Нажмите любую клавишу и подождите, пока не запустится программа установки.
Процесс установки Windows 10 на компьютер или ноутбук
1. На первом экране программа установки предложит вам выбрать язык, формат времени и метод ввода с клавиатуры — можно оставить значения по умолчанию, русский язык.
2. В следующем окне вам нужно нажать кнопку «Установить».
3. После этого вы попадете в окно ввода ключа продукта для активации Windows 10. В большинстве случаев, кроме тех, когда вы отдельно приобретали ключ продукта, достаточно нажать «У меня нет ключа продукта».
4. Следующий шаг (может не появиться, если редакция была определена по ключу, в том числе из UEFI) — выбор редакции Windows 10 для установки.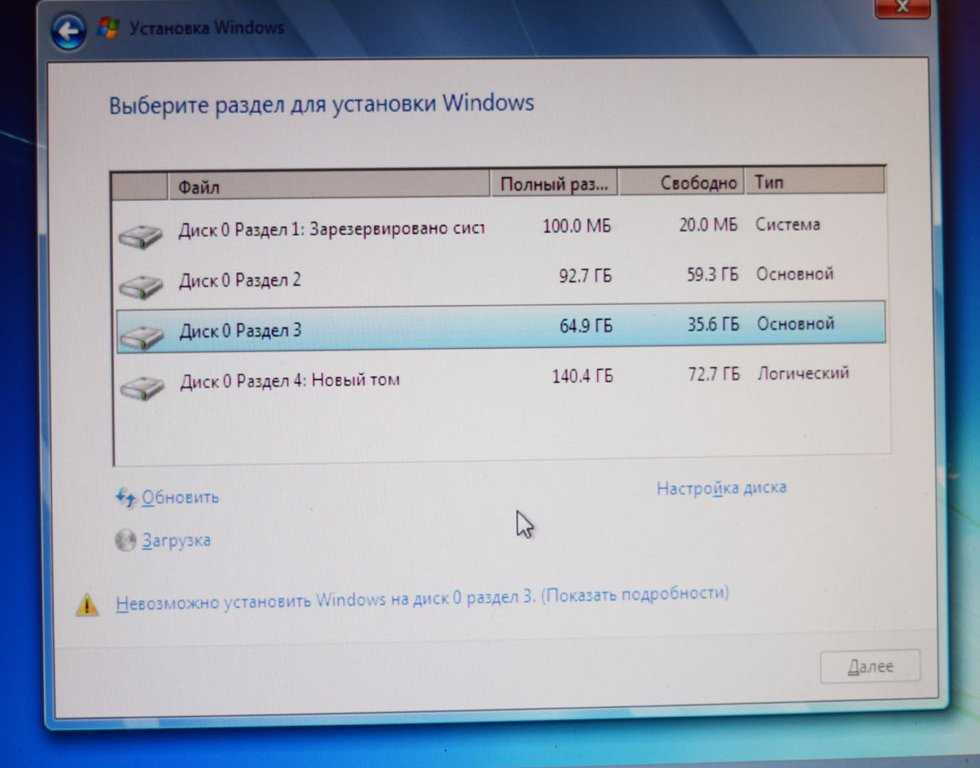 Выбирайте тот вариант, который был ранее на этом компьютере или ноутбуке (т.е. для которого есть лицензия).
Выбирайте тот вариант, который был ранее на этом компьютере или ноутбуке (т.е. для которого есть лицензия).
5. Следующий шаг — прочтение лицензионного соглашения и принятие условий лицензии. После того, как вы прочтете соглашение, нажмите кнопку «Далее».
6. Один из самых главных пунктов — выбор типа установки Windows 10.
Установить операционную систему можно двумя способами:
Обновление — в данном случае сохраняются все параметры, программы, файлы предыдущей установленной системы, а сама старая система сохраняется в папку Windows.old.
Выборочная установка — данный пункт позволяет выполнить чистую установку, не сохраняя (или сохраняя частично) файлы пользователя, а во время установки можно разбить диски на разделы, отформатировать их, тем самым очистив компьютер от файлов предыдущей Windows. Именно этот вариант мы и опишем далее.
7. После выбора выборочной установки, вы попадете в окно выбора раздела диска для установки. При этом, если только это не новый жесткий диск, вы увидите куда большее количество разделов, чем могли видеть до этого в проводнике.
Если на вашем ноутбуке операционная система Windows 10 была предустановлена производителем, то помимо системных разделов на Диске 0 (их количество и размеры могут отличаться 100, 300, 450 Мб), вы увидите еще один (обычно) раздел размером 10-20 гигабайт. Мы не рекомендуем каким-либо образом затрагивать его, так как скорее всего он содержит образ восстановления системы, позволяющий быстро вернуть компьютер или ноутбук в заводское состояние при возникновении такой необходимости. Также не следует изменять размер зарезервированных системой разделов (кроме тех случаев, когда вы решили полностью отформатировать жесткий диск ноутбука).
Как правило, при чистой установке системы, она ставится на раздел, соответствующий диску C, с его форматированием. Чтобы сделать это, выберите данный раздел (определить его можно по размеру), и нажмите «Форматировать». После этого снова выберите данный раздел и нажмите «Далее» для продолжения установки Windows 10. Данные на других разделах и дисках при этом затронуты не будут.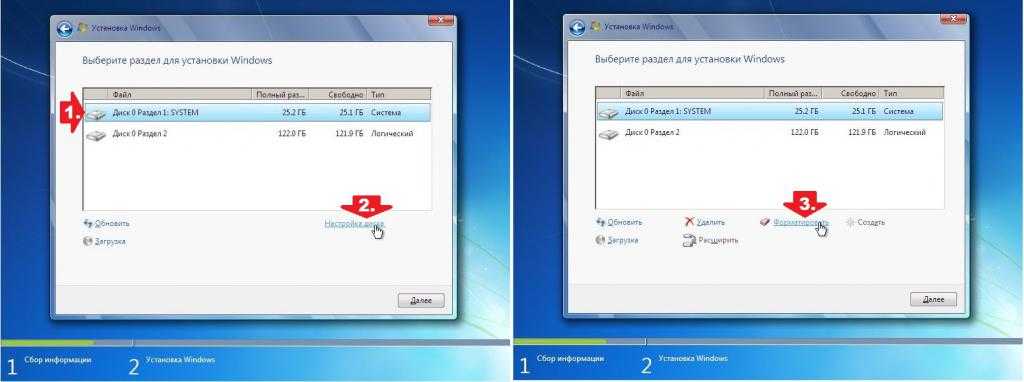 Если до установки Windows 10 у вас на компьютере была установлена более ранняя версия ОС, более надежным вариантом будет удалить раздел, выделить появившуюся после этого неразмеченную область и нажать «Далее» для автоматического создания необходимых системных разделов программой установки.
Если до установки Windows 10 у вас на компьютере была установлена более ранняя версия ОС, более надежным вариантом будет удалить раздел, выделить появившуюся после этого неразмеченную область и нажать «Далее» для автоматического создания необходимых системных разделов программой установки.
Если пропустить форматирование или удаление и выбрать для установки раздел, на котором уже установлена ОС, то предыдущая установка Windows будет помещена в папку Windows.old, а ваши файлы на диске C затронуты не будут (но при этом на жестком диске будет достаточно много «мусора», занимающего память).
Если на вашем системном диске (Диск 0) нет ничего важного, вы можете полностью удалить все разделы по одному, заново создать структуру разделов (с помощью пунктов «Удалить» и «Создать») и установить систему на первый раздел, после созданных автоматически системных разделов.
Если предыдущая система установлена на разделе или диске C, а для установки Windows 10 вы выберите другой раздел или диск, то в результате у вас на компьютере будет установлено одновременно две операционных системы с выбором нужной при загрузке компьютера.
8. После выбора вашего варианта раздела для установки, нажмите кнопку «Далее». Начнется копирование файлов Windows 10 на компьютер.
9. После перезагрузки некоторое время действий от вас не потребуется — будет происходить «Подготовка», «Настройка компонентов». При этом компьютер может перезагружаться, а иногда «зависать» с черным или синим экраном. В этом случае просто ожидайте, это нормально.
10. По завершении этих достаточно продолжительных процессов, вы можете увидеть предложение подключиться к сети, сеть может определиться автоматически, а может и не появится запросов на подключение, если Windows 10 не обнаружила необходимое оборудование.
11. Следующим этапом является настройка основных параметров системы. Первый пункт — выбор региона.
12. Второй этап — подтверждение правильности раскладки клавиатуры.
13. Затем программа установки предложит добавить дополнительные раскладки клавиатуры. Если вам не требуются варианты ввода кроме русского и английского, пропустите этот шаг (английский присутствует по умолчанию), либо добавьте украинский язык (если он вам нужен).
14. При наличии подключения к Интернету, будет предложено два варианта настройки Windows 10 — для личного использования или для организации (используйте второй вариант только в том случае, если вам нужно подключить компьютер к рабочей сети, домену и серверам Windows в организации).
15. На следующем этапе установки происходит настройка учетной записи Windows 10. При наличии активного интернет-подключения предлагается настроить учетную запись Майкрософт или ввести существующую. При отсутствии подключения создается локальная учетная запись.
16. Предложение использовать ПИН-код для входа в систему. Используйте на свое усмотрение.
17. При наличии подключения к Интернету и учетной записи Майкрософт появится предложение настроить работу OneDrive (облачное хранилище) в Windows 10.
18. Далее необходимо выполнить настройку параметров конфиденциальности Windows 10, включающих в себя передачу данных о местоположении, распознавание речи, передачу данных диагностики и создание вашего рекламного профиля.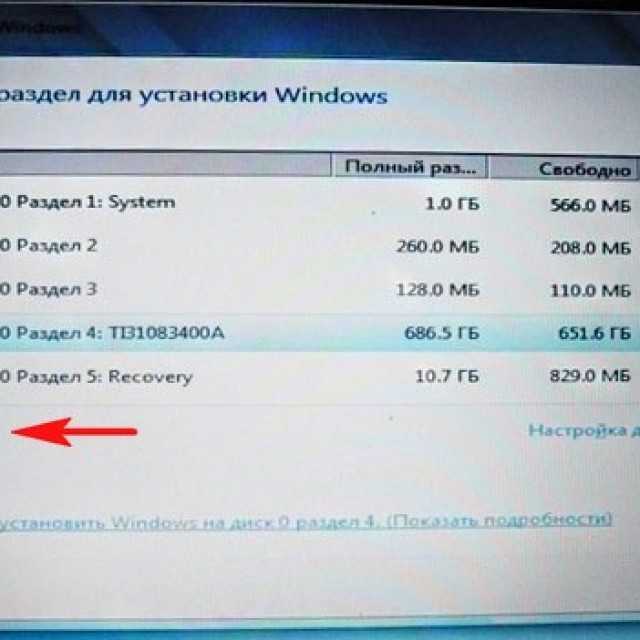
19. После этого начнется последний этап — настройка и установка стандартных приложений, подготовка Windows 10 к запуску, на экране это будет выглядеть как надпись: «Это может занять несколько минут». По факту, это может занять несколько десятков минут, особенно на «слабых» ноутбуках. Просто дождитесь, пока система все настроит.
20. Если вы все сделали правильно, вы увидите рабочий стол Windows 10 — система установлена успешно, можно приступать к ее изучению.
Альтернативные способы установки Windows
Вышеописанный способ установки операционной системы Windows 10 с флешки является наиболее простым и доступным вариантом, однако что делать, если флешки под рукой нет?
Среди опытных пользователей распространен еще один метод, при помощи которого можно установить систему без флешки.
У такого способа установки несколько преимуществ:
- — Нет необходимости в настройке среды BIOS для начала загрузки компьютера с диска или флешки;
- — Инсталляция происходит без привлечения внешних носителей информации.

Для успешной установки вам понадобятся следующие компоненты:
- 1. Программа Daemon Tools. Пробную бесплатную версию можно скачать на официальном сайте разработчика;
- 2. Образ операционной системы, созданный при помощи Daemon Tools;
- 3. Утилита EasyBCD, задача которой заключается в работе с загрузочной записью.
- Создать образ Windows просто. Программа имеет интуитивно-понятный интерфейс, и имеет русскоязычную инструкцию по использованию.
Настройка жесткого диска (HDD)
В этом шаге на HDD создается новый раздел, где пользователь будет хранить недавно установленную операционную систему.
Делается это при помощи интегрированного программного обеспечения Windows:
1. Необходимо запустить панель управления и перейти в категорию «Администрирование»;
2. Выберите раздел управления компьютером и на панели слева кликните «Управление дисками»:
3. На современных персональных компьютерах HDD, как правило, разделен на два тома: системный и файловый. Первый трогать не рекомендуется, поэтому выбирайте второй и начинайте процедуру сжатия:
Первый трогать не рекомендуется, поэтому выбирайте второй и начинайте процедуру сжатия:
4. Следующим действием укажите объем создаваемого тома. В качестве примера мы создадим раздел размером 10 ГБ (10240 МБ). Здесь можно указать любое значение, главное, чтобы оно было больше ISO-образа:
5. После того как объем был задан, на жестком диске появится неразмеченная область. Ее необходимо сделать полноценным томом, который система сможет увидеть. Для этого правой клавишей манипулятора кликните на раздел и выберите создание простого тома:
6. После этого появится инструмент для создания нового раздела. Следуйте его инструкциям и укажите букву тома (она может быть любой). После завершения процесса на компьютере появится новый диск, который можно увидеть через «Мой компьютер».
7. Запустите утилиту Daemon Tools и укажите в ней путь к ISO-образу системы. Монтируйте этот образ в недавно созданный раздел на HDD. Процедура копирования занимает 15-20 минут. После завершения следуем алгоритму:
8.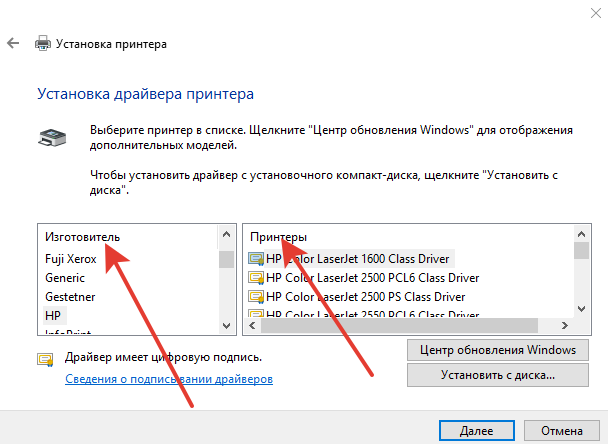 Загрузите приложение EasyBCD и кликните на категорию «Add New Entry»:
Загрузите приложение EasyBCD и кликните на категорию «Add New Entry»:
9. В строке «Portable» зайдите во вкладку «WinPE», где введите желаемое наименование системы (без использования специальных символов). Это название будет показано в среде загрузки;
10. Напротив поля «Path» нажмите на иконку бинокля. Здесь указывается путь к файлу boot.wim, который отвечает за загрузку операционной системы. Его можно найти в созданном разделе в папке Source:
11. Для завершения настроек кликните на «Add Entry». Такие изменения приведут к тому, что при запуске компьютера в первую очередь будет загружаться созданная пользователем операционная система.
Инсталляция ОС
- Перезагрузите ноутбук, после чего вы будете перенаправлены в диспетчер загрузки системы:
2. На первом месте отображаться недавно созданная ОС. Чтобы установить Windows 10, выбирите ее и кликните «Enter».
3. После этого запустится стандартная среда установки Windows.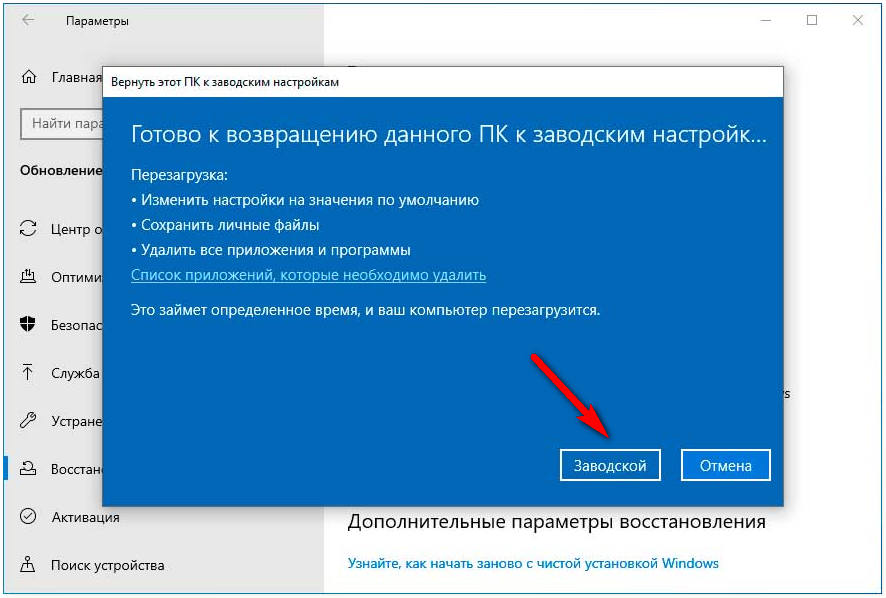 Здесь необходимо выбрать язык, копировать файлы или нет и т.д. Но есть одно отличие: инсталляция занимает намного меньше времени. В большинстве случаев для этого достаточно 15-20 минут.
Здесь необходимо выбрать язык, копировать файлы или нет и т.д. Но есть одно отличие: инсталляция занимает намного меньше времени. В большинстве случаев для этого достаточно 15-20 минут.
4. Как только загрузка завершится, в диспетчере будут отображаться 3 операционные системы для запуска. Избавиться от двух лишних поможет EasyBCD. Для этого запустите программу и перейдите в категорию «Edit Boot Menu». Тут отметьте галочкой все операционные системы Windows, которые больше не нужны при загрузке компьютера, и нажмите на кнопку «Delete».
Заключение
Теперь вы знаете, как установить операционную систему Windows 10 даже, если в вашем ноутбуке нет оптического привода. Способ установки без USB-накопителя является более сложным, и мы рекомендуем вам его использовать только в том случае, если вам негде взять флешку.
Установка на компьютер без привода компакт-дисков | Артикул
BlockBase CD (Windows)
Классическая аппликация
Дорогая Джейн
EQ6
EQ7
EQStitch
Karen K.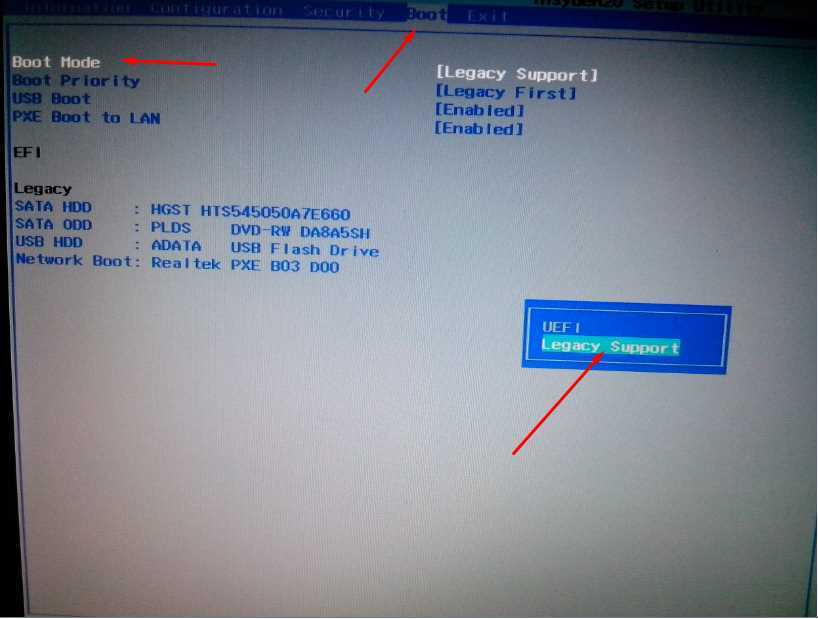 Stone Design
Stone Design
90 Quilting
Распечатать статью
Установка с флэш-накопителя USB позволяет запускать программное обеспечение на компьютерах, не оснащенных дисководом CD/DVD ROM.
Для этого Вам необходимо:
- Доступ к компьютеру с приводом CD/DVD-ROM. (Не обязательно должен быть компьютер, на который вы планируете установить программное обеспечение.)
- Пустой USB-накопитель с достаточным количеством свободного места для хранения всего содержимого установочных файлов компакт-диска.
Скопируйте файлы компакт-диска на флэш-накопитель USB
- Вставьте компакт-диск в любой компьютер с дисководом CD/DVD-ROM.
- Отменить установку, если она начнется.
- Откройте проводник 9Окно 0027. (Удерживая нажатой клавишу Windows на клавиатуре, нажмите клавишу E, чтобы открыть проводник.)
- Щелкните правой кнопкой мыши дисковод CD/DVD ROM и выберите Открыть или Исследовать .
 Вы должны увидеть все файлы и папки на компакт-диске.
Вы должны увидеть все файлы и папки на компакт-диске. - Нажмите CTRL+A на клавиатуре, чтобы выбрать все.
- Нажмите CTRL+C на клавиатуре, чтобы скопировать файлы и папки.
- Вставьте флэш-накопитель USB в компьютер.
- Когда вы увидите, что USB-накопитель появился в окне проводника, дважды щелкните, чтобы открыть USB-накопитель , и нажмите CTRL+V на клавиатуре, чтобы вставить скопированные файлы на USB-накопитель.
- Извлечение USB-накопителя.
- Извлечь компакт-диск.
Скопируйте файлы USB в папку на рабочем столе
- Вставьте флэш-накопитель USB в компьютер, на который вы хотите установить.
- Откройте окно проводника . (Удерживая нажатой клавишу Windows на клавиатуре, нажмите клавишу E, чтобы открыть проводник.)
- Щелкните правой кнопкой мыши флэш-накопитель USB и выберите Открыть или Исследовать .
 Вы должны увидеть все файлы и папки на USB-накопителе.
Вы должны увидеть все файлы и папки на USB-накопителе. - Нажмите CTRL+A на клавиатуре, чтобы выбрать все.
- Нажмите CTRL+C на клавиатуре, чтобы скопировать файлы и папки.
- Создайте новую папку на рабочем столе , щелкнув правой кнопкой мыши пустое место на рабочем столе и выбрав НОВОЕ > Папка .
- Открыть новую папку
- Нажмите CTRL+V на клавиатуре, чтобы вставить скопированные файлы и папки в новую папку.
Установка программного обеспечения
- Запустите установку из новой папки, дважды щелкнув на файле приложения setup.exe .
- Извлечение USB-накопителя.
Примечание . Если вы устанавливаете EQ7 с компакт-диска, мы предлагаем вместо этого связаться с нами для получения ссылки для загрузки.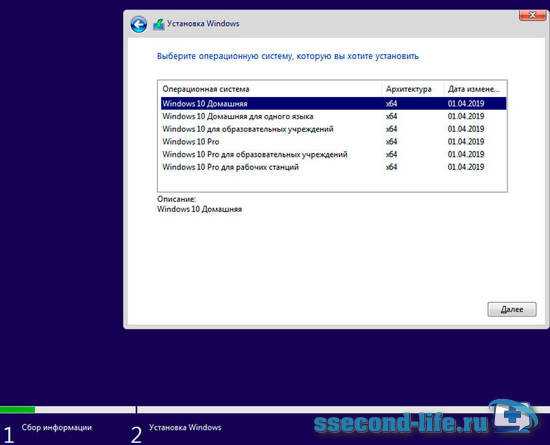 Если это полный EQ7 (темно-синий компакт-диск), загрузка даст вам самую последнюю версию EQ7. Если это компакт-диск обновления EQ7 (голубой компакт-диск), ваш компакт-диск не будет установлен в Windows 10. Для установки необходимо использовать загрузку. Свяжитесь с нашим офисом, чтобы запросить ссылку.
Если это полный EQ7 (темно-синий компакт-диск), загрузка даст вам самую последнюю версию EQ7. Если это компакт-диск обновления EQ7 (голубой компакт-диск), ваш компакт-диск не будет установлен в Windows 10. Для установки необходимо использовать загрузку. Свяжитесь с нашим офисом, чтобы запросить ссылку.
У нас нет доступных загрузок для BlockBase, Dear Jane, Quilting Designs или любых версий Electric Quilt до EQ7.
У нас нет компакт-дисков для замены каких-либо программ или надстроек.
Это не относится к EQ8, так как эта версия доступна только для загрузки.
« Вернуться на главную страницу поддержки
Как заменить жесткий диск ноутбука и переустановить операционную систему?
В некоторых случаях может потребоваться замена жесткого диска, а проблема заключается в операционной системе. В этом посте MiniTool покажет вам, как заменить жесткий диск ноутбука и переустановить операционную систему. Кроме того, представлен еще один простой способ замены диска без переустановки ОС.
Необходимо заменить жесткий диск
Вам может потребоваться заменить жесткий диск независимо от того, используете ли вы настольный компьютер или ноутбук. Когда вы столкнулись с одним из этих случаев, необходима замена жесткого диска:
- ПК работает медленно, и вы планируете заменить жесткий диск на твердотельный накопитель для увеличения скорости.
- Вы хотите установить большой жесткий диск, когда на нем недостаточно места.
- Если на вашем ПК появились признаки выхода из строя жесткого диска, лучше заменить диск до того, как он полностью выйдет из строя. Это дает вам возможность сохранить данные, хранящиеся на нем, включая операционную систему Windows.
Но есть беда в том, что операционная система Windows после замены старого жесткого диска на новый. Это первое, что вам нужно решить. Или же ваш компьютер не может работать вообще.
Для ноутбука замена диска — непростая работа по сравнению с десктопом, и сегодня мы покажем вам тему — как заменить жесткий диск ноутбука и переустановить операционную систему.
Как заменить жесткий диск ноутбука и переустановить Windows 10
В этой части мы покажем вам основные шаги по замене жесткого диска в ноутбуке, а также способ, как снова запустить операционную систему.
1. Сделайте резервную копию данных перед тем, как это сделать
Перед заменой жесткого диска на ноутбуке одним из самых важных моментов является резервное копирование всего, что вы хотите сохранить, включая документы, изображения, музыкальные файлы, видео, установку программ. файлы и многое другое.
Для резервного копирования данных ноутбука вам необходимо использовать профессиональное и бесплатное программное обеспечение для резервного копирования. Здесь мы настоятельно рекомендуем использовать MiniTool ShadowMaker. Он не только помогает создавать резервные копии и восстанавливать файлы, папки, диски, разделы и операционные системы Windows, но также поддерживает клонирование дисков и синхронизацию файлов.
Не медлите, скачайте пробную версию, чтобы бесплатно использовать ее и защитить свои данные.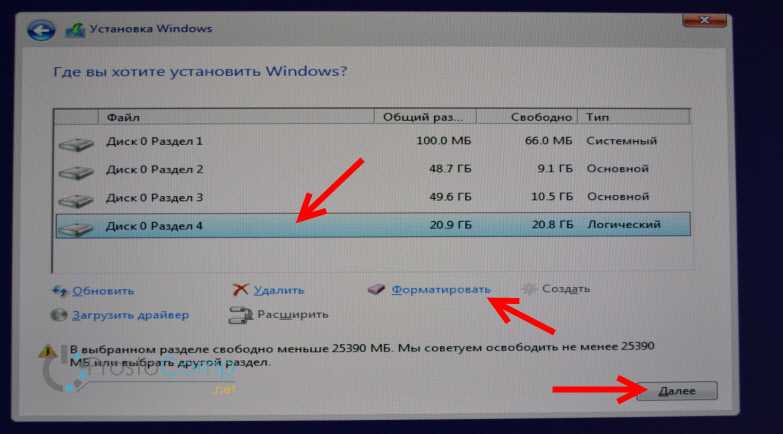 Просто нажмите следующую кнопку, чтобы получить его.
Просто нажмите следующую кнопку, чтобы получить его.
Бесплатная загрузка
Шаг 1. После загрузки и установки MiniTool ShadowMaker на ноутбук дважды щелкните его для запуска.
Шаг 2: В интерфейсе Backup вы обнаружите, что это программное обеспечение создает резервную копию операционной системы по умолчанию. Для резервного копирования файлов нажмите Источник и выберите Папки и файлы , затем отметьте все элементы, резервные копии которых вы хотите создать, и, наконец, нажмите ОК .
Шаг 3: Нажмите Destination , чтобы выбрать путь хранения. Обратите внимание, что выбранный вами раздел должен быть достаточно большим для хранения выбранных данных. Обычно вы можете выбрать внешний жесткий диск или флешку.
Шаг 4: Наконец, нажмите Создать резервную копию сейчас , чтобы начать резервное копирование файла.
Теперь, после завершения резервного копирования данных, давайте посмотрим, как заменить жесткий диск ноутбука и переустановить операционную систему.
2. Создайте установочный диск или USB-накопитель
Чтобы переустановить операционную систему Windows на свой ноутбук, вам необходимо создать установочный диск или USB-накопитель, чтобы ваш ноутбук мог запускаться с него для установки.
Просто зайдите на веб-сайт Windows, чтобы загрузить файл ISO на основе разных версий. Если вы хотите переустановить Windows 10 после замены жесткого диска, вы можете использовать Media Creation Tool для создания загрузочного USB-накопителя из ISO. Убедитесь, что на вашем USB-накопителе достаточно места.
Следуйте этому сообщению — Как создать загрузочный USB-накопитель из ISO-образа Windows 10 для чистой установки, чтобы завершить задачу создания.
3. Извлеките старый жесткий диск из ноутбука
После завершения подготовительных работ пришло время извлечь старый диск и заменить его новым.
- Чтобы извлечь старый жесткий диск ноутбука, убедитесь, что машина выключена и отсоединена от сети.

- Откройте корпус ноутбука, открутив винты.
- Найдите жесткий диск, отсоедините разъемы данных и кабели питания от диска.
- Обычно жесткий диск крепится набором маленьких винтов. Вам нужно удалить их и вытащить жесткий диск из корпуса компьютера.
Совет: Операции различаются в зависимости от разных производителей, и вы можете найти руководство пользователя или подробное руководство для конкретной марки в Интернете.
4. Установите новый жесткий диск
Чтобы установить новый диск, вам нужно всего лишь выполнить в обратном порядке шаги, которые вы уже выполнили. Просто поставьте диск на прежнее место, подключите разъемы данных и кабели питания, закрепите новый жесткий диск винтами и закройте корпус.
Совет: Возможно, вы ищете статью по теме — Как установить SSD на ПК? Подробное руководство здесь для вас!
5. Переустановите Windows 10 после замены жесткого диска
Что делать после установки нового жесткого диска? После замены жесткого диска ноутбука на новый диск следует установить новую операционную систему. Ниже описано, как установить Windows после замены жесткого диска.
Ниже описано, как установить Windows после замены жесткого диска.
Шаг 1: Подключите созданный USB-накопитель или CD/DVD-диск к ноутбуку и нажмите определенную клавишу, чтобы войти в меню BIOS. Затем измените порядок загрузки, чтобы запустить ноутбук с носителя. Этот пост — [5 способов] Как войти в BIOS в Windows 11 при перезагрузке будет полезен для вас.
Шаг 2: Выберите язык, время, формат валюты и клавиатуру.
Шаг 3: Нажмите Установить сейчас в новом окне.
Шаг 4: Средство установки Windows попросит вас ввести ключ продукта Windows 10. Просто нажмите У меня нет ключа продукта , Windows будет автоматически активирована позже.
Шаг 5: Программа установки предложит вам выбрать выпуск, для которого у вас есть лицензия. Просто выберите правильный.
Шаг 6: Примите условия лицензии.
Шаг 7: Нажмите Custom: Установить только Windows (дополнительно) , чтобы продолжить.
Шаг 8: Выберите нераспределенное пространство (ваш новый жесткий диск не разбит на разделы и показывает нераспределенное пространство) и нажмите Далее .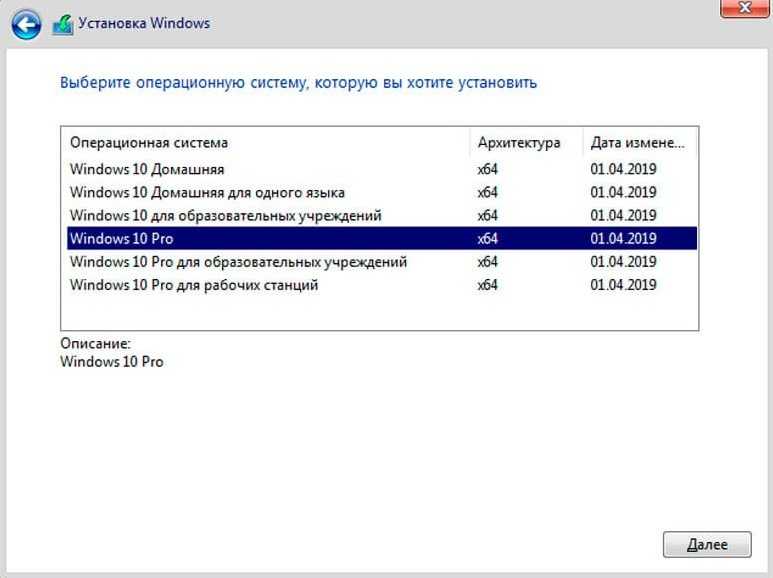
Шаг 9: Инструмент установки начнет установку операционной системы Windows. Это может занять несколько минут.
6. Восстановить данные из резервной копии
После завершения установки следуйте инструкциям на экране для настройки Windows. Кроме того, вы можете восстановить файлы, которые вы зарезервировали, на новый жесткий диск.
Просто подключите целевой диск, содержащий данные резервной копии, к ноутбуку, установите MiniTool ShadowMaker на новый диск, запустите его и перейдите к интерфейсу Restore . Затем выберите версию восстановления, выберите папки или файлы, которые вы хотите восстановить, укажите целевой путь и выполните операцию восстановления. Чтобы узнать больше информации, перейдите к руководству пользователя — Как восстановить файлы.
Скачать бесплатно
Также переустановите программы. Более того, вам следует обновить Windows 10, установить последние версии драйверов, настроить параметры конфиденциальности и т.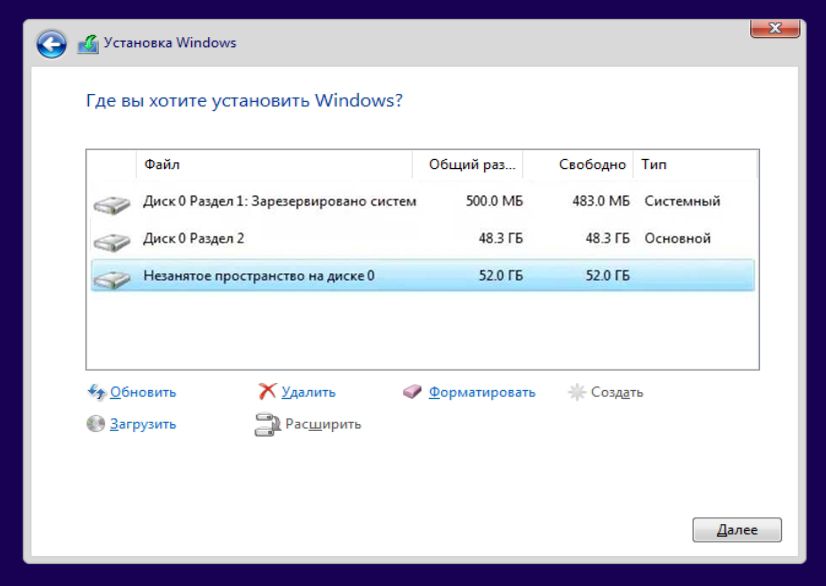 д. Вот вам соответствующая статья — 5 основных вещей для вас: что делать после установки Windows 10.
д. Вот вам соответствующая статья — 5 основных вещей для вас: что делать после установки Windows 10.
Это вся информация о том, как заменить жесткий диск ноутбука и переустановить операционную систему. Просто выполните эти основные шаги, упомянутые выше, если вы хотите заменить диск и выполнить переустановку системы. Кроме того, поделитесь им со своими друзьями в Твиттере, чтобы они знали.
Нажмите, чтобы твитнуть
Простой способ замены жесткого диска без переустановки Windows
Как упоминалось выше, помимо переустановки системы Windows, вам необходимо восстановить файлы на новый диск и переустановить необходимые программы, чтобы пользоваться ноутбуком в обычном режиме. Это немного хлопотно. Тогда вы можете спросить: а есть ли способ заменить жесткий диск в ноутбуке без переустановки Windows и программ?
Ответ: клонирование диска. Вы можете перенести все данные, включая файлы Windows, системные настройки, приложения, реестр, документы и многое другое со старого жесткого диска на новый с помощью клонирования.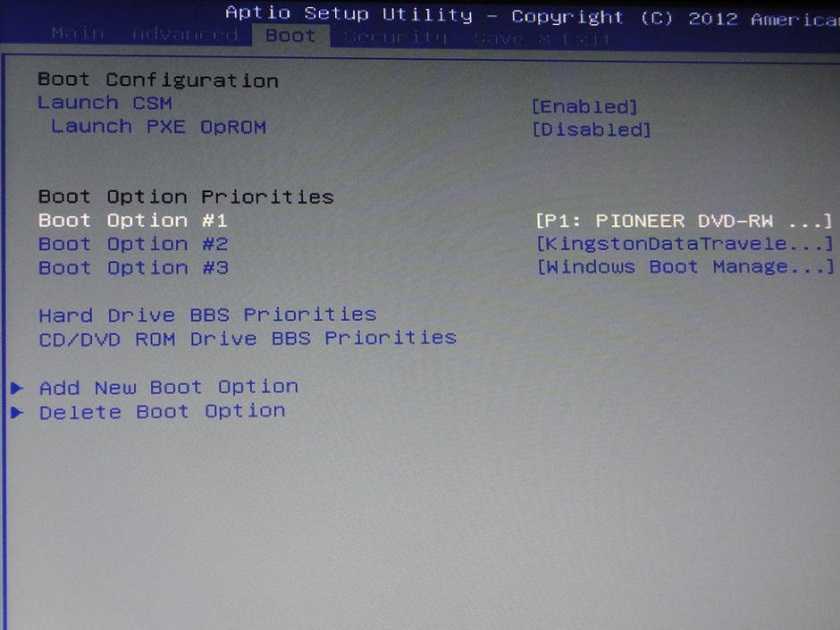
Новый диск такой же, как и старый. То есть вы можете напрямую подключить новый жесткий диск к ноутбуку и загрузить его. Затем используйте ноутбук как обычно. Ничего не изменилось, кроме того, что диск стал больше или быстрее.
Для клонирования диска на больший или SSD вам также может помочь MiniTool ShadowMaker. Как упоминалось выше, он поддерживает клонирование дисков. С помощью функции клонирования диска вы можете легко клонировать все, начиная с исходного диска и заканчивая целевым.
Просто установите MiniTool ShadowMaker Trial Edition для клонирования дисков, чтобы заменить жесткий диск ноутбука без переустановки операционной системы.
Скачать бесплатно
Шаг 1: Запустите MiniTool ShadowMaker и войдите в его основной интерфейс.
Шаг 2. Перейдите на вкладку Инструменты , щелкните Клонировать диск .
Шаг 3: Щелкните разделы Source и Destination , чтобы отдельно выбрать системный диск и новый жесткий диск.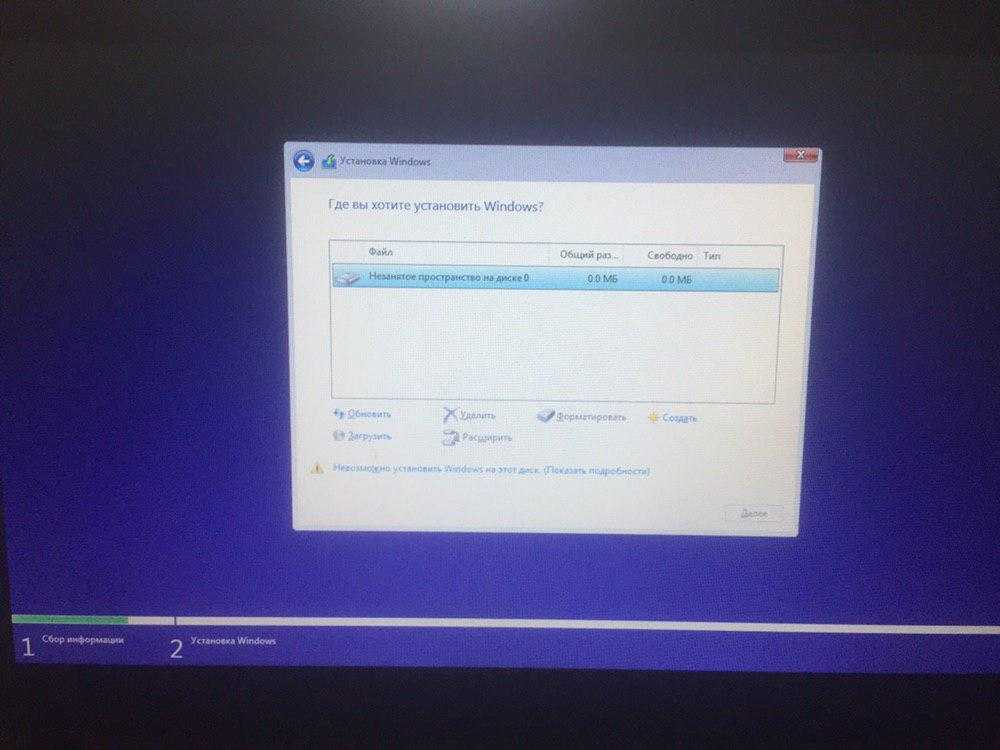 Убедитесь, что на новом диске не сохранены важные данные, так как процесс клонирования может стереть все данные на этом диске.
Убедитесь, что на новом диске не сохранены важные данные, так как процесс клонирования может стереть все данные на этом диске.
Шаг 4: MiniTool ShadowMaker клонирует диск. Процесс займет несколько минут, и вы должны терпеливо ждать.
После завершения клонирования выключите ноутбук, извлеките исходный системный диск и подключите новый жесткий диск. Затем вы можете загрузить ноутбук с нового диска и использовать его как обычно. Подробные операции по замене жесткого диска на новый были представлены выше и здесь мы не будем много говорить.
Совет: Возможно, этот пост — Как заменить жесткий диск ноутбука без переустановки Windows — это то, что вам нужно.
Как заменить жесткий диск ноутбука и переустановить операционную систему? Если вы ищете руководство, этот пост будет вам полезен. Мы познакомим вас с некоторыми основными шагами по замене жесткого диска ноутбука и переустановке системы.
Если вы не хотите переустанавливать свои программы и восстанавливать данные из резервной копии после замены жесткого диска, вы можете выбрать другой путь — замену жесткого диска без переустановки Windows. Клонирование как вариант. Просто выберите подходящий метод замены диска в зависимости от ваших потребностей.
Клонирование как вариант. Просто выберите подходящий метод замены диска в зависимости от ваших потребностей.
С другой стороны, сообщите нам, если у вас возникнут вопросы или предложения после прочтения этого поста. Можно оставить комментарий ниже или связаться с [email protected].
Как заменить жесткий диск ноутбука и переустановить операционную систему. Часто задаваемые вопросы
Как заменить жесткий диск ноутбука и переустановить Windows 10?
Требуется несколько шагов:
- Резервное копирование данных перед заменой жесткого диска
- Создайте загрузочный установочный диск или USB-накопитель
- Извлечение жесткого диска из ноутбука
- Вставьте новый диск на прежнее место
- Переустановите Windows 10 после замены жесткого диска
- Восстановление резервных копий файлов
Как установить операционную систему на новый жесткий диск?
Если вам нужно установить систему на новый жесткий диск, вы можете найти способ из этого поста — Как установить Windows 10 на новый жесткий диск (с иллюстрациями).


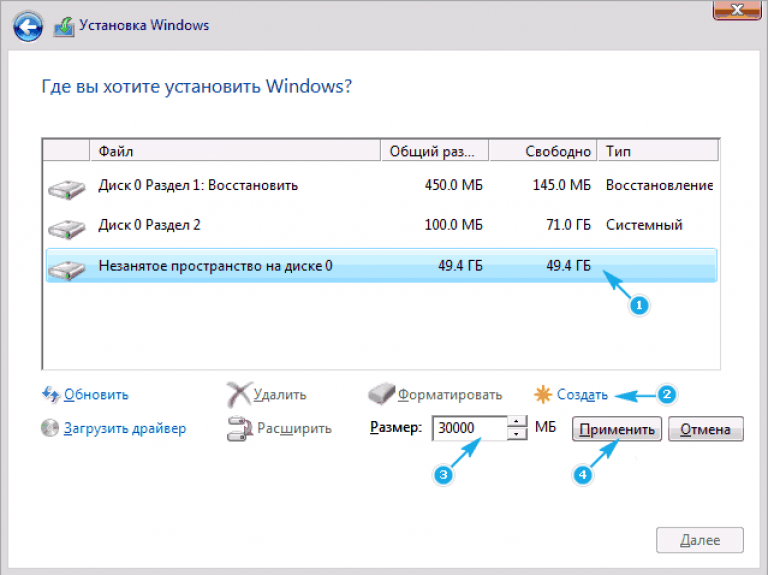 На разных моделях ноутбуков данное меню вызывается по-разному, поэтому прочитайте инструкцию, как это сделать на вашей модели.
На разных моделях ноутбуков данное меню вызывается по-разному, поэтому прочитайте инструкцию, как это сделать на вашей модели.
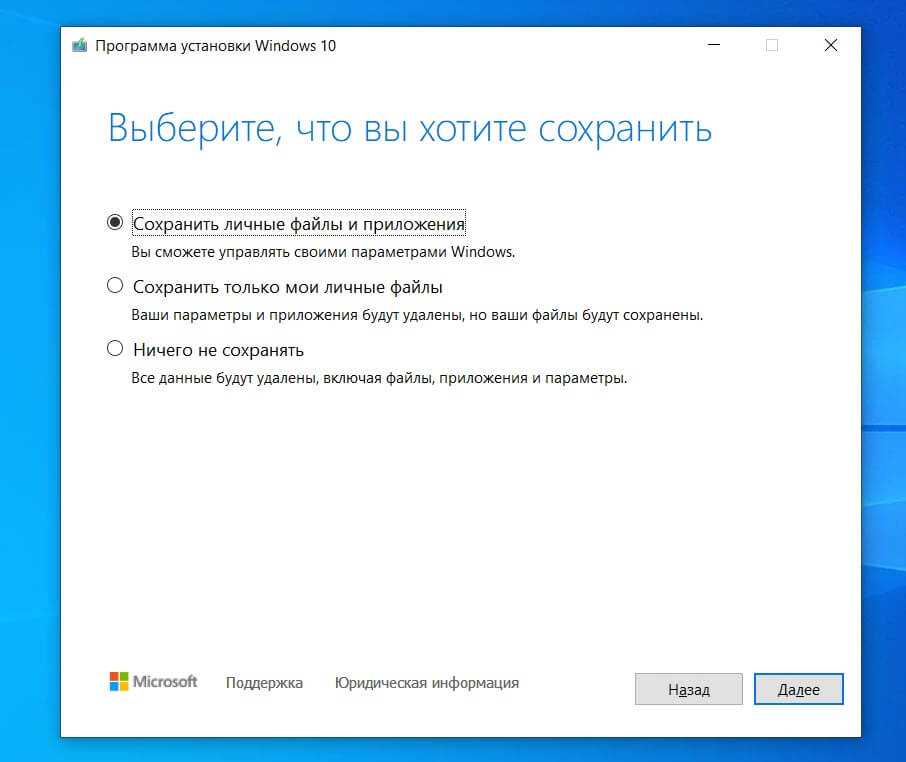 Вы должны увидеть все файлы и папки на компакт-диске.
Вы должны увидеть все файлы и папки на компакт-диске.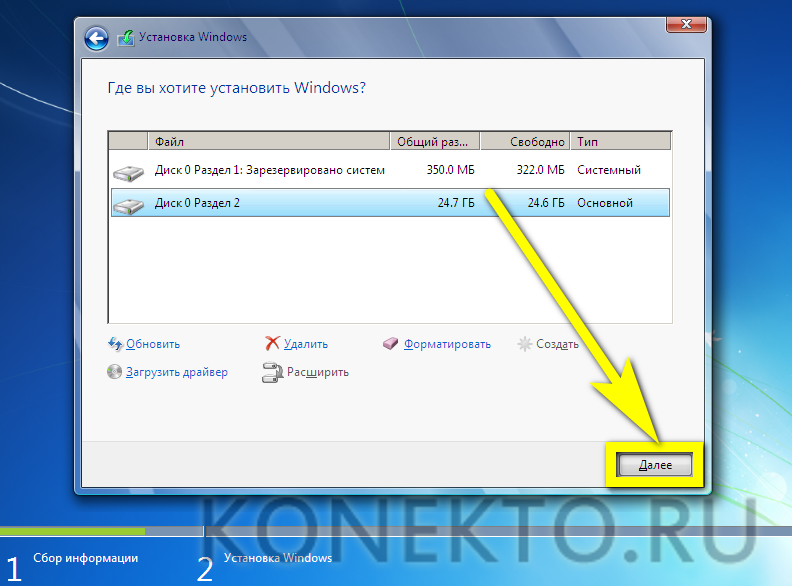 Вы должны увидеть все файлы и папки на USB-накопителе.
Вы должны увидеть все файлы и папки на USB-накопителе.
