Виндовс 7 восстановление к заводским настройкам: Как сбросить windows 7 до заводских настроек: 3 способа
Содержание
Как сбросить Windows 7 и восстановить заводские настройки системы? Пошаговое руководство
Когда у нас проблема в нашем компьютере, первое, что они рекомендуют, это восстановить заводские значения , потому что они вызваны сбои в установленных программах или вирусах которые заразили систему.
При этом мы должны полностью понимать разница между сброс и форматирование , потому что один из этих двух может удалить все наши файлы , даже те, которые мы хотим сохранить. Чтобы понять, каково определение каждого из них, рекомендую прочитать эту статью.
Среди множества вещей, которые вы узнаете сегодня, вы найдете пошаговое руководство по успешному сбросу наше оборудование на заводские значения .
Сброс или форматирование В чем разница между этими двумя методами?
Простой способ отличить » Сброс и форматирование Стоит понимать, что сброс на перезапустить или сбросить в то время как формат, чтобы удалить все . Второй более радикален, чем первый, так как все файлы удаляются без возможности их восстановления. В большинстве случаев сброс используется для возвращать система к заводским настройкам .
Второй более радикален, чем первый, так как все файлы удаляются без возможности их восстановления. В большинстве случаев сброс используется для возвращать система к заводским настройкам .
Мы можем найти эту опцию во многих устройствах и компьютерах. , например маршрутизаторы, которые, несмотря на определенную конфигурацию, простым нажатием кнопки Reset все возвращается к заводскому состоянию . Это приложение очень полезно, когда у нас есть ошибка в конфигурации или какое-то странное поведение в работе системы, потому что высока вероятность того, что неисправность устраняется простым сбросом .
Что касается форматирования, то он удаляет все на диске, включая операционную систему. Мы должны понимать, что это совершенно разные виды деятельности. , потому что, если мы их перепутаем, мы можем потерять вещи что мы действительно хотим сохранить.
Действия по сбросу моего ПК и возвращению к заводским настройкам в Windows 7
Чтобы перезагрузите наш компьютер необходимо выполнить ряд шагов, так как это довольно строгий процесс. в противном случае, мы можем потерять важные файлы или деконфигурировать нашу систему .
в противном случае, мы можем потерять важные файлы или деконфигурировать нашу систему .
Давайте посмотрим на шаги ниже:
Панель управления
Сначала мы должны перейти к » пульт управления «, И для этого переходим к меню Windows расположен в нижнем левом углу экрана. Пока мы увидим много вариантов, но выберем только » пульт управления » В » пульт управления «Мы найдем множество инструментов и опций для настройки системы, поэтому мы должны быть осторожны, когда мы приходим и что делаем.
Восстановление системы
Попав в панель управления, мы нажимаем » Система и безопасность », Тогда окно изменит вид и покажет нам список опций. Будем искать в разделе » Центр активности (первый блок )» опция » Восстановите компьютер до более раннего времени ». Это восстановление может вернуть нас к точке, с момента первой установки операционной системы или с момента, когда оборудование было помечено в течение полезного времени PC .
Запускаем рекавери
- Чтобы начать восстановление, мы должны нажать на опцию » Современные методы восстановления ».
- Тогда мы увидим окно с двумя вариантами ; Первый позволяет восстановить компьютер без потери файлов , через образ системы, а второй переустанавливает винду с нуля , что позволяет нам сделайте резервную копию наших файлов, чтобы не потерять их .
- Теперь он попросит нас выбрать, хотим ли мы сохранить резервную копию . Эта резервная копия в случае проблемы с системой .
- Поскольку мы не хотим создавать копии, мы просто нажимаем » игнорировать ». Наконец, мы нажимаем » перезапуск ». Когда мы перезагружаем компьютер, все возвращается к заводским настройкам, мы должны быть осторожны, потому что сама система предупреждает нас, что некоторые важные файлы и документы могут быть потеряны , поэтому рекомендуется создать резервную копию.

Какие программы и файлы затронуты?
«ОБНОВЛЕНИЕ ✅ Хотите восстановить заводские настройки компьютера с Windows 7 без потери важных данных? ⭐ ВОЙДИТЕ ЗДЕСЬ ⭐ и узнайте, как это сделать »
В этом процессе затронуты некоторые файлы и документы, которые у нас есть. , хотя их можно сохранить, существует процентный риск их потери. Что касается установленных программ, то они все удалено , поэтому, если мы хотим их получить, нам придется загрузить установщики и сделать это с нуля.
Потеряю ли я лицензию при восстановлении заводских настроек Windows 7?
Так долго как мы устанавливаем новую операционную систему или выполните сброс настроек до заводских, наша лицензия может быть потеряна. Это совершенно нормально, поэтому не стоит устраивать большой скандал. Однако мы не можем жить с вашей нелицензированной операционной системой потому что это сопряжено со многими рисками, включая ограничения производительности системы.
Потеря связана с тем, что лицензия не встроена по ее символу, а добавляется после установки операционной системы, поэтому никогда не помешает сделайте резервную копию нашего ключа активации перед восстановлением компьютера. Однако, если регистрировать ключ активации уже поздно, нам придется применять различные инструменты, чтобы иметь возможность повторно активировать нашу Windows . Если у нас есть физический установочный диск, нам нужно перейти к обложке и извлечь ключ для получения лицензии.
Если у вас нет крышки установочного диска, вам придется использовать другие инструменты, такие как ShowKeyPlus, которые, просто запустив его показывает нам лицензию, которую мы потеряли . Верить в то, что Windows для хранит лицензию активации в папке. В других случаях просто найдите локальный диск, папка Windows . старого , мы можем проверить лицензию и повторно активировать наш Windows .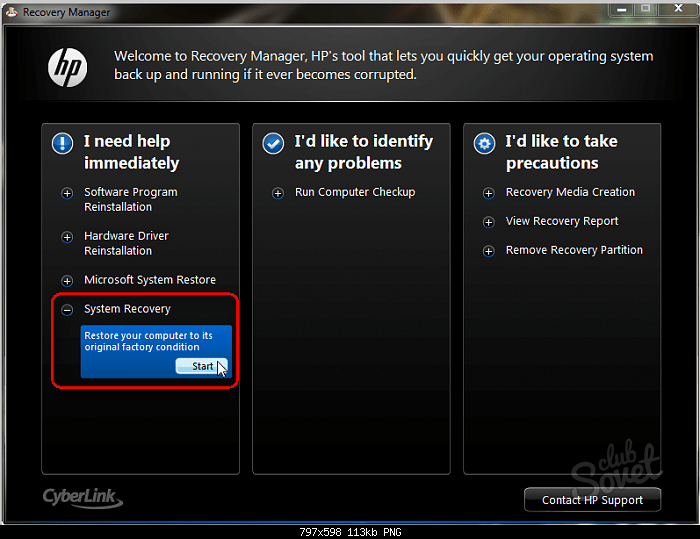
Если у вас не было законной лицензии , но вы использовали программное обеспечение, чтобы обмануть Windows , вам придется переустановить приложение, потому что оно удалено. Рекомендуем зайти на сайт Microsoft и купите лицензию, иначе ваш PC никогда не будет безопасным, помните, что эти программы обманчивы даже для нас.
Microsoft прекращает поддержку Windows 7. Целесообразно ли продолжать использовать эту операционную систему?
Microsoft обещал 10 лет назад оказывать техническую поддержку Windows 7 , и это только в установленный срок. Эта операционная система имеет был запущен 22 октября 2009 года и завершился в 2020 году 14 января. Microsoft имеет был строг в своем обещании, поэтому, когда истек 10-летний период поддержки, он прекратил обновлять и предоставлять услуги для этой версии своего продукта. Это для того, чтобы его население могло перейти на его самые последние версии, такие как Windows 8 и 10 .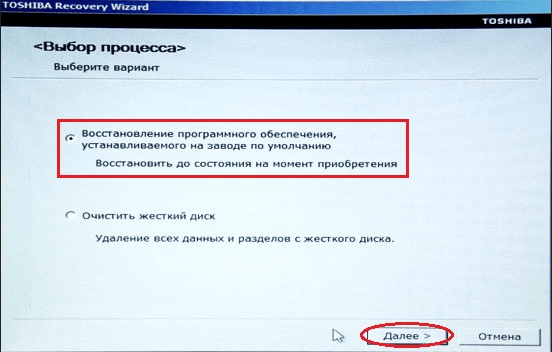
Его новая версия Windows дает нам больше опыта. Хотя есть население, которое не желает к нему приспосабливаться, по этой причине Microsoft не дал расширения и решил полностью закрыть эту версию. Тот факт, что больше нет техподдержки для Windows 7 означает, что вся техническая поддержка и обновления программного обеспечения отменены, поэтому безопасность ПК, на котором еще установлена эта версия, уязвима.
Каковы последствия
После 14 января 2020 г. все качества Windows 7 имеет начал меняться. Некоторые из его последствий: что обновления безопасности больше не будут приходить, наша операционная система становится полностью уязвимый к любой угрозе, и у нас будет постоянное предупреждение с советом изменить систему. Другое дело, что он нам не будет доступен. это служба поддержки клиентов Microsoft , точно так же, как это прервёт загрузку игр на наш компьютер для нашей версии.
Все услуги, связанные с Windows 7 со временем перестанет работать. Если у нас все еще есть Windows 7 , мы видим, что если мы попытаемся войти в различные интернет-игры, такие как шашки и нарды, мы не сможем этого сделать, включая также приостановка электронного руководства для Windows Media Center.
Что нам делать?
Как мы уже несколько раз упоминали в этом разделе, решение состоит в том, чтобы «положить à выровняйте нашу операционную систему с Windows 7 до 10 . Это устранит все проблемы и избавит нас от последствий использования неподдерживаемой операционной системы. Чтобы обновить его, просто скачайте инструмент Microsoft со своего официального сайта, иметь хорошее интернет-соединение и дождаться обновления всей системы .
Мы хорошо знаем, что страх многих миграция на новую операционную систему состоит в том, чтобы управлять своими новыми функциями, и что они не очень хорошо знакомы с некоторыми опциями или их технические условия .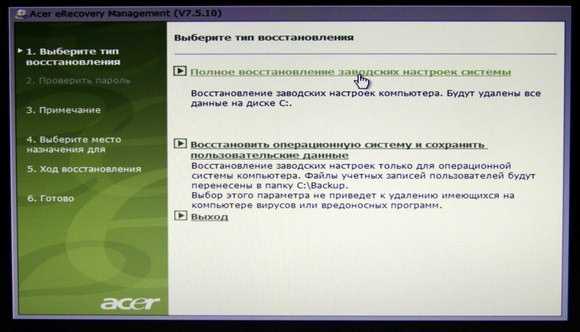 По правде говоря, это хороший повод. Чтобы избежать и развеять этот страх, мы рекомендуем вам попробовать эту новую систему, точно так же, если у вас есть малейшие сомнения, официальный сайт Microsoft предлагает нам много путеводителей.
По правде говоря, это хороший повод. Чтобы избежать и развеять этот страх, мы рекомендуем вам попробовать эту новую систему, точно так же, если у вас есть малейшие сомнения, официальный сайт Microsoft предлагает нам много путеводителей.
Если вы их не понимаете или что-то еще, мы также предоставим вам много информации чтобы вы могли полностью понять эту систему. Не обновляя систему, мы принимаем различные риски, которые это влечет за собой. . Верно, что все еще есть компьютеры, оснащенные Windows XP , у кого нет о нем так долго заботились, но это Microsoft исключение из ее продуктов не означает, что они не имеют к ним доступа или что они перестают функционировать.
Другими словами; Microsoft не запрещает нам использовать его системы без поддержки, но и не гарантирует стабильности система , так же, как он лишает нас защиты от интернет-угроз.
Если у вас есть какие-либо вопросы, оставляйте их в комментариях, мы свяжемся с вами как можно скорее, и это будет большим подспорьем для большего числа участников сообщества.
Je Vous remercie!
report this ad
Восстановление системы в Windows 7: пошаговая инструкция
Правильная работа ОС может быть нарушена из-за деятельности вирусов, неправильной установки программ и повреждения системных файлов. Следствиями такого нарушения чаще всего являются проблемы с запуском, постоянные перезагрузки и трудности при выполнении отдельных приложений. В этом случае может потребоваться восстановить систему в Windows 7. Для этого в ней есть набор встроенных средств. Также можно использовать стороннее ПО для резервного копирования, но резервную копию в нём необходимо создавать заранее.
Восстановление загрузки
При повреждении системных файлов, отвечающих за процесс запуска Windows 7, компьютер перестаёт загружаться. Вместо выбора пользователя и вывода рабочего стола появляется чёрный экран с двумя опциями:
- Восстановить систему в Windows 7.
- Запустить ОС в обычном режиме.

Выберите первый вариант, нажав клавишу «Enter». Попытка выбора второй опции обычно не приносит желаемых результатов, и средство восстановления открывается автоматически. После сбора первичной информации об установленной копии будет запрошено подтверждение полномочий администратора. Чтобы его выполнить, выберите свой профиль в выпадающем списке и наберите пароль. Когда вы войдёте в учётную запись, появится окно выбора методов, позволяющих восстановить ПК.
Кликните на первый пункт, чтобы устранить неполадки, мешающие корректной загрузке. Откроется окно поиска неисправностей. Оно работает автоматически, вам останется только дождаться завершения анализа и устранения найденных проблем. Длительность процесса зависит от быстродействия компьютера и выявленных неполадок. По окончании работы на экран будет выведен результат. В случае, если восстановить запуск не получится, программа предложит воспользоваться дополнительными опциями.
Важно! В ряде ситуаций для решения проблем с запуском требуется установочный диск Windows 7.
Перед его использованием убедитесь, что это именно тот DVD, с которого производилась установка. Другой носитель подойдёт только при совпадении версий.
Загрузка предыдущей точки восстановления
Microsoft разработала специальный механизм, помогающий быстро восстановить работу Windows. Он называется «точки восстановления» и представляет собой бэкапы (резервные копии) файлов, изменяемых при установке ПО и других важных действиях. Как правило, такие копии автоматически создаются при внесении значительных изменений в системные файлы. В дальнейшем из них можно возобновить предыдущее состояние компьютера, если возникают неисправности.
Загрузить точку можно через тот же мастер, который применялся на прошлом шаге для ремонта загрузки. Чтобы это сделать, выберите второй пункт на стартовом экране с перечнем утилит. Нужное действие доступно и после включения «семёрки». Чтобы открыть мастер, войдите в меню «Пуск» и перейдите в раздел «Все программы». Там найдите папку «Стандартные» и вложенную в неё директорию «Служебные».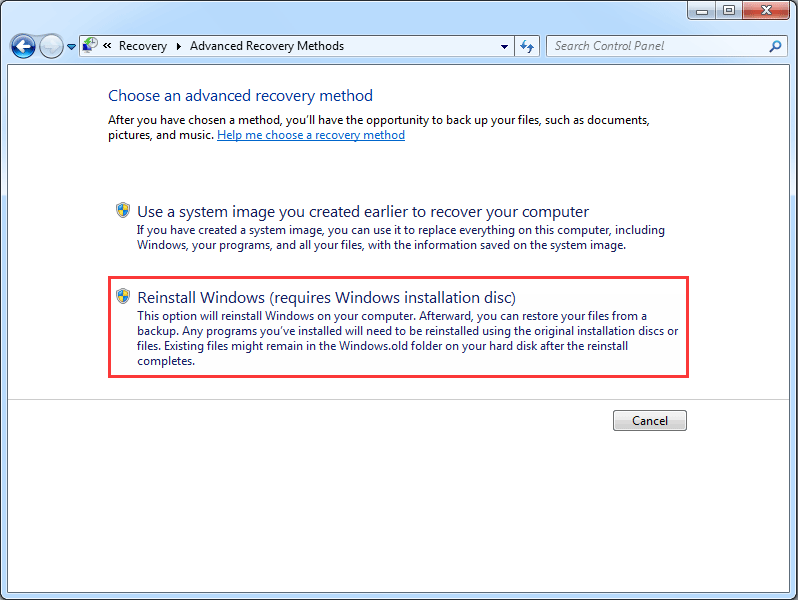 Запустите утилиту «Восстановление системы».
Запустите утилиту «Восстановление системы».
Важный совет! Если в списке есть несколько разных точек, выбирайте самую последнюю из тех, при которых «семёрка» работала без сбоев. Ориентируйтесь по дате и перечню программ, в которые были внесены изменения.
Как восстановить систему в Windows 7 до заводских настроек
При отсутствии ранее созданных точек воспользуйтесь возвратом к первоначальному состоянию. Этот способ актуален при использовании ноутбуков, поставляемых с установленной операционной системой. На их жёстком диске зачастую создаётся скрытый раздел с установочными файлами и драйверами. Запустить такое средство можно из того же меню «Параметры восстановления системы», открываемого при включении ПК. В зависимости от производителя устройства, требуемый пункт может иметь названия:
- Recovery Management;
- Lenovo Factory Recovery;
- Dell Factory Image Restore;
- Acer eRecovery;
- TOSHIBA Recovery Wizard;
Название средства возврата исходных настроек будет находиться под разделом «Командная строка», если оно было добавлено производителем ноутбука.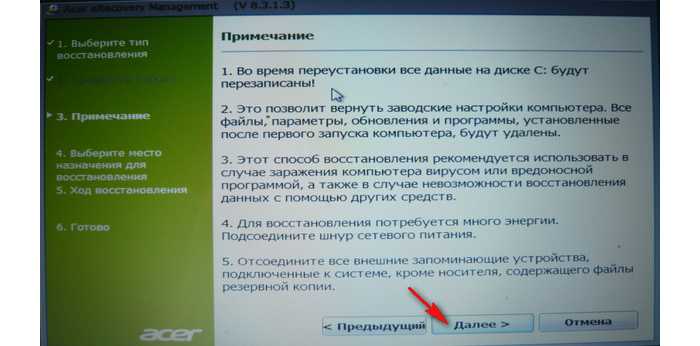 После запуска следуйте предоставленным инструкциям. В случае отсутствия нужной утилиты может использоваться загрузочный диск, помогающий восстановить «семёрку». Данный носитель часто входит в комплект поставки ноутбуков.
После запуска следуйте предоставленным инструкциям. В случае отсутствия нужной утилиты может использоваться загрузочный диск, помогающий восстановить «семёрку». Данный носитель часто входит в комплект поставки ноутбуков.
Обратите внимание! При воссоздании первоначального состояния системы вся информация с локального диска «С:» обычно удаляется. Но утилиты некоторых компаний предусматривают перенос старых программных файлов и пользовательских документов в папку «Windows.old». Оттуда вы сможете их восстановить.
Полезное видео: Лучшие способы восстановления ОС Windows 7
Поделиться:
Сервисы
Подписывайтесь на нас в соцсетях:
Вопрос-ответ
Задать вопрос
Как восстановить заводские настройки Windows
Сагар Нареш Бхавсар 14 февраля 2022 г.
в Советы и инструкции, Компьютеры и программное обеспечение, Программное обеспечение и игры, Операционные системы, Tech 101 :: 0 комментариев
Технические редакторы независимо друг от друга рассматривают продукты . Чтобы помочь поддержать нашу миссию, мы можем получать партнерские комиссионные от ссылок, содержащихся на этой странице.
Выполнение сброса настроек на вашем ПК с Windows — это последнее решение, когда у вас нет возможности починить свой компьютер или вы готовы отдать его или утилизировать (ознакомьтесь с нашим руководством «Как безопасно избавиться от старого компьютера»). Сброс Windows удаляет все установленное вами программное обеспечение (возможно, это одна из основных причин проблем в вашей системе). Хотя сброс к заводским настройкам также удалит все ваши личные файлы, если вы пытаетесь решить проблему с компьютером, а не отдавать его, вы можете сохранить свои файлы нетронутыми.
Обратите внимание: если проблемы, которые вы пытаетесь решить, связаны с производительностью ПК, а не с ошибками, вы должны следовать нашим советам о том, как исправить медленный компьютер, прежде чем прибегать к сбросу настроек. Эти проблемы распространены на старых компьютерах и часто не могут быть решены путем сброса настроек (или приведут только к временному исправлению). Вы увидите наибольший прирост производительности при обновлении оперативной памяти (я рекомендую не менее 16 ГБ для Windows 10/11) или замене жесткого диска на SSD.
Эти проблемы распространены на старых компьютерах и часто не могут быть решены путем сброса настроек (или приведут только к временному исправлению). Вы увидите наибольший прирост производительности при обновлении оперативной памяти (я рекомендую не менее 16 ГБ для Windows 10/11) или замене жесткого диска на SSD.
Ниже приведены шаги для выполнения сброса настроек на вашем ПК с Windows.
Во-первых, сделайте резервную копию ваших данных
Крайне важно сделать резервную копию всех ваших важных данных перед перезагрузкой компьютера. Я рекомендую создать образ системы, который является копией всего, что у вас есть на вашем компьютере. Таким образом, если что-то пойдет не так, у вас будет простой способ вернуть компьютер в его текущее состояние.
Для резервного копирования образа системы потребуется внешний диск или облачное хранилище, объем которого равен объему, который вы использовали на своем текущем ПК. Если у вас нет действительно быстрого интернета или вы не готовы ждать передачи файлов, возможно, несколько дней, я бы порекомендовал инвестировать в недорогой внешний диск для резервного копирования образа вашей системы. Вы можете купить Western Digital My Passport объемом 1 ТБ примерно за 50 долларов на Amazon (проверьте цены My Book на Amazon).
Вы можете купить Western Digital My Passport объемом 1 ТБ примерно за 50 долларов на Amazon (проверьте цены My Book на Amazon).
Вот как создать резервную копию образа системы:
- Откройте панель управления (введите «Панель управления» в строке поиска).
- Нажмите «Система и безопасность».
- Выберите «Резервное копирование и восстановление (Windows 7)». Я не знаю, почему до сих пор написано Windows 7 для Windows 10 и 11, но это работает.
- Выберите параметр «Создать образ системы» на левой панели.
- В разделе «Где вы хотите сохранить резервную копию» выберите предпочитаемое место для резервного копирования.
- Нажмите «Начать резервное копирование».
- Вот оно! Резервная копия ваших данных будет сохранена в выбранном вами месте.
Совет для профессионалов. Создавайте резервную копию образа системы каждый месяц и всегда держите под рукой образ за последний месяц. Образ за последний месяц поможет вам, если что-то пойдет не так с текущим образом системы.
Сброс к заводским настройкам ОС Windows
- Открытие меню «Пуск» на панели задач
- Открытая система.
- Выберите Восстановление.
- Выберите Сбросить этот компьютер.
- Нажмите кнопку «Сбросить компьютер» рядом с параметром «Сбросить этот компьютер».
- Вас спросят, хотите ли вы сохранить свои файлы или удалить все с вашего ПК. Выберите вариант соответственно.
Если вы планируете продолжать использовать свой ПК, выберите опцию «Сохранить мои файлы». Затем выберите вариант «Локальная переустановка» Windows. На следующей странице вы можете выбрать приложения, которые вы хотите переустановить после сброса настроек.
Если вы хотите удалить все свои личные данные, выберите опцию Удалить все. Затем выберите вариант «Локальная переустановка» Windows. Выберите «Изменить настройки». Включите «Стирание данных». Если вы хотите полностью стереть свой компьютер, вы также можете включить «Диски данных», чтобы удалить файлы с установочного диска Windows и любых других дисков, подключенных к вашему ПК.
 Нажмите «Подтвердить». На следующей странице вы можете выбрать приложения, которые вы хотите переустановить после сброса настроек.
Нажмите «Подтвердить». На следующей странице вы можете выбрать приложения, которые вы хотите переустановить после сброса настроек. - Нажмите «Сброс»
- Следуйте инструкциям на экране, и ваш компьютер будет перезагружен.
После восстановления заводских настроек вашего ПК вы должны убедиться, что на вашем компьютере установлено последнее доступное обновление , чтобы убедиться, что на вашем ПК не пропущены никакие средства безопасности, исправления или драйверы, а все приложения, установленные Windows, обновлены.
[Изображение предоставлено: скриншоты через Techlicious, SmartMockups]
Сагар Нареш Бхавсар пишет о технологиях более двух лет. Ранее он был штатным автором в Guiding Tech и TechWiser. Он любит тренироваться, пить кофе и играть на гитаре.
Обсуждение
Оставить комментарий
2022 Простые способы сброса компьютера Windows 7 до заводских настроек
Знаете ли вы, «как сбросить компьютер до заводских настроек Windows 7»? Если ответ отрицательный, приведенная ниже информация идеально подходит для вас.
Когда мы сталкиваемся с зависшим компьютером, работающим медленно, первое, что приходит на ум, это форматирование или сброс системы Windows до заводских настроек, кроме того, существует множество причин, связанных со сбросом операционной системы. Однако он удаляет данные, которые невозможно восстановить снова. Итак, если вы хотите защитить свои данные, вы можете хранить их на внешнем устройстве. Далее приступайте к сбросу окон. Теперь, без лишних слов, давайте посмотрим, как перезагрузить компьютер Windows 7 с компакт-диском или без него.
Как сбросить пароль Windows 7 на компьютере
Сбросить компьютер Windows 7 с компакт-диска не так сложно, как кажется. Все, что вам нужно сделать, это рассмотреть приведенную ниже информацию. Вот список некоторых шагов, которые являются ответом на то, как восстановить заводские настройки компьютера Windows 7 с помощью компакт-диска.
Сброс Windows 7 с помощью компакт-диска
- Сначала «выключите» устройство и отключите все подключения, кроме монитора, мыши и клавиатуры.
 Включите его после этого.
Включите его после этого. - Нажмите клавишу «Окно» на клавиатуре и напишите «Восстановление». Далее выберите вариант «восстановления», который отображается на экране вашего компьютера.
- Выберите вариант «Дополнительные методы восстановления».
- Нажмите «Переустановить окна», которые отобразятся на вашем экране после четвертого шага.
- На экран будет выведена некоторая информация, нужно нажать на «да».
- Выберите вариант «Создать резервную копию сейчас» и продолжайте.
- Когда вы закончите с возможностью резервного копирования, нажмите «Перезагрузить» и рассмотрите все инструкции, которые будут отображаться на вашем экране.
Сброс Windows 7 без компакт-диска
Когда возникает вопрос «как сбросить пароль компьютера Windows 7», iToolab UnlockGo для Windows — лучший вариант, который вы можете иметь. При этом вы можете легко сбросить локальный, доменный или даже пароль администратора одним щелчком мыши.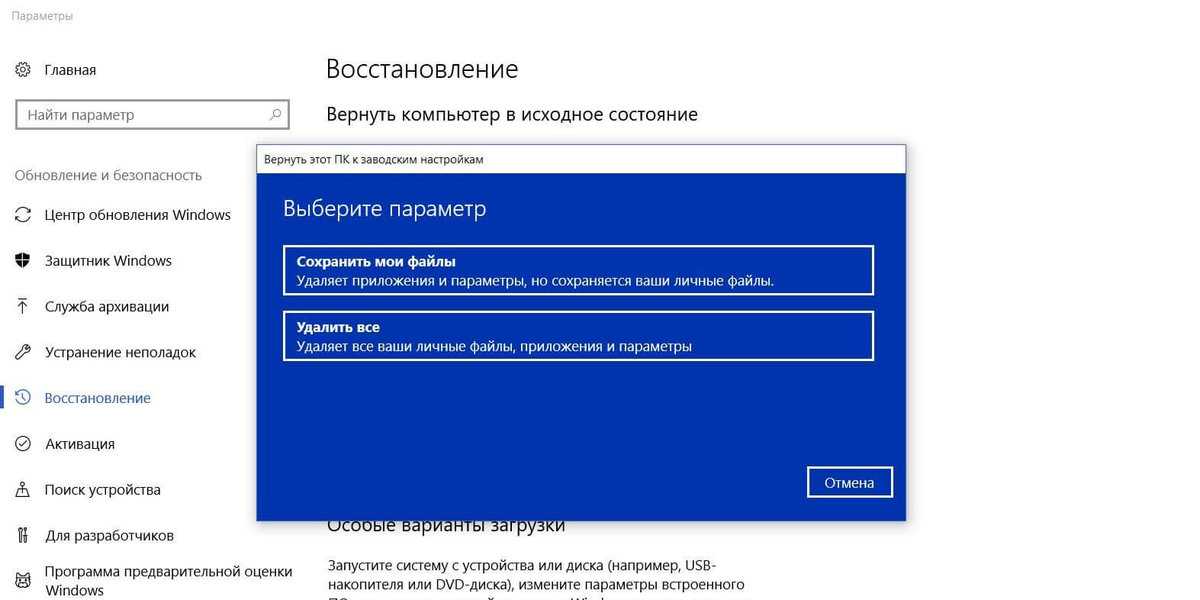 Вы также можете удалять или создавать локальные учетные записи, учетные записи администратора или домена. Он абсолютно прост и безопасен в использовании.
Вы также можете удалять или создавать локальные учетные записи, учетные записи администратора или домена. Он абсолютно прост и безопасен в использовании.
⭐ Шаг 1: Загрузите инструмент на другой компьютер и установите его. Запустите t после успешной установки. Нажмите «Пуск», когда увидите основной интерфейс. Это загрузит пакет данных в вашу систему.
⭐ Шаг 2: Теперь вам понадобится диск или компакт-диск, который поможет вам в дальнейшем. Вставьте его в ПК и выберите соответствующую опцию для того устройства, которое вы используете. После этого нажмите «Далее».
⭐ Шаг 3: Ваше устройство начнет записываться программным обеспечением. Дождитесь завершения.
⭐ Шаг 4: Когда он будет завершен, отсоедините его от ПК и перейдите к заблокированному ПК. Вставьте в него диск и следуйте инструкциям, приведенным ниже на изображении, чтобы войти в загрузочное меню.
⭐ Шаг 5: Когда вы находитесь на экране меню загрузки, выберите вкладку «Boot» с помощью клавиш со стрелками. Выберите приоритет загрузочного устройства и нажмите клавишу F10 для сохранения.
Выберите приоритет загрузочного устройства и нажмите клавишу F10 для сохранения.
⭐ Шаг 6: Теперь самое главное. Вы сможете увидеть интерфейс инструмента iToolab UnlockGo. Вам будет предложено ввести версию Windows, которой вы владеете. Сделайте это и выберите «Далее».
⭐ Шаг 7: Нажмите «Сбросить пароль учетной записи» из 4 вариантов, которые вы видите сейчас. Нажмите «Далее» сразу после этого.
⭐ Шаг 8: Теперь вы можете ввести желаемый пароль и нажать «Сброс» для подтверждения.
Как сбросить компьютер до заводских настроек Windows 7
У вас тоже есть путаница по поводу «как удалить все в Windows 7 без компакт-диска»? Если ответ «да», приведенная ниже информация поможет вам развеять все ваши сомнения относительно того, «как восстановить заводские настройки компьютера с Windows 7»? И вы должны заметить, что компьютер с заводскими настройками удалит всю информацию на вашем компьютере, если вы просто забыли пароль на экране входа в систему, просто примените вышеуказанные способы, и вы сможете удалить ненужные файлы и сохранить некоторые неизвестные и важные файлы.
Действия для сброса компьютера до заводских настроек Windows 7:
- Нажмите кнопку «Пуск» и перейдите в «Панель управления». Далее выбираем «Система и безопасность».
- Далее выбираем «Резервное копирование и восстановление».
- Когда вы нажмете на предыдущий вариант, на экране отобразится ссылка «Восстановить настройки системы или вашего компьютера». Нажмите здесь.
- Далее выбираем «Дополнительные методы восстановления».
- Теперь выберите «Вернуть компьютер в заводское состояние». Выберите вариант «второй».
- Выберите вариант «Создать резервную копию сейчас» или «Пропустить».
- Выберите опцию «Перезагрузить» для перезагрузки компьютера. Вот как сбросить компьютер Windows 7 с помощью этого метода.
Если вы хотите восстановить заводские настройки ноутбука Dell с Windows 7 или любого другого устройства с Windows 7, вы можете выполнить все вышеупомянутые шаги.
Заключение
В итоге с помощью вышеизложенной информации вы получите представление о том, как сбросить пароль компьютера Windows 7».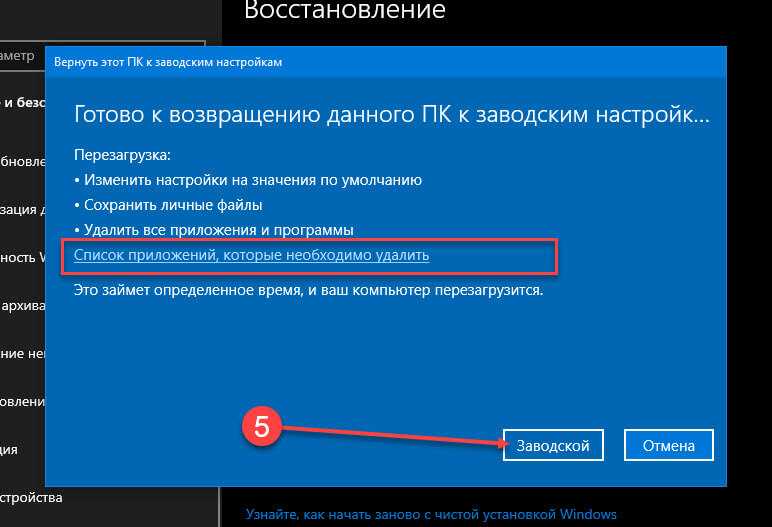


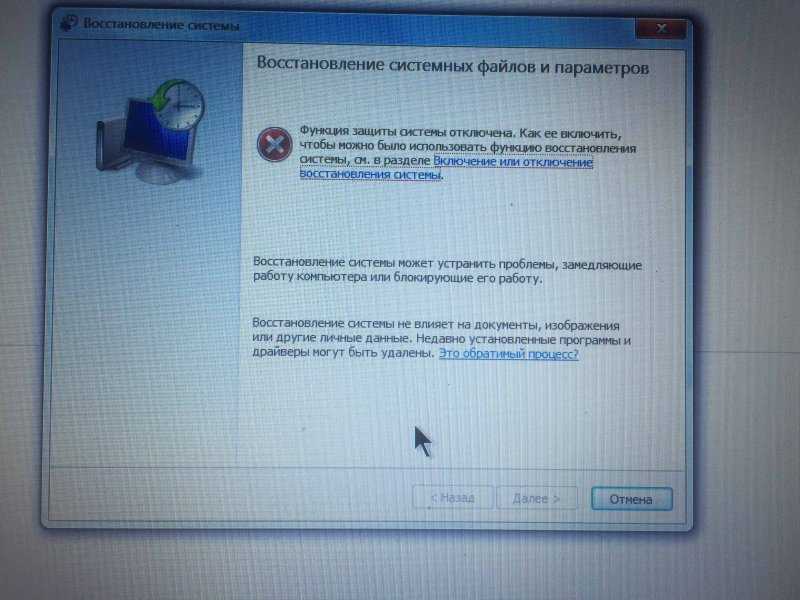 Je Vous remercie!
Je Vous remercie! 
 Перед его использованием убедитесь, что это именно тот DVD, с которого производилась установка. Другой носитель подойдёт только при совпадении версий.
Перед его использованием убедитесь, что это именно тот DVD, с которого производилась установка. Другой носитель подойдёт только при совпадении версий. Нажмите «Подтвердить». На следующей странице вы можете выбрать приложения, которые вы хотите переустановить после сброса настроек.
Нажмите «Подтвердить». На следующей странице вы можете выбрать приложения, которые вы хотите переустановить после сброса настроек. Включите его после этого.
Включите его после этого.