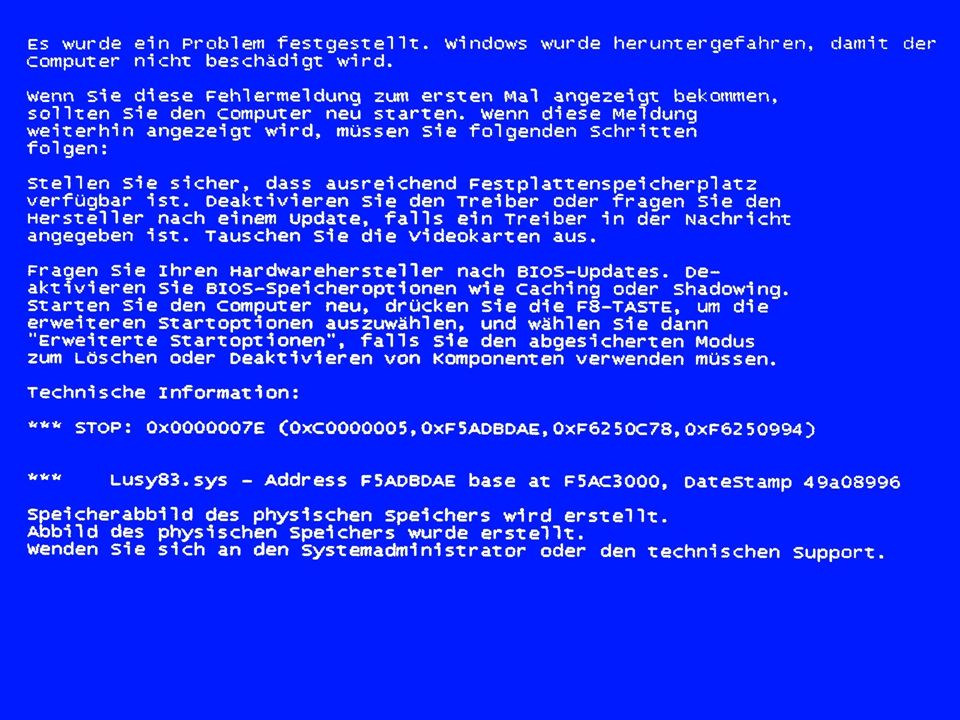Что делать если появился синий экран смерти: причины появления и способы устранения на bsodstop.ru
Содержание
Синий экран смерти на моноблоке, ремонт моноблоков
Работаем в Москве более 15 лет
Гарантия на все работы от 1 года
Диагностика проблем бесплатно
Самостоятельная диагностика
Синий экран смерти? Предлагаем ремонт по выгодной цене
| Удаление вирусов | До 1 часа | 200 ₽ |
| Установка Windows | До 1 часа | 250 ₽ |
| Восстановление Windows | До 1 часа | 250 ₽ |
| Замена HDD/SSD | До 1 часа | 390 ₽ |
| Системный сбой | До 1 часа | 480 ₽ |
| Выезд мастера | В день обращения | Бесплатно |
| Диагностика поломки | До 1 часа | Бесплатно |
Часто задаваемые вопросы
- org/Question»>
3Насколько быстро приедет специалист?
Из-за того, что мы расширили сеть наших филиалов, инженер может быть у вас уже через 30 минут после оформления заявки.
 Чтобы вызвать инженера, звоните +7 (495) 146-65-51 или оставьте заявку на сайте.
Чтобы вызвать инженера, звоните +7 (495) 146-65-51 или оставьте заявку на сайте.5Как узнать стоимость ремонтных работ?
Итоговая сумма формируется из сложности работ, цены запасных частей, дополнительных процедур и сообщается после бесплатной диагностики.
7Как решить проблему с синим экраном?
org/Answer»>Решение потребует качественной диагностики, поскольку причин возникновения проблемы достаточно много. Рекомендуем обратиться в сервис.
9Как узнать из-за чего синий экран?
Наиболее частые причины БСОД возникновение аппаратных сбоев или программные нарушения. Случаются падения в связи с обновлениями. Точную причину сможет определить инженер, выполнив тщательную проверку ПК.
org/Question»>
1Я проживаю в Московской области. Могу я сделать заявку?
Да, наши специалисты выезжают в любой район Москвы, а также в ближайшем Подмосковье в 30 км от МКАД.
11Что делать если при запуске моноблока появляется синий экран?
Сначала рекомендуем перезагрузить моноблок. При появлении БСОД в нем обязательно указывается код, сообщающий об ошибке, если расшифровать его самостоятельно вы не можете, обратитесь к профессионалам.
Команда специалистов со стажем от 7 лет
Роман ПархоменкоСервисный инженер, стаж 10 лет
Михаил СедловСервисный инженер, стаж 7 лет
Сергей ГофаровСервисный инженер, стаж 9 лет
Александр БасовСервисный инженер, стаж 8 лет
Остались вопросы? Задайте их нашему мастеру
Обслуживаем все районы Москвы
Подмосковье до 30 км от МКАД.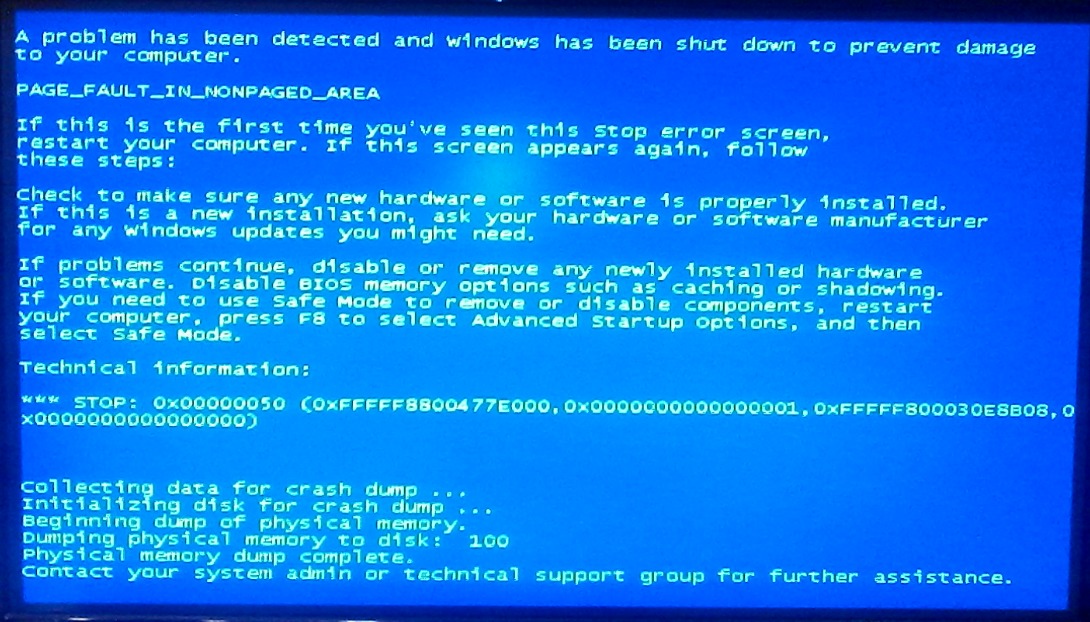
Синий экран смерти — База полезных знаний
Синий экран смерти или попросту аббревиатура BSOD — проблема, с которой сталкивались больше количество пользователей персонального компьютера на базе Windows.
Содержание:
- 1 Что делать, если появился синий экран смерти?
- 1.1 Причина появления BSOD
- 1.2 Что делать?
- 1.2.1 Решение проблемы посредством служб Windows.
- 1.2.2 Выявление причины и ее устранение.
- 1.2.3 Универсальные способы.
Причина появления BSOD
BSOD появляется в том случае, когда система реагирует на критические ошибки в работе устройства. Всех, наверное, пугало внезапное появление ярко-синего экрана с абракадаброй, написанной контрастным белым шрифтом? Такой экран не предвещал ничего хорошего, так как компьютер мог лишь перезапуститься, выключиться или попросту зависнуть.
Примечательно, что устройство на Windows после появления BSOD и его перезапуска может работать еще какое-то время. Однако, все это временно, ведь такой экран появится вновь, если не решить проблему с ошибкой.
Однако, все это временно, ведь такой экран появится вновь, если не решить проблему с ошибкой.
В ряде случаев, причиной BSOD становится неисправность драйверов или поломки в аппаратной части устройства. Помимо этого, стать свидетелем синего экрана смерти смогут и те, кто по неосторожности нахватал вирусов или установил подозрительные программы на свое устройство.
Что делать?
Решение проблемы посредством служб Windows.
Нерадивому пользователю могут пригодиться встроенные в операционную систему службы. Порядок действий полностью зависит от версии системы и заключается в том, чтобы воспользоваться подсказками, заложенными в ней. Так, в Windows 10 необходимо через параметры зайти в пункт «Устранение неполадок», а далее выбрать проблему, которая беспокоит пользователя (BSOD). После этого нужно запустить систему устранения неполадок и делать все то, что будет предложено на экране.
В том случае, если версия системы более старая, то путь пользователя должен лежать в «Центр поддержки».
Если по какой-то причине, мероприятие не привело ни к какому результату, то стоит включить голову и переходить дальше.
Выявление причины и ее устранение.
Устранить причину появления BSOD не так то просто. Все дело в том, что у этой проблемы очень большое количество причин, а они, в свою очередь, требуют индивидуального подхода к решению.
Благо, экран смерти не так страшен, как кажется на первый взгляд. Он является скорее подсказкой, что с системой происходит что-то неладное. Эта самая подсказка может быть скрыта или в комбинации чисел и букв, или в словесной формулировке, соединенной в единое целое нижними подчеркиваниями.
После того, как пользователь отыскал описание ошибки, ему необходимо его записать и найти на рабочем устройстве при помощи интернета, что означает данная формулировка и как устранить неполадку. Кроме того, в ряде случаев пользователю будет представлен QR-код, который можно просто отсканировать при помощи мобильника и отправиться посредством мобильного браузера к своему интерактивному помощнику, предоставленному компанией Майкрософт.
Для того, чтобы компьютер не перезагружался после появления BSOD, а владелец смог прочитать сообщение об ошибке, рекомендуется отключить автоматический перезапуск системы.
Универсальные способы.
И, наконец, существуют различные универсальные способы, которые могут решить проблему BSOD:
- Установка обновлений Windows;
- Полное сканирование устройства при помощи антивируса;
- Обновление драйверов.
- Тестирование работоспособности устройства в безопасном режиме.
- Проверка показаний нагрева процессора, а также видеокарты. В том случае, если причиной сбоев является перегрев, то нужно решать вопрос с работоспособностью охладительной системы.
- Проверка винчестера на предмет ошибок при помощи специального ПО.
- Возврат BIOS к стандартным настройкам.
- Откат Windows до последней контрольной точки.
- Переустановка системы.
Как исправить Windows 10 BSOD — синий экран смерти | Кафедра клеточной биологии и биологии развития
Автор:
vuit_admin на
Четверг, 8 декабря 2016 г. в
в
Без категории .
BSOD: это состояние называется «проверка на наличие ошибок». Ее также часто называют системным сбоем, ошибкой ядра, системной ошибкой или стоп-ошибкой.
Когда Windows сталкивается с такой серьезной ошибкой, которая заставляет ее перестать работать, отображается СИНИЙ ЭКРАН СМЕРТИ или BSOD.
Как правило, причиной проблемы является аппаратный сбой или сбой драйвера.
Вообще вариантов для любого типа рекавери не так уж и много. Первый шаг — просто «перезагрузить» компьютер в надежде, что компьютер исправится сам. Но если BSOD сохраняется, пользователь может предпринять некоторые шаги для восстановления системы.
Когда возникает BSOD, он остается только на секунду, и ПК немедленно перезагружается, прежде чем пользователь сможет прочитать код ошибки на экране. Знание кода ошибки может помочь определить проблему/решение. Чтобы предотвратить автоматический перезапуск компьютера, выполните следующие действия.
1.
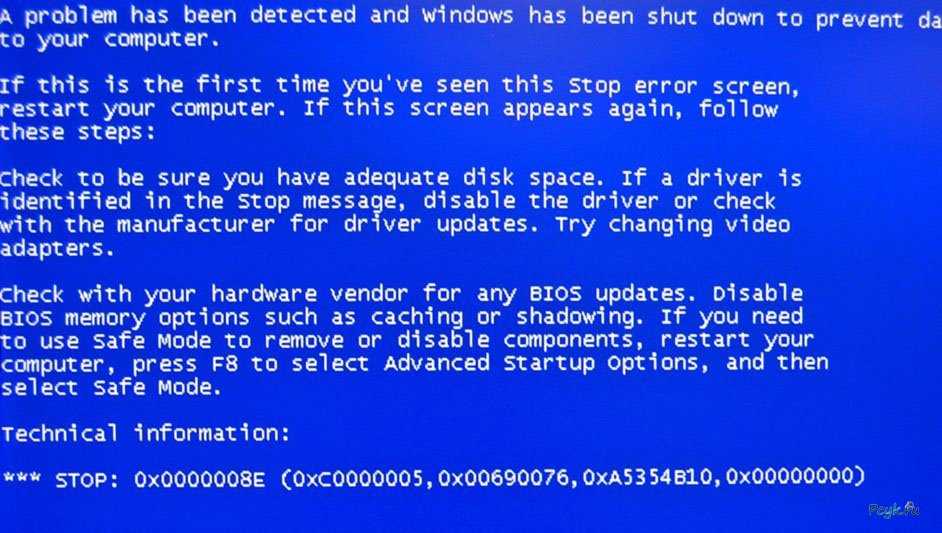 Отключить UAC (Контроль учетных записей)
Отключить UAC (Контроль учетных записей)
- Откройте панель управления (в виде значков) и выберите «Учетные записи пользователей».
- Нажмите ссылку «Изменить настройки контроля учетных записей».
- Если UAC предложит, нажмите «Да», чтобы продолжить.
- В настройках контроля учетных записей переместите ползунок вниз (Никогда не уведомлять).
- Если UAC предложит, нажмите «Да», чтобы продолжить.
2. Отключить автоматический перезапуск
- В Панели управления щелкните СИСТЕМА И ОБСЛУЖИВАНИЕ.
- Щелкните СИСТЕМА.
- Щелкните ДОПОЛНИТЕЛЬНЫЕ НАСТРОЙКИ СИСТЕМЫ.
- Щелкните вкладку РАСШИРЕННЫЕ.
- Щелкните НАСТРОЙКИ в разделе «Запуск и восстановление».
- Снимите флажок рядом с АВТОМАТИЧЕСКИЙ ПЕРЕЗАПУСК в разделе Сбой системы.
- Нажмите OK.
Перезагрузите компьютер
3. Прочтите код ошибки
Существует более 250 «задокументированных» кодов BSOD.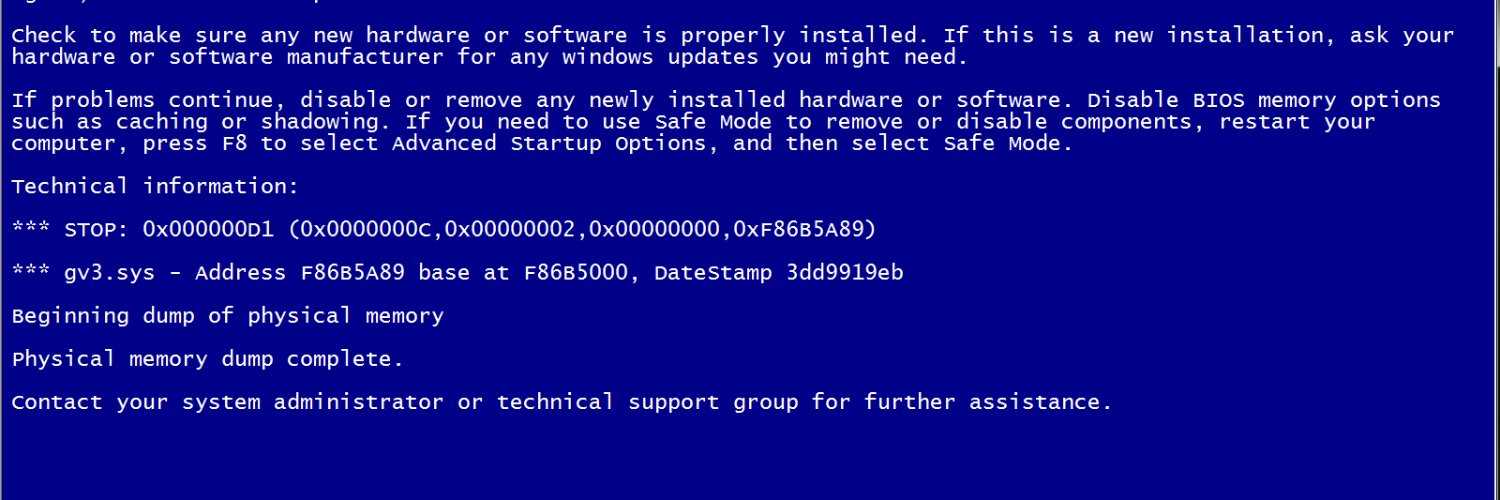 Точный текст кода ошибки зависит от того, что вызвало ошибку, но формат стандартизирован и состоит из 3 частей:
Точный текст кода ошибки зависит от того, что вызвало ошибку, но формат стандартизирован и состоит из 3 частей:
- Символическое имя ошибки: Это сообщение об ошибке Stop Error, которое передается ОС и соответствует отображаемому номеру Stop Error.
- Рекомендации по устранению неполадок: Этот текст относится ко всем Stop Errors этого конкретного типа.
- Номер ошибки и параметры: Это информация проверки ошибок. Текст, следующий за словом STOP, включает номер ошибки в шестнадцатеричном представлении и до четырех параметров, типичных для этого типа ошибки.
Пример: наиболее распространенный BSOD:
Код ошибки 0xA — IRQL_NOT_LESS_OR_EQUAL
Это довольно распространенная ошибка кодирования драйвера, возникающая, когда драйвер пытается получить доступ к недопустимой ячейке памяти.
Параметры:
1 – ячейка памяти, на которую ссылались
2 – IRQL на момент ссылки
3 – 0 == чтение, 1 == запись
4 – адресованный код, который ссылался на память
Восстановление/Временное решение:
Нет. Это фатальная ошибка и ошибка кодирования драйвера.
Это фатальная ошибка и ошибка кодирования драйвера.
4. Найдите причину BSOD
- Отладка дампов памяти с помощью средств отладки Microsoft
Как узнать причину BSOD с помощью средства просмотра событий — Блог Auslogics
Содержание
- Как найти журналы ошибок синего экрана в Windows 10
- Выполните следующие действия:
- Что делать, если ваша система постоянно перезагружается?
- У вас есть два способа войти в безопасный режим:
- Переход через среду автоматического восстановления
- Выполните следующие действия, чтобы войти в среду восстановления Windows:
- Использование загрузочного носителя
- Создание загрузочного USB-накопителя Windows 10 с помощью Rufus
- Выполните следующие действия:
- Используя средство создания Windows Media
Выполните следующие действия
- для создания загрузочного носителя с помощью средства создания носителя:
- Использование комплекта драйверов Windows для анализа файла дампа
- Установка комплекта драйверов Windows:
- Настройка путь символа в отладчике Windows:
- Чтение файла дампа:
- Использование утилиты BlueScreenView
- Следующие шаги покажут вам, как ее использовать:
Проблемы с синим экраном смерти (BSOD) — это страшные ошибки Windows, которые могут вызвать панику даже у профессиональных специалистов по ПК. В первую очередь они указывают на аппаратные сбои, которые операционная система не может устранить сама по себе. Однако проблемы с программным обеспечением, такие как повреждение драйвера устройства или системного файла, также могут быть причиной.
В первую очередь они указывают на аппаратные сбои, которые операционная система не может устранить сама по себе. Однако проблемы с программным обеспечением, такие как повреждение драйвера устройства или системного файла, также могут быть причиной.
Когда происходят эти сбои, у Windows нет другого выбора, кроме как аварийно завершить работу и перезапуститься. Синий экран появляется, чтобы намекнуть на проблему перед перезагрузкой системы.
BSOD довольно распространены на ПК с Windows 10. В то время как некоторые из них происходят из-за незначительных проблем, другие сигнализируют о серьезных проблемах.
Устранение таких ошибок может быть сложным, особенно если вы не знаете причину. С небольшим количеством информации на синем экране вы можете получить неплохую помощь в Интернете. Однако вы можете получить дополнительную информацию в средстве просмотра событий.
Средство просмотра событий записывает в журнал события, которые приводят к ошибкам. Даже если на вашем компьютере нет ни одной проблемы, которую вы заметили, программа записывает предупреждающие признаки проблем, которые могут возникнуть в будущем.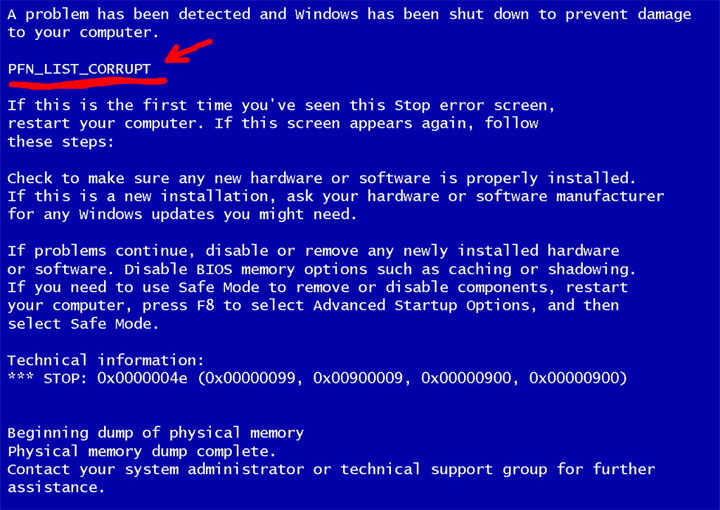 Вам не обязательно всегда возвращаться назад, чтобы прочесать журналы в поисках этих знаков. Однако приложение становится важным, когда в вашей системе возникает фатальная ошибка, например синий экран.
Вам не обязательно всегда возвращаться назад, чтобы прочесать журналы в поисках этих знаков. Однако приложение становится важным, когда в вашей системе возникает фатальная ошибка, например синий экран.
В этой статье мы покажем вам, как использовать средство просмотра событий, чтобы выяснить причину BSOD.
Как найти журналы ошибок синего экрана в Windows 10
Выполните следующие действия:
- Щелкните увеличительное стекло на панели задач, чтобы открыть окно поиска. Вы также можете нажать Windows + S, чтобы вызвать функцию поиска.
- Введите «Просмотр событий» (без кавычек), когда откроется окно поиска, и щелкните первый результат поиска.
Примечание. Вы также можете нажать Win + X или щелкнуть правой кнопкой мыши кнопку «Пуск» и выбрать «Просмотр событий» в меню «Опытный пользователь».
- Когда откроется средство просмотра событий, перейдите на левую панель и разверните Журналы Windows.
- В разделе «Журналы Windows» нажмите «Система».

- Перейдите в правую часть окна и нажмите «Создать пользовательский вид» в разделе «Система».
- Когда появится окно «Создать пользовательский вид», оставайтесь на вкладке «Фильтр».
- Перейдите в раскрывающееся меню «В журнале» и выберите «Пользовательский диапазон».
- Затем выберите диапазон даты и времени, в течение которого произошел BSOD после появления диалогового окна «Пользовательский диапазон».
- Нажмите «ОК» в диалоговом окне «Пользовательский диапазон».
- Перейдите на уровень события в диалоговом окне «Создать настраиваемый вид» и установите флажки «Критический», «Предупреждение» и «Ошибка».
- Нажмите «ОК», введите имя для только что созданного пользовательского представления и снова нажмите «ОК».
- В главном окне средства просмотра событий вы увидите список событий предупреждений, критических событий и ошибок, которые произошли в выбранном вами временном диапазоне.
- Дважды щелкните журнал событий и перейдите на вкладку «Сведения», чтобы просмотреть сведения об этом событии.

- Погуглите идентификатор события, если вы не понимаете описание, и вы найдете помощь в том, что нужно сделать.
Что делать, если ваша система постоянно перезагружается?
Некоторые ошибки типа «синий экран» приводят к бесконечному циклу перезагрузок компьютера. В этом случае лучше всего проверить средство просмотра событий в безопасном режиме.
У вас есть два способа войти в безопасный режим:
- Прохождение среды автоматического восстановления
- Использование загрузочного носителя
Прохождение через среду автоматического восстановления
Этот метод заключается в том, чтобы заставить компьютер поверить в то, что в процессе загрузки что-то пошло не так, чтобы активировать функцию автоматического восстановления. BSOD обычно не влияют на процесс ранней загрузки. Таким образом, Windows, скорее всего, не поймет, что что-то не так, пока не придет время загрузить ваши приложения для запуска.
Выполните следующие действия, чтобы войти в среду восстановления Windows:
- Нажмите и удерживайте кнопку питания, чтобы компьютер выключился.

- Включите компьютер и снова принудительно выключите его после появления логотипа производителя вашей системы.
- Повторите шаг 2 дважды, и вы увидите сообщение «Подождите». Если вы не видите сообщение, повторите шаги. Если ничего не происходит, перейдите к следующему руководству по использованию загрузочного носителя.
- Когда вы увидите экран автоматического восстановления, нажмите кнопку «Дополнительные параметры».
- На экране «Выберите вариант» нажмите «Устранение неполадок».
- Теперь нажмите «Дополнительные параметры» в разделе «Устранение неполадок», а затем нажмите «Параметры запуска», как только откроется экран «Дополнительные параметры».
- Нажмите кнопку «Перезагрузить» на экране «Параметры запуска», и когда ваша система перезагрузится на странице «Параметры запуска», нажмите число рядом с «Безопасный режим» или «Безопасный режим с поддержкой сети» (если вы хотите использовать Интернет).
- Как только ваш компьютер загрузится в безопасном режиме, откройте средство просмотра событий, чтобы проверить причину BSOD.

Использование загрузочного носителя
Даже функция автоматического восстановления может быть нарушена. В таком случае вам придется использовать загрузочный носитель.
Загрузочный носитель позволяет загрузить среду установки и восстановления Windows, даже если ваша система не загружается. Это может быть флешка или DVD. Если у вас нет DVD-диска с Windows 10, вы можете использовать другой компьютер для создания загрузочного носителя. Вы можете использовать сторонний инструмент, известный как Rufus, или инструмент Microsoft Media Creation. Мы покажем вам, как использовать обе программы.
Создание загрузочного USB-накопителя Windows 10 с помощью Rufus
Rufus — это бесплатная сторонняя программа для создания загрузочных носителей. Все, что вам нужно, это ваш USB-накопитель и последний файл ISO-образа Windows 10, который вы можете загрузить с веб-сайта Microsoft.
Прежде чем использовать какую-либо программу, убедитесь, что вы загрузили файл ISO с сайта Microsoft.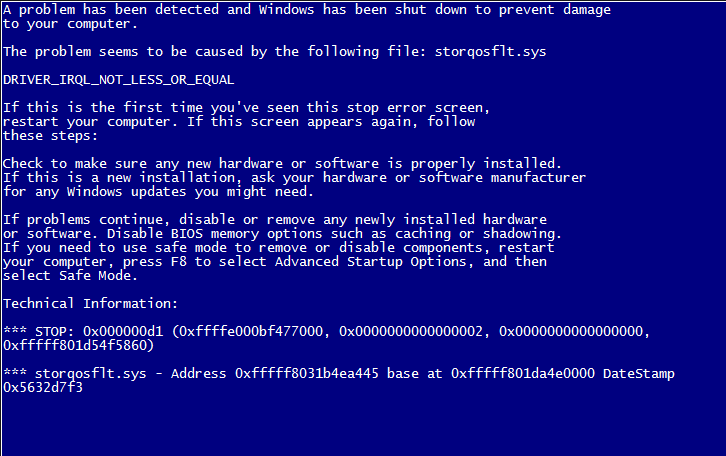
Выполните следующие действия:
- Загрузите Rufus из Интернета.
- Щелкните правой кнопкой мыши файл Rufus.exe и запустите его от имени администратора.
- Приложение автоматически обнаружит диск, подключенный к вашему компьютеру.
- Убедитесь, что имя вашего USB-накопителя отображается в раскрывающемся списке «Устройство».
- Выберите «Диск» или «ISO-образ» в раскрывающемся списке «Выбор загрузки» и нажмите кнопку «Выбрать».
- Перейдите в каталог, в котором находится ваш файл ISO, щелкните файл, а затем нажмите кнопку «Открыть».
- Затем выберите MBR в раскрывающемся списке Схема раздела, затем выберите BIOS или UEFI в разделе Целевая система.
- Теперь в разделе «Дополнительные свойства диска» установите флажок «Добавить исправления для старых BIOS».
- Перейдите к дополнительным параметрам форматирования в сегменте «Параметры формата» и установите флажки «Быстрое форматирование» и «Создать расширенные файлы меток и значков».

- Нажмите кнопку «Пуск» и следите за индикатором выполнения в разделе «Состояние».
- После завершения процесса на индикаторе выполнения появится сообщение «Готово».
Использование средства создания Windows Media
Выполните следующие действия, чтобы создать загрузочный носитель с помощью средства создания носителя:
- Перейдите на веб-сайт Microsoft и загрузите средство создания носителя.
- Запустите его на своем компьютере.
- Выберите переключатель «Создать установочный носитель для другого ПК», когда откроется окно установки Windows 10, а затем нажмите «Далее».
- На следующей странице выберите язык, выпуск Windows 10 (Домашняя, Профессиональная или Корпоративная) и архитектуру операционной системы (64-разрядная или 32-разрядная).
- Выберите параметр USB-накопитель в разделе «Выберите носитель для использования», а затем нажмите «Далее».
- Разрешить инструменту завершить процесс.

После создания загрузочного USB-накопителя вставьте его в систему и перезагрузите компьютер. Убедитесь, что вы изменили порядок загрузки соответствующим образом. Как только ваш компьютер появится, нажмите любую клавишу, если вам будет предложено. Когда появится экран установки Windows, нажмите «Восстановить компьютер» в левом нижнем углу.
Теперь должен открыться экран «Выберите вариант». Нажмите «Устранение неполадок». Когда появится экран «Устранение неполадок», щелкните плитку «Дополнительные параметры». Теперь нажмите «Параметры запуска», когда откроется экран «Дополнительные параметры». Нажмите «Перезагрузить». После того, как ваш компьютер загрузится на экране «Параметры запуска», коснитесь числа рядом с безопасным режимом и подождите, пока ваш компьютер перезагрузится в безопасном режиме.
Теперь вы можете использовать средство просмотра событий в безопасном режиме, чтобы проверить причину BSOD.
Другие способы проверки причин ошибок типа «синий экран»
Средство просмотра событий — не единственная программа, которая регистрирует причины сбоя вашей системы.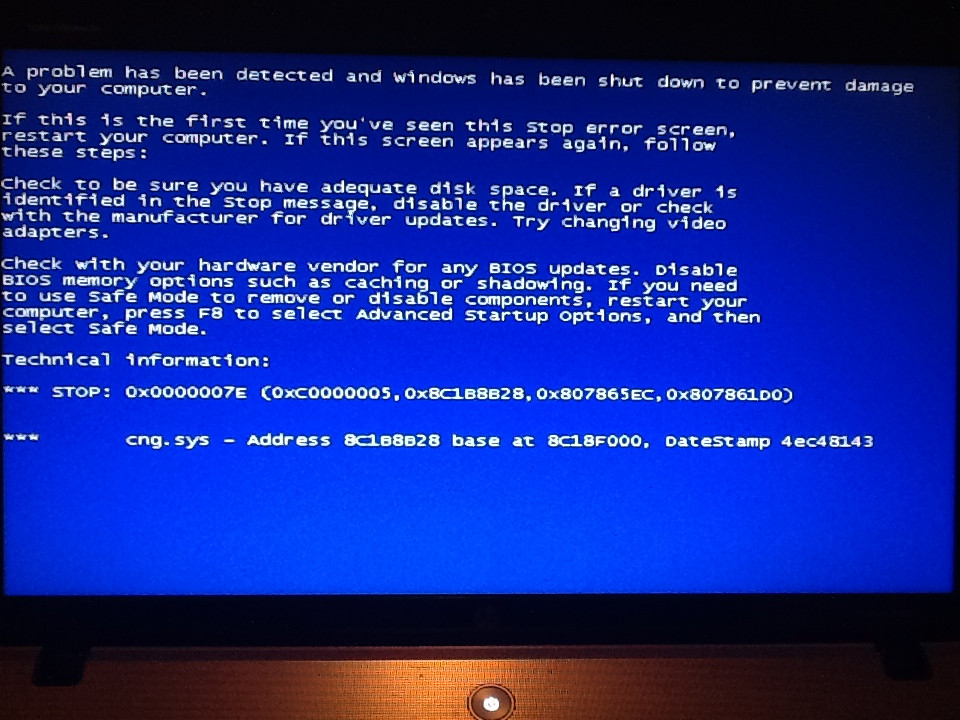 Вы также можете использовать Монитор надежности и прочитать файл дампа.
Вы также можете использовать Монитор надежности и прочитать файл дампа.
Использование монитора надежности
Монитор надежности Windows — это приложение, которое отслеживает проблемы с программным обеспечением и ведет подробный журнал событий, особенно когда происходит сбой. Интерфейс удобен для пользователя и хорошо работает в Windows 10. Обратите внимание, что ваш компьютер должен загружаться нормально, если вы собираетесь использовать программу. Если это не так, вы можете попробовать открыть его в безопасном режиме.
Существуют различные способы открыть монитор надежности Windows. Вы можете пройти через панель управления, использовать диалоговое окно «Выполнить» или использовать «Настройки».
Чтобы открыть программу через панель управления, запустите панель управления, затем нажмите «Система и безопасность». Нажмите «Просмотреть состояние вашего компьютера и решить проблемы» в разделе «Безопасность и обслуживание». На следующей странице разверните раздел «Обслуживание» и нажмите «Просмотреть историю надежности».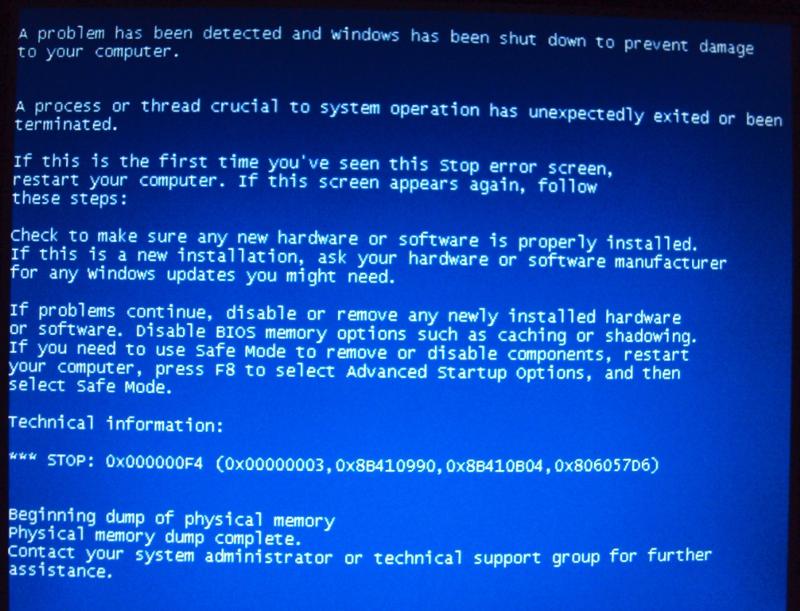
Чтобы использовать диалоговое окно «Выполнить», откройте программу (нажмите Windows + R), введите «perfmon / rel» (не добавляйте кавычки) и нажмите Enter.
Самый простой способ — найти приложение в меню «Пуск». Нажмите на увеличительное стекло на панели задач или одновременно нажмите клавиши Windows и S, затем введите «история надежности» (без кавычек). Нажмите «Просмотреть историю надежности» в результатах поиска.
Монитор надежности упорядочивает результаты по дням. Вы можете изменить журнал для предварительного просмотра событий по неделям, но мы рекомендуем использовать дни. Даты в правом столбце самые последние. Знак X, обведенный красным кружком, указывает на сбой системы, который привел к сбою. Нажмите на столбец дня, где горит красная метка, затем проверьте раздел «Сведения о надежности», чтобы получить обзор того, что произошло. Дважды щелкните событие, чтобы узнать о нем больше.
Обычно в нижней части главного окна монитора надежности есть ссылка «Проверить решения всех проблем». Хотя вы можете попробовать это, не надейтесь, поскольку эта функция не всегда помогает.
Хотя вы можете попробовать это, не надейтесь, поскольку эта функция не всегда помогает.
Чтение файла дампа
Windows традиционно создает в системной памяти файл дампа, в котором отображаются приложения, работавшие до возникновения сбоя. Информация, которую вы найдете здесь, может помочь вам устранить синий экран, особенно если его вызывает программа.
Существует два основных способа анализа файла дампа: с помощью комплекта драйверов Windows и с помощью сторонней бесплатной программы. Мы рассмотрим оба метода.
Использование комплекта драйверов Windows для анализа файла дампа
Комплект драйверов Windows, или сокращенно WDK, представляет собой набор инструментов, используемый для разработки, отладки, тестирования и развертывания драйверов Windows. Одной из его функций отладки является чтение файлов дампа, в которых могут быть обнаружены ошибки драйверов. Комплект в первую очередь предназначен для разработчиков, создающих драйверы для системных устройств. Однако вы можете использовать его для проверки причин ошибок синего экрана.
Однако вы можете использовать его для проверки причин ошибок синего экрана.
Вот пошаговое руководство по использованию комплекта драйверов Windows:
Установка комплекта драйверов Windows:
- Перейдите на веб-сайт Microsoft и загрузите комплект драйверов Windows для своей операционной системы. Это будет большой файл ISO, который вам нужно извлечь.
- После загрузки комплекта откройте файл ISO с помощью Проводника. Вы можете записать его на DVD, если хотите.
- Перейдите в папку Debuggers, чтобы сначала установить средство отладки. Убедитесь, что вы загрузили правильный для вашей системы. Выберите setup_amd64.exe, если вы используете 64-разрядную операционную систему, и setup_x86.exe, если ваша ОС 32-разрядная.
- Затем запустите файл wdksetup.exe.
- После завершения установки перейдите в меню «Пуск» и найдите «Командная строка». Как только программа появится в результатах, щелкните ее правой кнопкой мыши и выберите «Запуск от имени администратора».
 Нажмите «Да» во всплывающем окне «Контроль учетных записей».
Нажмите «Да» во всплывающем окне «Контроль учетных записей». - Когда откроется командная строка, введите «C:\Program Files (x86)\Windows Kits\10\Debuggers\x86» (не добавляйте кавычки) и нажмите клавишу Enter, чтобы переключиться на папку WDK.
- После этого введите «windbg.exe -IA» (без кавычек) и нажмите Enter. Затем нажмите «ОК» в появившемся приглашении. Отладчик Windows теперь будет автоматически открывать файлы DMP (дампы).
Установка пути символа в отладчике Windows:
- Перейдите в меню «Пуск» и найдите windbg. Щелкните WinDbg в результатах поиска, чтобы открыть отладчик Windows.
- Когда появится окно отладчика Windows, перейдите в левый верхний угол и щелкните «Путь к файлу символов…».
- Введите «SRV*C:\SymCache*http://msdl.microsoft.com/download/symbols» (без кавычек) в поле «Путь к символу» и нажмите «ОК».
Чтение файла дампа:
- Щелкните правой кнопкой мыши кнопку «Пуск» и выберите «Выполнить» или одновременно нажмите кнопки клавиатуры Windows и R.

- Введите «%systemroot%» (без кавычек) в текстовое поле диалогового окна «Выполнить» и нажмите кнопку ввода на клавиатуре.
- Когда папка откроется, перейдите на вкладку «Вид» в верхней части окна и установите флажок «Скрытые элементы».
- Вы также можете открыть файл дампа, перейдя в папку C:\Windows\Minidump. Другой способ открыть его — нажать «Файл» в WinDbg и нажать «Открыть файлы дампа».
- Когда отладчик Windows откроет файл, вы должны увидеть список программ, которые были запущены до появления синего экрана.
Использование утилиты BlueScreenView
Это сторонняя программа, которую можно использовать бесплатно. Его единственная цель — найти причины ошибок синего экрана, отображая содержимое файлов дампа. Он покажет вам список программ, которые были запущены до возникновения ошибки «Синий экран».
Следующие шаги покажут вам, как его использовать:
- Перейдите на панель задач и нажмите на увеличительное стекло, чтобы открыть функцию поиска.

- Введите «просмотреть дополнительные параметры системы» (без кавычек) в поле поиска.
- Нажмите на первый результат.
- Когда откроется диалоговое окно «Свойства системы» на вкладке «Дополнительно», перейдите в раздел «Запуск и восстановление». Нажмите «Настройки».
- После открытия диалогового окна «Запуск и восстановление» перейдите в раскрывающееся меню «Запись отладочной информации» и выберите «Малый дамп памяти».
- Нажмите OK. Это позволяет легковесным программам, таким как BlueScreenView, читать файлы дампа в будущем.
- Теперь загрузите BlueScreenView и установите его.
- После завершения установки убедитесь, что установлен флажок «Запустить NirSoft BlueScreenView».
- Вы должны увидеть файл дампа в верхней части окна. Подробная информация о каждом файле появится в нижней половине окна. Вы найдете все приложения, которые были запущены до того, как произошел сбой.
Теперь, когда вы знаете, как получить доступ к журналам ошибок BSOD в Windows 10, вам может быть интересно, как сделать то же самое в Windows 11.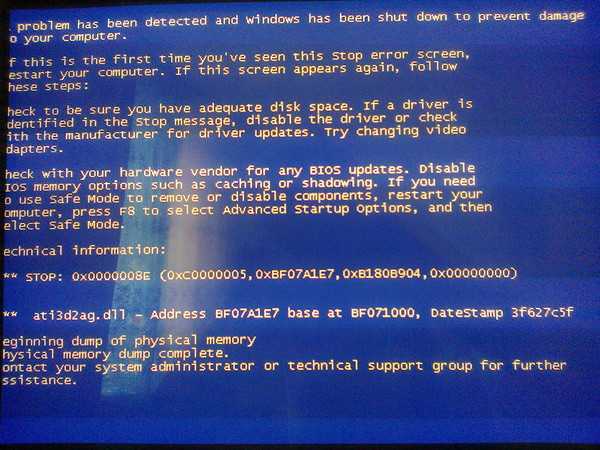 В конце концов, новая ОС поставляется с рядом обновлений и изменений. Например, Windows 11 поставляется с новым дизайном меню «Пуск» и панели задач. Как и в большинстве обновлений Windows, у вас также есть исправления для некоторых из наиболее часто встречающихся ошибок, поэтому в целом более плавная работа.
В конце концов, новая ОС поставляется с рядом обновлений и изменений. Например, Windows 11 поставляется с новым дизайном меню «Пуск» и панели задач. Как и в большинстве обновлений Windows, у вас также есть исправления для некоторых из наиболее часто встречающихся ошибок, поэтому в целом более плавная работа.
Однако, когда дело доходит до просмотра журналов ошибок BSOD, шаги, которые вам нужно будет предпринять в Windows 11, существенно не отличаются от того, что вам нужно сделать в Windows 10.
Но давайте подведем итоги и посмотрим, как просмотреть журналы просмотра событий в Windows 11 с помощью средства просмотра событий:
- Сначала используйте комбинацию клавиш Win + S на своем ПК, чтобы вызвать функцию поиска.
- Запустите поиск по запросу «просмотр событий» и выберите первый результат.
- В средстве просмотра событий перейдите на левую панель и перейдите в Журналы Windows.
- Оказавшись здесь, щелкните Система.
- Затем перейдите в правую часть окна и выберите «Создать пользовательский вид» (эта опция находится в разделе «Система»).

- Здесь вы увидите опцию «Создать пользовательский вид». Обязательно оставайтесь на вкладке «Фильтр».
- Затем перейдите в раскрывающееся меню «Журнал» и нажмите «Пользовательский диапазон».
- Выберите диапазон дат и времени, за который вы хотите просмотреть журналы BSOD.
- Когда все будет готово, нажмите кнопку OK в диалоговом окне Пользовательский диапазон.
- В диалоговом окне «Создать пользовательский вид» перейдите на уровень события. Обязательно проверьте голоса на следующие параметры: Критический, Предупреждение и Ошибка.
- Нажмите ОК.
- Введите имя пользовательского вида, который вы только что создали.
- Нажмите OK.
- Затем вернитесь в главное окно просмотра событий.
- Здесь вы увидите полный список событий, произошедших за указанный вами период. Они будут разделены на категории предупреждений, критических событий и событий ошибок.
- Дважды щелкните журнал событий и перейдите на вкладку «Сведения», чтобы просмотреть дополнительные сведения о конкретном событии.

- Обратите внимание, что эти описания могут быть слишком техническими. В этом случае вы можете просто погуглить идентификатор события, чтобы получить более простое объяснение того, что произошло, и что вы можете сделать, чтобы это исправить.
Однако, как и в случае с Windows 10, в некоторых случаях ошибки типа «синий экран» могут привести к циклу перезагрузок компьютера, что помешает вам выполнить описанные выше действия. Если это произойдет, лучше всего попытаться получить доступ к средству просмотра событий в безопасном режиме. Чтобы перевести компьютер с Windows 11 в безопасный режим, вы можете использовать загрузочный носитель или воспользоваться средой автоматического восстановления. Ошибки типа «синий экран», как правило, не влияют на процесс ранней загрузки — и описанные выше методы «обманут» ваш компьютер, запустив функцию автоматического восстановления.
Чтобы перейти к экрану восстановления, выполните следующие действия:
- Сначала принудительно выключите компьютер.

- Снова включите компьютер, а затем принудительно выключите его еще три раза.
- После этого вы увидите сообщение «Подождите».
- На экране «Автоматическое восстановление» перейдите к «Дополнительным параметрам».
- Перейдите к разделу «Устранение неполадок».
- В разделе «Устранение неполадок» перейдите в «Дополнительные параметры», а затем «Параметры запуска».
- Нажмите кнопку перезагрузки.
- Теперь ваша система перезагрузится на страницу параметров запуска.
- Выберите безопасный режим и перейдите в средство просмотра событий, чтобы проверить журналы ошибок на наличие ошибок синего экрана.
Как только вы узнаете, что вызвало ошибки BSOD на вашем ПК с Windows 11, вы можете попробовать различные решения для решения этих проблем.
Заключение
Одним из способов предотвращения появления BSOD является удаление вредоносных программ из вашей системы. Для этого установите эффективное приложение безопасности, такое как Auslogics Anti-Malware.

 Чтобы вызвать инженера, звоните +7 (495) 146-65-51 или оставьте заявку на сайте.
Чтобы вызвать инженера, звоните +7 (495) 146-65-51 или оставьте заявку на сайте.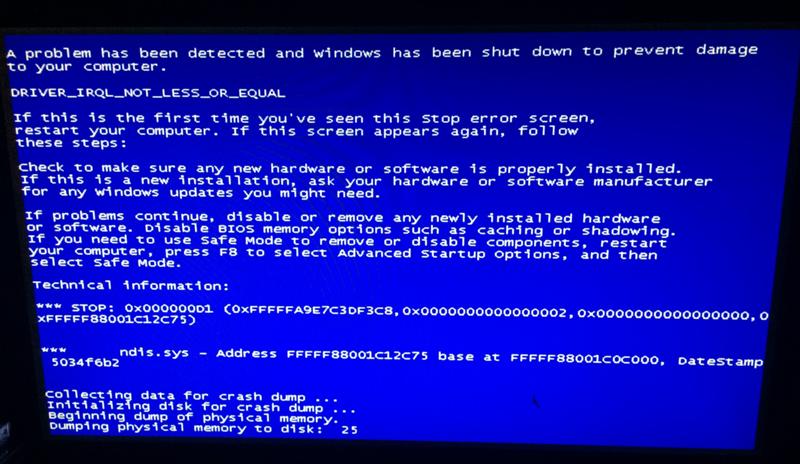

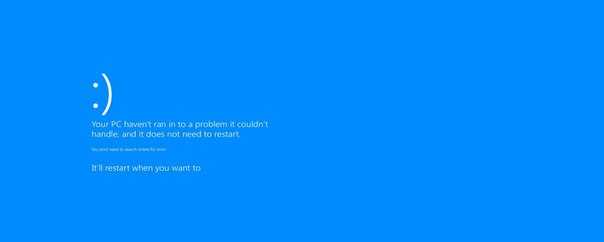

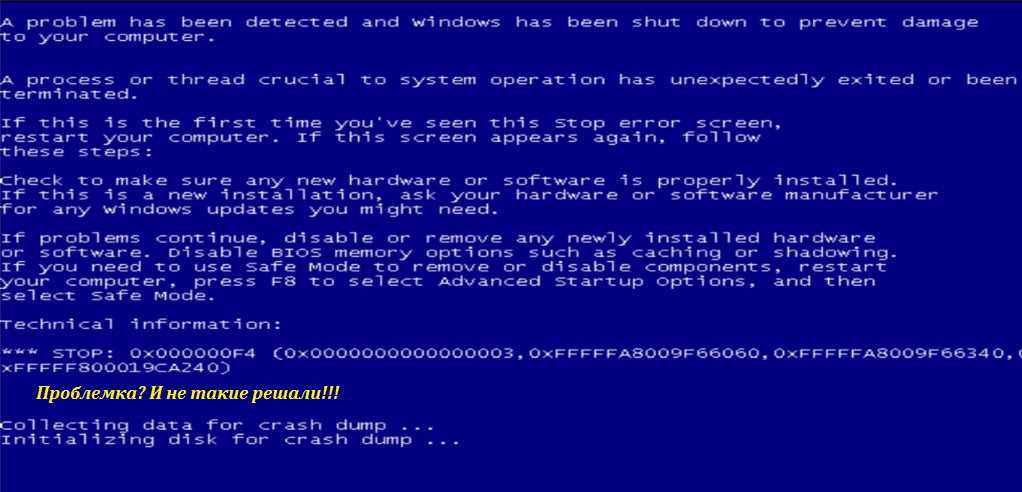

 Нажмите «Да» во всплывающем окне «Контроль учетных записей».
Нажмите «Да» во всплывающем окне «Контроль учетных записей».