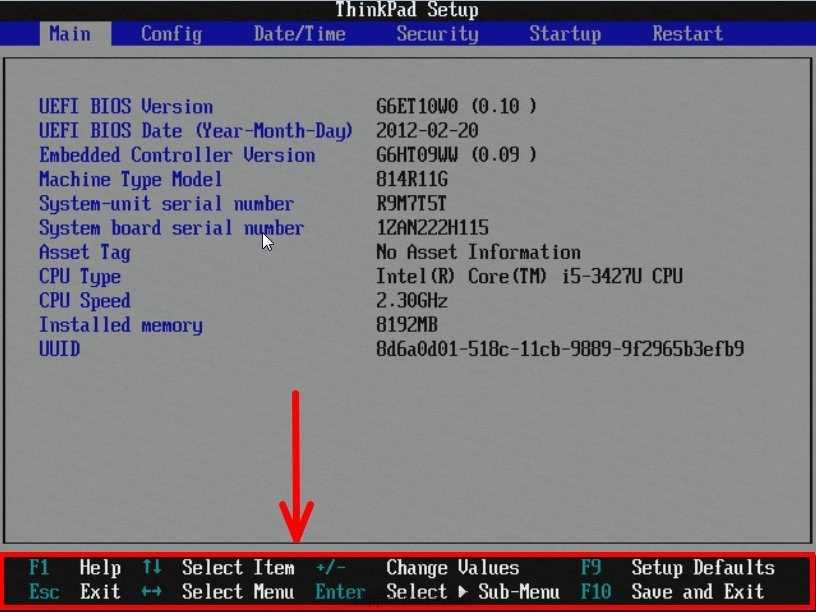Как с флешки установить виндовс 7 через биос на ноутбуке: Установка Windows 7 с флешки через биос
Содержание
Установка Windows на USB-накопитель с помощью Ventoy — ноутбук Framework
Fraoch
#1
Я попробовал отличное руководство @David_Rasch по установке средства обновления BIOS только для Windows для пользователей Linux:
У меня не было «Windows To Go» или компьютера с Windows, но я хотел обновить BIOS.
Сделать это:
Установите Ventoy на USB-накопитель
Скачайте ISO-образ Windows 10
Скопируйте ISO-образ на новый USB-накопитель Ventoy.
Загрузите исполняемый файл BIOS и также поместите его на USB-накопитель.
Перезагрузите компьютер и используйте F12 для доступа к меню загрузки (это может занять несколько попыток, чтобы правильно выбрать время. Я просто продолжал нажимать F12, когда при загрузке появляется логотип).
Выберите USB-накопитель для загрузки
Выберите ISO-образ Windows
Однажды…
И, вдохновленный этим успехом, я попытался запустить программное обеспечение WD Dashboard, чтобы обновить прошивку на моем установленном твердотельном накопителе WD SN850.
К сожалению, WD Dashboard не работает таким образом. Он не может запускаться из командной строки, его необходимо установить в графический интерфейс, и, поскольку установщик Windows не имеет среды такого типа, он выдает ошибку «эта версия Windows не поддерживается».
Раньше я запускал его на диске Windows To Go, но WTG сильно ограничивает. Весь диск занят и не может быть использован для других целей. Также WTG может быть написан только под Windows, и притом на быстром ПК с Windows. У меня не будет этого очень скоро, когда я продам свой старый ноутбук.
У меня есть Windows 10 на виртуальной машине, но она неправильно настроена и не может получить доступ к USB.
Я бы предпочел, чтобы Windows запускалась с диска Ventoy, чтобы я мог также использовать его для установки Linux.
ЭЙ, ПОДОЖДИТЕ! Вы можете! Вы можете установить виртуальную машину Windows .VHD в Ventoy!
https://forums.ventoy.net/showthread.php?pid=1488#pid1488
https://www. ventoy.net/en/plugin_vhdboot.html
ventoy.net/en/plugin_vhdboot.html
Я преобразовал файл .VDI моей виртуальной машины в файл . Файл VHD очень легко:
https://metalop.com/2015/12/07/converting-virtualbox-vdi-diskfiles-to-hyper-v-vhd-files/
и следовал инструкциям.
Он работает как полная установка Windows на моем Framework, не изменяет мою установку Linux на моем SSD и позволяет мне делать все другие вещи, которые вы можете делать с Ventoy, например добавлять другие среды установки Linux.
7 лайков
Фраох
#2
Все это работало хорошо с теплыми перезагрузками, но я выключился и сделал холодную перезагрузку, и теперь я обнаружил, что Windows не работает хорошо. Итак, у меня есть предупреждение.
Windows установила свой собственный менеджер загрузки и поместила его перед моей установкой Linux GRUB, поэтому я больше не мог загружаться и получил сообщение об ошибке диспетчера загрузки Windows, поскольку USB-накопитель Ventoy был отключен.
К счастью, это было достаточно легко исправить, нажмите F12 при загрузке и выберите диск с Linux. Полупостоянное исправление заключается в том, чтобы войти в BIOS (F2 при загрузке), перейти к «Загрузка» — выбрать «Первый» в качестве порядка загрузки EFI, перейти к загрузочным устройствам EFI, выделить загрузчик Windows и нажать пробел, который должен удалить «X» в загрузчике Windows.
Я знаю, что в Linux есть сценарии для полного удаления загрузчика Windows. Я этого не делал, достаточно отключить.
Также, если вы зарегистрировали отпечатки пальцев в Linux, установка драйвера считывателя отпечатков пальцев Windows вызовет конфликт, и считыватель отпечатков пальцев больше не будет работать в Linux. Я даже не прописывал отпечатки пальцев в Windows, это сделала только установка драйвера. Есть отличный скрипт, который может удалить все отпечатки пальцев и перезагрузить считыватель в Linux, просто используйте его и повторно зарегистрируйте свои отпечатки пальцев.
Да, и Windows всегда загружается с неверным временем.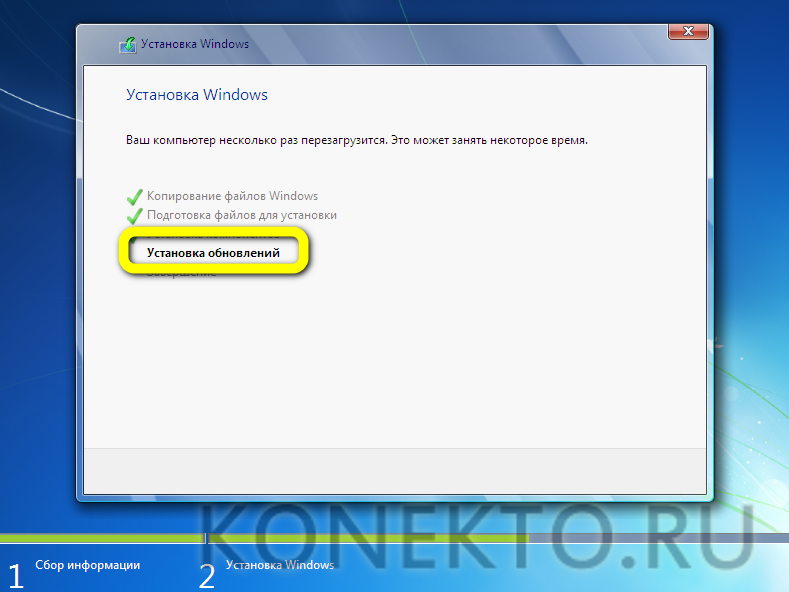 Он считывает UTC с материнской платы RTC. По крайней мере, все, что здесь требуется, — это настроить его на определение местного часового пояса и синхронизацию. Он не изменяет RTC, поэтому не изменяет время в Linux.
Он считывает UTC с материнской платы RTC. По крайней мере, все, что здесь требуется, — это настроить его на определение местного часового пояса и синхронизацию. Он не изменяет RTC, поэтому не изменяет время в Linux.
Хорошей новостью является то, что вам нужно решить проблему с загрузкой и отпечатком пальца только один раз. При последующих загрузках Linux все в порядке. Я полагаю, что если драйвер отпечатков пальцев в Windows будет обновлен, считыватель отпечатков пальцев снова будет испорчен в Linux.
1 Нравится
Лен
#3
Эй, чувак, если я правильно понял, ты в основном создал виртуальную машину W10, преобразовал ее в .VHD, а затем поместил файл в Ventoy USB? Скоро появится мой Framework, и мне было интересно, как бы я обновил свой SN850 без установки Windows.
1 Нравится
Фраох
#4
Точно! Вам нужно добавить несколько файлов и папок в установку Ventoy (проверьте ссылки!), но это именно то, что нужно.
Лен
#5
Фраох:
Точно! Вам нужно добавить несколько файлов и папок в установку Ventoy (проверьте ссылки!), но это именно то, что нужно.
Да, я видел ссылки и скоро сделаю это! Я также могу использовать обновление BIOS для Windows, верно? Также сколько места занимает виртуальная машина W10?
Фраох
#6
Конечно, это полная, но незарегистрированная установка Windows. Отлично работает для обновлений BIOS, обновлений драйверов (для себя!) И обновлений прошивки SSD. Это идеально для обновлений SSD, диск не используется, когда он работает. И такие производители, как WD , никогда не будут поддерживать LVFS или какие-либо средства обновления своих дисков вне Windows, так что у вас все равно не будет особого выбора.
Моя виртуальная машина Windows 10 имеет размер 54 ГБ в VirtualBox (.vdi) и 44 ГБ, преобразованные в .vhd. Это включало в себя несколько больших загруженных файлов внутри установки, я даже не заметил, пока не попробовал последнее обновление драйвера, в котором не хватило места при распаковке. Удалил некоторые бесполезные загруженные файлы, и все заработало нормально. Так что это хороший размер.
Санта принес мне карту расширения на 250 ГБ, так что я посмотрю, смогу ли я повторить это, просто скопировав файл . vhd. Должен работать нормально.
vhd. Должен работать нормально.
Лен
#7
Черт, у меня нет USB с таким большим объемом памяти, я купил один, но он все еще идет, лол. Дайте мне знать, будет ли работать карта расширения, так как она у меня тоже есть в моем фреймворке.
Фраох
#8
Да, к сожалению, вам будет сложно получить виртуальную машину Windows 10 намного меньше 40 ГБ.
Плата расширения работала, но необходимо установить термопрокладку для отвода тепла. Когда карта тормозит, Windows работает очень-очень плохо.
Продолжая ветку @CheeseWizard, посвященную бенчмаркингу различных компонентов ноутбука Framework, это ветка, посвященная бенчмаркам карт расширения памяти.
Я получил карту расширения на 250 ГБ на Рождество и протестировал ее в Linux, отформатировав ее на заводе — раздел EFI и раздел exFAT.
[Карта расширения Framework 250 ГБ]
Вы можете видеть показания, когда он попадает в раздел EFI и переходит в основной раздел. Эти результаты в точности соответствуют обещаниям…
Преимущество использования карты расширения с Ventoy заключается в том, что вы можете установить на карту несколько ОС и выбирать их при загрузке. Они состоят только из отдельных файлов .VHD. Вы можете установить и настроить их на другом компьютере, если хотите.
1 Нравится
Патрик_Лум
#9
Не проще ли запускать утилиту WD на ВМ, она работает на фреймворке?
Фраох
#10
Я не пробовал, но не уверен, может ли программа, работающая на виртуальной машине Windows, видеть низкоуровневую информацию, которую требует утилита WD.
Например, эта виртуальная машина видит свой диск как «VBOX HARDDISK», а ОС видит диск как WD SN850.
VirtualBox изолирует виртуальную машину от определенного оборудования, создавая общую эмуляцию.
Патрик_Лум
#11
Как насчет использования преобразователя NVMe в USB и обновления SN850 на ноутбуке с Windows?
Фраох
#12
Многие микросхемы моста USB — PCIe не передают информацию о вставленном диске, поэтому программное обеспечение WD не может определить, установлен ли диск WD, и ничего с ним не сделает. Он не будет выглядеть «родным», как если бы он был установлен в порт на материнской плате.
Он не будет выглядеть «родным», как если бы он был установлен в порт на материнской плате.
Например, у меня установлен Plextor M8 в обычном корпусе. Но ОС видит его как «Realtek RTL9210B-CG» (это мостовой чип), а не как Plextor M8. Если бы там был установлен диск WD, программное обеспечение WD его не увидело бы.
НМ64
№13
Поскольку эта ветка была недавно поднята, возможно, еще более простое решение — просто использовать ISO-образ Hiren’s BootCD PE в паре с Ventoy? Я использовал эту точную комбинацию на других ПК с Linux по разным причинам, включая обновление прошивки старого ноутбука, которая почему-то не обновлялась около 10 лет.
(я даже использую его на гостевой виртуальной машине Win7, специально для того, чтобы воспользоваться более быстрым процессом проверки диска Win10 по сравнению с Win7)
Как установить Windows 7 с USB на новый жесткий диск
7 до сих пор остается одной из самых популярных операционных систем, широко используемых в настоящее время. Хотя Microsoft приложила много усилий, чтобы подтолкнуть пользователей к обновлению до Windows 10, многие пользователи отказываются от обновления до Windows 10, которая не так стабильна, как Windows 7, в основном из-за функции автоматического обновления. Кроме того, Windows 7 также имеет хорошую поддержку старых компьютеров или устаревшего оборудования.
Хотя Microsoft приложила много усилий, чтобы подтолкнуть пользователей к обновлению до Windows 10, многие пользователи отказываются от обновления до Windows 10, которая не так стабильна, как Windows 7, в основном из-за функции автоматического обновления. Кроме того, Windows 7 также имеет хорошую поддержку старых компьютеров или устаревшего оборудования.
Итак, если вы используете Windows 10, но хотите перейти на Windows 7 или просто установить Windows 7 на новый жесткий диск, это руководство покажет вам подробные инструкции для этого. Чтобы установить Windows 7 с USB-накопителя, сначала необходимо сделать загрузочную флешку, включая установочный файл для установки свежей копии ОС Windows 7.
- Установка Windows 7 с USB, часть 1: Резервное копирование лицензионного ключа
- Установка Windows 7 с USB, часть 2: загрузка ISO
- Установка Windows 7 с USB, часть 3: запись ISO на USB
- Установка Windows 7 с USB, часть 4: запуск установки
- Установка Windows 7 с USB, часть 5: устранение неполадок
Установка Windows 7 с USB.
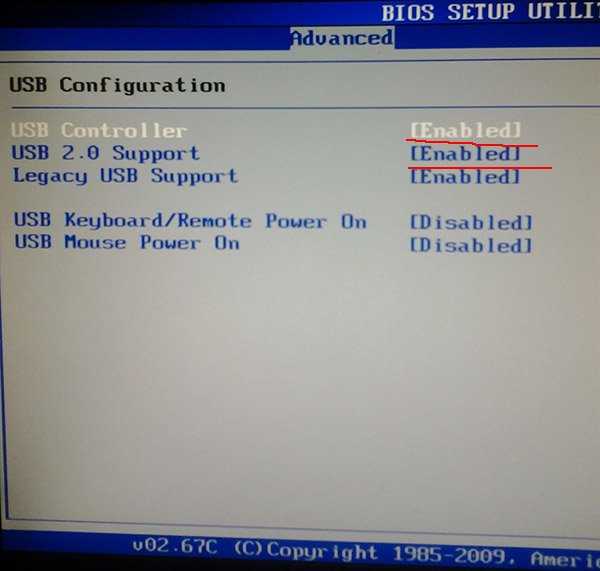 Часть 1: Резервное копирование ключа продукта
Часть 1: Резервное копирование ключа продукта
Действительный лицензионный ключ Windows 7 может оказаться очень полезным, когда дело доходит до загрузки ISO и активации. В соответствии с политикой лицензирования Microsoft вы можете активировать разные устройства с помощью одного и того же ключа продукта. Однако для использования будет разрешено только одно устройство. Это означает, что вам необходимо деактивировать лицензионный ключ Windows 7, прежде чем использовать его на новом жестком диске. Итак, первым шагом здесь является резервное копирование лицензионного ключа для дальнейшего использования. Скопируйте ключ и сохраните его в документе.
Если вы хотите сохранить исходную установку Windows 7, то для активации новой копии необходимо приобрести дополнительный ключ продукта.
Установка Windows 7 с USB. Часть 2: Загрузка Windows 7 ISO
Чтобы установить Windows 7 с загрузочного USB, первым шагом является получение или загрузка Windows 7 ISO, что довольно сложно, поскольку Microsoft больше не поддерживает Windows 7 в ближайшей функции, и он рекомендует людям выполнить обновление до Windows 10.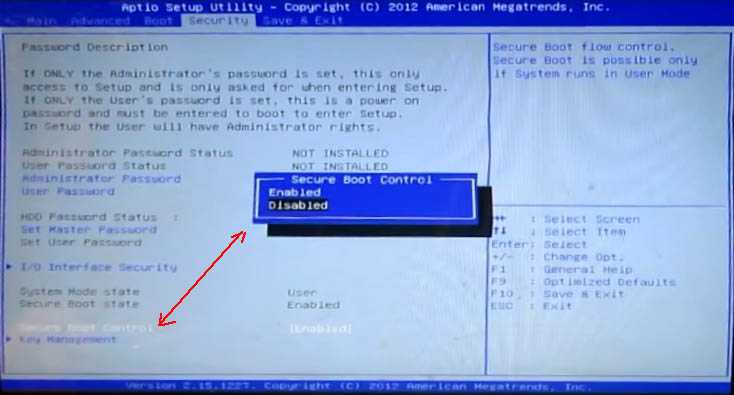 Если у вас уже есть исходный установочный DVD-диск Windows 7, пропустите эту часть. Если нет, взгляните на следующие способы загрузки Windows ISO.
Если у вас уже есть исходный установочный DVD-диск Windows 7, пропустите эту часть. Если нет, взгляните на следующие способы загрузки Windows ISO.
Загрузка с Microsoft.com : Windows 7 по-прежнему можно загрузить напрямую с веб-сайта Microsoft. Однако перед загрузкой необходимо ввести ключ продукта. Если ключ недействителен или у вас нет ключа, используйте альтернативный метод загрузки, описанный ниже.
Загрузка с помощью стороннего инструмента : ISO-образ Windows 7 все еще размещен на удаленном сервере Microsoft. Однако ссылки для скачивания не видны человеческому глазу.
Ссылку можно получить программно через Microsoft API. А HeiDoc Windows ISO Download Tool — это тот, который все еще работает в 2019 году. Сначала загрузите файл .exe и откройте программу. Вы должны подождать около 2 минут, прежде чем реклама исчезнет. Затем выберите Windows 7 на правой боковой панели. Во всплывающем списке выберите нужную версию Windows и язык. После завершения настройки нажмите кнопку загрузки, чтобы начать загрузку ISO в браузере по умолчанию.
После завершения настройки нажмите кнопку загрузки, чтобы начать загрузку ISO в браузере по умолчанию.
Установка Windows 7 с USB. Часть 3. Запись ISO на USB
Как мы уже упоминали, для установки Windows 7 на компьютер требуется загрузочный USB-накопитель. Этого можно добиться, записав ISO-образ Windows 7 на USB-накопитель с помощью сторонних программ, таких как UUByte ISO Editor. Копирование ISO-файла на USB-накопитель не сделает его загрузочным, даже если вы распакуете файл. Есть важная информация, которую необходимо записать на USB перед копированием установочных файлов. В этой части мы будем использовать для этой задачи программу для записи образов UUByte. Он прост в использовании и имеет красивый пользовательский интерфейс.
Шаг 1 : Загрузите программное обеспечение UUByte ISO Editor по ссылке выше. Вы должны выбрать правильную версию для ваших нужд. Поскольку вы просто хотите создать USB-накопитель, бесплатная версия вполне подойдет.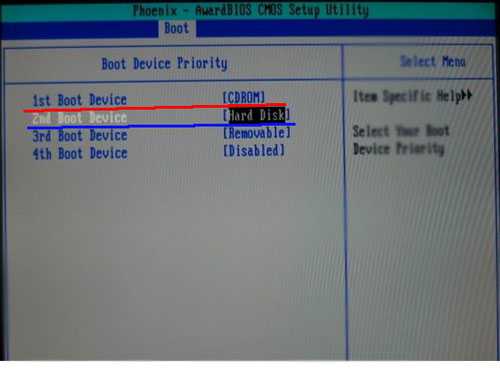
Шаг 2 : После завершения установки запустите программу и нажмите кнопку «Записать». При появлении запроса перейдите в папку, в которой хранится ISO-файл Windows 7. Вы можете загрузить Windows 7 ISO с официального сайта Microsoft.com 9.0005
Шаг 3 : Подключите USB-накопитель к компьютеру, и программа автоматически обнаружит его. Выберите параметр «Создать загрузочный USB» и установите имя в качестве метки нового тома. Когда вы будете готовы, нажмите «Записать», чтобы начать процесс. После завершения записи USB становится загрузочным, и его можно использовать для установки Windows 7.
Установка Windows 7 с USB. Часть 4. Начало установки
После успешного создания USB-накопителя Windows 7 выполните следующие действия, чтобы установить Windows 7 с USB на новый жесткий диск.
Шаг 1 : Подключите загрузочный USB-накопитель Windows 7 к ПК или ноутбуку с Windows.
Шаг 2 : Загрузите компьютер в режим BIOS, нажав клавишу DEL или клавишу F2, в зависимости от модели. На экране настроек BIOS используйте клавишу навигации, чтобы перейти к Advanced Setup, затем нажмите Enter.
Шаг 3 : Оттуда выберите USB-накопитель в качестве 1-го приоритета и выберите 2-й вариант в качестве жесткого диска. Измените настройку, используя клавиши page up и page down на клавиатуре. Нажмите клавишу F10 на клавиатуре, чтобы применить изменения.
Шаг 4 : Ваш компьютер перезагрузится, и начнется установка. Начнется загрузка ОС Windows 7. На первом экране мастера настройки выберите язык, формат даты и времени и клавиатуру и нажмите «Далее». Теперь начнется установка Windows.
Шаг 5 : Установите флажок Условия лицензии и нажмите Далее. Нажмите «Выборочная установка» для новой установки Windows 7. На следующем экране выберите раздел для установки Windows 7. Это должен быть логический диск. Перед установкой Windows 7 на этот диск не забудьте сначала отформатировать его, нажав «Форматировать».
Это должен быть логический диск. Перед установкой Windows 7 на этот диск не забудьте сначала отформатировать его, нажав «Форматировать».
Шаг 6 : Программа установки скопирует все файлы с USB-накопителя в выбранный раздел. Когда вы закончите, ваш компьютер с Windows автоматически перезагрузится. Быстро отключите USB от компьютера.
Шаг 7 : Введите имя своей учетной записи и нажмите Далее. Установите пароль для входа на компьютер с Windows (необязательно). Если вам это нравится, вы просто нажимаете «Пропустить». Выберите Ваше текущее местоположение, затем установите дату и время для своего компьютера.
Установка Windows 7 с USB-накопителя. Часть 5. Устранение неполадок
Этот процесс состоит из двух шагов, и вы можете столкнуться с определенными типами проблем, если не будете следовать инструкциям. Это нормально и не является большой проблемой, поскольку компьютер становится все умнее и умнее. Вот несколько часто задаваемых вопросов об установке Windows 7.
В: Сколько времени требуется для загрузки Windows 7 ISO
A : Размер файла ISO составляет около 2 ГБ, поэтому загрузка всего образа ISO обычно занимает менее одного часа. Кроме того, скорость загрузки намного выше при использовании инструмента загрузки файлов, отличного от веб-браузера.
В: Ключ продукта недействителен при загрузке с веб-сайта Microsoft
A : Чтобы получить законный ключ продукта, перед загрузкой необходимо деактивировать ключ. После этого можно получить ссылку для скачивания от Microsoft.
В: USB не отображается в BISO
A : После завершения процесса записи USB должен быть в порядке. Эта проблема в основном связана с неисправным USB-портом. Пожалуйста, подключите его к другому порту USB и повторите попытку.
Q: Ошибка диска с черным экраном во время загрузки
A : Сначала убедитесь, что процесс записи прошел успешно.