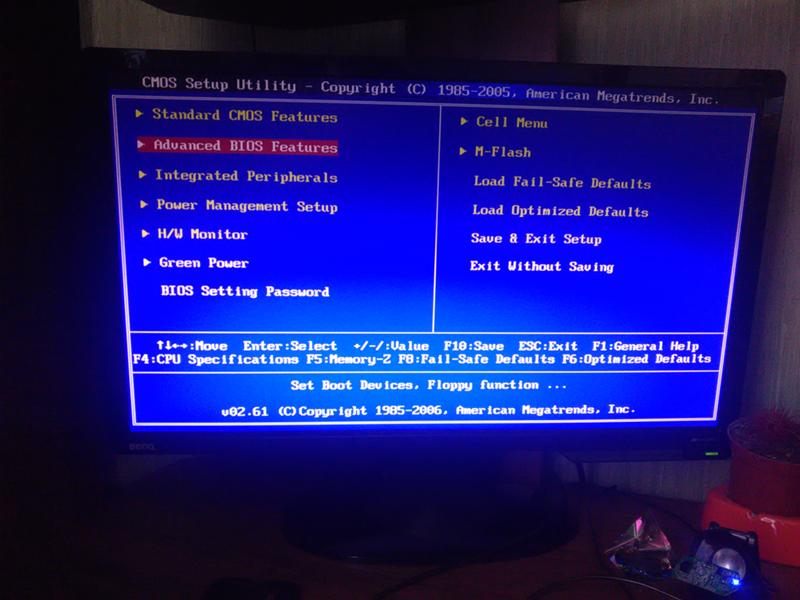Настройка биоса ами: Как правильно настроить AMI биос? Важные моменты в настройке AMI BIOS.
Содержание
Как правильно настроить AMI биос? Важные моменты в настройке AMI BIOS.
Главная страницаПолезноеBasic In/Out System (BIOS)AMI biosНастройка AMI bios
Если необходимо открыть меню настроек AMI BIOS, необходимо получить к нему доступ. Для этого следует в ходе начала загрузки системы произвести нажатие соответствующей клавиши. В зависимости от производителя материнской платы, это будет F2, F10 или DEL. Рекомендуется осуществлять нажатие несколько раз, чтобы быть уверенным в результате.
Главный раздел
Рассмотрение работы с AMI BIOS будем осуществлять на основании версии 02.61. В целом, потом лишь изменялся интерфейс, а возможности оставались старыми. Ниже представлен внешний вид главного раздела.
Здесь допускается выполнить некоторый минимум настроек. Сюда можно отнести задание даты и времени, а также некоторые другие моменты.
Настройки жесткого диска
Для возможности начала задания своих установок, требуется изменить параметр «Type» на User (по умолчанию он стоит Auto). Когда это сделано, открываются возможности по внесению коррективов.
Когда это сделано, открываются возможности по внесению коррективов.
Под Type располагаются другие параметры, значения которых можно менять. Не стоит этого делать поскольку это существенно снижает скорость обмена данными с жестким диском или иные показатели.
Системная информация
Посещение данного раздела позволит ознакомиться с тем, какие именно показатели имеет данное устройство. Указывается объём оперативной памяти, частота процессора и его тип, а также сведения о самой версии BIOS. Имеются следующие пункты:
- Storage Configuration. Здесь осуществляются установки дисковой подсистемы. Наиболее важным является возможность обеспечения совместимости со старыми версиями ОС Windows (95 и 98).
- Configure SATA as. Доступна установка двух режимов IDE и AHCI. Задание второго варианта позволит воспользоваться новыми технологиями для компьютерной техники.
- Hard Disk Write Protect. Устанавливает возможность осуществления записи на жесткий диск или не позволяет выполнять подобные действия.

- SATA Detect Time out. Обеспечивает возможность уменьшения времени, необходимого на проведение загрузки операционной системы. Не стоит задавать слишком малое значение, иначе придется столкнуться со сбоями.
Расширенные настройки
Внешний вид этого раздела представлен ниже.
JumperFree Configuration
Переход в JumperFree Configuration позволит получить доступ к параметрам, задающим некоторые важные настройки BIOS AMI. Сюда можно отнести автоматический или ручной разгон процессора (AI Overclocking), установку частоты шины памяти (DRAM Frequency), а также изменение питающего напряжения (параметры Memory Voltage и NB Voltage).
CPU Configuration
Здесь располагаются все те параметры, которые отвечают за изменение настроек работы ЦП. Дополнительно можно уточнить информацию об используемом устройстве.
Onboard Devices Configuration
Параметры представленного раздела отвечают за функционирование портов, а также контроллеров.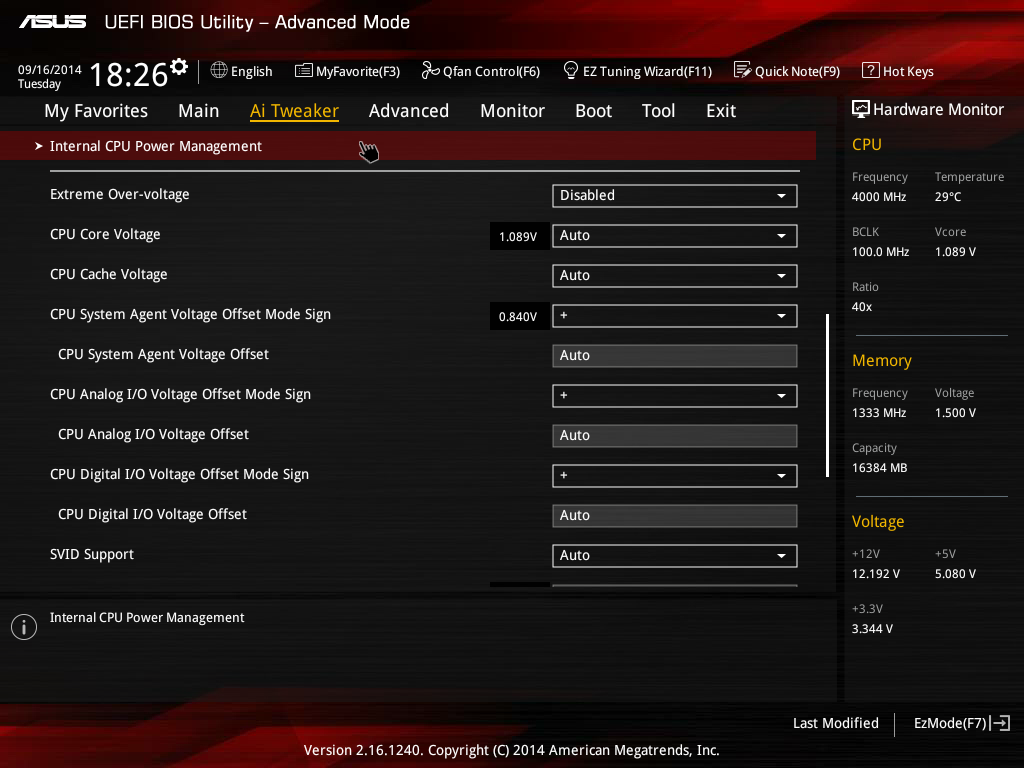
USB Configuration
Здесь находятся средства для изменения работы USB разъёмов устройства. Например, можно выполнить их отключение.
Power
Здесь доступны настройки БИОС, которые предусматривают установку параметров питающего напряжения для различных элементов устройства.
При посещении Hardware Monitor можно получить различные сведения. Они касаются текущей температуры ЦА, а также количестве оборотов вентилятора охлаждения. Имеется возможность ознакомиться с показателями иных датчиков. Предусматривается задание новых значений питания, но делать это нужно крайне аккуратно. Далее представлен скриншот экрана с основными параметрами компьютера.
Boot
В указанном разделе предусматривается установка особенностей осуществления загрузки устройства.
Появляется возможность задать последовательность выполнения указанных мероприятий.
Boot Setting Configuration
Среди всех доступных разделов, наибольшего внимания заслуживает именно этот.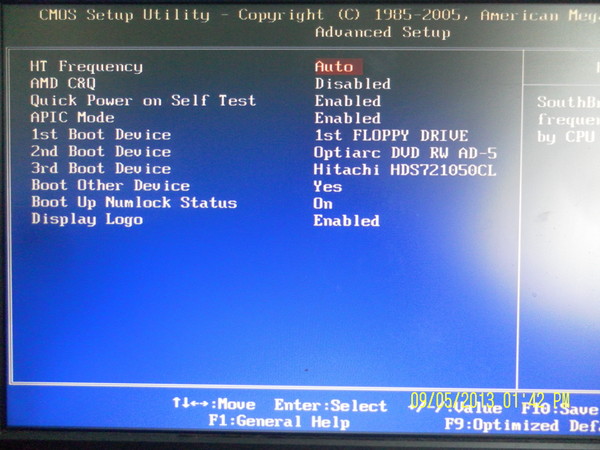 Имеются широкие возможности по ускорению процесса загрузки ОС. Здесь допускается производить корректировку следующих параметров:
Имеются широкие возможности по ускорению процесса загрузки ОС. Здесь допускается производить корректировку следующих параметров:
- Quick Boot. Если выполнить активацию, то при загрузке ОС будет осуществляться тестирование оперативной памяти. Подобные мероприятия позволяют сказать о достижении некоторого ускорения.
- Full Screen Logo. Позволяет выдать картинку со сведениями о характеристиках устройства. Она станет появляться в ходе каждой загрузки.
- Add On ROM Display Mode. Выдаёт сведения, касающиеся других подсоединённых устройств, для которых доступен свой БИОС.
- Bootup Num-Lock. Задаёт то состояние, в котором будет находиться одноименная клавиша при запуске устройства.
- Security Setting. Здесь устанавливаются параметры безопасности.
- Supervisor Password. Позволяет внести изменения в процесс введения кода доступа администратора для входа в BIOS.

Перечислены основные параметры, а полный их список является несколько боле крупным.
Tools
В указанном разделе доступно задание двух опций, а сам его внешний вид представлен на скриншоте.
- ASUS EZ Flash. Позволяет применять БИОС с внешних накопителей.
- AI NET. Выдаёт сведения о кабеле, подсоединённому к сетевому контроллеру.
Exit
Здесь имеется несколько пунктов, определяющих порядок выхода из BIOS.
- Exit & Save Changes. Произойдёт выход, а корректировки сохраняются.
- Exit & Discard Changes. Произойдёт выход, а корректировки сбрасываются.
- Discard Changes. Корректировки сбрасываются.
- Load Setup Defaults. Происходит сброс параметров к состоянию, установленному производителем.
Настройка BIOS в Картинках – пошаговая инструкция [Разбор 2020]
Объясняем и показываем, как проводится настройка BIOS в картинках.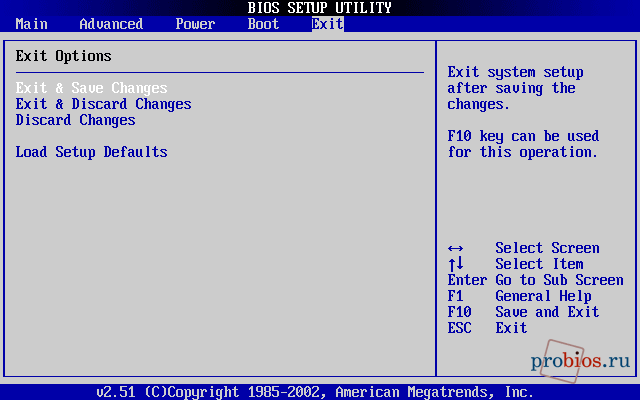
BIOS – низкоуровневое программное обеспечение, которое запускается при подаче питающего напряжения на силовые элементы компьютера и управляет его работой (проводит тестирование оборудования на предмет наличия неисправностей) до передачи своих полномочий загрузчику операционной системы. Ещё его называют базовой системой ввода-вывода информации. Выглядит как набор микросхем, распаянных на материнской плате. В настройках пользователь может много чего изменить и сохранить эти коррективы, что реализовано благодаря миниатюрной батарейке-таблетке.
Этой технологии более 3-х десятков лет, она хоть и развивалась, но каждый виток намного отставал от развития иных аппаратных компонентов компьютера. Однако она быстро заменяется новой спецификацией – UEFI.Для изменения настроек необходимо зайти в меню клавишей F2, Del или иной, указанной в инструкции к материнской плате или ноутбуку сразу после включения компьютера. Версий прошивки очень много, каждый разработчик железа адаптирует его под свои потребности.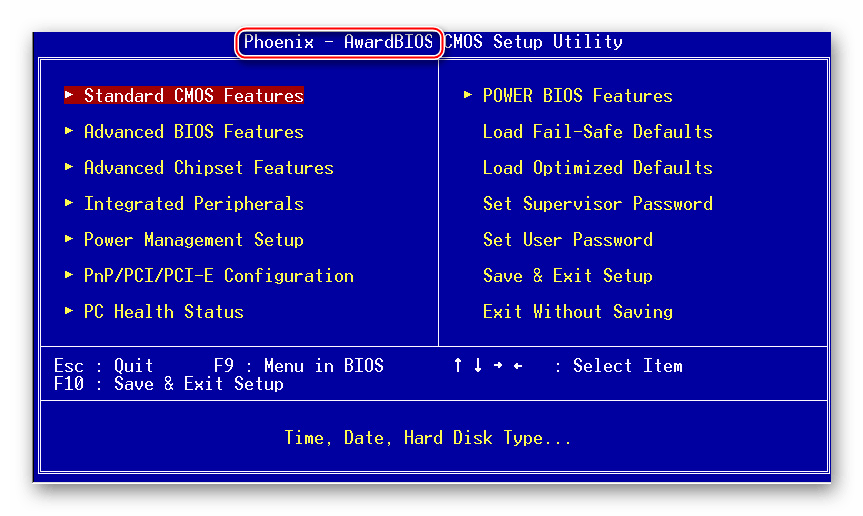
Рассмотрим на примере одной из самых распространённых версий программной оболочки.
Главное меню состоит из ряда вкладок, где собраны соответствующие сведения и опции, оно – пропуск в мир изменения параметров низкоуровневых микропрограмм.
Содержание:
Main
В разделе корректируются системная дата и время, приоритетность устройств для загрузки компьютера, отображаются все найденные устройства для хранения информации (жесткие диски, съёмные накопители, дисководы).
При отсутствии подключенного хранилища возле интерфейса будет красоваться надпись «Not detected».
Рис. 1- Главная страница
После перехода в меню настройки работы накопителей на дисплее появятся следующие параметры:
- LBA Large Mode — отвечает за метод адресации памяти. Для HDD объемом до 504 МБ применялся прямой метод адресации, а для более ёмкостных – LBA. Ставим Auto для автоматического определения накопителя или LBA.

- Block (IDE HDD Block Mode, Multi-Sector Transfer) – позволяет передавать несколько порций данных в единицу времени, при отключении резко падает скорость обмена данными. Если ПК работает не под управлением Windows NT, выбираем Maximum либо автоматический режим определения количества передаваемых секторов за единицу времени.
- PIO Mode – переключение работы HDD в неиспользуемый более режим, что также замедлит его работу.
- DMA Mode – режим прямого доступа до памяти, деактивации подлежит только в исключительных случаях.
- SMART Monitoring – мониторинг состояния жесткого диска, позволяющий предупредить о появлении сбоев в его работе и поврежденных секторов. Если незначительное снижение его производительности критично или на накопителе нет важной информации, режим можно отключить.
- 32 Bit Transfer – при активации пара 16-битных слов объединяется в одно 32-битное перед отправкой через шину данных, во втором случае – 32-битные разделяются надвое и передаются поочередно, удваивая время передачи данных.

Следующий пункт раздела – Storage Configuration. Здесь изменяется работа жестких дисков.
- SATA Configuration – можно деактивировать контроллер SATA или заставить работать его со старыми Windows (98 и более ранними).
- Configure SATA as – переключение между режимами IDE (старый) и AHCI – поддерживает plug-in-play.
- Hard Disk Write Protect – защита диска от записи – специфичная и весьма непрактичная опция.
- IDE Detect Time out – установка задержки перед инициализацией винчестеров, увеличение требуется при появлении проблем с определением накопителей.
Вернуться к меню ↑
Advanced
Настройка главных узлов аппаратной части компьютера.
Рис. 2 – Настройка аппаратных компонентов
JumperFree Configuration
Выбрав первый подраздел, попадём в меню управления электропитанием оборудования.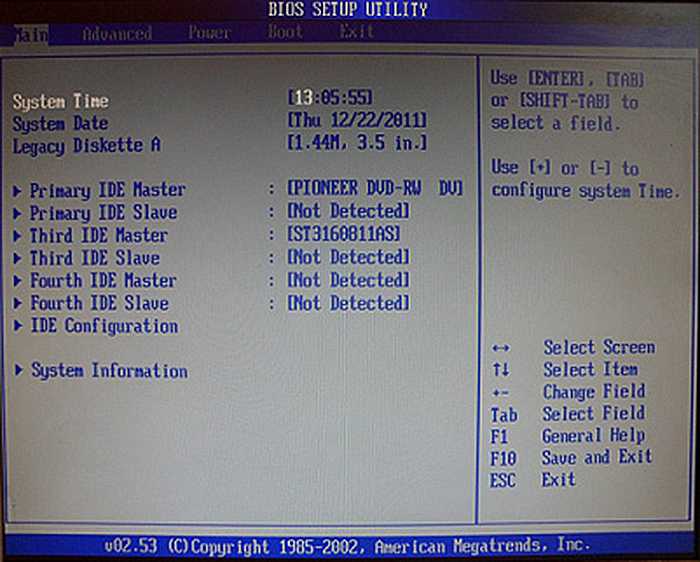
- AI Overclocking – разгон процессора: автоматически или с указанием режима его работы вручную.
- DRAM Frequency – ручное указание частоты функционирования шины памяти в асинхронных чипсетах.
- Memory Voltage – информация о текущем напряжении на модулях памяти.
- NB Voltage – текущее напряжение электропитания на контроллере чипсета.
CPU и USB Configuration
Окно с информацией о центральном процессоре, где можно управлять режимом его работы (только для опытных пользователей).
- Onboard Devices Configuration – параметры работы интегрированных в материнскую плату контроллеров и интерфейсов.
- Serial (Parallel) Port Address – присваивание параллельному или Com-порту указанного адреса.
- Parallel Port Mode – выбор режима функционирования параллельного порта.

В следующем окне USB Configuration изменяются настройки USB-портов и контроллера.
Вернуться к меню ↑
POWER
Изменение режимов энергопотребления компьютера, конфигурирование схемы его включения и отключения.
- Suspend Mode – определение режима для отправки системы в состояние энергосбережения. Оптимальный вариант – S3(STR) или S3 Only – сохранение содержимого ОЗУ на диск и перевод остального оборудования в дежурное состояние. Экономность отразится на увеличенном времени пробуждения.
- ACPI – более тонкое управление электрическим питанием.
- APM Configuration – без опыта сюда вообще не следует заходить.
Рис. 3 – Раздел управления электропитанием
Hardware Monitor
Окно, где содержится информация с основных датчиков оборудования: температура центрального процессора, напряжение на его ядре, обороты вентилятора.
Вернуться к меню ↑
BOOT
Управление загрузкой ПК.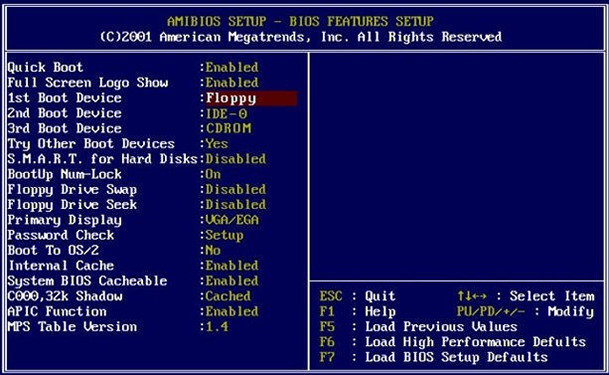
Рис. 4 – Приоритетность устройств загрузки
Boot Device Priority
Изменение приоритетности накопителей, на которых будет искаться загрузчик для передачи ему прав управления компьютером от BIOS.
Вмешиваться стоит только после изменения аппаратной конфигурации в накопителях или переустановки ОС на иной раздел или носитель.
Hard Disk Driver
Независимо от интерфейса подключения можно указать номер жесткого диска, если их подключено два и более.
Даже включенный в порт SATA3 винчестер может быть первым, а работающий через SATA6 – вторым.
Boot Setting Configuration
Управление инициализацией системы перед запуском Windows.
- Quick Boot – отключение полной проверки ОЗУ и прочих не особо важных тестов для ускорения запуска ПК.
- Full Screen Logo – вывод на дисплей картинки с логотипом производителя и данными о железе. После выключения на экране показываются все сообщения POST-тестирования.

- Add On ROM Display Mod – изменение очередности устройств, о которых выводится информация на дисплей.
- Bootup Num-Lock – состояние клавиши Num-Lock при старте Windows.
- Wait For ‘F1’ If Error – требование нажать F1 для продолжения запуска ПК.
- Hit ‘ DEL’ Message Display – можно отключить подсказку о том, какой кнопкой открывается окно настроек.
Вернуться к меню ↑
Security
Параметры безопасности.
Supervisor и User Password – строки оповещают о наличии пароля для доступа к настройкам в качестве администратора и пользователя соответственно.
Второй сможет войти в настройки БИОС только в режиме чтения.
Ниже размещены формы для установки администраторского и пользовательского паролей соответственно.
Если забудете, их можно легко сбросить, вытащив батарейку питания CMOS (микросхема, где хранится значение параметров) на несколько секунд.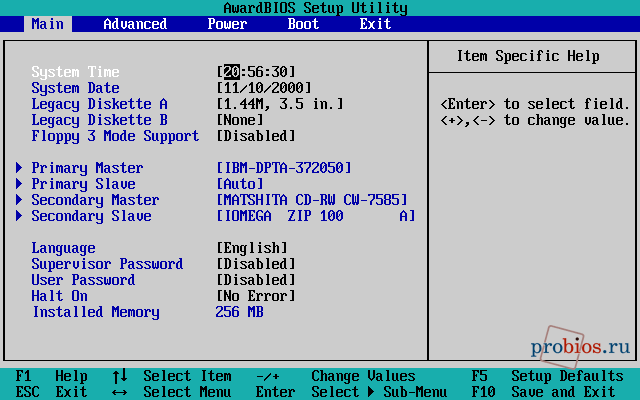
Вернуться к меню ↑
Tools
Здесь размещены, как правило, инструменты разработчика оборудования. Один из них – обновление микропрограммы со съемного накопителя или более старых версий носителей информации.
Рис. 5 – Обновление прошивки
AI NET – данные о сети, к которой подключен компьютер при её наличии.
Вернуться к меню ↑
EXIT
Выход из меню конфигурации для дальнейшей загрузки операционной системы.
- Exit & Save Changes – с сохранением внесенных изменений.
- Exit & Discard Changes – закрытие параметров с откатом сделанных правок – изменения в память CMOS внесены не будут.
- Discard Changes – отмена сделанных за текущую сессию изменений без покидания окна настроек BIOS.
- Load Setup Defaults – сброс конфигурации на стандартную.
Рис. 6 – Выход
Рассмотрена лишь одна из разновидностей устаревшего BIOS – AMI.
В других его версиях суть остаётся прежней с неким отличием в интерфейсе, отсутствием нескольких пунктов или наличием неприсущих AMI опций.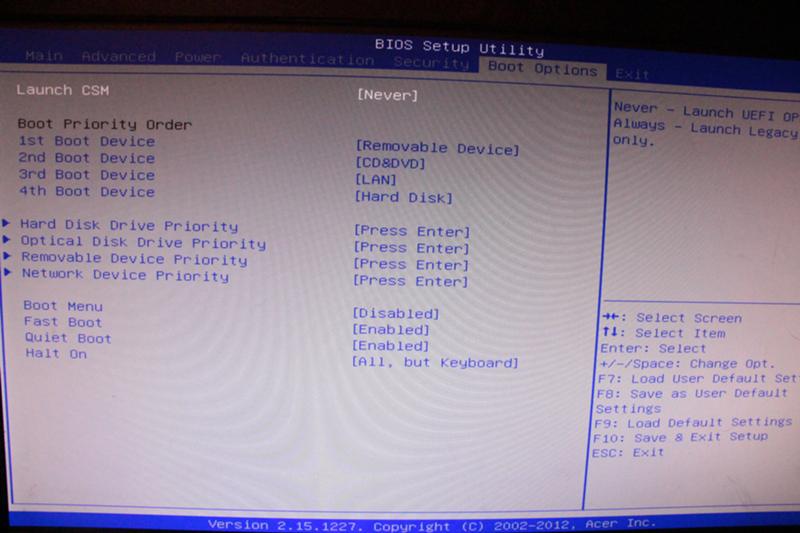
Настройка BIOS в картинках – пошаговая инструкция [Авторский разбор]
Настройка BIOS в картинках – пошаговая инструкция [Авторский разбор]
American Megatrends BIOS (AMIBIOS) — как обновить
American Megatrends BIOS, также называемая AMIBIOS, — это известная прошивка BIOS для многих производителей материнских плат. В этой статье подробно рассказывается о том, что такое American Megatrends BIOS, архитектуре BIOS, как выполнить обновление AMIBIOS и как разблокировать его настройки.
Что такое American Megatrends BIOS
BIOS, разработанный AMI (American Megatrends Inc) называется AMIBIOS. Основанная в Соединенных Штатах Америки, AMI является международной компанией по производству аппаратного и программного обеспечения, основанной в 19 году.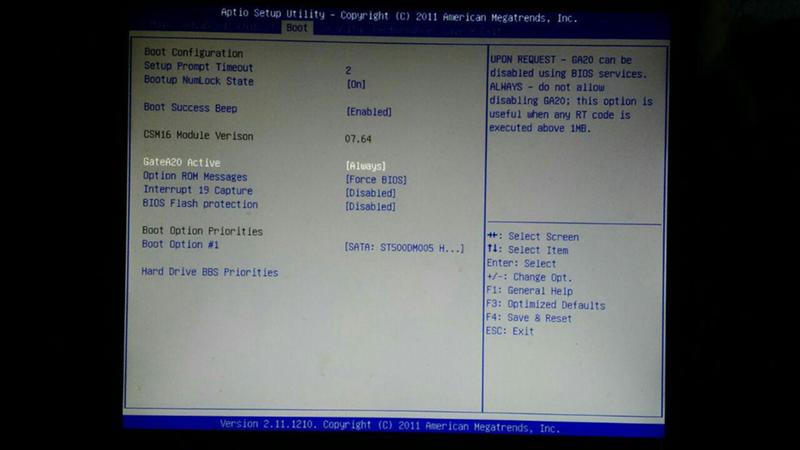 85.
85.
Рис. 1. Знакомство с AMIBIOS
Эта компания начинала как производитель материнских плат, и AMI расправляет свои крылья, производя встроенное ПО BIOS/UEFI для материнских плат, серверных материнских плат, контроллеров памяти и карт удаленного управления. У AMI огромный выбор материнских плат. Каждый отдельный продукт имеет уникальные коды AMIBIOS. Кроме того, пользователи изменяют код AMI BIOS для создания продукта, хорошо соответствующего их системам.
BIOS обычно хранится на небольшом встроенном чипе на материнской плате. BIOS (базовая система ввода-вывода) позволяет операционной системе взаимодействовать с аппаратным обеспечением компьютера. BIOS — это основной программный элемент, который следит за процессом загрузки компьютера и обеспечивает правильную инициализацию всего необходимого оборудования.
Как правило, BIOS компьютера, являющийся элементом запуска, в значительной степени остается скрытым. Следовательно, обновление BIOS или настройка его параметров на вашем компьютере не могут быть выполнены, пока вы не перейдете исключительно к утилите настройки BIOS. К счастью, обновление BIOS American Megatrends довольно простое и может быть выполнено пользователями компьютеров со средним уровнем навыков.
К счастью, обновление BIOS American Megatrends довольно простое и может быть выполнено пользователями компьютеров со средним уровнем навыков.
American Megatrends BIOS — вторая статья из серии статей о BIOS. Вы можете прочитать полную статью о BIOS, которая дает подробную информацию о функциях Bios, настройке Bios и т. д.
Рис. 2. Экран BIOS American Megatrends
Архитектура BIOS
Каждый производитель материнских плат выпускает разные BIOS, и разные материнские платы имеют различную аппаратную архитектуру; следовательно, BIOS необходимо модифицировать именно для этого набора оборудования. При возникновении каких-либо проблем с оборудованием BIOS предоставит пользователю коды ошибок для конкретного оборудования. Также, поскольку многие компании производят свои компьютерные устройства, у них есть свои версии BIOS.
В течение долгого времени у BIOS была только служба микропрограмм, но она разработала Extensible Framework Interface (EFI), который создает открытую систему стандартов для разработки микропрограмм для аппаратных компонентов без вмешательства в полную структуру.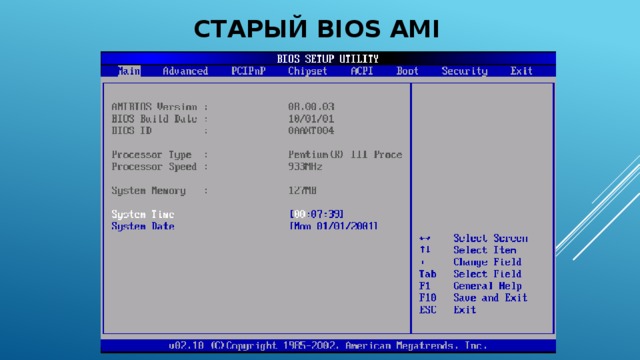 Затем он превратился в стандарт Unified Extensible Framework Interface (UEFI) . Apple, Microsoft, Intel и IBM — немногие компании, разрабатывающие этот стандарт прошивки.
Затем он превратился в стандарт Unified Extensible Framework Interface (UEFI) . Apple, Microsoft, Intel и IBM — немногие компании, разрабатывающие этот стандарт прошивки.
Как обновить AMIBIOS
Обновление AMIBIOS необходимо для повышения стабильности и производительности. American Megatrends упрощает обновление BIOS для частных лиц. Для начала посетите веб-сайт компании American Megatrends и найдите инструмент обновления прошивки AMI. Это программное обеспечение работает через командную строку, что делает процесс программирования BIOS более эффективным.
Большинство пользователей могут только выполнить обновление микропрограммы и разрешить утилите завершить процесс. Для сетевых администраторов также доступен удаленный инструмент BIOS, который позволяет людям изменять настройки BIOS без необходимости работать непосредственно на соответствующем компьютере. Инструменты общего доступа к сети гарантируют, что обновления BIOS будут быстро распространяться на несколько платформ.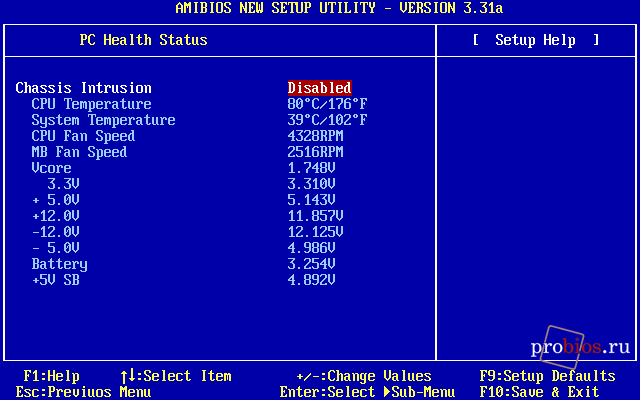
AMI BIOS можно обновить, сначала посетив официальный веб-сайт, а затем подтвердив, использует ли система материнскую плату, одобренную AMI, или нет. На веб-сайте вы можете найти ссылку AMI. Ссылка — это серийный номер, и он должен совпадать с материнской платой AMI, установленной в системе.
Если ссылка на AMI отсутствует, обратитесь за дополнительной помощью к поставщику компьютерных услуг или просто загрузите AMIBID из Интернета, а затем запустите на компьютере средство идентификации материнской платы. Как только материнская плата AMI будет найдена в системе, загрузите утилиту AMI Firmware Utility из Интернета. Эта утилита поможет обновить файл AMIBIOS. Рис. 3. Диалоговое окно исполняемого файла AFUWN
- Поскольку утилита прошивки AMI загружена на ваш компьютер, теперь вам нужно распаковать загруженные zip-файлы.
- В основной папке выберите папку AFUWN, выберите 32-разрядную или 64-разрядную версию и щелкните исполняемый файл с именем AFUWN.EXE.
- На экране появится диалоговое окно.
 Нажмите «ОК» и продолжайте.
Нажмите «ОК» и продолжайте. - Затем нажмите кнопку «Открыть», как показано на рис.3. Теперь найдите файл ПЗУ, который уже был загружен с веб-сайта производителя материнской платы.
- Найдите кнопку «Flash» и нажмите на нее, чтобы увидеть вкладку прогресса на дисплее, как показано на рис. 4. Теперь вы можете увидеть процесс обновления BIOS в реальном времени. После завершения процесса закройте Flash Utility Tool и перезагрузите компьютер.
- После включения компьютера новый обновленный BIOS начинает работать.
Рис. 4. Выполняется обновление BIOS
Как разблокировать настройки BIOS American Megatrends
Следуя приведенным ниже шагам, вы можете легко разблокировать настройки Amibios.
- Включите компьютер
- В момент включения компьютера нажмите клавиши «Del», «F1» или «Esc», чтобы открыть AMI BIOS.
- Теперь нажмите клавиши «Alt» и «F1», чтобы разблокировать скрытые настройки AMIBIOS.
 Если это не сработает, попробуйте, удерживая нажатой клавишу «Shift», вместо этого нажать «F1» или «Ctrl» и «F1».
Если это не сработает, попробуйте, удерживая нажатой клавишу «Shift», вместо этого нажать «F1» или «Ctrl» и «F1».
Читайте также: Оптический компьютер — компоненты, принцип работы и зачем он нужен Носимые вычислительные устройства — технологические особенности, история работы и развития BIOS (базовая система ввода-вывода) — что такое BIOS, функции, ограничения
windows 10 — выберите загрузочное устройство на версии BIOS American Megatrends B3W6_NA123C.029 05/05/2017 13:55:49
спросил
Изменено
3 года, 10 месяцев назад
Просмотрено
72к раз
Я пытаюсь загрузить ноутбук с BIOS American Megatrends с другого загрузочного устройства.
Программа установки показывает приоритеты параметров загрузки «Диспетчер загрузки Windows» и «UEFI: встроенный EFI.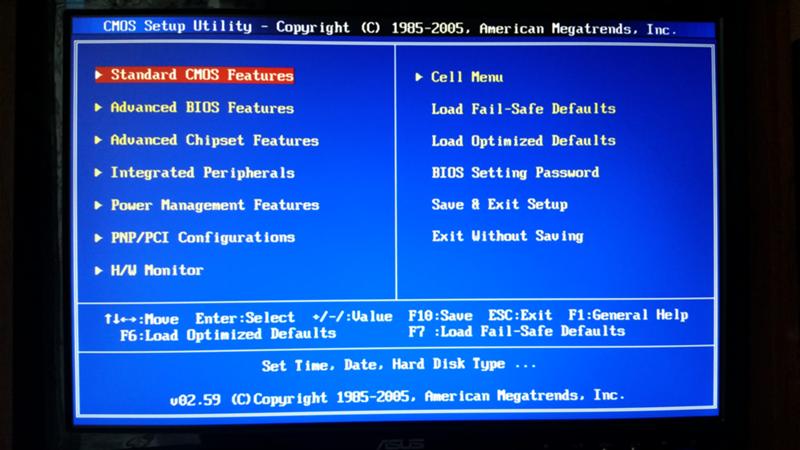 ..».
..».
Существует также «Выбор ОС» (!) с опциями «Windows» и «Linux».
Но я не нашел возможности загрузки с USB/CD/LAN.
Что мне нужно сделать?
- windows-10
- загрузка
- биос
- мультизагрузка
1
Мы можем попробовать следующие способы устранения проблемы:
- Нам нужно установить параметр «Загрузка с USB-накопителя или компакт-диска».
Перезагрузите компьютер и дождитесь появления первого экрана. Часто где-то на экране будет написано что-то вроде «Нажмите F12, чтобы выбрать загрузочное устройство». Нажмите эту клавишу.
Подробную информацию можно найти в статье: Как загрузиться с USB-накопителя или компакт-диска на любом компьютере
Нам нужно подключить USB-устройство или компакт-диск, если мы уже подключили USB-устройство или компакт-диск, также может быть, что компьютер не распознает USB-устройство или компакт-диск, попробуйте заменить USB-устройство на USB-интерфейс.


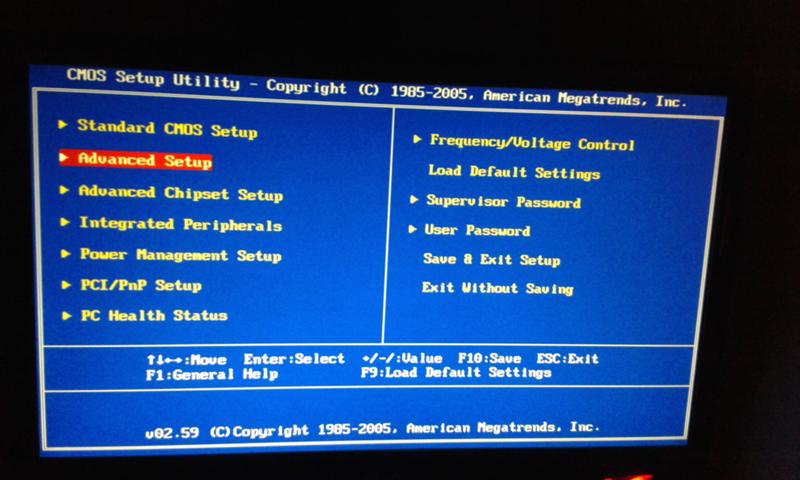
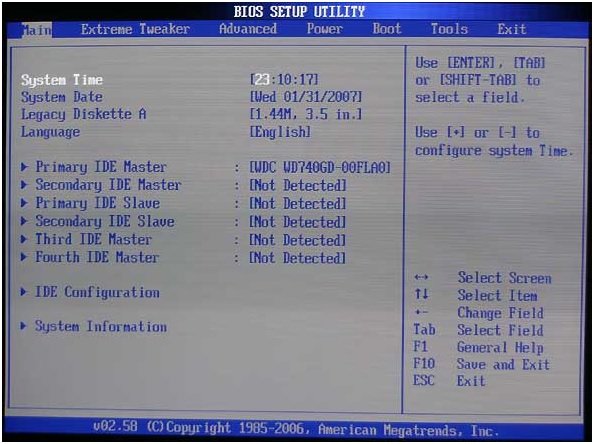
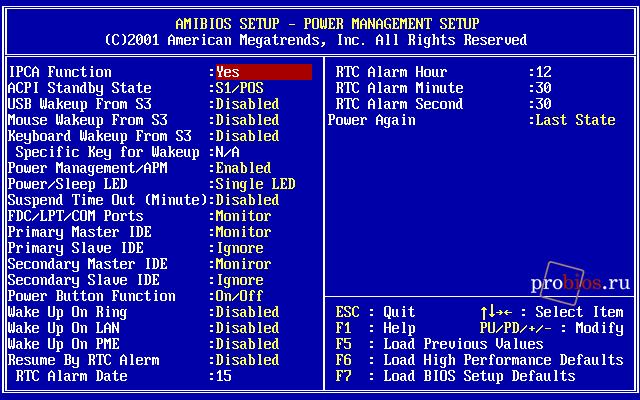
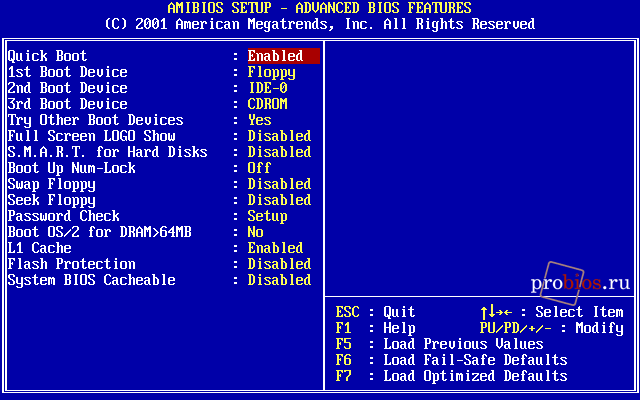


 Нажмите «ОК» и продолжайте.
Нажмите «ОК» и продолжайте.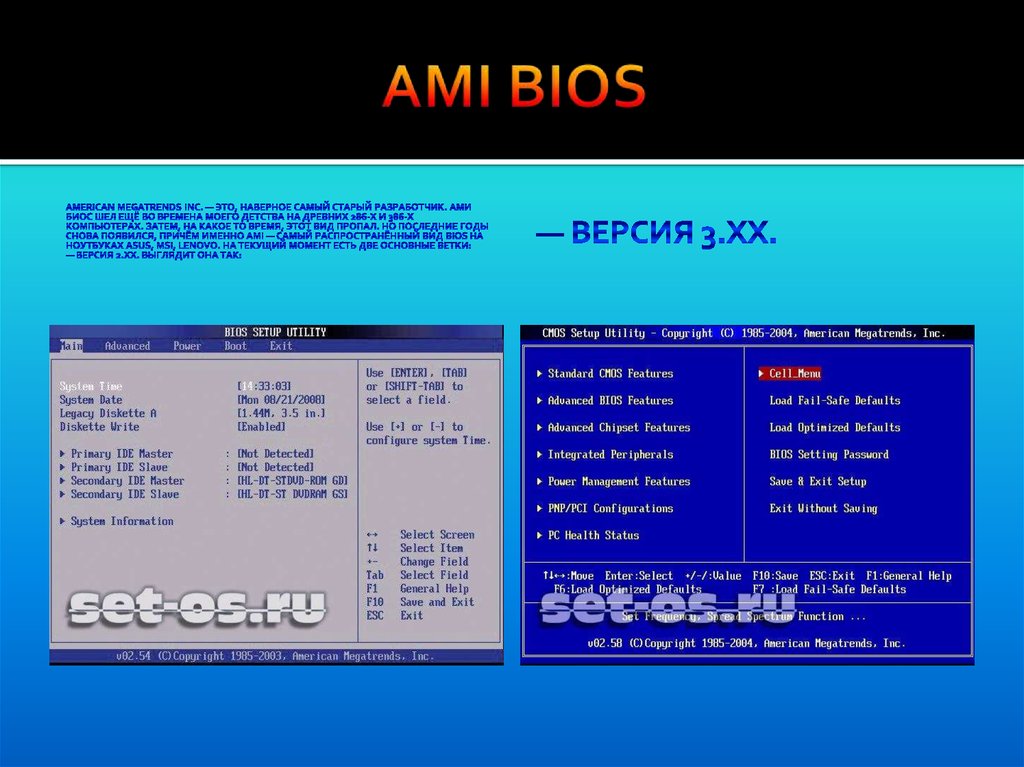 Если это не сработает, попробуйте, удерживая нажатой клавишу «Shift», вместо этого нажать «F1» или «Ctrl» и «F1».
Если это не сработает, попробуйте, удерживая нажатой клавишу «Shift», вместо этого нажать «F1» или «Ctrl» и «F1».