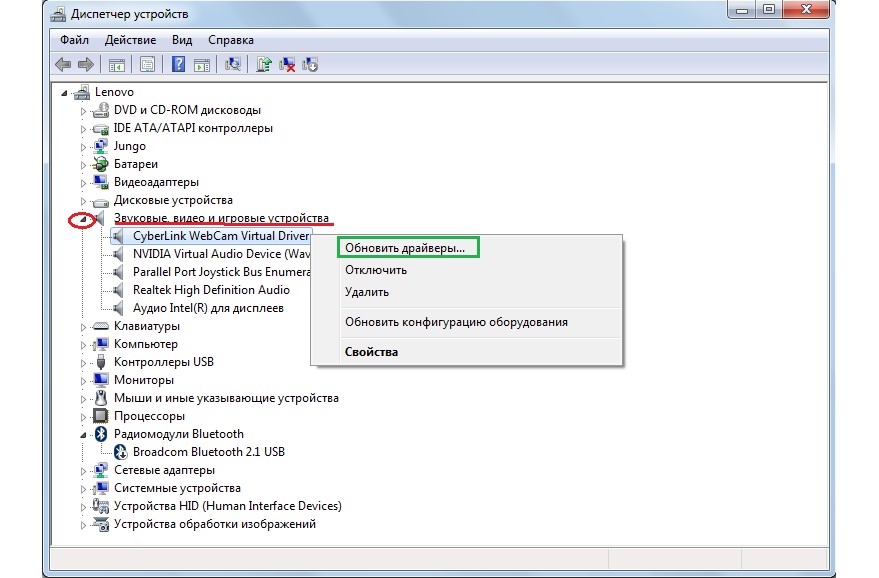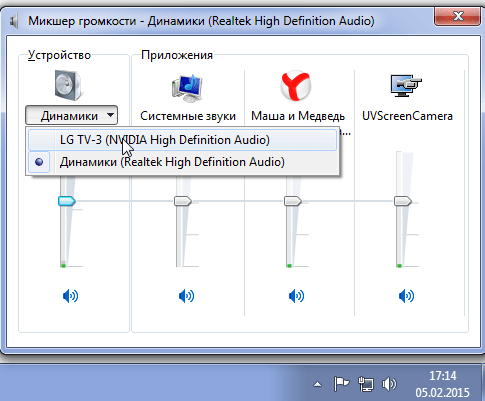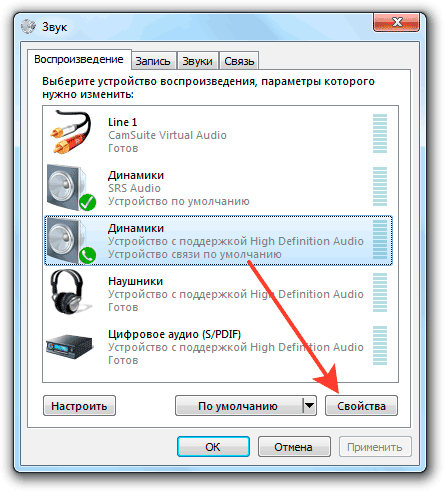Что делать если нет звука в ноутбуке: Пропал звук на ноутбуке: 6 причин и что с этим делать
Содержание
Пропал звук на ноутбуке: 6 причин и что с этим делать
Если пропал звук на ноутбуке, это вовсе не означает, что произошло страшное, и вам не обойтись без похода в сервисный центр. В большинстве случае эта проблема носит программный характер и решается буквально за пару минут.
Сегодня мы рассмотрим основные причины исчезновения звука на ноутбуке и детально расскажем о том, как избавиться от проблемы. Поехали.
Случайные нажатия кнопок
В подавляющем большинстве современных, да и не самых современных ноутбуков предусмотрен ряд клавиш Fn, некоторые из которых, как правило, позволяют уменьшать и увеличивать громкость звука. Поэтому не исключено, что вы всего лишь случайно уменьшили звук до нуля или полностью его выключили во время работы с ноутбуком.
Благо для этого нужно совсем немного. Достаточно лишь нажать кнопку Fn (обычно она находится в левой нижней части клавиатуры) и одновременно задеть клавишу выключения или уменьшения громкости. Итог этого — нет звука на ноутбуке. Последние находятся в верхнем ряду клавиатуры и помечаются значком динамика — перечеркнутым у кнопки для полного отключения звука или со знаком «-» для клавиши, снижающей его громкость.
Последние находятся в верхнем ряду клавиатуры и помечаются значком динамика — перечеркнутым у кнопки для полного отключения звука или со знаком «-» для клавиши, снижающей его громкость.
Если проблема связана именно с этим, ее можно решить буквально за секунды. Просто нажмите несколько раз на кнопку с иконкой динамика и знаком «+», одновременно удерживая клавишу Fn.
Временный сбой
Если вам не помог самый простой способ исправления проблемы, то пришла пора воспользоваться так любым саппортом советом. Перезагрузите ноутбук. Как бы прост ни был этот метод, он отлично помогает бороться с мелкими сбоями в работе операционной системы и программного обеспечения. Тем более, что для его использования от вас требуется минимум действий.
Нажмите на значок «Пуск», кликните на расположенную в самом низу выпадающего списка кнопку «Выключение» и выберите «Перезагрузка». Дождитесь полной загрузки операционной системы и проверьте, появился ли звук. Если его по-прежнему нет, переходим к следующему пункту.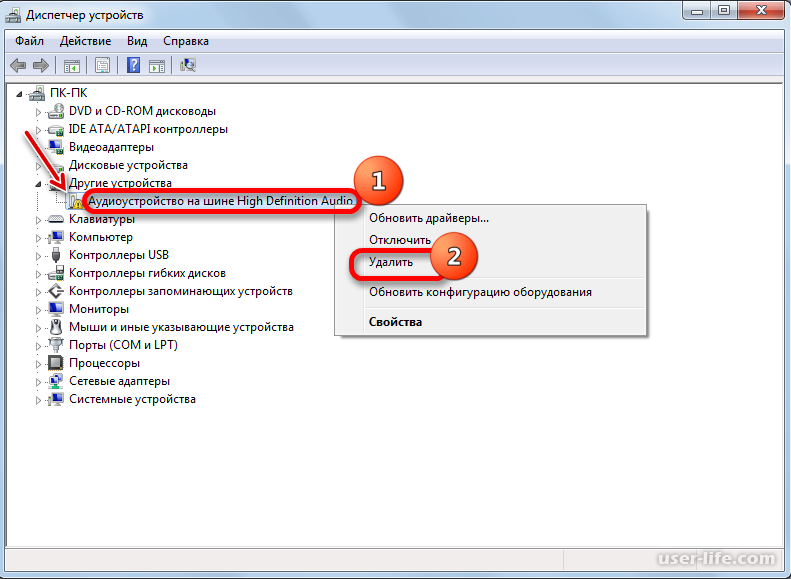
Подключены ли наушники
Ответ на вопрос о том, почему пропал звук на ноутбуке, может быть крайне банален. При подключении наушников к 3,5-мм аудиоразъему ноутбука система автоматически переключает звук на этот аксессуар, ну а собственные динамики ноутбука соответственно замолкают. Поэтому перед тем, как копаться в настройках системы, обязательно проверьте, не забыли ли вы отключить наушники.
При всей банальности такого совета, подобные ситуации происходят сплошь и рядом. Поэтому не поленитесь проверить, отключили ли вы наушники. Если же проблема как раз в том, что динамики ноутбука отлично воспроизводят звуки, а наушники не подают признаков жизни, проверьте надежность их подключения и осмотрите кабель наушников на предмет повреждения. Не лишним будет и попробовать подключить их к другому источнику звука, чтобы убедиться в работоспособности наушников.
Если же наушники отлично работают с другими устройствами, но не «дружат» с ноутбуком, то написанное ниже, возможно, поможет решить проблему и с ними.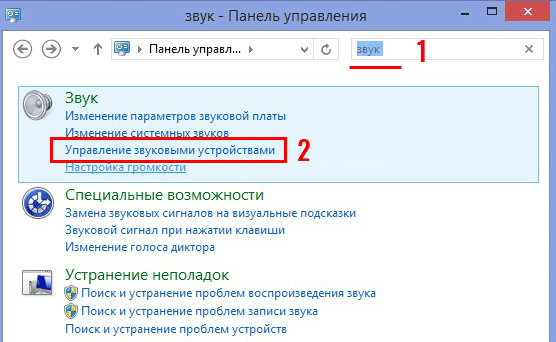
Сбой в настройках звука
У вас пропал звук на ноутбуке, что делать в такой ситуации? Иногда ноутбук может самопроизвольно уменьшать громкость, менять устройства вывода звука и «чудить» множеством подобных способов. К счастью, диагностировать эту проблему также довольно легко.
Найдите в системном трее значок динамика, кликните по нему правой кнопкой мыши и выберите «Открыть микшер громкости». Убедитесь, что все ползунки громкости активны и установлены не на нулевые значения. Особенно актуально это, например, если звука нет в каком-то одном приложении, а не во всей системе в целом.
После этого стоит проверить, те ли устройства вывода установлены в настройках системы. Для этого опять найдите иконку динамика в трее и щелкните по ней правой кнопкой мышки. Только на сей раз вам нужно открыть не микшер громкости, а «Параметры звука».
Найдите в открывшемся окне меню выбора устройства вывода звука и немного поэкспериментируйте, устанавливая их поочередно и каждый раз проверяя, появился ли звук после ваших изменений.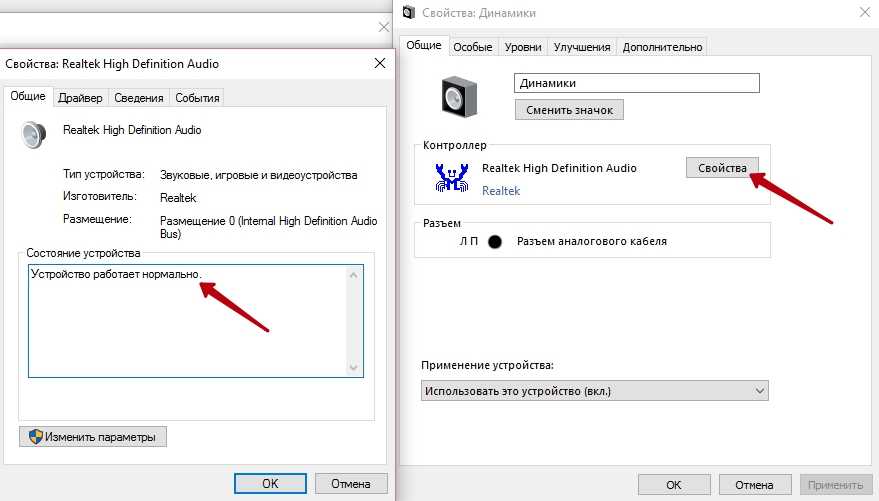 Если в какой-то момент звук появился, сохраните изменения и наслаждайтесь полностью работающим компьютером. Ничего не изменилось? Идем дальше.
Если в какой-то момент звук появился, сохраните изменения и наслаждайтесь полностью работающим компьютером. Ничего не изменилось? Идем дальше.
Проблемы с драйверами
После установки или обновления ПО, у ноутбука вполне могут оказаться повреждены драйверы. А это в свою очередь часто приводит к ситуациям, когда пропал звук в ноутбуке, как восстановить драйверы? Для начала, давайте проведем диагностику. Для этого необходимо зайти в «Диспетчер устройств».
Для этого нажмите правой кнопкой мыши на «Пуск» и выберите в выпадающем меню «Диспетчер устройств». Быстро пробегитесь по списку устройств в поисках восклицательных знаков — обычно они указывают на проблемы с тем или иным оборудованием, включая и звуковую карту. При этом уделите особое внимание пункту «Звуковые, игровые и видеоустройства».
Двойным кликом мыши войдите в настройки потенциально проблемного устройства, перейдите на вкладку драйвер и для начала убедитесь, что оно включено. После этого нажмите кнопку «Обновить драйвер», выберите пункт «Автоматический поиск драйверов» и следуйте подсказкам установщика для обновления или переустановки драйверов.
Кроме того, если драйверы звуковой карты полностью «слетели», она может находиться в списке «Другие устройства» — банально из-за того, что без драйвера система не может распознать, к какому типу оно относится. Точно также зайдите в свойства устройства и повторите шаги, которые мы описали в предыдущем абзаце.
Эксплуатация
Не надейтесь на Windows: как правильно установить драйвер для устройства
Единственный момент касается того, что для корректной установки драйверов вам может понадобиться идущий в комплекте с ноутбуком CD-диск. Правда, это в основном касается старых моделей ноутбуков, но даже в этом случае вы можете обойтись без вечно теряющегося диска, просто скачав нужные драйверы с сайта производителя. Если вы все-таки скачали драйверы с сайта, при их установке лучше все выбрать не «Автоматический поиск драйверов», а «Найти драйверы на этом компьютере».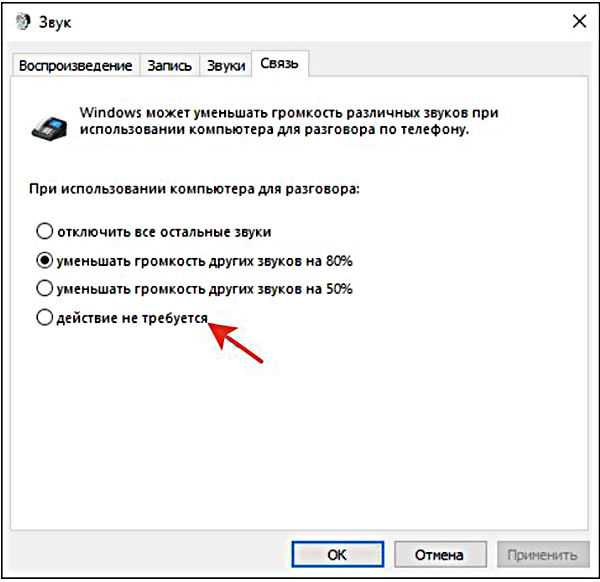 Укажите путь к папке с драйверами, а все остальное система сделает сама.
Укажите путь к папке с драйверами, а все остальное система сделает сама.
Если же вы хотите быть полностью уверены в том, что проблема не связана с драйверами, вы можете пойти кардинальным путем, удалив устройство в диспетчере устройств. Перезагрузите компьютер, и Windows самостоятельно найдет «новое» устройство и установит для него свежие, гарантированно работоспособные драйверы.
Проблемы с вирусами
При любом сбое в работе компьютера или ноутбука нельзя исключать проблемы с вирусами, и неприятности со звуком здесь не исключение. Мы уже подробно рассказывали о том, как с ними бороться, поэтому сегодня лишь посоветуем скачать бесплатную утилиту Dr.Web CureIt! и провести полную проверку компьютера. Утилита не нуждается ни в установке, ни в дополнительной настройке, а в ее состав уже входят самые свежие базы. Да и сама программа отлично зарекомендовала себя в качестве эффективного средства поиска самых разных зловредов.
Программы и приложения
Назло зловредам: топ-7 лучших бесплатных антивирусов для Windows
Выводы
Почему нет звука на ноутбуке? Чаще всего это происходит, когда вы забываете отключить от ноутбука наушники или случайно снижаете громкость до минимума.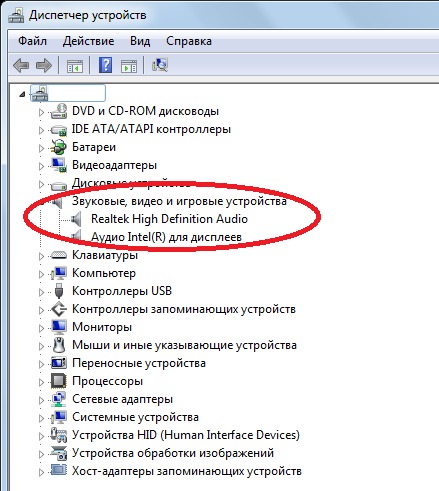 Но иногда вы можете столкнуться с программными сбоями или проблемами с драйверами. Как бы там ни было, но все эти проблемы решаются довольно быстро, и мы надеемся, что сегодняшняя статья оказалась для вас полезной.
Но иногда вы можете столкнуться с программными сбоями или проблемами с драйверами. Как бы там ни было, но все эти проблемы решаются довольно быстро, и мы надеемся, что сегодняшняя статья оказалась для вас полезной.
Читайте также
- Как включить подсветку клавиатуры на ноутбуке?
- Что делать, если ноутбук не включается
Теги
ноутбуки
звук
Автор
Дмитрий Мухарев
Редактор направлений «Компьютерное железо» и «Технологии»
Как вернуть звук на ноутбуке, если он исчез
Ноутбук — весьма надежное и удобное устройство для людей, желающих иметь под рукой мобильную рабочую станцию.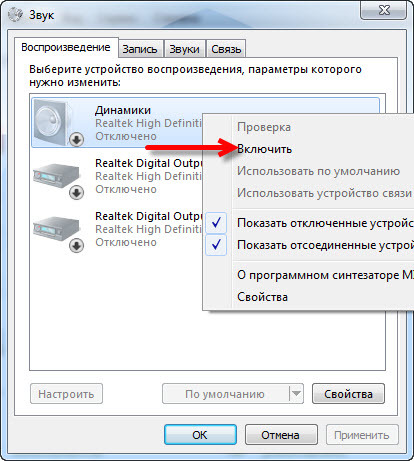 Но что делать, если пропал звук на ноутбуке? Это может свидетельствовать как о проблемах аппаратной части, так и изменениях в операционной системе устройства. Устранить причины некоторых неполадок достаточно просто. А для ликвидации других, чтобы восстановить звук на ноутбуке, потребуются определенные навыки и знания.
Но что делать, если пропал звук на ноутбуке? Это может свидетельствовать как о проблемах аппаратной части, так и изменениях в операционной системе устройства. Устранить причины некоторых неполадок достаточно просто. А для ликвидации других, чтобы восстановить звук на ноутбуке, потребуются определенные навыки и знания.
Содержание
- 1 Сначала — перезагрузка
- 2 Случайные нажатия кнопок
- 3 Программное отключение громкости
- 4 Неверное устройство для воспроизведения
- 5 Проблемы с драйверами
- 6 Обновление комплекта драйверов
- 7 Настройки БИОС
- 8 Проблемы с разъемом
- 9 Сбой системной службы
- 10 Самые популярные ноутбуки по мнению покупателей
Сначала — перезагрузка
Если резко исчез звук в ноутбуке, при запуске какого-либо приложения, нужно попробовать полностью перезагрузить систему.
Совет! При этом рекомендуется только сохранить свои рабочие данные, не закрывая никаких программ.
Если резко перестал работать звук, нужно:
- нажать Пуск-завершение работы;
- выбрать Перезагрузка;
- при запросе принудительного завершения работы приложений подтвердить свой выбор.

Выполняя действия именно таким образом можно предотвратить применение установок, которые инициализировало отключившее звук приложение. О том, что проблема устранена, будет свидетельствовать аудио приветствие при загрузке системы.
Случайные нажатия кнопок
Ноутбук достаточно компактен. Кнопки клавиатуры нередко нажимаются случайно. Поэтому, чтобы вернуть звук на ноутбуке, сначала стоит попробовать нужную функциональную комбинацию.
Совет! Узнать, что именно требуется нажимать, можно из инструкции к своей модели.
Но найти необходимые кнопки, когда резко пропал звук, можно и без изучения документации. Стоит внимательно рассмотреть клавиатуру. Клавиша, кроме основного символа на которой изображен перечеркнутый динамик, при одновременном нажатии с Fn отключает звук. Используя эту комбинацию, легко исправить ситуацию, когда любимый трек или фильм не воспроизводится.
Аналогично, если не идет звук, можно попробовать увеличить громкость. Это тоже делается функциональными комбинациями клавиатуры. Нужные кнопки обозначены символами с динамиком, плюсом и минусом. На разных моделях ноутбуков их расположение может отличаться. К примеру, на изделиях HP, Acer изменение громкости производится клавишами Fn+стрелки.
Это тоже делается функциональными комбинациями клавиатуры. Нужные кнопки обозначены символами с динамиком, плюсом и минусом. На разных моделях ноутбуков их расположение может отличаться. К примеру, на изделиях HP, Acer изменение громкости производится клавишами Fn+стрелки.
Программное отключение громкости
Если нет звука на ноутбуке, стоит посмотреть на иконку динамика в панели задач рядом с часами. Если он перечеркнут, значит, вывод аудио программно отключен. Отрегулировать параметры и вернуть звук можно следующим образом:
- в Windows 7, Windows 8 кликнуть левой кнопкой мыши (ЛКМ) на иконке в панели задач, в открывшемся регуляторе передвинуть ползунок на максимум;
- в Windows 10 порядок действий аналогичен, регулятор представляет собой горизонтальную полоску, передвигать ползунок следует вправо.
Причиной, почему нет звука на ноутбуке, может быть программное отключение вывода для отдельных приложений или системы. Чтобы добраться до нужных настроек, следует кликнуть на иконке динамика около часов правой кнопкой мыши (ПКМ). В Windows 7, Windows 10 в выпавшем меню есть пункт Открыть микшер громкости. В окне микшера перечислены все приложения, которые в данный момент обращаются к аудио карте. Изменяя положения ползунков, можно решить проблему, когда отсутствует звук только при работе видео или аудио плеера.
В Windows 7, Windows 10 в выпавшем меню есть пункт Открыть микшер громкости. В окне микшера перечислены все приложения, которые в данный момент обращаются к аудио карте. Изменяя положения ползунков, можно решить проблему, когда отсутствует звук только при работе видео или аудио плеера.
Неверное устройство для воспроизведения
Звук может не работать, когда в системе используется неверное устройство для воспроизведения. Такая проблема присутствует на моделях, имеющих выход HDMI или сложные аудио карты. Если не включается звук, следует:
- кликнуть ПКМ на иконке динамика в Windows 7, Windows 10;
- выбрать из выпадающего меню раздел Устройства воспроизведения.
В ноутбуке звук выводится только через встроенные громкоговорители. Это устройство называется Динамики/Головные телефоны. В окне, которое открывается после выбора пункта Устройства воспроизведения, нужно проверить:
- не отключены ли динамики, не стоит ли крестик на значке устройства;
- осуществляется ли вывод на динамики, стоит ли на нем значок в виде зеленой галочки.

О том, что все в порядке, свидетельствует индикатор уровня рядом с названием устройства. Если звук не идет, он будет окрашен серым.
Совет! Простым способом установить причину неполадок и восстановить работу динамиков является использование системного мастера. Он определяет большинство неверных настроек и предлагает их автоматическое изменение.
Если не включается звук, достаточно:
- отключить любые колонки, наушники от ноутбука;
- кликнуть ПКМ на иконке динамика;
- кликнуть на Устранение неполадок из выпадающего меню.
Все, что потребуется от пользователя — дождаться окончания работы мастера. Когда нет звука на ноутбуке по причине изменения системных настроек, средство поиска неполадок обнаружит и устранит их самостоятельно.
Проблемы с драйверами
К сожалению, проблемы с драйверами звуковой карты могут возникать не по вине пользователя. Это происходит при обновлении системы, установке различного программного обеспечения.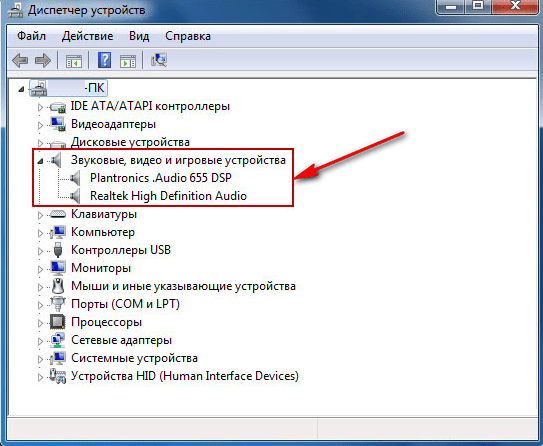 Чтобы оценить состояние драйверов, потребуется:
Чтобы оценить состояние драйверов, потребуется:
- зайти Пуск-Панель управления-Система, нажать на активной вкладке кнопку Диспетчер устройств;
- кликнуть ПКМ на Компьютер, выбрать управление, раздел Диспетчер в левой колонке;
- нажать Win+R и набрать команду devmgmt.msc.
Любым из этих способов можно вызвать перечень установленных в системе устройств. Драйвера аудио находятся в разделе Звуковые устройства. При неполадках блок сразу будет развернут. Когда на названии аудиоустройства стоит иконка с красным крестиком, стоит кликнуть на нем ПКМ и выбрать пункт Задействовать.
Значок в виде желтого треугольника означает, что драйвера работают неверно. В первую очередь, стоит попробовать откатить установку и вернуться к работоспособной версии. Чтобы это сделать, нужно:
- кликнуть на названии устройства ПКМ;
- выбрать из меню Свойства;
- войти на закладку Драйвер.
Здесь есть кнопка Откатить.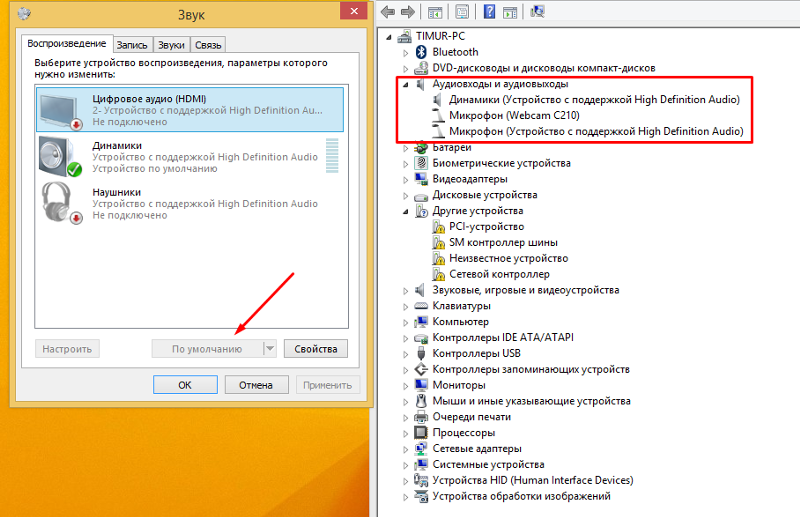 После ее нажатия система попытается удалить последнюю из установленных версий драйвера. Ноутбук следует перезагрузить.
После ее нажатия система попытается удалить последнюю из установленных версий драйвера. Ноутбук следует перезагрузить.
Обновление комплекта драйверов
В случае если нет звука на ноутбуке, а откат версии драйвера не помогает – нужно обновить все программные модули звука. Для этого потребуется:
- скачать полный набор драйверов с сайта изготовителя ноутбука;
- удалить все аудиоустройства из системы, используя диспетчер задач;
- установить скачанные драйвера;
- перезагрузить ноутбук.
Если аудио карта не повреждена физически, что бывает из-за удара статики на моделях Леново, драйвера от производителя обязательно позволят восстановить звук на ноутбуке.
Настройки БИОС
У каждого ноутбука настройки БИОС хранятся на чипе, питаемом от батарейки. Последняя не вечная, и через много лет использования может оказаться, что при включении нет звука на ноутбуке. Это означает, что нужно проверить БИОС.
Включение и отключение звуковой карты на ноутбуках может делаться в разных разделах.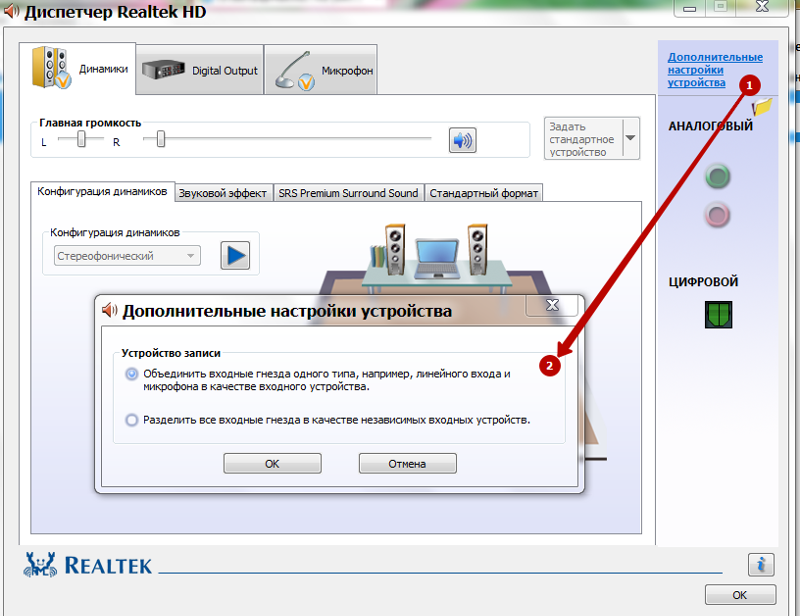 Для изделий ASUS это Advanced, в некоторых Леново, HP — Integrated Peripherals. Сама аудио карта может именоваться как High Definition Audio, Onboard Audio Chip или строчка с названием производителя, оканчивающаяся на Codec (например, Azalia Codec). Значение опции нужно установить в Enabled, чтобы вернуть звук на ноутбуке.
Для изделий ASUS это Advanced, в некоторых Леново, HP — Integrated Peripherals. Сама аудио карта может именоваться как High Definition Audio, Onboard Audio Chip или строчка с названием производителя, оканчивающаяся на Codec (например, Azalia Codec). Значение опции нужно установить в Enabled, чтобы вернуть звук на ноутбуке.
Проблемы с разъемом
Разъем 3.5 мм миниджек для наушников, который есть практически во всех ноутбуках, имеет служебный контакт. Он дает сигнал аудио карте, что нужно отключить динамики для воспроизведения звука только на головные телефоны. Со временем служебный контакт может деформироваться и постоянно передавать системе данные о том, что наушники подключены.
Проблема не возникает неожиданно. Звук начинает пропадать при шевелении штекера, неравномерно играет в наушниках, есть только в одном громкоговорителе. Если такая ситуация развивается, динамики могут отключиться именно из-за неполадок разъема. В итоге не работает звук ни в одном приложении.
Совет! Если не хватает навыков, чтобы самостоятельно почистить и отремонтировать гнездо, стоит обратиться в сервис.
Сбой системной службы
К самой редко возникающей проблеме, когда не включается звук, относится отказ системной службы Windows Audio. Обычно это свидетельствует о неполадках драйверов. Можно вручную включить службу Windows Audio, зайдя в управление компьютером, раздел службы. Но делать это постоянно не имеет смысла. Рано или поздно проблема разовьется в ситуацию с полным отсутствием звука. Поэтому стоит перезагрузить ноутбук и действовать методами, описанными в данной статье.
Самые популярные ноутбуки по мнению покупателей
Ноутбук Apple MacBook Air 13 with Retina display Late 2018 на Яндекс Маркете
Ноутбук Acer SWIFT 3 (SF314-54G) на Яндекс Маркете
Ноутбук Acer ASPIRE 7 (A717-71G) на Яндекс Маркете
24 Решения по исправлению отсутствия звука на ноутбуке
«Кто-нибудь, пожалуйста, помогите мне, так как на моем ноутбуке нет звука! Я пытался перезагрузить его несколько раз, но звук на моем ноутбуке не работает.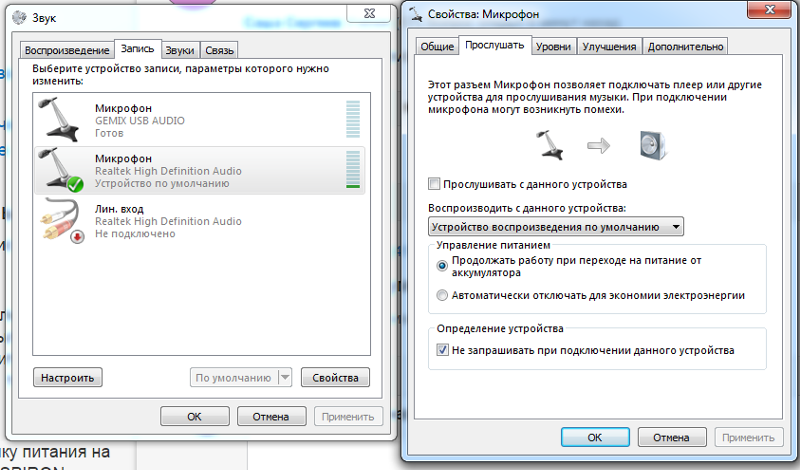 »
»
С таким количеством похожих запросов о том, что звук не работает на ноутбуках, я понял, что проблема довольно распространена. Неважно, есть ли у вас Lenovo, Acer, Dell или Mac — вы можете столкнуться с проблемой отсутствия звука на ноутбуке. Однако могут быть разные причины срабатывания ноутбука без проблем со звуком. В этом руководстве я перечислю все возможные решения проблем со звуком в ноутбуках всех типов.
- Часть 1. Почему на ноутбуке нет звука?
- Часть 2: 3 решения, связанные с мультимедиа, для исправления отсутствия звука на ноутбуках
- Часть 3: 4 решения для динамиков, чтобы исправить неработающий звук ноутбука
- Часть 4: 12 решений Windows для восстановления звука на ноутбуке
- Часть 5: 5 решений для Mac, чтобы исправить отсутствие звука на ноутбуке
- Часть 6: Как предотвратить проблему с отсутствием звука на ноутбуке?
Часть 1. Почему ноутбук не воспроизводит звук?
Прежде чем я начну это руководство по устранению неполадок, давайте быстро рассмотрим некоторые из распространенных причин, по которым я столкнулся, чтобы не было звука на моем ноутбуке .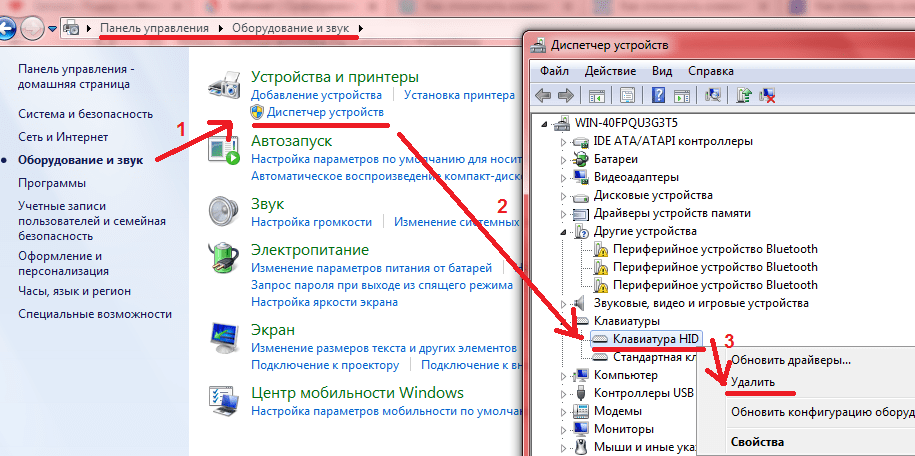
- Проблема, связанная со СМИ
Это некоторые незначительные ошибки, которые обычно возникают, когда что-то не так с файлом мультимедиа. Возможно, ваш медиафайл поврежден, имеет проблемы с синхронизацией или вы пытаетесь воспроизвести его на неподдерживаемом проигрывателе. Например, аудиоформат EAC3 не поддерживается.
- Проблемы, связанные с оборудованием
Возможно, проблема связана с внутренними динамиками вашего ноутбука или с подключенными динамиками. Наушники, соединительный кабель или любой другой аппаратный компонент вашей системы могут быть повреждены.
- Проблемы, связанные с прошивкой
Это наиболее распространенные причины отсутствия громкости на ноутбуке. Возможно, вы изменили настройки звука на своем ноутбуке или основной звуковой контроллер не работает. Прошивка также может быть повреждена или может быть конфликт в запущенных процессах (взаимоблокировка), вызывающий нет звука на ноутбуке .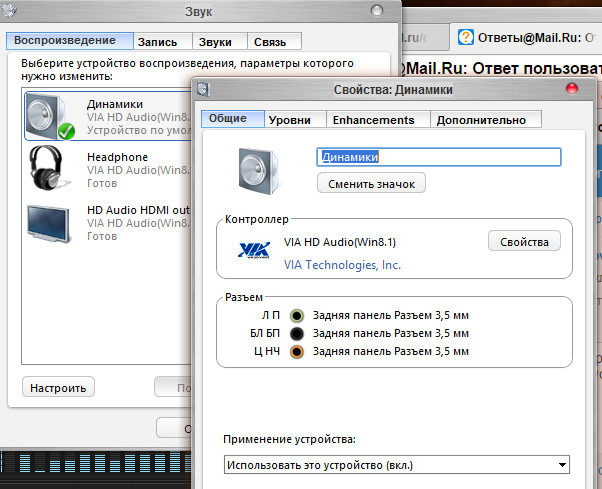 Установленные аудиодрайверы на вашем ноутбуке также могут быть устаревшими или поврежденными.
Установленные аудиодрайверы на вашем ноутбуке также могут быть устаревшими или поврежденными.
Часть 2: 3 решения, связанные с носителями, для исправления отсутствия звука на ноутбуке связанная проблема.
Решение 1. Проверьте формат файла мультимедиа и проигрыватель
Во-первых, убедитесь, что файл мультимедиа, который вы пытаетесь воспроизвести, не поврежден и что его формат должен поддерживаться проигрывателем мультимедиа. Если есть какие-либо проблемы с совместимостью, рассмотрите возможность воспроизведения звука с помощью любого другого приложения. Кроме того, вы можете перейти к параметрам медиаплеера и проверить его обновления, чтобы исправить отсутствие звука на вашем ноутбуке.
Решение 2. Повторно загрузите файл мультимедиа
Еще одной причиной отсутствия звука на ноутбуке для Windows 10/8/7 может быть незавершенная передача или загрузка файла мультимедиа. Чтобы это исправить, вам просто нужно снова скачать медиафайл или перенести его из источника. Вместо того, чтобы воспроизводить его на внешнем диске, подумайте о том, чтобы переместить его во внутреннюю память вашей системы и воспроизвести его.
Вместо того, чтобы воспроизводить его на внешнем диске, подумайте о том, чтобы переместить его во внутреннюю память вашей системы и воспроизвести его.
Решение 3. Восстановление видеофайлов без звука
Часто пользователи сталкиваются с тем, что в их видеофайлах отсутствуют или повреждены звуковые компоненты. Если ваши видео повреждены, вы можете легко исправить их с помощью Wondershare Repairit Video Repair. Очень сложное приложение, оно может исправить все обнаруженные проблемы с воспроизведением, связанные с видеофайлами. Настольное приложение очень простое в использовании, поддерживает все основные форматы видео и имеет один из самых высоких показателей успеха в отрасли.
Вы можете одновременно загружать несколько видео для восстановления и даже предварительно просматривать их результаты перед сохранением. Однако, если ваше видео сильно повреждено, вы также можете выполнить его специальный расширенный ремонт. Вот как вы можете использовать Wondershare Repairit, чтобы исправить ошибку отсутствия звука в видео.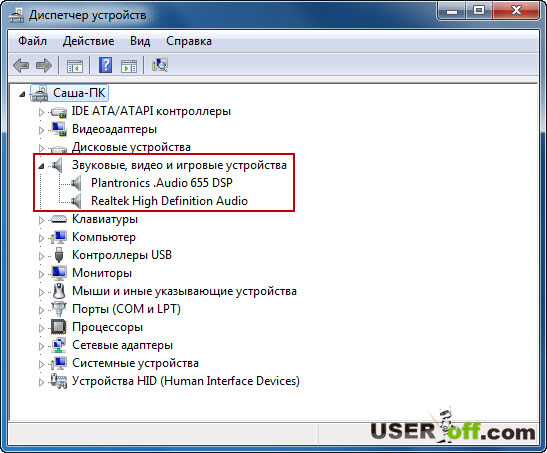
Скачать бесплатно | Win Скачать бесплатно | Mac
Шаг 1: Загрузите видео в приложение
Во-первых, вы можете просто запустить приложение Wondershare Repairit и перетащить в него поврежденные видео. Вы также можете нажать кнопку «Добавить», чтобы загрузить окно браузера и выполнить поиск этих видео.
Шаг 2: Восстановите и сохраните видео
После загрузки видео приложение отобразит его список с другими деталями. Вы можете удалить любое видео из списка или добавить сюда любое другое поврежденное видео.
После завершения процесса восстановления вы можете просмотреть свои видео в интерфейсе. Если вы удовлетворены, вы можете нажать кнопку «Сохранить» и экспортировать восстановленные видео в нужное место.
Шаг 3. Выполните дополнительный расширенный ремонт
В случае, если стандартное сканирование не соответствует вашим требованиям, вместо этого вы можете выполнить расширенное восстановление видео. Для этого вам необходимо добавить образец видео, которое должно быть снято на том же устройстве и в том же формате, что и поврежденное видео.
Для этого вам необходимо добавить образец видео, которое должно быть снято на том же устройстве и в том же формате, что и поврежденное видео.
Хотя расширенный ремонт займет больше времени, он также даст лучшие результаты. В конце вы можете просмотреть результаты и сохранить файл в любом безопасном месте по вашему выбору.
Часть 3: Решения для 4 динамиков для устранения неработающего звука ноутбука
Как вы знаете, иногда отсутствие звука на ноутбуке может быть вызвано его динамиками или любой другой проблемой, связанной с оборудованием. Всякий раз, когда в динамике моего ноутбука нет звука , я делаю следующее упражнение.
Решение 1. Повторно подключите наушники или внешние динамики
Если нет звука на внешних динамиках или наушниках ноутбука, просто сначала отключите их. После этого перезагрузите компьютер, снова подключите их и проверьте, работает ли он. Вы также можете рассмотреть возможность удаления всех других периферийных устройств, которые вам сейчас не нужны.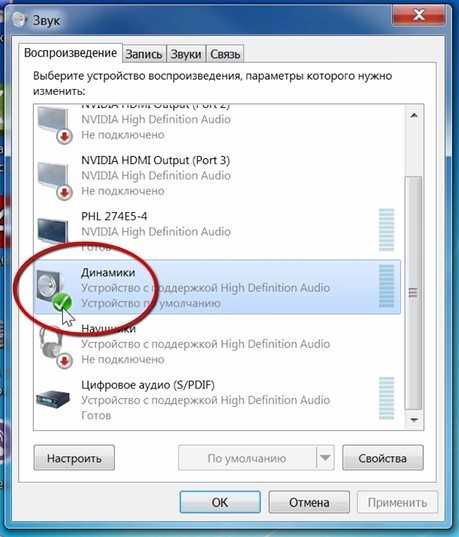
Решение 2. Очистите и проверьте разъем для наушников
Если в разъеме для наушников есть грязь или мусор, это также может привести к тому, что ваш ноутбук не будет воспроизводить звук. Для этого отсоедините наушники и протрите разъем сухой тряпкой или булавкой. Также на некоторых ноутбуках есть разные разъемы для микрофонов и аудиовыходов (динамиков). Убедитесь, что наушники подключены к выходному разъему, а не микрофону.
Решение 3. Сброс подключения Bluetooth-динамиков
Возможно, ошибка отсутствия звука в ноутбуке Lenovo или Dell вызвана динамиком, а не прошивкой. Чтобы проверить это, вы можете отключить внешние динамики от вашей системы и попробовать подключить их к любому другому устройству. Если проблема связана с вашей системой, то вы можете просто зайти в ее настройки Bluetooth и сбросить соединение. Если у вас есть Mac, вы также можете перейти к его параметрам отладки и сбросить все настройки устройства Bluetooth отсюда.
Решение 4.
 Проверьте вывод на ноутбуке
Проверьте вывод на ноутбуке
Я решил, что еще одной причиной отсутствия звука на моем ноутбуке были измененные настройки динамика по умолчанию. Если вы включили какой-либо другой динамик по умолчанию, вы не услышите звук на своем ноутбуке. Чтобы это исправить, вы можете просто зайти в настройки звука вашей системы и проверить динамик по умолчанию. В идеале динамиком по умолчанию должны быть внутренние динамики вашего ноутбука. Если нет, вы можете просто сделать необходимый переключатель отсюда и проверить, нет ли звука из ноутбука или нет.
Часть 4: 12 решений Windows для восстановления звука на ноутбуке
Если вы используете систему Windows и звук не идет с ноутбука, вы можете рассмотреть следующие решения.
Решение 1. Перезагрузите ноутбук
Самое простое решение для устранения неполадок со звуком — стандартная перезагрузка компьютера. Все, что вам нужно сделать, это щелкнуть меню «Пуск» и выбрать перезагрузку системы. Это сбросит его текущий цикл питания и автоматически устранит некоторые незначительные проблемы.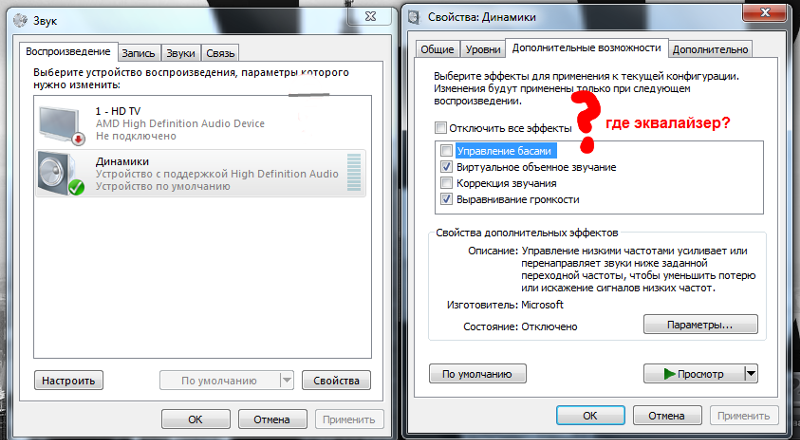 После успешного перезапуска системы рассмотрите возможность повторного воспроизведения на ней звука.
После успешного перезапуска системы рассмотрите возможность повторного воспроизведения на ней звука.
Решение 2. Отрегулируйте громкость на компьютере
Прежде чем предпринимать какие-либо решительные действия по устранению отсутствия громкости на ноутбуке , убедитесь, что вы проверили его микшер громкости. Вы можете получить эту опцию на панели задач или в ее настройках. Отсюда просто убедитесь, что звук динамика не отключен, а уровень громкости слышен.
Решение 3. Проверьте свойства Windows Audio
После диагностики на моем ноутбуке нет звука , я понял, что функция запуска аудиокомпонента была ручной. В идеале, если вы хотите, чтобы в вашей системе постоянно работали аудиокомпоненты, тогда следует установить автоматический режим. Для этого вы можете перейти к свойствам Windows Audio вашей системы через «Настройки» или «Панель управления» и установить параметр запуска как автоматический.
Решение 4.
 Перезапустите звуковые службы
Перезапустите звуковые службы
В идеале звуковые службы отвечают за все операции со звуком в Windows. Если службы не отвечают должным образом в Windows, вы можете столкнуться с проблемами со звуком на ноутбуке. Для этого просто запустите строку «Выполнить» и введите команду «services.msc». Когда откроется окно «Службы», выберите звуковые службы вашей системы и выберите их перезапуск.
Решение 5. Отключите улучшения звука для динамиков
Это еще одна проблема, связанная с прошивкой, из-за которой звук может не работать на ноутбуках . Хотя функция улучшения звука предназначена для повышения производительности вашего устройства, она может конфликтовать с другими компонентами. Чтобы решить проблему с неработающим звуком ноутбука Asus, перейдите в «Свойства динамиков» и просто отключите все улучшения отсюда.
Решение 6. Обновите аудиодрайверы
Другой распространенной причиной отсутствия звука на ноутбуке могут быть поврежденные или устаревшие аудиодрайверы.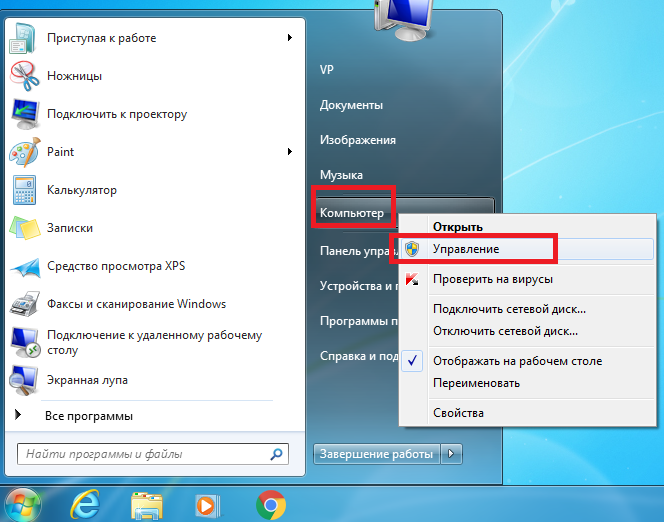 К счастью, эту проблему со звуком в ноутбуке можно легко решить, посетив Диспетчер устройств в вашей системе. Отсюда разверните параметр «Звуковые, видео и игровые контроллеры», выберите установленные аудиодрайверы и выберите их обновление.
К счастью, эту проблему со звуком в ноутбуке можно легко решить, посетив Диспетчер устройств в вашей системе. Отсюда разверните параметр «Звуковые, видео и игровые контроллеры», выберите установленные аудиодрайверы и выберите их обновление.
Решение 7. Сброс или откат аудиодрайверов
Если аудиодрайверы не были обновлены должным образом или новое обновление было повреждено, вы можете не услышать звук из ноутбука. Чтобы это исправить, вы можете перейти в Диспетчер устройств, выбрать аудиодрайверы и открыть их свойства, щелкнув их правой кнопкой мыши. Чтобы сбросить драйверы, вы можете сначала отключить их, немного подождать и снова включить. Здесь также есть возможность откатить драйверы до их существующих стабильных версий.
Решение 8. Переключите формат аудиовыхода
Это может показаться удивительным, но вы могли изменить параметры выходного формата (выборки и битрейта) динамиков. В этом случае ваша система Windows может столкнуться с проблемами совместимости при воспроизведении любого звука.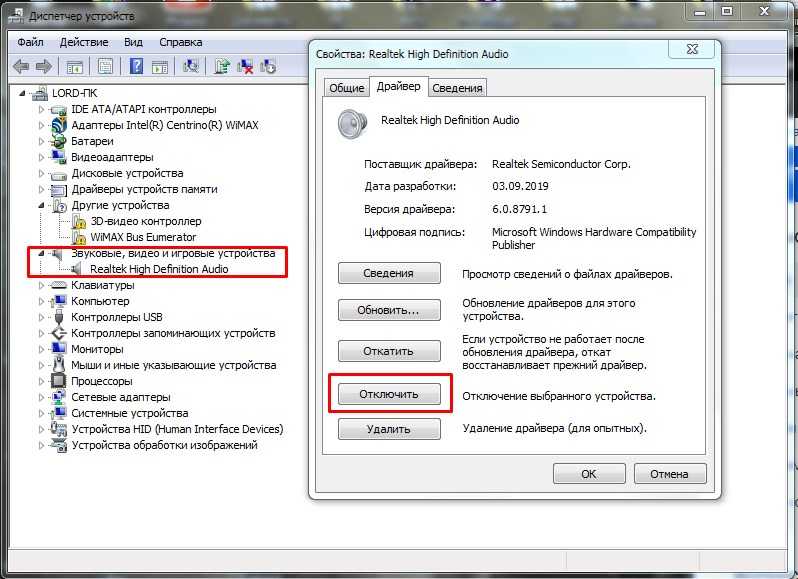 Чтобы разрешить этот конфликт, вы можете перейти в «Настройки звука»> «Свойства динамика»> «Дополнительно» и выбрать подходящий выходной формат. Если вы хотите, вы можете восстановить настройки по умолчанию для вашего динамика отсюда.
Чтобы разрешить этот конфликт, вы можете перейти в «Настройки звука»> «Свойства динамика»> «Дополнительно» и выбрать подходящий выходной формат. Если вы хотите, вы можете восстановить настройки по умолчанию для вашего динамика отсюда.
Решение 9. Обновите микропрограмму Windows
Если вы используете в своей системе старую или устаревшую версию Windows, вы также можете столкнуться с множеством проблем, таких как нет звука на ноутбуке . Чтобы починить ноутбук без звука из-за этого, я бы рекомендовал обновить его прошивку. Просто зайдите в настройки Центра обновления Windows на своем ноутбуке и проверьте наличие последних обновлений прошивки.
Решение 10. Используйте командную строку для добавления служб
Сеть и другие локальные службы Windows должны работать в фоновом режиме. Если есть проблема с этими службами, вы не сможете получить громкость на ноутбуке. Чтобы решить эту проблему, просто запустите командную строку в своей системе от имени администратора и введите следующие команды:
net localgroup Administrators /add networkservice
net localgroup Administrators /add localservice
Решение 11.
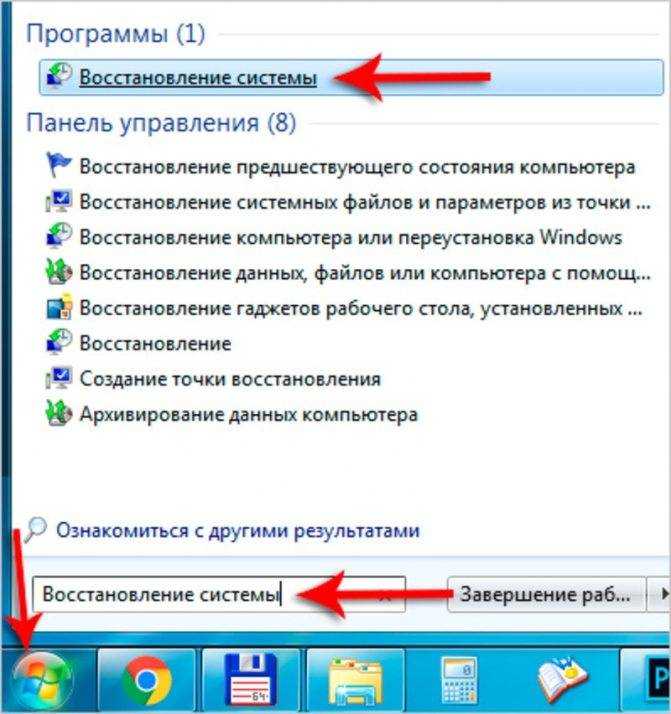 Обновите драйверы Bluetooth и WiFi
Обновите драйверы Bluetooth и WiFi
Помимо внутренних динамиков, некоторые пользователи Windows жалуются, что перестал работать звук на подключенных динамиках ноутбука. В этом случае вы можете зайти в диспетчер устройств Windows и развернуть раздел «Сетевые адаптеры». Теперь просто выберите необходимые драйверы Bluetooth и WiFi, чтобы обновить их до последней стабильной версии.
Решение 12. Запустите средство устранения неполадок Windows Audio
Наконец, если больше ничего не помогает, нет звука на моем ноутбуке , затем я выполняю стандартную процедуру устранения неполадок в Windows. Чтобы получить эту опцию, вы можете перейти к системным настройкам вашего окна или панели управления. Теперь нажмите на функцию «Устранение неполадок с воспроизведением звука» и следуйте инструкциям простого мастера, чтобы устранить проблему с отсутствием громкости на ноутбуке.
Часть 5: 5 Решения для Mac, чтобы исправить отсутствие звука на ноутбуке
Помимо Windows, вы также можете столкнуться с ноутбуком без проблем со звуком на своем Mac.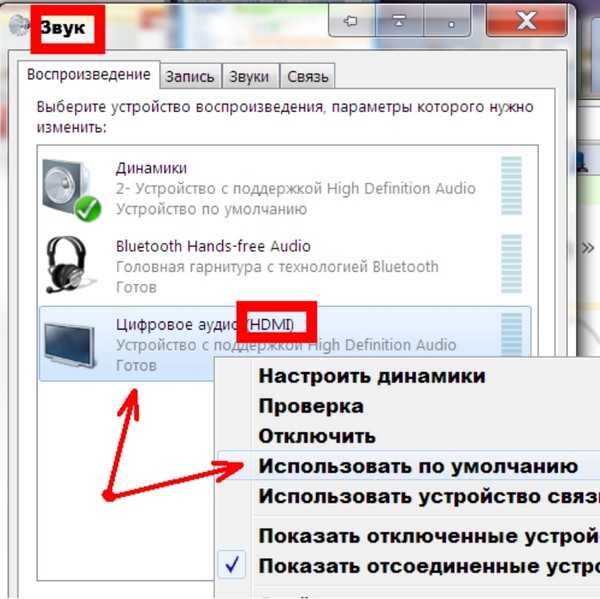 В этом случае я бы порекомендовал эти пять решений для исправления 9Звук 0027 не работает на ноутбуке для Mac.
В этом случае я бы порекомендовал эти пять решений для исправления 9Звук 0027 не работает на ноутбуке для Mac.
Решение 1. Удалите все периферийные устройства и перезапустите Mac
В некоторых случаях было замечено, что периферийные устройства нарушают обычную работу Mac. Поэтому вы можете сначала удалить все периферийные устройства и беспроводные динамики с вашего Mac. После этого вы можете перейти к его Finder, чтобы перезагрузить Mac и проверить, устраняет ли он проблемы с ноутбуком, не воспроизводящим звук.
Решение 2. Проверьте настройки звука на Mac
Возможно, в настройках звука на вашем Mac произошли некоторые изменения, из-за которых на ноутбуке нет громкости. Чтобы решить эту проблему, перейдите в Finder > Системные настройки > Звуки. Теперь убедитесь, что нет нежелательных звуковых эффектов. Вы также можете перейти на вкладку «Выход», чтобы выбрать внутренние динамики вашего Mac по умолчанию. Отсюда также убедитесь, что динамики не отключены и имеют достаточную громкость.
Решение 3. Перезапустите звуковой контроллер
Звуковой контроллер — это основной системный компонент Mac, отвечающий за аудиосервисы. Если он не был запущен должным образом, у вас не может быть звука на вашем ноутбуке. Чтобы это исправить, просто перейдите в Finder > Applications > Utility и запустите приложение Activity Monitor. Теперь найдите компонент «CoreAudio» и закройте его отсюда. После этого попробуйте воспроизвести любой звук, чтобы перезапустить его звуковой контроллер.
Решение 4. Обновите свой Mac
Если ваш Mac давно не обновлялся и вы пытаетесь запустить на нем последнюю версию медиаплеера, это может вызвать некоторые конфликты. Чтобы устранить проблему со звуком на ноутбуке, связанную с этим, просто обновите версию macOS. Перейдите в Finder> Системные настройки> Обновление программного обеспечения и проверьте наличие последней версии macOS, доступной для обновления. Вы также можете получить его в App Store на своем Mac, выполнив поиск последнего обновления macOS.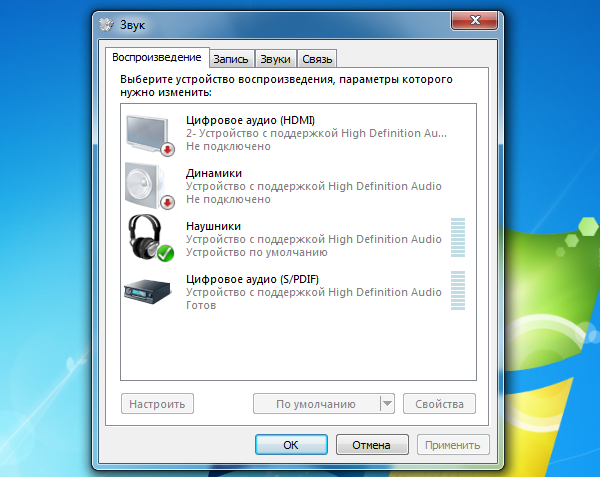
Решение 5. Сбросьте PRAM вашего Mac
Оперативная память параметров — это энергонезависимая память вашего Mac, в которой хранятся важные сведения об устройстве и загрузке. Если PRAM была повреждена, вы можете столкнуться с проблемой отсутствия звука на ноутбуке. Чтобы решить эту проблему, просто перезагрузите или включите Mac и одновременно нажмите клавиши Command + Option + P + R. Вам придется удерживать эти клавиши некоторое время, пока вы не услышите второй звуковой сигнал на вашем Mac. Это будет означать, что его PRAM был успешно сброшен.
Часть 6: Как предотвратить проблему с отсутствием звука на ноутбуке?
Теперь, когда вы знаете 24 различных способа починить ноутбук без проблем со звуком, вы сможете решить и эту проблему. Если вы не хотите столкнуться с тем, что звук не работает на ноутбуке , я бы порекомендовал эти предложения.
- Убедитесь, что используемые аудиофайлы и медиаплееры загружены из подлинных источников и не повреждены.

- Избегайте внесения нежелательных изменений в настройки звука на вашем ноутбуке, которые могут перезаписать некоторые функции по умолчанию.
- Прежде чем приступать к серьезным проблемам со звуком в браузерах, проверьте подключение к сети. Вы также можете проверить настройки звука YouTube, избавиться от нежелательных расширений или отключить функцию аппаратного ускорения в этом случае.
- Старайтесь не перезапускать и не выключать ноутбук принудительно, когда в фоновом режиме воспроизводится аудиофайл.
- Рассмотрите возможность установки приложения для защиты от вредоносных программ и своевременного обновления системы. При обновлении убедитесь, что вы не останавливаете процесс между ними.
- Если вы используете Bluetooth или любое другое периферийное аудиоустройство, обращайтесь с ним осторожно и надежно отключите его.
Вот и все! Прочитав это подробное руководство по устранению неполадок, связанных со звуком, не работающим на ноутбуке, вы сможете решить эту проблему. Как видите, я перечислил различные способы устранения проблем с отсутствием звука на ноутбуке как для Mac, так и для Windows. Кроме того, если вы считаете, что существует проблема, связанная с мультимедиа (например, отсутствие звука в ваших видео), вы можете использовать надежное приложение, такое как Wondershare Repairit. Я бы порекомендовал держать этот инструмент под рукой и сразу же использовать его, когда вы сталкиваетесь с ноутбуком без проблем со звуком, для быстрого решения проблемы!
Как видите, я перечислил различные способы устранения проблем с отсутствием звука на ноутбуке как для Mac, так и для Windows. Кроме того, если вы считаете, что существует проблема, связанная с мультимедиа (например, отсутствие звука в ваших видео), вы можете использовать надежное приложение, такое как Wondershare Repairit. Я бы порекомендовал держать этот инструмент под рукой и сразу же использовать его, когда вы сталкиваетесь с ноутбуком без проблем со звуком, для быстрого решения проблемы!
Скачать бесплатно | Win Скачать бесплатно | Mac
Как исправить звук, не работающий на вашем ноутбуке
Некоторые распространенные проблемы со звуком, с которыми вы можете столкнуться, когда звук не работает на вашем ноутбуке, включают сбои звука, проблемы с подключением внешнего аудиоустройства или просто отсутствие звука.
Эти и другие проблемы со звуком могут быть вызваны аппаратными и программными проблемами. Например, динамики или наушники вашего ноутбука могут не работать, или в новом обновлении операционной системы добавлен патч, который может конфликтовать со старыми аудиодрайверами или программным обеспечением вашей звуковой карты.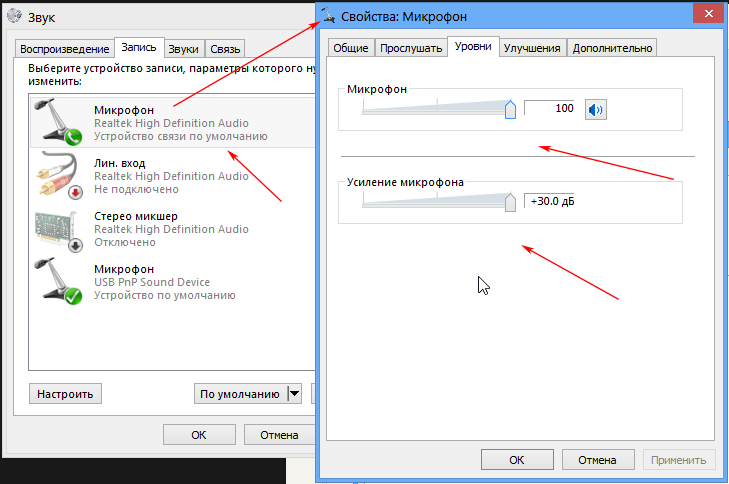
Оглавление
Кроме того, обязательно посетите наш канал на YouTube, где мы сняли короткое видео с описанием некоторых исправлений, упомянутых ниже:
Как исправить неработающий звук ноутбука (С СУБТИТРАМИ)
Смотреть это видео на YouTube
Исправить звук ноутбука, не работающий в Windows 10
В любом случае, мы собираемся показать вам несколько проверенных решений, которые можно использовать, когда вы обнаружите, что звук не работает на вашем ноутбуке Windows или Mac . Не стесняйтесь посмотреть наше видео на YouTube, в котором быстро рассказывается о некоторых крупных исправлениях тикетов.
Проверить громкость
Возможно, вы случайно отключили звук на своем ноутбуке, нажав кнопку отключения звука или щелкнув значок динамика на панели задач Windows.
Чтобы проверить громкость, нажмите кнопку отключения звука или кнопку Добавить громкость на клавиатуре ноутбука или щелкните значок динамика в нижней правой части панели задач и включите звук или увеличьте громкость.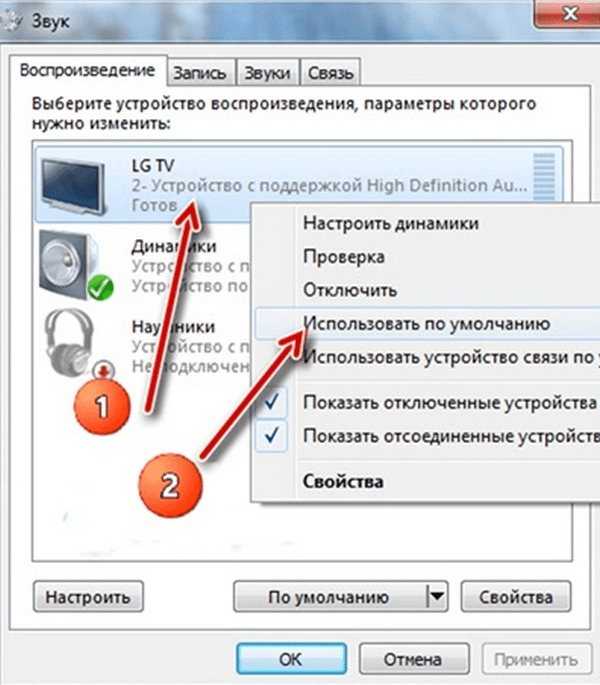
Если вы подключили внешние динамики, включите их и увеличьте громкость. Если вы слышите звон, но звук по-прежнему не воспроизводится, проверьте приложение, которое вы пытаетесь использовать, и включите его или увеличьте громкость.
Попробуйте использовать наушники
Если встроенные динамики вашего ноутбука не работают, попробуйте подключить наушники или использовать внешние динамики. Если вы получаете звук через внешние аудиоустройства, проблема может быть связана с динамиками вашего ноутбука.
В качестве альтернативы, если у вас есть USB-гарнитура или наушники, попробуйте подключить их и проверьте, воспроизводится ли звук, поскольку они обходят звуковой драйвер по умолчанию и могут точно определить, где может быть проблема.
Изменение аудиоустройств
Если вы подключили аудиоустройство USB или подключаетесь к внешнему монитору HDMI без динамиков, Windows может направить звук на неправильное устройство вывода, что заставит вас думать, что звук не работает на вашем компьютере.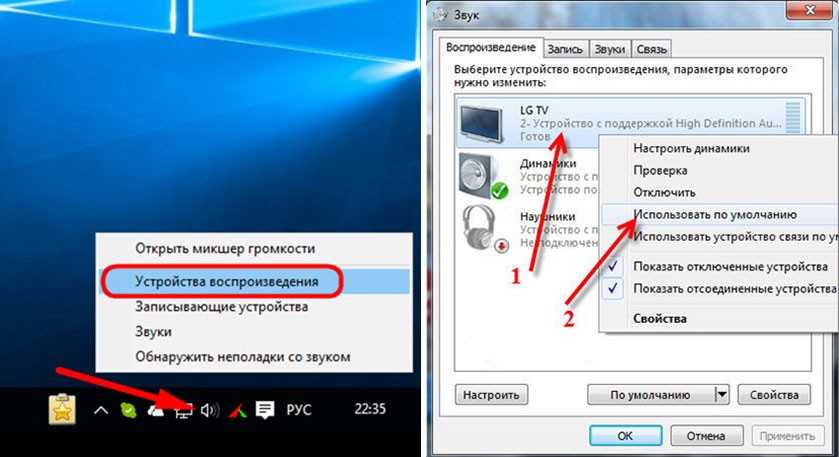 ноутбук.
ноутбук.
Чтобы решить эту проблему, перейдите на панель задач Windows и щелкните правой кнопкой мыши значок динамика , выберите Открыть настройки звука и введите настройки звука . В разделе «Вывод» нажмите «Управление звуковыми устройствами» .
Выберите устройство Output и нажмите кнопку Test . Попробуйте для каждого из аудиоустройств, которые вы видите, пока не услышите звук.
Проверьте свои соединения
Проверьте соединения, такие как наушники, динамики, разъемы и вилки, на наличие ослабленных кабелей или шнуров и убедитесь, что они подключены, а также к правильному разъему для нескольких разъемов. Если у вас подключены динамики и наушники, отключите один из них и посмотрите, поможет ли это.
Запустить средство устранения неполадок со звуком
Средство устранения неполадок со звуком в Windows может автоматически устранять проблемы со звуком на вашем ноутбуке.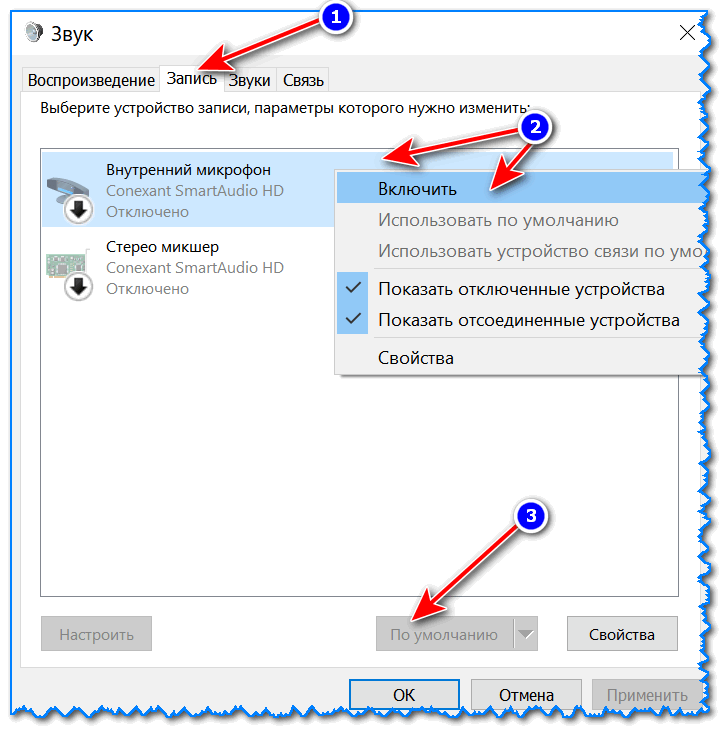 Для этого нажмите Пуск > Настройки > Система > Звук и выберите Устранение неполадок .
Для этого нажмите Пуск > Настройки > Система > Звук и выберите Устранение неполадок .
Либо введите средство устранения неполадок со звуком в поле поиска на панели задач, нажмите Исправить и найдите проблемы с воспроизведением звука , а затем нажмите Далее .
Выберите устройство, для которого необходимо устранить неполадки, и следуйте инструкциям для завершения процесса.
Проверить наличие обновлений Windows
Щелкните Пуск > Параметры > Обновление и безопасность .
Нажмите Центр обновления Windows > Проверить наличие обновлений .
Если вы видите статус Доступны обновления , нажмите Установить сейчас . Нажмите на обновления, которые вы хотите установить, а затем выберите Install .
Перезагрузите ноутбук и проверьте, работает ли звук.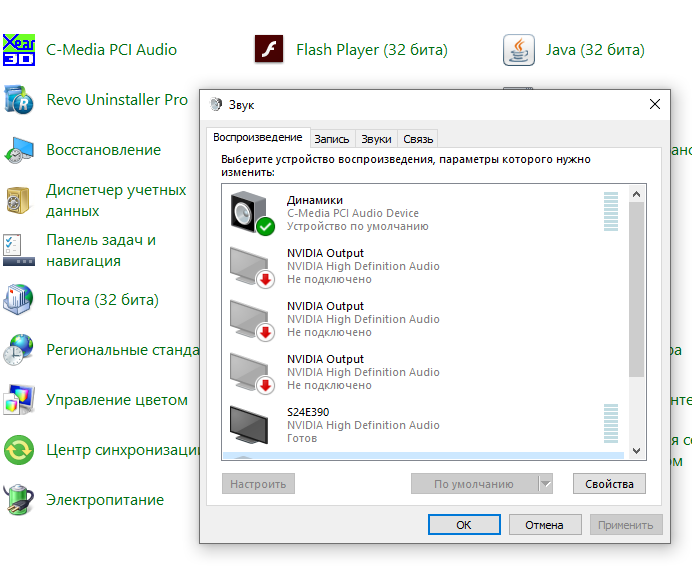 Если статус показывает Вы в курсе , попробуйте следующее решение.
Если статус показывает Вы в курсе , попробуйте следующее решение.
Проверить настройки звука
Помимо проверки того, отключены ли ваши динамики или включена ли громкость, вы можете проверить, не отключены ли ваши устройства. Для этого нажмите Пуск > Настройки > Система > Звук . Выберите свое устройство, а затем нажмите Свойства устройства для ваших устройств ввода и вывода.
Снимите флажок Отключить для ваших устройств и проверьте, работает ли звук снова.
Обновление аудиодрайвера
Устаревшие или неисправные драйверы также могут вызывать проблемы со звуком и другие аппаратные проблемы. Убедитесь, что ваш звуковой драйвер обновлен, и если нет, обновите его. Вы также можете удалить его, и он будет автоматически переустановлен на вашем компьютере, использовать стандартный аудиодрайвер Windows или попытаться откатить аудиодрайвер.
Чтобы обновить аудиодрайвер, щелкните правой кнопкой мыши Пуск > Диспетчер устройств .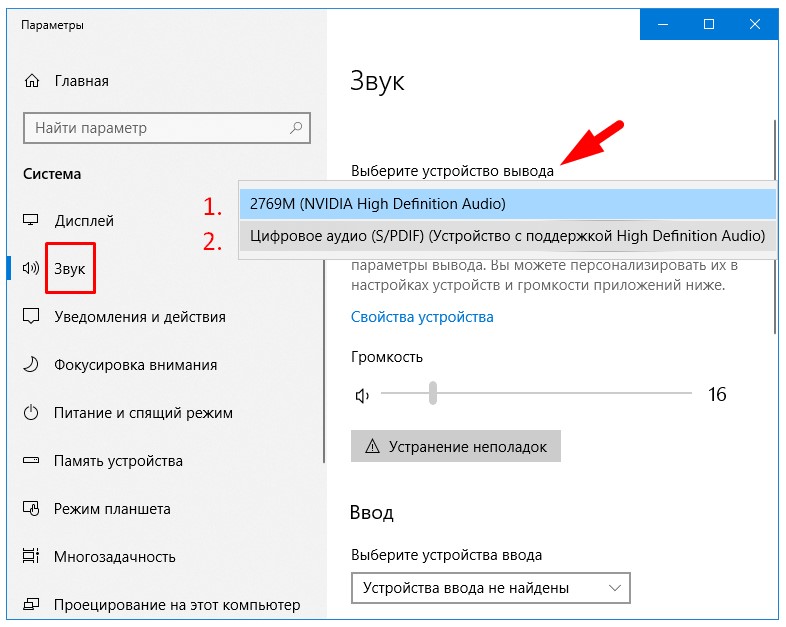
Расширение Звуковые, видео и игровые контроллеры 9Категория 0028.
Щелкните правой кнопкой мыши звуковую карту или аудиоустройство и выберите Обновить драйвер .
Щелкните Автоматический поиск обновленного программного обеспечения драйвера .
Windows будет искать новый драйвер. Если нет, посетите веб-сайт производителя устройства, чтобы загрузить обновленный аудиодрайвер.
Если обновление аудиодрайвера не помогло, удалите его и перезагрузите компьютер, чтобы переустановить драйвер. Для этого перейдите в Диспетчер устройств > Звуковые, видео и игровые контроллеры и щелкните правой кнопкой мыши аудиоустройство или звуковую карту. Выберите Удалить устройство .
Нажмите Удалить программное обеспечение драйвера для этого устройства и выберите Удалить . Перезагрузите ноутбук.
Примечание : Если вы видите желтый восклицательный знак рядом со своей звуковой картой или аудиоустройством, это означает, что вам необходимо найти и установить аудиодрайвер с веб-сайта производителя.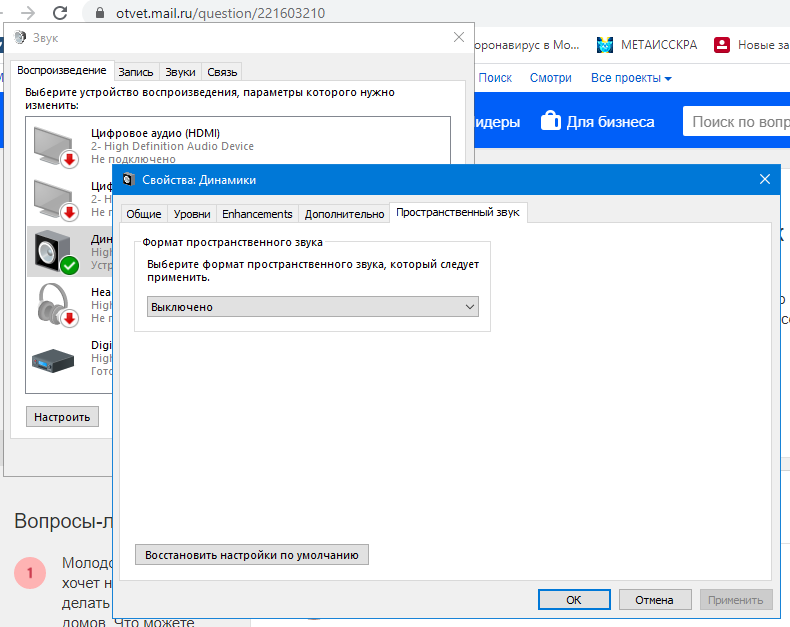
Использовать универсальный драйвер Windows
В Windows есть универсальный аудиодрайвер, который можно использовать, если первые два варианта обновления или удаления и переустановки драйвера не сработали.
Чтобы использовать универсальный драйвер, щелкните правой кнопкой мыши Пуск > Диспетчер устройств и выберите категорию Звуковые, видео и игровые контроллеры , чтобы развернуть ее. Щелкните правой кнопкой мыши аудиоустройство или звуковую карту и выберите Обновить драйвер > Выполнить поиск драйвера на моем компьютере > Позвольте мне выбрать из списка драйверов устройств на моем компьютере .
Нажмите на свое аудиоустройство и выберите Далее . Следуйте инструкциям на экране, чтобы установить универсальный драйвер.
Откат аудиодрайвера
Если звук по-прежнему не работает на вашем ноутбуке с помощью приведенных выше решений, попробуйте откатить аудиодрайвер.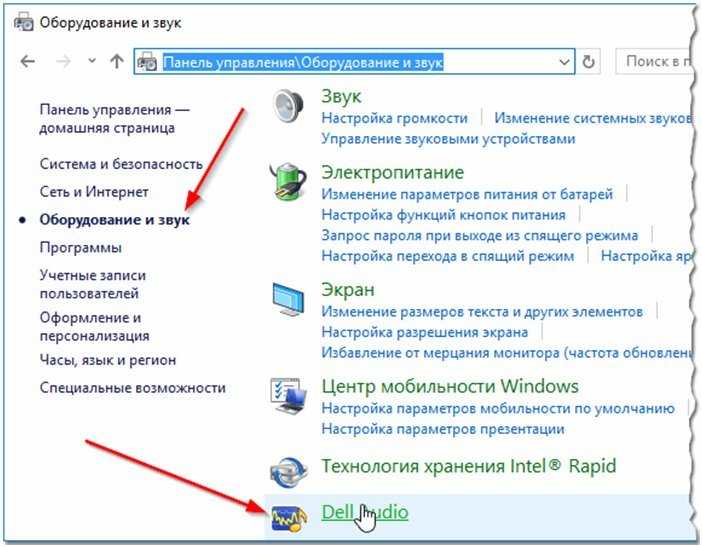 Для этого щелкните правой кнопкой мыши Пуск > Диспетчер устройств > Звуковые, видео и игровые контроллеры и щелкните правой кнопкой мыши свое аудиоустройство или звуковую карту. Выберите Свойства .
Для этого щелкните правой кнопкой мыши Пуск > Диспетчер устройств > Звуковые, видео и игровые контроллеры и щелкните правой кнопкой мыши свое аудиоустройство или звуковую карту. Выберите Свойства .
Перейдите на вкладку Драйвер и выберите Откатить драйвер .
Следуйте инструкциям на экране и нажмите Да для отката аудиодрайвера.
Выполнить восстановление системы
Восстановление системы создается, когда Microsoft устанавливает обновления в операционной системе вашего компьютера на случай возникновения каких-либо проблем. Вы можете восстановить предыдущую точку, в которой была ваша система до того, как звук перестал работать, и проверить, решает ли это проблемы со звуком.
Для этого откройте Панель управления и введите Восстановление в поле поиска.
Выберите Восстановление.
Далее нажмите Открыть восстановление системы .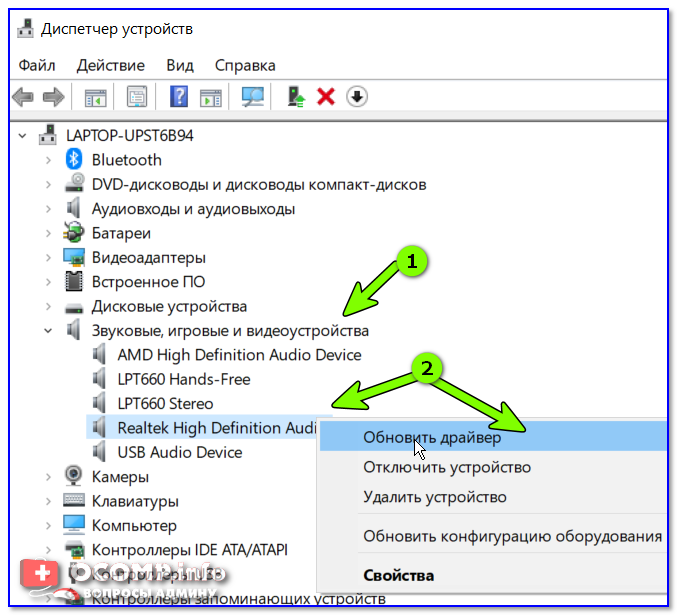
Нажмите Далее в поле Восстановить системные файлы и настройки .
Выберите точку восстановления, которую вы хотите использовать, и нажмите Сканировать на наличие уязвимых программ и посмотреть, является ли ваш аудиодрайвер одним из затронутых драйверов. Если он показывает None Detected , попробуйте следующее решение.
Установить аудиоустройство по умолчанию
Если вы используете USB или HDMI для подключения к аудиоустройству, выберите его в качестве аудиоустройства по умолчанию, перейдя к пункту 9.0027 Панель управления > Оборудование и звук > Звук .
Перейдите на вкладку Воспроизведение , щелкните правой кнопкой мыши аудиоустройство > Установить как устройство по умолчанию и нажмите OK .
Перезапустите службы аудио
Для этого введите Службы в поле поиска и выберите Службы в результатах поиска.
Щелкните правой кнопкой мыши Windows Audio, Windows Audio Endpoint Builder и Удаленный вызов процедур (RPC) и выберите Перезапустить .
Попробуйте разные аудиоформаты
Для этого откройте Панель управления > Оборудование и звук > Звук .
Щелкните вкладку Воспроизведение и щелкните правой кнопкой мыши Устройство по умолчанию > Свойства .
На вкладке Advanced перейдите к Default Format , измените настройку и нажмите OK .
Проверить, воспроизводит ли аудиоустройство какой-либо звук. Если нет, попробуйте снова изменить настройку, пока не получите звук.
Проверьте аудиокодек IDT High Definition Audio в аудиосистеме
Проблемы со звуком могут быть вызваны аудиокодеком IDT High Definition Audio в аудиосистеме. Вы можете исправить это с помощью ручного обновления драйвера, которое позволяет вам выбрать звуковой драйвер, который вы хотите использовать.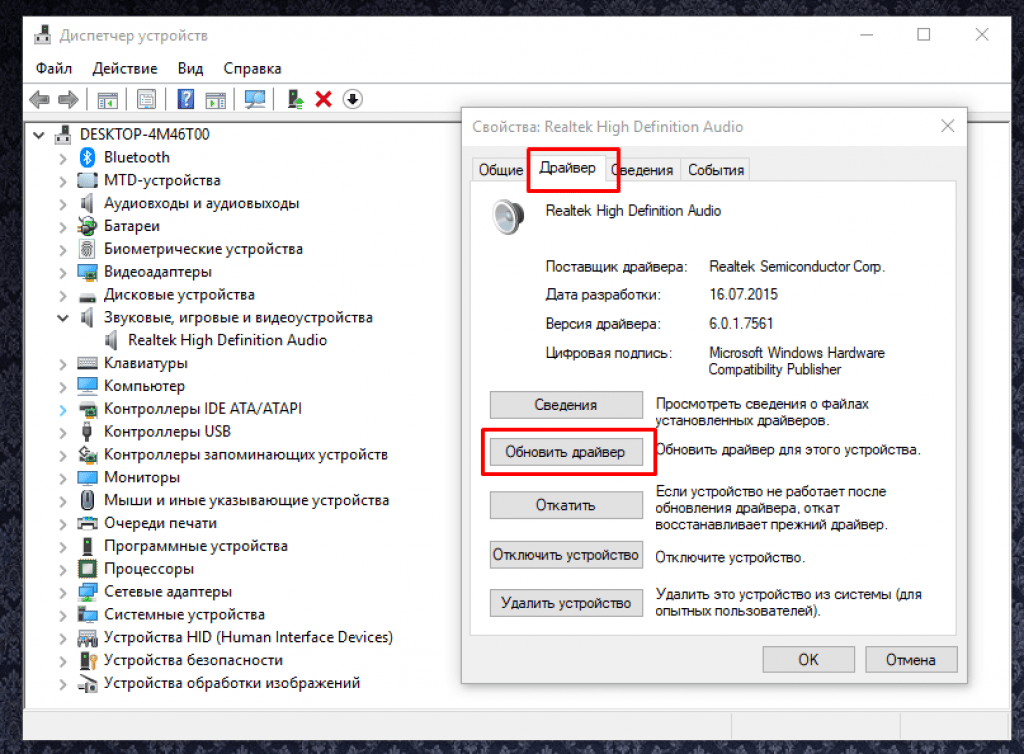 Однако не все аудиосистемы имеют эту функцию.
Однако не все аудиосистемы имеют эту функцию.
Щелкните правой кнопкой мыши Пуск > Диспетчер устройств > Звуковые, видео и игровые контроллеры и найдите IDT High Definition Audio CODEC .
Если вы видите это, щелкните правой кнопкой мыши, выберите Обновите драйвер , а затем выберите Найдите на моем компьютере программное обеспечение драйвера > Позвольте мне выбрать из списка драйверов устройств на моем компьютере .
Если вы видите список предустановленных драйверов, нажмите High Definition Audio Device > Next и дождитесь его установки.
Настройка параметров конфиденциальности микрофона
Если проблема со звуком связана с вашим микрофоном, настройте его параметры конфиденциальности, нажав Пуск > Настройки > Конфиденциальность и выбрав Микрофон .
Щелкните Измените в разделе Разрешить доступ к микрофону на этом устройстве , установив переключатель в положение Вкл. .
.
Прокрутите до Выберите, какие приложения Microsoft Store могут получить доступ к вашему микрофону , и переключите переключатель используемого вами приложения на Вкл .
Отключить улучшения звука
Улучшения звука могут вызывать проблемы со звуком на вашем ноутбуке. Однако не на всех устройствах есть улучшения звука, но если у вас они есть, их отключение может решить проблему.
Чтобы отключить любые улучшения звука, которые могут быть включены, нажмите Панель управления > Оборудование и звук и выберите Звук .
Перейдите на вкладку Воспроизведение , щелкните правой кнопкой мыши устройство по умолчанию и выберите Свойства .
В зависимости от отображаемого параметра выберите либо поле Отключить все улучшения , либо поле Отключить все звуковые эффекты на вкладке Улучшения .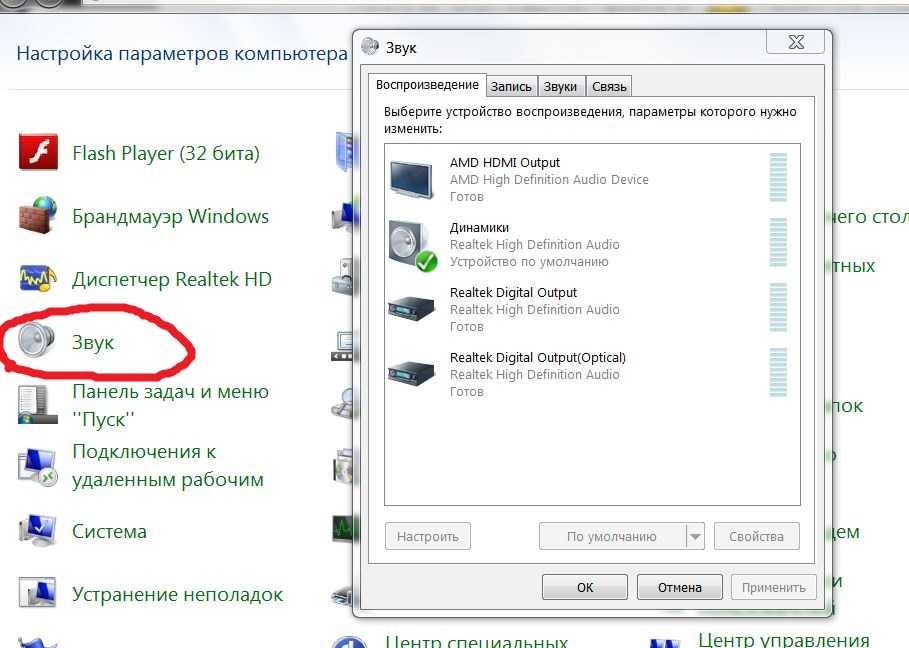
Нажмите OK и проверьте, воспроизводится ли звук. Вы можете повторить эти шаги для всех ваших устройств по умолчанию.
Убедитесь, что вы отметили правильные поддерживаемые форматы и что флажок Эксклюзивный режим снят. Вы также можете отключить улучшения пространственного звука и посмотреть, вернется ли звук.
Обновление BIOS
В очень редких случаях обновление программного обеспечения, несовместимость оборудования или переустановка Windows могут вызвать проблему с отсутствием звука на вашем ноутбуке. В таких случаях вам может понадобиться настроить что-то в BIOS.
BIOS управляет всем в вашем компьютере, так как он встроен в материнскую плату. Наше руководство о том, нужно ли вам обновление BIOS или нет, объясняет, как проверить, нужно ли оно, но это не та среда, к которой вы можете получить доступ непосредственно из Windows.
Если у вас старый ноутбук или ноутбук, который загружается медленно, нажмите F1 или F2 при включении питания, чтобы войти в предустановочную среду BIOS.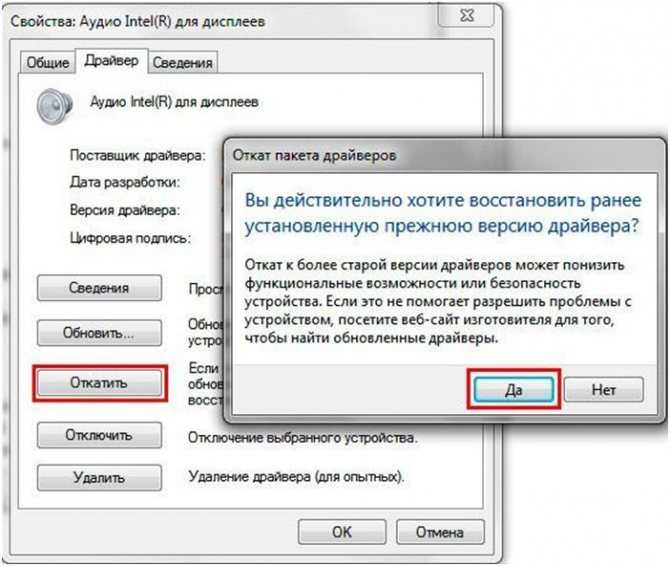 Если ваш ноутбук относительно новый, выполните следующие действия, чтобы войти в BIOS.
Если ваш ноутбук относительно новый, выполните следующие действия, чтобы войти в BIOS.
Щелкните Пуск > Настройка > Обновление и безопасность .
Щелкните Восстановление , а затем щелкните Перезагрузить сейчас в разделе Расширенный запуск .
Нажмите Устранение неполадок .
Далее нажмите Дополнительные параметры .
Выберите Параметры прошивки UEFI . Если значок недоступен, нажмите Startup Settings .
Когда ноутбук перезагрузится, нажмите F1 или F2, чтобы перейти к BIOS , и нажмите Перезагрузить . Система перезагрузится и перенесет вас в среду BIOS. В BIOS убедитесь, что ваша звуковая карта включена, а также убедитесь, что на вашем ноутбуке используется последняя версия BIOS/UEFI. Сравнить с версией можно на сайте производителя устройства, и обновить, если появится новая.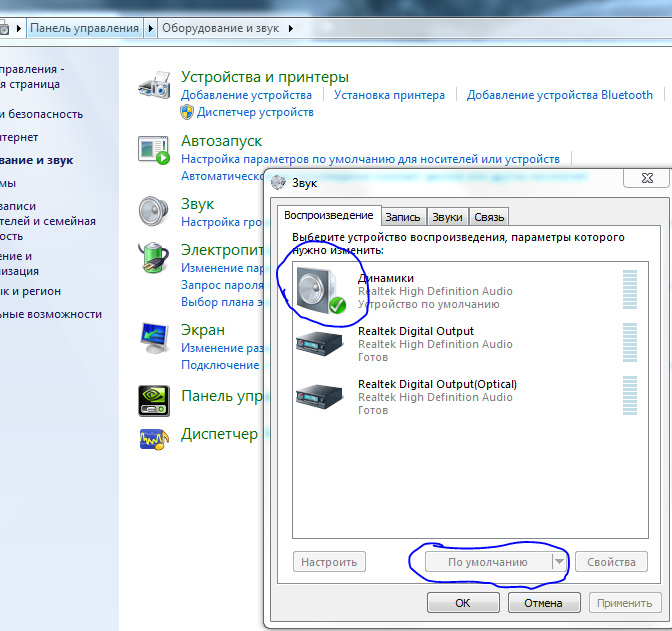
Примечание : Будьте осторожны при обновлении BIOS, так как вы можете сломать что-то в вашем компьютере, если вы не будете четко следовать инструкциям.
Ремонт динамиков ноутбука
Если ничего не работает, но у вас все еще есть проблемы со звуком на вашем ноутбуке, возможно, вы ищете ослабленный динамик в вашем ПК или даже сломанные динамики. вы можете отдать его на ремонт специалисту по ПК или, если он находится на гарантии, отправить его производителю для диагностики и ремонта.
Исправить звук ноутбука, не работающий на Mac
Если вы проверили громкость и убедились, что звук не отключен, и ваши аудиоустройства подключены правильно, но по-прежнему возникают проблемы со звуком на вашем ноутбуке Mac, попробуйте решения, приведенные ниже.
Проверьте настройки аудиоустройства ввода/вывода
Ваш Mac может выбрать неправильное аудиоустройство из-за конфликтов, несовместимости драйверов, неправильной конфигурации и по другим причинам.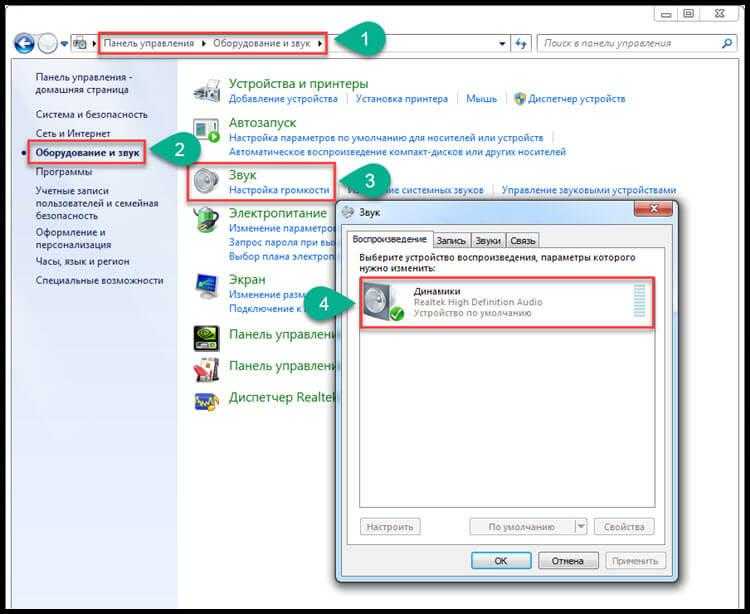
Чтобы решить эту проблему, перейдите к Меню Apple > Системные настройки > Звук .
Перейдите на вкладку Ввод .
Проверьте настройки аудиоустройства. Проверьте и выберите правильное устройство ввода для вашего аудио и сделайте то же самое для настроек вашего выходного аудиоустройства.
Примечание . Если выбрано устройство с поддержкой Bluetooth, выключите его, так как звук может воспроизводиться на этом устройстве вместо динамиков вашего Mac. Вы также можете попробовать отключить и снова подключить аудиоустройства или переключиться с одного выхода на другой.
Сброс Core Audio
Изображение: Apple Developer
Core Audio управляет звуковыми потребностями приложений на вашем Mac, такими как воспроизведение, редактирование, запись, сжатие и распаковка, обработка сигналов и многое другое. На вашем Mac он работает от coreaudiod (демон запуска), поэтому, если звук не работает, вы можете перезапустить процесс coreaudiod и устранить проблему, поскольку он сбрасывает звук на вашем ноутбуке.
Чтобы выйти из процесса coreaudiod, вы можете открыть Activity Monitor , введите coreaudiod в поле поиска и нажмите Force Quit .
Либо запустите Терминал и введите команду sudo killall coreaudiod . Нажмите Верните , введите свой пароль и проверьте, работает ли звук снова. Coreaudiod перезапустится, но если этого не произойдет, вы вообще не услышите звука. В этом случае выключите Mac и перезапустите его.
Примечание : Если вы не можете перезапустить, используйте команду терминала: sudo launchctl start com.apple.audio.coreaudiod. Это запустит демон и повторно инициализирует процесс coreaudiod.
Проблемы со сторонними плагинами или приложениями
Проблемы со сторонними приложениями и плагинами при интеграции с вашим Mac могут повлиять на звук из-за несовместимости аппаратного и программного обеспечения, особенно при выпуске новой macOS.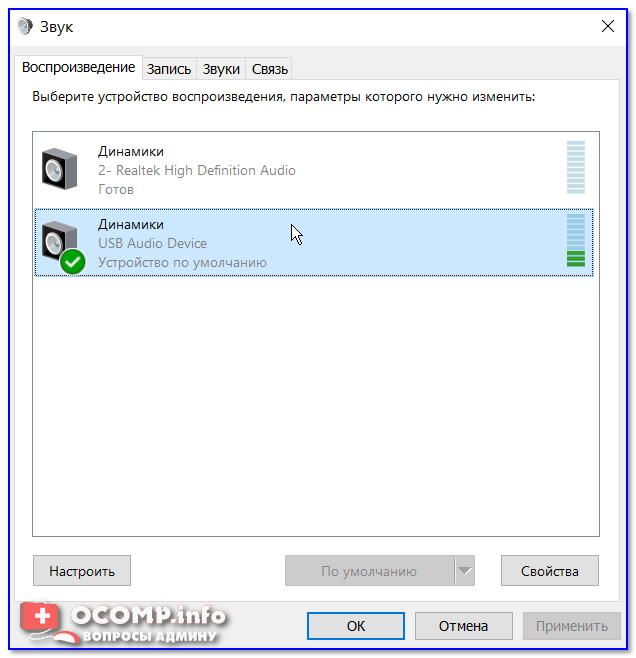 Например, в macOS Catalina любые не нотариально заверенные плагины не будут работать или работать в операционной системе, потому что система безопасности Apple нотариально заверяет все плагины аудиоустройства.
Например, в macOS Catalina любые не нотариально заверенные плагины не будут работать или работать в операционной системе, потому что система безопасности Apple нотариально заверяет все плагины аудиоустройства.
Чтобы управлять звуком, который не работает на вашем ноутбуке для определенных приложений на вашем Mac, выполните следующие действия:
- Удалите профиль приложения в Audio MIDI Setup , если вы видите какие-либо ошибки и перезапустите приложение.
Изображение: Apple
- Откройте приложение, щелкните правой кнопкой мыши Встроенный выход , чтобы просмотреть доступные аудиоустройства, и переключите выбор устройства вывода, чтобы исправить любые проблемы с конфигурацией.
- Создайте агрегатное устройство, смешивая несколько аудиоинтерфейсов, чтобы уменьшить вероятность ошибок конфигурации при увеличении количества аудиовходов и выходов.
Обновление macOS
Каждый раз, когда выпускается новая macOS, в нее добавляются не только улучшения и новые функции, но и изменения в аудиодрайверах, платформах ядра, инструментах Unix, новые ошибки, а иногда и проблемы со звуком. Apple также улучшает и устраняет задержку звука, проблемы с надежностью USB-аудио и другие связанные с этим проблемы пользователей.
Apple также улучшает и устраняет задержку звука, проблемы с надежностью USB-аудио и другие связанные с этим проблемы пользователей.
Если вы обнаружите, что звук не работает на вашем ноутбуке Mac, попробуйте обновить операционную систему до последней версии и посмотреть, решит ли это проблему со звуком.
Сброс NVRAM
Ваш ноутбук Mac использует энергонезависимую оперативную память для хранения различных настроек, среди прочего, таких как громкость звука, часовой пояс, разрешение экрана и недавняя информация о панике ядра, и быстрого доступа к ним.
Сбросьте его, чтобы устранить любые сбои с любым из этих и других атрибутов. Это происходит потому, что компьютер восстанавливает настройки вашего оборудования по умолчанию и устанавливает внутренний жесткий диск в качестве загрузочного диска.
Для этого выключите Mac и снова включите его. Немедленно нажмите и удерживайте Клавиши Option, Command, P и R в течение примерно 20 секунд и отпустите их, когда услышите звук запуска.