Откатить windows 7 до точки восстановления: Как откатить систему назад в Windows 7
Содержание
Восстановление до более ранней точки
Восстановление до более ранней точки. Если вы пользовались Windows 7 или более ранней версией, возможно, вы наткнулись на функцию восстановления системы. Windows 10 полностью поддерживает восстановление системы и точки восстановления. Просто скрывает от вас все тонкости.
Содержание:
Почему? Потому что Microsoft каждый год тратит целое состояние, отвечая на телефонные звонки и сообщения электронной почты от людей, занимающихся восстановлением системы. Вместо того, чтобы пытаться ответить на все пустяковые вопросы — а их сотни тысяч — Microsoft сказала: «Этого достаточно!» и изобрела Reset с Keep My Files и без него.
За некоторыми исключениями, Reset перенесет вас в прошлое, когда вы впервые настроили свой компьютер. Он добавляет универсальные приложения для Windows 10, которые поставляются с Windows, и старается не наступать на ваши данные. Вот и все, за исключением нескольких настроек Windows. Сброс — это кувалда, хотя иногда может быть достаточно одного удара пальцем.
Сброс — это кувалда, хотя иногда может быть достаточно одного удара пальцем.
Стукнуть кувалдой несложно. Постукивание кончиком пальца требует гораздо большей ловкости. И это подводит к восстановлению системы в Windows 10. Если вы включили защиту системы, Windows делает снимки своих настроек или точки восстановления перед тем, как вы внесете какие-либо серьезные изменения в свой компьютер — например, установите новый драйвер оборудования или новую программу. Вы можете откатить настройки системы до любой точки восстановления.
Точка восстановления содержит записи реестра и копии некоторых важных программ, включая, в частности, драйверы и ключевые системные файлы — моментальный снимок важнейших системных настроек и программ. При откате (roll back) (или восстановлении (restore)) до точки восстановления вы заменяете текущие настройки и программы более старыми версиями.
Защита системы и точки восстановления
Windows 7 создавала точки восстановления для вашего системного диска (обычно C:) по умолчанию.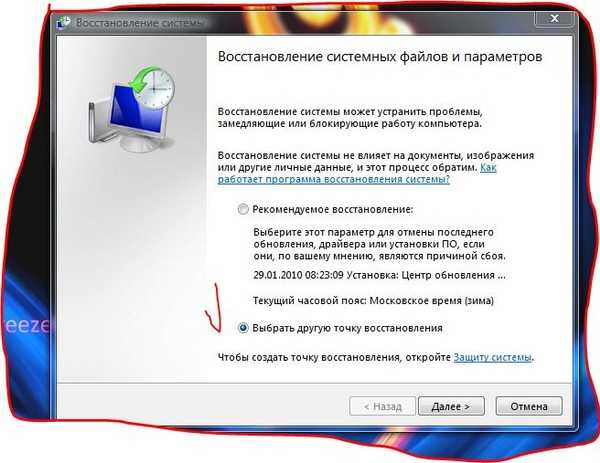 Windows 10 этого не делает. Точки восстановления занимают место на вашем жестком диске и Microsoft предпочла бы, чтобы вы просто доверяли своим облачным вариантам восстановления. Но если вы хотите взять систему в свои руки, правильно обслуживаемые и используемые точки восстановления могут превратить мучительные Refresh или Reset в простой откат к более ранней точке восстановления.
Windows 10 этого не делает. Точки восстановления занимают место на вашем жестком диске и Microsoft предпочла бы, чтобы вы просто доверяли своим облачным вариантам восстановления. Но если вы хотите взять систему в свои руки, правильно обслуживаемые и используемые точки восстановления могут превратить мучительные Refresh или Reset в простой откат к более ранней точке восстановления.
Подсказка. Когда Windows может определяет, что вы собираетесь сделать что-то сложное, например установить новую сетевую карту, она устанавливает точку восстановления. Если у вас, конечно, включена защита системы. К сожалению, Windows не всегда может определить, что вы собираетесь сделать что-то радикальное. Возможно, у вас есть новый проигрыватель компакт-дисков, и в инструкции предлагается выключить компьютер и установить проигрыватель перед запуском программы установки. Так что нисколько не повредит время от времени запускать «Восстановление системы» и устанавливать точку восстановления самостоятельно.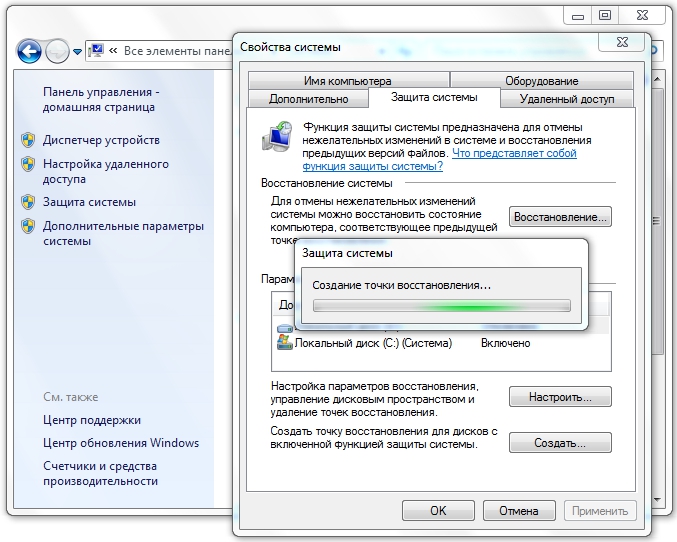
Создание точки восстановления
Вот как создать точку восстановления:
- Подождите, пока ваш компьютер не заработает нормально. Нет смысла иметь точку восстановления, которая выведет тебя из одной ямы в другую.
- В строке поиска, где находится Кортана, введите точку восстановления. Первым результатом поиска Windows является создание точки восстановления.
- Щелкните ссылку «Создать точку восстановления». Windows открывает диалоговое окно панели управления «Свойства системы» и открывает его на вкладке «Защита системы». (Иногда гораздо проще использовать Кортану.)
Труднодоступная командная точка восстановления системы.
- Если Windows еще не включила точки восстановления (в столбце «Защита» указано «Выключено»), нажмите кнопку «Настроить» и нажмите «Включить защиту системы» и нажмите кнопку ОК. Это устанавливает столбец защиты в положение «Вкл» и активирует точки восстановления для этого конкретного диска.
- Внизу, рядом с пунктом «Создать точку восстановления прямо сейчас», нажмите кнопку «Создать».
 Появится диалоговое окно «Создать точку восстановления».
Появится диалоговое окно «Создать точку восстановления».
Укажите имя точки восстановления.
- Введите хорошее описание и нажмите кнопку «Создать». Windows сообщает, что создает точку восстановления. Когда действие будет завершено, она сообщит вам, что точка восстановления была успешно создана.
- Нажмите кнопку «Закрыть», а затем кнопку «X», чтобы закрыть диалоговое окно «Свойства системы». Ваша новая точка восстановления готова к действию.
Откат к точке восстановления
Если вы не против немного потрудиться, в следующий раз, когда вы подумаете о запуске Refresh, посмотрите, сможете ли вы вручную откатить компьютер до предыдущей точки восстановления и заставить все работать правильно.
Вот как это работает:
- Сохраните свою работу и закройте все запущенные программы. Восстановление системы не искажает файлы данных, документы, изображения и т. д. Оно работает только с системными файлами, такими как драйверы и реестр. Ваши данные в безопасности.
 Но восстановление системы может испортить настройки, поэтому, если например, вы недавно установили новую программу, вам, после завершения восстановления системы, возможно, придется установить ее снова.
Но восстановление системы может испортить настройки, поэтому, если например, вы недавно установили новую программу, вам, после завершения восстановления системы, возможно, придется установить ее снова. - В поле поиска введите точку восстановления. Первым результатом поиска Windows является создание точки восстановления.
- Щелкните ссылку «Создать точку восстановления». Windows возвращает вас на рабочий стол, вызывает диалоговое окно панели управления «Свойства системы» и открывает его на вкладке «Защита системы». Защита вашего главного диска должна быть включена. (Если он не включен, у вас нет точек восстановления.)
- Вверху, нажмите кнопку «Восстановление системы». Появится мастер восстановления системы.
Видите, в Windows 10 есть мастера.
- Щелкните «Дальше». Появится список недавних точек восстановления.
- Прежде чем откатить компьютер до точки восстановления, щелкните, чтобы выбрать нужную точку восстановления, а затем щелкните кнопку «Сканировать на наличие уязвимых программ».
 Восстановление системы сообщает вам, если вы выберете эту конкретную точку восстановления, какие программы и драйверы имеют системные записи (обычно в реестре), которые будут изменены, а какие программы будут удалены.
Восстановление системы сообщает вам, если вы выберете эту конкретную точку восстановления, какие программы и драйверы имеют системные записи (обычно в реестре), которые будут изменены, а какие программы будут удалены.
Последняя точка восстановления не всегда является лучшей точкой восстановления.
- Если вы не видите серьезных проблем с точкой восстановления — она не удаляет то, что вам нужно — щелкните «Закрыть», а затем «Далее». (Если вы действительно видите потенциальную проблему, вернитесь и выберите другую точку восстановления или рассмотрите возможность использования «Обновить» (Refresh).) Восстановление системы просит вас подтвердить вашу точку восстановления. Вас также предупреждают, что для отката к точке восстановления требуется перезагрузка компьютера и что перед продолжением необходимо закрыть все открытые программы.
Windows может просканировать точку восстановления, чтобы увидеть, на какие программы повлияет откат к ней.
- Следуйте инструкциям, чтобы сохранить все открытые файлы, закрыть все программы и щелкните «Готово».
 Верный своему слову, «Восстановление системы» возвращается к выбранной точке восстановления и перезагружает компьютер.
Верный своему слову, «Восстановление системы» возвращается к выбранной точке восстановления и перезагружает компьютер.
Восстановление системы — отличная функция, которая работает очень хорошо. Сотрудники Microsoft считают, что это слишком сложно для обычных потребителей компьютеров и планшетов. Они могут быть правы, но, все, что нужно, — это небольшая помощь и немного смелости, и вы, пока включена защита системы, можете сэкономить на обновлении.
Как запустить восстановление системы в Windows 7/8/10 💻
Контрольная точка — это файлы с данными, которые хранит операционная система со всеми своими параметрами и настройками, которые понадобятся для успешного восстановления системы до рабочего состояния. Это очень удобная функция, которая спасла не одну систему от переустановки, поэтому важно её не отключать и не жалеть места на жестком диске под данные контрольных точек и предыдущих версий файлов.
Как запустить восстановление системы в Windows 7/8/10
Итак, мы уже создали точку восстановления, далее устанавливали новые программы или драйвера, но Windows ломается и мы решаем откатиться до рабочего состояния системы. Нажимаем правой кнопкой по «Моему компьютеру» на рабочем столе виндовс и выбираем «Свойства», либо просто нажимаем горячие клавиши «Win + Pause». В открывшемся окне надо выбрать «Защита системы»
Нажимаем правой кнопкой по «Моему компьютеру» на рабочем столе виндовс и выбираем «Свойства», либо просто нажимаем горячие клавиши «Win + Pause». В открывшемся окне надо выбрать «Защита системы»
На вкладке «Защита системы» выбираем «Восстановление»
Если же вместо рабочего стола запустилась чёрная командная строка, то это окно можно вызвать с помощью команды:
rstrui
В Windows 7 мы увидим список доступных точек. В Windows 8/10 будет предложено восстановится до рекомендуемой точки либо выбрать самому. Чтобы отобразить список более ранних контрольных точек или созданных вручную, ставим галочку «Показать другие точки восстановления».
Выбираем точку по имени, или автоматически созданную по дате и времени. Жмём «Далее» и «Готово».
Обратите внимание, что в окне выбора точки, и перед тем как запустить восстановление, можно изучить список затрагиваемых программ, т. е. тех программ, чьи файлы и настройки будут заменены на прежние. Для этого нажимаем «Поиск затрагиваемых программ» и видим окно с подробным описанием.
Соглашаемся с тем, что прервать процесс восстановления будет невозможно до его окончания. В ходе перезагрузки происходит откат до точки восстановления.
После отката все программы, установленные после создания используемой точки, скорее всего перестанут работать, хотя их файлы могут остаться на месте. Кстати учтите, что пароли Windows также будут сброшены на те, что были на момент создания точки восстановления.
Если подходящей точки не нашлось, либо их вообще нет, значит восстановиться таким способом не получиться.
Если Windows вообще не загружается
Если компьютер совсем перестал загружаться, то воспользоваться точкой восстановления можно, прибегнув к «Безопасному режиму». Чтобы войти в «Безопасный режим» нужно после запуска компьютера до загрузки Windows 7 нажимать клавишу «F8». Вы увидите меню выбора дополнительных вариантов загрузки операционной системы. Нам надо выбрать «Безопасный режим».
Windows 7 запустится в специальном безопасном режиме, в котором загружаются только основные драйвера, необходимые для базовой работоспособности.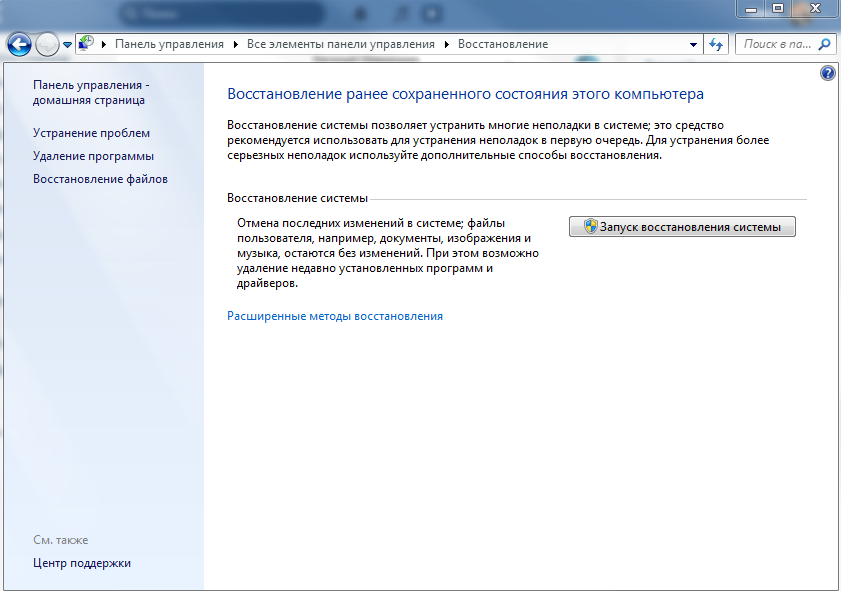 Далее запускаем как обычно «Восстановление системы» и откатываемся до нужной точки.
Далее запускаем как обычно «Восстановление системы» и откатываемся до нужной точки.
Если в безопасный режим войти также не удалось, тогда из меню вариантов загрузки ОС надо выбрать «Устранение неполадок компьютера» и в следующем окне зайти в «Восстановление системы».
Далее следуем указаниям мастера.
Примечание: если результаты восстановления из контрольной точки не привели к ожидаемому результату, то можно откатиться обратно до состояния перед восстановлением. Это возможно благодаря тому, что система делает ещё одну контрольную точку перед каждым восстановлением прежнего состояния.
Если восстановить нужные файлы не удалось, попробуйте их достать по этой методике.
Нет точек восстановления системы в Windows 7? 4 способа восстановления
СОДЕРЖАНИЕ СТРАНИЦЫ:
- 1. Возможные причины отсутствия точек восстановления системы
- 2. 4 исправления для восстановления точек восстановления системы в Windows 7
- 3.
 Лучшие альтернативы для восстановления системы — EaseUS Todo Backup
Лучшие альтернативы для восстановления системы — EaseUS Todo Backup - 4. Подведение итогов
- 5. Нет точек восстановления системы в Windows 7. Часто задаваемые вопросы
Все мы знаем, что восстановление системы спасает, когда наш компьютер выходит из строя или мы случайно удаляем что-то важное. Восстановление системы — это встроенная функция Windows, которая автоматически и периодически создает точки восстановления системы. С помощью точки восстановления вы можете вернуться к предыдущей версии системных файлов, реестра и программ на вашем компьютере.
Однако иногда вы можете обнаружить отсутствие точек восстановления системы в Windows 7 , когда вам срочно нужно выполнить восстановление системы. Почему в Windows 7 отсутствуют точки восстановления системы и как их восстановить?
Возможные причины отсутствия точек восстановления системы
Существует несколько причин отсутствия точек восстановления системы в Windows 7. Возможно, ваша система не защищена, точки восстановления повреждены или выключен. Другие причины включают заражение вирусом или вредоносным ПО, неправильные настройки реестра, недостаточно свободного места на диске для восстановления системы, групповой политики и т. д.
Возможно, ваша система не защищена, точки восстановления повреждены или выключен. Другие причины включают заражение вирусом или вредоносным ПО, неправильные настройки реестра, недостаточно свободного места на диске для восстановления системы, групповой политики и т. д.
Какой бы ни была причина, есть несколько решений, которые вы можете предпринять, чтобы попытаться устранить проблему. Здесь мы познакомим вас с четырьмя способами.
- Наконечник
- Если вы не хотите пробовать эти решения по одному, перейдите к лучшим альтернативам восстановления системы — EaseUS Todo Backup, который восстановит вашу систему без точек восстановления и предотвратит потерю данных, даже если компьютер выйдет из строя или будет атакован вредоносным ПО. или вирус.
4 исправления для восстановления точек восстановления системы в Windows 7
Исправление 1. Запустите SFC (Проверка системных файлов) для определения проблемы
Исправление 2. Включите восстановление системы
Включите восстановление системы
Исправление 3. Отключите, удалите и заново создайте файл подкачки . Запустите SFC (проверка системных файлов), чтобы найти проблемный
. Если в Windows 7 нет точек восстановления системы, проблема может быть вызвана повреждением или повреждением системных файлов. Чтобы исправить их, вы можете запустить SFC (Проверка системных файлов).
Вот как:
Шаг 1. Откройте командную строку от имени администратора. Введите cmd в поиске и выберите «Запуск от имени администратора».
Шаг 2. В командной строке введите sfc /scannow и нажмите Enter.
Шаг 3. Дождитесь завершения процесса и перезагрузите компьютер, чтобы проверить, устранена ли проблема.
Исправление 2. Включить восстановление системы
Возможно, точки восстановления системы Windows 7 отсутствуют, потому что восстановление системы отключено по ошибке. Если восстановление системы отключено, все точки восстановления системы не видны.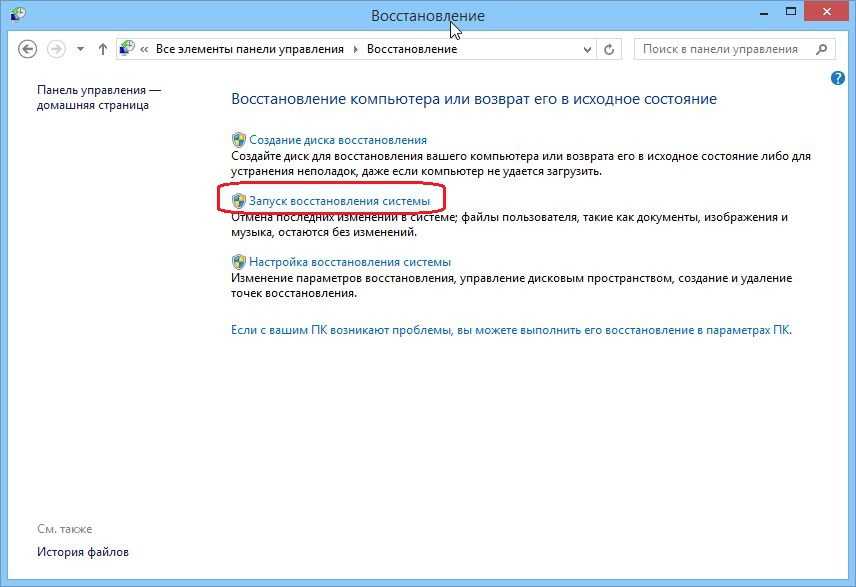 Выполните шаги, чтобы проверить, выключен ли он:
Выполните шаги, чтобы проверить, выключен ли он:
Шаг 1. Нажмите «Пуск» в Windows, затем откройте «Панель управления».
Шаг 2. Выберите «Система» > «Защита системы» и перейдите к окнам «Защита системы».
Шаг 3. Найдите и выберите диск, который вы хотите восстановить, если восстановление системы работает нормально, а затем нажмите «Настроить».
Шаг 4. Установите флажок Восстановить системные настройки и предыдущие версии файлов.
Исправление 3. Отключите, удалите и заново создайте файл подкачки
Точки восстановления системы будут автоматически удаляться при каждом запуске, если файл подкачки фрагментирован. Чтобы решить эту проблему, вы должны отключить, удалить, а затем заново создать файл подкачки.
Шаг 1. Введите дополнительные параметры системы в поле поиска, чтобы получить доступ к свойствам системы.
Шаг 2. Нажмите «Настройки» в разделе «Производительность».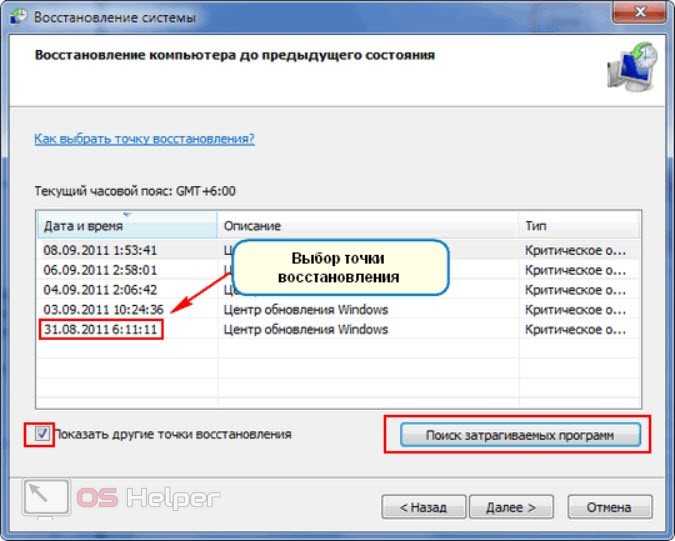 На вкладке «Дополнительно» нажмите «Изменить» в разделе «Виртуальная память».
На вкладке «Дополнительно» нажмите «Изменить» в разделе «Виртуальная память».
Шаг 3. Снимите флажок Автоматически управлять размером файла подкачки для всех дисков, выберите диск, который вы хотите установить, и выберите Без файла подкачки, а затем нажмите Установить, чтобы отключить файл подкачки.
Шаг 4. Перезагрузите компьютер, откройте «Компьютер» и удалите pagefile.sys с основного диска.
Шаг 5. Следуйте инструкциям, чтобы отключить файл подкачки, и нажмите «Установить», чтобы включить файл подкачки. Перезагрузите компьютер и проверьте, правильно ли работает восстановление системы или теневое копирование тома.
Исправление 4. Включить проверку теневого копирования тома
Если проверка теневого копирования тома отключена, точки восстановления Windows могут исчезнуть. Выполните шаги, чтобы включить проверку теневого копирования тома:
Шаг 1. Нажмите «Пуск» в Windows и введите services.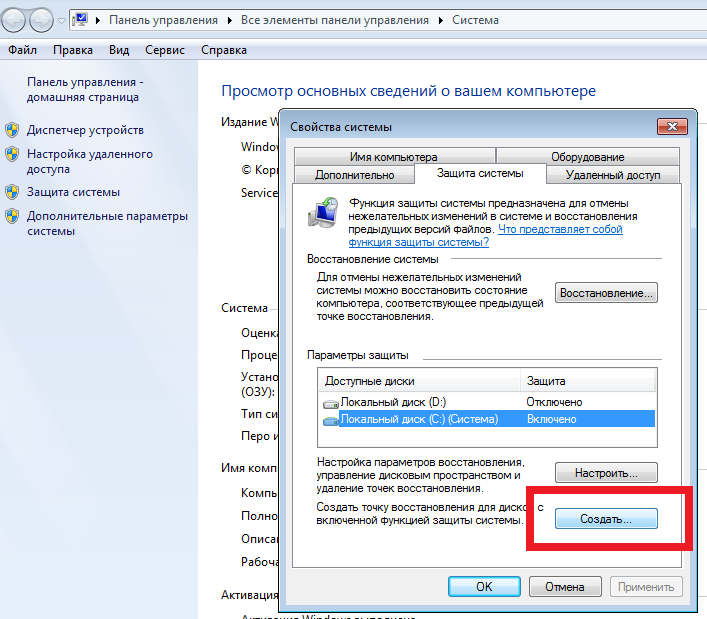 msc в поле поиска, нажмите «Ввод», чтобы открыть утилиту «Служба».
msc в поле поиска, нажмите «Ввод», чтобы открыть утилиту «Служба».
Шаг 2. Прокрутите список и найдите теневое копирование тома и убедитесь, что оно работает правильно.
Шаг 3. Если теневое копирование тома отключено, щелкните его правой кнопкой мыши и выберите «Пуск».
Восстановление системы Лучшие альтернативы — EaseUS Todo Backup
Восстановление системы очень помогает, если вы хотите восстановить прежнее состояние компьютера. Но, как вы заметили, при его использовании могут возникнуть некоторые проблемы, например, отсутствие точек восстановления системы в Windows 7.
Для некоторых пользователей включение или отключение файла подкачки, повторное создание файла подкачки и запуск SFC могут вообще не работать. И даже если это сработает, вы не сможете создать точку восстановления, когда вам это больше всего нужно, потому что на системном диске недостаточно свободного места.
В этом случае вам нужна надежная и безопасная альтернатива System Restore — EaseUS Todo Backup . Это программное обеспечение для резервного копирования может создать образ всей вашей системы и сохранить его на внешнем жестком диске или в сетевой папке. С помощью образа резервной копии вы можете быстро восстановить свой компьютер до последнего работоспособного состояния, даже если Windows не может загрузиться.
Это программное обеспечение для резервного копирования может создать образ всей вашей системы и сохранить его на внешнем жестком диске или в сетевой папке. С помощью образа резервной копии вы можете быстро восстановить свой компьютер до последнего работоспособного состояния, даже если Windows не может загрузиться.
EaseUS Todo Backup Home — это полное и надежное решение для резервного копирования и аварийного восстановления, которое может создавать резервные копии вашей операционной системы, приложений, настроек и всех ваших данных, независимо от их размера. И он поддерживает полные/инкрементные/дифференциальные типы резервного копирования для экономии места по вашему желанию.
Кроме того, он позволяет запланировать автоматическое резервное копирование для обеспечения безопасности вашего компьютера. С помощью функции клонирования диска/раздела вы можете обновить системный диск, клонировав его на диск большего размера без потери данных.
Выполните следующие действия, чтобы создать образ системы и восстановить компьютер, когда восстановление системы не работает:
Шаг 1.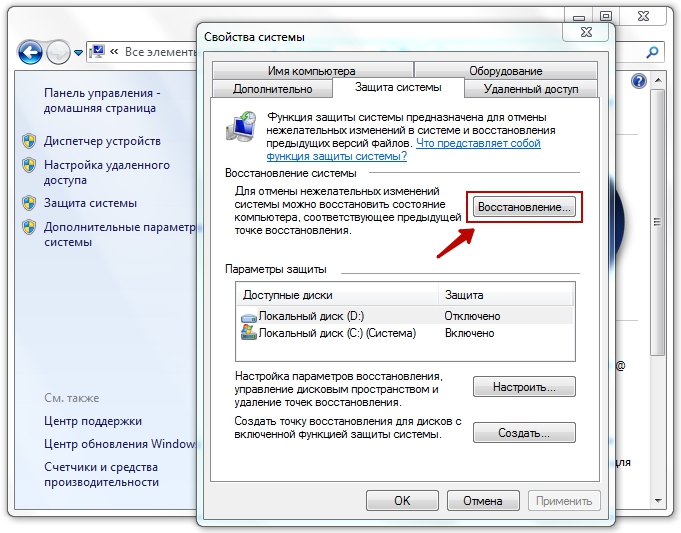 Запустите EaseUS Todo Backup и выберите « Создать резервную копию » на главной странице, нажмите « Выбрать содержимое резервной копии «.
Запустите EaseUS Todo Backup и выберите « Создать резервную копию » на главной странице, нажмите « Выбрать содержимое резервной копии «.
Шаг 2. Среди четырех доступных категорий выберите « OS », чтобы начать резервное копирование.
Шаг 3. Системный раздел будет выбран автоматически, вам нужно только выбрать местоположение.
Шаг 4. Локальный диск, облако и NAS доступны для сохранения файла резервной копии. Вы также можете подключить внешний жесткий диск для сохранения файлов резервной копии системы.
Шаг 5. Вы можете настроить параметры в разделе » Параметры » слева внизу. После этого нажмите « Backup Now », и процесс начнется.
*После завершения процесса резервного копирования вы можете проверить состояние резервного копирования, восстановить, открыть или удалить резервную копию, щелкнув правой кнопкой мыши задачу резервного копирования слева.
Вас также может заинтересовать:
Инициализация восстановления системы Инициализация восстановления системы не удалась и не завершилась успешно паника. Вы можете попробовать некоторые исправления, например включить службу теневого копирования тома или воссоздать файл подкачки.
Кроме того, вам лучше создать резервную копию всей вашей системы с помощью EaseUS Todo Backup , чтобы избежать непредвиденных проблем с потерей данных. С помощью образа резервной копии вы можете быстро восстановить свой компьютер до последнего работоспособного состояния, даже если Windows не загружается.
Поделитесь этой статьей, если она вам полезна. Если у вас есть какие-либо вопросы, пожалуйста, свяжитесь с нами.
Нет точек восстановления системы в Windows 7. Часто задаваемые вопросы
1. Как восстановить Windows 7, если нет точки восстановления?
Если точек восстановления нет, вы можете открыть Восстановление системы в безопасном режиме и выбрать точку восстановления для восстановления Windows 7. Для этого выполните следующие действия:
Для этого выполните следующие действия:
- Перезагрузите компьютер и продолжайте нажимать клавишу F8 до Windows 7 нагрузки.
- Выберите безопасный режим с командной строкой на следующем экране.
- Введите rstrui.exe в командной строке и нажмите клавишу Enter, чтобы открыть окно восстановления системы.
- Выберите точку восстановления для восстановления системы.
2. Как включить точки восстановления в Windows 7
Чтобы включить точки восстановления в Windows 7, щелкните правой кнопкой мыши Компьютер на рабочем столе и выберите Свойства. Затем нажмите «Защита системы» на левой панели. В окне «Свойства системы» нажмите кнопку «Настроить». Установите флажок Включить защиту системы и выберите максимальное использование дискового пространства во всплывающем окне. Наконец, нажмите OK, чтобы подтвердить и выйти.
3. Windows 7 автоматически создает точки восстановления?
По умолчанию Windows 7 автоматически создает точку восстановления при установке новых программ или обновлений.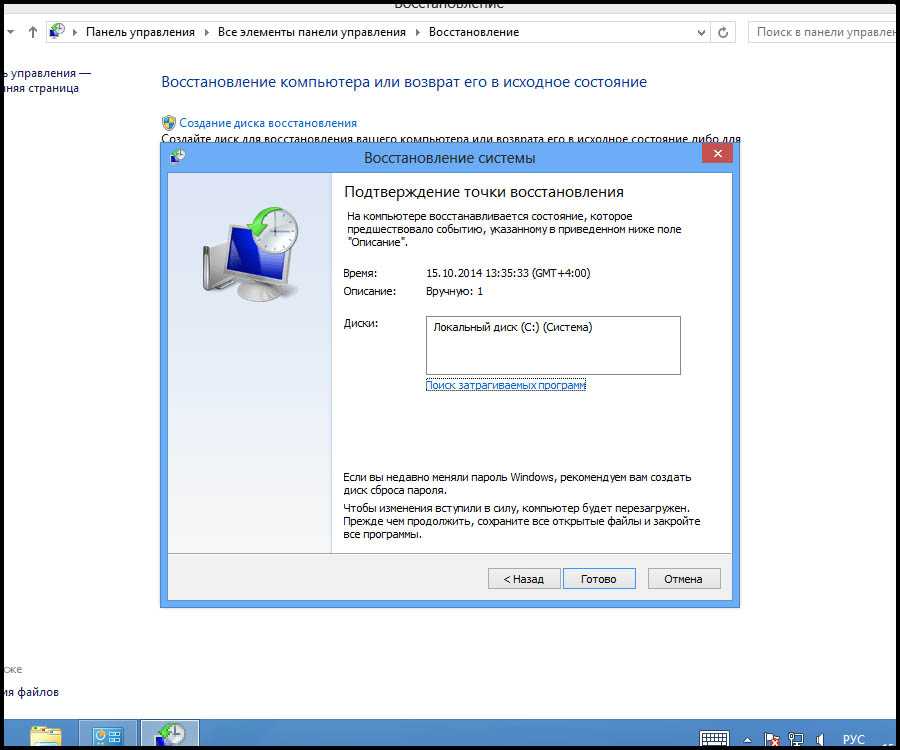 Но вы также можете создать точку восстановления вручную, когда захотите.
Но вы также можете создать точку восстановления вручную, когда захотите.
Восстановление удаленных точек восстановления Windows 11/10/8/7
Точки восстановления системы — это компонент, присутствующий в ОС Windows, который помогает клиентам вернуть свой ПК к предыдущей точке записи. Другими словами, вы можете вернуться в прошлое. Вы можете без проблем восстановить точки восстановления системы, если они исчезнут. Обычно мы используем восстановление системы, когда с системой что-то происходит плохо, что трудно исправить. Проблема в том, что иногда ваш компьютер показывает проблему «отсутствуют точки восстановления Windows 10». Если вы потеряли точки восстановления, вы можете восстановить удаленные точки восстановления Windows 10 после ознакомления с этим руководством.
Часть 1. Что произойдет, если вы удалите точки восстановления?
Часть 2: Как восстановить удаленные точки восстановления Windows 7/10/11?
Решение 1.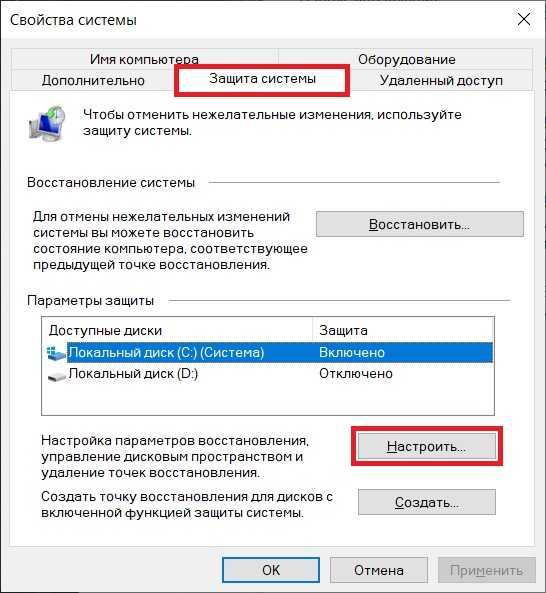 Включите восстановление системы
Включите восстановление системы
Решение 2. Запустите службу теневого копирования тома
Решение 3. Запустите SFC для исправления точек восстановления системы Windows 10
Решение 4. Отрегулируйте использование дискового пространства
Решение 5. Восстановите системные точки в безопасном режиме
Решение 6. Изменение свойств активации функции восстановления системы
Часть 3. Как сохранить точку восстановления навсегда?
Дополнительный совет: как восстановить потерянные файлы после случайного открытия проводника?
Часто задаваемые вопросы о точках восстановления
1. Где находятся мои точки восстановления?
2. Как работает восстановление системы?
3. Удалит ли восстановление системы мои текущие приложения?
4. Как восстановить потерянные точки восстановления системы Windows 7?
5. Как удалить точки восстановления в windows 7?
6. Точки восстановления удаляются?
Точки восстановления удаляются?
Часть 1. Что произойдет, если вы удалите точки восстановления?
Восстановление системы работает, устраняя любой вред, вызванный действиями, обновлениями, программным обеспечением и драйверами. Это не совсем то же самое, что резервное копирование данных. Он не сохраняет дубликаты ваших файлов. Точки восстановления системы работают для самостоятельного восстановления вашей системы в случае ошибки драйвера, загрузки или ОС. Но при отсутствии точек восстановления вы не сможете вернуться к стабильной версии вашего ПК. Удаление точек восстановления освободит место и не повлияет негативно на ваш компьютер.
Часть 2: Как восстановить удаленные точки восстановления?
Решение 1. Включите восстановление системы
Функция восстановления системы в Windows 10 по умолчанию не включена. Необходимо включить его для восстановления недавно сохраненных точек. Следующие шаги помогут вам включить эту функцию и выяснить, как восстановить удаленные точки восстановления Windows 7 и 10:
Шаг 1 : Введите «Система» в поле поиска рядом со значком Windows на панели инструментов.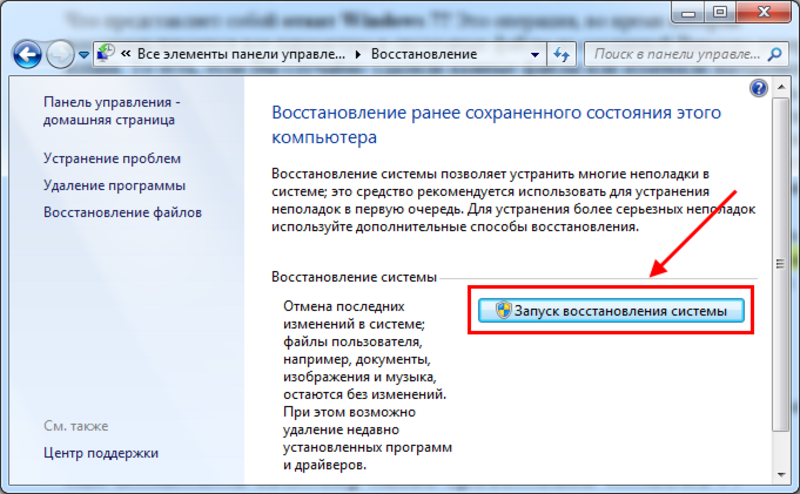 В окне свойств системы перейдите в раздел «Защита системы».
В окне свойств системы перейдите в раздел «Защита системы».
Шаг 2 : Включите защиту системы, выбрав диск на своем ПК и нажав кнопку «Настроить».
Шаг 3 : На вкладке «Восстановить настройки» включите «Защиту системы» (имея соответствующий параметр). Нажмите «ОК», чтобы закрыть окно.
Решение 2. Запустите службу теневого копирования томов
Volume Shadow Copy создает резервные копии данных и файлов приложений. Volume Shadow Copy позволяет клиентам создавать резервные копии данных во время их использования. Чтобы восстановить стертую точку восстановления Windows 7, продолжайте следовать этому руководству:
Шаг 1 : Откройте окно запуска с помощью Windows + R, введите «services.msc» и нажмите «ОК», чтобы продолжить.
Шаг 2 : Найдите теневую копию тома в появившемся окне «Службы». Щелкните его правой кнопкой мыши и выберите «Пуск», чтобы продолжить.
Шаг 3 : Он начнет работать и позволит вам создать точку восстановления.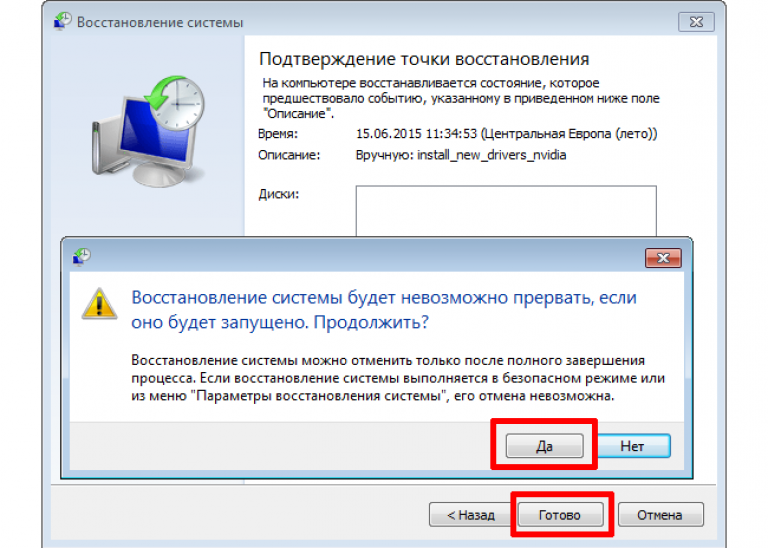
Решение 3. Запустите SFC, чтобы исправить точки восстановления системы Gone Windows 10
Отсутствие точек восстановления в Windows 10/11 также может быть причиной отсутствия точек восстановления Windows 10. Чтобы исправить это:
Шаг 1 : Откройте командную строку, введя CMD в поле поиска. Вы также можете нажать клавишу Windows + X, чтобы открыть его.
Шаг 2 : Запустите CMD.exe от имени администратора.
Шаг 3 : Введите «sfc/scannow», когда появится курсор, и нажмите Enter.
Шаг 4 : Это предотвратит потерю или повреждение системных файлов.
Решение 4. Отрегулируйте использование дискового пространства
Минимальное использование дискового пространства не позволит ОС создавать точки восстановления. В таких случаях следует освободить больше места. Приведенные ниже шаги позволят вам выяснить, как восстановить точки восстановления системы, исчезнувшие с Windows 10:
Шаг 1 : Перейдите в строку поиска и введите «Система».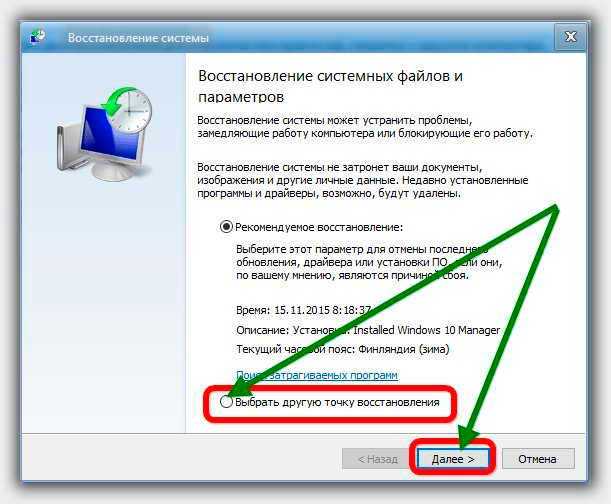 Оттуда перейдите на вкладку «Защита системы».
Оттуда перейдите на вкладку «Защита системы».
Шаг 2 : Выберите раздел или диск в появившемся окне и нажмите «Настроить».
Шаг 3 : Перетащите ползунок под «Использование дискового пространства», чтобы установить максимальное хранилище на новом всплывающем экране. Перетащите его на максимальный уровень, нажмите «Применить» и закройте окно.
Решение 5. Восстановите системные баллы в безопасном режиме
Выясните, как восстановить точки восстановления Windows 7, исчезающие при входе в безопасный режим:
Шаг 1 : Закройте все открытые приложения и перезагрузите компьютер. Нажмите клавишу «Shift», прежде чем ваш компьютер перейдет на страницу входа в Windows.
Шаг 2 : Оттуда выберите «Устранение неполадок» и перейдите в «Дополнительные параметры».
Шаг 3 : Теперь выберите «Настройка запуска» и перейдите к функции «Перезагрузка». Там выберите опцию «Включить безопасный режим с помощью командной строки».
Шаг 4 : Когда появится окно командной строки, введите «rstrui.exe» и нажмите «Enter».
Шаг 5 : Вы увидите доступные точки восстановления, когда нажмете кнопку «Далее». Выберите любые восстановленные точки и нажмите кнопку «Далее» внизу, чтобы обновить систему до этой точки.
Шаг 6 : Когда появится следующее окно, подтвердите процесс восстановления. Нажмите кнопку «Готово», чтобы восстановить точки восстановления системы.
Решение 6. Изменение свойств запуска функции восстановления системы
Шаг 1 : Откройте строку поиска и введите «Планировщик заданий». Найдите «Microsoft» в библиотеке планировщика заданий. В раскрывающемся меню выберите Windows > Восстановление системы.
Шаг 2 : Выберите опцию SR и перейдите на вкладку «Триггер». Здесь вы можете настроить свойства.
Шаг 3 : После создания другого задания выберите вкладку «Условия» в окне интерфейса. Перейдите на вкладку «Питание» и снимите флажок «Запускать задачу, только если компьютер подключен к сети переменного тока».
Шаг 4 : Кроме того, снимите флажок «Запускать задачу, только если компьютер простаивает в течение».
Часть 3. Как сохранить точку восстановления навсегда?
Чтобы сделать постоянную точку восстановления в Windows 10, вам необходимо выполнить следующие действия:
Шаг 1 : Перейдите в меню «Пуск» Windows и выберите «Полное резервное копирование ПК». Выберите «Все программы», затем перейдите в «Обслуживание» и, наконец, выберите параметр «Центр резервного копирования и восстановления».
Шаг 2 : Выберите опцию «Резервное копирование компьютера» и выберите, где вы хотите сохранить постоянную точку восстановления.
Бонус: как восстановить потерянные файлы при отсутствии точек восстановления?
Вышеуказанные решения помогут вам восстановить удалив точки восстановления ОС Windows 7 или 10. Было бы полезно, если бы вы также были осторожны при использовании средств, потому что есть вероятность потерять ваши файлы. Вы можете избежать сбоев системы и сбоев жесткого диска, используя инструмент восстановления данных Tenorshare 4DDiG. Tenorshare 4DDiG Data Recovery — это невероятная программа восстановления, предназначенная для восстановления любого типа данных всего за несколько кликов. Вот как:
Вы можете избежать сбоев системы и сбоев жесткого диска, используя инструмент восстановления данных Tenorshare 4DDiG. Tenorshare 4DDiG Data Recovery — это невероятная программа восстановления, предназначенная для восстановления любого типа данных всего за несколько кликов. Вот как:
Скачать бесплатно
Для ПК
Безопасная загрузка
Скачать бесплатно
Для Mac
Безопасная загрузка
- Шаг 1. Выберите локальный диск
- Шаг 2. Сканирование и предварительный просмотр жесткого диска
- Шаг 3. Восстановление файлов с диска
Установите и откройте домашнюю страницу Tenorshare 4DDiG на своем ПК. Выберите диск, на котором вы потеряли данные, и нажмите «Сканировать», чтобы продолжить.
4DDiG просканирует и найдет все потерянные файлы на вашем ПК. Результат сканирования показывает все найденные файлы эффективно. После сканирования вы можете выбрать файлы для предварительного просмотра перед восстановлением данных.
Наконец, вы можете впоследствии нажать «Восстановить», чтобы вернуть их с жесткого диска.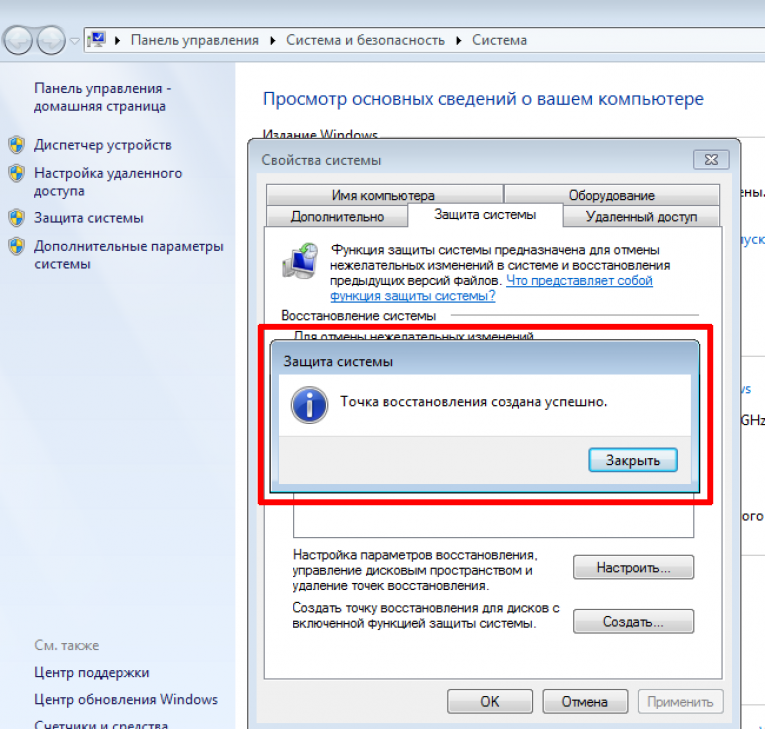 После нажатия «Восстановить» выберите место, куда вы хотите восстановить файлы.
После нажатия «Восстановить» выберите место, куда вы хотите восстановить файлы.
Часто задаваемые вопросы о точках восстановления
1. Где мои точки восстановления?
Нажмите Windows + R, чтобы открыть окно «Выполнить». Введите «rstrui» в поле «Выполнить» и нажмите «Далее» в окне «Восстановление системы». В нем будут перечислены все доступные точки восстановления системы на вашем ПК.
2. Как работает восстановление системы?
Восстановление системы делает «предварительный просмотр» некоторых системных файлов и библиотеки Windows и сохраняет их как точки восстановления. Он исправляет Windows, возвращаясь к файлам и настройкам, хранящимся в точке восстановления.
3. Удалит ли восстановление системы мои текущие приложения?
Использование точки восстановления удалит все приложения и драйверы, установленные после создания точки восстановления. Создание точек восстановления на вашем ПК защитит вас от потери данных.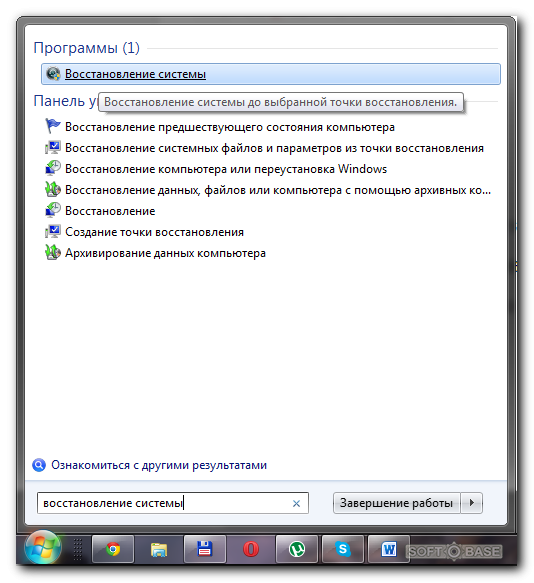
4. Как восстановить потерянные точки восстановления системы Windows 7?
Вы можете восстановить исчезновение точек восстановления Windows 7, используя шесть вышеуказанных методов. Убедитесь, что каждое из решений тщательно выполнено для успешного восстановления точек восстановления.
5. Как удалить точки восстановления в windows 7?
Шаг 1 : Перейдите на вкладку «Защита системы» и выберите нужный диск.
Шаг 2 : Оттуда точки восстановления системы будут удалены.
Шаг 3 : Нажмите кнопку «Настроить», а затем нажмите «Удалить».
6. Удаляются ли точки восстановления?
Да, точки восстановления могут быть удалены через 90 дней. Срок жизни точек восстановления в Windows 10 ограничен всего 90 днями. Таким образом, вы можете потерять точки восстановления для вашего ПК, когда срок его службы истечет.
Заключение:
Мы надеемся, что вы, наконец, смогли восстановить точки восстановления системы, используя рекомендуемые выше решения.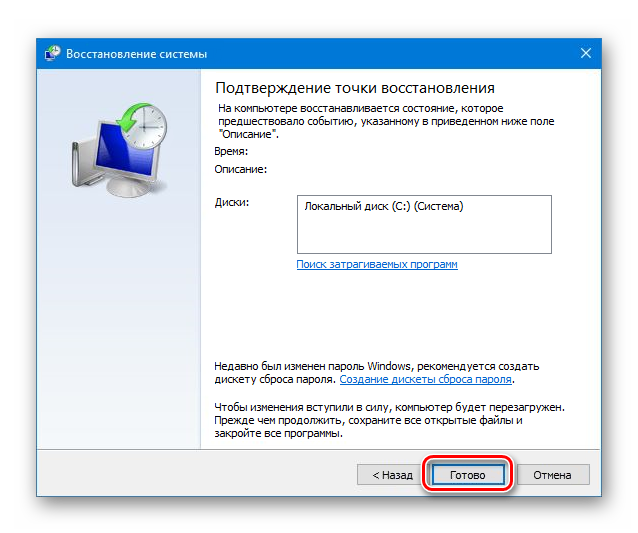

 Появится диалоговое окно «Создать точку восстановления».
Появится диалоговое окно «Создать точку восстановления». Но восстановление системы может испортить настройки, поэтому, если например, вы недавно установили новую программу, вам, после завершения восстановления системы, возможно, придется установить ее снова.
Но восстановление системы может испортить настройки, поэтому, если например, вы недавно установили новую программу, вам, после завершения восстановления системы, возможно, придется установить ее снова. Восстановление системы сообщает вам, если вы выберете эту конкретную точку восстановления, какие программы и драйверы имеют системные записи (обычно в реестре), которые будут изменены, а какие программы будут удалены.
Восстановление системы сообщает вам, если вы выберете эту конкретную точку восстановления, какие программы и драйверы имеют системные записи (обычно в реестре), которые будут изменены, а какие программы будут удалены. Верный своему слову, «Восстановление системы» возвращается к выбранной точке восстановления и перезагружает компьютер.
Верный своему слову, «Восстановление системы» возвращается к выбранной точке восстановления и перезагружает компьютер. Лучшие альтернативы для восстановления системы — EaseUS Todo Backup
Лучшие альтернативы для восстановления системы — EaseUS Todo Backup