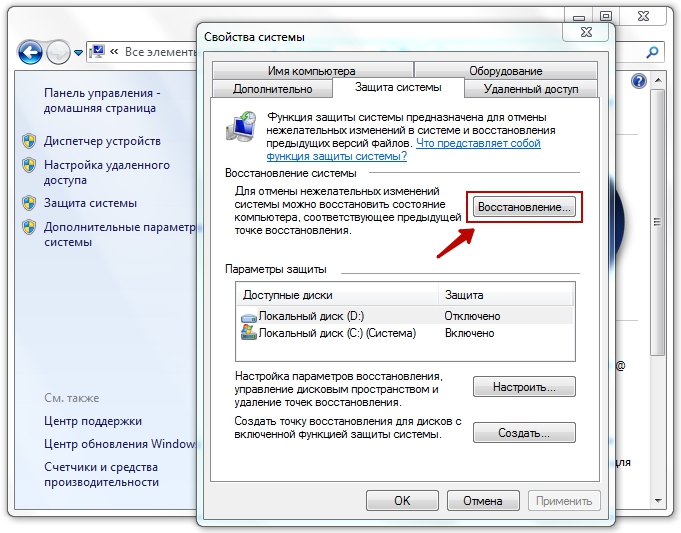Как откатиться на точку восстановления windows 7: Как откатить систему назад в Windows 7
Содержание
Как создать точку восстановления в Windows 10,8,7 💻
Точка восстановления Windows 7/8/10 это запись (слепок) самых важных файлов для работы системы, например таких как реестр. При работе за компьютером нередко совершаются ошибочные и даже фатальные действия, после которых система начинает работать нестабильно, либо вовсе не загружается. Посодействовать этому можем как мы сами, устанавливая различные программы и драйвера, так и действия вирусов.
Несмотря на всю лёгкость создания точек восстановления и откат с их помощью до более раннего работоспособного состояния, многие либо не знают о такой возможности, либо знают, но не пользуются. Контрольные точки восстановления создаются системой регулярно, а также при установке драйверов.
Вы можете посмотреть видео или почитать статью:
Посмотреть это видео на YouTube
Содержание
Параметры защиты системы
Важно понимать, что при создании точек, сохраняются основные системные файлы и системные настройки (реестр Windows), при этом установленные программы, музыка и фильмы не сохраняются. Восстановить удалённые файлы также не получится. Для этого нужно пользоваться функцией «Предыдущие версии файлов». Другими словами, точка восстановления ни в коем случае не заменяет полноценный бэкап системы.
Восстановить удалённые файлы также не получится. Для этого нужно пользоваться функцией «Предыдущие версии файлов». Другими словами, точка восстановления ни в коем случае не заменяет полноценный бэкап системы.
Для работы системы восстановления должна быть включена функция «Защита системы». Чтобы включить или проверить включена функция или нет, нажимаем правой кнопкой по «Моему компьютеру» на рабочем столе Windows и выбираем «Свойства», либо просто нажимаем горячие клавиши «Win + Pause»
В открывшемся окне нам надо выбрать «Защита системы». Откроется окно, где мы можем видеть текущее состояние: на диске «C:», где установлена система, защита включена.
По кнопке «Настроить» можем изменить параметры защиты системы для этого диска
Выбираем, какую информацию сохранять в точках восстановления:
- Параметры системы и предыдущие версии файлов
- Только предыдущие версии файлов
- Отключить защиту системы
Лучше ничего не менять и оставить по умолчанию: сохранение параметров системы и предыдущих версий файлов. Если отключить защиту системы, функция «Предыдущие версии файлов» также отключается для выбранного диска. В Windows 10 можно только включить или выключить защиту.
Если отключить защиту системы, функция «Предыдущие версии файлов» также отключается для выбранного диска. В Windows 10 можно только включить или выключить защиту.
Ниже в этом окошке можно ограничить максимальный объём используемого дискового пространства для хранения точек, который задаётся в процентах. Устанавливаем сколько не жалко, но желательно ставить от 15%. При превышении установленного лимита, точки создаваться будут, но за счёт удаления прежних.
Чтобы очистить диск от всех точек восстановления, можно нажать кнопочку «Удалить». Есть и альтернативная возможность, например удаление папки «System Volume Information». Предыдущие версии файлов также будут удаляться при превышении лимита.
Создание новой точки восстановления системы
Чтобы запустить мастер точек восстановления, можно просто набрать в строке поиска меню «Пуск» первые слова: «создание точки» и программа будет автоматически найдена.
Итак, мы хотим установить новую программу или драйвер, или может поменять важные настройки системы, и чтобы перестраховаться нужна точка отката. Нажимаем «Создать» и с помощью мастера вводим название точки. После недолгого ожидания, точка восстановления готова, теперь можем восстановить систему когда будет необходимо.
Нажимаем «Создать» и с помощью мастера вводим название точки. После недолгого ожидания, точка восстановления готова, теперь можем восстановить систему когда будет необходимо.
Что делать, если пропадают точки восстановления
Это может происходить по нескольким причинам:
- Точки создаются, но потом удаляются утилитами для оптимизации и очистки системы, например такими как FreeSpace, CCleaner. Подобные утилиты лучше настраивать вручную.
- На ноутбуках контрольные точки восстановления не создаются автоматически при питании от аккумулятора, в целях экономии энергии.
- На разделах с файловыми системами FAT и FAT32 это также не будет работать. Эти файловые системы не поддерживают теневое копирование и не хранят информацию о изменениях в файлах.
- Если у вас установлены две операционные системы, например Windows 7 и Windows XP, то при каждом запуске более младшей ОС (в данном случае — WinXP), все точки созданные в Windows 7 будут удалены, учтите.
 Исправить это можно, сделав раздел недоступным для Windows XP.
Исправить это можно, сделав раздел недоступным для Windows XP.
точки воссатновления или как откатить Windows
В Windows предусмотрено несколько способов самозащиты. То есть в операционной системе по умолчанию присутствуют механизмы, позволяющие быстро восстановить работоспособность компьютера после сбоя.
Одним из таких механизмов являются точки восстановления Windows.
Что такое точка восстановления Windows
Точка восстановления — это набор параметров и важных системных файлов, определяющих состояние операционной системы в конкретный момент времени. То есть при создании точки восстановления Windows «консервирует» самое важное, отвечающее за ее работоспособность. Вся законсервированная информация хранится в защищенной области жесткого диска. В случае сбоя или выхода операционной системы из строя можно воспользоваться точкой восстановления и привести операционную систему в состояние, в котором она находилась в момент создания точки восстановления.
При этом ВАЖНО понимать, что речь идет ТОЛЬКО о состоянии операционной системы, то есть о состоянии наиболее значимых ее файлов, а не о файлах пользователя или образе всего системного диска.
Например, вирус может повредить системные файлы из-за чего компьютер перестанет загружаться или будет появляться синий экран смерти. К этому же может привести некорректная установка драйвера, обновления операционной системы или даже установка какой-то программы.
В такой ситуации точка восстановления позволит очень быстро решить проблему, вернув системные файлы в то состояние, в котором они были до их повреждения или изменения.
Точки восстановления позволяют отменить последние изменения в операционной системе, но их использование будет действительно эффективным лишь в том случае, если они будут создаваться своевременно. Это означает, что точки восстановления должны создаваться регулярно, а также до каждого потенциально небезопасного действия, например, установка драйвера или нового приложения на компьютер.
Обычно с этой задачей справляется сама операционная система Windows, но тут стоит понимать, что за подобную страховку придется платить и в этом случае речь идет не о деньгах, а о пространстве жесткого диска. Точки восстановления могут занимать значительный объем, особенно если они создаются регулярно.
Многие пользователи не знают о существовании точек восстановления, но сталкивались с исчезновением места на жестком диске. Довольно часто здесь есть прямая связь и удаление старых точек восстановления способно высвободить дополнительные гигабайты, а порой и десятки гигабайт на системном диске.
Также хочу заметить, что точки восстановления далеко не всегда оказываются полезными и лично я отключал их создание в Windows. Но это не означает, что они абсолютно бесполезны. У каждого пользователя есть свой алгоритм восстановления работоспособности операционной системы и этот алгоритм зависит от того, как человек использует компьютер, то есть от того, как у него организована работа на компьютере. Например, у меня на компьютере уже давно сформировался некоторый практически неизменный набор программ, а личные файлы всегда находились на несистемном диске. По этой причине в случае сбоя мне было проще воспользоваться заранее созданным образом системного диска и за пол часа восстановить системный раздел со всеми нужными мне приложениями, нежели без гарантии колдовать с точками восстановления. Но все же иногда их применение вполне оправдано.
Например, у меня на компьютере уже давно сформировался некоторый практически неизменный набор программ, а личные файлы всегда находились на несистемном диске. По этой причине в случае сбоя мне было проще воспользоваться заранее созданным образом системного диска и за пол часа восстановить системный раздел со всеми нужными мне приложениями, нежели без гарантии колдовать с точками восстановления. Но все же иногда их применение вполне оправдано.
Если вы экспериментируете с программами, периодически устанавливая что-то новенькое или собираетесь что-то изменить в реестре Windows, то точки восстановления помогут вам избежать возможных проблем.
Итак, давайте обратимся к настройкам восстановления.
Настройка параметров восстановления системы
Настройки восстановления можно обнаружить в окне Свойства системы. Получить доступ к этому окну можно разными способами, например, через поиск Windows 10.
Или вызвав контекстное меню на элементе Этот компьютер в программе Проводник, выбрать Свойства.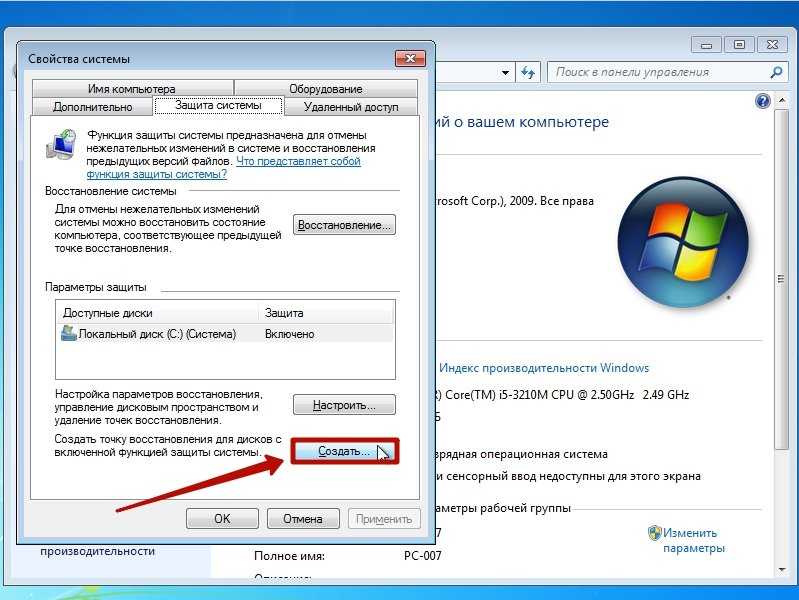
В открывшемся окне перейти в Защита системы.
Создание точек восстановления можно включить для всех дисков, но логично использовать данный инструмент только для системного раздела. В области Параметры защиты мы видим для каких дисков защита включена или отключена.
Если вы хотите использовать точки восстановления для системного диска, а его защита у вас отключена, то выбираем диск и нажимаем на кнопку Настроить. Затем включаем защиту системы и сразу же можем определить объем дискового пространства, которым мы готовы пожертвовать для создания точек восстановления.
И тут снова нужен компромисс. Дело в том, что чем больше дискового пространства вы выделите под точки восстановления, тем больше их будет сохраняться. Как только отведенное пространство будет заполнено, то наиболее старые точки будут постепенно удаляться, вытесняясь вновь создаваемыми.
Если же вы отведете слишком малый объем, то это может привести к тому, что точки восстановления создаваться просто не будут даже при включенной защите диска.
Также довольно часто у пользователей возникает вполне логичное желание перенести точки восстановления на другой диск или даже съемный носитель информации, например, на флешку. К сожалению, это невозможно осуществить, так как точки восстановления должны храниться на том диске, который защищается.
Как создать точку восстановления Windows
Итак, в случае включенной защиты точки восстановления создаются автоматически при установке новых приложений, драйверов или обновлений Windows, но иногда возникает необходимость создать их вручную. Например, вы собираетесь произвести какие-то изменения в реестре Windows. В этом случае стоит подстраховаться и создать точку восстановления на случай непредвиденных осложнений.
Для создания точки восстановления Windows щелкаем по кнопки Создать (в окне Свойства системы, вкладка Защита системы). Далее можно указать произвольное название для точки восстановления. Дата и время будут добавлены автоматически.

Потребуется некоторое время на создание точки восстановления, после чего появится сообщения об успешном завершении операции.
Где находятся точки восстановления Windows
Как я уже упоминал, точки восстановления хранятся в некоторой области защищаемого диска — это папка System Volume Information.
Она скрыта и находится в корне защищаемого диска. Увидеть ее можно, включив режим отображения скрытых папок и файлов в Проводнике. Но войти в папку и что-то в ней удалить не выйдет, так как она защищается системой.
По этой же самой причине к этой папке не имеют доступ программы. Поэтому если вы с помощью программы Проводник попробуете оценить объем свободного пространства диска, то в отображаемом объеме данная папка фигурировать не будет, что и заставляет многих пользователей озадачиваться вопросом о пропаже свободного места на системном диске.
Но работать непосредственно с папкой нет никакой необходимости.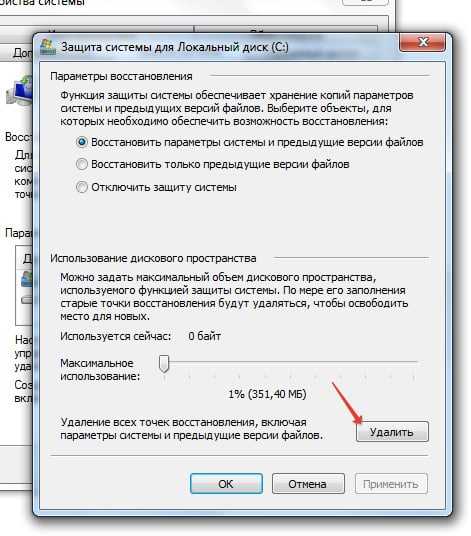 Я упоминаю о ней лишь потому, что у некоторых начинающих пользователей возникают вопросы об ее назначении.
Я упоминаю о ней лишь потому, что у некоторых начинающих пользователей возникают вопросы об ее назначении.
Как откатить Windows до точки восстановления
Итак, если Windows вдруг начала барахлить, то одним из вариантов решения проблемы будет откат ее состояния до последней удачной точки восстановления.
Есть несколько способов, как это можно сделать и самый простой — через раздел Восстановление системы.
Нажимаем на кнопку Восстановить и запускается мастер восстановления. Здесь нас сразу информируют, что восстановление не затрагивает личные файлы пользователя, однако приложения, драйверы и обновления, установленные после создания точки восстановления, могут быть удалены.

Если в системе точки восстановления создавались автоматически, то мастер может порекомендовать одну из последних точек. Также можно выбрать точку восстановления вручную, указав ее в перечне.
После выбора точки нажимаем на кнопку Готово и Windows будет восстановлена до указанного состояния. После перезагрузки компьютера появится сообщение об успешном окончании данной операции.
После перезагрузки компьютера появится сообщение об успешном окончании данной операции.
Как удалить точки восстановления
Если вы не пользуетесь и не планируете пользоваться точками восстановления, но обнаружили включенную защиту для одного из дисков, то в настройках защиты диска можно удалить уже созданные точки восстановления, а затем отключить защиту.
Также многие программы-оптимизаторы позволяют удалять точки восстановления системы, а некоторые из них очищают их по умолчанию. Поэтому если вы пользуетесь какими-то чистильщиками и очищаете все, что утилита предлагает по умолчанию, то скорее всего удалите и все точки восстановления.
Много раз говорил и повторю еще раз: любая программа — это лишь инструмент и нельзя на нее полагаться безоговорочно. Именно поэтому я не рекомендую начинающим пользователям очищать компьютер с помощью подобных утилит, так как в неумелых руках от этих программ больше вреда, нежели пользы.
Но в любом случае, стоит знать, что все «чистильщики» умеют удалять точки восстановления. Например, с этим прекрасно справляется программа CCleaner — в разделе Сервис подраздел Восстановление системы можно выбрать и удалить ненужные точки восстановления.
Например, с этим прекрасно справляется программа CCleaner — в разделе Сервис подраздел Восстановление системы можно выбрать и удалить ненужные точки восстановления.
Восстановление удаленной точки восстановления
Довольно частый вопрос — как восстановить точку восстановления, если она была удалена случайно или ошибочно.
К сожалению, НИКАК.
Один раз я присутствовал при попытке восстановить ошибочно удаленные точки восстановления. Для этого жесткий диск компьютера подключался к другому компьютеру, на котором с помощью программы для восстановления удаленных файлов человек пытался восстановить удаленную точку восстановления. Но это ни к чему не привело, лишь было потрачено много времени.
Я не вижу смысла в подобных сомнительных операциях. Если уж точка восстановления была удалена, то намного проще и быстрее переустановить Windows в случае возникновения проблем. Ну а еще правильнее — иметь образ системы со всеми необходимыми программами.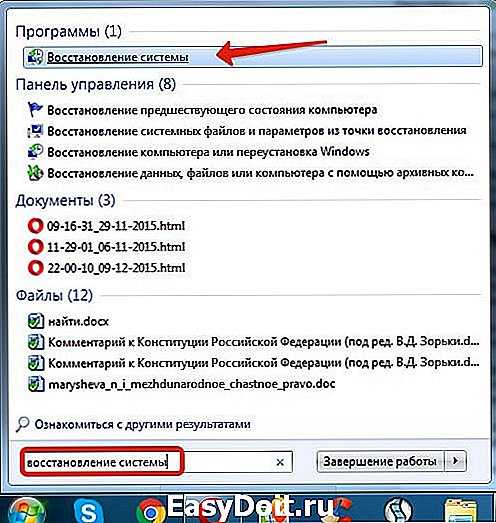 И о создании таких образов я расскажу в следующей заметке.
И о создании таких образов я расскажу в следующей заметке.
Валерий Иванов
«Довольно частый вопрос — как восстановить точку восстановления, если она была удалена случайно или ошибочно.
К сожалению, НИКАК.»
Вчера снял защиту с диска «С». Удалил точки восстановления.
И при попытке Восстановить→»У вас нет точек восстановления.»
Но у меня стоит на подстраховке RollBack Rx. Со своими точками восстановления.
Я откатил Windows.Зашёл в Восстановление Windows а так же в CCleaner.
Точки вернулись.- org/Person»>
Валерий ИвановСегодня удался откат на 3 месяца назад даже при наличии у меня RollBack Rx по технологии описанной Вами до точки установленной автоматически. Правда увеличил объем для точек отката до 20 %-ов.
Спасибо. Валерий Иванов
Создал точку восстановления. Включил потом 360 Total Security чтоб она просканировала и удалила ненужное. Точка восстановления осталась. Добавил Gismeteo в браузер. Посмотреть удалится ли она после отката. Но не получается.Появляется сообщение об ошибке. Очевидно от того что у меня стоит RollBack Rx. По сути та же система отката.
[…] файлов, в том числе и системных.
 Одним из них являются точки восстановления, о которых я уже […]
Одним из них являются точки восстановления, о которых я уже […]Надежда Глоба
Cпасибо! Главное — во время!
Ирина Шамина(Жегулина)
Спасибо
- org/Person»>
Alek KorvinСпасибо
виталий беляев
Хорошая статья! Виталий
Евгения Фара
Спасибо! очень полезная информация.
Я просто сделал архив на DVD-дисках (Blu-Ray 25Гб), самое надёжное.
 Время от времени я его обновляю (диски перезаписываемые). Через загрузочный диск я всегда могу восстановить систему.
Время от времени я его обновляю (диски перезаписываемые). Через загрузочный диск я всегда могу восстановить систему.
Основы Windows 11: как использовать функцию восстановления системы, чтобы вернуться в прошлое
Перейти к основному содержанию
The VergeЛоготип Verge.
Домашняя страница The Verge
The VergeЛоготип Verge.
- Tech/
- Microsoft/
- Windows
/
Отправить вашу систему обратно на более безопасное место
от Barbara Krasnoff
|
Поделитесь этой историей
Иллюстрация Алекса Кастро / The Verge
Несколько лет назад я работал фрилансером в компании, которая пыталась освоить рынок США для своих довольно малоизвестных аппаратных продуктов и нуждалась в носителе английского языка для настройки текста. на своем сайте. Все шло как по маслу до второй недели моей работы, когда я зашел на сайт и обнаружил, что у меня внезапно появляются странные объявления, мигающие на моем экране, и я потерял возможность доступа к своему программному обеспечению безопасности.
на своем сайте. Все шло как по маслу до второй недели моей работы, когда я зашел на сайт и обнаружил, что у меня внезапно появляются странные объявления, мигающие на моем экране, и я потерял возможность доступа к своему программному обеспечению безопасности.
Мне нужно было избавиться от всего, что вторглось в мою систему — надеюсь, без необходимости перезагружать компьютер (и терять больше времени на переустановку всех моих приложений и файлов). Вот что я использовал: Восстановление системы.
Восстановление системы — это удобная функция, которая делает своего рода снимок программного обеспечения, реестра и конфигурации драйверов вашего ПК в определенный момент времени; этот снимок называется точкой восстановления. Затем вы можете, при необходимости, вернуть свой компьютер к этому моменту времени. Вы можете потерять часть работы, проделанной с момента создания этой точки восстановления, но вы также потеряете любые нежелательные изменения, которые могли быть сделаны без вашего разрешения.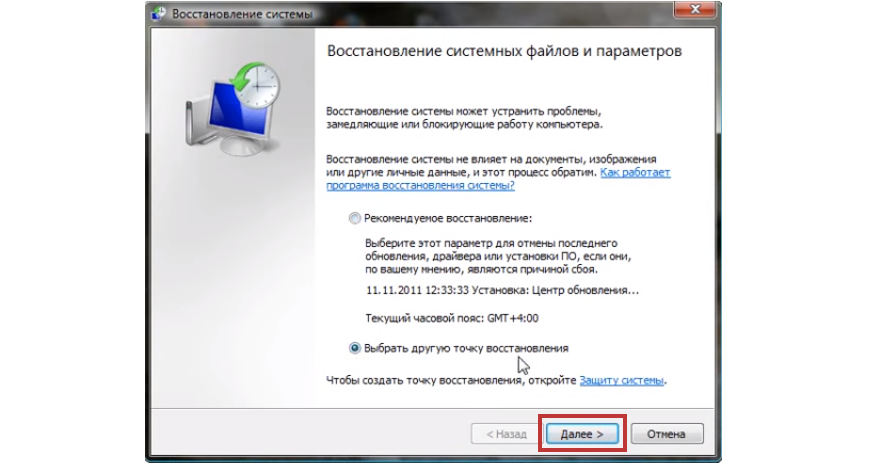
Хотя в этом конкретном случае точка восстановления работала, я должен признать, что в большинстве случаев у меня не было большого успеха с точками восстановления. Однако в Windows 10 восстановление системы, похоже, значительно улучшилось. Вот как использовать его с Windows 11.
Настройка восстановления системы
Чтобы использовать восстановление системы, вы должны сначала убедиться, что оно включено.
- Интересно, что в Windows 11 восстановление системы недоступно в обычном меню настроек. Вместо этого, согласно Microsoft, лучший способ найти его — использовать значок поиска на панели задач и ввести панель управления . В результатах вы найдете приложение «Панель управления»; выберите его.
Помните панель управления? Что ж, в Windows 11 он по-прежнему скрыт.
- Те из нас, кто какое-то время работал с Windows, сразу узнают старомодную панель управления, в которую вы привыкли заходить почти со всеми настройками Windows.
 Найдите поле поиска в правом верхнем углу и введите recovery .
Найдите поле поиска в правом верхнем углу и введите recovery . - Выберите Восстановление > Настройка восстановления системы .
Когда вы перейдете на страницу восстановления, вы сможете открыть или настроить восстановление системы.
- Откроется окно Свойства системы . Вы окажетесь на вкладке «Защита системы». Если вы никогда раньше не использовали Восстановление системы, все кнопки будут недоступны, кроме Настроить . В любом случае убедитесь, что ваш доступный диск (обычно диск C:) выделен, а затем нажмите Configure .
Выберите «Настроить», чтобы настроить восстановление системы. Вы также можете создать новую точку восстановления здесь.
- В разделе Восстановить настройки выберите Включить защиту системы . При желании вы можете выбрать максимальное дисковое пространство, которое будет использоваться для ваших точек восстановления; после этого старые будут удалены, чтобы освободить место.
 Обычно достаточно от 1 ГБ до 5 ГБ, в зависимости от размера вашего жесткого диска. Щелкните ОК .
Обычно достаточно от 1 ГБ до 5 ГБ, в зависимости от размера вашего жесткого диска. Щелкните ОК .
Если защита системы еще не включена, сделайте это здесь.
- Вы вернетесь в окно свойств системы. Рекомендуется немедленно создать новую точку восстановления, поэтому нажмите кнопку Create… .
- Назовите точку восстановления во всплывающем окне и нажмите Создать . Через минуту или две вы должны получить еще одно всплывающее окно с сообщением Точка восстановления успешно создана . Нажмите Закрыть .
Точку восстановления можно создать вручную.
Готово! Имейте в виду, что новые точки восстановления создаются только тогда, когда, по словам Microsoft, «вы устанавливаете новое приложение или драйвер, а также когда вы создаете точку восстановления вручную». Чтобы сделать это в последнюю очередь — например, если вы собираетесь сделать что-то экспериментальное со своей системой — просто следуйте приведенным выше инструкциям.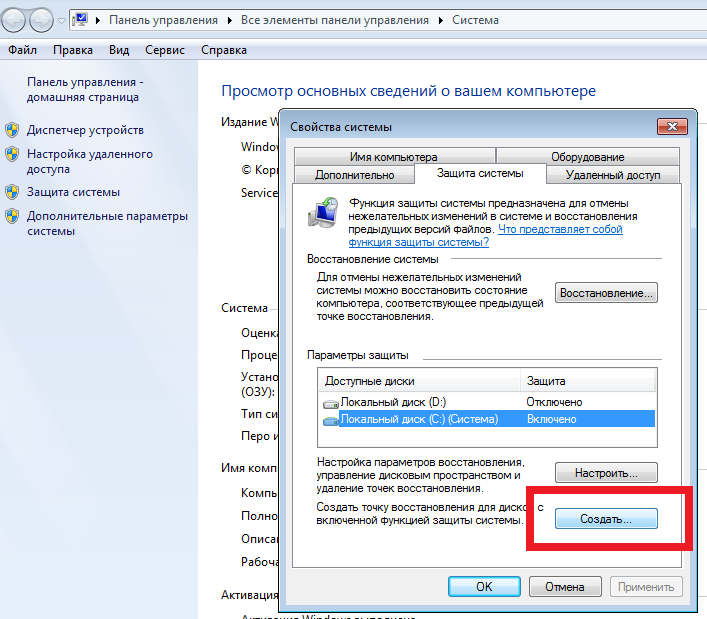 (Существуют способы, позволяющие вашему компьютеру автоматически создавать точку восстановления при каждой загрузке, но это требует работы с реестром компьютера; в этой статье будут рассмотрены только основы.)
(Существуют способы, позволяющие вашему компьютеру автоматически создавать точку восстановления при каждой загрузке, но это требует работы с реестром компьютера; в этой статье будут рассмотрены только основы.)
Используйте точку восстановления
Допустим, вы только что установили новую игру, которая затем начала распространять рекламу и другие неприятные вещи по всей вашей системе. Пришло время использовать точку восстановления, чтобы вернуться в то время, когда вы не совершили эту ошибку.
Следуйте приведенным выше инструкциям, чтобы открыть панель управления и страницу восстановления.
- Выберите Открыть восстановление системы
- Появится всплывающее окно под названием Восстановить системные файлы и настройки. Щелкните Далее .
- Вы получите список всех различных точек восстановления, которые были созданы, включая дату и время их создания, их имена и были ли они созданы вручную.
 Выберите, к какому из них вы хотите вернуться.
Выберите, к какому из них вы хотите вернуться.
Выделите точку восстановления, к которой вы хотите вернуться.
- Если вы хотите (и это хорошая идея), нажмите Сканировать на наличие уязвимых программ . Это даст вам список программ, которые будут удалены, а какие могут быть автоматически восстановлены. Закройте окно и нажмите Далее .
Если бы у меня были какие-либо приложения, на которые может повлиять восстановление, они были бы перечислены здесь.
- В окне окончательного подтверждения будет указана выбранная вами точка восстановления, диск, на который она повлияет, и предупреждение о том, что если вы недавно изменили свой пароль Windows, возможно, вы захотите создать диск для сброса пароля с помощью USB-накопителя. водить машину. Вы также получите еще один шанс выполнить поиск уязвимых программ. Нажмите Finish , чтобы начать процесс.
Подтвердите точку восстановления, и ваша система вернется к этой конфигурации.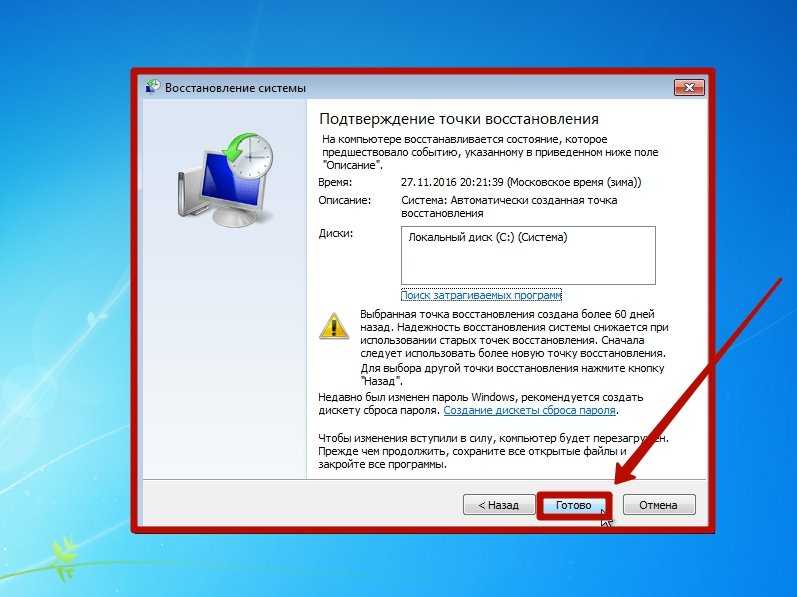
Самый популярный
Марио откинул Твиттер почти на два часа с благословением Musk’s Verification ‘
Meta объявляет о огромных работах, затрагивающих 11 000 сотрудников
- 15, что фирма, которая приобрела 11 000 сотрудников
- 15. больше, чем я заплатил новый потерял 98 процентов своей стоимости
Volvo EX90 — это мощный компьютер, который также является безупречно спроектированным EV
Решение Twitter для испорченной проверки — еще одна галочка
Что нужно знать перед покупкой восстановленных гаджетов 4 007 для создания
900 настраиваемые интервальные тренировки Apple Watch
Ознакомьтесь с политикой доставки и возврата в праздничные дни для Amazon, Target, Walmart и других компаний
Как найти лучшие предложения во время Черной пятницы и Киберпонедельника 2022 г.

Включение восстановления системы в Windows 7, 8, 8.1 и 10
Перейти к содержимому
Точки восстановления системы могут устанавливаться автоматически или вручную. Эта функция очень полезна, когда вы хотите отменить основные изменения, внесенные в систему.
Включить полное восстановление системы в Windows
Точки восстановления системы можно создавать вручную, но они также создаются автоматически в случае любых поддерживаемых серьезных изменений в конфигурации системы или при установке программ или обновлений Windows.
Если у вас есть несколько точек восстановления, вы можете выбрать ту, которая подходит для вашей текущей ситуации.
Прежде чем приступать к восстановлению системы, почему бы не проверить драйверы и выяснить, не требуется ли вместо этого их обновление.
Обновляйте устройства ПК и повышайте безопасность в Интернете
Всего за 9,99 долларов в месяц Поддержка драйверов | ONE поможет вам сэкономить время и нервы при решении распространенных проблем с устройствами Windows, а также предоставит дополнительные функции оптимизации и безопасности.
Попробуйте поддержку драйверов сегодня
Обратите внимание: Восстановление системы различается в зависимости от версии Windows
- Точка восстановления системы Windows 10
- Windows 8
- Windows 8.1
- Windows 7
- Windows Vista
- Windows XP
1. Открыть восстановление системы
Необходимо настроить начальную точку восстановления системы. Начните с поиска восстановления системы в окне поиска Windows 10 и выберите создать точку восстановления из списка результатов.
Когда появится диалоговое окно Свойства системы , щелкните значок Защита системы и нажмите кнопку Настроить .
2. Включить восстановление системы
Убедитесь, что Включить защиту системы включено от 5% до 10%, чего обычно достаточно) и нажмите OK .
Прежде чем вы начнете возиться с какими-либо системными настройками, вернитесь в это диалоговое окно и нажмите кнопку Создать… .
Это если вы хотите создать точку восстановления вручную, в противном случае восстановление системы Windows 10 создаст ее автоматически.
3. Восстановите компьютер
Если вы хотите вернуться к точке восстановления , снова откройте диалоговое окно Свойства системы ( см. Шаг 1 ), нажмите Защита системы еще раз и нажмите кнопку Восстановление системы ….
Следуйте инструкциям, которые появятся на экране, и при появлении запроса выберите нужную точку восстановления .
Есть еще один вариант, когда вы можете нажать кнопку Сканировать на наличие уязвимых программ , прежде чем продолжить, чтобы увидеть, что может измениться на вашем ПК после восстановления системы.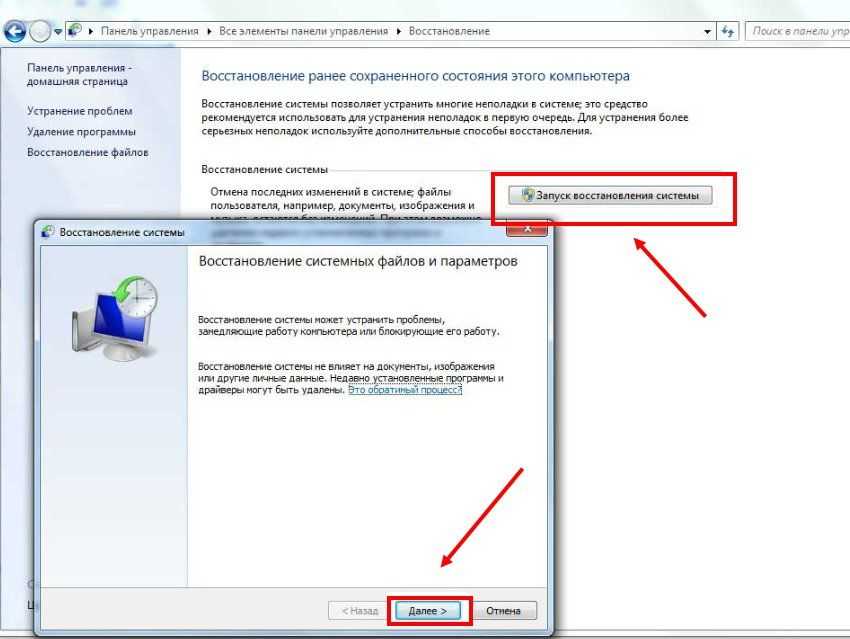

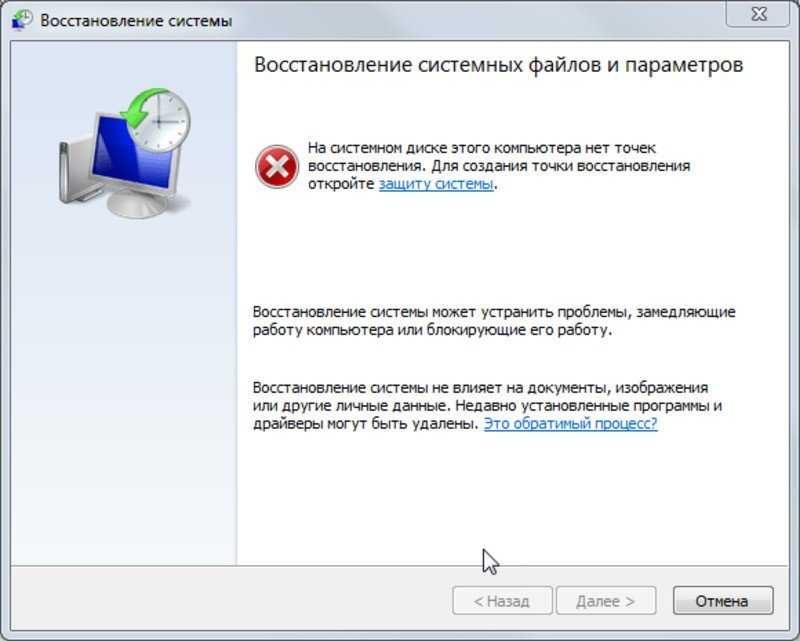 Исправить это можно, сделав раздел недоступным для Windows XP.
Исправить это можно, сделав раздел недоступным для Windows XP.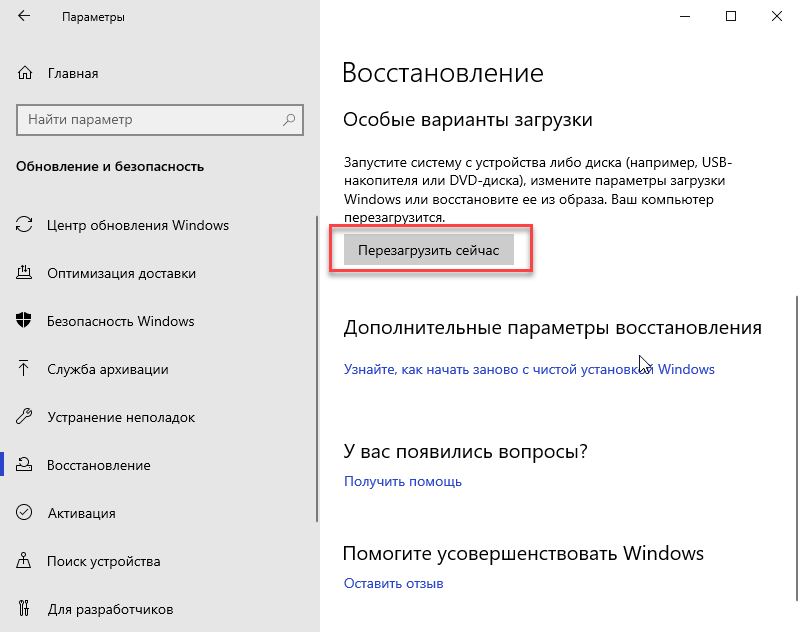 Одним из них являются точки восстановления, о которых я уже […]
Одним из них являются точки восстановления, о которых я уже […] Время от времени я его обновляю (диски перезаписываемые). Через загрузочный диск я всегда могу восстановить систему.
Время от времени я его обновляю (диски перезаписываемые). Через загрузочный диск я всегда могу восстановить систему.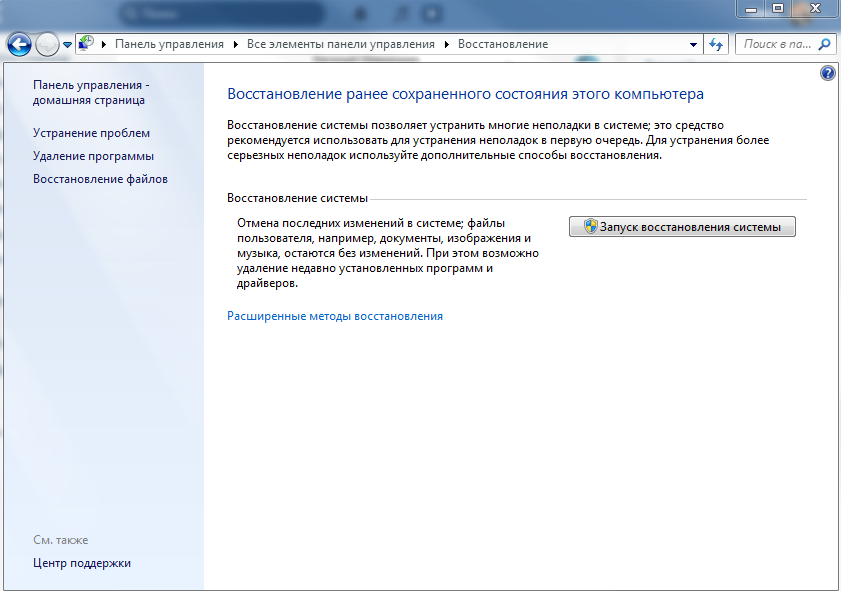 Найдите поле поиска в правом верхнем углу и введите recovery .
Найдите поле поиска в правом верхнем углу и введите recovery .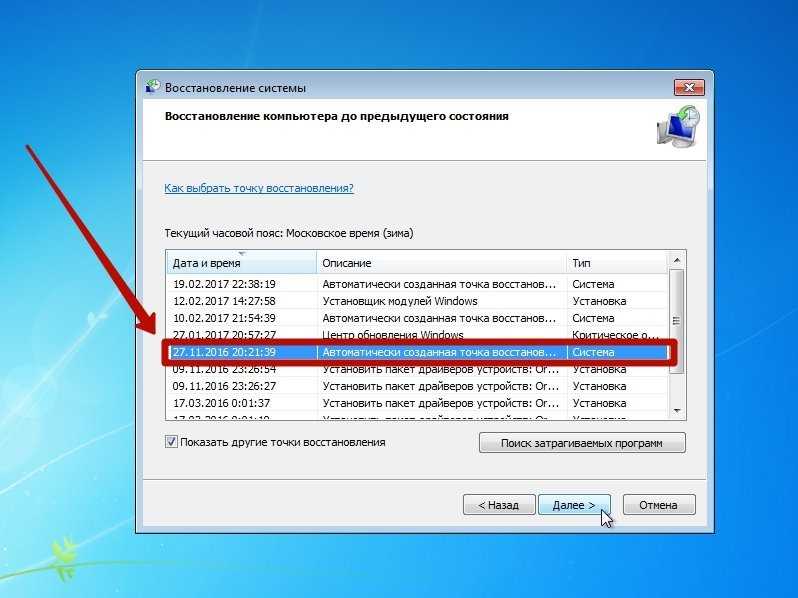 Обычно достаточно от 1 ГБ до 5 ГБ, в зависимости от размера вашего жесткого диска. Щелкните ОК .
Обычно достаточно от 1 ГБ до 5 ГБ, в зависимости от размера вашего жесткого диска. Щелкните ОК . Выберите, к какому из них вы хотите вернуться.
Выберите, к какому из них вы хотите вернуться.