Что делать если на windows 7 нету звука: Устранение проблем со звуком или звуком в Windows 7, 8 и 10
Содержание
audio — Нет звука в Windows 7
Последние несколько дней у меня возникают проблемы со звуком на моей 64-разрядной версии Windows 7.
Вероятно, не имеет отношения, но все же
Я удаленно работаю над этой обработкой через mstsc, однако сама машина находится рядом со мной.
Когда я запускаю mstsc, я проверяю, что для параметра «звук удаленного компьютера» установлено значение «Оставлять на удаленном компьютере», а моя гарнитура подключена к удаленному компьютеру.
Однако я не думаю, что это связано, потому что даже когда я закрываю сеанс удаления и подключаюсь напрямую, звук по-прежнему отсутствует.
Оборудование
На моей плате 5 разъемов, красный/зеленый спереди и красный/зеленый/синий сзади.
Вообще говоря, я пытаюсь использовать красную/зеленую пару на задней панели, но пробовал также перемещаться на передние, и это не помогло.
Диспетчер устройств Windows
В разделе «Звуковые, видео и игровые контроллеры» у меня есть только «Realtek High Definition Audio».
На вкладке «Общие» в свойствах указано «Это устройство работает нормально».
На вкладке «Драйвер» поставщик устройства указан как «Realtek Semiconductor Corp.», версия «6.0.1.5841» от «27.04.2009».
Попытка «Обновить устройство» только что сказала, что мой драйвер обновлен.
Вкладка «Подробности» имеет множество атрибутов, если кому-то нужна конкретная информация, я буду рад ее предоставить.
Панель управления «Звуки»
Вкладка «Воспроизведение»
Когда я открываю панель «Звуки» через панель управления, я вижу на вкладке «Воспроизведение» 2 устройства: «Динамики» и «Цифровой выход Realtek». «.
У меня запущен медиаплеер, воспроизводящий какую-то музыку (которую я не слышу), а зеленые виртуальные светодиоды рядом с устройством «Динамики» прыгают вверх и вниз.
Устройство «Динамики» также имеет зеленую галочку рядом со своим значком и помечено как «Устройство по умолчанию».
Когда я щелкаю правой кнопкой мыши устройство «Цифровой выход Realtek», проверяются «Показать отключенные устройства» и «Показать отключенные устройства», и у меня есть «Тест», «Отключить», «Установить как устройство по умолчанию» и «Установить по умолчанию». Коммуникационное устройство», что приводит меня к пониманию того, что в настоящее время «Динамики» являются не только «Устройством по умолчанию», но и «Коммуникационным устройством по умолчанию».
Коммуникационное устройство», что приводит меня к пониманию того, что в настоящее время «Динамики» являются не только «Устройством по умолчанию», но и «Коммуникационным устройством по умолчанию».
Когда в фокусе «Динамики», также есть кнопка настройки, но прохождение этого процесса тоже не помогло.
Когда я дважды щелкаю устройство «Динамики» / или нажимаю «Свойства», когда оно выбрано, я попадаю на панель «Свойства динамиков».
На вкладке «Общие» в качестве контроллера указано «Realtek High Definition Audio» (что это вообще означает?) и показаны два разъема (спереди и сзади).
Вкладка «Уровни» показывает разные уровни громкости, для всех которых установлены разные уровни, ни один из которых не равен 0.
на вкладке «Улучшения» я выбрал «Отключить все звуковые эффекты» для отладки, поэтому все остальное отключено. (кто-нибудь знает, что означает флажок «Немедленный режим»?).
На вкладке «Дополнительно» есть кнопка «Тест», которая сейчас ничего не воспроизводит, и два флажка для «Эксклюзивного режима» — «Разрешить приложениям получать монопольный контроль над этим устройством» и «Предоставить приоритет приложениям монопольного режима» в настоящее время оба проверены, но я действительно не уверен, что они вообще должны быть .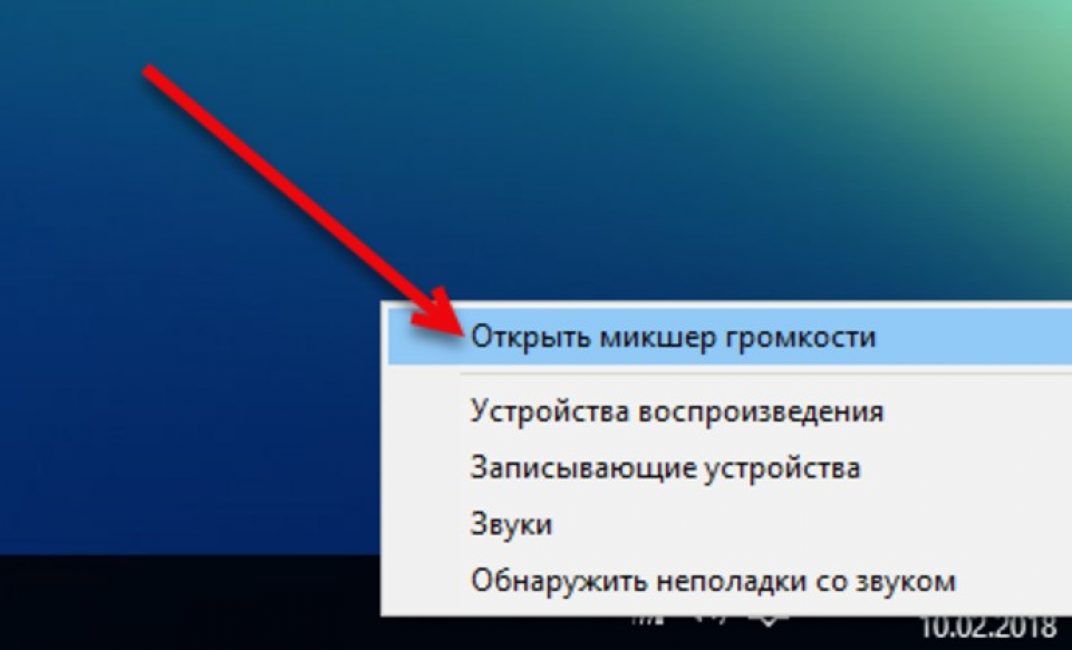
Вкладка «Запись»
4 устройства «FrontMic», «Микрофон», который показывает зеленый цвет, когда я говорю в микрофон гарнитуры, а также является «Устройством по умолчанию» и «Устройством связи по умолчанию», «Линейный вход». » говорит «Не подключен», а «Stereo Mix» указан как «Готово».
На вкладке «Звуки и связь» нет ничего интересного.
«realtek HD Audio manager»
Наконец, у меня также есть это приложение, скрывающееся на панели задач системы:
, нажав на ссылку в правом верхнем углу, вы попадете сюда:
Я пытался пройти через это средство устранения неполадок, но это не помогло:
C:\Windows\diagnostics\system\Audio\DiagPackage.diagpkg
Я не уверен, что с этим делать, так как не совсем понимаю, кто что контролирует,
как драйвера построены один на другом, что такое «поток» если вы понимаете о чем я.
Любая помощь очень приветствуется, я был бы рад предоставить дополнительный скриншот по мере необходимости.
Как сбросить настройки звука в Windows 7? [Ответ 2023] — Droidrant
Первое, что вы можете попытаться решить, — это сбросить настройки звука в Windows 7. В некоторых случаях аудиослужба Windows может отключиться без видимой причины. Вы можете запустить службу, дважды щелкнув ее значок в системном трее или нажав кнопку «Пуск». Убедитесь, что для параметра установлено значение «Автоматически». Если установлено значение «Вручную», необходимо перезагрузить компьютер, чтобы изменения вступили в силу.
Так же, как вы сбрасываете настройки громкости, вы должны проверить аудиовыход. Если звуковое устройство не работает, вероятно, оно не подходит. Проверьте, подключен ли он и установлены ли правильные драйверы. Если это не так, попробуйте установить его в качестве устройства по умолчанию. Это обеспечит воспроизведение звука без перерывов. Чтобы сбросить настройки громкости, вы можете переустановить или вернуться к предыдущей версии аудиодрайвера.
Связанные вопросы/содержание
- Как восстановить настройки звука по умолчанию?
- Как восстановить звук на моем компьютере?
- Как открыть настройки звука в Windows 7?
- Как сбросить настройки звуковой системы Windows?
- Поможет ли сброс ПК исправить звук?
- Почему на моем компьютере внезапно пропал звук?
- Почему нет звука на моем компьютере Windows 7?
Как восстановить настройки звука по умолчанию?
Чтобы изменить настройки звука по умолчанию на вашем компьютере, вам нужно будет найти соответствующее устройство. Вы можете найти устройство в разделе «Система»> «Звук»> «Микшер громкости». Выбрав это устройство, вы можете нажать кнопку «Сброс» в разделе «Приложения». Если вы по-прежнему не слышите никаких звуков, попробуйте переустановить устройство. Если это не поможет, вы можете вернуться к более ранней версии Windows.
Вы можете найти устройство в разделе «Система»> «Звук»> «Микшер громкости». Выбрав это устройство, вы можете нажать кнопку «Сброс» в разделе «Приложения». Если вы по-прежнему не слышите никаких звуков, попробуйте переустановить устройство. Если это не поможет, вы можете вернуться к более ранней версии Windows.
Чтобы устранить эту проблему, перейдите в Диспетчер устройств, который находится в Панели управления. Откройте Диспетчер устройств и проверьте наличие звуковых драйверов. Отключенные звуковые драйверы могут препятствовать воспроизведению аудио на компьютере, поэтому сначала следует включить их. Перезагрузите компьютер, чтобы переустановить драйвер и включить воспроизведение звука. Если проблема не устранена, вы можете переустановить устройство из диспетчера устройств. Если у вас по-прежнему возникают проблемы с воспроизведением звука, попробуйте найти решение вашей проблемы.
Далее щелкните значок громкости, который находится в области уведомлений на панели задач. Откроется окно настроек звука. Вы можете изменить громкость, отключить звук и выбрать другую звуковую схему. Вы также можете отрегулировать громкость звуковых устройств, когда они не воспроизводятся. Но убедитесь, что у вас есть рабочий динамик, прежде чем пытаться использовать любой из этих методов. Вы можете снова сбросить систему до настроек звука по умолчанию.
Откроется окно настроек звука. Вы можете изменить громкость, отключить звук и выбрать другую звуковую схему. Вы также можете отрегулировать громкость звуковых устройств, когда они не воспроизводятся. Но убедитесь, что у вас есть рабочий динамик, прежде чем пытаться использовать любой из этих методов. Вы можете снова сбросить систему до настроек звука по умолчанию.
Как восстановить звук на компьютере?
Во-первых, вам нужно проверить, правильно ли установлена звуковая карта вашего компьютера. Если это не так, вы должны подключить его к ПК и убедиться, что он получает питание. Если вы по-прежнему не слышите звук, попробуйте перезагрузить компьютер. Попробуйте использовать мастер устранения неполадок Windows, чтобы выявить и устранить проблему. Затем вы можете перейти в панель управления и щелкнуть вкладку «Восстановление».
Чтобы изменить скорость и формат звука, щелкните правой кнопкой мыши значок «Динамики/наушники» на панели задач. Выберите Свойства. Затем нажмите кнопку «Скорость звука» и измените формат звука. После этого нажмите ОК. Если звук по-прежнему не идет через динамик или наушники, вы можете вручную установить соответствующий аудиодрайвер для ваших динамиков или наушников.
После этого нажмите ОК. Если звук по-прежнему не идет через динамик или наушники, вы можете вручную установить соответствующий аудиодрайвер для ваших динамиков или наушников.
После восстановления звука вы можете попробовать воспроизвести музыку через встроенные динамики компьютера. Обязательно включите внешние динамики, если они у вас есть. Если ваш компьютер не может воспроизводить музыку, вы можете проверить, отключает ли он звук. Вы также можете попробовать включить громкость динамиков и проверить качество звука, включив музыку.
Как открыть настройки звука в Windows 7?
Если вам интересно, как открыть настройки звука в Windows 7, вы попали по адресу. Щелкните значок громкости на панели задач, чтобы изменить громкость наушников, динамиков или компьютера. Затем вы можете изменить скорость звука, чтобы увидеть, слышите ли вы какую-либо разницу. Чтобы проверить звук, попробуйте воспроизвести музыку или видео. Если звук по-прежнему слабый, попробуйте изменить скорость звука и выбрать другой формат.
В Windows 7 вы можете открыть настройки звука, щелкнув значок громкости в области уведомлений на панели задач. После выбора значка громкости откроется раскрывающееся меню. Выберите отдельные звуки для изменения или выберите группу звуков для отключения звука. Вы также можете переименовать отдельные звуковые файлы или группы, чтобы уменьшить громкость. Когда закончите, нажмите кнопку «Применить», чтобы сохранить изменения. Кроме того, вы можете отрегулировать громкость определенных аудиоустройств, щелкнув правой кнопкой мыши их значки.
Как сбросить настройки звуковой системы Windows?
Сброс звуковой системы Windows иногда может решить проблемы со звуком. Однако вы также можете отключить звуковые службы в Windows, перейдя в диспетчер служб и дважды щелкнув их. Затем убедитесь, что вы установили для них значение «Автоматически». Если вы по-прежнему не слышите звук, попробуйте перезагрузить компьютер. После перезагрузки убедитесь, что звуковой драйвер установлен правильно. Если нет, вы можете скачать последнюю версию и установить ее.
Если нет, вы можете скачать последнюю версию и установить ее.
Кроме того, вы можете открыть диспетчер устройств и выбрать вкладку драйвера. Как только вы это сделаете, Windows автоматически добавит аудиоадаптер в диспетчер устройств. После установки последней версии драйвера вы можете вернуться и включить ее. После завершения процесса переустановки вы можете снова включить аудиодрайвер. Этот метод навсегда решит проблему со звуком. Тем не менее, вы всегда должны сохранять важную работу перед включением аудиодрайвера.
Поможет ли сброс ПК исправить звук?
Существует несколько способов решения проблемы со звуком на вашем ПК. Один из способов — обновить аудиодрайвер. Это может временно решить проблему, но в конечном итоге вы можете нанести больше вреда, чем пользы. Если вы только что купили новое устройство, установка аудиодрайвера может оказаться непростой задачей. В этом случае вам нужно будет использовать диспетчер устройств для переустановки драйверов. Иногда это может решить проблему, но после этого вам потребуется перезагрузить компьютер, чтобы изменения вступили в силу.
Если вы отключили звуковой драйвер, попробуйте перезагрузить компьютер. Иногда устройство просто перестает работать из-за проблем с программным обеспечением. Важно обновить драйвер, чтобы ваш компьютер мог нормально работать. Вы можете найти этот параметр в Панели управления. Перезагрузка компьютера перезапустит аудиодрайвер и восстановит звук. Но если вы все еще не можете решить проблему, вы можете попробовать другое решение.
Почему на моем компьютере внезапно пропал звук?
Почему на моем компьютере внезапно пропал звук? Это может быть несколько причин — проблема с аппаратным обеспечением, устаревший аудиодрайвер или ошибка в настройках звука. Здесь мы рассмотрим некоторые из наиболее распространенных причин и возможные решения. Во-первых, проверьте настройки громкости. Щелкните значок громкости в правом нижнем углу экрана, чтобы просмотреть основную полосу громкости. Убедитесь, что он не отключен и не установлен на очень низкий уровень. Если он отключен, рядом со значком динамика есть значок X.
Затем переустановите драйверы устройств. Неисправным драйвером устройства может быть кодек IDT High Definition Audio. Если драйвер устарел, его переустановка может решить проблему. Чтобы обновить драйвер вручную, посетите веб-сайт производителя или Центр обновления Windows. Затем вы можете выбрать драйвер, совместимый с вашим компьютером. Если вы по-прежнему не можете найти последнюю версию драйвера, попробуйте удалить ее.
Почему на моем компьютере нет звука Windows 7?
Если вам интересно, «Почему нет звука на моем компьютере Windows 7?» ты не один. Многие пользователи компьютеров сталкивались с этой проблемой, и вы, вероятно, видели множество статей в Интернете, в которых обсуждалось, как ее исправить. Вот несколько советов по устранению этой проблемы:
Проверьте настройки звука. Звук в Windows выключен или выключен? Если это так, возможно, звуковая карта вашего компьютера настроена неправильно. Возможно, вы используете его уже давно, но он не подключен.

![Винда с флешки через биос: [Ноутбук/Десктоп/AIO] Как загрузить систему с USB носителя/CD-ROM? | Официальная служба поддержки](https://dilios.ru/wp-content/themes/dilios.ru/assets/front/img/thumb-medium-empty.png)