Настройка uefi asus: Настройка BIOS UEFI Utility: пошаговая инструкция
Содержание
Как зайти в BIOS (UEFI) на ноутбуке ASUS
- 1 3 способа зайти в BIOS/UEFI на ноутбуках ASUS
- 1.1 Способ 1
- 1.2 Способ 2
- 1.3 Способ 3: для пользователей Windows 10
- 1.3.1 Вариант 1
- 1.3.2 Вариант 2
Доброго времени суток!
Ноутбуки ASUS одни из лидеров на сегодняшнем рынке (хорошее соотношение цены и качества). Ну а раз пользуются спросом — то и вопросов по ним всегда хватает…
В сегодняшней статье хочу коснуться одного из них — а именно, входа в BIOS (или UEFI на более новых модификациях устройств). Чаще всего, это необходимо сделать для загрузки с установочной флешки (например, для обновления/инсталляции ОС Windows), для отключения некоторых устройств, просмотра модели комплектующих и т.д.
Способ 1
- Сначала выключаете ноутбук;
- Затем зажимаете кнопку F2;
- Не отпуская кнопку F2, включаете устройство;
- Кнопку F2 не отпускаете до тех пор, пока не появиться главная страничка BIOS/UEFI.

Способ 1 — зажимаем F2 и включаем ноутбук
Примечание: вместо «зажатия» клавиши F2 — можно ее часто нажимать сразу же после включения ноутбука. Действие будет аналогично, также должны увидеть главную страничку настроек BIOS.
Что касается выбора носителя для загрузки, то необходимо открыть раздел «BOOT» (загрузка). Ниже рассмотрю 2 наиболее популярных варианта ПО.
На более новых ноутбуках ASUS вместо BIOS используется UEFI: внизу экрана есть несколько ссылок — нажмите на «Advanced Mode (F7)» (также для выбора носителя можно нажать F8, откроется загрузочное меню, где сможете выбрать все доступные накопители для загрузки).
Advanced Mode F7 (альтернативные настройки). Кликабельно. Ноутбук ASUS
В подразделе «BOOT» в строке «Boot Option #1» сможете выбрать и указать носитель, с которого необходимо загружаться. После изменения настроек не забудьте их сохранить (клавиша F10 или выберите в меню «Save and Exit» (т.е. сохранить настройки и выйти)).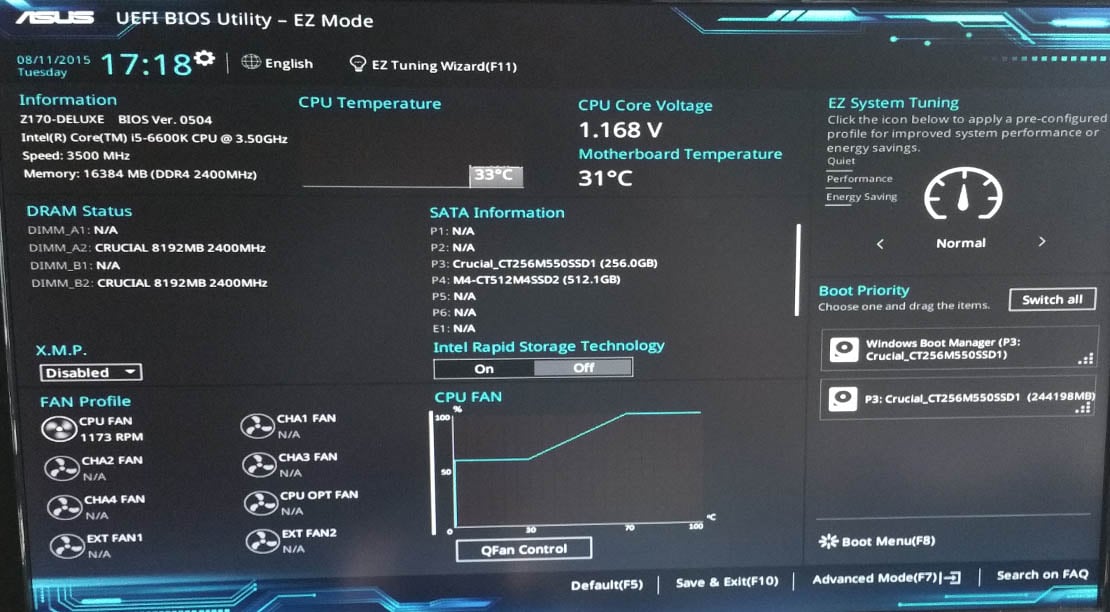
Выбор загрузочного носителя
В более старых ноутбуках, встретите привычный BIOS: здесь сразу же можно открыть раздел BOOT и указать в строке «Boot Option #1» требуемый накопитель (флешку). Сохранение настроек также по клавише F10.
Выбор загрузочного носителя (ASUS)
Способ 2
Этот способ несколько отличается от первого: дело в том, что мы откроем не сам BIOS, а загрузочное меню: из него можно быстро выбрать флешку или диск, с которого вы хотите загрузиться (очень удобно, и ненужно менять никакие настройки BIOS).
Отмечу, что в загрузочном меню также присутствует ссылка на вход в BIOS. Так, что, если у вас есть проблема с клавишей F2, попробуйте использовать ESC!
- Первым делом также выключаем ноутбук;
- Затем зажимаем клавишу ESC;
- Не отпуская ESC, включаем ноутбук;
- Держим клавишу ESC до тех пор, пока перед нами не появиться загрузочное меню.
Способ 2 — зажимаем клавишу ESC и включаем ноутбук
Загрузочное меню представляет из себя простой список устройств (диски, флешки и пр. накопители), с которых можно загрузиться.
накопители), с которых можно загрузиться.
В моем примере ниже, представлены 3 строки:
- Windows Boot Manager — это загрузка установленной ОС Windows;
- Power Plus — загрузка с USB флешки;
- Enter Setup — вход в настройки BIOS/UEFI.
Выбор варианта загрузки
Способ 3: для пользователей Windows 10
Если у вас не сработали предыдущие способы (например, при проблемах с клавиатурой такое может быть), то можно прибегнуть к другим. Приведу нижу пару вариантов для тех, кто использует современную ОС Windows 10.
Вариант 1
- Откройте меню ПУСК/Параметры;
- Затем раздел «Обновление и безопасность»;
- В этом разделе должна быть вкладка «Восстановление»;
- Ищите заголовок «Особые варианты загрузки» и нажимайте кнопку «Перезагрузить».
Особый вариант загрузки
После перезагрузки устройства, автоматически всплывет синий экран с особыми вариантами загрузки. Выберете вариант «Поиск и устранение неисправностей», а затем «Дополнительные параметры».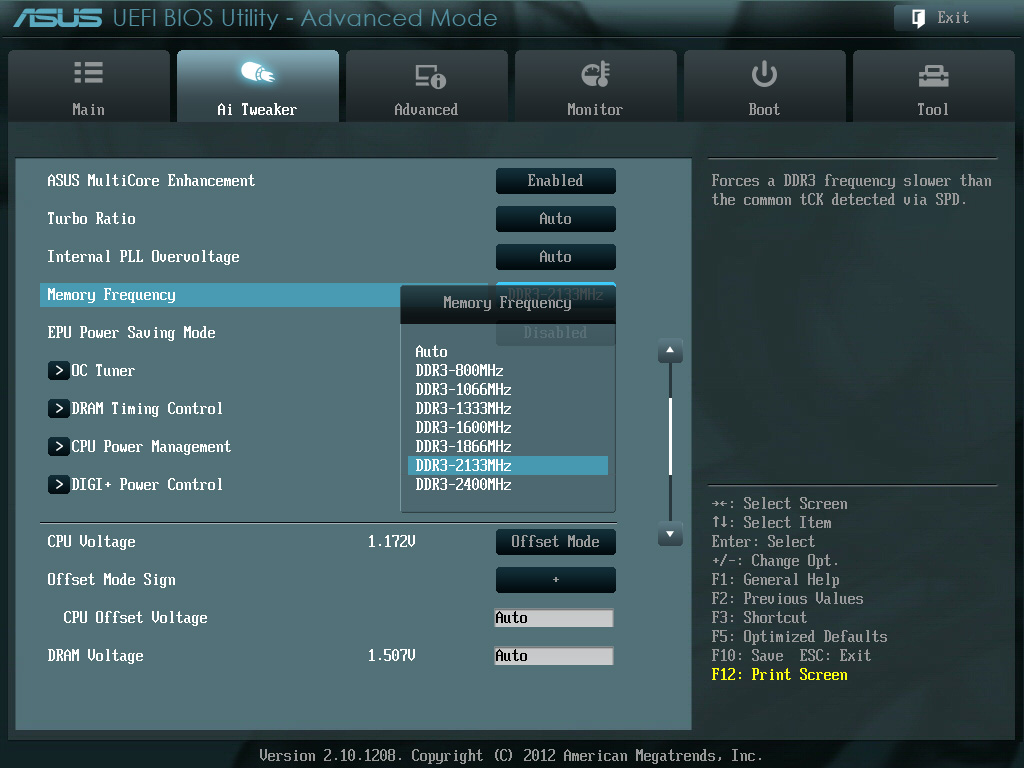 См. ниже на скрины.
См. ниже на скрины.
Выбор действия — диагностика (кликабельно)
Далее выберите вариант «Параметры встроенного ПО UEFI» — и согласитесь на перезагрузку.
Дополнительные параметры (вход в UEFI)
Далее у вас автоматически откроется главная страница настроек UEFI/BIOS.
Вариант 2
- Нажмите сочетание кнопок WIN+R;
- Во всплывшем окне «Выполнить» введите команду powercfg.cpl;
- Должно открыть окно настроек «Электропитание»: в меню слева выберите вариант «Действие кнопок питания».
Панель управления-Оборудование и звук-Электропитание
Далее нажмите ссылку в верхней части экрана «Изменение параметров, которые сейчас недоступны» (см. скрин ниже).
Изменение параметров, которые сейчас недоступны
Теперь должны стать активными параметры завершения работы: необходимо снять галочку с пункта «Включить быстрый запуск». Затем сохраните настройки и перезагрузите ноутбук.
Отключаем быстрый запуск
После перезагрузки увидите «синий» экран с несколькими вариантами: нажмите вариант «Выбрать другие параметры», либо сразу «Поиск и устранение неисправностей», если такой вариант загрузки будет сразу доступен (См. два скрина ниже).
Параметры
Поиск и устранения неисправностей
Далее в разделе «Диагностика» выберите подраздел «Дополнительные параметры».
Дополнительные параметры
И далее вариант «Параметры встроенного ПО UEFI».
Параметры встроенного ПО UEFI
Согласитесь на перезагрузку. После нее ноутбук сам автоматически откроет главную страницу (Main) настроек BIOS.
Перезагрузка (после которой ноутбук сам автоматически откроет главную страничку UEFI/BIOS)
Вот, собственно, и все. Надеюсь, один из вариантов у вас точно сработает…
Налаштування BIOS UEFI Utility
Виробник ASUS одним з перших почав ставити на свої материнські плати новий тип прошивки під назвою UEFI. Цей варіант налаштовується за допомогою спеціальної оболонки UEFI BIOS Utility. Про те, як нею користуватися, ми і хочемо розповісти в статті далі.
Цей варіант налаштовується за допомогою спеціальної оболонки UEFI BIOS Utility. Про те, як нею користуватися, ми і хочемо розповісти в статті далі.
зміст
- Налаштування UEFI BIOS Utility
- Етап 1: Вхід в BIOS
- Етап 2: Зміна параметрів прошивки
- Етап 3: Збереження введених налаштувань
- висновок
Конфігурація ПЗ плати через розглянуту оболонку складається з декількох етапів: входу в BIOS, налаштування параметрів завантаження, розгону і поведінки системи охолодження, а також збереження внесених змін. Почнемо по порядку.
Етап 1: Вхід в BIOS
Як правило, процедура завантаження в BIOS для UEFI у виконанні ASUS точно така ж, як для «класичного» варіанту: натискання на одну клавішу або їх поєднання, а також перезавантаження з-під системи, якщо основний на комп’ютері є Windows 8 або 10. Для більш докладної інформації зверніться до статті по посиланню нижче
урок: Заходимо в BIOS на ASUS
Етап 2: Зміна параметрів прошивки
Безпосередньо настройка UEFI BIOS Utility стосується установки пріоритету завантаження, тонкої настройки роботи материнської плати, CPU і оперативної пам’яті і конфігурації режимів охолодження.
Перш ніж ми приступимо до опису параметрів, утиліту настройки BIOS слід переключити в просунутий режим відображення. Для цього на головному вікні оболонки клікніть по кнопці «Exit / Advanced Mode» і скористайтеся варіантом «Advanced Mode». На деяких версіях UEFI потрібний пункт представлений окремою кнопкою внизу екрану.
пріоритет завантаження
- Для настройки завантаження перейдіть на вкладку «Boot».
- Знайдіть блок під назвою «Boot Option Priorities». У ньому розташовані всі розпізнані БІОС накопичувачі, з яких підтримується завантаження. Пункт з назвою «Boot Option # 1» позначає первинний накопичувач — як правило, це повинен бути HDD або SSD.
Якщо потрібно завантажитися з флешки, в випадаючому меню пункту можна встановити саме її. Точно так само йдуть справи і з іншими типами завантажувальних накопичувачів.
- Також можна включити або відключити специфічні опції на зразок включення клавіші NumLock або перемикання завантаження в режим Legacy, який потрібно для установки Windows 7 і старше.
 Врахуйте, що остання опція також може знаходитися на вкладці «Advanced».
Врахуйте, що остання опція також може знаходитися на вкладці «Advanced».Читайте також: Включаємо Legacy-режим в BIOS
- Опції розгону розташовані на вкладці «AI Tweaker», перейдіть до неї.
- Опція «AI Overclock Tuner» перемикає режими інтелектуального розгону, при якому ПО плати сама визначає відповідні частоту і вольтаж.
- Режим роботи оперативної пам’яті можна змінити, скориставшись опцією «Memory Frequency».
- Для поліпшення продуктивності рекомендується встановити параметр «Performance Bias» в положення «Auto».
- Розділ «DRAM Timing Control» дозволяє вручну прописати таймінги оперативної пам’яті.

Опція «VDDCR CPU Voltage» дозволяє встановити користувальницький вольтаж процесора. Рекомендуємо бути обережними зі змінами значення вольтажу, оскільки занадто висока може привести до виходу CPU з ладу, а надто низька — значно погіршити продуктивність.
Читайте також: Розгін материнської плати і ОЗУ
параметри розгону
Багато комп’ютерні ентузіасти використовують розгін для поліпшення продуктивності своїх машин. Компанія ASUS в своєму UEFI надає такі можливості, причому навіть на платах, розрахованих на середнього споживача.
параметри охолодження
Після установки більш потужного кулера, що охолоджує вежі або водяної системи фахівці рекомендують переналаштувати параметри роботи системи усунення перегрівів. В BIOS UEFI Utility виконати це можна на вкладці «Monitor».
Тут розташовані дані по поточній температурі процесора і основних компонентів комп’ютера, а також опції управління системою вентиляторів в розділі «Q-Fan Configuration».
Зверніть увагу, що при використанні водяної системи деякі опції можуть бути недоступні!
Етап 3: Збереження введених налаштувань
Для збереження змін в UEFI BIOS Utility потрібно натискання клавіші F10 на клавіатурі. У новіших варіантах UEFI слід скористатися вкладкою «Exit», на якій вибрати варіант «Save Changes & Reset».
У новіших варіантах UEFI слід скористатися вкладкою «Exit», на якій вибрати варіант «Save Changes & Reset».
висновок
Як бачимо, настройка UEFI BIOS Utility заняття нескладне: доступних опцій досить як звичайним користувачам, так і просунутим ентузіастам.
Как разогнать ASUS UEFI BIOS
Ян Катресс и Гэвин Боншор 16 апреля 2018 г.
63 Комментарии
|
63 Комментарии
Основные принципы разгонаКак разогнать с помощью MSI UEFI BIOSКак разогнать с помощью GIGABYTE UEFI BIOSКак разогнать с помощью ASUS UEFI BIOSКак разогнать с помощью ASRock UEFI BIOSКак разогнать с помощью AMD Ryzen MasterРазгон наших APU до 4,0 ГГц и вышеРезультаты разгона: ЦП и игрыРазгон Ryzen APU серии 2000: заключение
В зависимости от того, какая материнская плата ASUS используется, будь то ASUS Prime X370-Pro (представлена здесь) или более ориентированный на игры вариант под брендом Republic of Gamers, единственные реальные различия заключаются в графическом интерфейсе и теме. Сами настройки остались прежними, а ASUS BIOS предлагает как базовый, так и расширенный режимы.
Сами настройки остались прежними, а ASUS BIOS предлагает как базовый, так и расширенный режимы.
После входа в BIOS появится заставка основного режима. Здесь пользователи могут включить XMP (DOCP, профиль прямого разгона), настроить профили вентиляторов и применить некоторую «настройку EZ» для автоматического разгона, который может попасть или пропустить. Нажатие F7 входит в расширенный режим.
В расширенном разделе BIOS все настройки, связанные с разгоном, можно найти в разделе AI Tweaker. В этом конкретном BIOS была обнаружена одна интересная вещь: когда XMP был включен, он удалял доступ к настройкам iGPU. К сожалению, мы не смогли определить, была ли это изолированная проблема или она более распространена во всем диапазоне плат ASUS AM4.
Изменение «Соотношение ядер ЦП» на 39,00 приведет к переводу на 3,9ГГц. Из-за удаления параметров iGPU при включенном XMP память была изменена вручную в BIOS; самый простой способ сделать это — установить частоту и оставить вспомогательные тайминги в автоматическом режиме, а затем вручную настроить субтайминги в соответствии с рейтингом модуля.
Чтобы открыть параметры встроенной графики, необходимо установить параметр GPU Boost в ручной режим. Это дает параметр тактовой частоты GFX (обратите внимание на отсутствие заглавных букв, возможно, этот параметр был введен поспешно), в то время как параметры напряжения находятся дальше по списку.
Все варианты напряжения ниже. ASUS делает это немного запутанным, поскольку не имеет стандартных названий для некоторых из этих параметров — например, ASUS называет напряжение ядра ЦП «напряжение ЦП VDDCR». В каждом случае для этого подраздела необходимо выбрать опцию ручного режима, чтобы предложить ручной ввод напряжений. Стоит не забыть установить напряжение DRAM, если тайминги устанавливались вручную.
После ввода всех настроек нажатие F10 вызовет окно сохранения и сброса, где пользователь может оценить и просмотреть сделанные изменения.
Большое спасибо Лоуренсу Тимме — из-за отсутствия подходящей материнской платы ASUS AM4 (у нас почему-то не оказалось плат ASUS с видеовыходами), он любезно предоставил скриншоты для этого раздела.
Купить ASUS Prime X370-Pro на Amazon.com
Как разогнать с помощью GIGABYTE UEFI BIOS
Как разогнать с ASRock UEFI BIOS
Основные принципы разгонаКак разогнать с помощью MSI UEFI BIOSКак разогнать с помощью GIGABYTE UEFI BIOSКак разогнать с помощью ASUS UEFI BIOSКак разогнать с помощью ASRock UEFI BIOSКак разогнать с помощью AMD Ryzen MasterРазгон наших APU до 4,0 ГГц и вышеРезультаты разгона: ЦП и игрыРазгон Ryzen 2000 Серия APU: Заключение
Твитнуть
НАПЕЧАТАЙТЕ ЭТУ СТАТЬЮ
➤Как войти в ASUS BIOS 🕹
Как войти в ASUS BIOS с Windows 10
Если вы используете ПК с Windows 10, для доступа к меню настройки BIOS, а точнее, UEFI, необходимо пройти в системные настройки и команду «расширенная перезагрузка» компьютера.
Для этого нажмите значок вымпел , расположенный в левом нижнем углу экрана, введите термин «настройки» в меню «Пуск» Windows и выберите значок Настройки , которые появляются в результатах поиска.
В открывшемся окне нажмите на значок Обновление и безопасность , выберите голос Восстановление который находится в левой боковой панели и нажмите кнопку Перезагрузить сейчас расположенную под заголовком Avvio Avanzato . Экран компьютера на несколько секунд станет синим, а затем вам будет показано меню со всеми вариантами перезагрузки компьютера.
В этот момент нажмите на иконку Устранение неполадок (отвертка и гаечный ключ), продолжайте, нажав Дополнительные параметры , выберите для входа в настройки прошивки UEFI e pulsing sul pulsating Перезагрузите , чтобы перезагрузить компьютер и войти в меню конфигурации UEFI.
Меню конфигурации UEFI, как и классического BIOS, состоит из вкладок. В карточке Main найдите настройки, связанные с датой, временем и информацией об используемом компьютере; в этом Advanced есть настройки, связанные с процессором, сетью, USB-портами и т. д., в Security вы можете изменить настройки пароля UEFI и Secure Boot и так далее. Если вы хотите узнать больше, взгляните на мой «общий» учебник о том, как получить доступ к BIOS, где я более подробно объяснил вам все основные функции BIOS и UEFI.
д., в Security вы можете изменить настройки пароля UEFI и Secure Boot и так далее. Если вы хотите узнать больше, взгляните на мой «общий» учебник о том, как получить доступ к BIOS, где я более подробно объяснил вам все основные функции BIOS и UEFI.
Если что-то пойдет не так и вам не удастся войти в ASUS BIOS , попробуйте этот обходной путь.
- Нажмите на флаг windows , который находится в левом нижнем углу экрана;
- Нажать и удерживать кнопку Shift (Maiuscolo) на клавиатуре ПК, нажать на иконку Остановить из меню Пуск и в появившемся окне выбрать пункт Выключить систему ;
- Дождитесь полного выключения компьютера, затем нажмите и удерживайте клавишу F2 и снова включите его. Через несколько секунд вы сможете увидеть панель конфигурации UEFI.
- Если вам не повезло с клавишей F2, попробуйте повторить процедуру, нажав клавишу Canc на клавиатуре.

Как войти в BIOS ASUS с Windows 8.x
Если вы используете ПК с Windows 8.1 (или Windows 8), процедура, которую вам нужно выполнить, очень похожа на ту, которую мы только что видели вместе для Windows 10.
Сначала нажмите на флажок Windows в левом нижнем углу экрана, затем найдите термин «настройки» на начальном экране и выберите значок Настройки ПК из результатов поиска.
В открывшемся экране выберите пункт Обновление и восстановление на левой боковой панели, нажмите кнопку Перезагрузить сейчас , найденную под заголовком Avvio Avanzato , и подождите несколько секунд, пока не появится меню со всеми опциями. связанные с расширенным запуском Windows.
В этот момент нажмите на значок Устранение неполадок я пошел его Дополнительные параметры , выберите, чтобы войти в настройки прошивки UEFI и нажмите кнопку Перезапустить , чтобы получить доступ к меню конфигурации UEFI.
В случае затруднений вы можете попробовать войти в BIOS вашего ПК, как описано выше, т.е. выключив систему, удерживая нажатой клавишу Shift (Maiuscolo) клавиатуру и компьютер, нажав клавишу F2 (o Canc ) при следующей загрузке.
Как войти в BIOS ASUS в Windows 7 и более ранних версиях
Если у вас не очень новый компьютер или в любом случае он все еще использует старый BIOS вместо UEFI, все, что вам нужно сделать, это отключить его (выбрав пункт Завершите работу системы из меню Пуск), снова включите ее и нажмите кнопку F2 клавиатуры, как только появится загрузочный экран (первый экран со всеми теми видимо непонятными написанными).
В случае неудачи попробуйте повторить операцию, используя клавишу Canc на клавиатуре вместо F2. Кроме того, подключитесь к Google и выполните поиск, используя термины , введите ASUS BIOS [точная модель вашего компьютера] , таким образом вы должны довольно легко узнать, какую клавишу нужно нажать, чтобы войти в меню настройки BIOS.
Если вам нужна дополнительная информация о том, как настроить классический BIOS, особенно о настройках загрузочного устройства (чтобы вы могли загрузить свой компьютер с USB-накопителя или DVD), ознакомьтесь с моим предыдущим руководством по входу в BIOS.
Как обновить BIOS ASUS
Возможно, не все это знают, но BIOS компьютеров тоже можно обновить. Обновления BIOS используются для исправления ошибок, присутствующих в предыдущих версиях программного обеспечения, устранения любых недостатков безопасности и повышения общей производительности компьютера; важно установить их, но вы должны быть осторожны, куда вы кладете руки: минимальная ошибка во время обновления BIOS может серьезно поставить под угрозу работу ПК.
В связи с этим, прежде чем делать какие-то «опрометчивые» шаги, я настоятельно рекомендую вам прочитать мои руководства о том, как обновить BIOS и как обновить BIOS ASUS, в которых я подробно объяснил все шаги, которые вам нужно предпринять, и опасности, от которых вы должны быть начеку.

 Врахуйте, що остання опція також може знаходитися на вкладці «Advanced».
Врахуйте, що остання опція також може знаходитися на вкладці «Advanced».