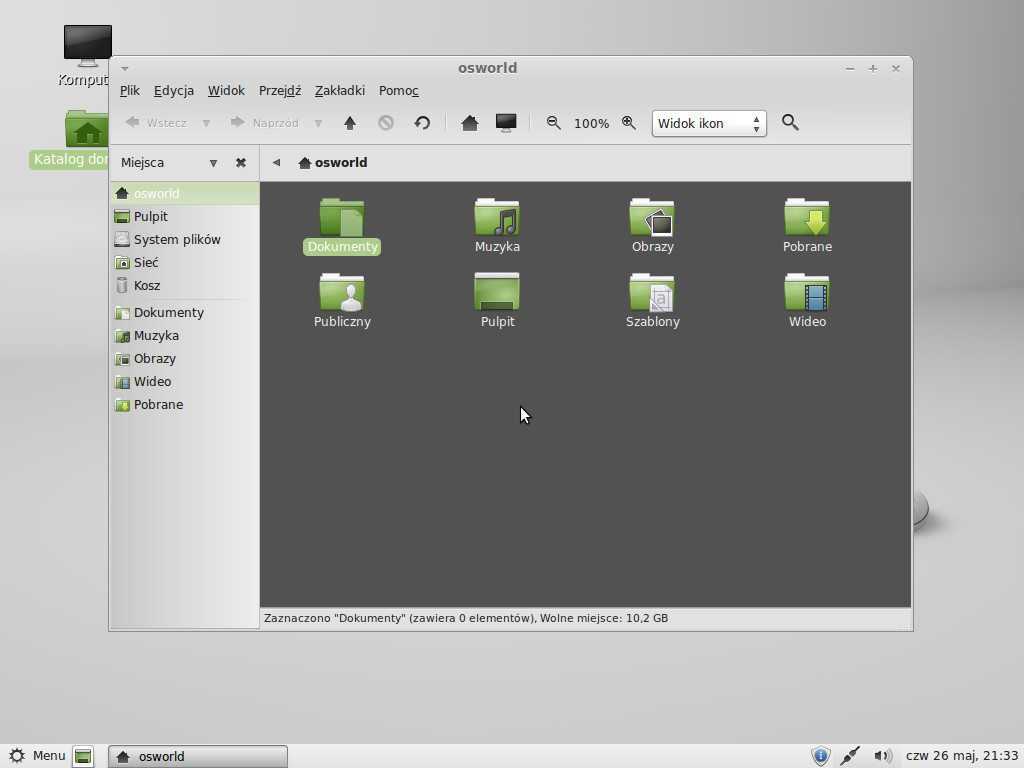Mint linux iso: Скачать русскую версию — Linux Mint
Содержание
Запись файла образа установочного диска дистрибутива Linux Mint на диск DVD
Для того, чтобы использовать загруженный файл образа установочного диска дистрибутива формата ISO вам придется записать его на диск DVD особым образом. Если говорить конкретно, вам придется записать его как образ диска, а не как файл с расширением .iso.
Процесс записи файла образа установочного диска
Запись файла образа установочного диска в Microsoft Windows
В ОС Windows (во всех версиях) вы можете выполнить данное действие следующим образом:
Вы можете использовать вашу любимую программу для записи оптических дисков, но гораздо проще воспользоваться бесплатной утилитой для Windows под названием ImgBurn.
Эту утилиту можно скачать здесь.
Примечание: будьте внимательны в процессе установки утилиты, ведь по умолчанию вместе с ней может установиться большое количество ненужного рекламного мусора… Вам понадобится лишь сама утилита ImgBurn без дополнительных компонентов.
После окончания процесса установки утилиты ImgBurn вы можете использовать ее таким же образом, как показано на данной странице.
Примечание: постарайтесь записать диск DVD на низкой скорости, предпочтительно на скорости 4x. Таким образом вы значительно сократите вероятность некорректной записи образа на диск.
Запись файла образа установочного диска в Linux Mint
Лучшим приложением для записи дисков DVD из состава дистрибутива Linux Mint на данный момент является приложение Xfburn, так как предустановленное приложение Brasero является не самым надежным и нередко портит диски DVD. Xfburn, напротив, является очень надежным и простым в использовании приложением.
Это приложение можно установить следующим образом:
Откройте окно терминала (вы можете сделать это следующим образом).
Используйте команды копирования/вставки для переноса этой магической команды в окно терминала:
sudo apt-get install xfburn
Нажмите клавишу Enter. После соответствующего запроса введите свой пароль. Символы вашего пароля будут полностью невидимы, при их вводе не будут отображаться даже точки и это вполне нормально. После окончания ввода пароля снова нажмите клавишу Enter.
После соответствующего запроса введите свой пароль. Символы вашего пароля будут полностью невидимы, при их вводе не будут отображаться даже точки и это вполне нормально. После окончания ввода пароля снова нажмите клавишу Enter.
Вы можете запустить приложение Xfburn следующим образом:
Кнопка Меню — Звук и видео — Xfburn
Нажмите кнопку «Записать образ» для того, чтобы записать данные из файла образа установочного диска дистрибутива на оптический диск.
Проверка диска на наличие ошибок
Перед использованием диска DVD рекомендуется проверить его на наличие ошибок. Загрузите ваш компьютер с этого диска и нажмите клавишу «пробел» сразу же после появления аналогичного экрана загрузки:
После этого выберите пункт «Integrity check» в меню загрузки DVD. Пропускать данный этап как минимум неразумно!
Что дальше?
Закончили запись диска? Данное руководство поможет вам в процессе установки дистрибутива.
Mint
Сегодня вышла 21 версия дистрибутива Linux Mint с кодовым названием Vanessa. Linux Mint является ответвлением проекта Ubuntu с различными изменениями, такими, как другое окружение рабочего стола и отказ от формата кросс-дистрибутивных пакетов Snap в пользу Flatpak (но пользователь может установить Snap самостоятельно).
Изменения в новой версии:
- Blueberry — ПО для работы с Bluetooth— заменено на Blueman.
- Добавлена программа xapp-thumbnailer, улучшающая поддержку значков для некоторых типов файлов в графических файловых менеджерах.
- Добавлена возможность дубликации заметок в программе Sticky Notes.
- Добавлен монитор процессов, который выводит в трей информацию о процессах автоматического обновления или сохранения снимка состояния системы.
- ПО для резервного копирования системы Timeshift теперь сопровождается в рамках проекта XApps.
- Xviewer и ПО для обработки значков файлов (thumbnailers) теперь поддерживают формат WebP.

- Окружение Cinnamon обновлено до версии 5.4.
- Поддержка протокола IPP для бездрайверного сканирования и печати.
- Дистрибутив перешёл на пакетную базу Ubuntu 22.04.
- Дистрибутив перешёл на ядро версии 5.15 (по сравнению с ранее использовавшимся ядром версии 5.4, в числе прочего, имеет модуль безопасности Landlock, реализующий систему самоограничения доступа процессов к файловой системе, поддержку Intel SGX, новый драйвер NTFS от Paragon Software, поддерживающий запись, системный вызов process_mrelease для быстрого освобождения памяти завершающегося процесса и другие нововведения).
>>> Подробности
landlock, linux, mint, ubuntu, дистрибутив
PeachBlossoms
()
61 комментарий (стр. 2)
Еще новости
Апрель 2022
- LMDE Upgrade Tool BETA
(16 комментариев)
Март 2022
- Linux Mint Debian Edition 5 «Elsie»
(36 комментариев)
Январь 2022
- Linux Mint 20.
 3 «Una»
3 «Una»
(247 комментариев)
2021
- Разработчики Linux Mint собираются уговаривать ставить некоторые обновления
(175 комментариев) - Обновление Linux Mint 20.1 «Ulyssa»
(170 комментариев)
2020
- Релиз LMDE 4 «Debbie»
(82 комментария) - Linux Mint выпустил новый десктопный компьютер «MintBox 3»
(62 комментария)
2018
- Релиз Linux Mint 19 «Tara»
(139 комментариев) - Разработчики Linux Mint анонсировали неттоп MintBox Mini 2
(113 комментариев)
2017
- Linux Mint 18.3 Sylvia
(144 комментария) - Cinnamon 3.
 6
6
(119 комментариев) - Linux Mint 18.2 Sonya
(137 комментариев)
2016
- Linux Mint 18 «Sarah»
(154 комментария) - Cinnamon 3.0
(85 комментариев) - Сайт дистрибутива Linux Mint был взломан, ISO скомпрометированы
(294 комментария) - Доступны KDE- и Xfce- редакции Linux Mint 17.3
(77 комментариев)
2015
- Релиз Linux Mint 17.3 Rosa
(171 комментарий) - Cinnamon 2.8
(70 комментариев) - Linux Mint 17.2 «Rafaela»
(154 комментария) - Релиз Cinnamon 2.6
(174 комментария)
Добавить новость
Все новости
Галерея
LMDE 5 Elsie (BETA)
Alexonline, 026+03:00″>02.03.22 15:09
(14 комментариев)
(Пост)праздничный рабочий стол
sindar,
(85 комментариев)
Старая добрая Linux Mint
mark1,
(24 комментария)
Десктоп бати-пенсионера: Linux Mint 18.3 Mate
hakavlad,
(50 комментариев)
Ведро на A10-9600 + Linux Mint 20 + Gnome Shell
slimblyandysh,
(46 комментариев)
Mint 19
rinsvid,
(78 комментариев)
Все изображения
Форум
Ноябрь 2022
- General
проблемы с работой второго монитора во время проигрывания видео
(3 комментария) - Linux-install
Линукс Минт
(3 комментария) - General
Отключение при загрузке.
(24 комментария)
Октябрь 2022
- Games
Нету текста при запуске через wine
(7 комментариев) - Talks
Глюк Менеджера архивов среды GNOME.
(16 комментариев) - Admin
Mint не работает сеть
(4 комментария) - Desktop
Некорректное отображение заголовков окон и кнопок
(1 комментарий) - Linux-hardware
Нвидиа оптимус на LDME 5, проблемы с установкой и работой
(4 комментария) - Linux-install
Разметка дисков под Mint
(23 комментария) - Admin
Связка ключей запрашивает код при работе с каждым приложением. Как отключить её к примеру для Opera?
Как отключить её к примеру для Opera?
(4 комментария)
Сентябрь 2022
- Talks
Linux ставится 3 часа, лол, втф?
(69 комментариев)
Август 2022
- General
Сбивается время BIOS при дуалбуте.
(3 комментария) - Desktop
Расплываются шрифты в Linux Mint 20.03 Cinnamon
(6 комментариев) - General
Grub 2.06 застрял.
(14 комментариев) - General
Разное поведение apt на mint и ubuntu.
(13 комментариев) - General
Установка windows 10 без флешки
(38 комментариев) - General
Медленный WiFi на mint
(14 комментариев) - General
Замена иконок . exe
exe
(3 комментария) - Talks
Отключились визуальные закладки от Яндекс в Firefox
(12 комментариев) - General
Не видит загруз.флешку как ОС.
(41 комментарий)
Добавить тему
Все темы
Загрузите и установите Linux Mint « TOP NEW Обзор
Содержание
- Загрузка Linux Mint ISO
- Установка Linux Mint
- Перенос Mint на DVD или USB
- Тестирование Linux Mint Live Environment
- Установка Linux Minton на ПК
Загрузка
Linux Mint ISO
Теперь, когда вы немного ознакомились с различными доступными версиями Linux Mint, пришло время получить ISO для конкретного варианта вас интересует.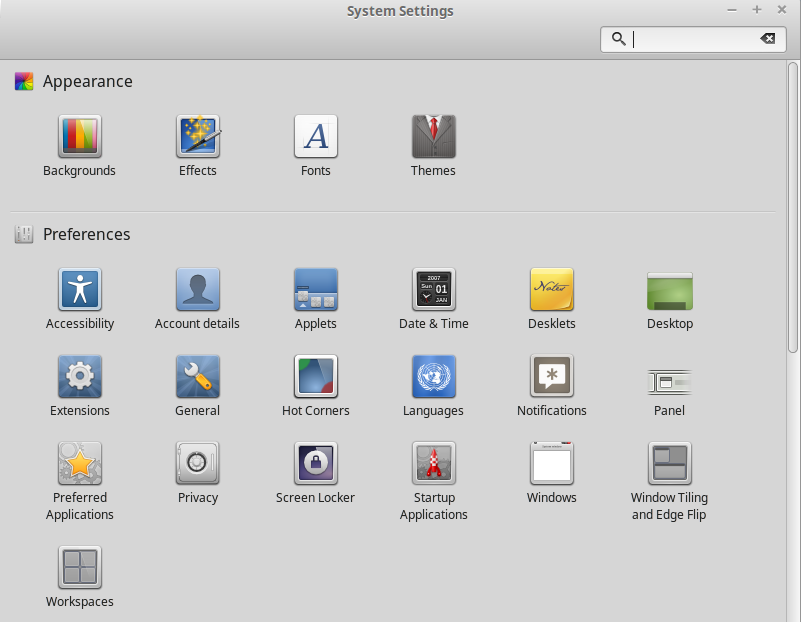 Если вам интересно, что такое ISO, то это файл, который является идеальным представлением содержимого всего компакт-диска или DVD-диска.
Если вам интересно, что такое ISO, то это файл, который является идеальным представлением содержимого всего компакт-диска или DVD-диска.
ПОЛУЧЕНИЕ MINTY – Загрузка Linux Mint
Ваше приключение с Linux Mint совсем рядом. Сначала вам нужно проверить, нужна ли вам 32-битная или 64-битная версия. Проще говоря, если ваш компьютер был построен после 2010 года, выберите 64-битную версию.
ЭТАП 1
Начните с открытия браузера и перехода по адресу www.linuxmint.com/download.php. Это область загрузки для основных версий Linux Mint (32-разрядная и 64-разрядная), включая Cinnamon, MATE, Xfce и KDE. IP вы хотите LMDE 2, тогда вам нужно зайти на www.linuxmint.com/download_lmde.php, где доступны 32 и 64-битные версии Cinnamon и MATE.
ШАГ 2
Обновление — 2022.10.15
- TNR зарабатывает Amazon партнерских комиссий от соответствующих покупок .
 Вы можете поддержать сайт напрямую через пожертвования Paypal ☕ . Спасибо!
Вы можете поддержать сайт напрямую через пожертвования Paypal ☕ . Спасибо!
Самая сложная часть этого раздела — решить, какую версию выбрать. Позже мы более подробно рассмотрим различные рабочие столы, но для простоты использования мы собираемся использовать 64-разрядную версию Cinnamon основного Linux Mint. Нажмите на ссылку 32- или 64-разрядной версии, чтобы перейти на страницу загрузки зеркала.
ШАГ 3
В разделе загрузок вы можете увидеть некоторую информацию о версии, размере ISO и примечаниях к выпуску (стоит прочесть). Ниже приведен длинный список региональных серверов или зеркал, содержащих ISO. Найдите ближайший к вам и нажмите на ссылку, чтобы начать загрузку.
ШАГ 4
Чем ближе к вам зеркало, тем быстрее оно загружается. При нажатии на одну из ссылок вас попросят открыть или сохранить стопку. На этом этапе убедитесь, что опция «Сохранить файл» выделена, и нажмите кнопку «ОК», чтобы начать загрузку.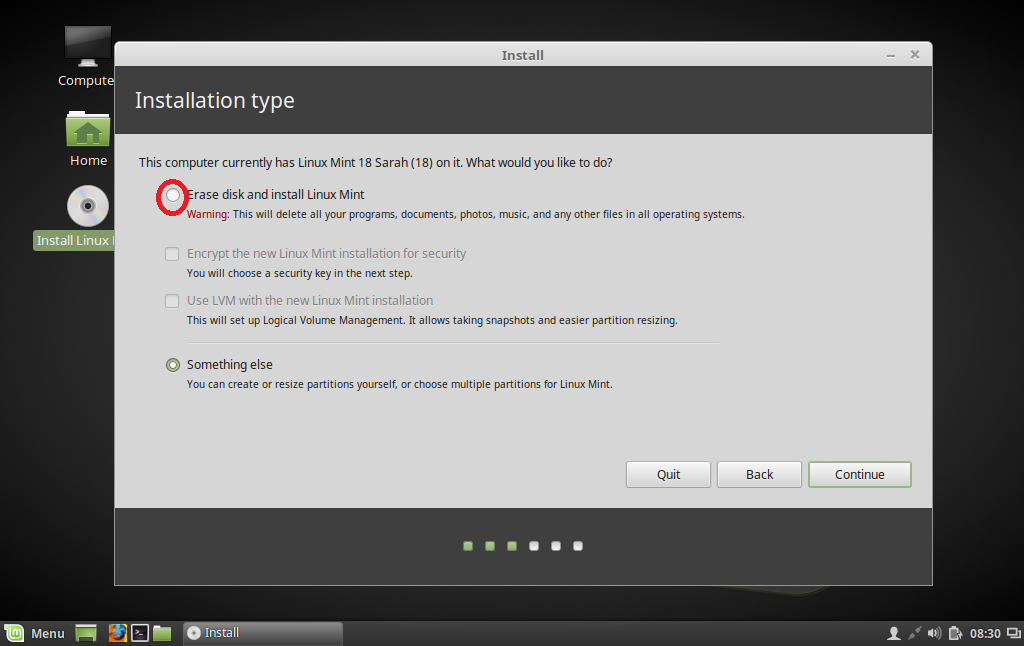 Когда закончите, ISO будет в папке загрузок на вашем компьютере.
Когда закончите, ISO будет в папке загрузок на вашем компьютере.
Установка Linux Mint
Вы познакомились с Linux Mint и его различными версиями, у вас есть все необходимое для установки операционной системы на компьютер, и вы готовы к работе. Теперь осталось только протестировать его и посмотреть, как он работает; а затем, наконец, установить его.
К счастью, с этим процессом легко справиться, и он не займет у вас больше часа. Убедитесь, что у вас есть активное подключение к Интернету, беспроводное или проводное, и, если возможно, второй компьютер или устройство с подключением к Интернету на случай, если вам понадобится что-то найти.
На следующих страницах вы узнаете, как перенести загруженный образ Linux Mint на USB-накопитель или DVD, как настроить VirtualBox и как установить Mint на ПК и в виртуальной среде. Итак, давайте взломать.
Перенос Mint на DVD или USB
Перед установкой на компьютер необходимо перенести загруженный ISO-образ Linux Mint на DVD или USB-накопитель. Это будет живая среда, которую мы рассмотрим чуть позже, но сначала вам нужно создать загрузочный носитель.
Это будет живая среда, которую мы рассмотрим чуть позже, но сначала вам нужно создать загрузочный носитель.
ЗАГРУЗОЧНЫЙ НОСИТЕЛЬ DVD
Мы используем ПК с Windows 10 для переноса ISO на DVD. Если вы используете версию Windows, начиная с 7, процесс очень прост.
ЭТАП 1
Сначала найдите ISO-образ Mint, который вы уже загрузили. Обычно вы можете найти это в папке «Загрузки» на компьютерах с Windows 7, 8.1 и 10; если вы не указали другое место при сохранении.
ШАГ 2
Затем вставьте записываемый DVD-диск в оптический привод компьютера. Через несколько секунд, пока диск читается, Windows отобразит всплывающее сообщение с вопросом, что делать с только что вставленным диском; игнорируйте это, так как вы собираетесь использовать встроенную функцию записи изображений.
ШАГ 3
Щелкните правой кнопкой мыши Mint ISO и в меню выберите «Записать образ диска». В зависимости от скорости ПК может пройти несколько секунд, прежде чем что-либо произойдет. Не беспокойтесь слишком сильно, если только это не займет больше минуты, и в этом случае, возможно, стоит перезагрузить компьютер и повторить попытку. Если повезет, программа записи образов дисков Windows должна запуститься.
Не беспокойтесь слишком сильно, если только это не займет больше минуты, и в этом случае, возможно, стоит перезагрузить компьютер и повторить попытку. Если повезет, программа записи образов дисков Windows должна запуститься.
ШАГ 4
Щелкните правой кнопкой мыши Mint ISO и в меню выберите «Записать образ диска». В зависимости от скорости ПК может пройти несколько секунд, прежде чем что-либо произойдет. Не беспокойтесь слишком сильно, если только это не займет больше минуты, и в этом случае, возможно, стоит перезагрузить компьютер и повторить попытку. Если повезет, программа записи образов дисков Windows должна запуститься.
ЗАГРУЗОЧНЫЙ НОСИТЕЛЬ USB
ЗАГРУЗОЧНЫЙ НОСИТЕЛЬ USB
USB-носитель представляет собой Paster, а не DVD, и часто это удобнее, поскольку на большинстве современных ПК не установлен оптический привод. Процесс передачи изображения прост, но сначала вам потребуется стороннее приложение и USB-накопитель емкостью 4 ГБ или более.
ШАГ 1
Сначала откройте веб-браузер и перейдите на сайт www.rufus.akeo.ie. Прокрутите страницу немного вниз, и вы дойдете до заголовка «Загрузить», под которым вы можете увидеть последнюю версию Rufus (в данном случае 2.12). Щелкните левой кнопкой мыши ссылку, чтобы начать загрузку.
ШАГ 2
Дважды щелкните загруженный исполняемый файл Rufus; вы можете нажать «Да» на контрольный вопрос Windows и «Да» на проверку обновлений. После запуска Rufus уже должен был идентифицировать вставленный USB-накопитель; если не просто удалить и снова вставить.
ШАГ 3
На первый взгляд интерфейс Rufus может показаться немного запутанным, не беспокойтесь, хотя на самом деле он довольно прост. Для начала щелкните значок диска и дисковода рядом с разделом «Создать загрузочный диск с помощью…» и раскрывающимся меню «FreeDOS». Откроется окно проводника Windows, в котором вы сможете найти и выбрать ISO-образ Linux Mint.
ШАГ 4
Когда вы будете готовы, нажмите кнопку «Пуск» в нижней части приложения Rufus.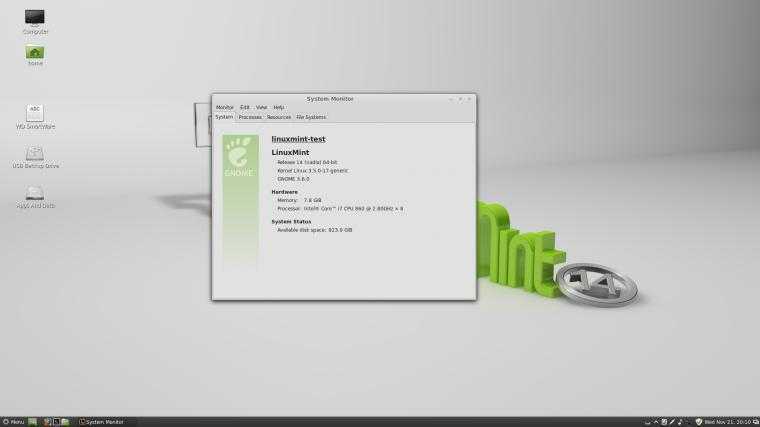 Это откроет другое диалоговое окно с просьбой загрузить и использовать новую версию SysLinux. SysLinux — это набор загрузчиков, которые позволяют современному ПК получать доступ и загружаться с USB-накопителя. Это необходимо, поэтому нажмите «Да», чтобы продолжить.
Это откроет другое диалоговое окно с просьбой загрузить и использовать новую версию SysLinux. SysLinux — это набор загрузчиков, которые позволяют современному ПК получать доступ и загружаться с USB-накопителя. Это необходимо, поэтому нажмите «Да», чтобы продолжить.
ШАГ 5
Следующий шаг спрашивает, в каком режиме образа вы хотите, чтобы Mint ISO был записан на USB-накопитель. Оба метода работают в разных ситуациях, но, как правило, рекомендуемый режим образа ISO является более популярным. Убедитесь, что этот режим выбран заранее, и нажмите «ОК», чтобы продолжить, а затем еще раз «ОК», чтобы подтвердить действие.
ШАГ 6
Теперь Mint ISO переносится на USB-накопитель. Процесс не должен занять слишком много времени, опять же в зависимости от скорости USB-устройства и ПК. Вы можете обнаружить, что Rufus автоматически открывает USB-накопитель в проводнике Windows во время процесса; не волнуйтесь, вы можете свернуть или закрыть его, если хотите.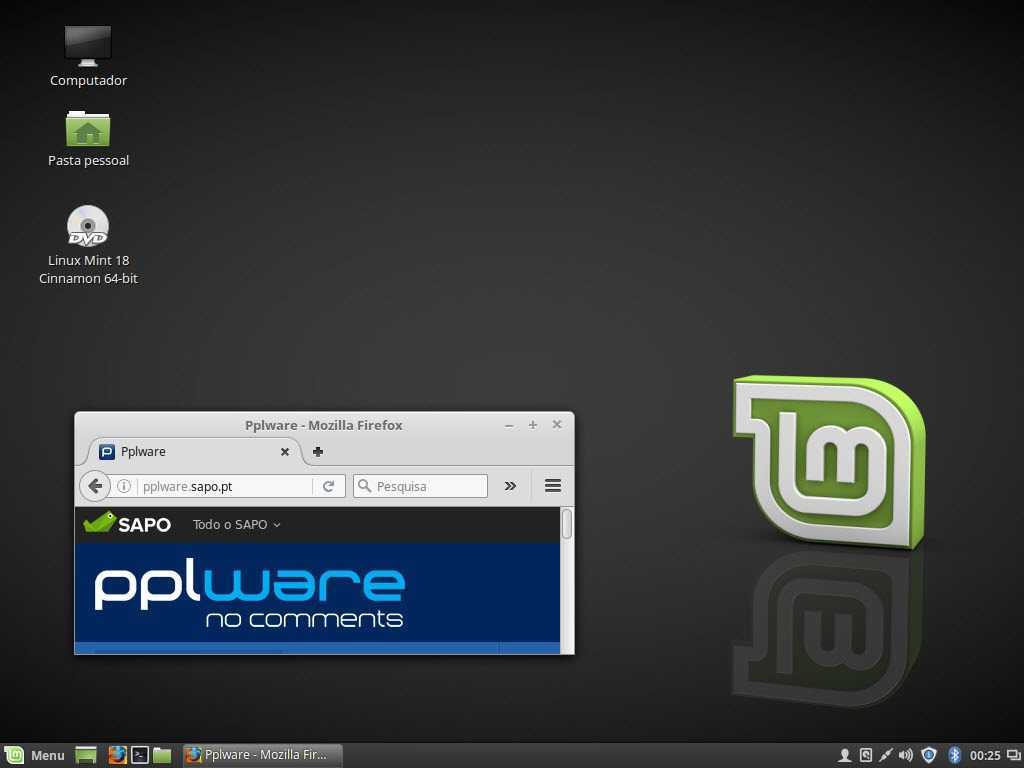 Когда процесс завершится, нажмите на кнопку «Закрыть».
Когда процесс завершится, нажмите на кнопку «Закрыть».
Тестирование Linux Mint Live Environment
Теперь, когда загрузочный DVD или USB-носитель готов, вы можете протестировать Mint в Live Environment, прежде чем принять решение об его установке. Live Environment — это действующая версия Mint, которая запускается с загрузочного носителя, а не с жесткого диска вашего компьютера.
UEFI BIOS
Унифицированный расширяемый интерфейс встроенного ПО (UEFI) используется для идентификации оборудования и защиты ПК во время его загрузки. Он заменяет традиционный BIOS, но может вызвать проблемы при установке Linux Mint.
ЭТАП 1
Вставьте DVD-диск или флэш-накопитель USB в компьютер и, если вы еще этого не сделали, выключите Windows. В этом случае мы используем загрузочный USB-носитель, но процесс практически идентичен. Запустите ПК и при появлении запроса нажмите соответствующие клавиши для входа в BIOS или SETUP; это могут быть, например, F2, Del или даже F12.
ШАГ 2
Существуют разные версии UEFI BIOS, поэтому охватить их все будет невозможно. То, что вы ищете, — это раздел, в котором подробно описывается последовательность загрузки или режим загрузки. Здесь у вас есть возможность отключить UEFI и выбрать Legacy или отключить безопасную загрузку. Mint работает с UEFI, но его загрузка может оказаться сложной задачей.
ШАГ 3
Теперь, когда UEFI переведен в устаревший режим, существует два способа загрузки в Mint Live Environment. Первый — через BIOS, в котором вы уже находитесь. Найдите последовательность загрузки и измените первое загрузочное устройство с его исходной настройки, обычно внутреннего жесткого диска или аналогичного, на USB-накопитель для варианта USB-носителя; или DVD-привод, для опции носителя DVD.
ШАГ 4
Можно также использовать меню параметров загрузки. С этой опцией вы можете нажать F12 (или что-то подобное), чтобы отобразить список параметров загрузочного носителя; оттуда вы можете выбрать подходящий загрузочный носитель. В любом случае теперь вы можете сохранить и выйти из BIOS, перейдя к опции «Сохранить и выйти» и выбрав «Сохранить изменения и выйти».
В любом случае теперь вы можете сохранить и выйти из BIOS, перейдя к опции «Сохранить и выйти» и выбрав «Сохранить изменения и выйти».
ИСПЫТАНИЯ МОДЕЛИ
Поскольку UEFI BIOS позади, пришло время посмотреть, что может предложить рабочий стол Linux Mint, хотя и в тесте Live Environment.
ШАГ 1
Теперь Linux Mint загружается, и вы попадаете прямо на рабочий стол Mint по умолчанию; у нас есть основная версия Cinnamon на скриншоте здесь. На рабочем столе можно увидеть три значка: «Компьютер», «Домой» и «Установить Linux Mint».
ШАГ 2
В нижней части рабочего стола находится панель Mint и меню Mint. Нажмите «Меню», и в нем отобразятся основные приложения, а также панель поиска и различные значки, выстроенные в линию слева. Это значки быстрого запуска, которые будут меняться на недавно использованные приложения по мере использования Mint.
ШАГ 3
Три значка в нижней части полосы быстрого запуска указывают параметры сеанса: Блокировка экрана, Выход из системы и Выход (выключение Linux Mint). Прямо над значком экрана блокировки находятся «Файлы». Щелкнув по нему, вы запустите Nemo, файловый менеджер Linux Mint Cinnamon.
Прямо над значком экрана блокировки находятся «Файлы». Щелкнув по нему, вы запустите Nemo, файловый менеджер Linux Mint Cinnamon.
ШАГ 4
В крайнем правом углу панели вы можете увидеть несколько значков; они указывают текущую учетную запись пользователя, вошедшего в систему (которая в настоящее время является пользователем Live Session), активные сетевые подключения (где вы можете настроить или настроить Wi-Fi или проводное подключение к Интернету), регуляторы громкости, время и дату, а также все окна, которые при нажатии отображает все открытые приложения.
ШАГ 5
На панели рядом с меню Mint также есть несколько значков быстрого запуска: «Показать рабочий стол», который вернет вас на пустой рабочий стол и свернет все открытые приложения; веб-браузер Firefox; командная строка Терминала; и файловый менеджер Nemo. Вы можете использовать любой из них в живом сеансе, но все, что сохранено, не будет сохранено при выходе.
Перед установкой Mint убедитесь, что у вас есть активное подключение к Интернету.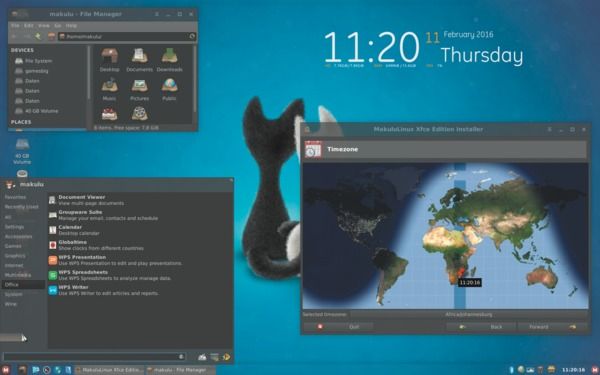 Если у вас есть проводное соединение Ethernet, и оно еще не подключено к компьютеру, сделайте это сейчас. Если вы используете Wi-Fi, щелкните значок сетевого подключения в правом нижнем углу панели, найдите идентификатор своего маршрутизатора и введите данные.
Если у вас есть проводное соединение Ethernet, и оно еще не подключено к компьютеру, сделайте это сейчас. Если вы используете Wi-Fi, щелкните значок сетевого подключения в правом нижнем углу панели, найдите идентификатор своего маршрутизатора и введите данные.
Установка Linux Minton на ПК
Вы выбрали настольную версию Linux Mint и поиграли в Live Environment. Теперь пришло время установить Mint на свой компьютер в качестве постоянной замены Windows. К счастью, процесс чрезвычайно прост.
В ПРОДАЖЕ
На данный момент мы предполагаем, что вы все еще находитесь в Live Environment и что вы настроили и активировали соединение Wi-Fi или подключили свой компьютер к маршрутизатору через проводное соединение.
ЭТАП 1
Если вы подключены к Интернету (если нет, то сделайте это сейчас) и находитесь в Live Environment, запустите процесс установки, дважды щелкнув значок «Установить Linux Mint» на рабочем столе.
ШАГ 2
Запуск приложения Install Linux Mint откроет экран приветствия.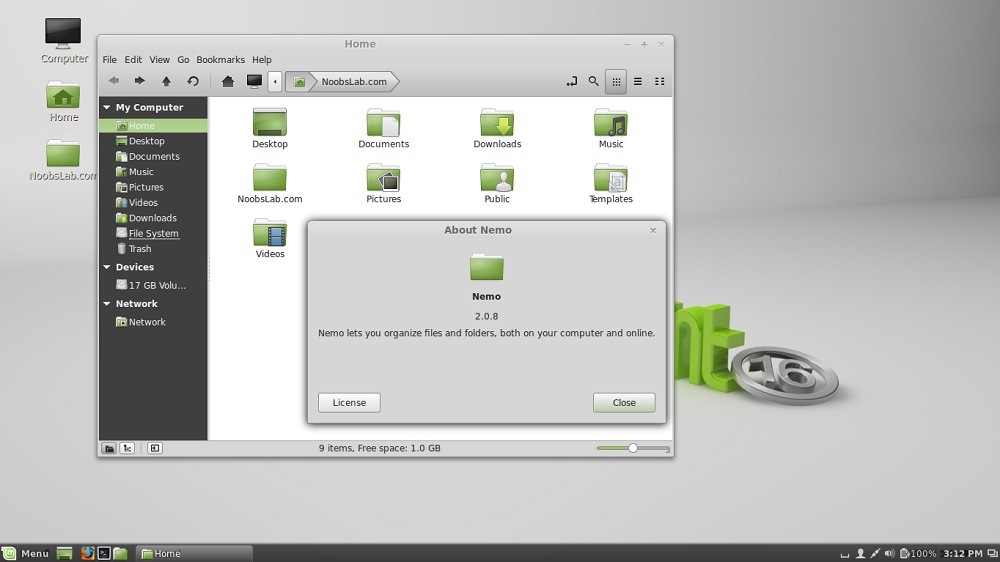 Убедитесь, что ваш язык выбран в списке слева, и если вы хотите, нажмите ссылку «Примечания к выпуску», чтобы прочитать, какие последние изменения и дополнения есть в Linux Mint 18.1 Cinnamon. Когда будете готовы, нажмите кнопку «Продолжить».
Убедитесь, что ваш язык выбран в списке слева, и если вы хотите, нажмите ссылку «Примечания к выпуску», чтобы прочитать, какие последние изменения и дополнения есть в Linux Mint 18.1 Cinnamon. Когда будете готовы, нажмите кнопку «Продолжить».
ШАГ 3
После нажатия кнопки «Продолжить» вас спросят, хотите ли вы установить стороннее программное обеспечение. При условии, что вы подключены к Интернету, как и в шаге 1, затем установите флажок. Это гарантирует, что драйверы оборудования, Adobe Flash и кодеки для MP3 и Video Piles будут установлены вместе с основной системой Mint. Нажмите «Продолжить», чтобы перейти к следующему этапу.
ШАГ 4
На следующем этапе вас спросят, как вы хотите управлять установкой Linux Mint на свой ПК. В нашем примере мы собираемся стереть диск и установить Linux Mint, что сотрет текущую ОС и ВСЕ ДАННЫЕ, заменив их на Mint; на всякий случай убедитесь, что у вас есть хорошая резервная копия. Нажмите «Установить сейчас», чтобы продолжить.
ШАГ 5
Прежде чем начать процесс установки, вас спросят, правильно ли вы сделали выбор в отношении стирания жесткого диска. Это твой последний шанс отступить. Если вы уверены, что не против стереть все и начать заново с Linux Mint, нажмите «Продолжить».
ШАГ 6
На следующем этапе определяется ваше местоположение. Вы можете войти в ближайший крупный город или даже попробовать свой местный город и посмотреть, есть ли он в списке доступных вариантов. Когда будете готовы, нажмите «Продолжить».
ШАГ 7
Затем используйте параметры, чтобы выбрать, какую клавиатуру вы используете. В большинстве случаев это будет вариант с расширенными WinKeys. Используйте поле «Введите здесь…», чтобы проверить правильность настройки клавиатуры. Нажмите «Продолжить», когда будете готовы двигаться дальше.
ШАГ 8
На этом этапе вам необходимо настроить имя пользователя и пароль Mint. Для начала введите свое имя, затем имя компьютера, которое является именем, которое он идентифицирует в сети. Затем выберите имя пользователя, а затем хороший пароль. Вы можете отметить опцию «Автоматически входить», но пока оставьте опцию «Зашифровать домашнюю папку».
Затем выберите имя пользователя, а затем хороший пароль. Вы можете отметить опцию «Автоматически входить», но пока оставьте опцию «Зашифровать домашнюю папку».
ШАГ 9
Теперь начнется процесс установки, и вы можете увидеть, что устанавливается в нижней части окна установки. Вы также можете использовать стрелки на экране для просмотра некоторых функций, доступных в Linux Mint.
ШАГ 10
Когда установка будет завершена, вы увидите окно завершения, в котором вас спросят, хотите ли вы продолжить работу с Live Environment или перезагрузить компьютер с Linux Mint в качестве основной операционной системы. Нажмите кнопку «Перезагрузить сейчас», затем нажмите «Ввод» и удалите установочный носитель, когда появится запрос. Поздравляем, теперь Linux Mint установлен.
Навигация по серии<< Создание пользователей в Linux MintИстория Linux Mint >>
TNR зарабатывает партнерских комиссий Amazon за соответствующих покупок .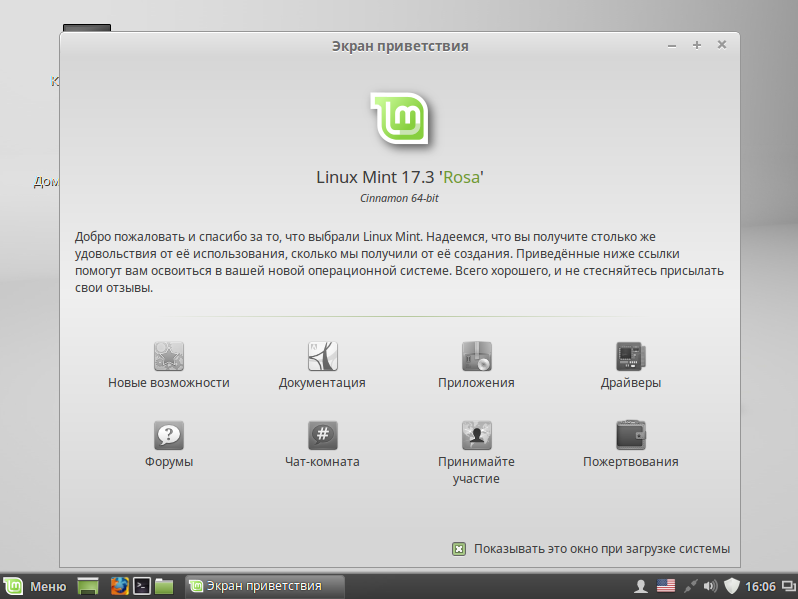 Вы можете поддержать сайт напрямую через пожертвования Paypal ☕ . Спасибо!
Вы можете поддержать сайт напрямую через пожертвования Paypal ☕ . Спасибо!
Linux Mint 21 «Vanessa» теперь доступен для загрузки, вот что нового
Новости / Дистрибутив
Проект Linux Mint опубликовал сегодня окончательные ISO-образы операционной системы Linux Mint 21 серии «Ванесса» перед официальным объявлением, которое, вероятно, будет обнародовано в эти выходные.
Linux Mint 21 «Ванесса» разрабатывалась в течение последних пяти месяцев, и это новая основная серия Linux Mint после Linux Mint 20 «Ульяна» , поставляемая с совершенно новой базой Ubuntu на базе ядра Linux. 5.15 LTS и является производным от Ubuntu 22.04 LTS (Jammy Jellyfish) и поддерживается в течение следующих пяти лет, до 2027 года. MATE 1.26 среды рабочего стола. Все три варианта включают в себя одни и те же внутренние улучшения, а также улучшения Bluetooth с принятием Blueman 2. 3 GTK+ Bluetooth manager в качестве замены инструмента конфигурации Blueberry Bluetooth, обещая лучшее подключение для гарнитур и аудио. профили.
3 GTK+ Bluetooth manager в качестве замены инструмента конфигурации Blueberry Bluetooth, обещая лучшее подключение для гарнитур и аудио. профили.
Во всех трех вариантах также присутствует новый проект Xapp под названием xapp-thumbnailers, который обеспечивает поддержку миниатюр в файловом менеджере для двоичных файлов AppImage, файлов ePUB, обложек альбомов MP3, изображений RAW и изображений WebP.
То же самое касается приложения Sticky Notes, в котором теперь есть поддержка дублирования заметок и другие незначительные улучшения. Кроме того, Linux Mint 21 поставляется с новым виджетом мониторинга процессов на панели задач, который обнаруживает автоматические обновления и моментальные снимки системы, работающие в фоновом режиме.
Linux Mint 21 Xfce
Большинство приложений Linux Mint получили различные улучшения в Linux Mint 21. Например, средство просмотра изображений Xviewer теперь поддерживает изображения WebP и предлагает улучшенный просмотр каталогов, менеджер WebApp теперь поддерживает дополнительные браузеры и пользовательский браузер параметры, а утилита резервного копирования и восстановления Timeshift теперь стала официальным приложением XApp, поскольку оно поддерживается командой Linux Mint.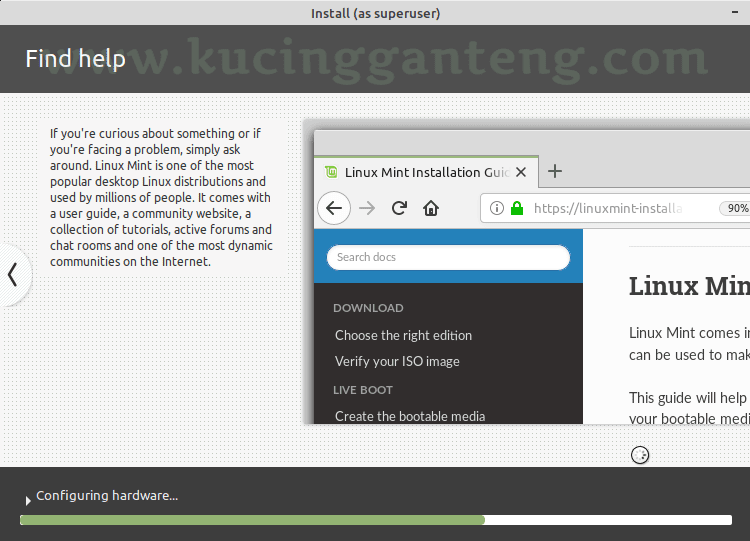

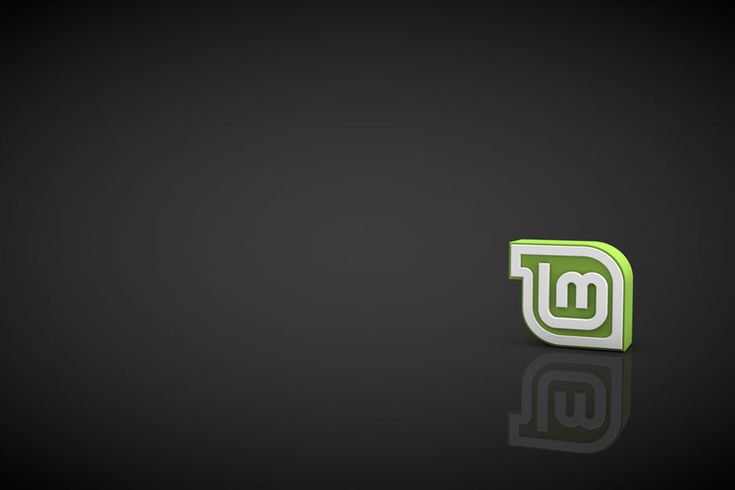
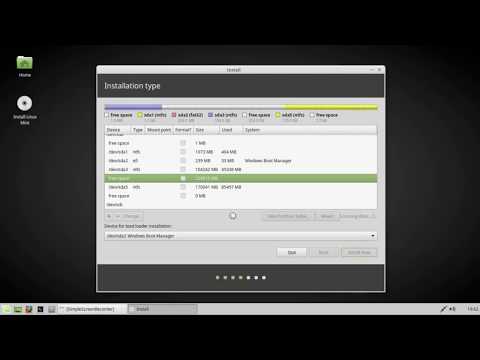 3 «Una»
3 «Una»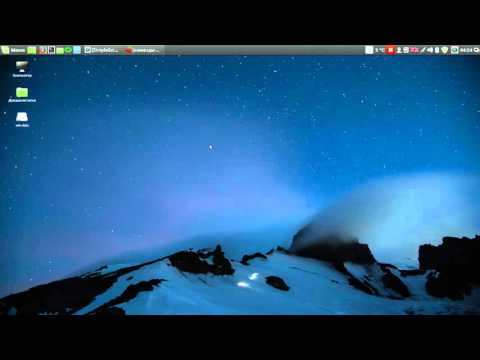 6
6
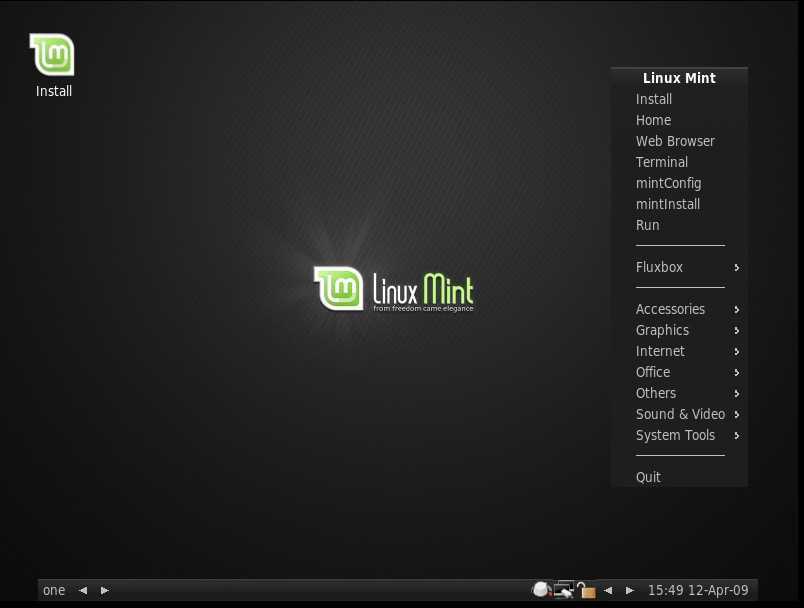 Как отключить её к примеру для Opera?
Как отключить её к примеру для Opera?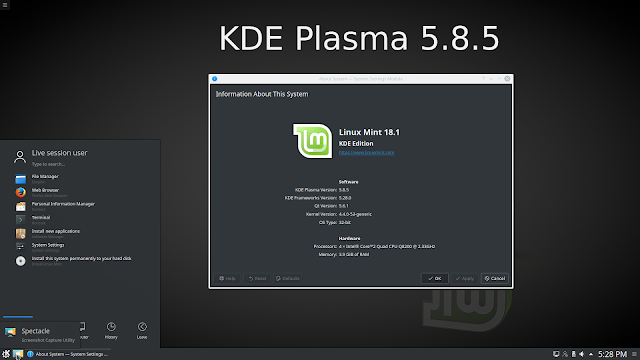 exe
exe Вы можете поддержать сайт напрямую через пожертвования Paypal ☕ . Спасибо!
Вы можете поддержать сайт напрямую через пожертвования Paypal ☕ . Спасибо!