Что делать если на ноутбуке пропадает звук windows 7: Пропал звук на Windows 7
Содержание
Пропадает звук на ноутбуке – что делать
Каждый пользователь ноутбука может столкнуться с такой проблемой, как отсутствие звука. Произойти это может в любой момент и на любом устройстве. Тем не менее, не следует паниковать – вероятнее всего это незначительная исправность, исправить которую не составит проблем.
Причины пропадания звука
Причины «молчания» компьютера можно условно поделить на две группы:
- программные;
- механические.
К первой группе можно отнести проблемы, которые связаны с ошибками и неполадками программного обеспечения компьютера. Спектр таких проблем весьма широкий: от ошибок в регистре до выхода из строя драйвера.
К основным программным причинам можно отнести:
- установлена минимальная громкость;
- звук отключен;
- выключена служба, которая отвечает за звук;
- повреждены драйвера звукового устройства;
- отсутствуют нужные кодеки.

Последняя причина относится к медиаплееру. В таком случае звука не будет в определенной программе, или при воспроизведении некоторых файлов. Следует установить другой плеер или новые кодеки к уже установленному медиа проигрывателю.
Фото: проверка стандартных установок
Более серьезными считаются механические неисправности. В таком случае выходят из строя узлы ноутбука, такие как: звуковая карта или модуль, динамики, разъемы. Едва ли пользователь сможет справиться с такими поломками самостоятельно: вероятнее всего придется прибегнуть к помощи специалиста.
Можно назвать следующие механические неисправности:
- выход из строя звуковой карты либо соответствующего модуля материнской платы;
Фото: звуковая карта
- неисправность встроенных динамиков ноутбука;
Фото: встроенный динамик
- поломка разъема вывода на внешний динамик или наушники.

Последние два варианта неисправности можно легко вычислить, для этого нужно подключить и отключить колонки или наушники. Впрочем, причины того, что ноутбук не звучит, могут быть банальнее и проще.
Отключена громкость
Это очень распространенная ситуация, которая может заставить пользователя понервничать. На подавляющем большинстве ноутбуков громкость отключается нажатием комбинации из двух клавиш, а на некоторых – одной.
Звук будет отключен, если нажать комбинацию «Fn» и клавиши отключения звука. Обычно она расположена панели сервисных клавиш «F1- F12». Например, для ноутбуков марки Acer громкость отключается одновременным нажатием «Fn»+ «F8».
Видео: пропал звук на Windows 7
Выключена служба, отвечающая за звук
Это нередкая случайная ошибка.
Для проверки звуковых служб следует:
- кликнуть по значку громкости в правой части нижней панели Windows;
Фото: проверка звуковой службы
- выше появившейся шкалы громкости будет иконка воспроизводящего устройства, кликнув по которой, вы откроете диалоговое окно работы с ним;
Фото: настройки динамиков
- выбрать пункт «применение устройства» и включить его, если оно было отключено;
Фото: сведения о работе устройства
- здесь же можно найти пункт «Свойства», он расположен напротив названия вашего звукового контролера.
 В этом меню во вкладке «Общие» находится информация о состоянии устройства и его типе.
В этом меню во вкладке «Общие» находится информация о состоянии устройства и его типе.
Также вам может пригодиться вкладка «Драйвер», но об этом в следующем пункте.
Получить доступ к настройкам конфигурации можно выполнить другим способом, для этого требуется:
- запустить диспетчер устройств;
- в списке следует выбрать звуковой контроллер;
Фото: звуковые устройства
- кликнуть правой кнопкой мышки: так можно включить службу, либо обновить ее конфигурацию.
Фото: сведения о драйвере
Повреждение драйверов
Драйвера, как и другие элементы программного обеспечения, также выходят из строя. Чаще такое происходит, когда длительное время не проводилась переустановка системы или обновление драйверов. Обычно переустановка драйвера позволяет решить эту проблему.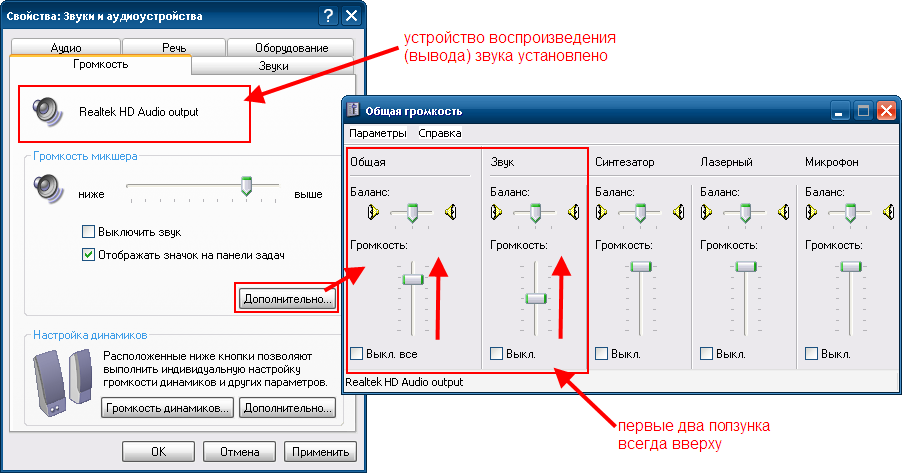
Получить доступ к управлению драйвером звукового устройства вашего ноутбука можно следующим образом:
- перейти в меню «Пуск» в раздел «Панель управления»;
Фото: Пуск -> Панель управления
- выбрать пункт «Оборудование и звук»;
Фото: вкладка Оборудование и звук
- в нем в строке «Звук» нажать на «Управление звуковыми устройствами»; в открывшемся окне будут отображаться звуковые модули вашего компьютера;
Фото: строка Звук
- выбрать «Устройство по умолчанию» и кликнете свойства. Откроется окно, в котором будет отображен звуковой контролеры;
- кликнуть «Свойства», в появившемся окне выбрать вкладку «Драйвер». Здесь будет представлена информация о драйверах звукового устройства.
В этом меню можно обновить драйвер до новой версии, либо же наоборот откатить его до предыдущей версии.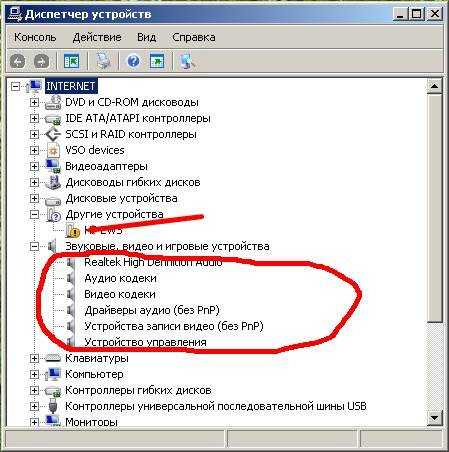 Это следует сделать, если звук исчез после переустановки или обновления драйвера. Тогда система вернет предыдущую конфигурацию звукового контролера.
Это следует сделать, если звук исчез после переустановки или обновления драйвера. Тогда система вернет предыдущую конфигурацию звукового контролера.
Кратко это можно записать так:
- пуск;
- панель управления;
- оборудование и звук;
- управление звуковыми устройствами;
- устройство по умолчанию – свойства;
- контроллер, свойства;
Фото: обновление драйвера
- драйвер, обновить драйвер.
Получить доступ к настройкам звукового контролера можно также способом, описанном в предыдущем пункте: через значок настройки звука на нижней панели Windows.
Если в меню вкладки «Драйвер» не будет команды «Обновить» или она будет не активна, придется установить драйвер вручную. Делать это следует только с официального сайта компании, поставляющей оборудование.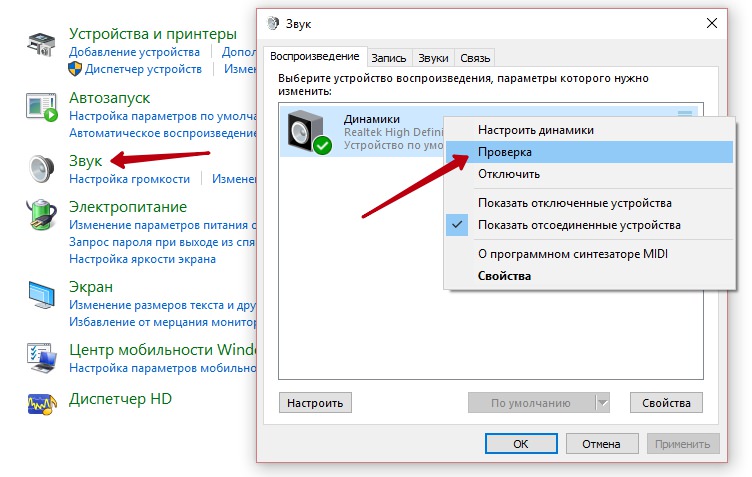 Часто в этом же окне будет ссылка на официальный сайт производителя, если ее не будет, драйвер придется искать по названию оборудования.
Часто в этом же окне будет ссылка на официальный сайт производителя, если ее не будет, драйвер придется искать по названию оборудования.
Определить тип оборудования, устройства или контроллера можно в диспетчере устройств. Это меню находится в панели управления, раздел «Система и безопасность». Вызвать диспетчер можно также через поиск в окне «Пуск».
Проблемы со звуковой картой
Если сбои в работе не исчезли после переустановки драйверов, скорее всего, вышла из строя звуковая карта. Тогда в свойствах контроллера будет сообщение о неисправностях в пункте «состояние». Можно попробовать запустить стандартную службу устранения неполадок Windows.
Фото: служба устранения неполадок
Если и это действие не разрешило проблему, а строке состояния контроллера указано, что он работает с ошибками, следует обратиться в сервис центр. Большинство ноутбуков имеют интегрированный в материнскую плату звуковой модуль, починить который обычный пользователь не в силах.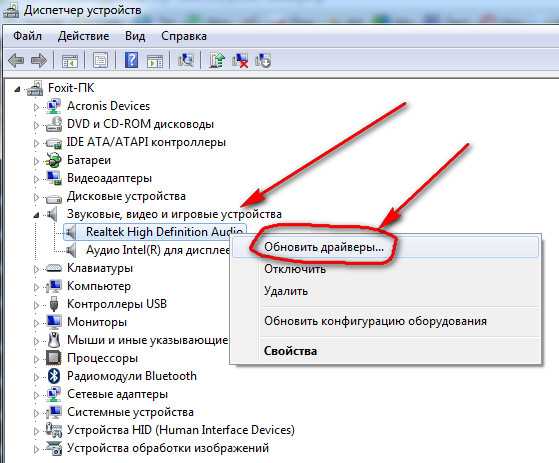
Фото: выбор устройства
Выходом из сложившейся ситуации может стать использование внешней звуковой карты. Такое устройство подключается через порт USB и может иметь значительный размер. Но характеристики внешней карты значительно превосходят показатели встроенной. Учитывая стоимость изделия, сложно однозначно оценить целесообразность такого решения.
Исправление звука с Microsoft Fixit Аudio
Microsoft Fix it Аudio – это небольшая простая программа, с помощью которой можно быстро отладить звук на компьютере. Скачать эту программу можно с официального сайта компании Microsoft.
Программа проверит все пункты, которые были описаны выше, но в автоматическом режиме. Кроме того, следует выделить несколько дополнительных возможностей.
После проверки вы будете оповещены если:
- ее запускаются службы Windows, которые отвечают за звук;
- отключены звуковые устройства;
- установлена низкая громкость;
- установленное устройство не является устройством воспроизведения по умолчанию;
- модуль не подключён;
- неполадки с HDMI портами;
- не включена автоматическая загрузка обновлений и драйверов.

Также приложение имеет возможность произвести отладку веб-камеры и Скайпа.
Фото: установка Microsoft Fixit
Эта программа выполняет все возможные операции по отладке в автоматическом режиме. Это будет сделано быстрее и качественнее, чем если выполнять те же процедуры через меню панели управления или настроек звука.
Microsoft Fix it Аudio – это простой и надежный инструмент, который решит проблемы со звуком, которые вызваны сбоями в программного обеспечения. Поиск и отладка производятся буквально за один клик, поэтому воспользоваться данным сервисом может даже пользователь, который не дружит с электроникой.
Вернуть «голос» ноутбуку будет достаточно просто, если поломка не носит механический характер. Как это сделать: выполнить пошаговую проверку конфигурации или воспользоваться приложением Microsoft Fix it Аudio – решать вам.
Первым делом стоит проверить, не выключена ли громкость на аппарате и нет ли проблем с медиа плеером.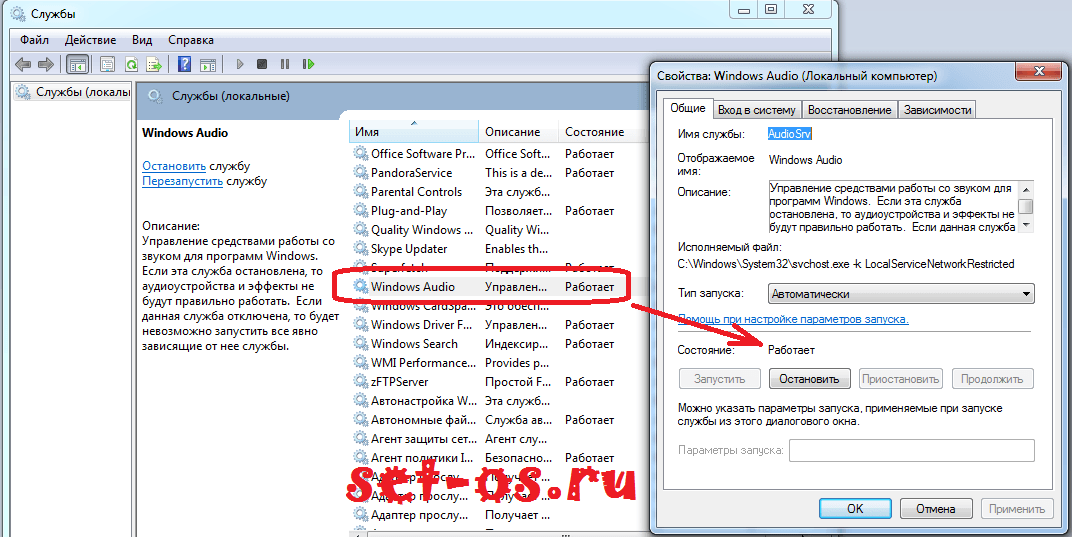 Если эти действия не принесут результата, целесообразно применить Microsoft Fix it Аudio: программа сэкономит ваше время, а проверка будет выполнена тщательно.
Если эти действия не принесут результата, целесообразно применить Microsoft Fix it Аudio: программа сэкономит ваше время, а проверка будет выполнена тщательно.
Предыдущая статья: Как переустановить Windows 7 на Windows 7 Следующая статья: Как убрать (снять) пароль при входе в Windows (Виндовс) 7
Пропал звук на ноутбуке с Windows 7: порядок восстановления
Способы восстановления звука на ноутбуках с Windows 7
Если не работает звук на ноутбуке с Windows 7, не стоит спешить обращаться в сервисный центр за ремонтом, проблему можно решить самостоятельно без особых умений владения компьютером. Причиной становятся некорректно работающие компоненты операционной системы, внесение изменений в которые не причинит вреда.
Содержание
- Способы решения проблемы
- Установка драйвера звуковой карты
- Диспетчер устройств
- Программы для установки драйверов
- Официальный сайт
- Включение системной службы
- Изменение параметров громкости
- Устранение вредоносных программ
- Восстановление системы
- Заключение
Способы решения проблемы
Часто звук пропадает, если смотреть фильмы или видео в интернете на Ютубе, при подключении наушников, запуске системы, изменении параметров.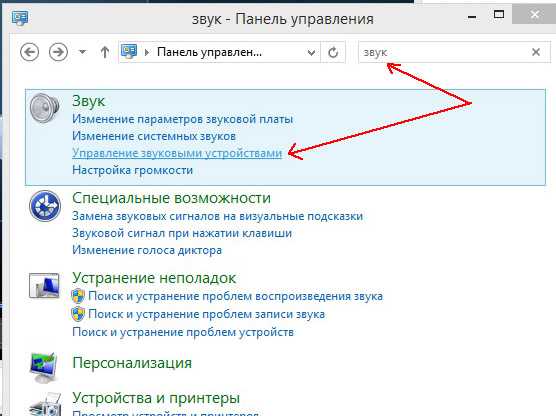 Контекст способствует определению способа решения проблемы.
Контекст способствует определению способа решения проблемы.
Важно знать битность операционной системы: 32 или 64 bite. Информация находится в свойствах компьютера. Для отображения данных нужно кликнуть по ярлыку Мой компьютер правой кнопкой мыши, выбрать соответствующий пункт.
Установка драйвера звуковой карты
Если на ноутбуке с Windows 7 пропал звук после установки системы, проблема в некорректно работающем драйвере звуковой карты. Восстановить работоспособность динамиков можно установкой драйвера.
Поставленная задача выполняется несколькими способами:
- установкой драйверов через системные средства;
- использованием специального софта для установки и обновления драйверов;
- скачиванием нужного приложения с официального сайта производителя ноутбука.
Внимание! Последний вариант более оптимальный, но малоэффективный. Производитель может прекратить поддержку устройства и не выпускать обновлений.
Диспетчер устройств
Установить драйвер звуковой карты можно из базы данных Microsoft. Порядок выполнения манипуляций в Диспетчере устройств:
Порядок выполнения манипуляций в Диспетчере устройств:
- Нажать на клавиатуре Win + R.
- В текстовое поле меню вписать команду devmgmt.msc.
- Нажать ОК.
- В новом окне Диспетчера устройств раскрыть ветку Звуковые, видео и игровые устройства, выбрать модуль звука.
- Определить устройство, нажать правой кнопкой мыши по имени компонента.
- Из меню выбрать пункт Обновить драйверы.
- В новом окне выбрать опцию Автоматический поиск и обновление драйверов.
- Ожидать завершения поиска, автоматической инсталляции.
Обновление драйвера звуковой карты через «Диспетчер устройств»
После завершения инсталляции драйвера следует перезапустить систему.
Программы для установки драйверов
В базе Microsoft нужный драйвер может отсутствовать.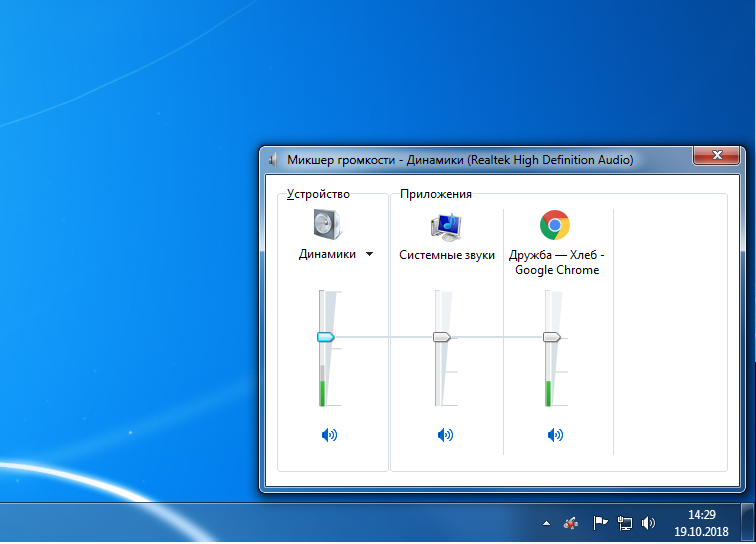 При выполнении предыдущей инструкции на компьютере может показывать ошибку. Рекомендуется воспользоваться приложением Driver Booster.
При выполнении предыдущей инструкции на компьютере может показывать ошибку. Рекомендуется воспользоваться приложением Driver Booster.
Следует установить и запустить программу, выполнить следующие действия:
- Нажать кнопку Пуск.
- Дождаться окончания сканирования системы.
- В списке найти нужный драйвер и отметить галочкой.
- Нажать Обновить.
Установка драйвера звуковой карты через Driver Booster
Программа начнет загрузку с автоматической установкой компонента. Процесс можно отслеживать в верхней части окна.
Официальный сайт
Улучшить работу системы помогут обновления. Для драйверов можно скачать на официальном сайте. Нужно ввести в поисковой системе запрос «официальный сайт lenovo».
Поиск драйверов на сайте:
- На главной странице ресурса найти раздел Драйверы или Программное обеспечение.
- В поисковую строку ввести модель компьютера.
- Перейти на страницу выбора утилитов для устройства.
Поиск драйвера аудиосистемы на официальном сайте Lenovo
После поиска нужно скачать звуковой драйвер на компьютер и выполнить установку. Производитель может распространять программное обеспечение посредством софта-установщика, который автоматически определит модель и инсталлирует недостающие компоненты.
Производитель может распространять программное обеспечение посредством софта-установщика, который автоматически определит модель и инсталлирует недостающие компоненты.
Включение системной службы
Звук на ноутбуке может отсутствовать из-за отключения системной службы. Для исправления ситуации нужно открыть редактор соответствующих компонентов и включить службу. Пошаговое руководство:
- Запустить окно Выполнить. Нажать сочетание клавиш Win + R.
- Ввести команду services.msc в текстовое поле.
- Нажать ОК.
Запуск утилиты «Службы» в Windows 7
В меню нужно найти название Windows Audio. Если в столбике Тип загрузки стоит статус Отключен, необходимо выполнить следующие действия:
- Открыть свойства компонента.
- В новом окне из выпадающего списка Тип запуска выбрать Автоматически.
- Нажать Применить, ОК.
- В окне Службы выделить компонент Windows Audio, нажать Запустить.
Включение службы Windows Audio
Изменение параметров громкости
Пользователи Windows могут снизить уровень громкость до минимума. Для включения звука нужно провести обратную настройку:
Для включения звука нужно провести обратную настройку:
- Нажать по иконке динамиков в правой части панели задач.
- Передвинуть регулятор громкости до максимума.
Настройка уровня громкости через аплет на панели задач
Внимание! Аудиопроигрыватели имеют собственный регулятор громкости, поэтому действия следует продублировать.
Иногда звук используется несистемными приложениями. Нужно открыть меню микшера, подключить необходимый процесс:
- Открыть окно настройки звука. Нажать по соответствующему индикатору.
- Нажать Микшер.
- Изменить уровень громкости до максимального значения.
Системный микшер Windows 7
Устранение вредоносных программ
Для устранения неисправности следует проверить компьютер на наличие вредоносных приложений. Сделать это можно антивирусной программой Dr.Web CureIt.
Главный экран Dr.Web CureIt
Для поиска вирусов нужно запустить приложение и начать процесс сканирования. При обнаружении вредоносного кода Dr.Web CureIt покажет проблему. Пользователю останется просмотреть варианты решения и выбрать способ устранения проблемы.
При обнаружении вредоносного кода Dr.Web CureIt покажет проблему. Пользователю останется просмотреть варианты решения и выбрать способ устранения проблемы.
Восстановление системы
Если на ноуте есть точка восстановления, которая была создана до появления проблемы со звуком, можно вернуть операционную систему к прежнему состоянию. Порядок действий:
- Открыть меню Пуск.
- Перейти в раздел Все программы.
- Открыть каталог Стандартные и перейти в папку Служебные.
- Запустить приложение Восстановление системы.
- Установить переключатель на пункт Выбрать другую точку восстановления, нажать Далее.
- Определить точку, которую нужно восстанавливать, нажать Далее.
- Выбрать разделы восстановления, нажать Готово.
Выбор точки восстановления в Windows 7
Запустится процесс отката Windows до рабочего состояния. После окончания проблема должна исчезнуть.
youtube.com/embed/WL6JIKCMu_c?feature=oembed» frameborder=»0″ allow=»accelerometer; autoplay; encrypted-media; gyroscope; picture-in-picture» allowfullscreen=»»>
Заключение
Перечисленные способы исправления проблем со звуком в Windows 7 не гарантируют возврат аудиосоставляющей в рабочее состояние. Иногда причина неисправности находится в системе, и стандартными средствами проблему не устранить.
Есть вероятность выхода из строя звуковой карты на материнской плате или поломки динамиков. Проблему самостоятельно исправить не получится, лучше довериться мастеру сервисного центра.
аудио — В Windows 7 мой значок громкости отсутствует на панели задач
спросил
Изменено
2 года, 10 месяцев назад
Просмотрено
124 тыс.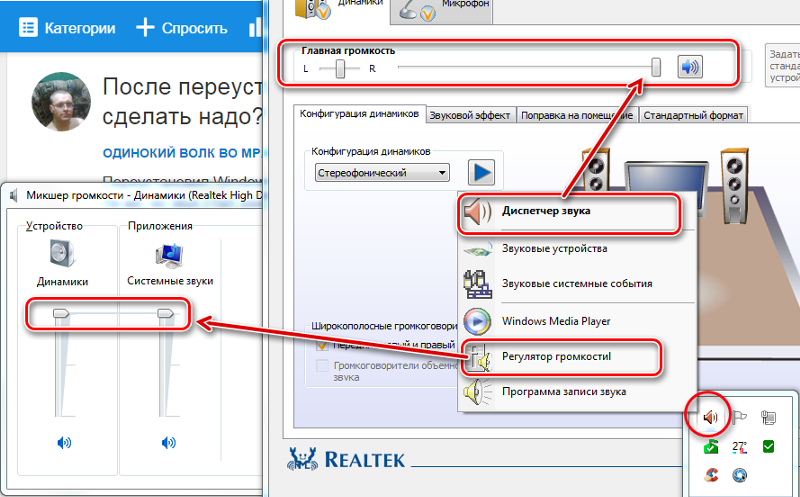 раз
раз
Так что неожиданно мой регулятор громкости отсутствует на панели задач в Windows 7. Я захожу в меню «Пуск», набираю громкость и выбираю «Показать или скрыть значок громкости (динамика) на панели задач», и он отключен там и выключен. Затем я нажимаю «настроить значки уведомлений» внизу, и в появившемся списке я вижу внизу «Громкость» со значком раскрывающегося списка над ним.
Dropbox случайно стирает мой регулятор громкости? У кого-нибудь еще есть что-нибудь подобное? Есть какие-нибудь другие идеи для меня, чтобы попробовать?
забыл упомянуть: Все функции громкости работают, вот только значка не хватает. Я могу управлять громкостью с клавиатуры или через собственно регулятор громкости (вытягивая виджет панели управления). У меня просто нет значка в системном трее. Вся остальная система работает.
- windows-7
- аудио
- уведомления
0
Это может происходить время от времени, но очень редко, и обычно это решается перезапуском.
Можно попробовать три решения (в порядке удобства):
Перезапустите службу Windows Audio.
- открыть меню Пуск
- щелкните правой кнопкой мыши Компьютер и выберите Управление
- перейдите в «Службы и приложения» → Службы
- щелкните правой кнопкой мыши Windows Audio и выберите «Перезагрузить 9».0018
Перезапустите Explorer.exe.
- нажмите Ctrl + Alt + Удалить и выберите Диспетчер задач
- перейдите на вкладку «Процессы» и найдите файл explorer.exe
- щелкните его правой кнопкой мыши и выберите «Завершить процесс». Убедитесь, что у вас не выполняются никакие операции с файлами (копирование/перемещение и т.д.). Проводник должен автоматически перезапуститься.
- Если это не так, в диспетчере задач перейдите в «Файл» → «Новая задача (Выполнить…)», введите
проводник, нажмите OK, и все должно вернуться.
Перезагрузите компьютер.
6
Я наткнулся на это, и, поскольку ни одно из этих решений не помогло мне, я решил поделиться тем, что помогло (отсюда):
- Создайте резервную копию реестра, создав точку восстановления.
- Перейдите в меню «Пуск» > «Выполнить» (или Windows -key + R ), введите
regeditи нажмите ОК.- Перейдите к ключу
HKEY_CURRENT_USER\Software\Classes\Local Settings\Software\Microsoft\Windows\CurrentVersion\TrayNotify.- Удалить значения
IconStreamsиPastIconsStream.- Откройте диспетчер задач ( Ctrl + Shift + Esc ), перейдите на вкладку «Процессы», выберите
explorer.exeи нажмите «Завершить процесс».- Откройте вкладку «Приложения» и нажмите «Новая задача» в правом нижнем углу окна.
- В появившемся окне сообщения введите
explorer.exeи нажмите OK.Explorer.exeперезагрузится, и отсутствующие значки теперь должны вернуться в системный трей, где они должны быть.- Затем, если панели громкости нет, перейдите в свойства панели задач (где громкость была серой) и просто поставьте галочку.
1
Перейдите в панель управления, в ней откройте Значки области уведомлений
В этом окне в нижней части нажмите Включите или выключите системные значки выберите на в поведении значка громкости и нажмите ok
….это
I’ м под управлением Windows 7.
Я не мог быстро найти «Область уведомлений» в панели управления, поэтому я просто набрал «область уведомлений» после нажатия кнопки «Пуск» (внизу слева)
Выберите первый ответ «Значки области уведомлений».
Выберите «включить или отключить системные значки». Вы должны иметь возможность выбирать, какие из них показывать.
Если регулятор громкости неактивен, выберите «Восстановить поведение значков по умолчанию».
И, наконец, перезагрузите компьютер.
Я взял это с официального форума Microsoft, я использовал его в Windows 10, и у меня это сработало:
- Щелкните левой кнопкой мыши значок Windows и выберите настройки.
- Нажмите на вкладку дисплея.
- Измените размер текста на 125% Затем примените.
- ПОКА НЕ ВЫЙТИ. Выберите выйти позже!
- Измените размер текста обратно на 100% и нажмите «Применить».
- Теперь выйдите из системы и войдите снова.
Ваш значок громкости вернется.
К сожалению, патч, который я использовал, не совместим с Windows 7 , но, к вашему сведению, у меня точно такая же проблема с Windows XP. Проблема явно перенесена в Windows 7.
Я наткнулся на это объяснение проблемы с XP:
это вызвано дефектом синхронизации в функции Windows Shell_NotifyIcon в shell32.
dll, время ожидания которого установлено на 4 секунды. В сочетании с неблагоприятным сообщением Windows API это вызывает проблему, которая характерна для многих сильно загруженных компьютеров, не имеющих сверхбыстрых жестких дисков. Изменение тайм-аута на одну минуту и удаление нежелательного сообщения решает проблему
Автор предоставил патч, который после установки решил мою проблему. Прокрутите до раздела Основная проблема и полное решение , в котором упоминается:
nars опубликовал инструмент исправления (прямая ссылка для скачивания), который решает проблему даже для будущих версий и делает исправление очень простым и быстрым. Большое спасибо, nars!
Для меня что-то установило запись реестра HideSCAVolume в:
HKEY_CURRENT_USER\SOFTWARE\Microsoft\Windows\CurrentVersion\Policies\Explorer
Я исправил это, удалив эту запись и перезапустив проводник Windows.
Исправление, когда значок громкости отсутствует и отображается серым цветом в Windows
Самый простой и быстрый способ вернуть значок звука на панель задач — перезапустить процесс systray.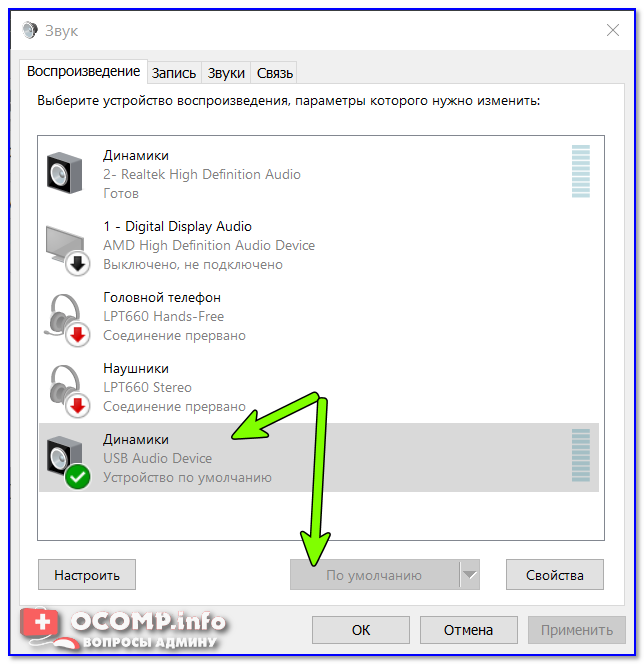 exe:
exe:
- Откройте диспетчер задач с помощью CTRL + SHIFT + ESC.
- Файл > Новая задача (Выполнить…)
- системный трей.exe
В дополнение ко всем другим решениям, упомянутым здесь, вы можете использовать редактор групповой политики Windows, чтобы исправить это, если ничего не работает. Следующее работает не только для значка громкости, но и для отсутствующего значка сети, отсутствующих часов и отсутствующего индикатора питания в области уведомлений.
Включить системные значки через GPMC
Нажмите «Пуск» > «Выполнить» и введите «gpedit.msc» без кавычек. Это запустит редактор групповой политики Windows.
Разверните дерево, чтобы перейти к Конфигурация пользователя -> Административные шаблоны -> Меню «Пуск» и панель задач.
Изменить установите значение состояния «Отключено» или «Не настроено» для следующих групповых политик, чтобы разрешить отображение или отображение значка в области уведомлений.

Часы: удалить часы из области системных уведомлений.
Громкость: удалите значок регулировки громкости.
Сеть: удалить значок сети
Значок питания (батареи): снимите индикатор батареиЗакройте консоль управления групповыми политиками.
Перезапустите проводник, выйдите из системы и войдите снова или перезагрузите компьютер, чтобы изменения вступили в силу.
Пользователь, использующий Windows без редактора локальной групповой политики, может вместо этого изменить значение реестра с помощью редактора реестра.
Включить системные значки для отображения или отображения через реестр
Запустить редактор реестра (RegEdit.exe).
Перейдите к следующему разделу реестра:
HKEY_CURRENT_USER\Software\Microsoft\Windows\CurrentVersion\Policies\Explorer
Удалите и удалите следующие значения реестра на правой панели:
Скрыть часы
СкрытьSCAPower
СкрытьSCAVolume
Ноаутотрейнотифи
СкрытьSCANNetwork
NoTrayItemsDisplayЗатем перейдите к следующему разделу реестра:
HKEY_LOCAL_MACHINE\SOFTWARE\Microsoft\Windows\CurrentVersion\Policies\Explorer
Снова удалите любое из следующих значений реестра, если оно найдено:
Скрыть часы
СкрытьSCAPower
СкрытьSCAVolume
Ноаутотрейнотифи
СкрытьSCANNetwork
NoTrayItemsDisplayВыйти из редактора реестра.

Выйдите из Проводника и перезапустите его, выйдите из системы и снова войдите в систему или перезагрузите компьютер, чтобы изменения вступили в силу.
У меня windows 7 Professional и перезапуска службы как то хватило.
Я считаю, что эта проблема из-за установки ubuntu поверх.
Зарегистрируйтесь или войдите в систему
Зарегистрируйтесь с помощью Google
Зарегистрироваться через Facebook
Зарегистрируйтесь, используя электронную почту и пароль
Опубликовать как гость
Электронная почта
Требуется, но не отображается
Опубликовать как гость
Электронная почта
Требуется, но не отображается
Нажимая «Опубликовать свой ответ», вы соглашаетесь с нашими условиями обслуживания, политикой конфиденциальности и политикой использования файлов cookie
.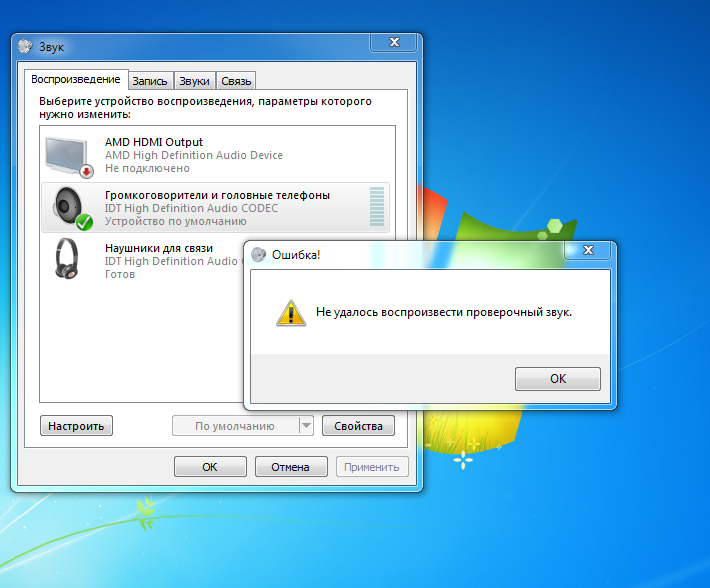
Как исправить исчезновение жесткого диска в Windows 10/11 (видеоурок включен)
Вопрос:Мой жесткий диск исчез
«Итак, около недели назад Windows предупредила меня о какой-то проблеме с жестким диском, когда они попросили меня сделать резервную копию самого жесткого диска с помощью шагов, достаточно глупых, я промахнулся, не рассматривая это как фактическое предупреждение. Теперь в последние дни жесткий диск пропал с моего компьютера. Я не могу получить доступ ни к каким файлам, ни к каким играм, потому что большинство моих вещей установлено на жестком диске. Вчера я попытался выключить компьютер и подключить и подключить кабели для жесткого диска, что вчера решило проблему, но сегодня это, похоже, не решит мою проблему. Есть идеи? Ваше здоровье»
— redgroove с форума Tom’s Hardware Forum
Вы страдаете от ситуации, описанной выше? На вашем диске d отсутствует Windows 10 в проводнике? Если да, то на этом ваш поиск решения подходит к концу.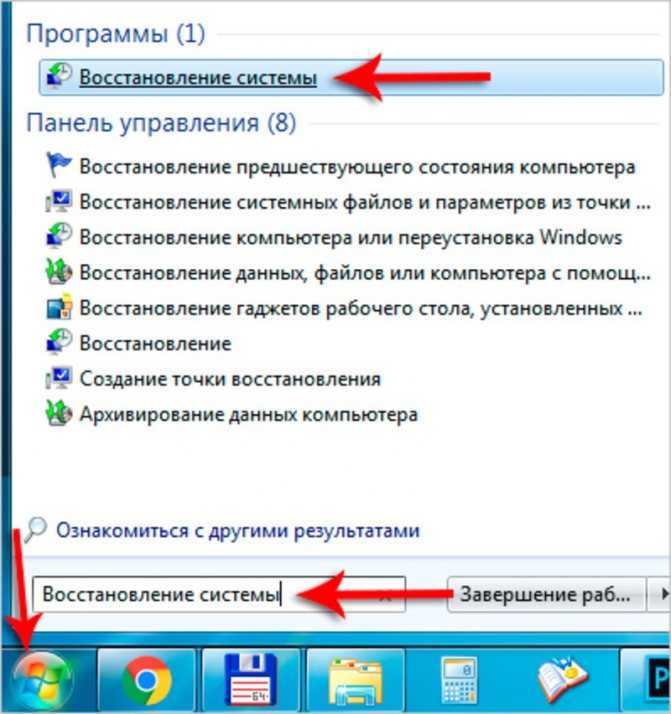 В этой статье мы обсудим различные способы устранения проблемы « жесткий диск исчез », которые помогут вам избавиться от ошибки.
В этой статье мы обсудим различные способы устранения проблемы « жесткий диск исчез », которые помогут вам избавиться от ошибки.
Часть 1. Почему мой внутренний/внешний жесткий диск исчез в Windows 10
Часть 2. Исправления для жесткого диска, исчезнувшего из Проводника
Часть 3. Исправления для жесткого диска, исчезнувшего из управления дисками
Часть 4. Видеоруководство: исправление отсутствия диска D в Windows 10/11 | Внешний жесткий диск не отображается
Часть 5. Часто задаваемые вопросы об исчезновении жесткого диска
Часть 1. Почему мой внутренний/внешний жесткий диск исчез в Windows 10
На жестком диске хранится большая часть данных вашего компьютера, состоящая из очень дорогой для вас информации. Поэтому, если жесткий диск исчезнет, все ваши данные на диске могут быть потеряны навсегда. Есть несколько причин, которые могут привести к ошибке «жесткий диск продолжает исчезать».
Есть несколько причин, которые могут привести к ошибке «жесткий диск продолжает исчезать».
- Неисправное соединение USB.
- Возможно, для диска отсутствует буква диска.
- Диск скрыт.
- Обновление или установка Windows.
Быстрые исправления: подключите жесткий диск к другому порту USB/используйте другой кабель USB
Если вы подозреваете, что ошибка может быть вызвана неисправностью оборудования, попробуйте выполнить следующие действия.
Шаг 1: Подключите накопитель другим кабелем к компьютеру.
Шаг 2: Подключите диск к другому компьютеру с помощью другого кабеля.
В случае, если проблема не решается вышеуказанными процедурами, это означает, что между компонентами нет проблем с соединением. Мы рассмотрим другие более технические исправления ниже.
Часть 2. Исправления для жесткого диска, исчезнувшего из проводника
Способ 1. Запустите средство устранения неполадок оборудования и устройств
Windows 10 поставляется с программой устранения неполадок, которая поможет вам исправить ошибку.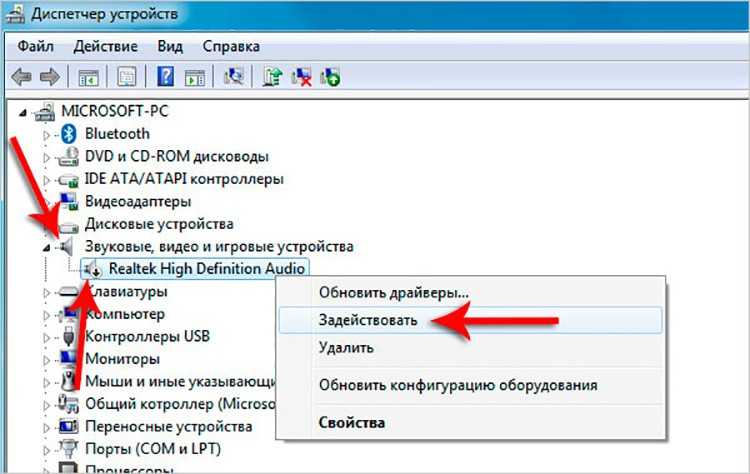 Он выполняет проверку устройства, выявляя в нем любые неисправности или проверяя его как «нормальный».
Он выполняет проверку устройства, выявляя в нем любые неисправности или проверяя его как «нормальный».
- Шаг 1: Откройте «Панель управления» в правой колонке меню «Пуск». Или вы можете нажать клавишу Windows + R, чтобы открыть панель управления, введя «Управление».
- Шаг 2: Введите «устранение неполадок» в строке поиска панели или найдите его непосредственно в списке элементов.
- Шаг 3: Когда появятся результаты, нажмите «Просмотреть все».
- Шаг 4. Теперь запустите «Устранение неполадок оборудования и устройств», чтобы устранить проблему.
Способ 2. Отформатируйте проблемный жесткий диск
Когда ничего не работает, последнее средство, которое вы можете использовать, — это форматирование жесткого диска. Это устранит все конфликтующие ошибки с жесткого диска. Однако это удалит все ваши данные на жестком диске. Поэтому, прежде чем начать, рекомендуется восстановить файлы с диска, чтобы избежать ошибок или потери данных.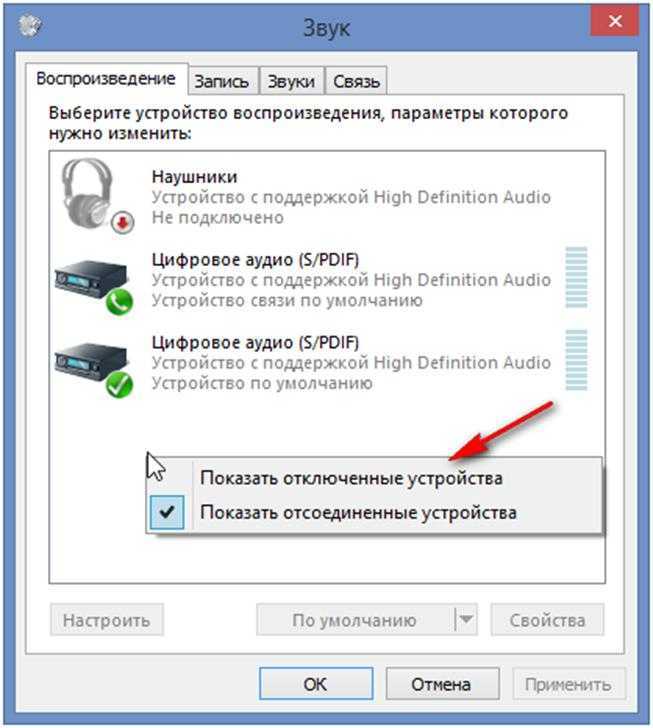
В Интернете доступно различное программное обеспечение для восстановления данных. Однако, чтобы получить наилучшие результаты, я бы порекомендовал вам попробовать Tenorshare 4DDiG. Он поставляется с несколькими функциями, которые помогут вам быстро найти и восстановить удаленные или потерянные файлы на вашем жестком диске. Tenorshare 4DDiG Data Recovery полностью совместим с внутренним или внешним жестким диском, SSD, медиаплеером, флэш-накопителем или USB-накопителем. Вот несколько функций, которые делают Tenorshare 4DDiG лучшим инструментом восстановления.
- Восстановление более 1000 типов данных, включая фотографии, видео, документы и аудио.
- Поддерживает Windows 11/10/8.1/8/7.
- Восстановить данные из аварийной системы.
- Восстановление файлов с нескольких устройств, даже если жесткий диск не обнаружен.
- Скопируйте 4DDIG5OFF, чтобы получить предложения с ограниченным сроком действия
- Шаг 1: Загрузите Tenorshare 4DDiG на свой компьютер и запустите программу. В главном окне выберите Потерянный раздел , а затем нажмите Сканировать , чтобы продолжить.
- Шаг 2: После того, как вы нажмете Scan , 4DDiG начнет сканирование потерянного раздела, чтобы найти потерянные данные.
- Шаг 3: После завершения поиска выберите элементы, которые вы хотите восстановить. Отметьте все нужные элементы и нажмите 9.0166 Восстановить кнопку.
- Шаг 1: В строке поиска «Пуск» запустите «Диспетчер устройств».
- Шаг 2. Найдите категорию драйвера диска и разверните ее.
- Шаг 3: Теперь щелкните правой кнопкой мыши каждый драйвер и выберите «Обновить драйвер».
- Шаг 4: Выберите «Обновлять автоматически», и процесс начнется.
- Локальный диск может быть случайно отформатирован или удален.
- Жесткий диск может быть несовместим с Windows.
- Возможно, ваш диск отключен в BIOS.
- Ошибки поврежденного сектора также вызывают проблему отсутствия локального диска.
- Привод DVD занимает букву диска.
Скачать бесплатно
Для ПК
Безопасная загрузка
Скачать бесплатно
Для Mac
Безопасная загрузка
Следуйте этому руководству, чтобы восстановить данные с исчезнувшего жесткого диска с помощью Tenorshare 4DDiG.
Теперь все ваши данные извлечены с проблемного жесткого диска, и теперь вы можете отформатировать жесткий диск, не беспокоясь о потере данных. Вот шаги для форматирования жесткого диска.
Шаг 1: Перейдите в «Управление дисками» на своем компьютере.
Шаг 2: Теперь щелкните левой кнопкой мыши на жестком диске, который необходимо отформатировать, и выберите параметр «Форматировать».
Шаг 3: Затем введите «Метка тома» и выберите файловую систему.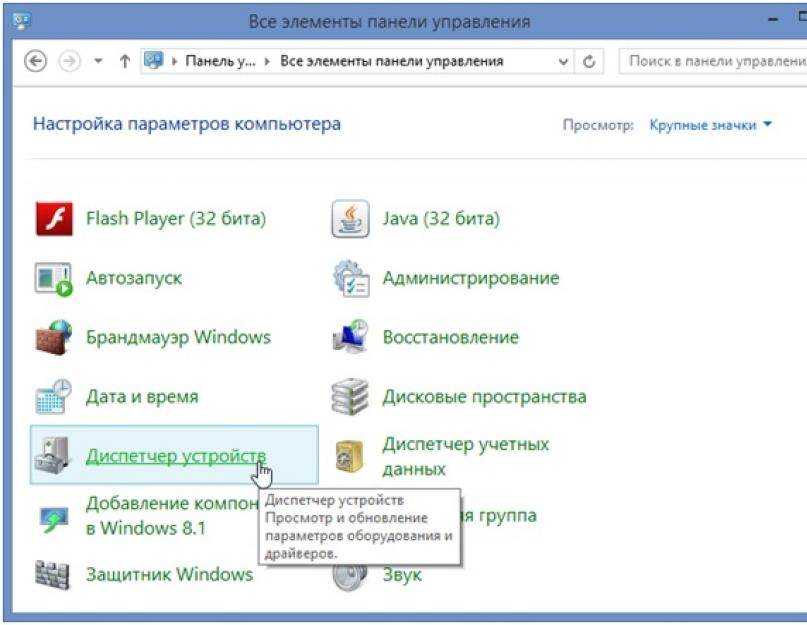 Установите флажок «Выполнить быстрое форматирование» и нажмите «ОК».
Установите флажок «Выполнить быстрое форматирование» и нажмите «ОК».
Часть 3. Исправления для жесткого диска, исчезнувшего из управления дисками
Способ 1. Обновите драйверы устройств
Драйверы устройств играют решающую роль в распознавании вашего диска компьютером. Если драйверы неисправны или устарели, процесс может быть затруднен, что может привести к исчезновению дисковода Windows 10. Нам потребуется обновить драйверы до последней версии, чтобы устранить проблему.
Способ 2. Изменить букву диска и пути
Если описанные выше методы не дали вам хороших результатов, следующий метод — изменить букву диска и пути через «Управление дисками».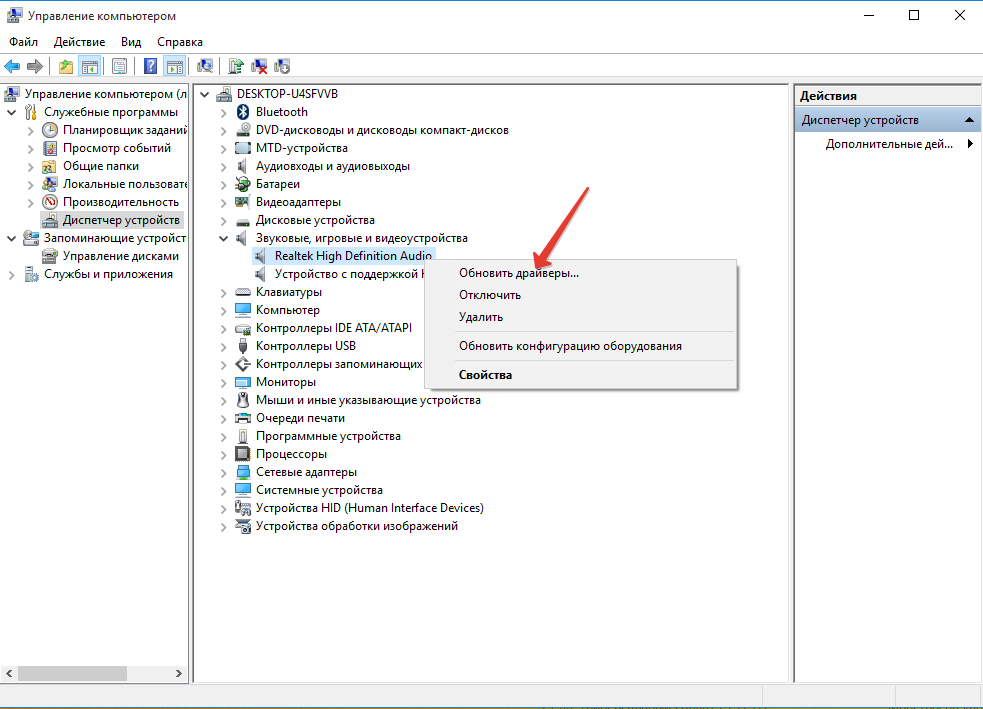 Вот что вам нужно сделать.
Вот что вам нужно сделать.
Шаг 1: Нажмите клавишу «Window + R», чтобы открыть диалоговое окно «Выполнить».
Шаг 2: Введите «diskmgmt.msc» и нажмите Enter, чтобы запустить «Управление дисками».
Шаг 3: Исчезнувший диск появится в Disk Management Tool. Щелкните его правой кнопкой мыши и выберите «Изменить букву диска и путь».
Шаг 4: Теперь выберите «букву диска», чтобы назначить диск, и нажмите кнопку «ОК».
Часть 4. Видеотурориал: исправление отсутствия диска D в Windows 10/11 | Внешний жесткий диск не отображается
Скачать бесплатно
Для ПК
Безопасная загрузка
Скачать бесплатно
Для Mac
Безопасная загрузка
Часть 5. Часто задаваемые вопросы о проблеме с исчезновением жесткого диска
Почему мой локальный диск отсутствует в Windows 11/10/8/7?
Существует несколько причин, которые могут препятствовать отображению локального диска в Windows 10/8/7.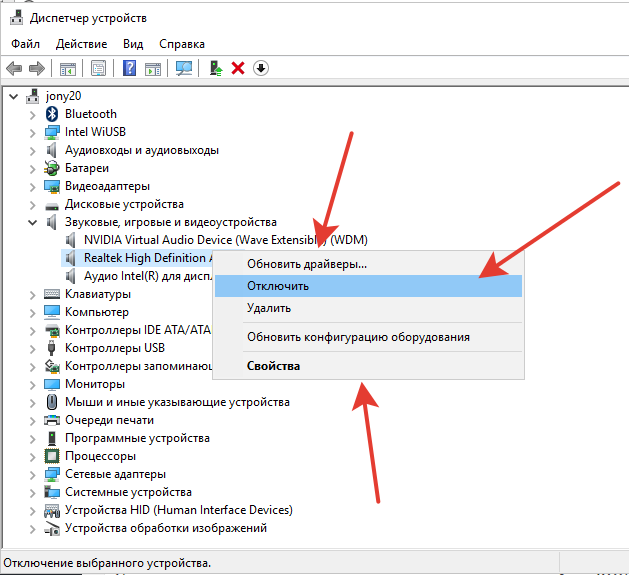 Некоторые из них перечислены ниже.
Некоторые из них перечислены ниже.
Почему мой жесткий диск не отображается в BIOS?
Обычно это происходит, когда жесткий диск поврежден. Кроме того, если кабель неисправен или отключен, это может привести к таким ошибкам. Также убедитесь, что драйверы Serial ATA установлены правильно и обновлены.
Почему мой второй жесткий диск исчез?
Обычно это происходит, когда кабель перестает работать. Поэтому рекомендуется заменить кабель. После замены кабеля, если проблема не устранена, подключите жесткий диск к другому компьютеру, чтобы проверить, правильно ли работает второй жесткий диск. Вы также можете обратиться к разделу «Быстрые и простые исправления Windows 10, который не распознает/обнаруживает второй жесткий диск».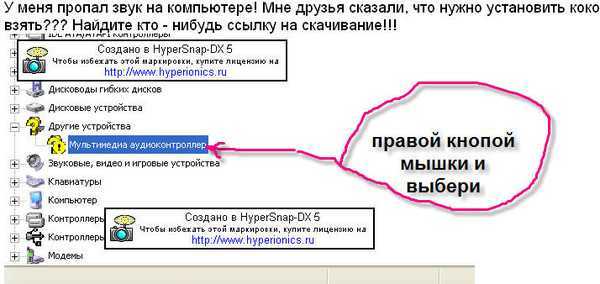
Заключение:
В этом руководстве мы поделились различными методами исправления исчезнувшего диска Windows 11/10. Кроме того, мы представили Tenorshare 4DDiG, чрезвычайно удобный и сложный инструмент, который позволяет вам выборочно восстанавливать потерянные данные с исчезнувших дисков, внешних накопителей, карт памяти и т. д. Мы надеемся, что руководство оказалось для вас полезным. Если у вас есть какие-либо вопросы, пожалуйста, оставьте их в комментариях, и мы свяжемся с вами!
Tenorshare 4DDiG Data Recovery
4DDiG — ваш непревзойденный выбор для восстановления всех потерянных данных на компьютере с Windows/Mac из различных сценариев потери, таких как удаление, форматирование, RAW и т. д., с более высоким уровнем успеха.
Бесплатная загрузка
Бесплатная загрузка
Уильям Боллсон
Уильям Боллсон, главный редактор 4DDiG, занимается поиском лучших решений для проблем, связанных с Windows и Mac, включая восстановление данных, ремонт и исправление ошибок.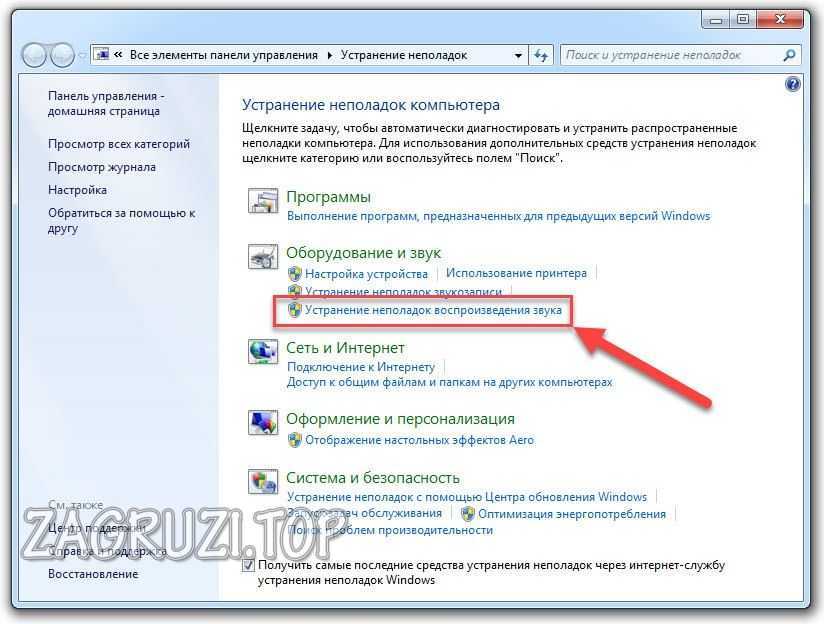


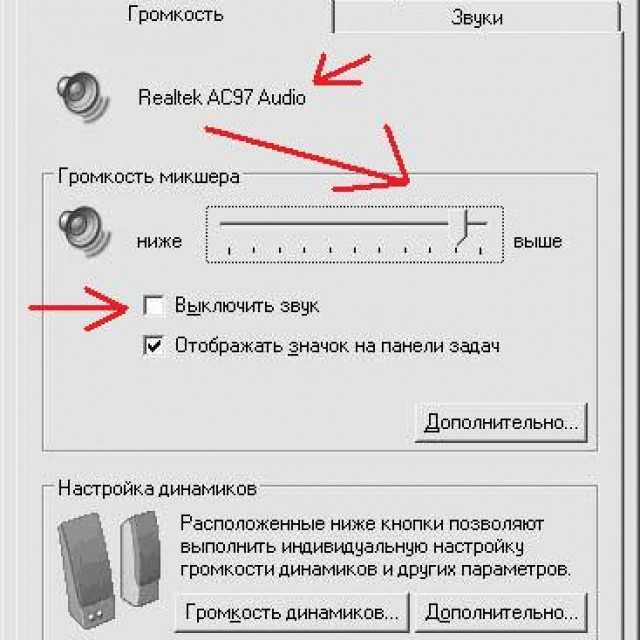
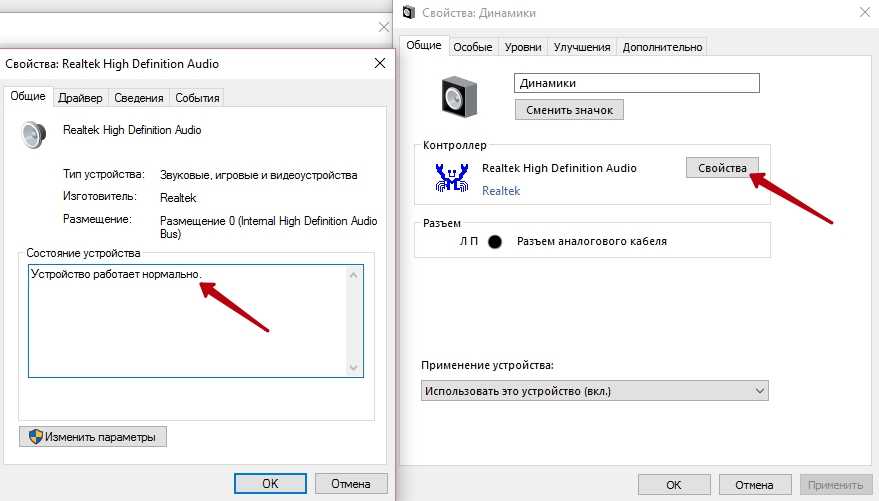 В этом меню во вкладке «Общие» находится информация о состоянии устройства и его типе.
В этом меню во вкладке «Общие» находится информация о состоянии устройства и его типе.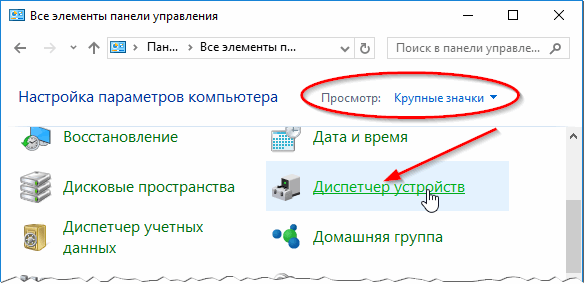


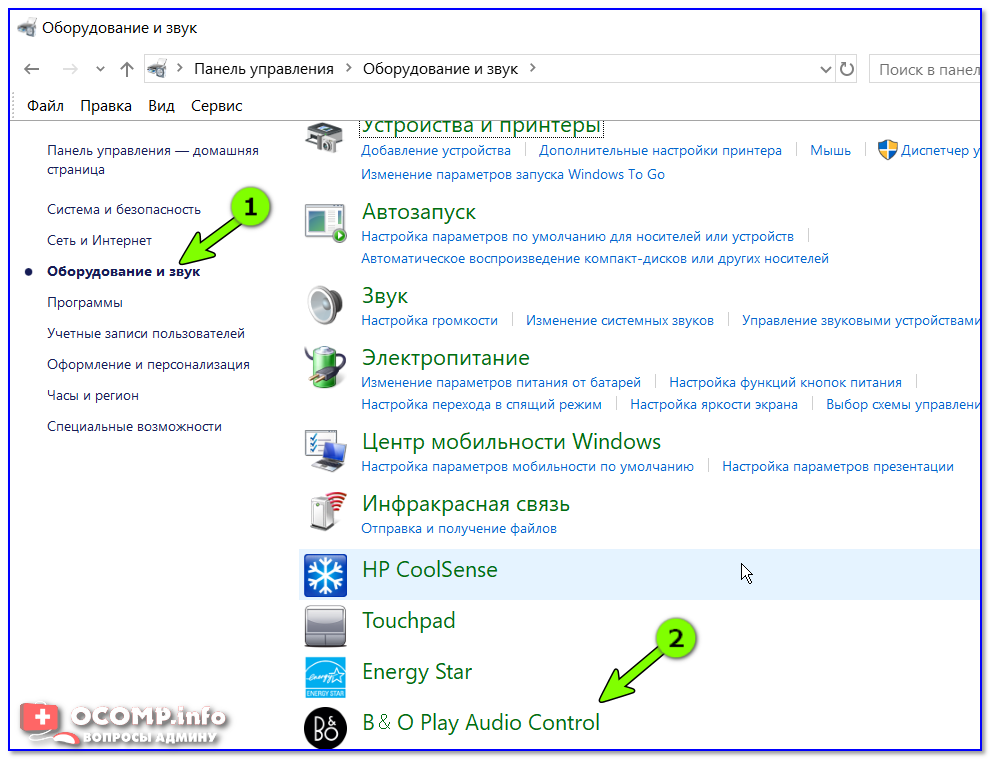 dll, время ожидания которого установлено на 4 секунды. В сочетании с неблагоприятным сообщением Windows API это вызывает проблему, которая характерна для многих сильно загруженных компьютеров, не имеющих сверхбыстрых жестких дисков. Изменение тайм-аута на одну минуту и удаление нежелательного сообщения решает проблему
dll, время ожидания которого установлено на 4 секунды. В сочетании с неблагоприятным сообщением Windows API это вызывает проблему, которая характерна для многих сильно загруженных компьютеров, не имеющих сверхбыстрых жестких дисков. Изменение тайм-аута на одну минуту и удаление нежелательного сообщения решает проблему

