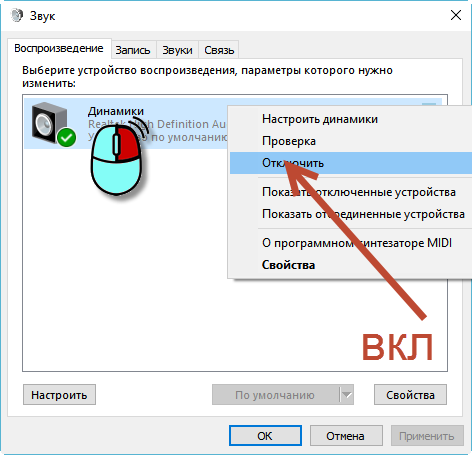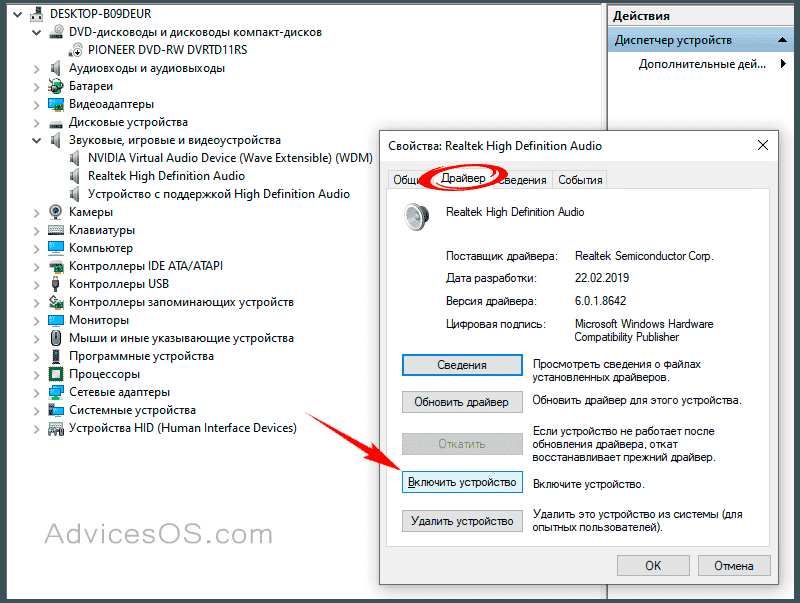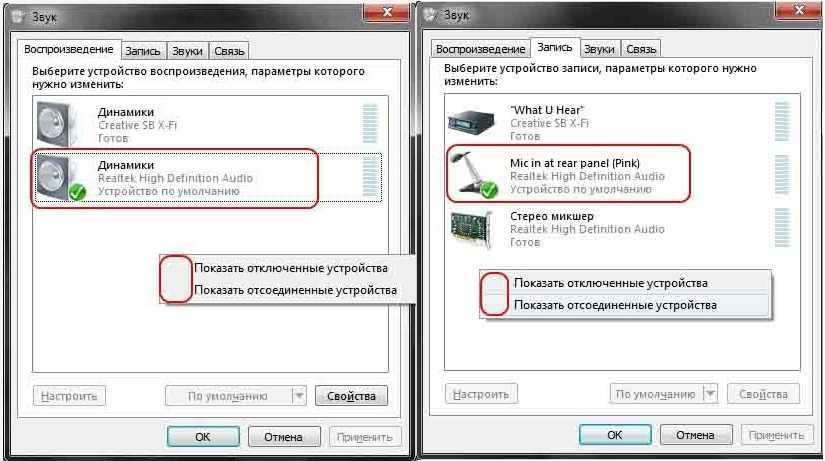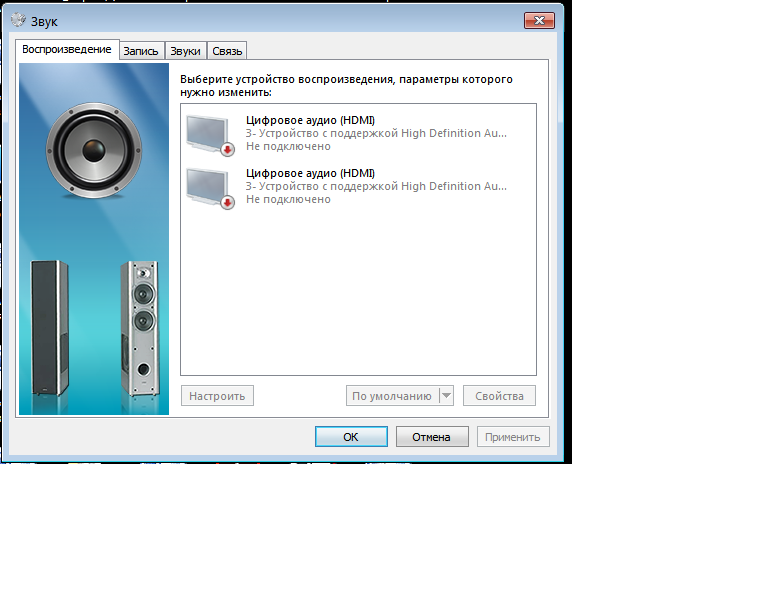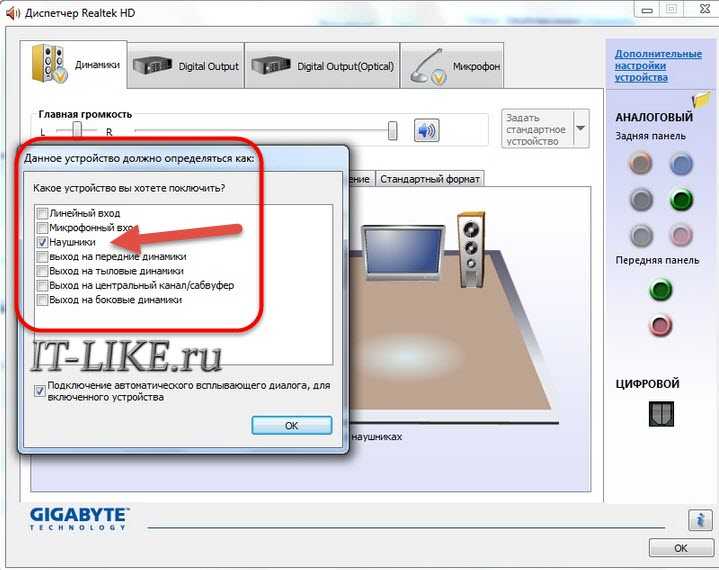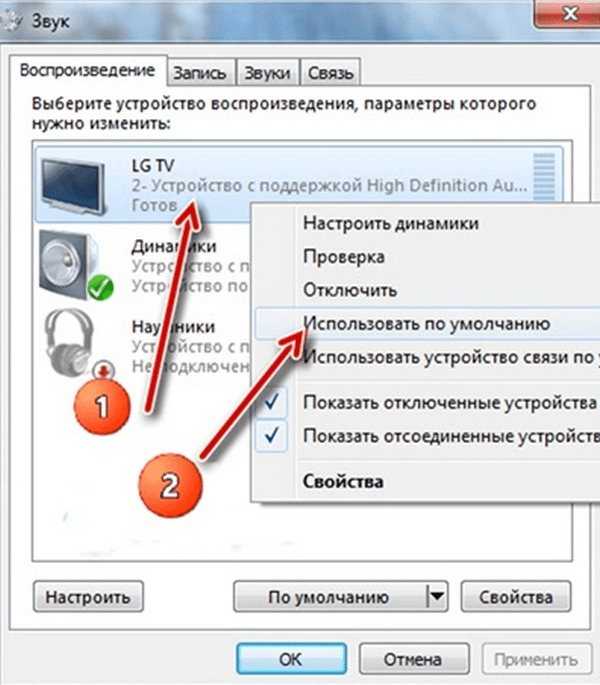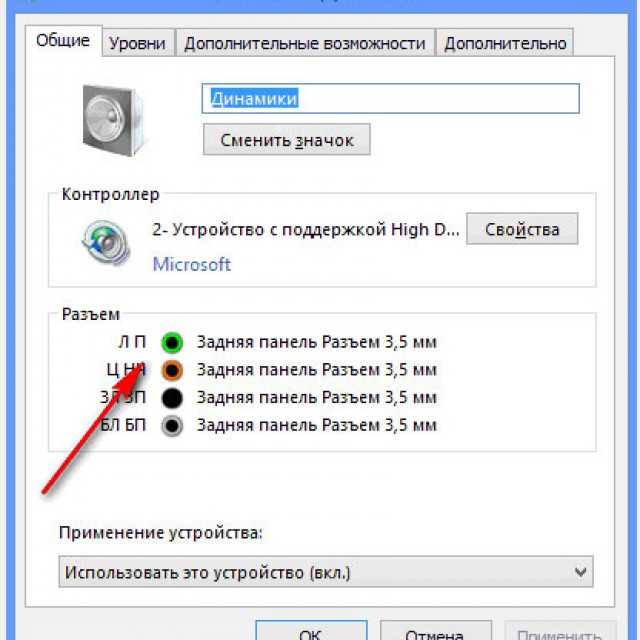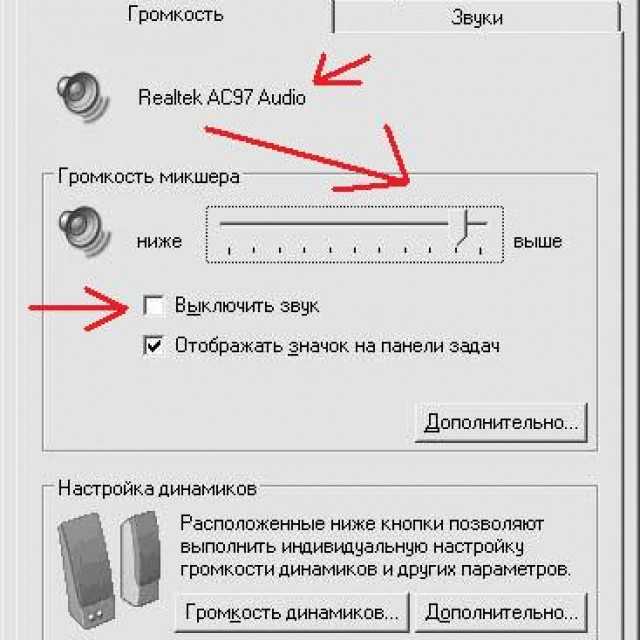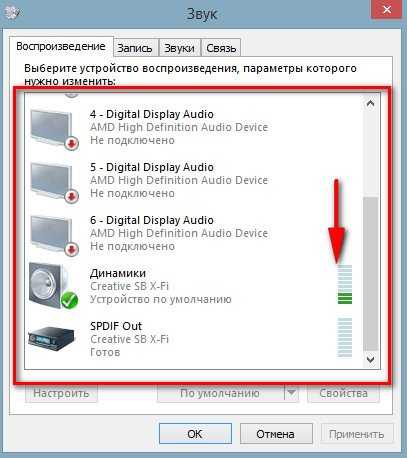Как на пк включить звук: Настройка звука на компьютере | Компьютер для чайников
Содержание
Как настроить звук на компьютере с Windows 7 или Windows 10
Как и любое другое устройство, современный компьютер требует настройки, и одной из таких настроек является настройка звука на компьютере windows 7. Все компьютеры и ноутбуки, производимые сегодня, имеют встроенное звуковое устройство. Это устройство называется звуковой картой. Обычно рядовому пользователю хватает качества звучания и диапазона настроек интегрированной звуковой карты. Меломаны же могут приобрести отдельно звуковую карточку с расширенными настройками. Давайте посмотрим, как настроить звук на компьютере виндовс 7 для обоих случаев.
Что делать, если нет звука на компьютере в Windows 7
Сначала проверьте, а включен ли вообще звук. Если в трее на значке динамика есть запрещающий символ, значит, звук заглушен для всего.
Как сделать его снова активным? Кликните на значок, затем на символ отключения.
Заодно повысьте громкость, слишком слабую можно не заметить.
Если во время работы на компе с Windows 7 включенный звук снова пропал – проверьте, не попадаете ли вы случайно на клавишу Mute (заглушить). На некоторых клавиатурах есть такая кнопка, а на ноутбуках используется сочетание Fn и другой кнопки.
Отключен в микшере: как включить
Микшер применяют для более тонкой корректировки параметров. Коварство заключается в том, что его можно использовать как способ убрать звук для отдельных приложений (идеальная цель для розыгрыша) – но вы в нем же можете все вернуть обратно.
Правым кликом по иконке динамика откройте меню и выберите микшер.
Появится окно с настройками звука для устройств на компьютере и программ в Виндовс 7.
Громкость может быть полностью отключена или выведена в 0 именно для того плеера, в котором вы «потеряли» звучание.
Программная настройка с помощью драйвера Realtek HD
Функциональность многих интегрированных звуковых карт улучшается после установки драйвера Realtek HD.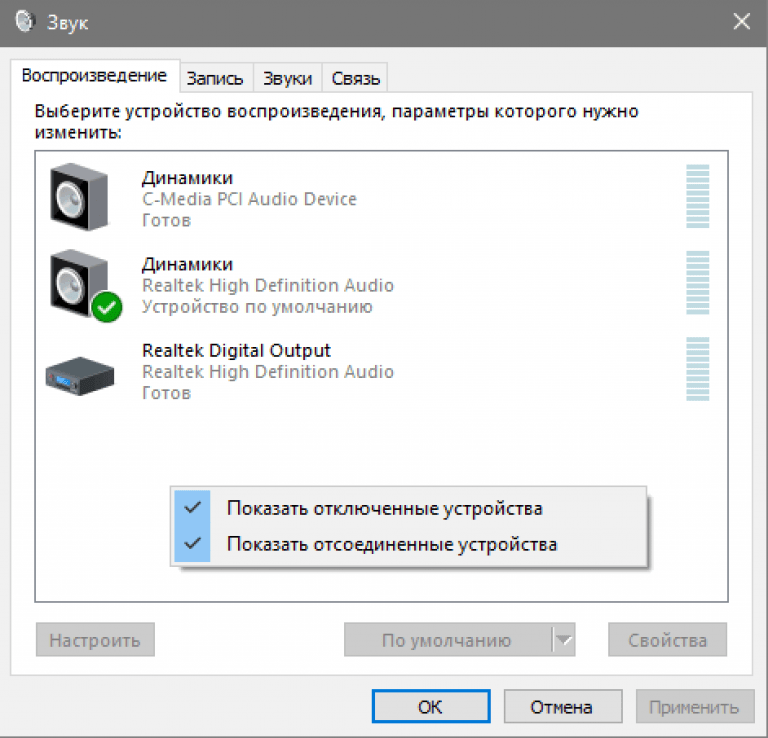 Конечно, он подходит не для всех моделей, однако с большинством отлично сочетается.
Конечно, он подходит не для всех моделей, однако с большинством отлично сочетается.
p, blockquote 18,0,0,0,0 –>
Огромное преимущество такого драйвера в том, что в комплекте устанавливается мощный функциональный диспетчер звуковых эффектов, с помощью которого можно управлять динамиками, наушниками и микрофоном.
p, blockquote 19,0,0,0,0 –>
Утилита постоянно висит в трее и активируется двойным кликом мыши. В правой части окна отображаются все присутствующие на компьютере аудио разъемы. Активные входы, куда подсоединены джеки, подсвечены.
p, blockquote 20,0,0,0,0 –>
В верхней части окна есть регулятор исходящего сигнала и баланс между левым и правым динамиком.
p, blockquote 21,0,0,1,0 –>
Последняя фича будет полезной, если из-за недостатка места, колонки расположены на разном расстоянии от слушателя – можно выставить идеальный баланс без дополнительных хитрых настроек.
К тому же кнопкой для регулировки баланса оборудована не всякая стереосистема. Чуть правее расположено выпадающее меню, с помощью которого можно задать устройство воспроизведения по умолчанию.
Чуть правее расположено выпадающее меню, с помощью которого можно задать устройство воспроизведения по умолчанию.
p, blockquote 23,0,0,0,0 –>
Чуть ниже есть несколько вкладок:
p, blockquote 24,0,0,0,0 –>
- Конфигурация – здесь можно задать моно или стерео режим, проверить работоспособность колонок, активировать объемный виртуальный звук;
- Звуковой эффект – эквалайзер со множеством ползунков и готовых предустановок;
- Поправка на помещение – имитация воспроизведения в комнатах различного типа;
- Стандартный формат – конфигурация динамиков (полезно для акустических систем с количеством колонок 4 и более).
В самом верху есть вкладка «Стерео микшер». С помощью соответствующих ползунков можно установить уровень выходного сигнала – отдельно для системы, проигрывателя, браузера и исполняемых приложений, включая игры.
p, blockquote 25,0,0,0,0 –>
Также для вас могут быть полезными публикации «Как настроить колонки на компьютере Windows 10»(уже на блоге) и «Какие бывают акустические системы».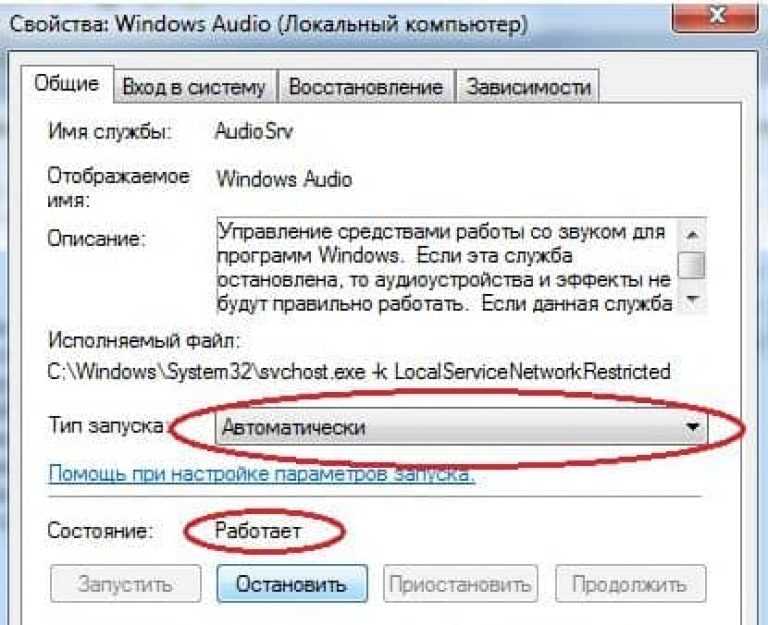 Буду признателен всем, кто поделится этой публикацией в социальных сетях. Всем до завтра, пока!
Буду признателен всем, кто поделится этой публикацией в социальных сетях. Всем до завтра, пока!
p, blockquote 26,0,0,0,0 –>
p, blockquote 27,0,0,0,0 –> p, blockquote 28,0,0,0,1 –>
Включена беззвучная тема
Если на компьютере отсутствуют только системные сигналы, такие как звук выключения, то можно восстановить их в настройках Windows 7. Кликните правой кнопкой мышки по значку динамика в области уведомлений и выберите «Звуки».
Откроется окно с настройками. Если выбран беззвучный вариант, нажмите на выпадающее меню.
Выберите подходящую схему для Windows 7 – кому-то по душе тихий звук, кто-то любит более энергичные сигналы на компьютере.
Или же настройте отдельные сигналы.
Затем сохраните изменения.
Отключены устройства воспроизведения
Есть и еще один вариант, как настроить звук на компьютере штатными средствами Windows 7, приводящий к «онемению». Для его проверки откройте звуковые устройства через соответствующий пункт в контекстном меню индикатора.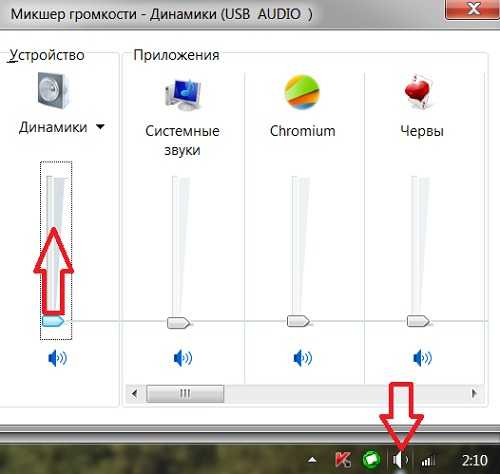
Возможно, что звук не воспроизводится по той причине, что все имеющиеся на компьютере устройства отключены и Windows 7 не показывает их в списке.
В таком случае, вызовите правым кликом дополнительное меню и включите их отображение.
Далее по правому клику откройте меню и включите устройство.
После этого оно станет активным и сможет проигрывать музыку. Но мало включить, Windows 7 позволяет еще и настроить звук, как на ноутбуке, так и на ПК.
Тут же можно просмотреть подсказку по конфигурации разъемов.
Если параметры звучания не устраивают, можно поиграть с настройками на вкладке дополнительных возможностей. Она позволяет как усилить звук на компьютере, так и средствами Windows 7 скорректировать тон и т.д.
Если звук на компьютере прерывается, заикается или иным образом искажается, загляните и на последнюю вкладку, где попробуйте указать для Windows 7 иной формат.
Причины неисправностей
Для настройки звука на компьютере первым делом следует определиться, по какой причине он пропал.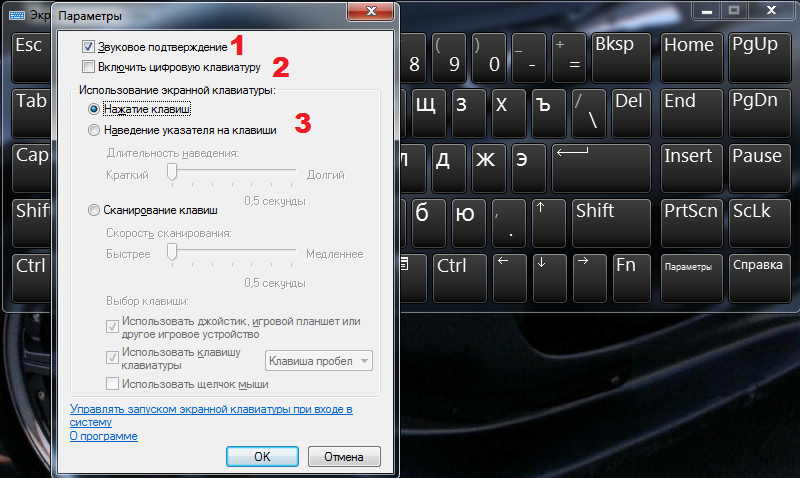 Их может быть много: начиная от неправильного подключения и заканчивая сбившимися системными настройками или некорректно работающими драйверами.
Их может быть много: начиная от неправильного подключения и заканчивая сбившимися системными настройками или некорректно работающими драйверами.
Основные проблемы:
- Механические поломки, неправильное подключение, неисправное оборудование.
- Некорректная работа драйверов звуковой карты.
- Сбой системной службы Windows Audio.
- Неправильная настройка звука средствами Windows и сторонними программами.
Механические причины и отсутствие карты
К механическим причинам относятся любые случаи неправильного подключения устройств вне зависимости от их типа. Если в последнее время менялась звуковая карта, колонки или аудиосистема, то в первую очередь следует проверить корректность присоединения этих устройств.
Наиболее частые механические причины проблем со звуком:
- Неправильное подключение. Музыкальные колонки, стереосистему или обычные наушники не мешает проверить на правильность подключения. Стоит убедиться в наличии питания и правильности разъема, в который подключено устройство.

- Поломка динамиков. Нелишним будет подключение динамиков к другому компьютеру, ноутбуку или смартфону для проверки работоспособности.
- Проблемы со звуковой картой. Звуковая карта может попросту отсутствовать. Большинство материнских плат имеют встроенные звуковые карты, однако не всегда. Карта может быть неправильно подключена или сломана.
Узнать, распознает ли компьютер звуковую карту, можно в разделе «Диспетчер устройств». Чтобы в него попасть, нужно зайти в меню «Пуск» — «Панель управления» — «Оборудование и звук» — «Диспетчер устройств». В этой вкладке показываются все устройства, которые установлены (или поддерживаются) конкретным компьютером.
Звуковую карту в списке всех устройств следует искать в пункте «Звуковые, видео и игровые устройства». Слева в строке с надписью находится маленький треугольник. При нажатии на него открывается выпадающее меню, в котором отображаются все устройства данной категории. Если звуковой модуль присутствует на компьютере и правильно установлен, то карта будет в списке.
Если звуковой модуль присутствует на компьютере и правильно установлен, то карта будет в списке.
Драйвера отсутствуют или устарели
В компьютерах с интегрированной платой все необходимые драйвера обычно идут в комплекте с операционной системой. Если же драйвера отсутствуют, либо Windows по каким-то причинам не может их найти, придется выполнить установку/переустановку данного ПО.
Проверить наличие подходящих драйверов также можно в «Диспетчере устройств». Если для карты отсутствуют драйвера, устройство будет определяться как неопознанное, а рядом с ним будет нарисован желтый восклицательный знак. Аналогичный знак показывается для всех остальных устройств (в том числе музыкальных), если в системе не нашлось драйверов для работы с ними.
Для установки драйверов необходимо:
- Воспользоваться дисками с установочным оборудованием, которые шли при покупке в комплекте с компьютером.
- Скачать и установить драйвера с официального сайта производителя звуковой платы, если диски утеряны, не шли в комплекте или компьютер приобретался с рук.

Иногда звук присутствует, но неожиданно пропадает без видимых причин. Подобные сбои зачастую вызываются чересчур устаревшими драйверами: из-за длительного отсутствия обновлений может возникать конфликт с Windows и ее службами. Большинство пользователей ошибочно не утруждаются обновлением драйверов в течение многих лет, из-за чего в итоге возникают подобные проблемы.
Пошаговая инструкция для обновления драйверов:
- Зайти в «Диспетчер устройств».
- Найти в списке установленного оборудования свою карту.
- Нажать на строчке с ней правой кнопкой мыши.
- В открывшемся контекстном меню нажать «Обновить драйверы».
После этого Windows 7 предложит два варианта действий:
- Искать необходимые для обновления файлы только на компьютере. Вариант актуален только в том случае, если все файлы обновления драйверов уже были скачены и находятся на локальном диске.
- Автоматический поиск обновленных драйверов.
 Предпочтительный вариант, при котором система сама подключится к нужным источникам в интернете и произведет загрузку файлов.
Предпочтительный вариант, при котором система сама подключится к нужным источникам в интернете и произведет загрузку файлов.
Если Windows не удастся найти ни одной версии ПО новее, после окончания поиска появится соответствующее сообщение. Даже если проблема со звуком не была вызвана драйверами, проверять наличие обновлений желательно хотя бы раз в несколько месяцев.
Сбои в системной службе Windows Audio
Часто пользователи не могут настроить звук на Windows 7 даже в том случае, если звуковая карта подключена и работает полностью исправно, а все необходимые драйверы установлены и обновлены. При включении или перезагрузке компьютера акустика может работать исправно совершенно случайный промежуток времени: от нескольких минут и часов до нескольких дней.
Но затем без причины звук пропадает, и никакие действия, кроме перезагрузки системы, не помогают включить динамики обратно. Тем более что перезагрузка ПК зачастую невозможна и не является решением проблемы.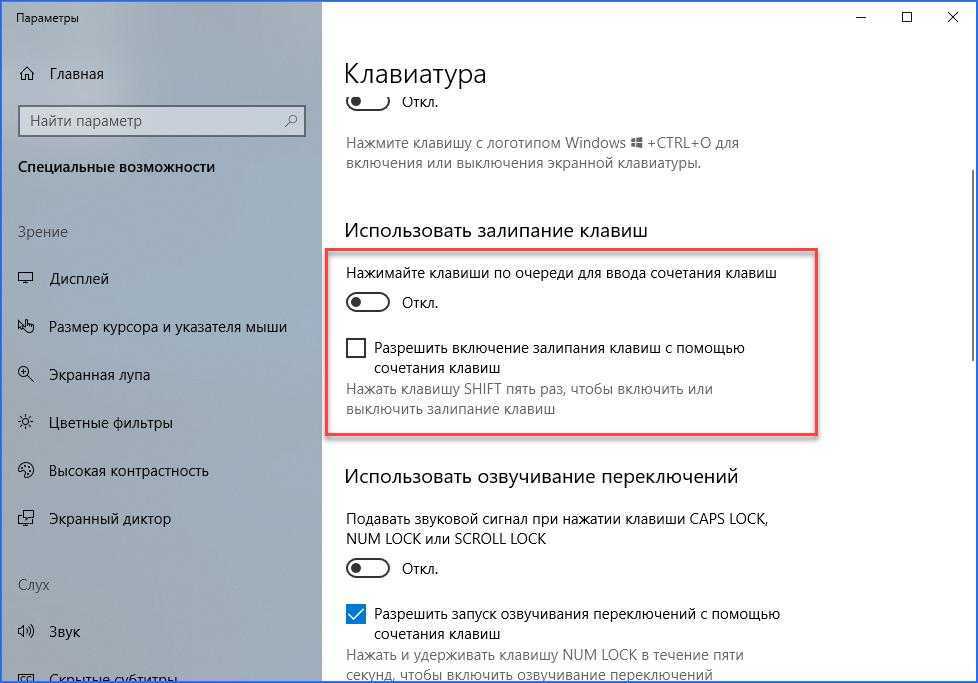
Подобные сбои могут наблюдаться на любом компьютере с Windows 7. Они появляются, когда системная служба Windows Audio конфликтует с чем-либо и выключается. Для исправления проблемы нужно проверить состояние службы, при необходимости включить ее и изменить настройки.
Проверка работоспособности Windows Audio:
- Открыть «Панель управления».
- Выбрать пункт «Все элементы панели управления».
- Перейти во вкладку «Администрирование».
- Из списка в открывшемся окне перейти на пункт «Службы».
- В списке всех рабочих служб нужно найти Windows Audio и посмотреть на ее статус.
Зачастую эта служба не стоит в автоматическом запуске или попросту отключена. В этом случае ее нужно включить: должен появиться статус «Работает» в состоянии службы. Также нужно настроить автозапуск, чтобы служба запускалась автоматически при каждой загрузке Windows.
Для настройки Windows Audio нужно сделать следующее:
- Нажать ПКМ по названию службы.
- В открывшемся контекстном меню выбрать «Свойства».

- В строке «Тип запуска» выбрать пункт «Автоматически», если там стоит другой вариант.
- Нажать «Применить», затем «Ок». Теперь служба будет запускаться вместе с системой.
- Осталось нажать по службе еще раз ПК мыши и выбрать «Запустить», чтобы звук начал работать сразу и без перезагрузки компьютера.
В некоторых случаях система пишет, что служба Windows Audio запущена и работает, но при этом звук все равно отсутствует. Иногда это происходит по причине зависания в службе: она формально работает, но функции свои не выполняет. На всякий случай стоит нажать ПК мыши по службе и выбрать «Перезапустить». В большинстве случаев это помогает восстановить работу аудио, не прибегая к перезагрузке системы.
Не работает служба Windows Audio
Если звук был, но исчез – возможно, отключилась отвечающая за него служба. Для проверки запустите Диспетчер задач.
Далее на соответствующей вкладке найдите Windows Audio. В норме статус должен быть «Работает». Если это не так, перейдите по кнопке в правом нижнем углу диспетчера для ее активации.
В открывшемся окне снова найдите службу и дважды кликните по ней.
Нажмите «Запустить», укажите автоматический режим для включения (если был иной) и примените новые параметры.
Настройка колонок на Виндовс
h32,0,0,0,0—>
В этом же окне есть кнопка «Настроить». При ее активации открывается небольшое диалоговое окно, с помощью которого можно проверить стерео баланс.
p, blockquote10,0,0,0,0—>
Для систем 2.1 и 2.0 следует выбрать режим «Стерео», при использовании акустики 5.1 переключиться на соответствующий пункт.
p, blockquote11,0,0,0,0—>
Если режим не соответствует конфигурации динамиков, проверка попросту не будет выполнена.
p, blockquote12,0,0,0,0—>
В свойствах используемого девайса, для чего предусмотрена отдельная кнопка в меню «Звук», во вкладке «Дополнительные возможности» доступны различные аудио эффекты – например, выравнивание громкости или тонкомпенсация. Чуть ниже можно выбрать пресет для направления музыки, которому вы отдаете предпочтение. Конечно, предустановок не так много, как в хорошем МР3 проигрывателе, однако можно использовать и их.
Чуть ниже можно выбрать пресет для направления музыки, которому вы отдаете предпочтение. Конечно, предустановок не так много, как в хорошем МР3 проигрывателе, однако можно использовать и их.
p, blockquote13,0,0,0,0—>
И кстати, хорошо бы было посоветовать вам, почитать про то «Как подсоединить колонки к компьютеру» – а то вдруг, что-то не так подключили.)
p, blockquote14,1,0,0,0—>
Отсутствуют или неисправны драйвера
Для проигрывания необходимо, чтобы были установлены драйвера для аудиоустройств. Откройте системный диспетчер устройств для проверки – его легко найти по названию через поиск по меню Пуск.
Откройте подраздел со звуковыми устройствами. В первую очередь попробуйте обновить драйвера – возможно, при установке произошла ошибка либо система неверно определила, какие именно требуются компоненты для корректной работы. Желательно еще проверить наличие патчей для ОС в Центре обновления (ярлык есть в Пуске).
Драйвера можно скачать и напрямую с сайта производителя ПК или ноутбука, в таком случае необходимо их выбирать в соответствии с моделью устройства. Также на компьютере можно использовать сторонние программы (драйвер-паки) для подбора нужного ПО для системного звука, которые иногда находят более новые версии драйверов под Windows 7.
Также на компьютере можно использовать сторонние программы (драйвер-паки) для подбора нужного ПО для системного звука, которые иногда находят более новые версии драйверов под Windows 7.
Кстати, на некоторых ноутбуках (тот же ASUS K50C) в «семерке» возникают торможения и иные искажения даже при правильных драйверах. В таком случае, выручить может программа SRS Audio Sandbox. Проверьте, возможно, и в вашем случае она устранит сбои.
Стороннее ПО для настройки
Если базовые возможности операционной системы не способны дать необходимой глубины и точности настроек, следует использовать сторонние программы для звука Windows 7. Наиболее популярной является утилита RealtekHD.
Более того, на большинстве компьютеров она уже установлена — достаточно ввести в поиске «Диспетчер Realtek HD».
Программа позволяет:
- Настраивать громкость всех динамиков с высокой точностью;
- Изменять настройки стереосистемы и объемного звучания;
- Настраивать звучание в зависимости от текущей обстановки;
- Использовать базовые настройки эквалайзера в зависимости от воспроизводимой музыки;
- Множество других функций для точной настройки звука.

Возможностей программы RealtekHD более, чем достаточно для любых ежедневных задач. Настроить звучание с максимальным качеством можно буквально за несколько минут, благодаря чему не составляет труда изменять настройки по ситуации (музыка, фильмы, работа, наушники).
Нет кодеков
Если Windows 7 только-только установлена на компьютер, то проблемы вроде тихого звука или полного его отсутствия могут возникать из-за нехватки кодеков. В таком случае можно поставить сторонний плеер, который содержит все необходимые компоненты – VLC будет отличным вариантом. Или можно установить сторонний набор, вроде K-lite codec pack, который даже в версии Basic включает множество популярных кодеков.
Неверные настройки BIOS
Если не работают наушники при подключении к передней панели или не функционирует встроенная звуковая карта, то причина может быть в BOIS. Войти в него можно, если при старте ПК до загрузки ОС нажать Del или иную клавишу (поищите в Google для своей модели компьютера или материнской платы).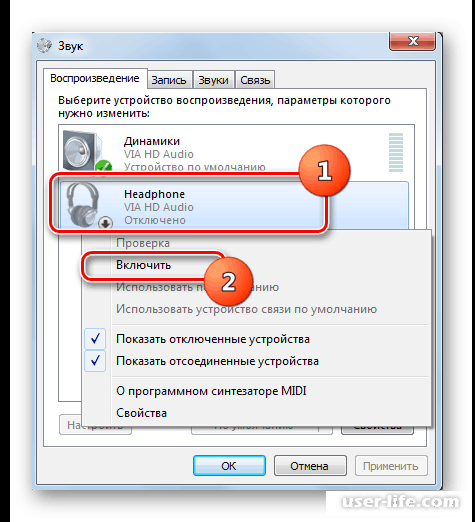 Просмотрите настройки, найдите что-нибудь вроде onboard audio и установите для него значение Enabled. Там же могут быть и настройки для Front panel (разъемы спереди).
Просмотрите настройки, найдите что-нибудь вроде onboard audio и установите для него значение Enabled. Там же могут быть и настройки для Front panel (разъемы спереди).
Узнайте также:
- Что делать, если проводник в Windows 7 не отвечает,
- Как в Windows 7 раздать инет на смартфон без Wi-Fi роутера.
Как подключить сразу несколько колонок
Иногда кажется, что одного устройства воспроизведения звука недостаточно, и возникает желание подключить несколько.
Для этого существуют следующие варианты:
- при использовании двух колонок сначала подключаем их друг к другу, а потом подсоединяем одну из них к компьютеру;
- подключить две пары динамиков можно через звуковую карту, если есть такая возможность, второй аудиовыход или с помощью разветвителя;
- если используется сабвуфер, к нему подключаются колонки, а он сам — к компу. При этом на экране появляется окошко, в котором нужно о. Система заработает после сохранения параметров;
- при наличии у звуковой платы многоканальной поддержки подключаем систему «5 и1».
 Для этого должно быть 7 портов: 2 аудиовыхода, порт для микрофона, колонок, сабвуфера, линейный вход и выход;
Для этого должно быть 7 портов: 2 аудиовыхода, порт для микрофона, колонок, сабвуфера, линейный вход и выход; - для подключения 4 колонок и сабвуфера, кабель для передних подсоединяем к зеленому разъему, задних — синему, сабвуфер — к микрофонному, розовому.
Обратите внимание — на ОС для компьютеров Mac есть возможность программно вывести звук сразу на несколько устройств.
Для этого:
- находим Audio MIDI Setup;
- открыв его, кликаем на значок плюса;
- нажимаем на «Устройство с несколькими выходами».
Как настроить звук в Windows 10
Содержание
- Введение
- Аппаратные неполадки
- Диагностика ошибок
- Настройка и обновление драйверного ПО
- Увеличение громкости в настройках
- Отсутствие звука при проигрывании фильмов или аудиофайлов
- Не воспроизводятся только звуки системы
- Восстановление правильной конфигурации системы через BIOS
- Заключение
Введение
Этим летом пользователям более чем 190 стран по всему миру стала доступна последняя версия одной из самых популярных операционных систем – Windows 10.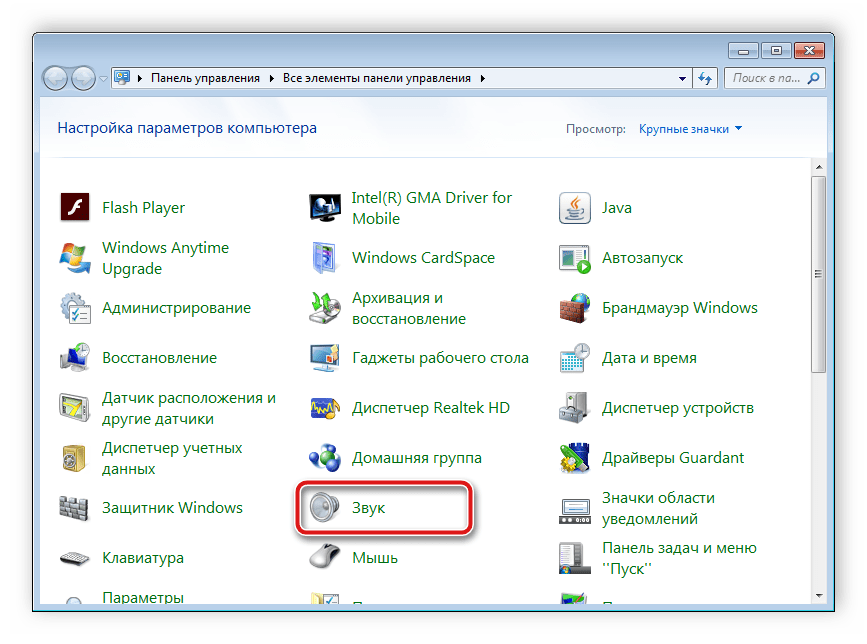 Так как система пока не полностью адаптирована под все персональные компьютеры и ноутбуки, у пользователей часто возникают аппаратные и программные проблемы в процессе работы с новой операционной системой.
Так как система пока не полностью адаптирована под все персональные компьютеры и ноутбуки, у пользователей часто возникают аппаратные и программные проблемы в процессе работы с новой операционной системой.
Одной из самых частых причин обращения пользователей в техническую поддержку компании «Майкрософт» является проблема пропажи звука после обновления системы. Также возможно некорректное воспроизведение звуковых файлов. Рассмотрим более подробно все причины данной проблемы и возможные способы решения.
Аппаратные неполадки
После обновления системы звук может отсутствовать из-за несоответствия настроек системы аппаратным параметрам вашего персонального компьютера или ноутбука. Следует убедится, что используемая звуковая карта совместима с новоустановленной системой. Подробную информацию о совместимости аппаратных составляющих с операционной системой Windows 10 можно найти на официальном сайте компании «Майкрософт».
Проверьте колонки персонального компьютера. Они могут быть неисправны. Попробуйте подключить их к другому устройству и протестировать звучание. Также распространенная причина неполадок со звуком – это неисправный провод колонок, который соединяет системный блок с устройством вывода. В таком случае следует заменить колонки.
Они могут быть неисправны. Попробуйте подключить их к другому устройству и протестировать звучание. Также распространенная причина неполадок со звуком – это неисправный провод колонок, который соединяет системный блок с устройством вывода. В таком случае следует заменить колонки.
В случае, если звуковая карта вашего компьютера входит в список устройств, которые поддерживаются операционной системой, можно говорить о том, что проблема имеет не аппаратный, а программный характер. Далее будут рассмотрены исключительно программные причины.
Диагностика ошибок
Прежде чем самостоятельно решать проблему со звуком, воспользуйтесь средством устранения проблем от «Майкрософт», которое может устранить огромное количество неполадок, связанных с неправильным воспроизведением или отсутствием звука в громкоговорителе или подключенных наушниках.
Чтобы запустить мастер выявления и устранения проблем просто нажмите правой кнопкой мышки на значок громкоговорителя, который расположен на панели инструментов вашего рабочего стола. В появившемся списке выберите пункт меню, который включает работу тестировщика неполадок, как показано на рисунке ниже:
В появившемся списке выберите пункт меню, который включает работу тестировщика неполадок, как показано на рисунке ниже:
Выберите, какую составляющую звуковой системы необходимо протестировать утилите. Если у вас проблема с воспроизведением звука в гарнитуре (наушниках), выберите второй пункт. В случае, если проблема в динамиках, сделайте такой же выбор, как показано на рисунке ниже:
После запуска системной утилиты, компьютер в автоматическом режиме попытается найти все существующие неполадки и предоставить пользователю краткую информацию о них. Обнаружение может занять вплоть до часа. Все зависит о быстродействия вашего компьютера и характера проблемы. Однако, обычно необходимо несколько минут для того, чтобы система выявила проблему.
Если неполадки будут выявлены, утилита предложит вам устранить их автоматически. Запустите процесс устранения неполадок и дождитесь его окончания. После завершения обязательно перезагрузите компьютер, чтобы изменения вступили в силу.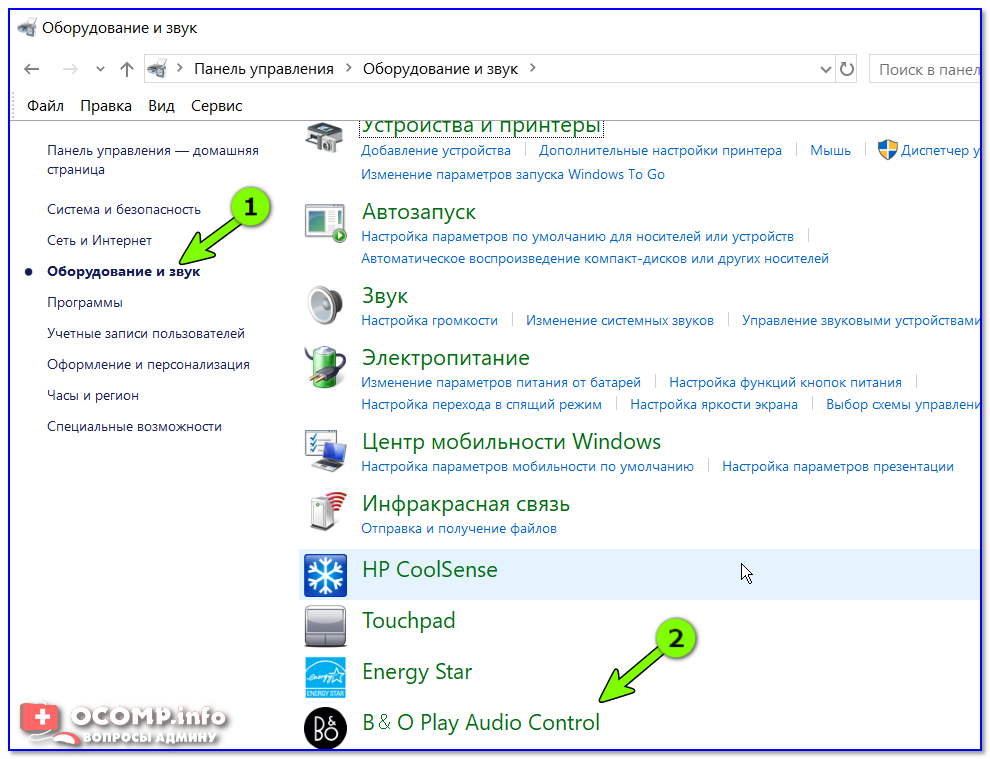
Если данный способ не решил проблему со звуком на вашем ноутбуке или персональном компьютере, рассмотрите возможные проблемы, решение которых представлено далее в статье.
Настройка и обновление драйверного ПО
После обновления операционной системы до последней версии многие пользователи столкнулись с проблемой пропажи звука. Причиной этой проблемы в 90% случаев есть устаревшие драйверы, которые на новой операционной системе не работают.
Для удобства пользователей разработчики ОС Windows 10 сделали доступной функцию автоматизированного поиска всех драйверов, которые требуют обновления или работаю некорректно. Данная функция очень удобная, ведь теперь пользователям не нужно самостоятельно искать ресурсы, с которых нужно скачать тот или иной драйвер. Также такая системная утилита помогает устранить проблему установки драйверов, которые заражены вирусами и другими видами шпионского программного обеспечения.
Зайдите в диспетчер устройств компьютера и выберите подраздел, отвечающий за звуковые устройства, как показано на рисунке ниже.
Нажмите на подразделе правой клавишей мышки и выберите пункт «Обновить конфигурацию…». После выполнения данного действия лучше перезагрузить компьютер, чтобы обновленное оборудование работало корректно.
Есть и другой вариант устранения проблемы с драйверным программным обеспечением:
1. Зайдите на сайт разработчика вашего устройства.
2. Скачайте последние версии драйверов, которые совместимы с ОС Windows 10.
3. Установите их самостоятельно. В этом нет ничего сложного, ведь файл установки драйвера – это обычный исполняемый файл формата EXE.
4. Перезагрузите компьютер.
5. Протестируйте работу звука.
После выполнения вышеприведенных действий конфигурация звукового оборудования должна прийти норму. Если звук все еще не воспроизводится, то проблема скорее всего заключается в программах, которые проигрывают звук.
Увеличение громкости в настройках
Еще одна причина отсутствия звука – он может быть отключен в настройках.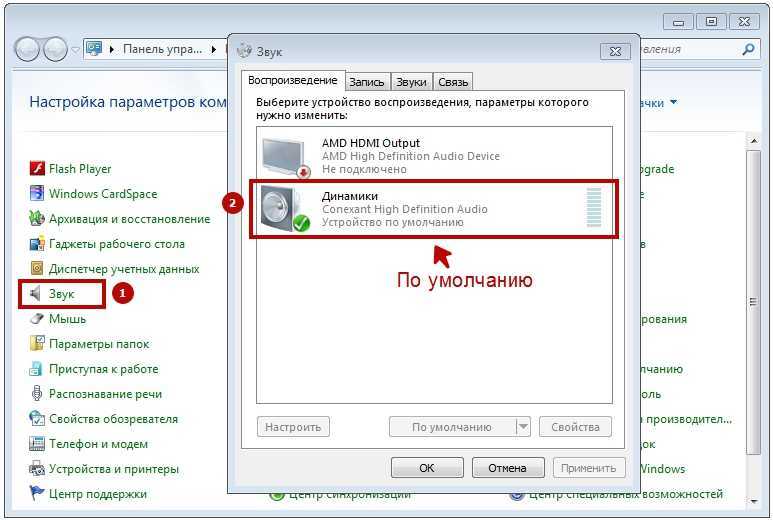 Проверьте для начала на панели инструментов, не имеет ли меню увеличения громкости такое состояние:
Проверьте для начала на панели инструментов, не имеет ли меню увеличения громкости такое состояние:
Данное состояние говорит о том, что звук был выключен пользователем. Передвиньте ползунок, чтобы снова включить звук.
Зайдите в меню управления звуком, которое находится в Панели управления компьютером. Убедитесь, что все аудиоустройства, которые использует компьютер, включены, как показано на рисунке ниже:
В противном случае, откройте отключенное устройство и включите его. Данный процесс показан на нижеприведенном рисунке. После подключения перезагрузите компьютер.
В случае обновления драйверов и правильного выполнения всех действий по включению аудиоустройств, проблема со звуком будет устранена.
Отсутствие звука при проигрывании фильмов или аудиофайлов
Если вы столкнулись с отсутствием звука, к примеру, во время проигрывания фильма или музыки, то проблема, скорее всего, заключается в мультимедийном программном обеспечении, которое вы используете.
Известно, что после обновления операционной системы все пользовательские файлы и программы остаются на компьютере. Именно поэтому может произойти некорректная работа старых программ, которые пока еще не адаптированы к новой операционной системе.
Для начала, чтобы убедится, что вы столкнулись именно с этой проблемой, попробуйте проиграть мультимедийный файл, используя стандартный видео или аудиопроигрыватель Windows. Если файл воспроизводится нормально и звуковая дорожка слышна, проблема однозначно заключается в использованном вами программном обеспечении.
Чтобы устранить данную неполадку попробуйте скачать версию программы, которая предназначена для версии вашей операционной системы. Также следует обновить кодеки для проигрываемого формата файла.
В случае проблем с проигрыванием звуков в браузере, обновите его, а также все плагины и используемы расширения (если такие имеются). Для устранения проблем с воспроизведением видео и аудио на стриминговых сервисах обновите флеш плеер.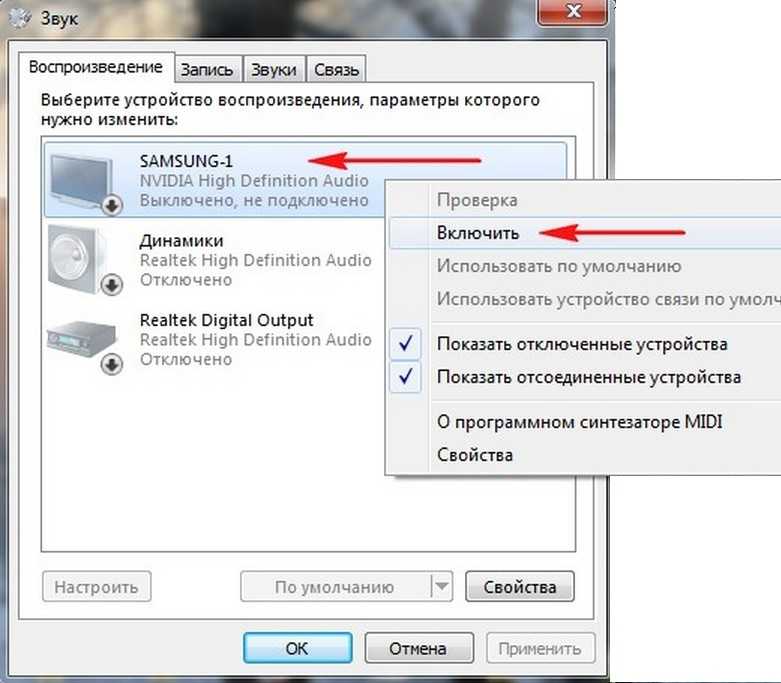
Не воспроизводятся только звуки системы
Часто пользователи замечают, что после переустановки ОС системные звуки перестали отображаться. Данная неполадка решается довольно легко. Для этого не требуется установка специализированных драйверов или настройка конфигурации оборудования. Нужно лишь включить нужные вам типы звуковых системных оповещений в настройках звука компьютера. Для этого следуйте инструкции:
1. Зайдите в меню управления звуком системы, которое расположено в Панели управления. Для этого в строке поиска панели управления введите слово «звук» и откройте первый результат поиска.
2. Перейдите на вкладку звуки, которая отвечает за воспроизведение системных звуков и оповещений.
3. Проверьте настройки звуковой схемы: звук не отображается на компьютере, потому что выбран параметр «Без звука». Замените его на параметр «По умолчанию» и нажмите клавишу Применить.
4. Проверьте включен ли звук для программных событий.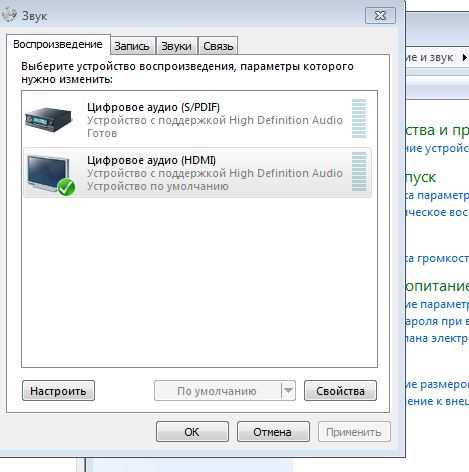 В специально отведенном списке вы можете назначить звук для определенного события или отключить его.
В специально отведенном списке вы можете назначить звук для определенного события или отключить его.
После завершения настройки сохраните изменения и выйдите из панели настройки звука.
Системные звуки также могут отображаться из-за сбоев во время установки операционной систем. Для восстановления правильных параметров следует провести процедуру исправления ошибок и загрузить компьютер в безопасном режиме с загрузкой нужных драйверов. Также для коррекции звука системы используют меню БИОС.
Восстановление правильной конфигурации системы через BIOS
В меню BIOSможно проверить включены ли устройства ввода или вывода, в частности можно проверить, включены ли звуковые устройства:
1. Зайдите в меню BIOS. Сделать это можно во время первых пяти секунд поле нажатия кнопки включения компьютера. Для вызова BIOS нажмите клавишу F5 или ESC, в зависимости от производителя вашего компьютера или ноутбука.
1.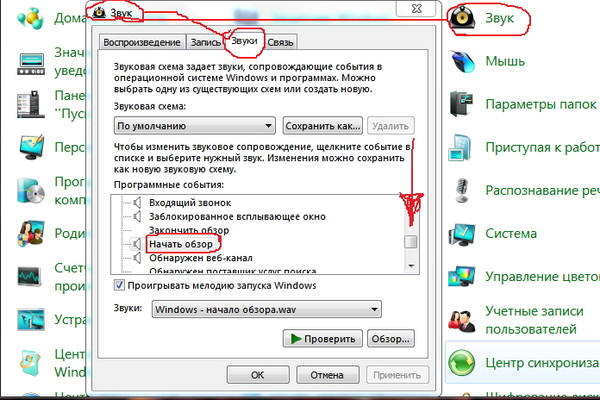 2. Проверьте, поставлен ли параметр Enadbledв пункте, который указан выше на рисунке. В противном случае, поменяйте значение, используя стрелки «вправо-влево».
2. Проверьте, поставлен ли параметр Enadbledв пункте, который указан выше на рисунке. В противном случае, поменяйте значение, используя стрелки «вправо-влево».
Заключение
Все описанные в данной статье методы устранения проблем со звуком помогут вам быстро и эффективно решить появившуюся неполадку. После внесения изменений следует перезагрузить компьютер и протестировать работу звука еще раз.
Как управлять настройками звука в Windows 11
Windows 11 Изменить настройки звука
(Изображение предоставлено Windows Central)
Несмотря на то, что устройства вывода звука в Windows 11 фактически подключаются и работают, иногда вам все равно может потребоваться управлять настройками, чтобы убедиться, что звуки воспроизводятся правильно или так, как задумано, в зависимости от содержимого.
Например, если у вас есть несколько устройств вывода, таких как стереодинамики и игровые гарнитуры, вы можете подключить оба и указать Windows 11, какое из них использовать по умолчанию. Пространственный звук предлагает более захватывающий звук, который создает ощущение, что звук воспроизводится вокруг вас, а не прямо из динамиков. Вы можете включить монофонический звук для преобразования стереозвука в один канал. Вы можете настроить специальные звуковые функции для улучшения качества звука. Кроме того, вы можете настроить различные другие параметры и быстро устранить наиболее распространенные проблемы.
Пространственный звук предлагает более захватывающий звук, который создает ощущение, что звук воспроизводится вокруг вас, а не прямо из динамиков. Вы можете включить монофонический звук для преобразования стереозвука в один канал. Вы можете настроить специальные звуковые функции для улучшения качества звука. Кроме того, вы можете настроить различные другие параметры и быстро устранить наиболее распространенные проблемы.
В этом руководстве по Windows 11 мы расскажем вам, как управлять настройками звука на вашем компьютере.
- Как изменить вывод звука по умолчанию в Windows 11
- Как включить пространственный звук в Windows 11
- Как включить улучшенный звук в Windows 11
- Как отключить вывод звука в Windows 11
- Как проверить версию звукового драйвера в Windows 11
- Как включить монофонический звук в Windows 11
- Как подключить устройство вывода звука в Windows 11
- Как управлять громкостью системы в Windows 11
- Как переименовать устройство вывода звука в Windows 11
- Как протестировать динамики или наушники в Windows 11
- Как управлять балансом звука в Windows 11
- Как устранить проблемы со звуком в Windows 11
Как изменить аудиовыход по умолчанию в Windows 11
В Windows 11 вы можете выбрать другой набор динамиков, наушников или гарнитур для всей системы или для каждого приложения.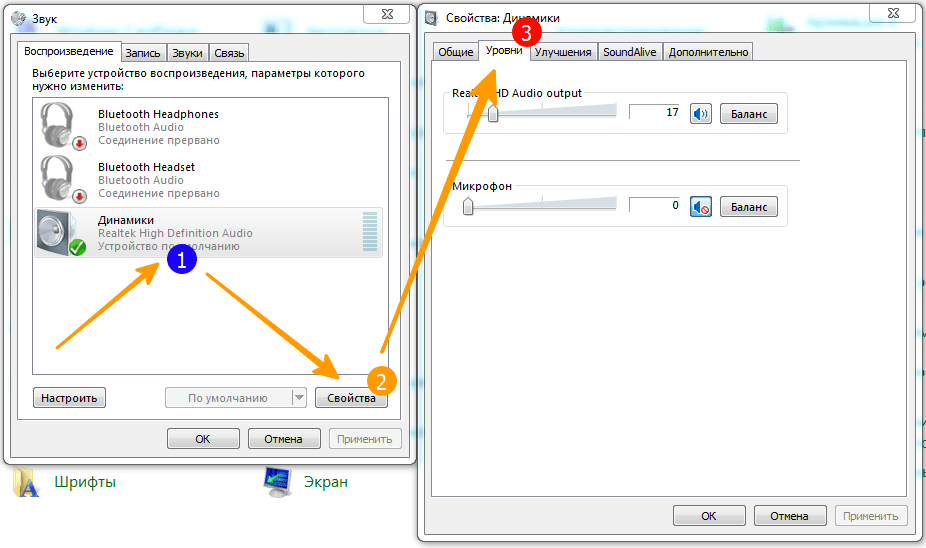
Выберите вывод по умолчанию для системы
Чтобы изменить, где компьютер должен воспроизводить звук в Windows 11, выполните следующие действия:
- Откройте Настройки .
- Щелкните Система .
- Нажмите на страницу Sound справа.
Источник: Windows Central (Изображение предоставлено: Источник: Windows Central)
- В разделе «Вывод» щелкните параметр Выберите, где воспроизводить звук .
- Выберите динамики, наушники или гарнитуры, которые вы хотите использовать.
Источник: Windows Central (Изображение предоставлено: Источник: Windows Central)
Кроме того, вы также можете изменить устройство вывода по умолчанию, открыв всплывающее окно Быстрых настроек ( клавиша Windows + сочетание клавиш ), щелкнув Кнопка «Управление аудиоустройствами» рядом с ползунком громкости и выбор устройства.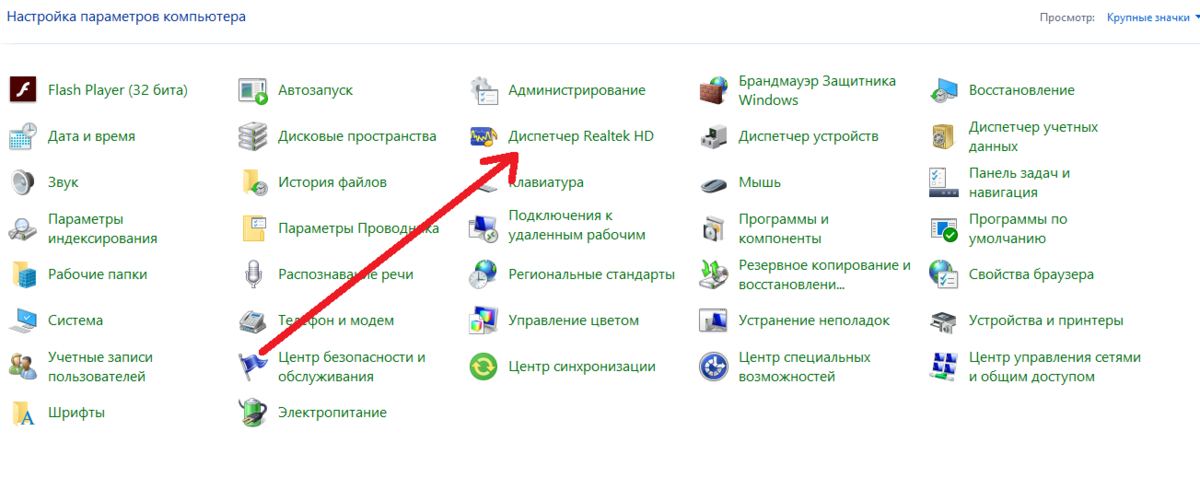
Выберите вывод по умолчанию для каждого приложения
Чтобы установить устройство вывода по умолчанию для определенного приложения, выполните следующие действия:
- Открыть Настройки .
- Щелкните Система .
- Нажмите на страницу Sound справа.
Источник: Windows Central (Изображение предоставлено: Источник: Windows Central)
- В разделе «Дополнительно» выберите параметр Микшер громкости .
Источник: Windows Central (Изображение предоставлено: Источник: Windows Central)
- В разделе «Приложения» выберите приложение.
- Используйте Устройство вывода Настройка для выбора другого устройства вывода.
Источник: Windows Central (Изображение предоставлено: Источник: Windows Central)
После выполнения этих шагов Windows 11 будет воспроизводить звуки на выбранном вами устройстве вывода.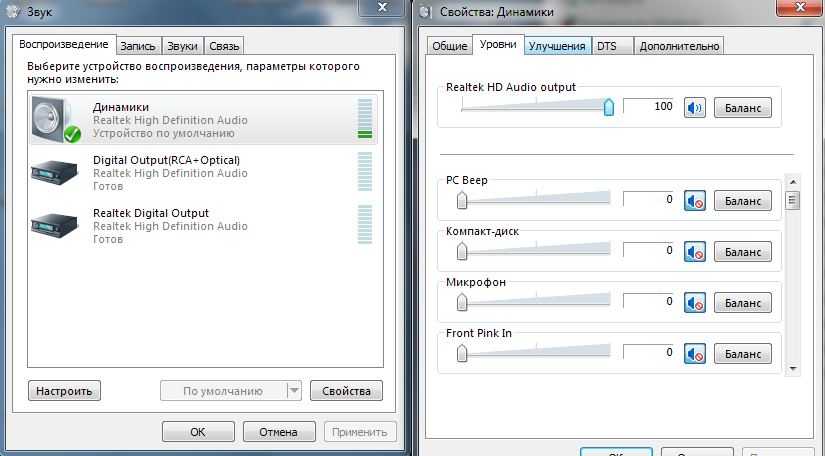
Как включить пространственный звук в Windows 11
Чтобы включить или отключить пространственный звук, выполните следующие действия:
- Откройте Настройки .
- Щелкните Система .
- Нажмите на звук 9Страница 0045 с правой стороны.
Источник: Windows Central (Изображение предоставлено: Источник: Windows Central)
- В разделе «Вывод» выберите параметр Динамики .
Источник: Windows Central (Изображение предоставлено: Источник: Windows Central)
- В разделе «Пространственный звук» выберите параметр Windows Sonic for Headphones для параметра «Тип».
Источник: Windows Central (Изображение предоставлено: Источник: Windows Central)
- (дополнительно) Выберите параметр Off для параметра «Тип».
После выполнения этих шагов вы услышите более захватывающий звук в Windows 11.
Как включить улучшенный звук в Windows 11 Комнатная коррекция и эквалайзер громкости.
Включить расширенные функции звука
Чтобы включить и настроить улучшенный звук в Windows 11, выполните следующие действия:
- Открыть Настройки .
- Щелкните Система .
- Нажмите на страницу Sound справа.
Источник: Windows Central (Изображение предоставлено: Источник: Windows Central)
- В разделе «Вывод» выберите параметр Динамики .
Источник: Windows Central (Изображение предоставлено: Источник: Windows Central)
- В разделе «Настройки вывода» включите Enhance audio тумблер.
Источник: Windows Central (Изображение предоставлено: Источник: Windows Central)
- Выберите параметр Advanced .
Источник: Windows Central (Изображение предоставлено: Источник: Windows Central)
- Проверьте функцию улучшения звука для Windows 11:
- Bass Boost — Усиливает самые низкие частоты, которые может воспроизводить устройство.

- Virtual Surround — кодирует звук для передачи в виде стереофонического вывода на приемники с матричным декодером.
- Коррекция помещения — Компенсация характеристик помещения и динамиков. При выборе этого параметра вам необходимо завершить работу мастера исправления.
- Выравнивание громкости — Использует понимание человеческого слуха для уменьшения воспринимаемой разницы громкости.
Краткое примечание: Если вы выберете «Усиление басов» при нажатии кнопки Настройки , вы сможете отрегулировать частоту и уровни усиления. Если вы выберете «Выравнивание громкости», вы можете изменить время восстановления, щелкнув значок 9.0044 Настройки кнопка.
- Bass Boost — Усиливает самые низкие частоты, которые может воспроизводить устройство.
Источник: Windows Central (Изображение предоставлено: Источник: Windows Central)
- Нажмите кнопку Применить .
- Нажмите кнопку OK .

После того, как вы выполните шаги, улучшения звука улучшат качество звука.
Эти возможности доступны не всем. Если они вызывают проблемы, лучше отключить их, выполнив следующие действия.
Отключить расширенные функции звука
Чтобы отключить улучшенный звук в Windows 11, выполните следующие действия:
- Откройте Настройки .
- Щелкните Система .
- Нажмите на страницу Sound справа.
Источник: Windows Central (Изображение предоставлено: Источник: Windows Central)
- В разделе «Вывод» выберите параметр Динамики .
Источник: Windows Central (Изображение предоставлено: Источник: Windows Central)
- В разделе «Настройки вывода» выключите тумблер Enhance audio .
Источник: Windows Central (Изображение предоставлено: Источник: Windows Central)
После выполнения этих шагов все улучшения звука немедленно отключатся.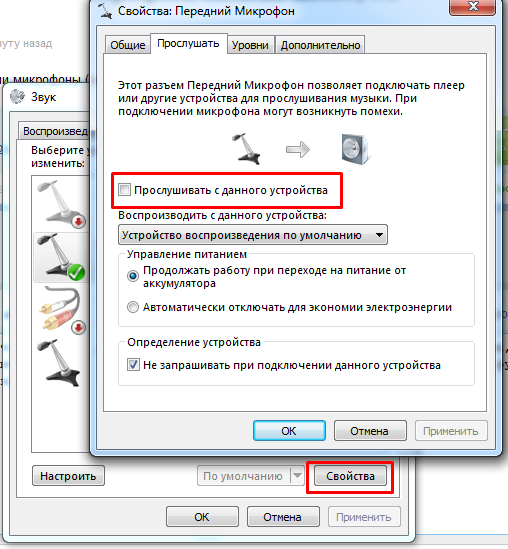
Как отключить вывод звука в Windows 11
В любой момент вы можете включить или отключить доступ системы и приложений к устройству вывода, не отключая драйвер.
Отключить устройство вывода
Чтобы отключить устройство вывода в Windows 11, выполните следующие действия:
- Откройте Настройки .
- Щелкните Система .
- Нажмите на страницу Sound справа.
Источник: Windows Central (Изображение предоставлено: Источник: Windows Central)
- В разделе «Вывод» выберите параметр Динамики .
Источник: Windows Central (Изображение предоставлено: Источник: Windows Central)
- В разделе «Общие» нажмите кнопку Не разрешать для параметра «Аудио».
Источник: Windows Central (Изображение предоставлено: Источник: Windows Central)
- Нажмите кнопку Не разрешать еще раз.

После выполнения этих шагов Windows 11 больше не будет воспроизводить звуки на этом конкретном наборе динамиков, гарнитур или наушников.
Включить устройство вывода
Чтобы включить устройство вывода в Windows 11, выполните следующие действия:
- Открыть Настройки .
- Щелкните Система .
- Нажмите на страницу Sound справа.
Источник: Windows Central (Изображение предоставлено: Источник: Windows Central)
- В разделе «Вывод» выберите параметр Динамики .
Источник: Windows Central (Изображение предоставлено: Источник: Windows Central)
- В разделе «Общие» нажмите кнопку Разрешить для настройки «Аудио».
Источник: Windows Central (Изображение предоставлено: Источник: Windows Central)
После выполнения этих шагов устройство вывода снова будет доступно на компьютере.
Как проверить версию аудиодрайвера в Windows 11
Чтобы проверить версию аудиодрайвера, выполните следующие действия:
- Откройте Настройки .
- Щелкните Система .
- Нажмите на страницу Sound справа.
Источник: Windows Central (Изображение предоставлено: Источник: Windows Central)
- Подтвердите драйвер устройства вывода в правом верхнем углу.
Источник: Windows Central (Изображение предоставлено: Источник: Windows Central)
В дополнение к номеру версии на странице также отображается дата драйвера и информация о поставщике.
Как включить монофонический звук в Windows 11
Чтобы включить или отключить монофонический звук в Windows 11, выполните следующие действия:
- Откройте Настройки .
- Щелкните Система .
- Нажмите 9Страница 0044 Sound с правой стороны.

Источник: Windows Central (Изображение предоставлено: Источник: Windows Central)
- Включите тумблер Mono audio , чтобы включить эту функцию.
Источник: Windows Central (Изображение предоставлено: Источник: Windows Central)
- (Необязательно) Выключите тумблер Mono audio , чтобы отключить эту функцию.
После выполнения этих шагов стереозвук будет преобразован в один канал, что позволит вам слышать все.
Как подключить устройство вывода звука в Windows 11
Чтобы подключить новый набор динамиков, наушников или гарнитур к Windows 11, сделайте периферийное устройство доступным для обнаружения и выполните следующие действия:
- Открыть Настройки .
- Щелкните Система .
- Нажмите на страницу Sound справа.
Источник: Windows Central (Изображение предоставлено: Источник: Windows Central)
- В разделе «Вывод» нажмите Добавить устройство 9Кнопка 0045 для параметра «Подключить новое устройство вывода».

Источник: Windows Central (Изображение предоставлено: Источник: Windows Central)
- Выберите параметр Bluetooth .
Источник: Windows Central (Изображение предоставлено: Источник: Windows Central)
- Выберите беспроводные динамики.
Источник: Windows Central (Изображение предоставлено: Источник: Windows Central)
- Продолжайте выполнять указания на экране (если применимо).
После выполнения этих шагов беспроводное устройство вывода подключится к Windows 11.
Как управлять системной громкостью в Windows 11
Чтобы управлять системными звуками и приложениями в Windows 11, выполните следующие действия:
- Открыть Настройки .
- Щелкните Система .
- Нажмите на страницу Sound справа.
Источник: Windows Central (Изображение предоставлено: Источник: Windows Central)
- В разделе «Выход» используйте ползунок громкости для управления громкостью системы.

Источник: Windows Central (Изображение предоставлено: Источник: Windows Central)
- В разделе «Дополнительно» выберите параметр Микшер громкости .
Источник: Windows Central (Изображение предоставлено: Источник: Windows Central)
- В разделе «Приложения» используйте ползунок Системные звуки для регулировки громкости системных звуков.
Источник: Windows Central (Изображение предоставлено: Источник: Windows Central)
- Используйте ползунок, чтобы увеличить или уменьшить громкость для определенного приложения. Подсказка: Если у вас есть несколько наборов устройств вывода или ввода, вы можете щелкнуть приложение, чтобы выбрать, какие динамики или микрофон оно должно использовать.
Вы также можете увеличить или уменьшить громкость с помощью специальных кнопок звука или сочетаний клавиш на клавиатуре, открыв всплывающее окно Быстрых настроек ( клавиша Windows + сочетание клавиш A ) и с помощью ползунка громкости. Или вы можете щелкнуть значок динамика , чтобы отключить звук в системе.
Или вы можете щелкнуть значок динамика , чтобы отключить звук в системе.
Как переименовать устройство вывода звука в Windows 11
Чтобы переименовать устройство вывода в Windows 11, выполните следующие действия:
- Откройте Настройки .
- Щелкните Система .
- Нажмите на страницу Sound справа.
Источник: Windows Central (Изображение предоставлено: Источник: Windows Central)
- В разделе «Вывод» выберите параметр Динамики .
Источник: Windows Central (Изображение предоставлено: Источник: Windows Central)
- Нажмите кнопку Переименовать в верхнем левом углу.
Источник: Windows Central (Изображение предоставлено: Источник: Windows Central)
- Подтвердите новое имя для динамиков.
- Нажмите кнопку Переименовать .

После выполнения этих шагов новое имя появится на устройстве (в верхней левой части страницы) и во всей системе.
Как проверить динамики или наушники в Windows 11
Чтобы проверить динамики, наушники или гарнитуры в Windows 11, выполните следующие действия:
- Открыть Настройки .
- Щелкните Система .
- Нажмите на страницу Sound справа.
Источник: Windows Central (Изображение предоставлено: Источник: Windows Central)
- В разделе «Вывод» нажмите кнопку Test в настройке «Формат».
Источник: Windows Central (Изображение предоставлено: Источник: Windows Central)
После выполнения шагов вы узнаете, работает ли устройство вывода или требуется устранение неполадок.
Как управлять балансом звука в Windows 11
Чтобы настроить баланс звука слева и справа в Windows 11, выполните следующие действия:
- Откройте Настройки .

- Щелкните Система .
- Нажмите на страницу Sound справа.
Источник: Windows Central (Изображение предоставлено: Источник: Windows Central)
- В разделе «Вывод» выберите параметр Динамики .
Источник: Windows Central (Изображение предоставлено: Источник: Windows Central)
- В разделе «Настройки вывода» выберите параметр Дополнительно для параметра «Улучшение звука».
Источник: Windows Central (Изображение предоставлено: Источник: Windows Central)
- Перейдите на вкладку Уровни .
- Нажмите кнопку Баланс .
Источник: Windows Central (Изображение предоставлено: Источник: Windows Central)
- Измените настройки громкости слева и справа (при необходимости).
Источник: Windows Central (Изображение предоставлено: Источник: Windows Central)
- Нажмите кнопку OK .

- Нажмите кнопку Применить .
- Нажмите кнопку OK .
После выполнения этих шагов звук на устройстве вывода должен воспроизводиться более сбалансированно.
Как исправить проблемы со звуком в Windows 11
Чтобы устранить наиболее распространенные проблемы со звуком на ноутбуке или настольном компьютере под управлением Windows 11, выполните следующие действия:
- Откройте Настройки .
- Нажмите на Система .
- Нажмите на страницу Sound справа.
Источник: Windows Central (Изображение предоставлено: Источник: Windows Central)
- В разделе «Дополнительно» выберите параметр Устройства вывода для параметра «Устранение распространенных проблем со звуком».
Источник: Windows Central (Изображение предоставлено: Источник: Windows Central)
- Нажмите кнопку Да в приложении «Получить справку», чтобы запустить средство устранения неполадок.

Источник: Windows Central (Изображение предоставлено: Источник: Windows Central)
- Продолжайте выполнять указания на экране (если применимо).
Кроме того, вы также можете запустить средство устранения неполадок со звуком непосредственно со страницы настроек устранения неполадок.
Дополнительные ресурсы Windows
Для получения дополнительных полезных статей, обзоров и ответов на распространенные вопросы о Windows 10 и Windows 11 посетите следующие ресурсы:
- Windows 11 в Windows Central — все, что вам нужно знать
- Справка, советы и рекомендации по Windows 11
- Windows 10 в Windows Central — все, что вам нужно знать
Мауро Хукулак — технический писатель WindowsCentral.com. Его основной задачей является написание подробных инструкций, которые помогут пользователям получить максимальную отдачу от Windows 10 и многих связанных с ней технологий. У него есть опыт работы в сфере ИТ с профессиональными сертификатами Microsoft, Cisco и CompTIA, и он является признанным членом сообщества Microsoft MVP.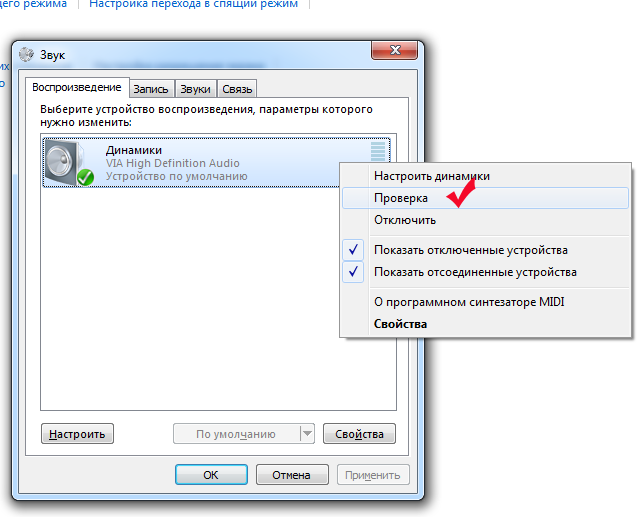
Как увеличить максимальную громкость в Windows 10? — Блог Auslogics
Содержание
- Как увеличить громкость в Windows 10
- Проверить аудиоустройство по умолчанию
- Очистить динамики
- Обновить Windows
- Использовать Windows Audio Troubleshooter
- Усилитель громкости Windows10 Загрузить10090AudioDriver
- Заключение
Большинство современных людей любят смотреть фильмы на своих компьютерах. Если вы здесь, вы, вероятно, попадаете под эту категорию. Компьютеры обычно не имеют самых больших динамиков. Итак, вы должны выяснить, как увеличить громкость, чтобы обеспечить наилучшее качество звука. Некоторые проблемы с Windows также могут повлиять на звук, из-за чего громкость вашего компьютера будет ниже, чем обычно. В сегодняшней статье будут рассмотрены некоторые из лучших способов обеспечения максимальной громкости на компьютере с Windows 10.
Как увеличить громкость в Windows 10
Есть много способов сделать это.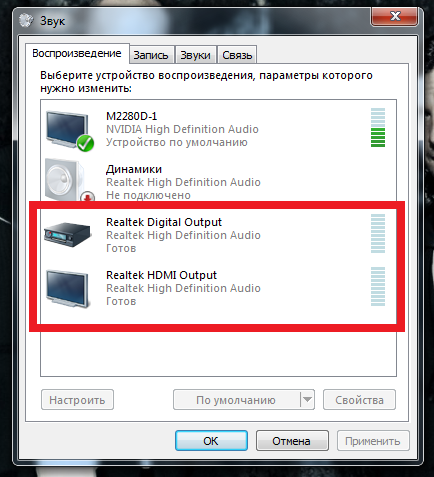 Ниже приведены методы, которые большинство пользователей Windows 10 сочли эффективными.
Ниже приведены методы, которые большинство пользователей Windows 10 сочли эффективными.
Проверьте аудиоустройство по умолчанию
Если к вашему компьютеру подключены разные устройства воспроизведения, возможно, вы пытаетесь настроить неправильное устройство. Воспроизводящие устройства имеют различные звуковые возможности. Поэтому, если вы получаете неудовлетворительный звук, вы, вероятно, используете непреднамеренное устройство воспроизведения.
Чтобы проверить, так ли это, воспользуйтесь этим кратким руководством:
- Щелкните правой кнопкой мыши значок динамика на панели задач.
- Выберите Звуки из меню.
- Перейдите на вкладку Воспроизведение в верхней части окна.
- Выберите устройство, которое вы хотите использовать в качестве устройства воспроизведения по умолчанию.
- Затем перейдите в раскрывающееся меню внизу и выберите «Установить по умолчанию».
- Нажмите кнопку «Применить», а затем выберите «ОК».

Чистка динамиков
Если компьютер у вас уже несколько лет, вероятно, со временем на нем накопилось много пыли. Пыль может быть весьма разрушительной. Таким образом, есть большая вероятность, что это может помешать правильной работе ваших динамиков. Чистка динамиков поможет улучшить качество звука и увеличить громкость. Однако для этого может потребоваться профессиональная помощь.
Удалите всю пыль с динамиков и проверьте, улучшилось ли качество звука. Если нет, то перейдите к следующему способу ниже. Если ваше устройство довольно новое и вы не думаете, что его динамики могут быть слишком пыльными, вы также можете перейти к следующему способу ниже.
Обновление Windows
Установка последних обновлений на компьютер с Windows обеспечивает правильную работу системы. Если ваша операционная система устарела, у вас, вероятно, возникнут проблемы с различными функциями, в том числе со звуком. К счастью, это можно решить, обновив Windows.
Вот как это сделать:
- Нажмите комбинацию клавиш с логотипом Windows + I, чтобы открыть приложение «Настройки».

- Выберите «Обновление и безопасность».
- Перейдите в левую часть нового окна и нажмите «Проверить наличие обновлений».
- Windows автоматически выполнит поиск доступных обновлений и загрузит их.
- Дождитесь завершения этого процесса и перезагрузите компьютер.
Используйте средство устранения неполадок Windows Audio
В Windows 10 есть встроенный инструмент, который поможет вам проверить наличие проблем, которые могут помешать динамикам воспроизводить максимальную громкость.
Чтобы воспользоваться этой возможностью, выполните следующие действия:
- Используйте комбинацию клавиш Win + I, чтобы открыть окно настроек.
- Перейти к обновлению и безопасности.
- Выберите «Устранение неполадок» в левой части экрана.
- Перейдите в раздел «Рекомендуемые способы устранения неполадок» на правой панели и щелкните ссылку «Дополнительные средства устранения неполадок».
- Выберите «Воспроизведение аудио» в разделе «Начало работы».

- Затем нажмите кнопку «Запустить средство устранения неполадок».
- Подождите, пока инструмент просканирует ваш компьютер на наличие проблем.
- Если он обнаружит какие-либо проблемы, внедрите предлагаемые исправления.
- Перезагрузите компьютер.
- Теперь проверьте, улучшилось ли качество звука.
Обновление аудиодрайвера
Аудиодрайвер отвечает за идеальную работу звука на компьютере. Если этот драйвер поврежден или поврежден, у вас, вероятно, возникнут проблемы со звуком при воспроизведении мультимедиа на ПК с Windows. К счастью, вы можете обновить этот драйвер, выполнив несколько шагов.
Вот как это сделать:
- Используйте комбинацию клавиш с логотипом Windows + X, чтобы открыть меню опытных пользователей.
- Выберите Диспетчер устройств из списка.
- В новом окне разверните раздел «Звуковые, видео и игровые устройства», чтобы отобразить аудиодрайвер.

- Щелкните правой кнопкой мыши аудиодрайвер и выберите «Обновить драйвер».
- Нажмите «Автоматический поиск драйверов», чтобы позволить Windows загрузить обновленную версию драйвера и установить ее на ваш компьютер.
- Перезагрузите компьютер, чтобы завершить процесс.
Вы также можете использовать профессиональное средство обновления драйверов, такое как Auslogics Driver Updater, для автоматического выполнения этой задачи. Driver Updater автоматически сканирует ваш компьютер на наличие устаревших драйверов, а затем обновляет их все одним щелчком мыши. Таким образом, вам не нужно вручную искать устаревшие драйверы и обновлять их один за другим.
РЕКОМЕНДУЕТСЯ
Решение проблем ПК с помощью Driver Updater
Нестабильная работа ПК часто бывает вызвана устаревшими или поврежденными драйверами. Программа обновления драйверов Auslogics диагностирует проблемы с драйверами и позволяет обновлять старые драйверы все сразу или по одному, чтобы обеспечить более плавную работу ПК. Усилитель громкости в Windows 10
Усилитель громкости в Windows 10
Если вы не можете заставить свой компьютер воспроизводить звук с максимальной громкостью, которая вам нужна, вам может помочь сторонний усилитель громкости. Усилители звука сегодня довольно популярны, поскольку они позволяют увеличить громкость вашей машины до предела 100%, сохраняя при этом отличное качество звука.
Они удобны в использовании, так как содержат ярлыки, позволяющие легко настраивать звук в зависимости от ваших потребностей. Усилители звука также позволяют настраивать параметры звука, чтобы обеспечить более индивидуальный и приятный опыт.
Однако сегодня существует множество бустеров громкости. Поэтому вам, возможно, придется попробовать несколько, чтобы выбрать лучший вариант для вас. Большинство из них имеют как бесплатную, так и премиум-версию. Если вам нужны дополнительные возможности настройки и увеличения громкости, вам, вероятно, понадобятся премиум-версии. FX Sound, Boom 3D и Letasoft — одни из лучших вариантов, которые вы можете попробовать.

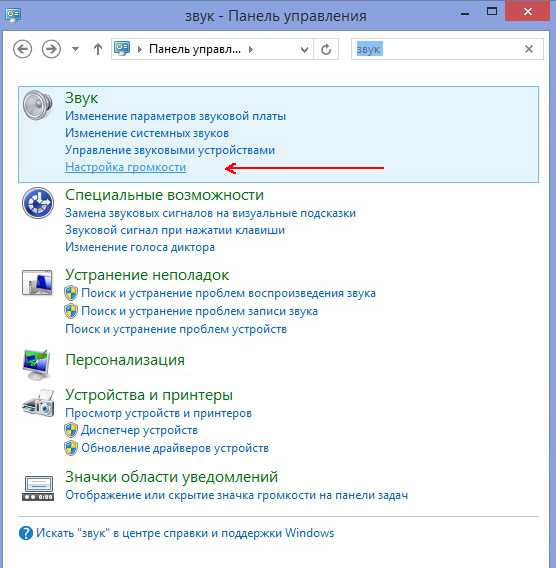
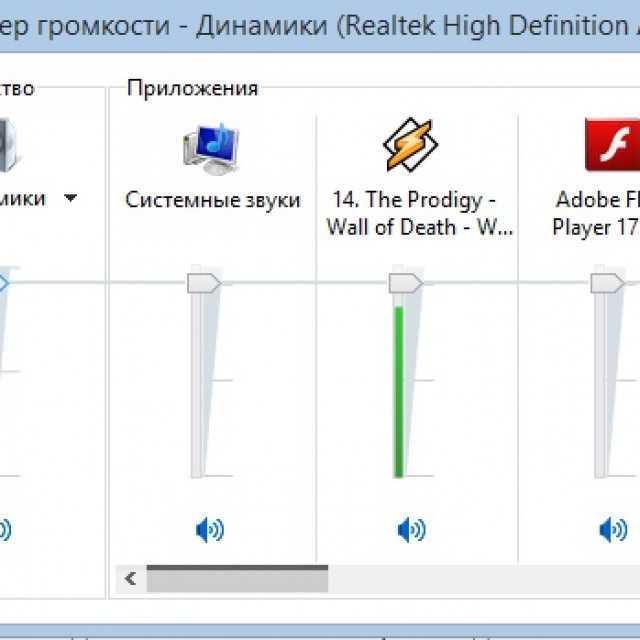
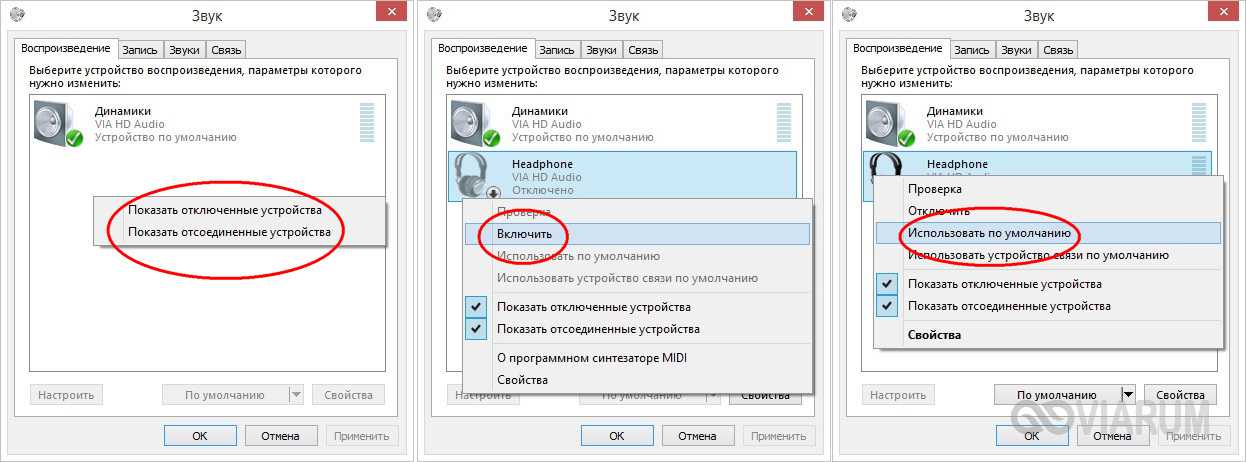 Предпочтительный вариант, при котором система сама подключится к нужным источникам в интернете и произведет загрузку файлов.
Предпочтительный вариант, при котором система сама подключится к нужным источникам в интернете и произведет загрузку файлов.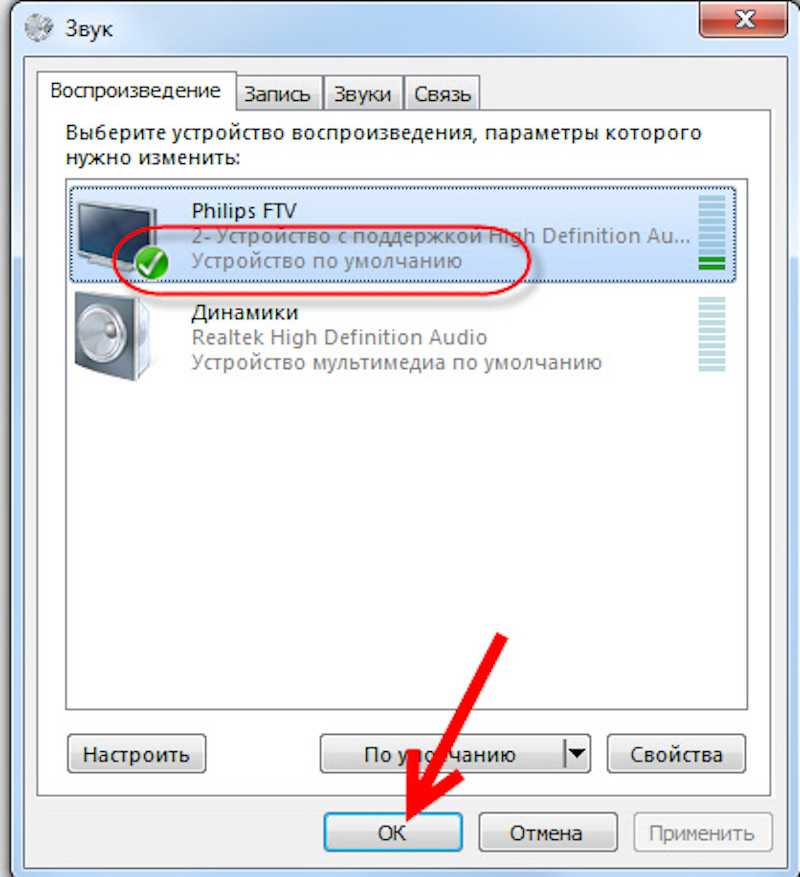
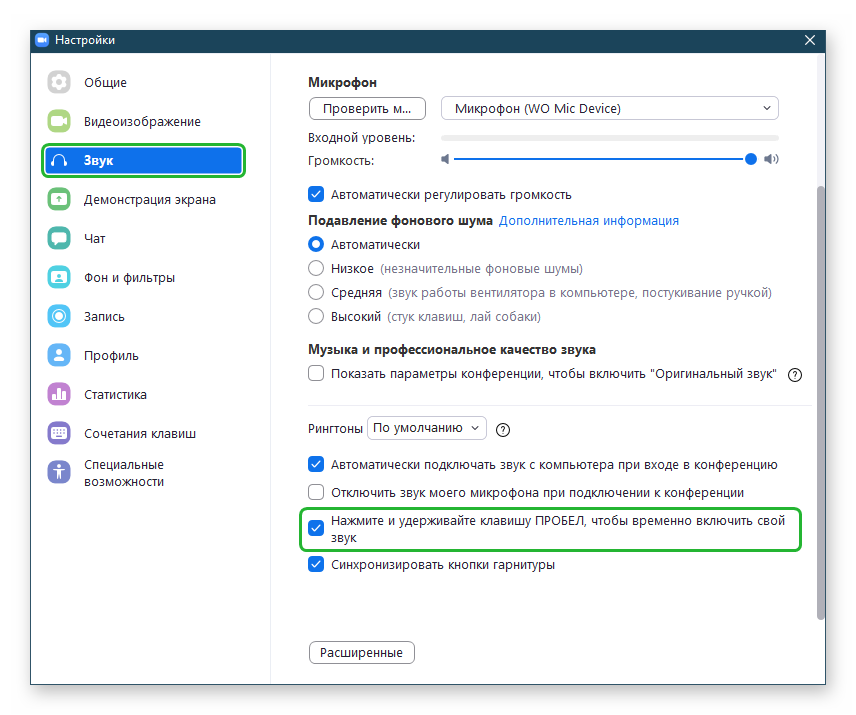
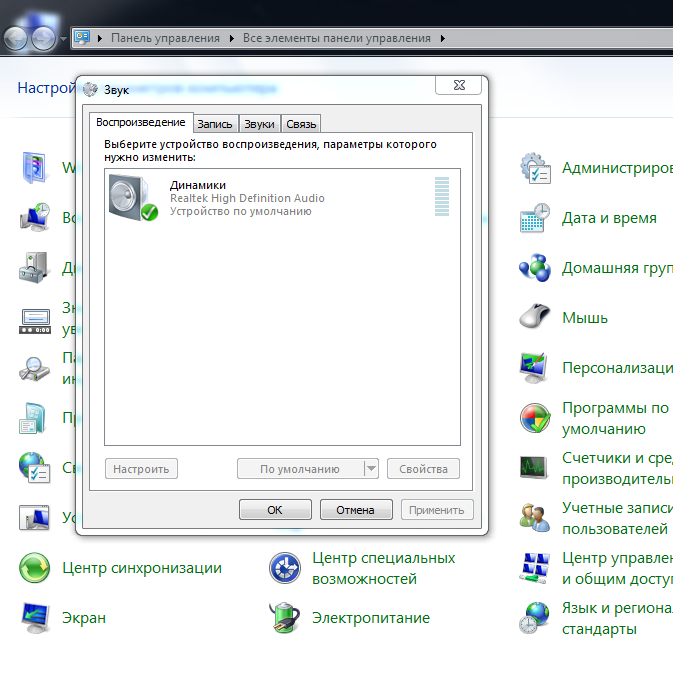 Для этого должно быть 7 портов: 2 аудиовыхода, порт для микрофона, колонок, сабвуфера, линейный вход и выход;
Для этого должно быть 7 портов: 2 аудиовыхода, порт для микрофона, колонок, сабвуфера, линейный вход и выход;