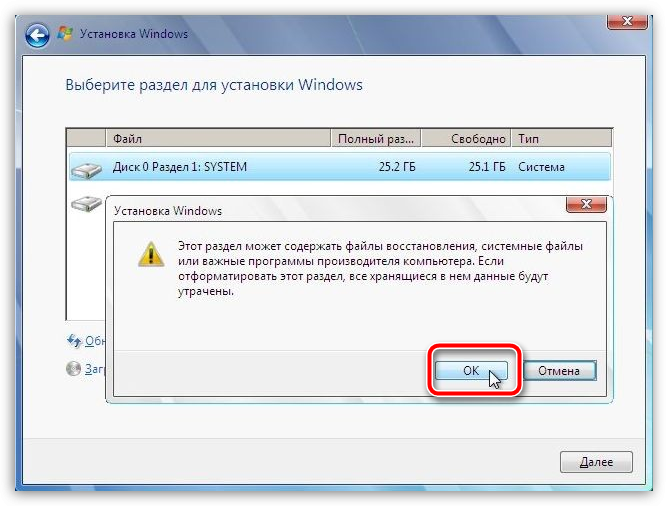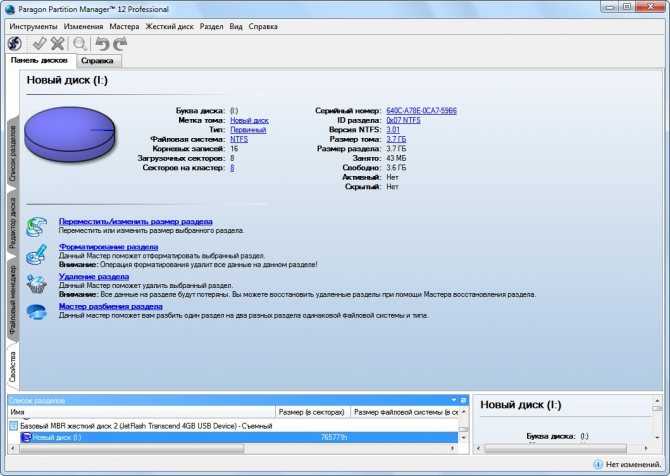Как отформатировать жесткий диск системный: Как отформатировать диск на котором установлена Windows
Содержание
✔Как отформатировать жесткий диск в Windows 10
Практика форматирования жесткого диска существует очень давно. Сегодня оно стало более продвинутым, но сохранило свою простоту, как и прежде. «Десятка» здесь не исключение.
В этой статье постараемся рассказать обо всех методах форматирования HDD как несистемного, так и системного с ОС Windows 10.
Примечание. Прежде чем начать, убедитесь, что у вас созданы резервные копии всех персональных данных, потому что процесс форматирования полностью удалит информацию с HDD.
Зачем вообще это требуется?
Форматирование – процесс, стирающий все данные с винчестера, чтобы впоследствии записать на нем новые. Если вы заметили, что ваш ПК в последнее время работает медленнее обычного или HDD испытывает трудности с чтением и записью, то, возможно, пришло время для форматирования. Кроме того, не лишним будет сотворить то же самое с новым винчестером, который вы только что приобрели.
Как отформатировать несистемный HDD
Сначала потребуется перейти в «Управление дисками». Сделать это можно, нажав «Win» и набрав «Управление дисками». Выбираем «Создать и отформатировать разделы жесткого диска».
Здесь находятся все винчестеры, подсоединенные к вашему ПК. Кликаем правой кнопкой мыши по нашему диску и выбираем «Форматировать». Получаем окно с параметрами, где требуется задать необходимые настройки, а также выбрать вариант быстрого или полного форматирования.
1. Файловая система.
Нам представлены следующие значения:
NTFS, exFAT и FAT32. NTFS – самая быстрая система, но наименее совместимая с другими устройствами.
FAT32, наоборот, универсален, но ограничивает размеры файлов.
exFAT является модернизированной версией FAT32, которая не имеет ограничений по размеру.
2. Размер кластера.
Чем больше размер блока, тем технически быстрее скорость чтения. Если вы используете винчестер для просмотра фильмов или игр, выберите больший размер блока. Если нет, можно указать меньший объем.
Если вы используете винчестер для просмотра фильмов или игр, выберите больший размер блока. Если нет, можно указать меньший объем.
3. Быстрое форматирование.
При наличии свободного времени рекомендуем не выбирать эту версию. Полное форматирование сканирует HDD на присутствие поврежденных кластеров и исправляет их, что обеспечит лучшую производительность винчестера в будущем. После выбора нужного варианта жмите «Начать» и «OK». Если один из винчестеров новый и только что подключен, его не отформатируешь. Он будет обозначен как «Диск не распределен».
В этой надписи нет ничего страшного – просто нужно создать новый раздел в незанятой области.
1. Кликните на нераспределенный диск правой кнопкой мыши и жмите «Создать простой том».
2. Укажите пределы размера, а также букву будущего раздела.
3. Далее установите параметры. Мы предлагаем оставить те, которые стоят по умолчанию.
4. После этого просто следуйте дальнейшим инструкциям «Мастера». Создастся новый том, который форматируется, как и все остальные.
Создастся новый том, который форматируется, как и все остальные.
К слову, в окне настройки параметров, о котором мы писали чуть выше, в пункте 3, можете сразу выбрать «Быстрое форматирование» и сделать его еще на этапе создания.
Форматирование с применением Командной строки
Иногда из-за неправильной работы HDD или USB не получается выполнить процесс средствами Windows.
В таком случае стоит воспользоваться приложением DiskPart. DiskPart –это мощная утилита, долгое время бывшая частью Windows, позволяющая управлять разделами и томами с помощью функций. Это приложение часто может разрешить проблему там, где бессильны встроенные средства.
Примечание. Важно помнить, что DiskPart полностью удалит все данные с форматируемого винчестера. Поэтому перед началом операции рекомендуем выполнить резервное копирование.
А теперь перейдем к форматированию методом Командной строки.
1. Посредством Пуск запустите Командную строку в качестве Администратора.
2. Наберите diskpart и жмите «Enter».
3. Далее, чтобы получить список всех доступных дисков, наберите listdisk и жмите «Enter».
4. Определите HDD, который необходимо очистить. Затем выберите его, набрав: selectdisk [номер выбранного диска] и жмите «Enter».
5. Наберите clean для очистки HDD и жмите «Enter».
6. Задайте нужную файловую систему и вариант форматирования.
Например, вариант с быстрым форматированием в системе NTFS выглядит так: format FS=NTFS label=Disk quick
а для полного: format FS=NTFS label=Disk
Здесь, в первой и второй команде, не забудьте вместо Disk поставить свою метку тома.
7. По окончании процесса наберите exit, чтобы закрыть DiskPart.
Форматирование системного диска с Windows 10
Сразу отмечу: нельзя просто так отформатировать системный диск, ведь на нем присутствует сама система. Это действие невозможно осуществить, находясь в ОС.
Это действие невозможно осуществить, находясь в ОС.
Существует несколько вариантов разрешения данной проблемы: посредством загрузочного диска с ОС или с помощью безопасного режима.
Первый вариант
1. Перезапускаем ПК в среде Безопасного режима и отправляемся в «Диагностика» «Доп. параметры» «Командная строка».
2. После этого запускаем утилиту DiskPart и выполняем действия из предыдущего пункта.
Второй вариант
Если у вас имеется загрузочный диск с Windows 10, его можно использовать для форматирования системного диска. Для этого врубаем установщик системы и при выборе диска, на который установится ОС, выбираем наш диск С и далее «Форматировать». По окончании процесса создайте новый раздел и после двигайтесь по пунктам инструкции установщика.
Заключение
Подытожим — это все способы форматирования винчестера в Windows 10, о которых мы хотели вам рассказать. Эти же методы вы можете применять к твердотельным накопителям, флешкам и к другим внешним дискам.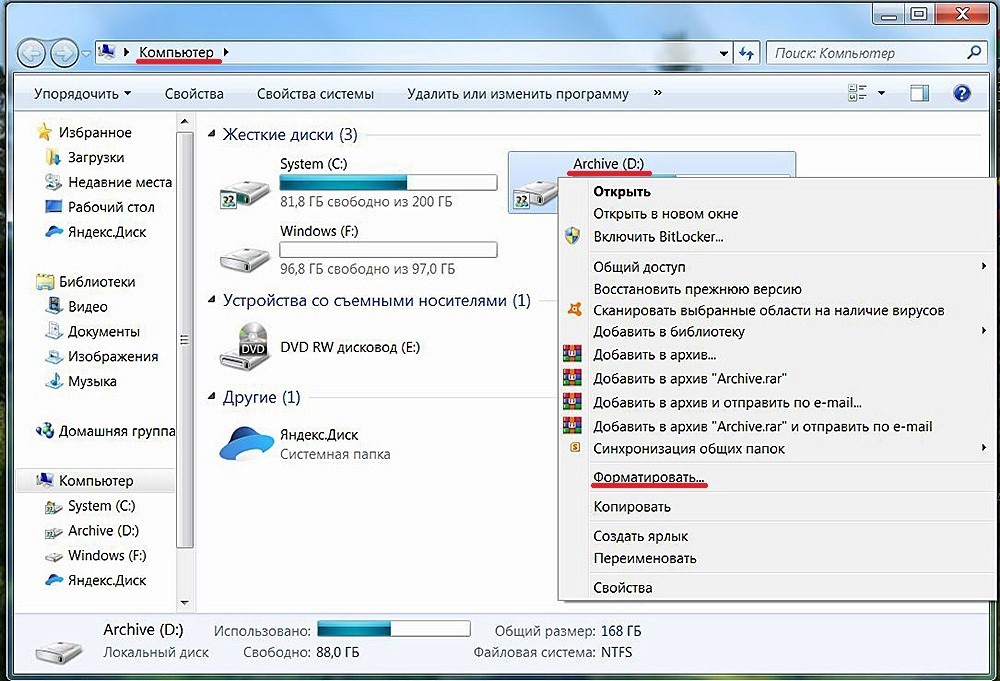
Главное – не забудьте заранее сделать резервные копии.
полное форматирование пк виндовс 10, как форматировать жесткий диск в виндовс 10, форматировать диск с windows 10, как отформатировать жёсткий диск с windows 10, как отформатировать диск с windows 10, как форматировать ноутбук виндовс 10, форматирование windows 10, как в win10 переформатировать hdd, как форматировать диск при установке windows 10, как форматировать компьютер на windows 10 не удаляя виндовс, как отформатировать жесткий диск и установить windows 10, как форматировать новый жесткий диск в windows 10, как отформатировать виндовс 10, как сделать полное форматирование жесткого диска в windows 10, как форматировать жесткий диск на windows 10, win 10 форматирование после 7
Как отформатировать жесткий диск в Windows 11: все способы
Друзья, и снова на связи проект WiFiGid и его автор Ботан.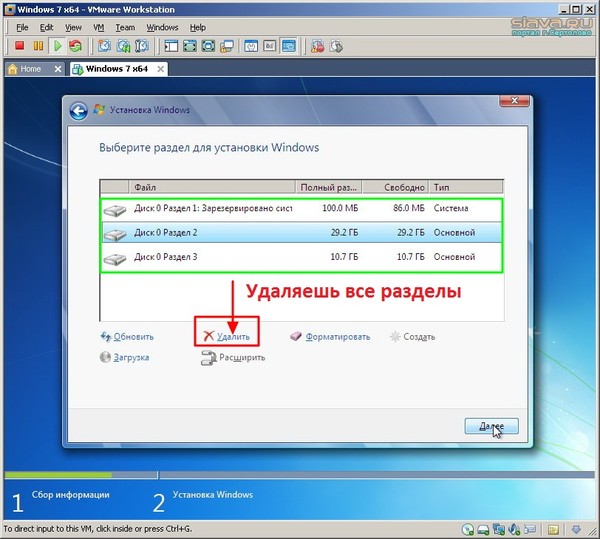 Эта статьи посвящается вопросу форматирования в новой версии Windows. Ветераны «оконной» службы вряд ли здесь узнали бы что-то новое, поэтому ориентирую ее на совсем новичков или тех, кто просто хочет познакомиться с новыми интерфейсами (в вопросе форматирования ничего не поменялось). Начнем с самого элементарного.
Эта статьи посвящается вопросу форматирования в новой версии Windows. Ветераны «оконной» службы вряд ли здесь узнали бы что-то новое, поэтому ориентирую ее на совсем новичков или тех, кто просто хочет познакомиться с новыми интерфейсами (в вопросе форматирования ничего не поменялось). Начнем с самого элементарного.
Полезный совет. Многие сначала форматируют диск, а потом ставят чистую Windows. Просто как напоминание – отформатировать жесткий диск можно прямо во время установки Windows. Надеюсь, что кому-то сэкономил время. Один из разделов ниже будет как раз посвящен этому вопросу.
Способы универсально подходят под все типы носителей: HDD, SSD, M.2, NVM (у меня как раз такие), любые старые флешки – смело используем. Работает и на компьютере, и на ноутбуке – форматирование не зависит от устройства, главное – использовать Windows 11.
Внимание! Будьте осторожны – в процессе форматирования дисков все данные исчезают.
До начала операции рекомендуется сделать резервную копию всех нужных файлов себе на внешний диск или флешку.
Содержание
- Способ 1 – Через Проводник
- Способ 2 – Через управление дисками
- Способ 3 – Через командную строку
- Способ 4 – Во время установки
- Способ 5 – Новый накопитель
- Задать вопрос автору статьи
Способ 1 – Через Проводник
Этот способ самый простой. Может быть, его даже уже изучают в школах (давно не был, проверить не могу).
- Переходим в «Проводник – Этот компьютер» (у многих «Этот компьютер» уже присутствует на рабочем столе, можно зайти и туда).
- Выбираем диск, который собираемся форматировать. Щелкаем по нему правой кнопкой мыши и выбираем «Форматировать…»
Внимание! Отформатировать системный диск (Обычно диск C:// «цэ»), на котором установлена сама Windows, таким образом не получится – тут это проворачивается только до загрузки самой Windows (один из разделов ниже будет этому посвящен).
- Задаем файловую систему (обычно оставляю NTFS, если только речь не идет про какие-то флешки для старых магнитол, которые поддерживают только FAT32, более того – файлы больше 4 Гб поддерживаются только в NTFS), ставим галочку «Быстрое (очистка оглавления)» (чтобы не ждать полную очистку всех кластеров и сэкономить время) и нажимаем кнопку «Начать».
Если выбрали быструю очистку, форматирование завершится менее чем через минуту, и диск будет полностью пустым (хотя при быстрой очистке данные еще можно успеть восстановить сторонними программами).
Способ 2 – Через управление дисками
Чуть более сложный способ, но пару раз за год приходится туда заходить. Кроме обычного форматирования здесь можно и управлять разделами, и подключать новые пустые диски, которые еще не отображаются в проводнике. Поэтому предлагаю взглянуть поближе.
- Переходим в «Управление дисками». Для этого можно щелкнуть правой кнопкой мыши по кнопке «Пуск» и выбрать «Управление дисками».
 Второй вариант – запустить «Выполнить» ( + R) и выполнить команду diskmgmt.msc.
Второй вариант – запустить «Выполнить» ( + R) и выполнить команду diskmgmt.msc.
- Сразу смотрим на всю красоту – тут и физические диски (Диск 0, Диск 1), и логические (C://, D://), и даже скрытые разделы (EFI, DriverCD). Но нас интересует самое простое – щелкаем правой кнопкой мыши по нужному разделу и нажимаем «Форматировать». Обращаю внимание, что системный раздел C: даже отсюда нельзя форматировать.
- В уже знакомом окне форматирования (оно немного другое, но все на месте) задаем все ту же файловую систему и галочку «Быстрого форматирования».
А если здесь отформатировать все разделы в рамках одного диска, то из можно слить в один большой раздел (или наоборот). Для разбития дисков с данными все же рекомендую использовать сторонний софт типа Acronis, но это уже тема для отдельной статьи.
Способ 3 – Через командную строку
Куда же без этого? Скриншоты стырю из предыдущей статьи, но на суть это никак не повлияет. Консоль работает одинаково на всех версиях Windows
Консоль работает одинаково на всех версиях Windows
- Запускаем командную строку с правами администратора. Можно тем же способом через правую кнопку мыши по кнопке «Пуск». Лишь напомню, что теперь командную строку здесь переименовали в «Терминал». А вообще по этой теме специально для Windows 11 у нас есть отдельная классная статья.
- Начинаем вводить команды. Первая – запускает программу по работе с дисками.
diskpart
- Выводим список разделов в системе.
list volume
- Выбираем нужный раздел по номеру, который мы собираемся форматировать. Номер смотрим в табличке выше.
select volume 0
- Форматируем.
format fs=ntfs quick
В последней команде ничего сложного – задается та же файловая система NTFS и режим быстрой очистки «quick». Диск чистится сразу. После завершения можно просто закрыть консоль с помощью крестика. Перезагрузка системы не нужна.
Диск чистится сразу. После завершения можно просто закрыть консоль с помощью крестика. Перезагрузка системы не нужна.
Способ 4 – Во время установки
Не рекомендуется проделывать такие операции новичкам. Будьте осторожны!
Это для того случая, когда нужно отформатировать системный диск, который нельзя очистить стандартными средствами. Конечно, для такой операции лучше пользоваться специальным софтом вроде упомянутого выше Acronis, но простому пользователю рекомендую обходиться стандартными удобными средствами. Тем более обычно системный диск форматируют прямо во время установки Windows.
- Создаем загрузочную флешку. В Windows 11 все делается аналогично, хотя если вы собираетесь устанавливать именно ее, скорее всего загрузочный диск уже создан. Для задач простого форматирования подойдет и образ «десятки».
- Загружаемся с этой флешки.
- Нажимаем «Установить».
- «Выборочная».
- Выбираем нужный раздел и нажимаем «Форматировать».
 А вот если нажать здесь «Удалить», а еще и удалить все разделы – то получим единый большой диск, но это тоже уже из другой истории.
А вот если нажать здесь «Удалить», а еще и удалить все разделы – то получим единый большой диск, но это тоже уже из другой истории.
Отформатировать системный диск, не удаляя саму Windows 11 нельзя. Проще все почистить руками, сделать восстановление системы к исходным настройкам или же переустановить систему – это займет не так много времени.
Способ 5 – Новый накопитель
Этот раздел касается случая, когда вы вставили новый неразмеченный диск в компьютер или ноутбук, а он не отображается в «Проводнике». Решение – диск нужно отформатировать и задать ему букву.
- Смотрим способ 2: переходим в «Управление дисками», находим наш скрытый раздел, форматируем его.
- Выбираем наш диск без буквы, щелкаем по нему правой кнопкой мыши и выбираем пункт «Изменить букву диска или путь к диску».
- В открывшемся окошке жмем кнопку «Добавить», ставим отметку возле «Назначить букву диска», выбираем нужную букву и подтверждаем с помощью кнопки «ОК».

Диск должен появиться в «Проводнике».
Как отформатировать жесткий диск (Windows)
Форматирование жесткого диска — это быстрый способ стереть все содержимое и очистить диск перед продажей или установкой системы. Это не то, что люди делают каждый день, так что это нормально, если вы забыли шаги или немного стесняетесь этого. Вот как просто отформатировать диск Windows, но давайте сначала рассмотрим несколько определений:
Файловые системы
Каждая операционная система использует разные файловые системы для чтения и записи данных. Вам нужно использовать файловую систему, которая лучше всего подходит для вас. Если вы не уверены и используете последнюю версию Windows (8, 10), выберите NTFS, так как она подходит для большинства людей. Ниже приведены наиболее распространенные файловые системы, используемые популярными операционными системами.
NTFS
NTFS, также известная как New Technology File System, разработана Microsoft как проприетарная файловая система для ОС Windows. Это файловая система Windows по умолчанию. Windows и Linux (с соответствующим драйвером) могут записывать и читать диски NTFS. Mac OS X может только читать с дисков NTFS, но не записывать на них по умолчанию, даже если поддержка записи действительно существует в драйвере, но отключена.
Это файловая система Windows по умолчанию. Windows и Linux (с соответствующим драйвером) могут записывать и читать диски NTFS. Mac OS X может только читать с дисков NTFS, но не записывать на них по умолчанию, даже если поддержка записи действительно существует в драйвере, но отключена.
FAT32
FAT32 также разработана Microsoft, но это более старая файловая система. Последние версии Windows не могут быть установлены в этой старой файловой системе. Однако это полезно для внешних жестких дисков или USB-накопителей, поскольку оно также поддерживает чтение и запись в Mac OS X и Linux.
Основным недостатком диска, отформатированного в FAT32, является тот факт, что вы можете хранить данные только в файлах размером до 4 ГБ и иметь максимальный общий размер диска 2 ТБ, что меньше, чем у самых больших современных дисков. Другие реализации имеют больший размер кластера (минимальный размер блока данных) и могут увеличить общий размер до 2 ТБ. Для получения дополнительной информации об ограничениях FAT прочитайте это.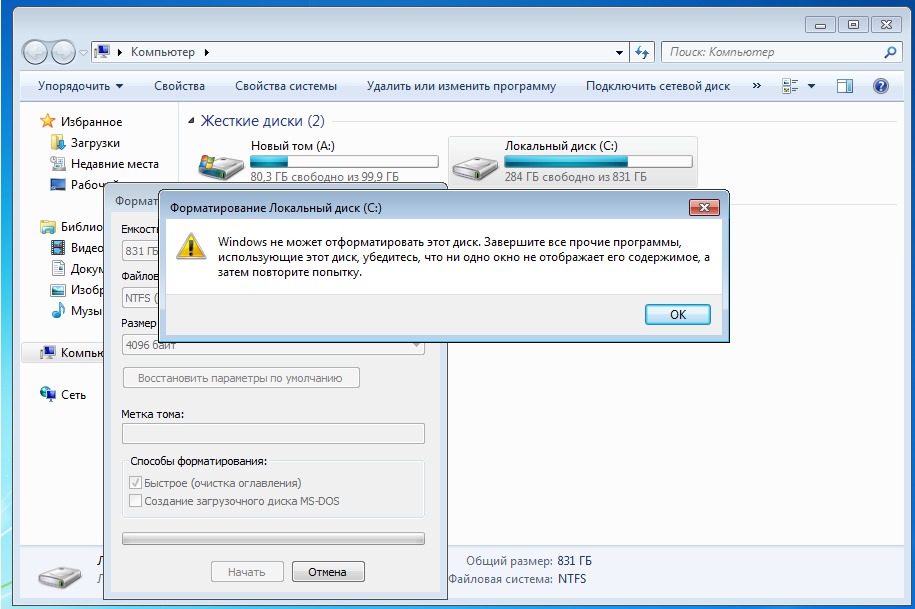
exFAT
Это полностью похоже на FAT32 без недостатков. Вы можете хранить более 4 ГБ данных в файле на дисках, отформатированных в exFAT, поэтому их также можно использовать для хранения больших данных. Подобно FAT32, exFAT можно читать и записывать как в Windows, так и в Mac OS X. Linux требует установки дополнительного пакета для поддержки функций чтения и записи для exFAT.
Прежде чем приступить к форматированию одного раздела или всего диска, обязательно сделайте резервную копию важных данных. Перед форматированием переместите важные файлы на внешний жесткий диск, флэш-память или облачное хранилище, иначе вы рискуете потерять все данные.
Метод №1: Быстрое форматирование
Это самый простой и быстрый способ форматирования одного диска. Вы можете быстро отформатировать флэш-накопитель, внешний жесткий диск или даже раздел жесткого диска на своем компьютере. Однако вы не можете быстро отформатировать системный диск (в большинстве случаев это диск C: или диск, на котором установлена Windows).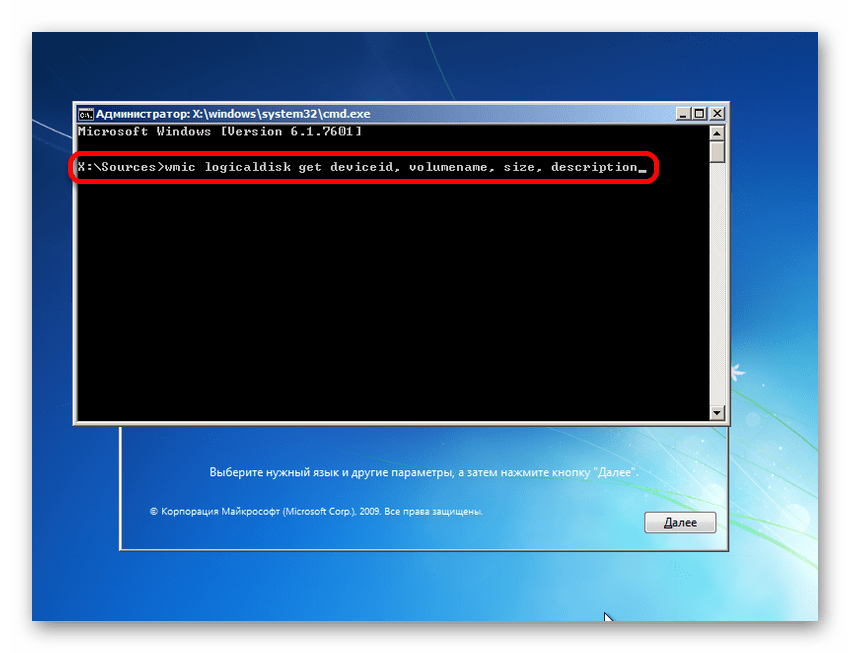
Чтобы быстро отформатировать диск, выполните следующие действия:
- Откройте Мой компьютер/Этот компьютер.
- Щелкните правой кнопкой мыши диск, который хотите отформатировать.
- Выберите «Формат»
- Нажмите «Пуск», и через минуту диск будет отформатирован.
Способ № 2: форматирование всего жесткого диска или системного раздела
Если вы также хотите отформатировать системный диск или очистить жесткий диск целиком, то это идеальный вариант. Поскольку вы форматируете системный диск, это означает, что вы также потеряете установленную на данный момент ОС. Вам придется переустановить ОС (в данном случае Windows).
Просто вставьте установочный CD/DVD Windows в свой компьютер и загрузите его. Когда вы доберетесь до списка дисков, выберите параметры диска и нажмите «Форматировать». Установщик Windows отформатирует выбранные диски. Затем вы можете установить новую копию Windows на жесткий диск с нуля.
Просто вставьте установочный CD/DVD Windows в свой компьютер и загрузите его. Когда вы доберетесь до списка дисков, просто выберите параметры диска и нажмите « Format ». Установщик Windows отформатирует выбранные диски. Затем вы можете установить новую копию Windows на жесткий диск с нуля.
Когда вы доберетесь до списка дисков, просто выберите параметры диска и нажмите « Format ». Установщик Windows отформатирует выбранные диски. Затем вы можете установить новую копию Windows на жесткий диск с нуля.
Способ №3: Надежная очистка жесткого диска
Оба эти варианта кажутся пользователям Windows простыми и понятными. Однако, если вы продаете свой жесткий диск или ПК и хотите отформатировать диски, чтобы избавиться от ваших личных данных, то эти варианты форматирования не рекомендуются.
Любое приличное программное обеспечение для восстановления файлов может восстановить большую часть ваших отформатированных файлов (как показано на нашей странице «Как восстановить удаленные файлы») или, по крайней мере, достаточно информации, чтобы сделать ее опасной для конфиденциальности. Вы также можете прочитать нашу статью «Как стереть жесткий диск».
Метод № 4: Безопасная повторная инициализация Windows без переустановки ОС
В Windows 10, Windows 8. 1 и Windows 8 вы можете просто полностью стереть все данные на жестком диске и сохранить только чистую установку операционной системы.
1 и Windows 8 вы можете просто полностью стереть все данные на жестком диске и сохранить только чистую установку операционной системы.
Перейдите в «Настройки» > «Обновление и безопасность» > «Восстановление» и выберите «Сбросить этот компьютер». Выберите опцию «Удалить все»; он удалит все ваши данные и надежно сотрет ваш жесткий диск без возможности восстановления. Он также перезагрузит ваш компьютер и выполнит чистую установку Windows 10 на вашем компьютере.
Вы также можете использовать бесплатную утилиту, такую как CCleaner, для безопасной очистки отдельных разделов или внешних дисков из Windows. Откройте CCleaner > Инструменты > Очиститель диска и выберите диск, который хотите отформатировать. В раскрывающемся меню «Безопасность» выберите «Комплексная перезапись (7 проходов)», это гарантирует невозможность восстановления ваших данных любым инструментом восстановления данных.
Часто люди думают, что 7-проходная перезапись является наиболее безопасным способом форматирования механического жесткого диска. Однако, согласно SANS-DFIR, даже одного прохода перезаписи достаточно, чтобы стереть диск без возможности восстановления.
Однако, согласно SANS-DFIR, даже одного прохода перезаписи достаточно, чтобы стереть диск без возможности восстановления.
Если в вашем компьютере есть SSD, данные должны исчезнуть после их удаления, и вы можете «надежно стереть их», если хотите, но нет смысла использовать несколько проходов.
Рубрика Компьютеры. Узнайте больше о жестких дисках, твердотельных накопителях и Windows.
Как отформатировать жесткий диск ПК с Windows 10 SUPPORTrix
Форматирование — это компьютерный процесс, при котором с жесткого диска стираются все данные, чтобы на него можно было записать новые данные. Существует несколько различных файловых систем, в которые вы можете отформатировать диск (наиболее популярны NTFS, FAT32 и exFAT), каждая из которых отлично работает в Windows, но может не работать на разных устройствах.
Если ваш компьютер тормозит, вы можете заметить или услышать, что его жесткий диск испытывает трудности при чтении и записи (скрипящие щелчки на вашем ПК).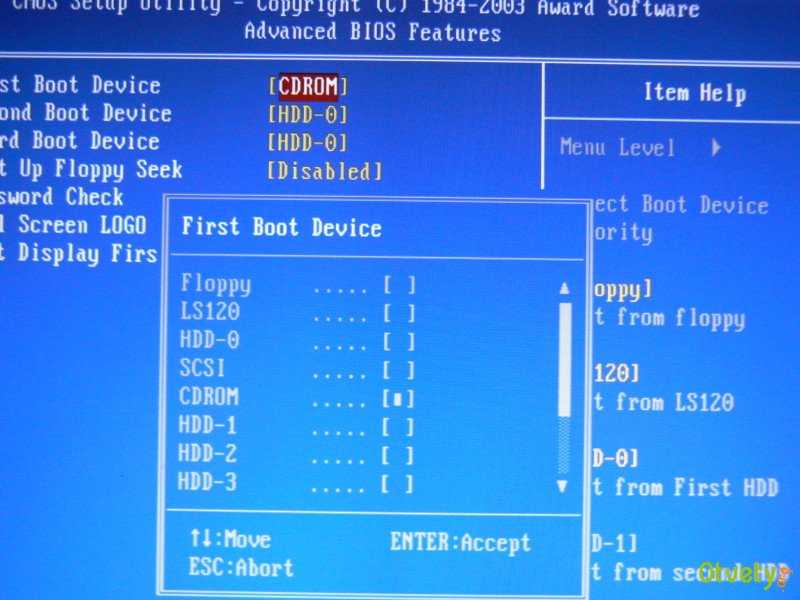 Это надежный показатель того, что ваш компьютер нуждается в переформатировании.
Это надежный показатель того, что ваш компьютер нуждается в переформатировании.
ПРИМЕЧАНИЕ. Невозможно отформатировать раздел C: в Windows, поскольку именно здесь находятся системные файлы ОС. Вы можете форматировать только дополнительный (или внешний) жесткий диск или другой раздел на основном жестком диске.
Форматирование жесткого диска в Windows 10
ШАГ 1: Нажмите клавишу Windows, затем введите «управление дисками» и выберите Создать и отформатировать разделы жесткого диска .
Здесь вы увидите все жесткие диски – внутренние и внешние – подключенные к вашему ПК. Если вы только что вставили новый жесткий диск, он должен быть указан, но пространство на нем будет «Нераспределено». Если вы хотите отформатировать существующий активный жесткий диск, выполните одно из следующих действий:
.
- Щелкните правой кнопкой мыши диск, который хотите отформатировать, и выберите 9.0047 Удалить том , что превратит этот диск (или раздел) в нераспределенное пространство и удалит все данные на этом диске.
Это полезно, если вы хотите создать разделы (подробнее об этом чуть позже).
- Можно также щелкнуть правой кнопкой мыши диск, который нужно отформатировать, и выбрать Формат , чтобы перейти к параметрам форматирования диска напрямую в другую файловую систему.
ШАГ 2. Если вы выбрали вариант Удалить том и этот диск теперь имеет статус «Нераспределенное пространство», вам нужно решить, хотите ли вы, чтобы весь диск был одним разделом, или вы хотите создать на нем отдельные разделы. водить машину.
ПРИМЕЧАНИЕ. Это может быть полезно во многих случаях, например, если вы хотите установить на этот диск вторую операционную систему, например Ubuntu, или если это внешний диск, вам может понадобиться раздел NTFS для вашего Windows, а также выделенный раздел exFAT, который совместим с вашей PS4.)
ШАГ 3: Приняв решение, щелкните правой кнопкой мыши большую черную полосу, обозначающую нераспределенное пространство, затем щелкните New Simple Volume .
ПРИМЕЧАНИЕ. В приведенном ниже примере мы сначала создадим раздел NTFS размером 60 ГБ, так что это «60 000» в МБ. Если вы хотите, чтобы весь диск был одним разделом, просто введите тот же номер, что и отображаемый «Максимальный размер».
ШАГ 4: Нажмите Next , чтобы продолжить.
ШАГ 5: Затем выберите букву диска, которую вы хотите использовать для нового диска/раздела.
ШАГ 6: На следующем экране показаны важные вещи, на которые следует обратить внимание:
- Файловая система: Выберите NTFS, exFAT или FAT32. NTFS — самая быстрая система для Windows, но наименее совместимая с другими устройствами. FAT32 довольно универсальна, но ограничивает размер файлов, в то время как exFAT — это модернизированная версия FAT32 без ограничений по размеру, поэтому в целом это лучший вариант.
- Размер единицы размещения: Чем больше размер единицы, тем выше скорость чтения технически, но вы должны адаптировать это к размеру файлов на вашем диске, иначе вы рискуете потерять место.

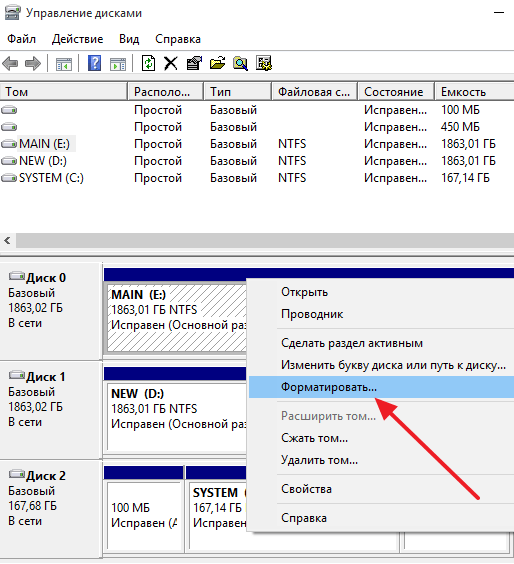 До начала операции рекомендуется сделать резервную копию всех нужных файлов себе на внешний диск или флешку.
До начала операции рекомендуется сделать резервную копию всех нужных файлов себе на внешний диск или флешку.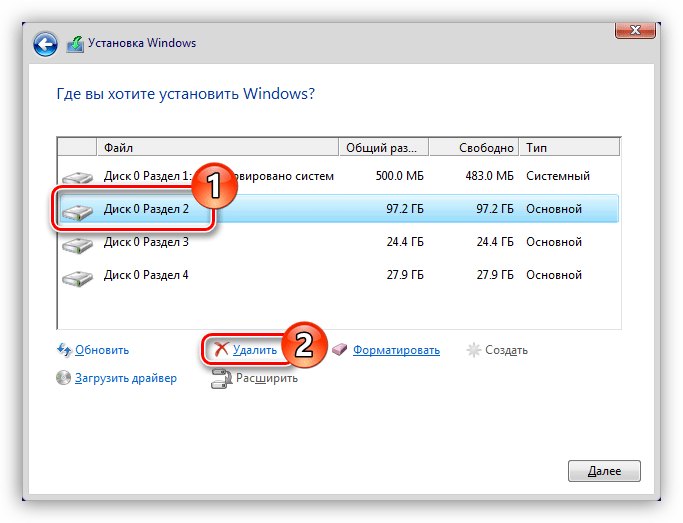
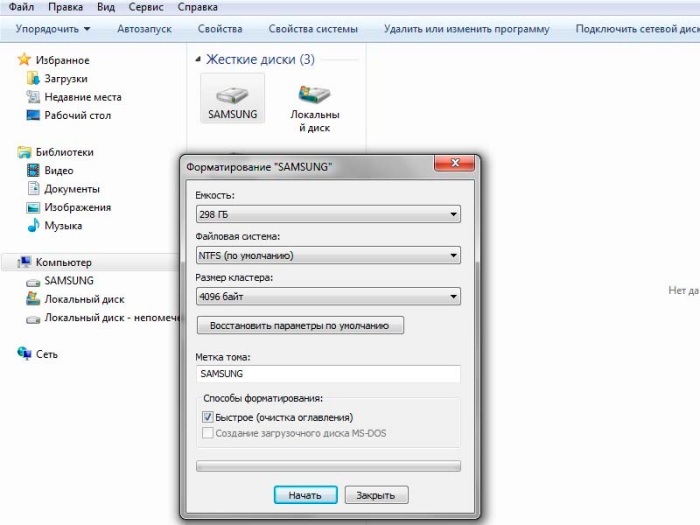 Второй вариант – запустить «Выполнить» ( + R) и выполнить команду diskmgmt.msc.
Второй вариант – запустить «Выполнить» ( + R) и выполнить команду diskmgmt.msc.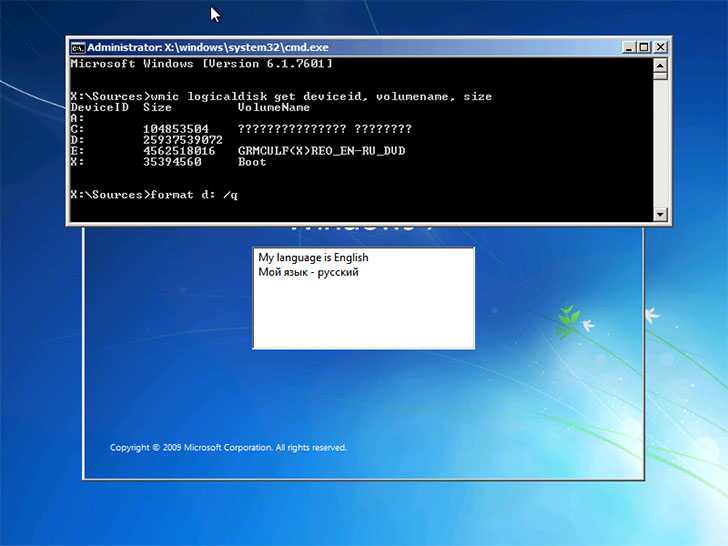 А вот если нажать здесь «Удалить», а еще и удалить все разделы – то получим единый большой диск, но это тоже уже из другой истории.
А вот если нажать здесь «Удалить», а еще и удалить все разделы – то получим единый большой диск, но это тоже уже из другой истории.
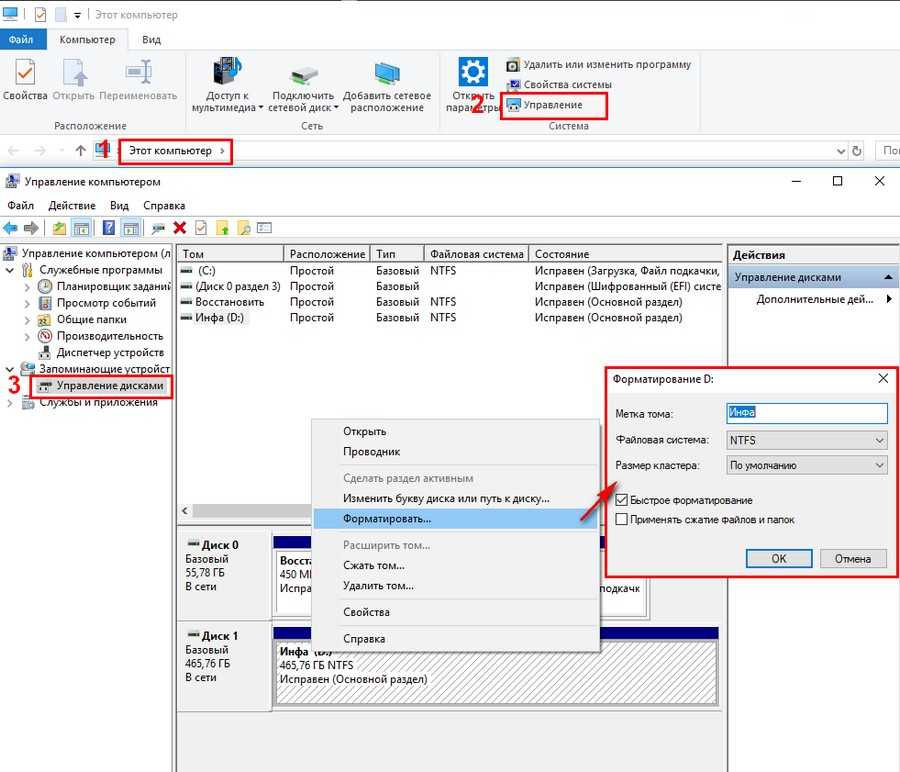 Это полезно, если вы хотите создать разделы (подробнее об этом чуть позже).
Это полезно, если вы хотите создать разделы (подробнее об этом чуть позже).