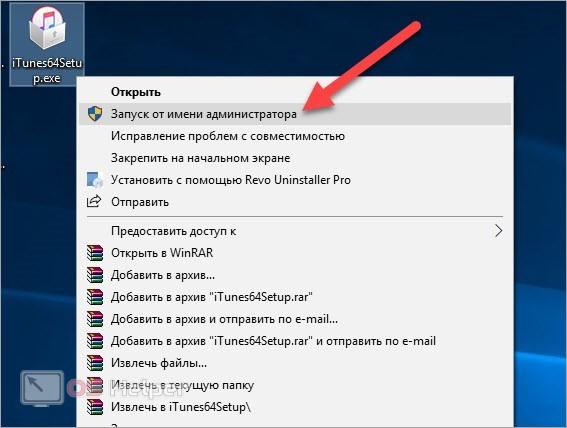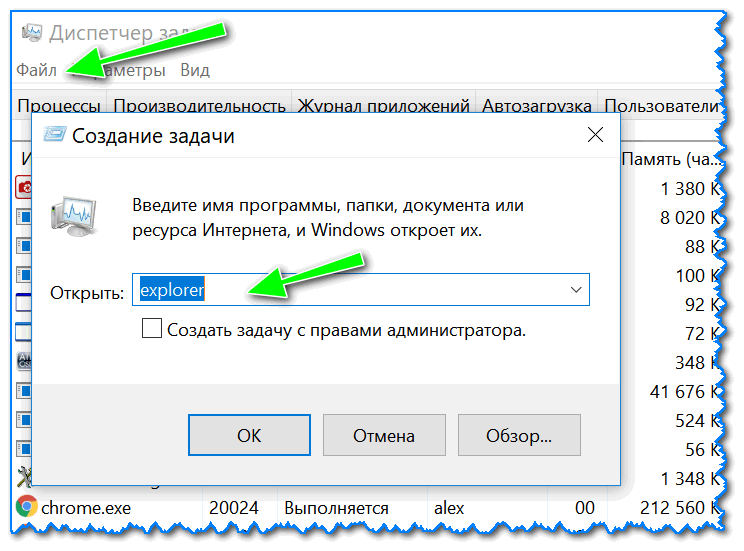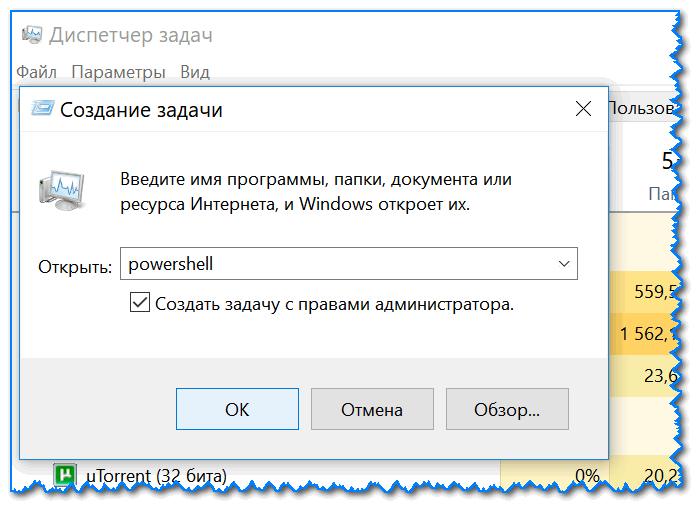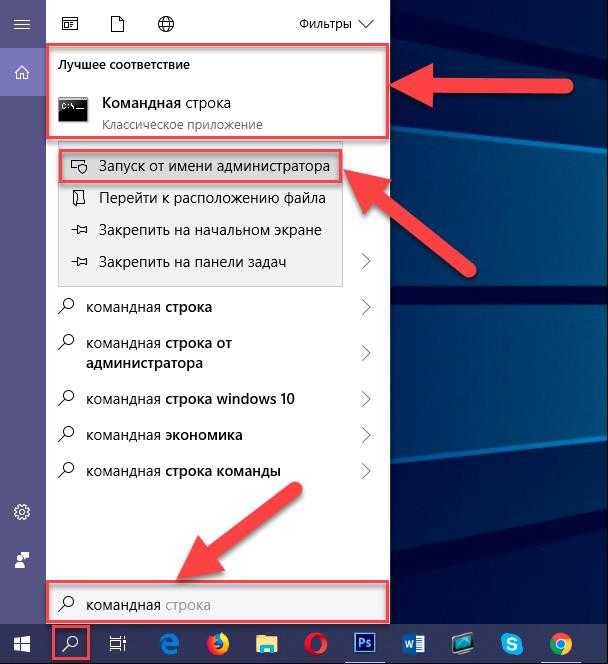Не работает запуск от имени администратора windows 10: Не работает Запуск от имени администратора
Содержание
Что означает «Запуск от имени администратора» в Windows 10?
Гайд в разделе Windows Что означает «Запуск от имени администратора» в Windows 10? содержит информацию, советы и подсказки, которые помогут изучить самые важные моменты и тонкости вопроса….
Если вы используете Windows 10, вы, несомненно, когда-то встречали фразу «Запуск от имени администратора». Но что это значит? Вот почему это важно, как это работает и когда использовать.
Администраторы имеют полный доступ к системе
В Windows есть два типа учетных записей: стандартные учетные записи пользователей и учетные записи администраторов. Учетные записи администратора могут настраивать параметры системы и получать доступ к обычно ограниченным частям операционной системы.(Существует также скрытая учетная запись с именем «Администратор», но любая учетная запись может быть администратором.)
Назначение роли администратора — разрешить изменения определенных аспектов вашей операционной системы, которые в противном случае могут быть повреждены случайно (или посредством злонамеренных действий) с помощью обычной учетной записи пользователя.
Если у вас есть собственный компьютер, и он не управляется вашим рабочим местом, вы, вероятно, используете учетную запись администратора.(Вы можете проверить свой статус администратора, перейдя в Настройки & gt, Учетные записи & gt, Ваша информация. Вы увидите здесь под своим именем «Администратор», если вы являетесь администратором. Если у вас есть другие учетные записи, настроенные на вашем ПК с Windows 10, вы можете перейти в Настройки & gt, Учетные записи & gt, Семья и другие пользователи, чтобы узнать, являются ли они администраторами.)
Но даже если вы используете учетную запись администратора в Windows, не каждому приложению требуются полные права администратора. На самом деле это плохо для безопасности — ваш веб-браузер не должен иметь полный доступ ко всей вашей операционной системе. Контроль учетных записей пользователей (UAC) ограничивает разрешения, которые есть у приложений, даже когда вы запускаете их из учетной записи администратора.
Когда вы используете «Запуск от имени администратора», UAC не мешает, и приложение запускается с полным доступом администратора ко всему в вашей системе.
Итак, когда вы запускаете приложение от имени администратора, это означает, что вы предоставляете приложению особые разрешения на доступ к ограниченным частям вашей системы Windows 10, которые в противном случае были бы запрещены. Это несет в себе потенциальную опасность, но иногда это необходимо для правильной работы определенных программ.
(Если вы хотите узнать больше о технических аспектах работы учетной записи администратора, эта ветка переполнения стека очень полезно.)
Когда мне следует запускать приложения от имени администратора?
Если приложение работает не так, как вы ожидали, вы можете запустить его от имени администратора и посмотреть, решит ли это проблему. Это особенно касается служебных программ, которым может потребоваться глубокий доступ для выполнения диагностики вашей файловой системы, настройки устройств хранения или изменения настроек определенных устройств, установленных в вашей системе.
Какие приложения могут запускаться от имени администратора?
От имени администратора можно запускать только приложения, запрограммированные для устаревших API Win32 и Win64. Традиционно это означает, что приложения созданы для Windows 7 и более ранних версий, но многие современные приложения для Windows по-прежнему поддерживаются таким образом. Приложения UWP (универсальной платформы Windows), такие как загруженные из Microsoft Store, нельзя запускать от имени администратора.
Традиционно это означает, что приложения созданы для Windows 7 и более ранних версий, но многие современные приложения для Windows по-прежнему поддерживаются таким образом. Приложения UWP (универсальной платформы Windows), такие как загруженные из Microsoft Store, нельзя запускать от имени администратора.
Как мне запускать приложения от имени администратора?
Если вы хотите запустить приложение Windows 10 от имени администратора, откройте меню «Пуск» и найдите приложение в списке. Щелкните правой кнопкой мыши значок приложения, затем выберите «Еще» в появившемся меню. В меню «Дополнительно» выберите «Запуск от имени администратора».
Кроме того, если вы хотите всегда запускать приложение от имени администратора, создайте ярлык приложения на рабочем столе, на панели задач или в проводнике. Щелкните ярлык правой кнопкой мыши и выберите «Свойства». В открывшемся окне «Свойства» щелкните вкладку «Совместимость», затем установите флажок «Запускать эту программу от имени администратора».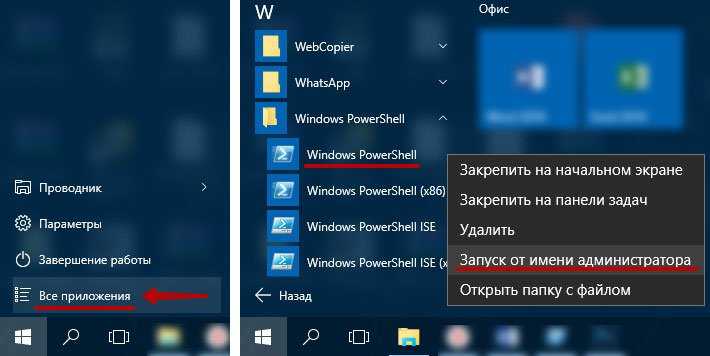
После этого закройте окно «Свойства». Теперь каждый раз, когда вы запускаете приложение с этого ярлыка, вы всегда будете запускать его с правами администратора.
Вы также можете запустить программу от имени администратора из окна «Выполнить» (доступ к которому осуществляется нажатием Windows + R ), если вы нажмете Ctrl + Shift + Enter при запуске приложения. Удачи!
Что означает «Запуск от имени администратора» в Windows 10?
Просмотров: 54
Запуск от имени администратора программ и командной строки
Как запустить от имени администратора командную строку CMD и любую другую программу на Windows 7, 8, 10. Запуск от имени админа выполняется 10-ю методами.
При запуске программ с повышенными правами возникает окошко, в котором нужно подтвердить запуск – UAC учетных записей. Некоторые пользователи отключают эту функцию вообще. Таким образом страдает безопасность компьютера. Ведь не появись предупреждающее окошко UAC, любая вредоносная зараза сможет стартовать с вашего компьютера от имени администратора.
«Плохой» код и пиши пропало.
Чтобы облегчить пользователям запуск программ от имени администратора я подготовил парочку способов.
Содержание:
- Запуск от имени администратора с помощью контекстного меню
- Использование сочетания Ctrl+Shift+Enter при поиске
- Дополнительные свойства ярлыка
- Использование панели задач
- Диспетчер задач
- Редактор реестра
- Программы для запуска от имени администратора
- Инструмент RunAs
- Инструмент ExecAS
- Утилита AdmiLink
- Планировщик заданий
- Запуск программ из командной строки
- Инструмент Elevate
- Запуск от имени администратора пропал – нет кнопки
- Как быстро вернуть опцию на свое место
- Выводы
Запуск от имени администратора с помощью контекстного меню
Контекстное меню вызывается правой кнопкой мышки. Жмём по любой программе мышкой и из контекстного меню нажимаем по опции «Запуск от имени администратора». Так открывается командная строка и прочая программа, где необходимы повышенные привилегии.
Так открывается командная строка и прочая программа, где необходимы повышенные привилегии.
Использование сочетания Ctrl+Shift+Enter при поиске
Когда на рабочем столе или в меню Пуск нет какого-либо инструмента мы обращаемся к поиску. Любая версия Windows оснащена им, а в десятой он наиболее удобен. Пропишите какую-нибудь команду, например, cmd – командная строка. Выбрав результат, одновременно зажимаем комбинацию Ctrl+Shift+Enter. Простой способ не так ли?
Дополнительные свойства ярлыка
Допустим, вас интересует вопрос, как запустить командную строку от имени администратора. Значок уже расположен на рабочем столе в качестве быстрого доступа, но вы не желаете всё время запускать контекстное меню. Эту проблемку решить можно.
Заходим в свойства ярлыка (правая кнопка мышки и Свойства) и идём в раздел «Дополнительно».
Откроются дополнительные параметры. Там отметьте галочкой параметр «Запуск от имени администратора». Теперь при обычном запуске программы она всегда откроется с повышенными правами.
Теперь при обычном запуске программы она всегда откроется с повышенными правами.
В свойствах на вкладке «Совместимость» есть опция «Запускать эту программу от имени администратора». Тоже полезная вещица.
Это интересно: Скрытая учетная запись администратора Windows 10
Открыть от имени администратора из панели задач
На Windows 10 этот способ очень легко осуществляется. Необходимо на панель задач поместить программы и приложения, которыми вы чаще всего пользуетесь. При нажатии на ярлык программы на панели задач произойдет запуск процесса в обычном режиме, но нам нужны повышенные привилегии.
Для открытия от имени админа программы с панели задач нажимаем по ярлыку программы правой кнопкой мышки. Появится два пункта: ярлык самой программы и опция «Открепить от панели задач». Естественно, нам нужен сам ярлык, по которому нажимаем еще раз правой кнопкой мыши.
Отобразятся несколько подпунктов, где имеется и опция «Запуск от имени администратора».
Да, существует такой вот метод, но проще будем использовать свойства ярлыка из предыдущего способа. Отмечаем в свойствах соответствующую галочку, после чего не придется осуществлять дополнительные действия.
Запускаем от имени администратора в диспетчере задач
Диспетчер задач нужен не только для анализа текущих процессов в операционной системе Windows, через него возможно запускать программы.
Чтобы запустить диспетчер задач нажимаем простое сочетание клавиш Ctrl + Shift + Esc. Либо нажимаем комбинацию Win+X и находим в меню соответствующий пункт.
В открывшемся окошке нажимаем на пункт меню «Файл» и выбираем опцию «Запустить новую задачу». В этот момент откроется окно создания задачи, похожее на окошко «Выполнить».
Вбиваем имя задачи, например, процесс командной строки – cmd. Нажимаем ОК.
Изменение параметров повышенных привилегий в реестре
Редактор реестра в Windows это огромная база настроек, отвечающая за работу практически всего в системе.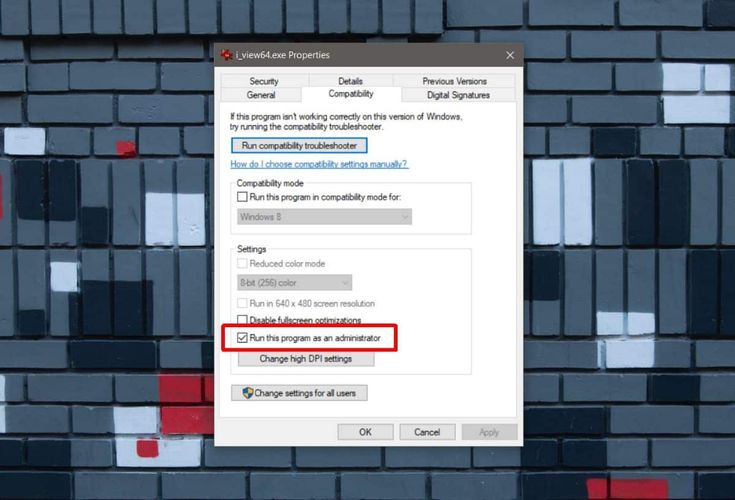 Мы будем изменять параметры редактора реестра так, чтобы запуск приложений от имени администратора осуществлялся всегда.
Мы будем изменять параметры редактора реестра так, чтобы запуск приложений от имени администратора осуществлялся всегда.
- Открываем окошко RUN (выполнить) с помощью горячих клавиш Win+R.
- Вписываем команды regedit для запуска реестра.
- Путь HKEY_LOCAL_MACHINE \ SOFTWARE \ Microsoft \ Windows NT \ CurrentVersion \ AppCompatFlags \ Layers позволяет настроить запуск приложений для всех пользователей компьютера.
- Выделите последний путь Layers левой кнопкой мышки.
- В правой части окна нажимаем правой кнопкой мыши.
- Выбираем опцию: Создать – Строковый параметр – «Указываем путь к исполняемому файлу программы». Расширение исполняемого файла должно быть «.exe». Например, C:\Program Files (x86)\AIMP/aimp.exe.
- Создав параметр, открываем его, нажав дважды мышкой.
- В поле «Значение» необходимо прописать команду «~ RUNASADMIN».
Если раздела Layers, то создать его можно самостоятельно.
Для этого нажимаем на раздел AppCompatFlags правой кнопкой мыши и выбираем пункт «Создать» – «Раздел». Называем его Layers. Далее следуем инструкции выше.
Программы для запуска от имени администратора Windows 7 и 10
Существует следующие программы: RunAs, AdmiLink, ExecAS.
Инструмент RunAs
Он является частью Windows, поэтому им можно пользоваться. Чтобы её запустить достаточно открыть командную строку и ввести следующую команду:
runas /user:ИмяПК\ИмяПользователя msconfig.exe
Скорее всего появится просьба о вводе пароля. Обязательно вводим.
Дальше должно появится окошко конфигурации системы. Вместо указанной утилиты используйте cmd.exe или прочие утилиты.
Давайте создадим ярлык на рабочем столе. Нажимаем правой кнопкой мышки на пустой области и выбираем «Ярлык». В качестве расположения прописываем ту самую команду:
runas /user:ИмяПК\ИмяПользователя msconfig.exe
Даем название ярлыку и сохраняем.
После запуска ярлыка откроется командная строка, где надо ввести пароль от учетной записи. При вводе правильных данных сразу же запуститься msconfig или утилита, которую вы выбрали.
При таком раскладе вы или люди, имеющие доступ к ПК, будут каждый раз вводить пароль. Этот момент решается добавлением в команду параметра /savecred, тогда команда будет такой:
runas /savecred /user:ИмяПК\ИмяПользователя msconfig.exe
Если вы думаете о безопасности, то подобные ярлыки с такой опцией лучше не использовать. Лучше каждый раз вводить пароль и не беспокоится, что какой-то нахал воспользуется средствами Windows без пароля в угоду себе и во вред вам.
Использование инструмента ExecAS
Запуск от имени администратора возможен программкой ExecAS. После запуска возникает окошко с предложением ввести информацию об учетной записи (логин и пароль), а еще имя программы и путь. После ввода данных жмём «Записать».
В окошке ExecAS появился наш подопытный кролик, Закройте программу и откройте заново.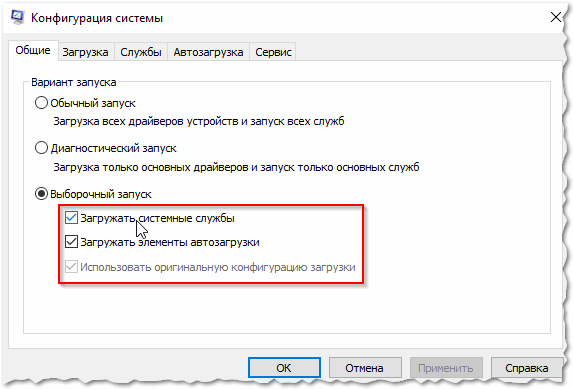 Сразу же откроется та программа, указанную нами в ExecAS. Чтобы добавить дополнительное приложение нужно в командной строке прописать ExecAS.exe /S. (При этом нужно находиться в каталоге с утилитой, к примеру, C:\ExecAS).
Сразу же откроется та программа, указанную нами в ExecAS. Чтобы добавить дополнительное приложение нужно в командной строке прописать ExecAS.exe /S. (При этом нужно находиться в каталоге с утилитой, к примеру, C:\ExecAS).
Запустив ExecAS, добавляем еще какую-либо программку. Закрываем инструмент и опять запускаем. Появляется тоже самое окно. Но так нам не удобно, поэтому перейдем к созданию ярлыков:
Делаем два ярлыка с такими командами:
- C:\ExecAS\ExecAS.exe 1
- C:\ExecAS\ExecAS.exe 2
Числа 1 и 2 отвечают ща номер программы в ExecAS.
Запустив ярлыки, мы видим, что они открылись от имени администратора.
Использование утилиты AdmiLink
Указанная в заголовке утилита является консольной, и после инсталляции будет находиться в каталоге Windows.
Запускаем инструмент и видим вполне удобное окошко с русским интерфейсом, поэтому разобраться будет легко.
- В первом поле вводим путь до файла, который хотим запускать;
- Параметры командной строки во втором поле заполнять необязательно;
- Третья строчка будет заполнена самостоятельно, если это не так, впишите С:\windows\system32
- Режим отображение окна.
 В 4 строчке есть 2 параметра:
В 4 строчке есть 2 параметра:- SHOW – стандартной запуск ПО с видимым окном;
- HIDE – работа ПО в фоновом режиме;
Настраиваем параметры на вкладке Account:
- В качестве имени домена пишем имя своего ПК, либо NetBios и test.lan;
- Имя пользователя – можно выбрать, нажав на кнопку с тремя точками;
- Пароль от учетной записи и подтвердить.
- Введя все данные, нажмите кнопку «Тестировать».
Утилита проверит работоспособность указанной нами информации. Жмём любую клавишу в CMD.
После удачного теста нажмите кнопочку «Сгенерировать ключ запуска AdmiRun». Если этого не сделать, то ничего не будет работать.
- Идём на вкладку «Link» и делаем следующее:
- Имя ярлыка – называем любым именем;
- Каталог – указываем, где будет расположен ярлык;
- Картинка – выбираем изображение для ярлыка;
- Жмём кнопку «Сгенерировать командную строку».

- Теперь нажимаем большую кнопку «Создать Ярлык сейчас!».
Значок сразу же появится на рабочем столе или каталоге, который вы указали.
Пробуем запустить ярлык. Если всё удачно и программа запустилась от имени админа, то поздравляю. Иначе неверно выполнены действия на каком-то шаге.
Если зайти в свойства ярлыка и изменить программу в поле «Объект» на другую, то она попросту не запуститься. Это небольшая защита от вредоносов.
Планировщик заданий
Запустить программу от имени администратора, достаточно использованием инструмента «Планировщик заданий». Здесь есть один нюанс – если вы не админ, то воспользоваться им не удастся.
Введите в поиске всего два слова: «Планировщик заданий» и откройте результат. В окне справа выбираем пункт «Создать задачу».
Назовите её соответствующим именем, допустим, вы запускаете командную строку, тогда можно назвать CMD. Также ставим галку «Выполнить с наивысшими правами».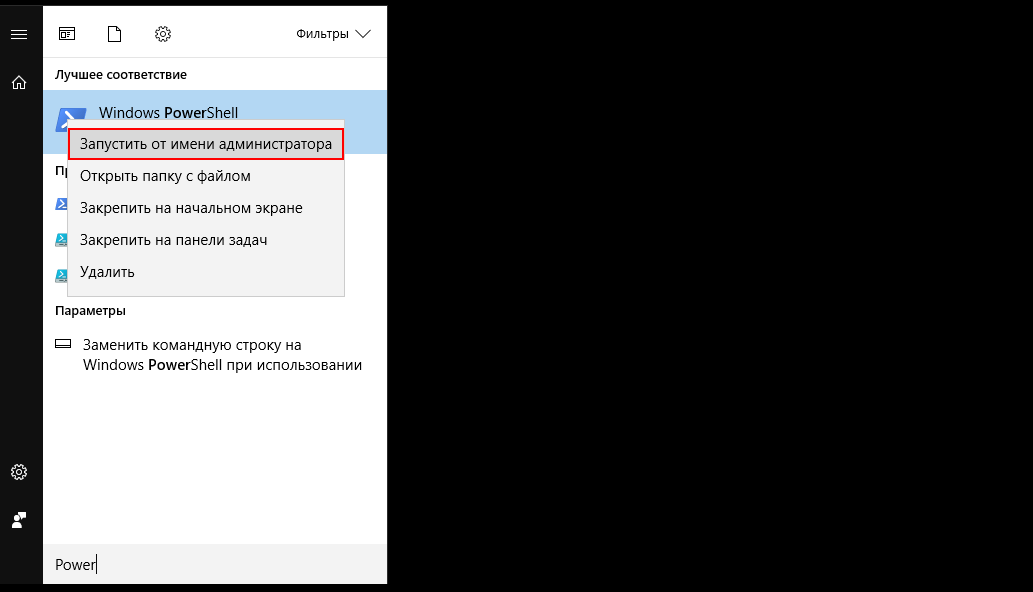
На вкладке «Действия» нажмите кнопочку «Создать».
Выберите действие (в нашем случае запуск программы). Нажмите «Обзор» и выберите запускаемую утилиту. Если вы запускаете командную строку, то путь будет таким: С:\Windows\System32\cmd.exe.Теперь нажимаем ОК.
На вкладе «Действия» появилась новая строчка. Отлично, можно нажать ОК.
Этап создания ярлыка
На рабочем столе делаем ярлык и указываем такую команду:
schtasks /run /tn имя_задачи_в_планировщике
имя_задачи_в_планировщике – это имя, которое вы дали в самом начале процесса создания задачи.
Ура, ярлык мы сделали, но это еще не всё. Перейдите в его свойства.
На вкладке «Ярлык» измените значок. Конечно, делать это вы не обязаны.
Дополнение к способу с планировщиком заданий
Для быстрого запуска множества программ, можно использовать утилиту Elevated Shortcut. Вы берёте ярлык или исполняемого файла и перетаскиваете на значок Elevated Shortcut.
Запуск программ из командной строки
Если открыть командную строку от имени администратора указанными выше способами, то запуск всех программ из CMD также позволит открывать их с повышенными правами.
Инструмент Elevate
Скачиваете эту утилиту отсюда и распаковываете. Дальше открываем командую строку и вводим такую команду:
<путь_к_ Elevate> <путь_к_запускаемому_приложению>
Всё просто, не так ли? И командную строку можно обычным способом запускать, программа всё сделает сама.
Полезные материалы:
- Взломать пароль администратора на Windows 10
- Как перенести учетную запись на другой компьютер
Запуск от имени администратора пропал – нет кнопки | пункта
Нередко бывают моменты, когда в Windows происходят сбои. Это предсказать очень сложно, но исправить возможно. Например, вы хотите запустить программу от имени администратора. По стандарту нажимаете на ярлык правой кнопкой мышки, а пункта, отвечающего за запуск с повышенными привилегиями нет. При этом опция может находиться в меню Win+X.
При этом опция может находиться в меню Win+X.
Бывает так, что открыть программы от имени админа возможно только в случае, если зайти в системный диск и запустить программу оттуда. Например, нужно запустить ярлык, находящийся по пути C:\Program Files (x86)\AIMP/aimp.exe, а не с рабочего стола.
Самое простое решение – почистить кэш системы. Существует много способов очистки временных мусорных файлов. Делается это следующим образом:
- Открываем Пуск.
- Переходим в меню «Выключение».
- Зажимаем клавишу Shift и щелкаем по кнопке «Завершение работы».
- Готово.
Следующий опыт показал, что проверка системы на целостность системных файлов и восстановление повреждённых возможна при выполнении в командной строке или утилите PowerShell следующих команд:
- DISM.exe /Online /Cleanup-image /Restorehealth
- sfc /scannow
Как еще вернуть пункт запуска от имени администратора
Когда пользователь пробует использовать команду запуска с повышенными привилегиями, а она не работает или вовсе отсутствует, тогда в Windows отключен контроль учетных записей UAC. Многие пользователи действительно его отключают, чтобы избавиться от постоянных раздражающих уведомлений.
Многие пользователи действительно его отключают, чтобы избавиться от постоянных раздражающих уведомлений.
Попробуйте его включить и проверить, удалось ли исправить проблему.
Для возвращения запуска программ и приложений от имени администратора откройте панель управления Windows. Обычно ее можно найти в меню Пуск, а проще открыть окно «Выполнить» горячими клавишами Win+R. Затем вводим команду control.
На следующем этапе мы переводим режим отображения в «Мелкие значки». Делается справа вверху. Теперь находим раздел «Учетные записи пользователей».
Находим опцию «Изменить параметры контроля учетных записей».
Выставляем ползунок в положении 3 – «Не уведомлять при изменении параметров Windows пользователем». И нажимаем ОК.
Если окно включения контроля учетных записей не работает, попробуйте сделать операцию после перезапуска компьютера и выполнить команду sfc /scannow.
Выводы
Мы рассмотрели кучу способов по запуску программ от имени администратора.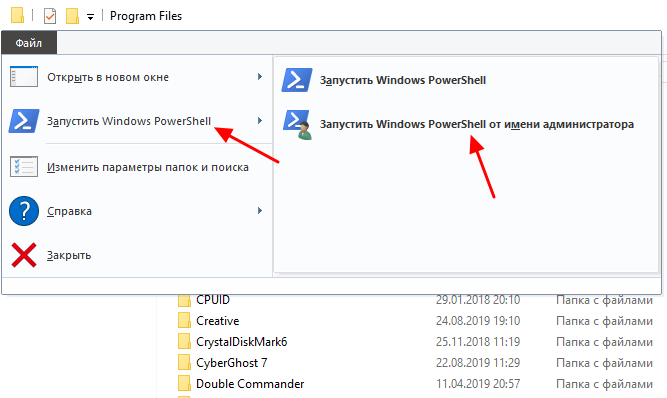 Есть варианты, где требуется ввести пароль – это одно из безопасных решений, ведь каждый раз, когда мы вводим пароль, можно особо не бояться за потерю каких-то данных. Вирусные программы также не смогут запустить инструменты Windows таким способом.
Есть варианты, где требуется ввести пароль – это одно из безопасных решений, ведь каждый раз, когда мы вводим пароль, можно особо не бояться за потерю каких-то данных. Вирусные программы также не смогут запустить инструменты Windows таким способом.
Еще мы рассмотрели программы, позволяющие запускать программы с повышенными правами без пароля. Хоть это и удобно, но вирус или человек сможет запросто использовать программу в нехороших целях. Также вирусы способны поменять объект ярлыка на сторонний вредоносный ресурс или на программный код, который будет паразитировать в Windows. В целом очень о многих методах мы узнали, а какой использовать решать только вам. Всем удачи!
Как исправить запуск от имени администратора, который не отображается в Windows 11,10,7
Если вы не можете запустить программу от имени администратора, поскольку этот параметр недоступен, вы можете решить проблему, следуя приведенному ниже руководству.
Вам часто может потребоваться предоставить приложениям и инструментам, таким как командная строка, административные привилегии, чтобы беспрепятственно выполнять некоторые функции. Однако может показаться, что все идет наперекосяк, если на вашем компьютере не отображается параметр «Запуск от имени администратора».
Однако может показаться, что все идет наперекосяк, если на вашем компьютере не отображается параметр «Запуск от имени администратора».
Вас, как и многих других, беспокоит проблема, когда вы хотите запустить программу от имени администратора, но эта опция недоступна? Если да, вы можете внимательно прочитать эту статью, чтобы решить проблему.
Эта статья поможет вам наилучшим образом решить проблему. Однако, прежде чем обсуждать исправления, давайте выделим, почему параметр «Запуск от имени администратора» не отображается в Windows 11, 10 и 7, чтобы упростить устранение неполадок.
Настоятельно рекомендуемое исправление для запуска от имени администратора, не отображающего проблему
Если вы спешите и не можете попробовать все решения, представленные в этом обзоре, вы можете напрямую применить лучшее исправление. Поскольку устаревшие драйверы вызывают большинство раздражающих проблем (включая ту, с которой вы столкнулись), вы можете автоматически загружать, устанавливать и обновлять драйверы одним щелчком мыши через Bit Driver Updater. Наряду с мгновенным обновлением устаревших драйверов программа Bit Driver Updater может похвастаться множеством замечательных функций, таких как резервное копирование и восстановление драйверов. Вы можете получить этот отличный инструмент по ссылке для скачивания ниже, чтобы решить проблему и поднять производительность вашего компьютера на новый уровень.
Наряду с мгновенным обновлением устаревших драйверов программа Bit Driver Updater может похвастаться множеством замечательных функций, таких как резервное копирование и восстановление драйверов. Вы можете получить этот отличный инструмент по ссылке для скачивания ниже, чтобы решить проблему и поднять производительность вашего компьютера на новый уровень.
Почему программа «Запуск от имени администратора» не отображается
Исправления для программы «Запуск от имени администратора» не отображается
Исправление 1. Включение контроля учетных записей пользователей
Исправление 4. Чистая загрузка компьютера
Исправление 5. Сканирование на наличие вредоносных программ
Исправление 6. Создание новой учетной записи пользователя
Исправление 7. Изменение членства в группе программное обеспечение
Запуск от имени администратора не отображается: исправлено
Почему запуск от имени администратора не отображается
Ниже приведены некоторые возможные причины, по которым запрос «Запуск от имени администратора» не отображается в Windows 11, 10 и 7.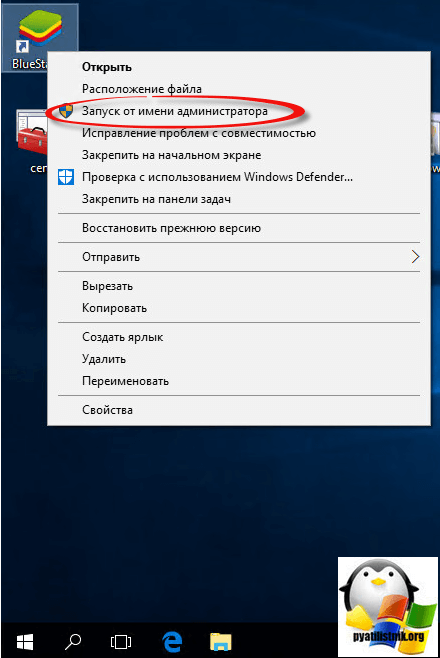
- Контроль учетных записей отключен случайно
- Наличие ненужных пунктов контекстного меню
- Поврежденные системные файлы
- Заражение вредоносным ПО
- Несовместимое/проблемное программное обеспечение
- Проблемы со службой, запущенной на вашем компьютере
- Ваша учетная запись не является членом административной группы
Выше мы рассмотрели несколько основных причин, по которым запуск этой программы от имени администратора не отображается в Windows 7, 10 и 11. Теперь давайте сосредоточимся на решения.
Исправления для функции «Запуск от имени администратора» не отображаются
Вы можете применить следующие проверенные решения, чтобы избавиться от проблемы «Запуск от имени администратора», не отображающей проблемы в Windows 11, 10 и 7.
Исправление 1: включить учетную запись пользователя Контроль
Запуск от имени администратора, не отображающий проблему в Windows 10, может появиться, если контроль учетных записей пользователей (UAC) был случайно отключен.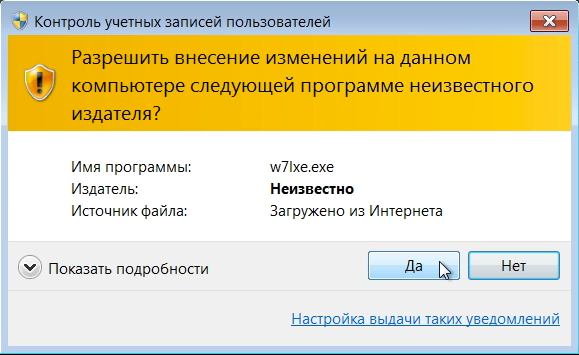 Следовательно, вы должны проверить и включить UAC на своем компьютере, чтобы решить проблему. Ниже подробно описан процесс, как это сделать.
Следовательно, вы должны проверить и включить UAC на своем компьютере, чтобы решить проблему. Ниже подробно описан процесс, как это сделать.
- Правой кнопкой мыши щелкните значок Пуск/Windows и выберите Панель управления из доступных вариантов.
- Перейдите к учетным записям пользователей и выберите вариант Включить или отключить контроль учетных записей пользователей.
- Щелкните параметр, который позволяет включить UAC в Windows.
Читайте также: Устранение случайных зависаний компьютера с Windows 10 Простое решение
Исправление 2: проверьте и восстановите системные файлы . Следовательно, вы можете применить следующие шаги для восстановления файлов на вашем компьютере.
- Запустите Диспетчер задач с помощью горячей клавиши Ctrl+Shift+Esc .
- Перейти в меню «Файл» и Запустить новую задачу.
- Введите Cmd, установите флажок, чтобы создать эту задачу с правами администратора, и нажмите клавишу Enter, чтобы запустить командную строку от имени администратора.

- Введите команду sfc /scannow в окне на экране и нажмите кнопку Enter на клавиатуре, чтобы выполнить ее.
- После того, как Windows обнаружит поврежденные файлы и восстановит их, перезагрузите устройство.
- Теперь проверьте, устранена ли проблема или не отображается параметр «Запуск от имени администратора».
Исправление 3. Наведите порядок в контекстном меню
Беспорядочное контекстное меню также может вызывать некоторые раздражающие ошибки, приводящие к тому, что запуск от имени администратора не отображается в Windows 11/10/7. Следовательно, очистка контекстного меню или удаление ненужных элементов может помочь вам вернуть возможность запускать программы с правами администратора. Вы можете использовать лучшие редакторы контекстного меню, чтобы сделать все необходимое.
Исправление 4. Чистая загрузка компьютера
Некоторые сторонние службы могут быть причиной того, что на вашем компьютере не отображается параметр «Запуск от имени администратора» для запуска программы.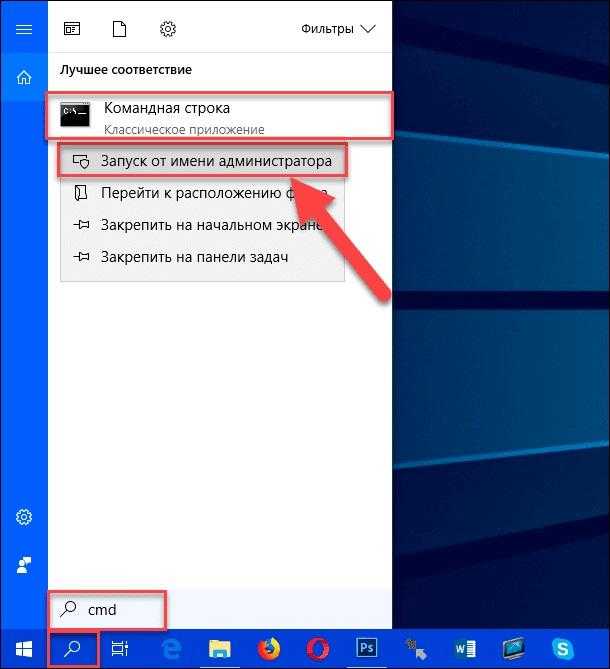 Эта проблема может быть решена, если вы выполните чистую загрузку устройства. Вы можете следовать этим инструкциям, чтобы реализовать это исправление.
Эта проблема может быть решена, если вы выполните чистую загрузку устройства. Вы можете следовать этим инструкциям, чтобы реализовать это исправление.
- Введите MSConfig в поле поиска и нажмите Введите , чтобы открыть окно конфигурации системы.
- Перейдите на вкладку Общие и выберите Выборочный запуск.
- Снимите отметку с поля Загрузить элементы запуска .
- Перейдите на вкладку Службы и Скройте все службы Microsoft.
- Выберите Применить , а затем выберите OK , чтобы внести изменения.
- Перезагрузите компьютер, чтобы загрузить устройство в чистом состоянии.
- После перезагрузки компьютера отключайте каждую службу одну за другой, пока не найдете проблемную службу (ту самую, из-за которой не показывается Запуск от имени администратора).
- После определения проблемной службы повторно включите все службы (кроме проблемной), чтобы устранить проблему.

Читайте также: Как скрыть панель задач в Windows 11
Исправление 5: сканирование на наличие вредоносных программ . Поэтому вы можете выполнить сканирование на наличие вредоносных программ, используя лучшее программное обеспечение для защиты от вредоносных программ, чтобы решить проблему.
Исправление 6: Создайте новую учетную запись пользователя
Иногда стандартная учетная запись не позволяет запускать программу от имени администратора. Чтобы решить эту проблему, вы можете создать новую учетную запись пользователя, следуя приведенным ниже инструкциям.
- С помощью горячей клавиши Windows+I, запустите Настройки.
- Выберите Аккаунты из вариантов на экране.
- Перейдите к опции Семья и другие люди и добавьте кого-то еще на этот компьютер.
- Выберите параметр У меня нет данных для входа этого человека и добавьте пользователя без учетной записи Microsoft.

- Введите имя пользователя новой учетной записи и пароль .
- Выберите Далее , чтобы завершить процесс создания учетной записи.
- После завершения описанного выше процесса проверьте, отображается ли для новой учетной записи запуск от имени администратора или нет.
Исправление 7: изменение членства в группе
На вашем компьютере может не отображаться Запуск от имени администратора в Windows 11/10/7, если ваша учетная запись не входит в группу администратора. Следовательно, вы можете изменить членство в группе, выполнив следующие шаги для решения проблемы.
- Введите netplwiz в поле поиска и нажмите на результат, чтобы открыть его.
- Выберите свою учетную запись пользователя и нажмите кнопку Свойства .
- Перейдите на вкладку Членство в группе и выберите Администратор опция.
- Выберите Применить и OK , чтобы изменение членства вступило в силу.

Исправление 8. Удаление проблемного стороннего программного обеспечения
Если Windows 11 «Запуск от имени администратора» не отображается после установки определенной программы, ее удаление может решить эту проблему. Вы можете выполнить следующие действия, чтобы удалить программное обеспечение.
- Щелкните правой кнопкой мыши кнопку Пуск и выберите Приложения и функции из вариантов на вашем экране.
- Нажмите на недавно установленное проблемное программное обеспечение и нажмите кнопку Удалить .
- Завершите удаление, чтобы устранить проблему «Запуск от имени администратора», не отображающую проблему Windows 11/10/7.
Читайте также: Как разблокировать Windows 11 для повышения производительности
Запуск от имени администратора Не отображается: исправлено
Эта статья познакомила вас и других наших читателей с тем, как исправить запуск от имени администратора, который не отображается в Windows 10/ выпуск 11/7. Вы можете начать с первого исправления и продолжать пробовать все решения, пока проблема не покинет ваш компьютер.
Вы можете начать с первого исправления и продолжать пробовать все решения, пока проблема не покинет ваш компьютер.
Знаете ли вы другие эффективные способы решения проблемы «Запуск от имени администратора», которая не отображается в Windows 11/10/7? Если да, вы можете указать их в разделе комментариев. Вы также можете поделиться другими вопросами или предложениями, которые у вас есть по поводу этой статьи.
Через некоторое время мы вернемся с еще одной полезной технической статьей. До тех пор вы можете продолжать TechPouting (читая другие наши статьи), чтобы стать технологически умнее.
(решено) Как исправить, что запуск от имени администратора не работает в Windows 7, 8, 10
Во многих ситуациях вам необходимо запустить приложение с правами администратора, используя параметр «Запуск от имени администратора». Проблема в том, что иногда опция « Запуск от имени администратора » по какой-то причине не работает или отсутствует. Чтобы решить эту проблему, вам необходимо выполнить следующие шаги.
Проблема :
- Ничего не происходит, когда я нажимаю «Запуск от имени администратора» (Запуск от имени администратора не работает).
- «Запуск от имени администратора» отсутствует.
Решение:
Существует 4 метода для решения этой проблемы, которые включают в себя Tweaks , Создание соротиков файлов , PC Reset Portance ETC . Следуйте инструкциям ниже.
Способ 1:
- Первый способ заключается в том, что после щелкните правой кнопкой мыши на любом значке на рабочем столе и выберите опцию « открыть расположение файла ».
- В папке щелкните правой кнопкой мыши значок приложения «.exe», перейдите к « Свойства »
- Выберите опцию « Дополнительно ».
- Оттуда вы можете установить флажок « Запуск от имени администратора ».

Если вам повезет, то этот метод позволит вам запустить приложение от имени администратора, но если этот метод также не работает, перейдите к следующему решению.
Способ 2:
- Второе решение заключается в том, что вы снова переходите к « местонахождение открытого файла ».
- Щелкните правой кнопкой мыши на значке приложения и снова выберите « открыть расположение файла » в окне подсказки.
- Затем вы скопируете исходный файл из папки system32 (c:\windows\system32\).
- Используйте параметр « вставить ярлык » в исходном местоположении файла.
- Затем скопировать имя исходного файла и удалить исходный файл.
- Теперь переименуйте скопированный файл с оригинальным именем, которое вы скопировали.
Теперь опция запуска от имени администратора будет работать. Если он по-прежнему не работает, перейдите к следующему решению.
Если он по-прежнему не работает, перейдите к следующему решению.
Метод 3:
Третий шаг, который теперь будет работать для вас, — это использование параметра редактирования реестра.
- Найдите Редактор реестра и нажмите на него.
- Затем нажмите « компьютер », затем « HKEY_CLASSES_ROOT », затем нажмите « * », затем « Shellex », затем « Contextmenuhandlers 9».0004».
- Здесь вам придется удалить некоторые подозрительные записи , если вы не используете контекстное меню правой кнопки мыши для этого приложения.
Способ 4:
- Вы можете использовать опцию « Сбросить этот ПК ».
- Нажмите Начать .
- Здесь у вас есть два варианта: « сохранить мои файлы » и « удалить все ». Я предлагаю вам нажать « сохранить мои файлы » и двигаться вперед.


 «Плохой» код и пиши пропало.
«Плохой» код и пиши пропало. Для этого нажимаем на раздел AppCompatFlags правой кнопкой мыши и выбираем пункт «Создать» – «Раздел». Называем его Layers. Далее следуем инструкции выше.
Для этого нажимаем на раздел AppCompatFlags правой кнопкой мыши и выбираем пункт «Создать» – «Раздел». Называем его Layers. Далее следуем инструкции выше. В 4 строчке есть 2 параметра:
В 4 строчке есть 2 параметра: