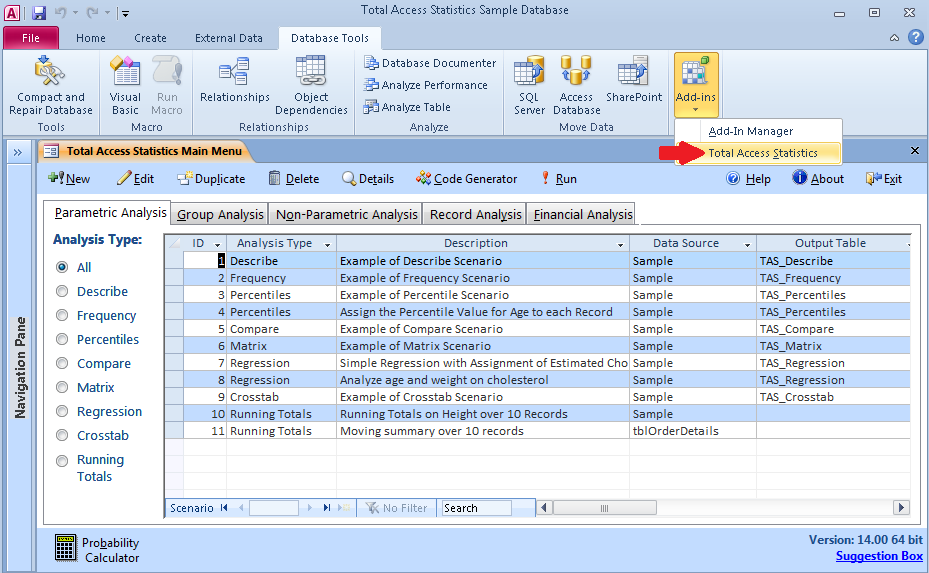Access 2018 что это: Что такое СУБД Access? Создание БД Access
Содержание
Обновление подписки Origin Access — Декабрь 2018 года
Обновление подписки Origin Access — Декабрь 2018 года
Информация
ПОСЛЕДНИЕ НОВОСТИ
THE VAULT
Вопросы и ответы
Информация
ПОСЛЕДНИЕ НОВОСТИ
THE VAULT
Вопросы и ответы
Новые игры по подписке Origin Access
Представляем новые игры, которые в этом месяце смогут оценить подписчики Origin Access* Basic и Premier:
- STAR WARS™ Battlefront™ II . «Войны клонов», Оби-Ван Кеноби, Генерал Гривус и новая карта для сражений.
- A Way Out. Побег — это самая лёгкая часть. Отправляйтесь в непредсказуемое совместное приключение с помощью версии для друга.
- The Count Lucanor. Существует несколько способов решить головоломку в жутком замке с массой тайн.

- The LEGO® Movie Videogame. Отправляйтесь в увлекательное и безнадёжное приключение с Эмметом, где вам также повстречаются Бэтмен, Чудо-женщина, Гэндальф и многие другие.
- STAR WARS™ Knights of the Old Republic™. Сразите кровожадного ситха в приключении, происходящем за 4 000 лет до образования Галактической Империи.
- STAR WARS™ Knights of the Old Republic™ II — The Sith Lords™. Следуйте за светлой стороной, чтобы восстановить связь с Силой и спасти Республику.
- STAR WARS™: Rebel Assault. Вы — Новичок-1, которому предстоит попасть на Звезду Смерти на скайхоппере T16.
- STAR WARS™: Rebel Assault II: The Hidden Empire. Приключения продолжаются в окрестностях Небулы Дрейтона, где вам необходимо раскрыть тайну исчезновения корабля повстанцев.
Эксклюзивные игры партнёров для подписчиков Origin Access Premier, которые уже доступны в The Vault:
- Darksiders III.
 Восстановите баланс на Земле в роли Ярости — самой загадочной из четырёх всадников Апокалипсиса — и уничтожьте Семь смертных грехов.
Восстановите баланс на Земле в роли Ярости — самой загадочной из четырёх всадников Апокалипсиса — и уничтожьте Семь смертных грехов. - This Is the Police 2. Станьте шерифом Шарпвуда, разбирайтесь с преступниками, сотрудничайте с беглецами и искореняйте коррупцию в городе.
- Beholder 2. Поздравляем! Теперь вы работаете в тоталитарном Министерстве! Вполне неплохая работа… если ничего не менять.
Что такое Origin Access?
Это подписка, которая позволяет вам в числе первых играть в новинки и другие отличные игры для ПК.
С подпиской Basic вы получите доступ к The Vault, постоянной растущей коллекции из более чем 100 игр, и 10-часовые пробные версии «Играйте в числе первых» новых игр от EA за дни до их официального выхода.
С подпиской Origin Access Premier вы получите все преимущества подписки Basic, а также неограниченный доступ ко всем новинкам от ЕА. И речь идёт не о пробных, а о полных версиях игр, в которые вы сможете играть сколько угодно до окончания срока действия подписки Premier.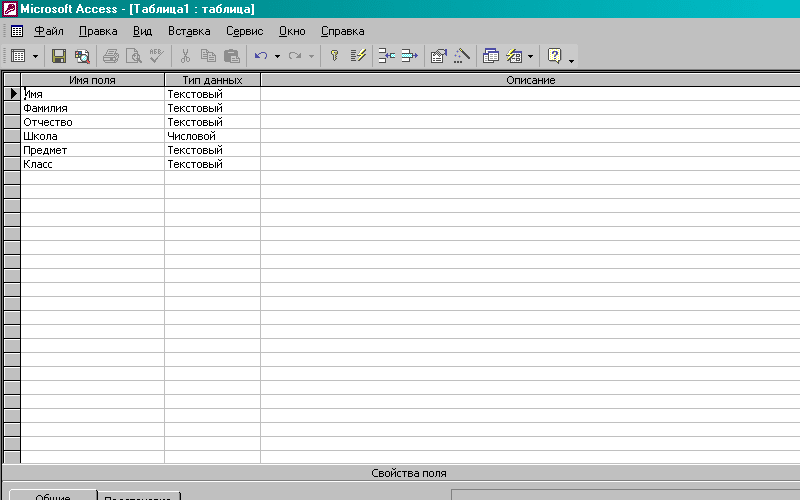
Подробнее: https://www.origin.com/store/origin-access.
*ДЕЙСТВУЮТ ОПРЕДЕЛЁННЫЕ УСЛОВИЯ, ОГРАНИЧЕНИЯ И ИСКЛЮЧЕНИЯ. ПОДРОБНЕЕ: http://www.origin.com/store/origin-access/terms .
Новости по теме
Sonic Mania от SEGA и многое другое с подпиской Origin Access Premier
Electronic Arts Inc., EA Access
30.07.2020
Трилогия Crysis® теперь доступна в The Vault на Xbox One
Electronic Arts Inc., EA Access
09.07.2020
Самые популярные игры этого месяца
Electronic Arts Inc., EA Access
23.06.2020
EA app уже доступно
Вы в идеальном месте для поиска и покупки игр EA, т.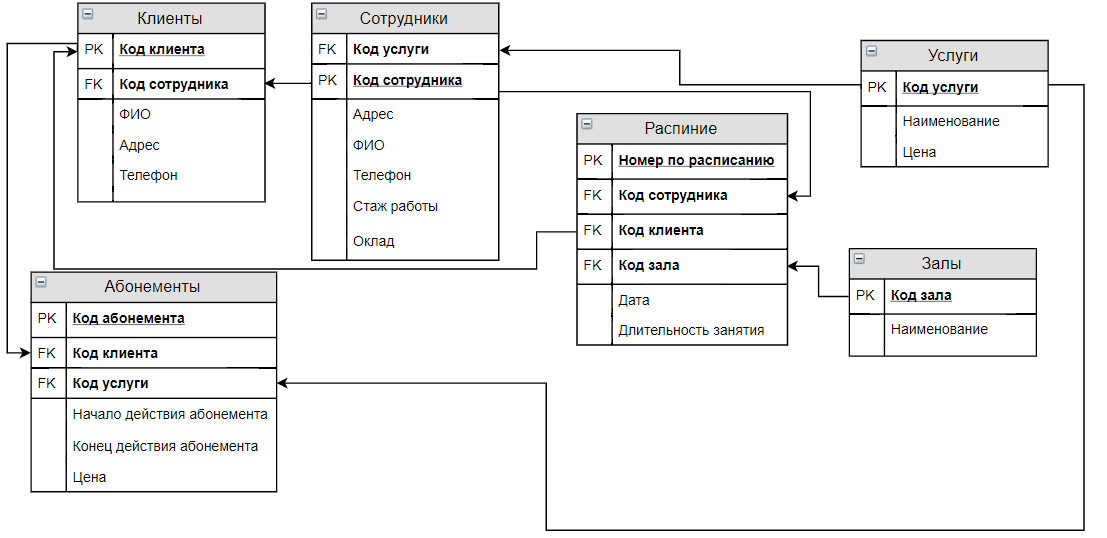 к. Origin скоро закроется.
к. Origin скоро закроется.
EA app уже доступно
Вы в идеальном месте для поиска и покупки игр EA, т.к. Origin скоро закроется.
Вакансии
Руководители
Экологический отчёт
Наши обязательства
vk
facebook
twitter
instagram
twitch
Библиотека игр
Подписка
Активировать код
EA app
Информация
Специальные возможности
Помощь
АвстрияБельгияБолгарияХорватияКипрЧехияДанияЭстонияФинляндияФранцияГерманияГрецияВенгрияИсландияИрландияИталияЛатвияЛихтенштейнЛитваЛюксембургМальтаНидерландыНорвегияПольшаПортугалияРумынияСловенияИспанияШвецияШвейцарияUnited StatesUnited KingdomAustraliaFranceDeutschlandItalia日本PolskaBrasilРоссияEspañaČeská republikaCanada (En)Canada (Fr)DanmarkSuomiMéxicoNederlandNorgeSverige中国대한민국繁體中文TürkiyeImpressum
Юридическая информация и конфиденциальность
Пользовательское соглашение
Правила соблюдения конфиденциальности информации и идентификации пользователя (ваша конфиденциальность)
Обновления сетевых компонентов
Безопасность
MS Access — Краткое руководство
Microsoft Access – это система управления базами данных (СУБД) от Microsoft, которая объединяет реляционный Microsoft Jet Database Engine с графическим интерфейсом пользователя и инструментами разработки программного обеспечения.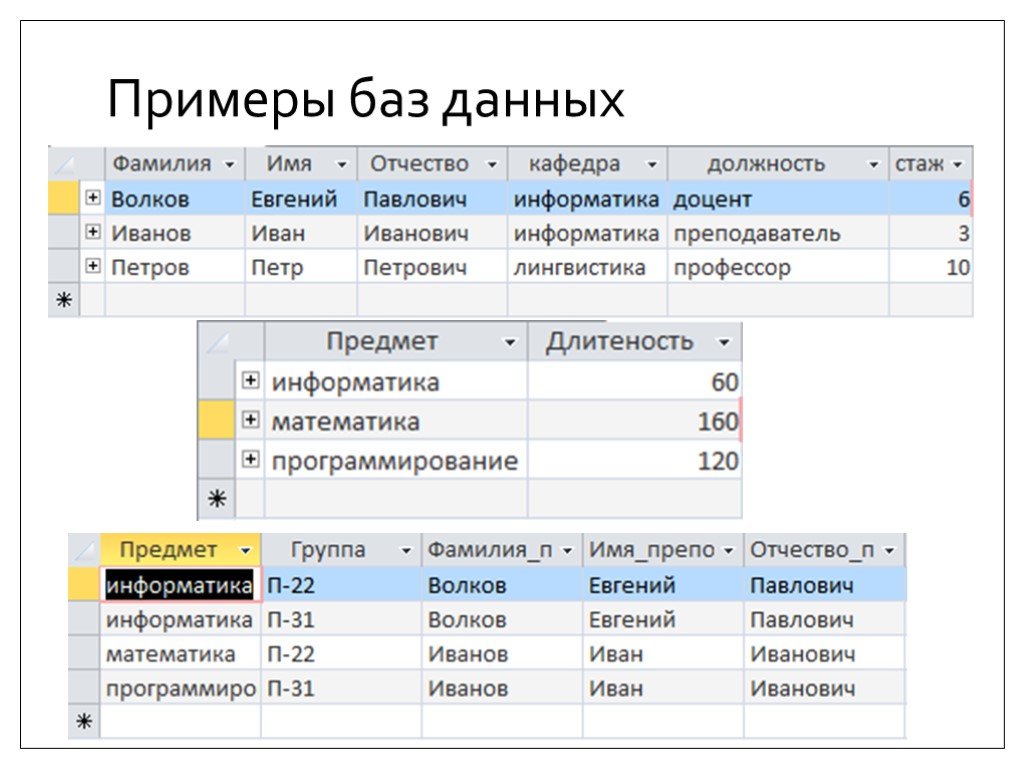 Он входит в набор приложений Microsoft Office, включенных в профессиональные и более поздние выпуски.
Он входит в набор приложений Microsoft Office, включенных в профессиональные и более поздние выпуски.
Microsoft Access – это только часть общей стратегии Microsoft по управлению данными.
Он хранит данные в своем собственном формате на основе ядра базы данных Access Jet.
Как и реляционные базы данных, Microsoft Access также позволяет легко связывать связанную информацию. Например, данные клиента и заказа. Однако Access 2013 также дополняет другие продукты баз данных, поскольку он имеет несколько мощных функций подключения.
Он также может импортировать или связывать напрямую с данными, хранящимися в других приложениях и базах данных.
Как следует из названия, Access может работать напрямую с данными из других источников, включая многие популярные программы баз данных на ПК, со многими базами данных SQL (язык структурированных запросов) на настольном компьютере, на серверах, на мини-компьютерах или на мэйнфреймах, а также с данными, хранящимися на Интернет или интранет веб-серверы.

Access также может понимать и использовать множество других форматов данных, включая множество других файловых структур базы данных.
Вы можете экспортировать данные и импортировать данные из файлов текстовой обработки, электронных таблиц или файлов базы данных напрямую.
Access может работать с большинством популярных баз данных, поддерживающих стандарт Open Database Connectivity (ODBC), включая SQL Server, Oracle и DB2.
Разработчики программного обеспечения могут использовать Microsoft Access для разработки прикладного программного обеспечения.
Microsoft Access – это только часть общей стратегии Microsoft по управлению данными.
Он хранит данные в своем собственном формате на основе ядра базы данных Access Jet.
Как и реляционные базы данных, Microsoft Access также позволяет легко связывать связанную информацию. Например, данные клиента и заказа. Однако Access 2013 также дополняет другие продукты баз данных, поскольку он имеет несколько мощных функций подключения.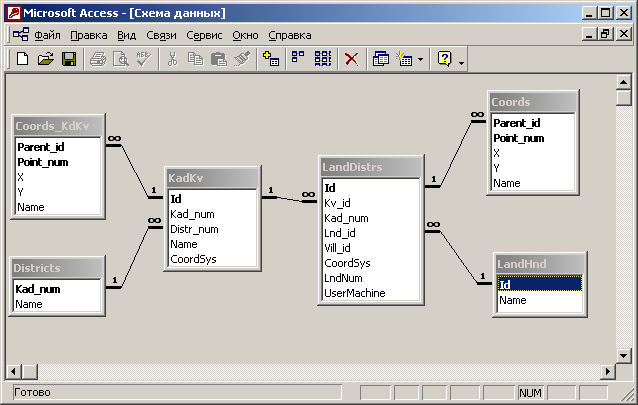
Он также может импортировать или связывать напрямую с данными, хранящимися в других приложениях и базах данных.
Как следует из названия, Access может работать напрямую с данными из других источников, включая многие популярные программы баз данных на ПК, со многими базами данных SQL (язык структурированных запросов) на настольном компьютере, на серверах, на мини-компьютерах или на мэйнфреймах, а также с данными, хранящимися на Интернет или интранет веб-серверы.
Access также может понимать и использовать множество других форматов данных, включая множество других файловых структур базы данных.
Вы можете экспортировать данные и импортировать данные из файлов текстовой обработки, электронных таблиц или файлов базы данных напрямую.
Access может работать с большинством популярных баз данных, поддерживающих стандарт Open Database Connectivity (ODBC), включая SQL Server, Oracle и DB2.
Разработчики программного обеспечения могут использовать Microsoft Access для разработки прикладного программного обеспечения.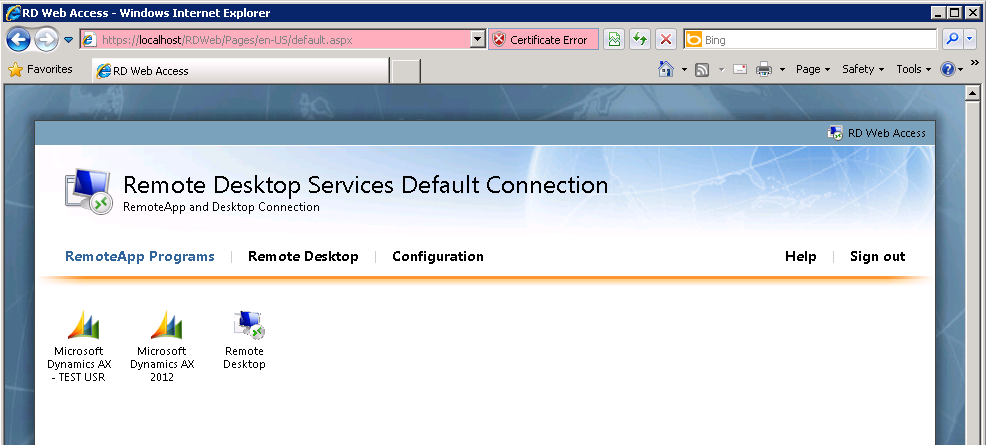
Microsoft Access хранит информацию, которая называется базой данных. Чтобы использовать MS Access, вам нужно будет выполнить следующие четыре шага:
Создание базы данных – создайте базу данных Microsoft Access и укажите, какие данные вы будете хранить.
Ввод данных – после того, как ваша база данных создана, данные каждого рабочего дня могут быть введены в базу данных Access.
Запрос – это причудливый термин для описания процесса извлечения информации из базы данных.
Отчет (необязательно) – информация из базы данных организована в виде удобной презентации, которую можно распечатать в отчете о доступе.
Создание базы данных – создайте базу данных Microsoft Access и укажите, какие данные вы будете хранить.
Ввод данных – после того, как ваша база данных создана, данные каждого рабочего дня могут быть введены в базу данных Access.
Запрос – это причудливый термин для описания процесса извлечения информации из базы данных.
Отчет (необязательно) – информация из базы данных организована в виде удобной презентации, которую можно распечатать в отчете о доступе.
Архитектура
Access вызывает все, что может иметь имя объекта. В базе данных рабочего стола Access основными объектами являются таблицы, запросы, формы, отчеты, макросы, макросы данных и модули.
Если вы работали с другими системами баз данных на настольных компьютерах, возможно, вы видели термин «база данных», используемый для обозначения только тех файлов, в которых вы храните данные.
Но в Access база данных настольных компьютеров (.accdb) также включает все основные объекты, связанные с хранимыми данными, включая объекты, которые вы определяете для автоматизации использования ваших данных.
Access вызывает все, что может иметь имя объекта. В базе данных рабочего стола Access основными объектами являются таблицы, запросы, формы, отчеты, макросы, макросы данных и модули.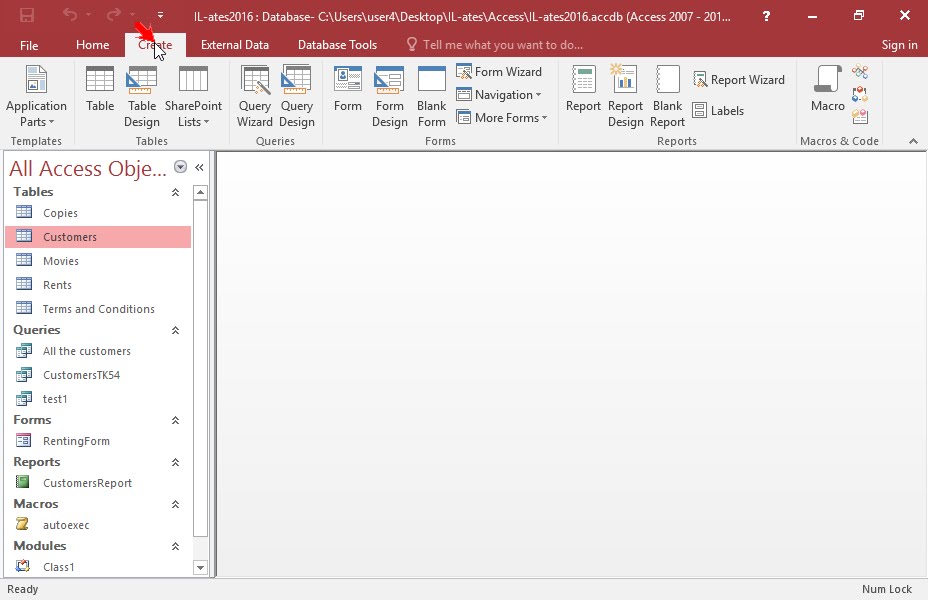
Если вы работали с другими системами баз данных на настольных компьютерах, возможно, вы видели термин «база данных», используемый для обозначения только тех файлов, в которых вы храните данные.
Но в Access база данных настольных компьютеров (.accdb) также включает все основные объекты, связанные с хранимыми данными, включая объекты, которые вы определяете для автоматизации использования ваших данных.
Microsoft Access имеет внешний вид и другие продукты Microsoft Office в том, что касается его компоновки и навигационных аспектов, но MS Access – это база данных, а точнее, реляционная база данных.
До MS Access 2007 расширение файла было * .mdb , но в MS Access 2007 расширение было изменено на расширение * .accdb .
Ранние версии Access не могут читать расширения accdb, но MS Access 2007 и более поздние версии могут читать и изменять более ранние версии Access.
Настольная база данных Access (.
 accdb или .mdb) является полнофункциональной СУБД.
accdb или .mdb) является полнофункциональной СУБД.Он предоставляет все функции определения данных, манипулирования данными и управления данными, необходимые для управления большими объемами данных.
Вы можете использовать настольную базу данных Access (.accdb или .mdb) либо в качестве автономной СУБД на одной рабочей станции, либо в режиме общего клиента / сервера по сети.
База данных настольных компьютеров также может выступать в качестве источника данных для данных, отображаемых на веб-страницах в корпоративной сети вашей компании.
Когда вы создаете приложение с настольной базой данных Access, Access является СУБД.
До MS Access 2007 расширение файла было * .mdb , но в MS Access 2007 расширение было изменено на расширение * .accdb .
Ранние версии Access не могут читать расширения accdb, но MS Access 2007 и более поздние версии могут читать и изменять более ранние версии Access.
Настольная база данных Access (.accdb или .mdb) является полнофункциональной СУБД.
Он предоставляет все функции определения данных, манипулирования данными и управления данными, необходимые для управления большими объемами данных.
Вы можете использовать настольную базу данных Access (.accdb или .mdb) либо в качестве автономной СУБД на одной рабочей станции, либо в режиме общего клиента / сервера по сети.
База данных настольных компьютеров также может выступать в качестве источника данных для данных, отображаемых на веб-страницах в корпоративной сети вашей компании.
Когда вы создаете приложение с настольной базой данных Access, Access является СУБД.
Определение данных
Давайте теперь поймем, что такое определение данных –
В документе или электронной таблице у вас обычно есть полная свобода определять содержимое документа или каждой ячейки в электронной таблице.
В документ можно включить абзацы текста, таблицу, диаграмму или несколько столбцов данных, отображаемых с несколькими шрифтами.

В электронной таблице у вас могут быть текстовые данные вверху, чтобы определить заголовок столбца для печати или отображения, и у вас могут быть различные числовые форматы в одном и том же столбце, в зависимости от функции строки.
СУБД позволяет вам определять тип имеющихся у вас данных и способ их хранения.
Вы также можете обычно определять правила, которые СУБД может использовать для обеспечения целостности ваших данных.
Например, правило проверки может гарантировать, что пользователь не сможет случайно сохранить буквенные символы в поле, которое должно содержать число.
В документе или электронной таблице у вас обычно есть полная свобода определять содержимое документа или каждой ячейки в электронной таблице.
В документ можно включить абзацы текста, таблицу, диаграмму или несколько столбцов данных, отображаемых с несколькими шрифтами.
В электронной таблице у вас могут быть текстовые данные вверху, чтобы определить заголовок столбца для печати или отображения, и у вас могут быть различные числовые форматы в одном и том же столбце, в зависимости от функции строки.
СУБД позволяет вам определять тип имеющихся у вас данных и способ их хранения.
Вы также можете обычно определять правила, которые СУБД может использовать для обеспечения целостности ваших данных.
Например, правило проверки может гарантировать, что пользователь не сможет случайно сохранить буквенные символы в поле, которое должно содержать число.
Манипуляция данными
Работа с данными в СУБД сильно отличается от работы с данными в программе обработки текстов или электронных таблиц.
В текстовом редакторе вы можете включить табличные данные и выполнять ограниченный набор функций для данных в документе.
Вы также можете искать текстовые строки в исходном документе и, с помощью элементов управления ActiveX, включать таблицы, диаграммы или изображения из других приложений.
В электронной таблице некоторые ячейки содержат функции, которые определяют желаемый результат, а в других ячейках вы вводите данные, которые предоставляют исходную информацию для функций.

Вы можете искать информацию в одной таблице или запросить сложный поиск по нескольким связанным таблицам.
Вы можете обновить одно поле или несколько записей с помощью одной команды.
Вы можете писать программы, которые используют команды СУБД для извлечения данных, которые вы хотите отобразить, и позволяют пользователю обновлять данные.
СУБД предоставляет вам множество способов работы с вашими данными. Например,
В текстовом редакторе вы можете включить табличные данные и выполнять ограниченный набор функций для данных в документе.
Вы также можете искать текстовые строки в исходном документе и, с помощью элементов управления ActiveX, включать таблицы, диаграммы или изображения из других приложений.
В электронной таблице некоторые ячейки содержат функции, которые определяют желаемый результат, а в других ячейках вы вводите данные, которые предоставляют исходную информацию для функций.
СУБД предоставляет вам множество способов работы с вашими данными. Например,
Вы можете искать информацию в одной таблице или запросить сложный поиск по нескольким связанным таблицам.
Вы можете обновить одно поле или несколько записей с помощью одной команды.
Вы можете писать программы, которые используют команды СУБД для извлечения данных, которые вы хотите отобразить, и позволяют пользователю обновлять данные.
Access использует мощный язык баз данных SQL для обработки данных в ваших таблицах. Используя SQL, вы можете определить набор информации, которая вам нужна для решения конкретной проблемы, включая данные из, возможно, множества таблиц.
Контроль данных
Электронные таблицы и текстовые документы отлично подходят для решения однопользовательских задач, но их трудно использовать, когда более чем одному человеку нужно делиться данными.
Когда вам нужно поделиться своей информацией с другими, RDBMS предоставляет вам гибкость, позволяющую нескольким пользователям читать или обновлять ваши данные.

СУБД, предназначенная для совместного использования данных, также обеспечивает функции, гарантирующие, что два человека не смогут одновременно изменять одни и те же данные.
Лучшие системы также позволяют вам группировать изменения (которые также известны как транзакции), так что либо все изменения, либо ни одно из изменений не появятся в ваших данных.
Вы также можете быть уверены, что никто другой не сможет просмотреть какую-либо часть заказа, пока вы не введете ее полностью.
Поскольку вы можете делиться своими данными Access с другими пользователями, вам может потребоваться установить некоторые ограничения на то, что различным пользователям разрешено просматривать или обновлять.
Когда вам нужно поделиться своей информацией с другими, RDBMS предоставляет вам гибкость, позволяющую нескольким пользователям читать или обновлять ваши данные.
СУБД, предназначенная для совместного использования данных, также обеспечивает функции, гарантирующие, что два человека не смогут одновременно изменять одни и те же данные.
Лучшие системы также позволяют вам группировать изменения (которые также известны как транзакции), так что либо все изменения, либо ни одно из изменений не появятся в ваших данных.
Вы также можете быть уверены, что никто другой не сможет просмотреть какую-либо часть заказа, пока вы не введете ее полностью.
Поскольку вы можете делиться своими данными Access с другими пользователями, вам может потребоваться установить некоторые ограничения на то, что различным пользователям разрешено просматривать или обновлять.
MS Access использует «объекты», чтобы помочь пользователям составить список и упорядочить информацию, а также подготовить специально разработанные отчеты. При создании базы данных Access предлагает вам таблицы, запросы, формы, отчеты, макросы и модули. Базы данных в Access составляются из многих объектов, но следующие основные объекты –
- таблицы
- Запросы
- формы
- Отчеты
Вместе эти объекты позволяют вам вводить, хранить, анализировать и компилировать ваши данные.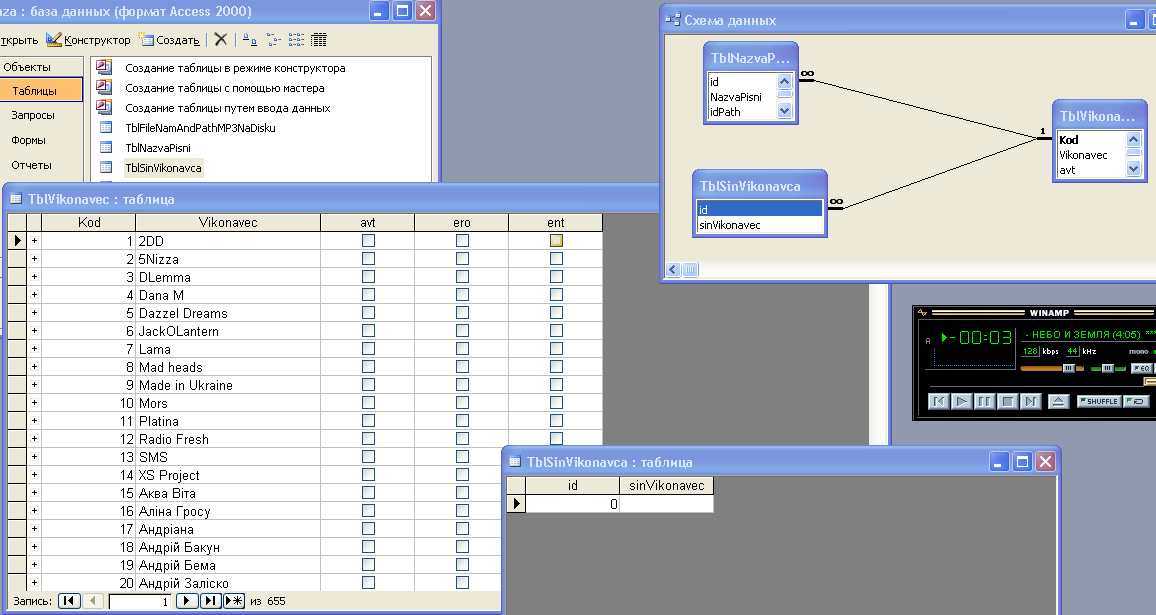 Вот краткое изложение основных объектов в базе данных Access;
Вот краткое изложение основных объектов в базе данных Access;
Таблица
Таблица – это объект, который используется для определения и хранения данных. Когда вы создаете новую таблицу, Access просит вас определить поля, которые также называются заголовками столбцов.
Каждое поле должно иметь уникальное имя и тип данных.
Таблицы содержат поля или столбцы, в которых хранятся различные виды данных, такие как имя или адрес, и записи или строки, которые собирают всю информацию о конкретном экземпляре субъекта, например всю информацию о клиенте или сотруднике и т. Д.
Вы можете определить первичный ключ, одно или несколько полей, которые имеют уникальное значение для каждой записи, и один или несколько индексов в каждой таблице, чтобы помочь быстрее получать ваши данные.
Каждое поле должно иметь уникальное имя и тип данных.
Таблицы содержат поля или столбцы, в которых хранятся различные виды данных, такие как имя или адрес, и записи или строки, которые собирают всю информацию о конкретном экземпляре субъекта, например всю информацию о клиенте или сотруднике и т.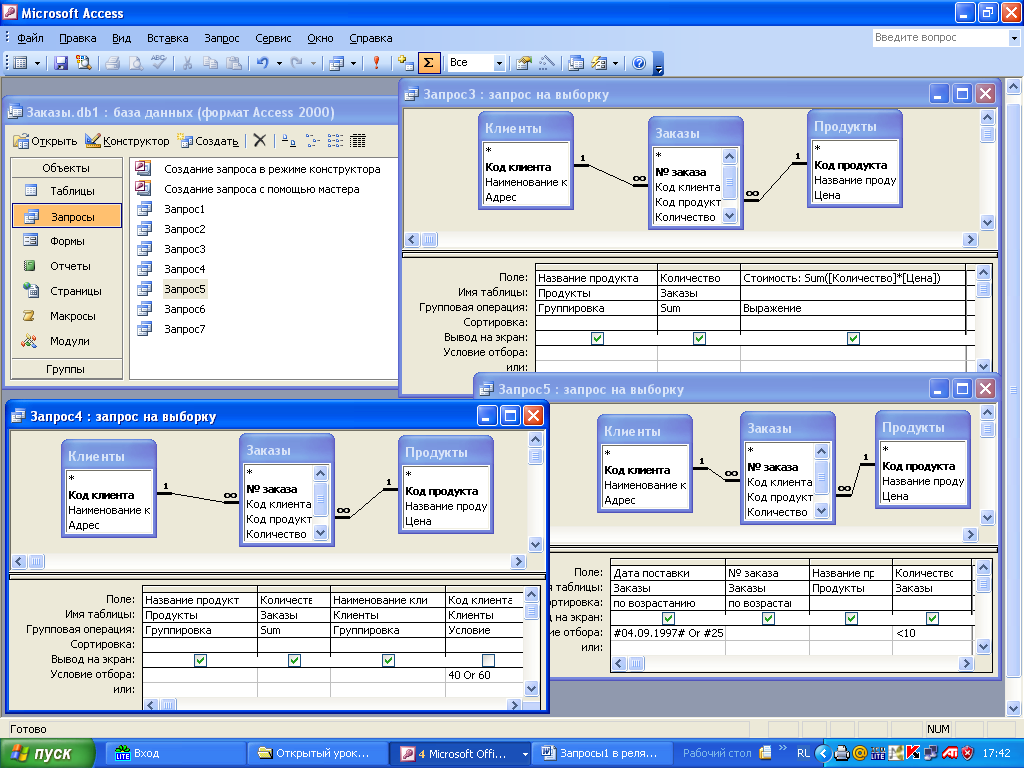 Д.
Д.
Вы можете определить первичный ключ, одно или несколько полей, которые имеют уникальное значение для каждой записи, и один или несколько индексов в каждой таблице, чтобы помочь быстрее получать ваши данные.
запрос
Объект, который предоставляет настраиваемое представление данных из одной или нескольких таблиц. Запросы – это способ поиска и компиляции данных из одной или нескольких таблиц.
Выполнение запроса похоже на подробный вопрос о вашей базе данных.
Когда вы создаете запрос в Access, вы определяете конкретные условия поиска, чтобы найти именно те данные, которые вам нужны.
В Access вы можете использовать графический запрос в качестве примера или написать оператор языка структурированных запросов (SQL) для создания ваших запросов.
Вы можете определить запросы для выбора, обновления, вставки или удаления данных.
Вы также можете определить запросы, которые создают новые таблицы из данных в одной или нескольких существующих таблицах.

Выполнение запроса похоже на подробный вопрос о вашей базе данных.
Когда вы создаете запрос в Access, вы определяете конкретные условия поиска, чтобы найти именно те данные, которые вам нужны.
В Access вы можете использовать графический запрос в качестве примера или написать оператор языка структурированных запросов (SQL) для создания ваших запросов.
Вы можете определить запросы для выбора, обновления, вставки или удаления данных.
Вы также можете определить запросы, которые создают новые таблицы из данных в одной или нескольких существующих таблицах.
форма
Форма – это объект в базе данных рабочего стола, предназначенный, главным образом, для ввода или отображения данных или для контроля выполнения приложения. Вы используете формы для настройки представления данных, которые ваше приложение извлекает из запросов или таблиц.
Формы используются для ввода, изменения и просмотра записей.
Причиной того, что формы используются так часто, является то, что они являются простым способом помочь людям правильно вводить данные.

Когда вы вводите информацию в форму в Access, данные попадают именно туда, куда ее хочет поместить дизайнер базы данных, в одну или несколько связанных таблиц.
Формы используются для ввода, изменения и просмотра записей.
Причиной того, что формы используются так часто, является то, что они являются простым способом помочь людям правильно вводить данные.
Когда вы вводите информацию в форму в Access, данные попадают именно туда, куда ее хочет поместить дизайнер базы данных, в одну или несколько связанных таблиц.
отчет
Отчет – это объект в настольных базах данных, предназначенный для форматирования, расчета, печати и обобщения выбранных данных.
Вы можете просмотреть отчет на своем экране, прежде чем распечатать его.
Если формы предназначены для ввода, то отчеты для вывода.
Все, что вы планируете распечатать, заслуживает отчета, будь то список имен и адресов, финансовая сводка за период или набор почтовых ярлыков.

Отчеты полезны, потому что они позволяют вам представить компоненты вашей базы данных в удобном для чтения формате.
Вы даже можете настроить внешний вид отчета, чтобы сделать его визуально привлекательным.
Access предлагает вам возможность создать отчет из любой таблицы или запроса.
Вы можете просмотреть отчет на своем экране, прежде чем распечатать его.
Если формы предназначены для ввода, то отчеты для вывода.
Все, что вы планируете распечатать, заслуживает отчета, будь то список имен и адресов, финансовая сводка за период или набор почтовых ярлыков.
Отчеты полезны, потому что они позволяют вам представить компоненты вашей базы данных в удобном для чтения формате.
Вы даже можете настроить внешний вид отчета, чтобы сделать его визуально привлекательным.
Access предлагает вам возможность создать отчет из любой таблицы или запроса.
Другие объекты MS Access
Давайте теперь посмотрим на другие объекты MS Access.
макрос
Этот объект представляет собой структурированное определение одного или нескольких действий, которые Access должен выполнять в ответ на определенное событие. Макрос доступа – это скрипт для выполнения некоторой работы. Например, чтобы создать кнопку, которая открывает отчет, вы можете использовать макрос, который будет запускать действие OpenReport.
Вы можете включить в макросы простые условия, чтобы указать, когда одно или несколько действий в макросе должны быть выполнены или пропущены.
Вы можете использовать макросы для открытия и выполнения запросов, для открытия таблиц или для печати или просмотра отчетов.
Вы также можете запускать другие макросы или процедуры Visual Basic из макроса.
Макросы данных могут быть прикреплены непосредственно к событиям таблицы, таким как вставка новых записей, редактирование существующих записей или удаление записей.
Макросы данных в веб-приложениях также могут быть автономными объектами, которые можно вызывать из других макросов данных или макро-объектов.

Вы можете включить в макросы простые условия, чтобы указать, когда одно или несколько действий в макросе должны быть выполнены или пропущены.
Вы можете использовать макросы для открытия и выполнения запросов, для открытия таблиц или для печати или просмотра отчетов.
Вы также можете запускать другие макросы или процедуры Visual Basic из макроса.
Макросы данных могут быть прикреплены непосредственно к событиям таблицы, таким как вставка новых записей, редактирование существующих записей или удаление записей.
Макросы данных в веб-приложениях также могут быть автономными объектами, которые можно вызывать из других макросов данных или макро-объектов.
модуль
Модуль – это объект в базах данных рабочего стола, содержащий пользовательские процедуры, которые вы кодируете с помощью Visual Basic. Модули обеспечивают более дискретный поток действий и позволяют отлавливать ошибки.
Все, что можно сделать в макросе, можно также выполнить в модуле, но вы не получите интерфейс макроса, который подсказывает вам, что необходимо для каждого действия.

Модули намного мощнее и необходимы, если вы планируете писать код для многопользовательской среды, поскольку макросы не могут включать обработку ошибок.
Модули могут быть автономными объектами, содержащими функции, которые могут быть вызваны из любого места в вашем приложении, или они могут быть напрямую связаны с формой или отчетом для ответа на события в связанной форме или отчете.
Все, что можно сделать в макросе, можно также выполнить в модуле, но вы не получите интерфейс макроса, который подсказывает вам, что необходимо для каждого действия.
Модули намного мощнее и необходимы, если вы планируете писать код для многопользовательской среды, поскольку макросы не могут включать обработку ошибок.
Модули могут быть автономными объектами, содержащими функции, которые могут быть вызваны из любого места в вашем приложении, или они могут быть напрямую связаны с формой или отчетом для ответа на события в связанной форме или отчете.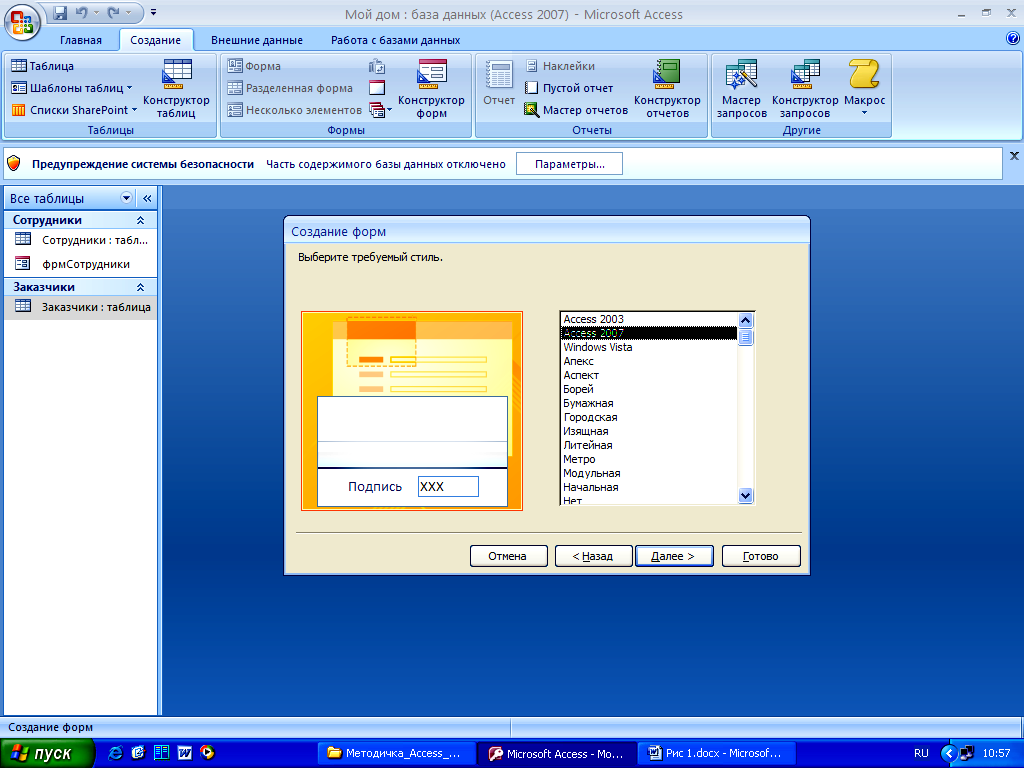
В этой главе мы рассмотрим базовый процесс запуска Access и создания базы данных. В этой главе также объясняется, как создать настольную базу данных с использованием шаблона и как создать базу данных с нуля.
Чтобы создать базу данных из шаблона, нам сначала нужно открыть MS Access, и вы увидите следующий экран, на котором отображаются различные шаблоны базы данных Access.
Чтобы просмотреть все возможные базы данных, вы можете прокрутить вниз или использовать окно поиска.
Давайте введем проект в поле поиска и нажмите Enter. Вы увидите шаблоны базы данных, связанные с управлением проектом.
Выберите первый шаблон. Вы увидите больше информации, связанной с этим шаблоном.
После выбора шаблона, соответствующего вашим требованиям, введите имя в поле « Имя файла», и вы также можете указать другое местоположение для вашего файла, если хотите.
Теперь нажмите кнопку «Создать». Access загрузит этот шаблон базы данных и откроет новую пустую базу данных, как показано на следующем снимке экрана.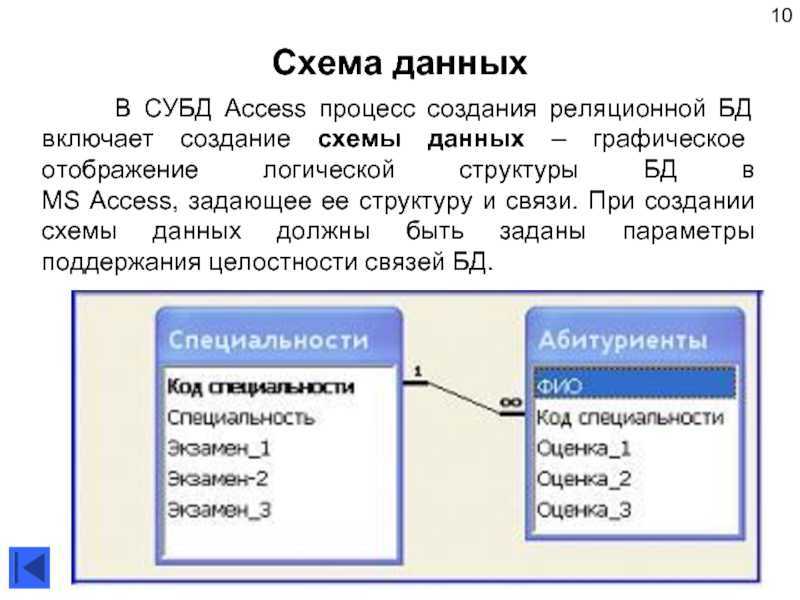
Теперь нажмите на панель навигации с левой стороны, и вы увидите все другие объекты, которые поставляются с этой базой данных.
Нажмите «Проекты» и выберите «Тип объекта» в меню.
Теперь вы увидите все типы объектов – таблицы, запросы и т. Д.
Создать пустую базу данных
Иногда требования к базе данных могут быть настолько конкретными, что использование и изменение существующих шаблонов требует больше работы, чем просто создание базы данных с нуля. В таком случае мы используем пустую базу данных.
Шаг 1 – Давайте начнем с открытия MS Access.
Шаг 2 – Выберите пустую базу данных рабочего стола. Введите имя и нажмите кнопку «Создать».
Шаг 3 – Access создаст новую пустую базу данных и откроет таблицу, которая также полностью пуста.
Каждое поле в таблице имеет свойства, и эти свойства определяют характеристики и поведение поля. Наиболее важным свойством для поля является его тип данных.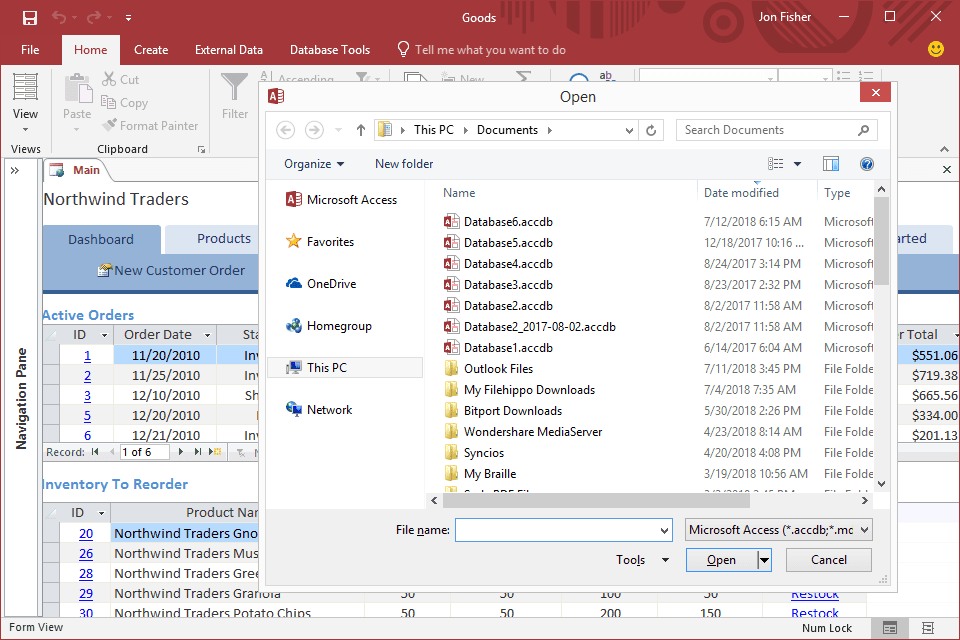 Тип данных поля определяет, какие данные он может хранить. MS Access поддерживает различные типы данных, каждый с определенной целью.
Тип данных поля определяет, какие данные он может хранить. MS Access поддерживает различные типы данных, каждый с определенной целью.
- Тип данных определяет тип значений, которые пользователи могут хранить в любом заданном поле.
- Каждое поле может хранить данные, состоящие только из одного типа данных.
Вот некоторые из наиболее распространенных типов данных, которые вы найдете в типичной базе данных Microsoft Access.
| Тип данных | Описание | Размер |
|---|---|---|
| Короткий текст | Текст или комбинации текста и чисел, включая числа, которые не требуют вычисления (например, номера телефонов). | До 255 символов. |
| Длинный текст | Длинный текст или комбинации текста и чисел. | До 63 999 символов. |
| Число | Числовые данные, используемые в математических расчетах. | 1, 2, 4 или 8 байт (16 байт, если задан идентификатор репликации).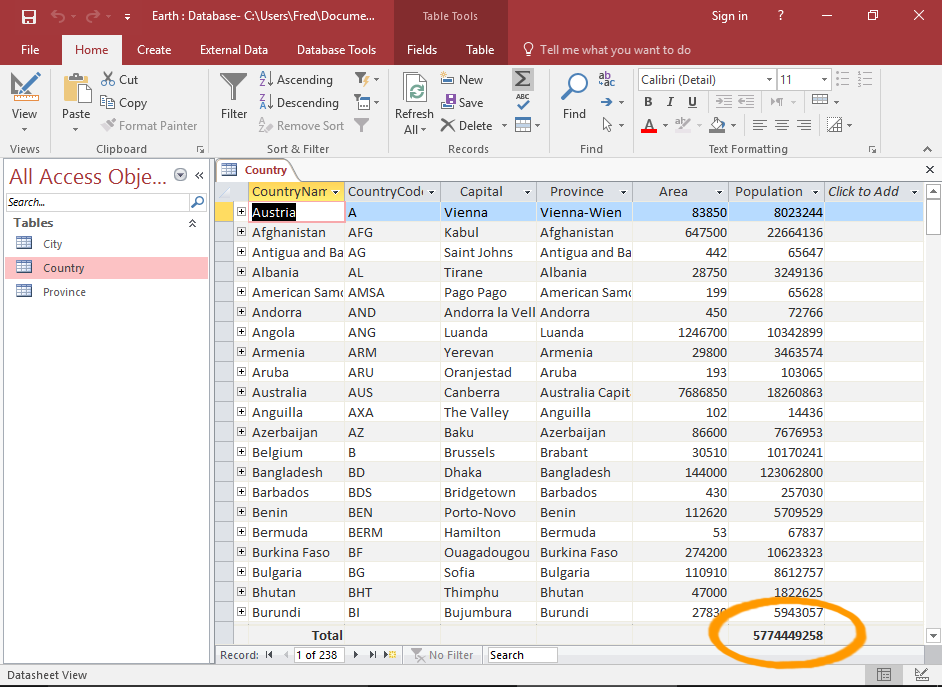 |
| Дата / время | Дата и время для лет от 100 до 9999. | 8 байт |
| валюта | Значения валют и числовые данные, используемые в математических вычислениях, включают данные с одним до четырех десятичных знаков. | 8 байт |
| AutoNumber | Уникальный последовательный (с шагом в 1) номер или случайное число, назначаемое Microsoft Access при каждом добавлении новой записи в таблицу. | 4 байта (16 байтов, если установлен идентификатор репликации). |
| Да нет | Значения Да и Нет, а также поля, содержащие только одно из двух значений (Да / Нет, Истина / Ложь или Вкл / Выкл). | 1 бит |
Если вы используете предыдущие версии Access, вы заметите разницу для двух из этих типов данных.
В Access 2013 у нас теперь есть два типа данных – краткий текст и длинный текст. В предыдущих версиях Access эти типы данных назывались text и memo.

Текстовое поле называется кратким текстом, а поле заметки теперь называется длинным текстом.
Если вы используете предыдущие версии Access, вы заметите разницу для двух из этих типов данных.
В Access 2013 у нас теперь есть два типа данных – краткий текст и длинный текст. В предыдущих версиях Access эти типы данных назывались text и memo.
Текстовое поле называется кратким текстом, а поле заметки теперь называется длинным текстом.
Вот некоторые другие специализированные типы данных, которые вы можете выбрать в Access.
| Типы данных | Описание | Размер |
|---|---|---|
прикрепление | Файлы, такие как цифровые фотографии. Несколько файлов могут быть прикреплены к записи. Этот тип данных недоступен в более ранних версиях Access. | Примерно до 2 ГБ. |
OLE объекты | Объекты OLE могут хранить изображения, аудио, видео или другие большие двоичные объекты (большие двоичные объекты) | Примерно до 2 ГБ. |
Гиперссылка | Текст или комбинации текста и чисел, хранящиеся в виде текста и используемые в качестве адреса гиперссылки. | До 8 192 (каждая часть типа данных Hyperlink может содержать до 2048 символов). |
Мастер поиска | Запись мастера поиска в столбце «Тип данных» в представлении «Дизайн» на самом деле не является типом данных. Когда вы выбираете эту запись, мастер начинает помогать вам определить простое или сложное поле поиска. Простое поле поиска использует содержимое другой таблицы или списка значений для проверки содержимого одного значения в строке. Сложное поле поиска позволяет хранить несколько значений одного и того же типа данных в каждой строке. | Зависит от типа данных поля поиска. |
вычисленный | Вы можете создать выражение, которое использует данные из одного или нескольких полей. | Вы можете создать выражение, которое использует данные из одного или нескольких полей. Вы можете указать различные типы данных результата из выражения. |
прикрепление
Файлы, такие как цифровые фотографии. Несколько файлов могут быть прикреплены к записи. Этот тип данных недоступен в более ранних версиях Access.
Примерно до 2 ГБ.
OLE объекты
Объекты OLE могут хранить изображения, аудио, видео или другие большие двоичные объекты (большие двоичные объекты)
Примерно до 2 ГБ.
Гиперссылка
Текст или комбинации текста и чисел, хранящиеся в виде текста и используемые в качестве адреса гиперссылки.
До 8 192 (каждая часть типа данных Hyperlink может содержать до 2048 символов).
Мастер поиска
Запись мастера поиска в столбце «Тип данных» в представлении «Дизайн» на самом деле не является типом данных. Когда вы выбираете эту запись, мастер начинает помогать вам определить простое или сложное поле поиска.
Когда вы выбираете эту запись, мастер начинает помогать вам определить простое или сложное поле поиска.
Простое поле поиска использует содержимое другой таблицы или списка значений для проверки содержимого одного значения в строке. Сложное поле поиска позволяет хранить несколько значений одного и того же типа данных в каждой строке.
Зависит от типа данных поля поиска.
вычисленный
Вы можете создать выражение, которое использует данные из одного или нескольких полей. Вы можете указать различные типы данных результата из выражения.
Вы можете создать выражение, которое использует данные из одного или нескольких полей. Вы можете указать различные типы данных результата из выражения.
Это все различные типы данных, которые вы можете выбирать при создании полей в таблице Microsoft Access.
Когда вы создаете базу данных, вы сохраняете свои данные в таблицах. Поскольку другие объекты базы данных так сильно зависят от таблиц, вы всегда должны начинать проектирование базы данных с создания всех ее таблиц и последующего создания любого другого объекта. Прежде чем создавать таблицы, тщательно продумайте ваши требования и определите все таблицы, которые вам нужны.
Прежде чем создавать таблицы, тщательно продумайте ваши требования и определите все таблицы, которые вам нужны.
Давайте попробуем создать первую таблицу, в которой будут храниться основные контактные данные сотрудников, как показано в следующей таблице.
| Имя поля | Тип данных |
|---|---|
| EmployeelD | AutoNumber |
| Имя | Короткий текст |
| Фамилия | Короткий текст |
| Адрес 1 | Короткий текст |
| Адрес 2 | Короткий текст |
| город | Короткий текст |
| государственный | Короткий текст |
| застежка-молния | Короткий текст |
| Телефон | Короткий текст |
| Тип телефона | Короткий текст |
Давайте теперь будем иметь краткий текст в качестве типа данных для всех этих полей и откроем пустую базу данных в Access.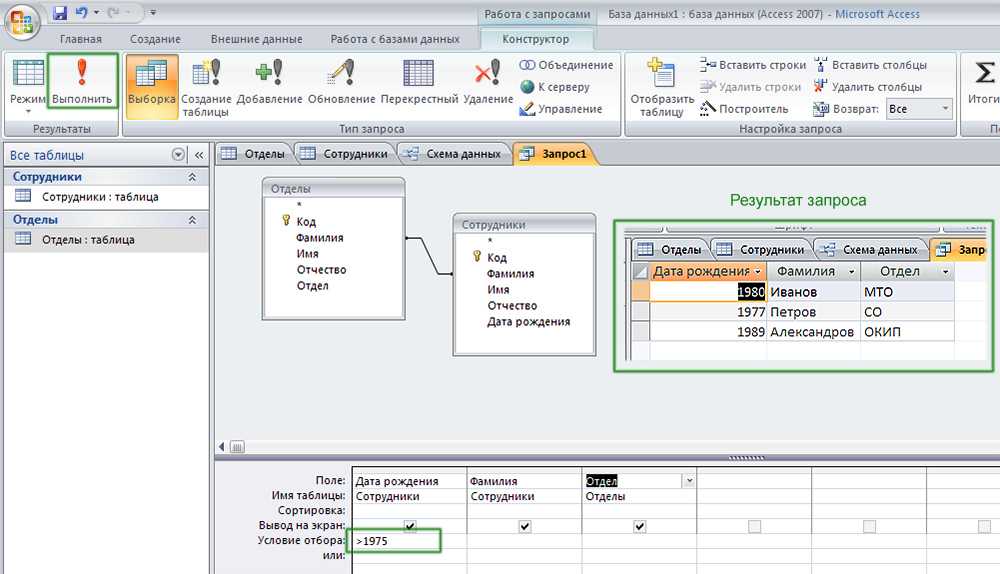
Это где мы оставили вещи. Мы создали базу данных, а затем Access автоматически открыл это представление таблицы-таблицы-таблицы для таблицы.
Теперь перейдем на вкладку «Поле», и вы увидите, что она также создается автоматически. Идентификатор, который является полем AutoNumber, действует как наш уникальный идентификатор и является первичным ключом для этой таблицы.
Поле идентификатора уже создано, и теперь мы хотим переименовать его в соответствии с нашими условиями. Это таблица сотрудников, которая будет уникальным идентификатором для наших сотрудников.
Нажмите на опцию « Имя и подпись» на ленте, и вы увидите следующее диалоговое окно.
Измените имя этого поля на EmployeeID, чтобы сделать его более конкретным для этой таблицы. Введите другую дополнительную информацию, если хотите, и нажмите Ok.
Теперь у нас есть поле идентификатора сотрудника с заголовком Идентификатор сотрудника.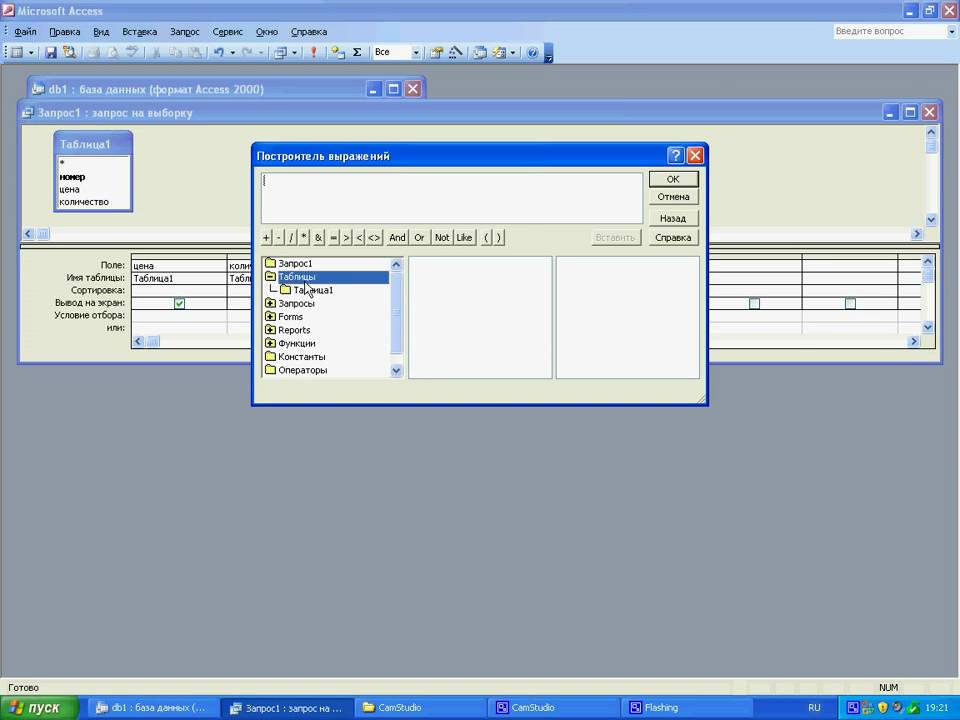 Для этого автоматически устанавливается автоматический номер, поэтому нам не нужно менять тип данных.
Для этого автоматически устанавливается автоматический номер, поэтому нам не нужно менять тип данных.
Давайте теперь добавим еще несколько полей, нажав на кнопку, чтобы добавить .
Выберите « Короткий текст» в качестве поля. Когда вы выбираете краткий текст, Access автоматически выделяет это имя поля, и все, что вам нужно сделать, это ввести имя поля.
Введите FirstName в качестве имени поля. Аналогичным образом добавьте все обязательные поля, как показано на следующем снимке экрана.
Как только все поля будут добавлены, нажмите значок Сохранить.
Теперь вы увидите диалоговое окно Сохранить как , где вы можете ввести имя таблицы для таблицы.
Введите имя вашей таблицы в поле Имя таблицы. Здесь префикс tbl обозначает таблицу. Позвольте нам нажать Ok, и вы увидите свою таблицу в панели навигации.
Представление дизайна таблицы
Как мы уже создали одну таблицу, используя Datasheet View .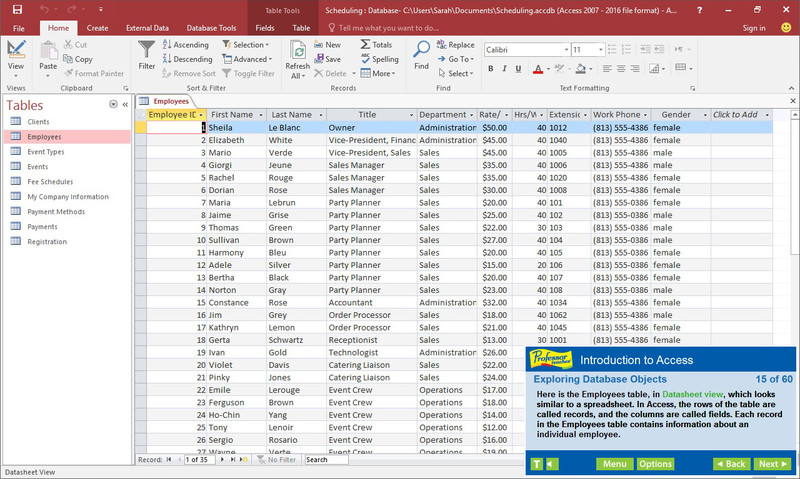 Теперь мы создадим другую таблицу, используя представление « Дизайн таблицы» . Мы будем создавать следующие поля в этой таблице. Эти таблицы будут хранить некоторую информацию для различных книжных проектов.
Теперь мы создадим другую таблицу, используя представление « Дизайн таблицы» . Мы будем создавать следующие поля в этой таблице. Эти таблицы будут хранить некоторую информацию для различных книжных проектов.
| Имя поля | Тип данных |
|---|---|
| Идентификатор проекта | AutoNumber |
| Название проекта | Короткий текст |
| ManagingEditor | Короткий текст |
| автор | Короткий текст |
| PStatus | Короткий текст |
| контракты | прикрепление |
| ProjectStart | Дата / время |
| ProjectEnd | Дата / время |
| бюджет | валюта |
| ProjectNotes | Длинный текст |
Теперь перейдем на вкладку «Создать».
В группе таблиц нажмите «Таблица», и вы увидите, что это выглядит совершенно иначе, чем представление таблицы.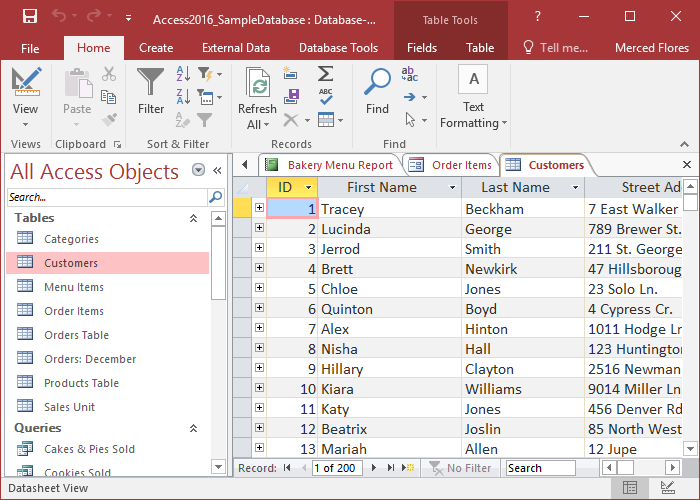 В этом представлении вы можете видеть имя поля и тип данных рядом.
В этом представлении вы можете видеть имя поля и тип данных рядом.
Теперь нам нужно сделать ProjectID первичным ключом для этой таблицы, поэтому давайте выберем ProjectID и выберем опцию Primary Key на ленте.
Теперь вы можете увидеть маленький значок ключа, который будет отображаться рядом с этим полем. Это показывает, что поле является частью первичного ключа таблицы.
Давайте сохраним эту таблицу и дадим ей имя.
Нажмите Ok, и теперь вы можете увидеть, как эта таблица выглядит в Datasheet View.
Давайте нажмем кнопку просмотра таблицы данных в верхнем левом углу ленты.
Если вы когда-нибудь захотите внести изменения в эту таблицу или любое другое конкретное поле, вам не всегда нужно возвращаться в представление конструктора, чтобы изменить его. Вы также можете изменить его из таблицы данных. Давайте обновим поле PStatus, как показано на следующем снимке экрана.
Нажмите Ok, и вы увидите изменения.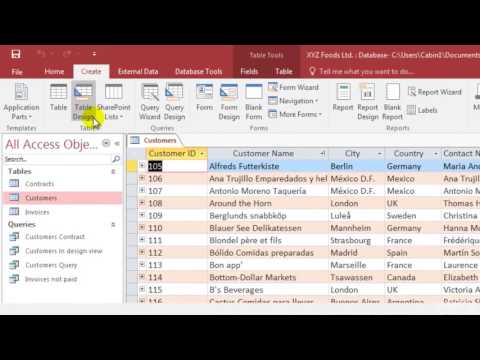
База данных Access не является файлом в том же смысле, что и документ Microsoft Office Word или Microsoft Office PowerPoint. Вместо этого база данных Access – это набор объектов, таких как таблицы, формы, отчеты, запросы и т. Д., Которые должны работать вместе, чтобы база данных функционировала должным образом. Теперь мы создали две таблицы со всеми полями и свойствами полей, необходимыми в нашей базе данных. Для просмотра, изменения, вставки или удаления данных в таблице в Access можно использовать представление таблицы данных.
Таблица данных – это простой способ просмотра ваших данных в строках и столбцах без какого-либо специального форматирования.
Всякий раз, когда вы создаете новую веб-таблицу, Access автоматически создает два представления, которые вы можете сразу начать использовать для ввода данных.
Таблица, открытая в представлении таблицы данных, напоминает рабочий лист Excel, и вы можете вводить или вставлять данные в одно или несколько полей.

Вам не нужно явно сохранять ваши данные. Access фиксирует ваши изменения в таблице, когда вы перемещаете курсор в новое поле в той же строке или когда вы перемещаете курсор в другую строку.
По умолчанию поля в базе данных Access настроены на прием данных определенного типа, таких как текст или числа. Вы должны ввести тип данных, который поле должно принимать. Если нет, Access отображает сообщение об ошибке –
Таблица данных – это простой способ просмотра ваших данных в строках и столбцах без какого-либо специального форматирования.
Всякий раз, когда вы создаете новую веб-таблицу, Access автоматически создает два представления, которые вы можете сразу начать использовать для ввода данных.
Таблица, открытая в представлении таблицы данных, напоминает рабочий лист Excel, и вы можете вводить или вставлять данные в одно или несколько полей.
Вам не нужно явно сохранять ваши данные. Access фиксирует ваши изменения в таблице, когда вы перемещаете курсор в новое поле в той же строке или когда вы перемещаете курсор в другую строку.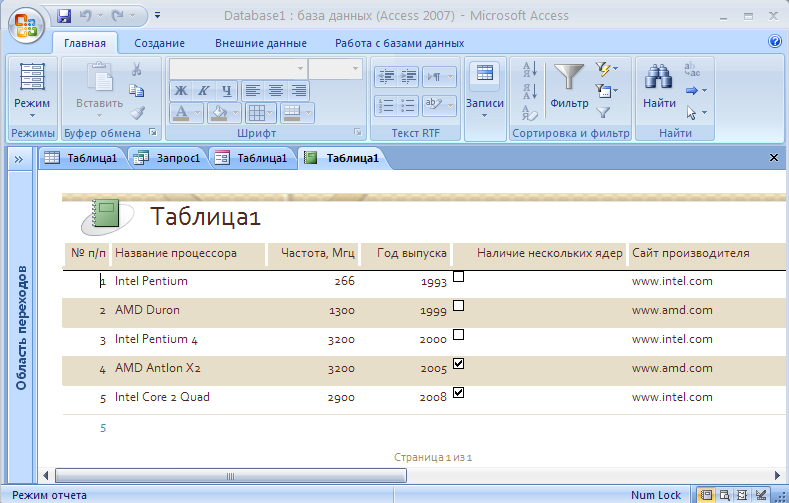
По умолчанию поля в базе данных Access настроены на прием данных определенного типа, таких как текст или числа. Вы должны ввести тип данных, который поле должно принимать. Если нет, Access отображает сообщение об ошибке –
Давайте добавим некоторые данные в ваши таблицы, открыв базу данных Access, которую мы создали.
Выберите « Виды» → « Просмотр таблицы» на ленте и добавьте некоторые данные, как показано на следующем снимке экрана.
Аналогично, добавьте некоторые данные во вторую таблицу, как показано на следующем снимке экрана.
Теперь вы можете видеть, что вставка новых данных и обновление существующих данных очень просты в Datasheet View, как и работа с электронной таблицей. Но если вы хотите удалить какие-либо данные, вам нужно сначала выбрать всю строку, как показано на следующем снимке экрана.
Теперь нажмите кнопку удаления. Появится подтверждающее сообщение.
Нажмите Да, и вы увидите, что выбранная запись сейчас удалена.
Запрос – это запрос результатов данных и действий над данными. Вы можете использовать запрос, чтобы ответить на простой вопрос, выполнить вычисления, объединить данные из разных таблиц или даже добавить, изменить или удалить данные таблицы.
Поскольку таблицы увеличиваются в размере, они могут иметь сотни тысяч записей, что делает невозможным для пользователя выбирать конкретные записи из этой таблицы.
С помощью запроса вы можете применить фильтр к данным таблицы, чтобы получить только ту информацию, которая вам нужна.
Запросы, которые вы используете для извлечения данных из таблицы или для выполнения расчетов, называются запросами выбора.
Запросы, которые добавляют, изменяют или удаляют данные, называются запросами действий.
Вы также можете использовать запрос для предоставления данных для формы или отчета.
В хорошо спроектированной базе данных данные, которые вы хотите представить с помощью формы или отчета, часто находятся в нескольких разных таблицах.

Сложная часть запросов заключается в том, что вы должны понять, как их создать, прежде чем сможете их реально использовать.
Поскольку таблицы увеличиваются в размере, они могут иметь сотни тысяч записей, что делает невозможным для пользователя выбирать конкретные записи из этой таблицы.
С помощью запроса вы можете применить фильтр к данным таблицы, чтобы получить только ту информацию, которая вам нужна.
Запросы, которые вы используете для извлечения данных из таблицы или для выполнения расчетов, называются запросами выбора.
Запросы, которые добавляют, изменяют или удаляют данные, называются запросами действий.
Вы также можете использовать запрос для предоставления данных для формы или отчета.
В хорошо спроектированной базе данных данные, которые вы хотите представить с помощью формы или отчета, часто находятся в нескольких разных таблицах.
Сложная часть запросов заключается в том, что вы должны понять, как их создать, прежде чем сможете их реально использовать.
Создать запрос выбора
Если вы хотите просматривать данные только из определенных полей в таблице или просматривать данные из нескольких таблиц одновременно или просто просматривать данные по определенным критериям, вы можете использовать запрос Выбрать . Давайте теперь рассмотрим простой пример, в котором мы создадим простой запрос, который будет извлекать информацию из таблицы tblEmployees . Откройте базу данных и нажмите на вкладку « Создать ».
Нажмите Query Design .
На вкладке « Таблицы » в диалоговом окне « Показать таблицу » дважды щелкните таблицу tblEmployees, а затем закройте диалоговое окно.
В таблице tblEmployees дважды щелкните все те поля, которые вы хотите видеть в результате запроса. Добавьте эти поля в сетку запроса, как показано на следующем снимке экрана.
Теперь нажмите « Выполнить» на вкладке « Дизайн », затем нажмите « Выполнить» .
Запрос выполняется и отображает только данные в том поле, которое указано в запросе.
Критерий запроса помогает вам извлекать определенные элементы из базы данных Access. Если элемент соответствует всем введенным критериям, он появляется в результатах запроса. Если вы хотите ограничить результаты запроса на основе значений в поле, вы используете критерии запроса.
Критерий запроса – это выражение, которое Access сравнивает со значениями поля запроса, чтобы определить, включать ли запись, содержащую каждое значение.
Некоторые критерии просты и используют базовые операторы и константы. Другие являются сложными и используют функции, специальные операторы и включают ссылки на поля.
Чтобы добавить некоторые критерии в запрос, необходимо открыть запрос в представлении «Дизайн».
Затем вы определяете поля, для которых вы хотите указать критерии.
Критерий запроса – это выражение, которое Access сравнивает со значениями поля запроса, чтобы определить, включать ли запись, содержащую каждое значение.
Некоторые критерии просты и используют базовые операторы и константы. Другие являются сложными и используют функции, специальные операторы и включают ссылки на поля.
Чтобы добавить некоторые критерии в запрос, необходимо открыть запрос в представлении «Дизайн».
Затем вы определяете поля, для которых вы хотите указать критерии.
пример
Давайте рассмотрим простой пример, в котором мы будем использовать критерии в запросе. Сначала откройте базу данных Access, затем перейдите на вкладку «Создать» и нажмите «Дизайн запроса».
На вкладке «Таблицы» в диалоговом окне «Показать таблицу» дважды щелкните таблицу tblEmployees и закройте диалоговое окно.
Теперь давайте добавим поле к сетке запросов, например EmployeeID, FirstName, LastName, JobTitle и Email, как показано на следующем снимке экрана.
Давайте теперь запустим ваш запрос, и вы увидите только эти поля в качестве результата запроса.
Если вы хотите видеть только тех, чей JobTitle является координатором по маркетингу, вам нужно будет добавить критерии для этого. Давайте снова перейдем к Query Design и в строке Criteria JobTitle введите Marketing Coordinator.
Давайте снова перейдем к Query Design и в строке Criteria JobTitle введите Marketing Coordinator.
Позвольте нам теперь выполнить ваш запрос еще раз, и вы увидите, что получено только название должности координаторов по маркетингу.
Если вы хотите добавить критерии для нескольких полей, просто добавьте критерии в несколько полей. Допустим, мы хотим получить данные только для «Координатора по маркетингу» и «Помощника по бухгалтерскому учету»; мы можем указать оператор строки OR, как показано на следующем скриншоте –
Давайте теперь запустим ваш запрос еще раз, и вы увидите следующие результаты.
Если вам нужно использовать функциональные возможности оператора AND , то вам нужно указать другое условие в строке Criteria. Допустим, мы хотим получить всех помощников по бухгалтерскому учету, но только те должности координатора по маркетингу с фамилией «Поллард».
Давайте теперь запустим ваш запрос еще раз, и вы увидите следующие результаты.
В MS Access и других системах СУБД запросы могут выполнять намного больше, чем просто отображение данных, но на самом деле они могут выполнять различные действия с данными в вашей базе данных.
Запросы действий – это запросы, которые могут добавлять, изменять или удалять несколько записей одновременно.
Дополнительным преимуществом является то, что вы можете предварительно просмотреть результаты запроса в Access, прежде чем запускать его.
Microsoft Access предоставляет 4 различных типа запросов действий –
присоединять
Обновить
удалять
Сделать стол
Запрос действия не может быть отменен. Вам следует рассмотреть возможность создания резервной копии любых таблиц, которые вы будете обновлять с помощью запроса на обновление.
Запросы действий – это запросы, которые могут добавлять, изменять или удалять несколько записей одновременно.
Дополнительным преимуществом является то, что вы можете предварительно просмотреть результаты запроса в Access, прежде чем запускать его.
Microsoft Access предоставляет 4 различных типа запросов действий –
присоединять
Обновить
удалять
Сделать стол
Запрос действия не может быть отменен. Вам следует рассмотреть возможность создания резервной копии любых таблиц, которые вы будете обновлять с помощью запроса на обновление.
Создать запрос на добавление
Вы можете использовать запрос «Добавить» для извлечения данных из одной или нескольких таблиц и добавления этих данных в другую таблицу. Давайте создадим новую таблицу, в которую мы добавим данные из таблицы tblEmployees . Это будет временная таблица для демонстрации.
Давайте назовем его TempEmployees, и он содержит поля, как показано на следующем снимке экрана.
На вкладке « Таблицы » в диалоговом окне «Показать таблицу» дважды щелкните таблицу tblEmployees и закройте диалоговое окно. Дважды щелкните поле, которое вы хотите отобразить.
Дважды щелкните поле, которое вы хотите отобразить.
Позвольте нам выполнить ваш запрос для отображения данных в первую очередь.
Теперь вернемся к дизайну запросов и нажмите кнопку « Добавить» .
В поле «Тип запроса» нажмите кнопку «Добавить». Это отобразит следующее диалоговое окно.
Выберите имя таблицы в раскрывающемся списке и нажмите «ОК».
В сетке запросов вы можете видеть, что в строке « Добавить к» по умолчанию выбраны все поля, кроме « Адрес1» . Это потому, что это поле Address1 недоступно в таблице TempEmployee . Итак, нам нужно выбрать поле из выпадающего списка.
Давайте посмотрим в поле адреса.
Позвольте нам выполнить ваш запрос, и вы увидите следующее подтверждающее сообщение.
Нажмите Да, чтобы подтвердить свое действие.
Когда вы откроете таблицу TempEmployee , вы увидите, что все данные добавляются из tblEmployees в таблицу TempEmployee.
Давайте разберемся, как создавать запросы в этой главе.
Создать запрос на обновление
Вы можете использовать запрос на обновление, чтобы изменить данные в ваших таблицах, и вы можете использовать запрос на обновление, чтобы ввести критерии, чтобы указать, какие строки должны быть обновлены. Запрос на обновление дает вам возможность просмотреть обновленные данные перед выполнением обновления. Давайте снова перейдем на вкладку «Создать» и нажмите «Дизайн запроса».
На вкладке «Таблицы» в диалоговом окне «Показать таблицу» дважды щелкните таблицу tblEmployees и закройте диалоговое окно.
На вкладке « Дизайн » в группе «Тип запроса» нажмите «Обновить» и дважды щелкните поле, в котором вы хотите обновить значение. Допустим, мы хотим обновить FirstName «Rex» на «Max».
В строке « Обновление » сетки « Дизайн» введите обновленное значение, а в строке «Критерии» добавьте исходное значение, которое вы хотите обновить, и выполните запрос. Появится подтверждающее сообщение.
Появится подтверждающее сообщение.
Нажмите « Да» и перейдите в «Представление таблицы», и вы увидите первую запись – имя FirstName теперь обновлено до «Max».
Создать запрос на удаление
Вы можете использовать запрос на удаление, чтобы удалить данные из ваших таблиц, и вы можете использовать запрос на удаление, чтобы ввести критерии, чтобы указать, какие строки должны быть удалены. Запрос на удаление дает вам возможность просмотреть строки, которые будут удалены перед выполнением удаления. Давайте снова перейдем на вкладку « Создать » и нажмите « Дизайн запроса» .
На вкладке «Таблицы» в диалоговом окне «Показать таблицу» дважды щелкните таблицу tblEmployees и закройте диалоговое окно.
На вкладке « Дизайн » в группе « Тип запроса » нажмите « Удалить» и дважды щелкните по EmployeeID .
В строке Criteria Design Grid введите 11. Здесь мы хотим удалить сотрудника, у которого EmployeeID равно 11.
Давайте теперь запустим запрос. Этот запрос будет отображать подтверждающее сообщение.
Нажмите « Да» и перейдите к представлению «Таблица данных», и вы увидите, что указанная запись сотрудника удалена.
Создать запрос на создание таблицы
Вы можете использовать запрос make-table для создания новой таблицы из данных, которые хранятся в других таблицах. Давайте снова перейдем на вкладку «Создать» и нажмите « Дизайн запроса» .
На вкладке «Таблицы» в диалоговом окне «Показать таблицу» дважды щелкните таблицу tblEmployees и закройте диалоговое окно.
Выберите все те поля, которые вы хотите скопировать в другую таблицу.
В поле «Тип запроса» нажмите кнопку «Создать таблицу» .
Вы увидите следующее диалоговое окно. Введите имя новой таблицы, которую вы хотите создать, и нажмите ОК.
Теперь запустите ваш запрос.
Теперь вы увидите следующее сообщение.
Нажмите Да, и вы увидите новую таблицу, созданную на панели навигации.
Лучшая часть запросов заключается в том, что вы можете снова и снова сохранять и запускать один и тот же запрос, но когда вы снова и снова запускаете один и тот же запрос, изменяя только критерии, вы можете рассмотреть запрос на прием параметров.
Если вы часто хотите запускать варианты определенного запроса, рассмотрите возможность использования запроса параметра
Запрос параметров извлекает информацию в интерактивном режиме, предлагая конечному пользователю предоставить критерии перед выполнением запроса.
Вы также можете указать, какой тип данных должен принимать параметр.
Вы можете установить тип данных для любого параметра, но особенно важно установить тип данных для числовых данных, валют или данных даты / времени.
Когда вы указываете тип данных, который должен принимать параметр, пользователи видят более полезное сообщение об ошибке, если вводят неверный тип данных, например ввод текста, когда ожидается получение валюты.

Если параметр настроен на прием текстовых данных, любой ввод интерпретируется как текст, и сообщение об ошибке не отображается.
Если вы часто хотите запускать варианты определенного запроса, рассмотрите возможность использования запроса параметра
Запрос параметров извлекает информацию в интерактивном режиме, предлагая конечному пользователю предоставить критерии перед выполнением запроса.
Вы также можете указать, какой тип данных должен принимать параметр.
Вы можете установить тип данных для любого параметра, но особенно важно установить тип данных для числовых данных, валют или данных даты / времени.
Когда вы указываете тип данных, который должен принимать параметр, пользователи видят более полезное сообщение об ошибке, если вводят неверный тип данных, например ввод текста, когда ожидается получение валюты.
Если параметр настроен на прием текстовых данных, любой ввод интерпретируется как текст, и сообщение об ошибке не отображается.
пример
Давайте теперь рассмотрим простой пример, создав запрос параметра. Позвольте нам открыть вашу базу данных и выбрать Query Design на вкладке Create table.
Дважды щелкните tblProjects и закройте диалоговое окно Show .
Выберите поле, которое вы хотите видеть в качестве результата запроса, как показано на следующем снимке экрана.
В сетке дизайна запросов в строке Критерии столбца ProjectStart введите [Введите данные начала проекта] . Строка [Введите данные начала проекта] – это подсказка вашего параметра. Квадратные скобки указывают, что вы хотите, чтобы запрос запрашивал ввод, а текст – Ввод данных начала проекта , когда отображается запрос параметра.
Позвольте нам выполнить ваш запрос, и вы увидите следующее приглашение.
Давайте теперь введем следующую дату.
Нажмите OK, чтобы подтвердить.
В результате вы увидите детали проекта, который начался 1. 02.2007. Давайте перейдем в представление конструктора и снова запустим запрос.
02.2007. Давайте перейдем в представление конструктора и снова запустим запрос.
Введите дату как на скриншоте выше и нажмите Ok. Теперь вы увидите детали проекта, который начался 01.05.2008.
Запросы имеют много преимуществ. Вы можете сохранять и выполнять один и тот же запрос снова и снова, и много раз вы хотите добавить альтернативные критерии.
Вы можете добавить альтернативные критерии двумя следующими способами:
- Вы можете использовать оператор ИЛИ для объединения двух наборов критериев.
- Вы также можете использовать сетку запроса, но вместо того, чтобы указывать критерии в одной строке, вам нужно будет разделить ее на несколько строк.
пример
Давайте посмотрим на простой пример альтернативных критериев. Откройте базу данных и на вкладке Создать выберите Query Design .
Дважды щелкните tblEmployee и закройте диалоговое окно «Показать таблицу».
Дважды щелкните все поля, которые вы хотите видеть в качестве результата запроса.
Теперь вы можете видеть, что альтернативный критерий указан в разных строках поля LastName . Когда вы выполните этот запрос, вы увидите сотрудников, чья фамилия – Поллард или Мэннинг . Давайте теперь запустим этот запрос.
Как видите, только два сотрудника были извлечены из-за альтернативных критериев.
Если вы хотите добавить альтернативные критерии в несколько полей, вам придется использовать разные строки для всех полей. Давайте теперь добавим еще один альтернативный критерий, в котором мы можем получить информацию о сотрудниках, чья фамилия – Поллард или Мэннинг, или название должности – Помощник по бухгалтерскому учету .
Давайте теперь запустим этот запрос.
Теперь вы увидите следующий результат.
В этой главе мы поймем основы связанных данных. Прежде чем говорить и создавать отношения между различными данными, давайте рассмотрим, зачем нам это нужно. Все восходит к нормализации.
нормализация
Нормализация базы данных, или просто нормализация, – это процесс организации столбцов (атрибутов) и таблиц (отношений) реляционной базы данных для минимизации избыточности данных. Это процесс разделения данных по нескольким таблицам для повышения общей производительности, целостности и долговечности.
Нормализация – это процесс организации данных в базе данных.
Это включает в себя создание таблиц и установление связей между этими таблицами в соответствии с правилами, разработанными как для защиты данных, так и для повышения гибкости базы данных за счет устранения избыточности и противоречивой зависимости.
Нормализация – это процесс организации данных в базе данных.
Это включает в себя создание таблиц и установление связей между этими таблицами в соответствии с правилами, разработанными как для защиты данных, так и для повышения гибкости базы данных за счет устранения избыточности и противоречивой зависимости.
Давайте теперь посмотрим на следующую таблицу, которая содержит данные, но проблема в том, что эти данные довольно избыточны, что увеличивает шансы опечатки и непоследовательной фразы при вводе данных.
| CustID | название | Адрес | печенье | Количество | Цена | Всего |
|---|---|---|---|---|---|---|
| 1 | Этель Смит | 12 Main St, Арлингтон, Вирджиния 22201 S | Шоколадные чипсы | 5 | $ 2,00 | $ 10,00 |
| 2 | Том Уилбер | 1234 Дуб Доктор, Пекин, IL 61555 | Choc Chip | 3 | $ 2,00 | $ 6,00 |
| 3 | Этил кузница | 12 Main St., Arlington, VA 22201 | Шоколадные чипсы | 5 | $ 2,00 | $ 10,00 |
Чтобы решить эту проблему, нам нужно реструктурировать наши данные и разбить их на несколько таблиц, чтобы устранить некоторые из этих избыточностей, как показано в следующих трех таблицах.
Здесь у нас есть одна таблица для клиентов, вторая – для заказов, а третья – для файлов cookie.
Проблема здесь в том, что простое разделение данных на несколько таблиц не поможет понять, как данные из одной таблицы связаны с данными в другой таблице. Чтобы соединить данные в нескольких таблицах, мы должны добавить внешние ключи в таблицу Orders .
Определение отношений
Связь работает путем сопоставления данных в ключевых столбцах, обычно столбцах с одинаковыми именами в обеих таблицах. В большинстве случаев отношение соответствует первичному ключу из одной таблицы, которая предоставляет уникальный идентификатор для каждой строки, с записью во внешнем ключе в другой таблице. Существует три типа отношений между таблицами. Тип создаваемой связи зависит от того, как определены соответствующие столбцы.
Давайте теперь посмотрим на три типа отношений –
Отношения один ко многим
Отношения «один ко многим» являются наиболее распространенным типом отношений. В этом типе отношений строка в таблице A может иметь много совпадающих строк в таблице B, но строка в таблице B может иметь только одну соответствующую строку в таблице A.
В этом типе отношений строка в таблице A может иметь много совпадающих строк в таблице B, но строка в таблице B может иметь только одну соответствующую строку в таблице A.
Например, таблицы «Клиенты» и «Заказы» имеют отношение «один ко многим»: каждый клиент может разместить много заказов, но каждый заказ поступает только от одного клиента.
Отношения многие ко многим
В отношении «многие ко многим» строка в таблице A может иметь много совпадающих строк в таблице B, и наоборот.
Вы создаете такую связь, определяя третью таблицу, называемую соединительной таблицей , первичный ключ которой состоит из внешних ключей из таблицы A и таблицы B.
Например, таблица «Клиенты» и таблица «Cookies» имеют отношение «многие ко многим», которое определяется отношением «один ко многим» из каждой из этих таблиц к таблице «Заказы».
Индивидуальные отношения
В отношении «один к одному» строка в таблице A может иметь не более одной совпадающей строки в таблице B, и наоборот. Отношение один к одному создается, если оба связанных столбца являются первичными ключами или имеют уникальные ограничения.
Отношение один к одному создается, если оба связанных столбца являются первичными ключами или имеют уникальные ограничения.
Этот тип отношений не распространен, потому что большая часть информации, связанной таким образом, будет находиться в одной таблице. Вы можете использовать отношения один к одному с –
- Разделите таблицу на множество столбцов.
- Из соображений безопасности изолируйте часть стола.
- Храните данные, которые недолговечны и могут быть легко удалены простым удалением таблицы.
- Хранить информацию, которая относится только к подмножеству основной таблицы.
В этой главе мы поймем необходимость создания отношений между связанными таблицами. Одной из целей хорошего проектирования баз данных является устранение избыточности данных.
Для достижения этой цели вы делите свои данные на множество тематических таблиц, чтобы каждый факт был представлен только один раз.
Для этого все общие поля, которые связаны друг с другом, помещаются в одну таблицу.

Чтобы сделать этот шаг правильно, вы должны сначала понять отношения между вашими таблицами, а затем указать эти отношения в вашей базе данных Access.
Для достижения этой цели вы делите свои данные на множество тематических таблиц, чтобы каждый факт был представлен только один раз.
Для этого все общие поля, которые связаны друг с другом, помещаются в одну таблицу.
Чтобы сделать этот шаг правильно, вы должны сначала понять отношения между вашими таблицами, а затем указать эти отношения в вашей базе данных Access.
Зачем создавать отношения таблиц?
MS Access использует связи таблиц для объединения таблиц, когда вам нужно использовать их в объекте базы данных. Существует несколько причин, по которым вам следует создавать отношения таблиц перед созданием других объектов базы данных, таких как формы, запросы, макросы и отчеты.
Чтобы работать с записями из более чем одной таблицы, вам часто необходимо создать запрос, объединяющий таблицы.

Запрос работает путем сопоставления значений в поле первичного ключа первой таблицы с полем внешнего ключа во второй таблице.
Когда вы разрабатываете форму или отчет, MS Access использует информацию, которую он собирает из уже определенных вами взаимосвязей таблиц, чтобы предоставить вам осознанный выбор и предварительно заполнить настройки свойств соответствующими значениями по умолчанию.
При разработке базы данных вы делите свою информацию на таблицы, каждая из которых имеет первичный ключ, а затем добавляете внешние ключи в связанные таблицы, которые ссылаются на эти первичные ключи.
Эти пары внешний ключ-первичный ключ образуют основу для табличных отношений и многостоловых запросов.
Чтобы работать с записями из более чем одной таблицы, вам часто необходимо создать запрос, объединяющий таблицы.
Запрос работает путем сопоставления значений в поле первичного ключа первой таблицы с полем внешнего ключа во второй таблице.
Когда вы разрабатываете форму или отчет, MS Access использует информацию, которую он собирает из уже определенных вами взаимосвязей таблиц, чтобы предоставить вам осознанный выбор и предварительно заполнить настройки свойств соответствующими значениями по умолчанию.
При разработке базы данных вы делите свою информацию на таблицы, каждая из которых имеет первичный ключ, а затем добавляете внешние ключи в связанные таблицы, которые ссылаются на эти первичные ключи.
Эти пары внешний ключ-первичный ключ образуют основу для табличных отношений и многостоловых запросов.
Теперь давайте добавим еще одну таблицу в вашу базу данных и назовем ее tblHRData, используя Table Design, как показано на следующем снимке экрана.
Нажмите на значок Сохранить, как на скриншоте выше.
Введите tblHRData в качестве имени таблицы и нажмите Ok .
tblHRData теперь создается с данными в нем.
Давайте теперь поймем отношения один-к-одному в MS Access. Это отношение используется для связи одной записи из одной таблицы с одной и только одной записью в другой таблице.
Теперь перейдем на вкладку « Инструменты базы данных ».
Нажмите на параметр Отношения .
Выберите tblEmployees и tblHRData, а затем нажмите кнопку «Добавить», чтобы добавить их в наше представление, а затем закройте диалоговое окно « Показать таблицу ».
Чтобы создать связь между этими двумя таблицами, используйте мышь, щелкните и удерживайте поле EmployeeID из tblEmployees и перетащите это поле в поле, которое мы хотим связать, наведя указатель мыши на EmployeeID из tblHRData . Когда вы отпустите кнопку мыши, Access откроет следующее окно –
Приведенное выше окно связывает EmployeeID из tblEmployees с EmployeeID из tblHRData. Теперь давайте нажмем кнопку « Создать» , и теперь эти две таблицы связаны.
Теперь отношения сохраняются автоматически, и нет необходимости нажимать кнопку «Сохранить». Теперь, когда у нас созданы самые основные отношения, давайте теперь перейдем к таблице, чтобы посмотреть, что произошло с этими отношениями.
Давайте откроем таблицу tblEmployees .
Здесь, в левой части каждой записи, вы увидите небольшой знак плюс по умолчанию. Когда вы создаете связь, Access автоматически добавит вспомогательную таблицу в эту таблицу.
Давайте нажмем на знак плюс, и вы увидите информацию, относящуюся к этой записи, в таблице tblHRData .
Нажмите на значок Сохранить и откройте tblHRData, и вы увидите, что введенные нами данные уже здесь.
Подавляющее большинство ваших отношений, скорее всего, будут отношениями один ко многим, где одна запись из таблицы потенциально может быть связана со многими записями в другой таблице.
Процесс создания отношения один-ко-многим точно такой же, как и при создании отношения один-к-одному.
Давайте сначала очистим макет, нажав опцию « Очистить макет» на вкладке «Дизайн» .
Сначала мы добавим еще одну таблицу tblTasks, как показано на следующем скриншоте.
Нажмите на значок Сохранить и введите tblTasks в качестве имени таблицы и перейдите в представление Отношения .
Нажмите на опцию Показать таблицу .
Добавьте tblProjects и tblTasks и закройте диалоговое окно Показать таблицу .
Мы можем снова пройти тот же процесс, чтобы связать эти таблицы. Нажмите и удерживайте ProjectID из tblProjects и перетащите его до ProjectID из tblTasks. Кроме того, окно отношений появляется, когда вы отпускаете мышь.
Нажмите кнопку Создать. Теперь у нас созданы очень простые отношения.
В этой главе давайте разберемся в отношениях «многие ко многим». Чтобы представить отношение многие-многие, вы должны создать третью таблицу, часто называемую соединительной таблицей, которая разбивает отношение многие-ко-многим на два отношения один-ко-многим. Для этого нам также нужно добавить соединительную таблицу. Давайте сначала добавим еще одну таблицу tblAuthers .
Для этого нам также нужно добавить соединительную таблицу. Давайте сначала добавим еще одну таблицу tblAuthers .
Давайте теперь создадим отношения « многие ко многим» . У нас есть более одного автора, работающего над несколькими проектами, и наоборот. Как вы знаете, у нас есть поле Author в tblProjects, поэтому мы создали для него таблицу. Нам больше не нужно это поле.
Выберите поле Автор и нажмите кнопку удаления, и вы увидите следующее сообщение.
Нажмите Да . Теперь нам нужно создать соединительную таблицу. Эта соединительная таблица содержит два внешних ключа, как показано на следующем снимке экрана.
Эти поля внешнего ключа будут первичными ключами из двух таблиц, которые были связаны вместе – tblAuthers и tblProjects .
Чтобы создать составной ключ в Access, выберите оба эти поля, и на вкладке дизайна инструментов таблицы вы можете щелкнуть непосредственно по первичному ключу, и он помечает не одно, а оба этих поля.
Комбинация этих двух полей является уникальным идентификатором таблиц . Давайте теперь сохраним эту таблицу как tblAuthorJunction .
Последний шаг в сближении отношений «многие ко многим» – возврат к представлению об этих отношениях и создание этих отношений, нажав « Показать таблицу» .
Выберите три вышеуказанные таблицы и нажмите кнопку «Добавить», а затем закройте это диалоговое окно.
Нажмите и перетащите поле AuthorID из tblAuthors и поместите его поверх таблицы AuthorID таблицы tblAuthorJunction .
Отношения, которые вы создаете, – это отношения, которые Access будет рассматривать как отношения «один ко многим». Мы также обеспечим ссылочную целостность. Теперь давайте включим Cascade Update и нажмите кнопку Create , как на скриншоте выше.
Давайте теперь возьмем ProjectID , перетащите его прямо поверх ProjectID из tblAuthorJunction .
Мы обеспечим обязательное использование ссылочной целостности и каскадного обновления .
Ниже приведены отношения многие ко многим.
Подстановочные знаки – это специальные символы, которые могут заменять неизвестные символы в текстовом значении и удобны для поиска нескольких элементов с похожими, но не идентичными данными. Подстановочные знаки также могут помочь с получением базы данных в соответствии с указанным шаблоном.
Access поддерживает два набора символов подстановки, поскольку он поддерживает два стандарта языка структурированных запросов.
- ANSI-89
- ANSI-92
Как правило, вы используете подстановочные знаки ANSI-89 при выполнении запросов и операций поиска и замены для баз данных Access, таких как файлы * .mdb и * .accdb .
Подстановочные знаки ANSI-92 используются при выполнении запросов к проектам Access. Доступ к файлам, подключенным к базам данных Microsoft SQL Server. Проекты Access используют стандарт ANSI-92, поскольку SQL Server использует этот стандарт.
Проекты Access используют стандарт ANSI-92, поскольку SQL Server использует этот стандарт.
Подстановочные знаки ANSI-89
В следующей таблице перечислены символы, поддерживаемые ANSI-89.
| символ | Описание | пример |
|---|---|---|
| * | Соответствует любому количеству символов. Вы можете использовать звездочку (*) в любом месте строки символов. | что * находит, что, белый и почему, но не какое-то время или часы. |
| ? | Соответствует любому алфавитному символу. | Балл находит шар, колокол и счет. |
| [] | Соответствует любому отдельному символу в скобках. | B [ae] ll находит шар и колокол, но не Билл. |
| ! | Соответствует любому символу, не указанному в скобках. | b [! ae] найдет Билла и Быка, но не мяч или колокол. |
| – | Соответствует любому из ряда символов. Вы должны указать диапазон в порядке возрастания (от A до Z, а не от Z до A). Вы должны указать диапазон в порядке возрастания (от A до Z, а не от Z до A). | b [ac] d находит bad, bbd и bcd. |
| # | Соответствует любому одному числовому символу. | 1 # 3S находит 103, 113 и 123. |
Подстановочные знаки ANSI-92
В следующей таблице перечислены символы, поддерживаемые ANSI-92.
| символ | Описание | пример |
|---|---|---|
| % | Соответствует любому количеству символов. Он может использоваться как первый или последний символ в строке символов. | wh% находит что, белый и почему, но не какое-то время или часы. |
| _ | Соответствует любому алфавитному символу. | B_ll находит мяч, колокол и счет. |
| [] | Соответствует любому отдельному символу в скобках. | B [ae] ll находит шар и колокол, но не Билл. |
| ^ | Соответствует любому символу, не указанному в скобках. ae] ll найдет счет и быка, но не шар или колокол. ae] ll найдет счет и быка, но не шар или колокол. | |
| – | Соответствует любому из ряда символов. Вы должны указать диапазон в порядке возрастания (от A до Z, а не от Z до A). | b [ac] d находит bad, bbd и bcd. |
пример
Давайте теперь посмотрим на простой пример использования этих символов подстановки, открыв дизайн запроса.
Добавьте выделенные таблицы и закройте диалоговое окно « Показать таблицу ».
Добавьте поля в сетку запроса, которые вы хотите видеть в качестве результата запроса.
Запустите ваш запрос.
Давайте снова перейдем к дизайну запроса и добавим приглашение для имени проекта.
Теперь запустите ваш запрос и позвольте нам предположить, что вы не знаете точное имя проекта, но знаете, что имя проекта содержит слова «зелье». Нажмите Ok .
Вышеуказанный шаг не дает никакого результата. Это связано с тем, что Access ищет точное совпадение в поле имени проекта . Он ищет тот проект, в названии которого есть слово зелье .
Это связано с тем, что Access ищет точное совпадение в поле имени проекта . Он ищет тот проект, в названии которого есть слово зелье .
Если вы хотите, чтобы пользователи могли вводить подстановочные знаки для замены неизвестных символов, то вам нужно настроить критерии и включить оператор как .
Когда вы запускаете запрос, пользователи могут использовать подстановочные знаки для замены любого количества символов.
Предположим, вы знаете, что слово зелье появляется где-то в названии, но вы не совсем уверены, где именно.
Вы можете добавить *, чтобы заменить любое количество символов перед словом зелье, а затем добавить еще один * после. Нажмите Ok .
Пользователям всегда полезно знать подстановочные знаки, в которые они могут войти. Но есть пользователи, которые могут не знать подстановочные знаки, которые они могут и не могут ввести. В этом случае вы можете ввести символы подстановки самостоятельно.
В этой ситуации, между оператором Like и нашей подсказкой параметров, мы можем добавить эти шаблоны, и теперь есть очень специфический способ написать это. После слова как в кавычках введите подстановочный знак, который мы используем. В этом случае мы использовали «*» для замены любого количества символов. Теперь мы добавим это к параметру. Для этого нам понадобится символ амперсанда (&) и пробел. Теперь мы повторим этот шаг и добавим еще один амперсанд (&), потому что мы присоединяем этот подстановочный знак к любому критерию, введенному пользователем для этого имени проекта, а затем кавычкам «*».
Теперь давайте снова запустим наш запрос. Введите слово зелье в командной строке без подстановочных знаков.
Теперь запрос будет отслеживать эти шаблоны по обе стороны от того, что введено здесь. Нам нужно просто набрать зелье и нажать ввод.
Теперь мы получаем результаты, которые искали, и результаты будут одинаковыми, независимо от того, что вводят пользователи.
Допустим, мы хотим найти каждый проект со словом «the» в названии. Затем вам нужно просто ввести слово и ввести или нажмите кнопку ОК .
С помощью этого запроса становится легче искать проекты со словом «the» в их именах. 2- й уровень результатов может также включать названия проектов со словом «мать», где «the» является частью слова.
В MS Access выражение похоже на формулу в Excel. Он состоит из ряда элементов, которые можно использовать по отдельности или в комбинации для получения результата. Выражения могут включать операторы, константы, функции и идентификаторы.
Выражения могут использоваться для выполнения различных задач: от получения значения элемента управления или предоставления критериев до запроса, до создания вычисляемых элементов управления и полей или определения уровня группы для отчета.
В этой главе мы сосредоточимся на создании очень специфического вида выражения, называемого вычисляемым выражением.
 Мы создадим несколько вычисляемых полей, которые будут вычислять и отображать данные, которые нигде не хранятся в самой базе данных, но вычисляются из отдельных сохраненных полей.
Мы создадим несколько вычисляемых полей, которые будут вычислять и отображать данные, которые нигде не хранятся в самой базе данных, но вычисляются из отдельных сохраненных полей.
Выражения могут использоваться для выполнения различных задач: от получения значения элемента управления или предоставления критериев до запроса, до создания вычисляемых элементов управления и полей или определения уровня группы для отчета.
В этой главе мы сосредоточимся на создании очень специфического вида выражения, называемого вычисляемым выражением. Мы создадим несколько вычисляемых полей, которые будут вычислять и отображать данные, которые нигде не хранятся в самой базе данных, но вычисляются из отдельных сохраненных полей.
Теперь у нас есть новая база данных Access, которая содержит больше данных для расчета.
пример
Давайте попробуем пример, чтобы понять это. Мы будем извлекать некоторую информацию из различных таблиц – tblCustomers, tblOrders, tblOrdersDetails и tblBooks и анализировать различные поля.
Давайте теперь запустим запрос, и вы увидите следующие результаты.
Мы хотим очень простой расчет для промежуточного итога, который будет принимать количество заказанных книг и умножать его на розничную цену книги. Хорошей идеей будет начинать каждое выражение или любое выражение с имени для вызова этого поля. Давайте назовем этот промежуточный итог .
Полное выражение (промежуточный итог: [tblOrdersDetails]! [QTY] * [tblBooks]! [RetailPrice]) включает в себя имя таблицы, сначала tblOrdersDetails в квадратных скобках, потому что именно там находится наше поле количества. Теперь восклицание говорит Access, чтобы заглянуть в эту таблицу для поля QTY и умножить его на поле розничной цены в tblBooks.
Давайте попробуем выполнить ваш запрос, и в конце вы увидите поле промежуточных итогов.
Допустим, мы хотим рассчитать наш налог с продаж. В таблице запросов мы будем действовать точно так же, как раньше, и на этот раз мы назовем поле просто Налог и давайте умножим Итого на девять процентов.
Позвольте нам выполнить ваш запрос еще раз, и в конце вы увидите новое поле «Налог» .
Индекс – это структура данных, специальная структура данных, предназначенная для повышения скорости поиска данных. Если вы часто выполняете поиск в таблице или сортируете ее записи по определенному полю, вы можете ускорить эти операции, создав индекс для поля. Microsoft Access использует индексы в таблице, так как вы используете индекс в книге для поиска данных.
- В некоторых случаях, например для первичного ключа, Access автоматически создает индекс для вас.
- В других случаях вы можете захотеть создать индекс самостоятельно.
- Индекс хранит расположение записей на основе поля или полей, которые вы выбираете для индексации.
- После того как Access получит местоположение из индекса, он сможет извлечь данные, перейдя непосредственно в правильное местоположение.
- Таким образом, использование индекса может быть значительно быстрее, чем сканирование всех записей для поиска данных.

- Индексы могут ускорить поиск в запросах, но они также могут снизить производительность при добавлении или обновлении записей.
Давайте теперь рассмотрим, какие индексы Microsoft Access создает по умолчанию и как их создавать сами, и узнаем, как удалять любые ненужные индексы. Откройте таблицу tblEmployees в базе данных Access, которую мы создали.
- Мы действительно не играли с индексами в этой базе данных, но это не значит, что у нас их нет.
- Фактически, любое поле, заданное в качестве первичного ключа в Access, автоматически индексируется.
- Access создает дополнительные вторичные индексы в зависимости от имен ваших полей.
Теперь перейдем в меню «Файл» и выберите «Параметры».
Вы увидите окно «Параметры доступа».
Перейдите к конструкторам объектов, и вы увидите раздел с меткой AutoIndex при импорте / создании, а в текстовом поле вы увидите ID; ключ; код; номер. По умолчанию, доступ автоматически добавляет вторичный индекс к полям, которые начинаются или заканчиваются этими именами, и это касается полей, которые вы импортировали, а также полей, которые вы создали вручную.
Если вы хотите сделать любое поле проиндексированным, вы можете перейти на вкладку Поле .
Выберите любое поле, которое вы хотите проиндексировать, и установите флажок Индексированный в разделе Проверка поля. У вас также есть альтернативные варианты для создания или удаления индекса. Вы можете вернуться к представлению « Дизайн» .
Вы можете настроить индексы, выбрав любое поле. Вы также можете увидеть, как они индексируются в области свойств поля ниже. Любое поле, которое не выбрано рядом с индексированным, означает, что для данного поля нет индекса. Вы можете изменить это, щелкнув раскрывающееся меню и выбрав два других параметра – Да (Дублировать ОК) и Да (Без дубликатов) .
Последний параметр Да (Нет Дубликатов) означает, что Access автоматически запретит повторяющиеся значения в этом поле. Давайте теперь создадим индекс для нашего поля фамилии.
Давайте выберем LastName для индексации и скажем « Да» (Дубликаты ОК) . При сохранении Access создаст этот индекс. Еще одна область, где вы можете просматривать и настраивать свои индексы для таблицы, – это область разработки таблиц в группе « Показать / Скрыть ».
При сохранении Access создаст этот индекс. Еще одна область, где вы можете просматривать и настраивать свои индексы для таблицы, – это область разработки таблиц в группе « Показать / Скрыть ».
Если вы нажмете на эту кнопку «Индексы», появится специальное представление, отображающее все индексы, созданные для этой таблицы.
Теперь у нас есть два индекса для tblEmployees – один, который был создан автоматически на основе поля первичного ключа, и один, который мы только что создали для поля LastName. Это разные способы работы с индексами в таблицах Microsoft Access.
В этой главе мы расскажем, как рассчитать группу записей в Access. Мы создали поле, которое вычисляет строку за строкой или запись за записью, чтобы создать итоговое поле или поле промежуточных итогов, но что, если бы мы хотели вычислять по группам записей, а не по отдельным. Мы можем сделать это, создав так называемый совокупный запрос .
Совокупный запрос
Совокупный запрос, также известный как итоговый или сводный запрос, представляет собой сумму, массу или групповые данные. Это может быть общая или полная сумма или группа или подмножество записей. Агрегированные запросы могут выполнять ряд операций. Вот простая таблица, в которой перечислены некоторые способы суммирования по группе записей.
Это может быть общая или полная сумма или группа или подмножество записей. Агрегированные запросы могут выполнять ряд операций. Вот простая таблица, в которой перечислены некоторые способы суммирования по группе записей.
| S.No | Агрегатные функции и описание |
|---|---|
| 1. | сумма Добавляет значения поля |
| 2. | в среднем Среднее значение поля |
| 3. | Min Минимальное (минимальное) значение поля |
| 4. | Максимум Наибольшее (максимальное) значение поля |
| 5. | подсчитывать Количество значений (записей) |
| 6. | StDev Стандартное отклонение значений полей, включая поля даты / времени |
| 7. | Var Дисперсия значений поля, включая дату / время |
сумма
Добавляет значения поля
в среднем
Среднее значение поля
Min
Минимальное (минимальное) значение поля
Максимум
Наибольшее (максимальное) значение поля
подсчитывать
Количество значений (записей)
StDev
Стандартное отклонение значений полей, включая поля даты / времени
Var
Дисперсия значений поля, включая дату / время
Позвольте нам открыть вашу базу данных и перейти к Query Design и включить следующие таблицы –
Закройте это диалоговое окно, и будут показаны следующие два поля, как показано в сетке запросов на следующем снимке экрана.
Это простой запрос, и мы отображаем только два поля – название книги и количество, и когда мы запускаем его, мы видим каждый отдельный заказ в нашей базе данных.
Давайте теперь запустим этот запрос, и вы увидите следующие результаты.
Вот почему названия книг повторяются. Отдельные заказы были размещены здесь для каждой из этих книг, и они были заказаны в разных количествах. Предположим, мы хотим увидеть сводку только того названия книги, которое было указано только один раз. А затем сумма количества, указанного рядом с ним.
Теперь перейдем к представлению «Дизайн» и на вкладке «Дизайн» вы увидите символ Sigma. Это ваша общая кнопка.
Щелкните по символу сигмы, который откроет другую строку под вашим полем в строке таблицы, и отсюда вы можете указать, как вы группируете этот запрос.
Теперь мы сгруппируемся по названию книги, а также суммируем поле количества.
Если мы щелкаем по группам по областям и далее нажимаем на раскрывающееся меню, все опции будут перечислены внизу. В этом случае мы выберем опцию Сумма и затем запустим ваш запрос.
В этом случае мы выберем опцию Сумма и затем запустим ваш запрос.
Теперь вы можете видеть каждую отдельную книгу, а также все отдельные заказы, отображаемые рядом с названием книги.
Конкатенация в Access
Мы изучили процесс нормализации, хранения информации в отдельных полях. Иногда вы хотите видеть или просматривать данные вместе, например, объединяя поля имени и фамилии в одно поле. Вы можете отобразить эту информацию вместе, создав вычисляемое поле, объединяющее одну или несколько строк. Вы также можете добавить другие символы, такие как запятая или точка, которую вы можете захотеть.
Для объединения в Access есть два разных оператора, которые можно использовать с амперсандом (&) и знаком плюс (+) .
Амперсанд объединит две строки в одну, тогда как знак плюс объединит две строки и распространит значения NULL, например, если одно значение равно NULL, все выражение будет равно нулю.

Для объединения в Access есть два разных оператора, которые можно использовать с амперсандом (&) и знаком плюс (+) .
Амперсанд объединит две строки в одну, тогда как знак плюс объединит две строки и распространит значения NULL, например, если одно значение равно NULL, все выражение будет равно нулю.
пример
Давайте рассмотрим простой пример, чтобы понять процесс создания нового запроса с использованием дизайна запроса. Это будет очень простой запрос, который извлекает информацию из таблицы наших клиентов.
Теперь давайте добавим таблицу tblCustomers, чтобы закрыть диалоговое окно отображения таблицы. Мы попробуем объединить некоторые простые именованные поля.
Давайте теперь добавим поля имени и фамилии и запустим запрос.
Как видите, имя и фамилия разделены на два разных поля.
Нам нужно отобразить эту информацию вместе.
Вернитесь в представление конструктора и в третьем поле создайте новое поле с именем полное имя . Теперь добавьте полное имя и введите выражение, объединяющее эти два поля.
Теперь добавьте полное имя и введите выражение, объединяющее эти два поля.
Давайте запустим запрос, и вы увидите новое вычисляемое поле.
Он может объединять информацию из этих двух полей вместе, но не совсем так, как мы этого хотим. Он запускает весь этот текст вместе, потому что он работает так, как мы его просили. Теперь нам нужно попросить Access добавить пробел между информацией из этих двух полей.
Давайте теперь вернемся к представлению «Дизайн» и добавим еще один раздел к этому выражению.
Добавьте пробел внутри кавычек и еще один амперсанд. Это заставляет Access брать информацию из этого поля имени; добавьте его с пробелом, а затем добавьте информацию из поля фамилии в самом конце. Теперь запустите запрос еще раз, и вы увидите следующие результаты.
Агрегатные запросы хороши, если вы ищете только одно конкретное число, но если вы хотите получить сводную информацию, такую как сводка в виде электронной таблицы, вы можете рассмотреть возможность запроса кросс-таблицы. Если вы хотите реструктурировать сводные данные, чтобы их было легче читать и понимать, рассмотрите возможность использования перекрестного запроса .
Если вы хотите реструктурировать сводные данные, чтобы их было легче читать и понимать, рассмотрите возможность использования перекрестного запроса .
Кросс-таблица является типом запроса выбора . При выполнении запроса кросс-таблицы результаты отображаются в таблице данных. Эта таблица данных имеет структуру, отличную от других типов данных.
Структура перекрестного запроса может облегчить его чтение, чем простой запрос на выборку, отображающий те же данные, как показано на следующем снимке экрана.
Кросс-таблица является типом запроса выбора . При выполнении запроса кросс-таблицы результаты отображаются в таблице данных. Эта таблица данных имеет структуру, отличную от других типов данных.
Структура перекрестного запроса может облегчить его чтение, чем простой запрос на выборку, отображающий те же данные, как показано на следующем снимке экрана.
Безусловно, самый простой способ создания запроса кросс-таблицы в Access – просто использовать мастер, который поставляется вместе с Access, для создания запроса кросс-таблицы. Теперь перейдем на вкладку «Создать», в группы запросов и нажмите «Мастер запросов».
Теперь перейдем на вкладку «Создать», в группы запросов и нажмите «Мастер запросов».
В приведенном выше диалоговом окне вы можете увидеть все виды специальных запросов. Вы можете создать простой мастер запросов, например, как мы работали так далеко от представления конструктора. Второй – тот, который нам нужен – запрос кросс-таблицы, который отображает данные в виде компактной электронной таблицы. Теперь выберите запрос кросс-таблицы и нажмите «ОК».
На первом экране мастера будет предложено указать, какая таблица или запрос содержит поля, которые вы хотите получить для результатов кросс-таблицы. Нажмите переключатель « Запросы » и выберите « qryOrdersInformation» – это тот, который мы создали ранее, который содержит промежуточный итог, налог с продаж и т. Д. Нажмите « Далее» .
Теперь мы рассмотрим доступные поля из этого запроса. Он предложит вам ввести значения полей, которые вы хотите в качестве заголовков строк. Допустим, мы хотим простой список всех наших различных названий книг. Теперь выберите поля названия книги и отправьте это в выбранную область поля и нажмите Далее .
Допустим, мы хотим простой список всех наших различных названий книг. Теперь выберите поля названия книги и отправьте это в выбранную область поля и нажмите Далее .
В приведенном выше диалоговом окне вопрос заключается в том, что вы хотите использовать в качестве заголовков столбцов, и это действительно зависит от того, что вы хотите оценить. Предположим, что вы хотите просмотреть наши продажи по дате , выберите TransactionDate и нажмите Next .
Вопрос в диалоговом окне выше – это специализированный вопрос, основанный на поле, которое мы ранее выбрали, так как мы выбрали столбец даты и времени. Он спрашивает, хотим ли мы сгруппировать информацию в столбце даты и времени по определенному интервалу. Выберите опцию года и нажмите Далее .
Следующий вопрос в приведенном выше диалоговом окне спрашивает, какое число вы хотите рассчитать для каждого столбца в пересечении строк. В этом случае мы можем перейти к количеству проданных книг, выбрав количество (QTY) и сумму в функциях и нажав Далее .
На последнем экране вашего мастера будет задан вопрос о том, как вы хотите назвать свой запрос, а затем нажмите « Готово», чтобы просмотреть этот запрос .
Теперь у нас есть информация по каждой книге, а также информация об общих продажах, например, когда каждый из этих продаж произошел.
База данных представляет собой набор таблиц данных, которые позволяют логические отношения друг с другом. Вы используете отношения для связи таблиц по полям, которые у них общие. Таблица может быть частью любого числа отношений, но каждое отношение всегда имеет ровно две таблицы. В запросе отношение представлено соединением.
Что такое Join
Объединение определяет, как объединять записи из двух или более таблиц в базе данных. Концептуально объединение очень похоже на табличное отношение. На самом деле, соединения – это запросы, которые связаны с таблицами.
Ниже приведены два основных типа соединений, которые мы будем обсуждать в этой главе.
- Внутреннее соединение
- Внешнее соединение
Оба из них могут быть легко созданы из представления дизайна запросов .
Внутреннее соединение
Позвольте нам теперь понять Внутреннее Присоединение –
- Наиболее распространенный тип объединения – это внутреннее соединение, которое также является типом соединения по умолчанию в Microsoft Access.
- Внутреннее объединение будет отображать только те строки или записи, где объединенные поля из обеих таблиц равны.
- Этот тип соединения просматривает эти общие поля и данные, содержащиеся в них. Он отображает только совпадения.
Внешнее соединение
Давайте теперь поймем, что такое Внешнее Соединение –
- Внешнее объединение отображает все строки из одной таблицы и только те строки или записи из другой таблицы, где объединенные поля равны.
- Другими словами, внешнее соединение показывает все строки из одной таблицы и только соответствующие строки из другой таблицы.

Есть и другие типы соединения –
Левое внешнее соединение и правое внешнее соединение
Давайте теперь поймем левое внешнее соединение и правое внешнее соединение –
- Вы можете выбрать таблицу, которая будет отображать все строки.
- Вы можете создать левое внешнее соединение, которое будет включать все строки из первой таблицы.
- Вы можете создать правое внешнее объединение, которое будет включать все строки из второй таблицы.
Теперь перейдем на вкладку « Создать » и создадим запрос из представления « Дизайн» . Выберите tblProjects и tblTasks и закройте диалоговое окно Show Table, как показано на следующем снимке экрана.
Добавьте поле ProjectName из tblProjects и TaskTitle, StartDate и DueDate из таблицы tblTasks .
Давайте теперь запустим запрос.
Мы показываем только записи из нескольких проектов. У нескольких из этих проектов много задач, связанных с этим проектом, и эта информация связана с полем ProjectID .
У нескольких из этих проектов много задач, связанных с этим проектом, и эта информация связана с полем ProjectID .
Когда мы создаем этот запрос в Microsoft Access, Access берет эту связь из созданных нами отношений.
По умолчанию он создает так называемое внутреннее соединение между этими двумя полями , между этими двумя таблицами, и именно так он связывает эту информацию вместе из этих двух таблиц.
Он показывает нам только совпадения, поэтому, когда мы запускаем этот запрос, в tblProjects появляется много других проектов, которые не отображаются как часть нашего набора записей в этом запросе, и это из-за того, как эти две таблицы объединены вместе, через это Внутреннее Соединение, которое снова является тем Соединением по умолчанию для любого запроса.
Когда мы создаем этот запрос в Microsoft Access, Access берет эту связь из созданных нами отношений.
По умолчанию он создает так называемое внутреннее соединение между этими двумя полями , между этими двумя таблицами, и именно так он связывает эту информацию вместе из этих двух таблиц.
Он показывает нам только совпадения, поэтому, когда мы запускаем этот запрос, в tblProjects появляется много других проектов, которые не отображаются как часть нашего набора записей в этом запросе, и это из-за того, как эти две таблицы объединены вместе, через это Внутреннее Соединение, которое снова является тем Соединением по умолчанию для любого запроса.
Однако, если вы хотите изменить отношение, допустим, вы хотите создать внешнее объединение, или, другими словами, показать все проекты из tblProjects , каждую запись в этой таблице, а также все задачи из tblTasks – Открыть свойства соединения; мы можем сделать это, просто дважды щелкнув по строке отношения.
Access отобразит имя левой таблицы и имя правой таблицы в диалоговом окне «Свойства соединения».
Имя левого столбца, а также имя правого столбца и первый переключатель должны включать только те строки, в которых поля объединения из обеих таблиц равны, и это внутреннее соединение, и именно это выбирается по умолчанию при создании отношений при создании соединения.
 в запросе, но вы можете изменить его.
в запросе, но вы можете изменить его.У нас также есть два других варианта; мы можем включить все записи из tblProjects и только те записи из tblTasks, в которых объединенные поля равны, а эта – Left Outer Join.
У нас есть третий вариант, включающий все записи из tblTasks и только те записи из tblProjects, где объединенные поля равны, и эта является правым внешним соединением.
Имя левого столбца, а также имя правого столбца и первый переключатель должны включать только те строки, в которых поля объединения из обеих таблиц равны, и это внутреннее соединение, и именно это выбирается по умолчанию при создании отношений при создании соединения. в запросе, но вы можете изменить его.
У нас также есть два других варианта; мы можем включить все записи из tblProjects и только те записи из tblTasks, в которых объединенные поля равны, а эта – Left Outer Join.
У нас есть третий вариант, включающий все записи из tblTasks и только те записи из tblProjects, где объединенные поля равны, и эта является правым внешним соединением.
Это различные типы объединений, которые вы можете легко создавать в режиме конструктора. Давайте выберем второй вариант, который называется Left Outer Join, и нажмите Ok .
Давайте теперь посмотрим на другие шаги –
Когда вы посмотрите на линию отношений, вы увидите маленькую стрелку, указывающую на ProjectID в tblTasks . Когда вы выполните этот запрос, вы увидите следующие результаты.
Как вы можете видеть, он показывает нам каждое название проекта, независимо от того, имеет ли оно связанную задачу. Вы также увидите кучу пустых полей. Все это будет пустым, потому что в tblTasks нет связанной информации, откуда берутся эти поля. Теперь давайте снова перейдем к представлению « Дизайн» и дважды щелкните строку отношения.
В диалоговом окне «Свойства соединения» выберите третий параметр для правого внешнего соединения и нажмите « ОК» .
Теперь посмотрим на нашу линию отношений. Вы увидите, что маленькая стрелка теперь указывает на ProjectID в tblProjects . При выполнении этого запроса вы увидите следующие результаты.
Вы увидите, что маленькая стрелка теперь указывает на ProjectID в tblProjects . При выполнении этого запроса вы увидите следующие результаты.
Самосоединения
Самостоятельное присоединение – это еще один тип объединения. Самостоятельное соединение связывает совпадающие поля из одной и той же таблицы. Например, посмотрите на таблицу сотрудника с полем супервизора, которое ссылается на тот же тип номера, который хранится в другом поле той же таблицы – идентификатор сотрудника.
Если мы хотим узнать, кто является супервайзером Кейтлин Расмуссен, нам нужно взять число, хранящееся в этом поле супервизора, и посмотреть его в той же самой таблице в этом поле идентификатора сотрудника, чтобы узнать, что Charity Hendricks является супервизором.
Эта таблица не является идеальной структурой для реляционной базы данных, потому что она не нормализована.
Если у нас возникнет ситуация, когда мы захотим создать запрос, который будет просто перечислять имена сотрудников вместе с именами их руководителей, мы не сможем сделать простой запрос, если не создадим Self-join.
Чтобы увидеть самостоятельное соединение, создайте таблицу со следующими полями и введите некоторые данные.
Здесь мы хотим снова создать список с именем сотрудника, а затем с именем руководителя. Давайте создадим запрос из представления дизайна запроса .
Теперь добавьте таблицы tblEmployees .
Закройте это диалоговое окно.
Теперь добавьте имя и фамилию для наших сотрудников.
Теперь нам нужен способ создать связь между этой таблицей и самим собой. Для этого нам нужно открыть диалоговое окно show table и еще раз добавить tblEmployees.
Мы создали еще одну копию той же таблицы в этом представлении запроса. Теперь нам нужно создать Self-join. Для этого нажмите Supervisor в таблице tblEmployees, удерживайте кнопку мыши и перетащите ее прямо поверх EmployeeID в этой скопированной таблице – tblEmployees_1 . Затем добавьте имя и фамилию из этой скопированной таблицы.
Давайте теперь запустим ваш запрос, и вы увидите следующие результаты.
Он отображает имена сотрудников вместе с именами их руководителей. И это, как вы создаете самостоятельное соединение в Microsoft Access.
В этом уроке мы создали множество запросов на выборку, в основном из представления конструктора. Но в Access мы можем использовать некоторые специальные мастера запросов для создания пары конкретных запросов select. Первым из них является Мастер поиска дубликатов запросов. Мастер поиска дубликатов запросов создаст запрос, который найдет записи с дублирующимися значениями полей в одной таблице или запросе.
Как мы уже говорили, реляционные базы данных предназначены для того, чтобы избежать хранения дублирующейся информации. Но, несмотря на такой дизайн, иногда пользователи случайно вводят дублирующую информацию.
пример
В таблице клиента один и тот же клиент может быть случайно добавлен дважды. В таких случаях у клиента будет один и тот же адрес, но разные идентификаторы клиента, что может создать проблемы с отчетностью. В этой ситуации вы можете использовать мастер запросов дубликатов, чтобы быстро найти возможные дубликаты записей .
В этой ситуации вы можете использовать мастер запросов дубликатов, чтобы быстро найти возможные дубликаты записей .
Теперь давайте откроем нашу базу данных Access, которая содержит таблицу tblAuthers, перейдем на вкладку « Создать » и в группе запросов выберите мастер запросов .
Если вы видите следующий скриншот, у вас есть четыре разных мастера на выбор. Выберите мастер поиска дубликатов и нажмите « ОК» .
На первом экране мастера поиска дубликатов будет задан вопрос, по какой таблице или по какому запросу вы хотите найти возможные дубликаты. Допустим, мы хотим проверить таблицу нашего автора, чтобы убедиться, что один и тот же автор не был случайно введен дважды. Итак, выберите tblAuthors и нажмите Далее .
Второй экран мастера спросит, какие поля могут содержать дублирующую информацию.
Как правило, вы не будете использовать свое поле первичного ключа, потому что, опять же, когда вы определяете поле в Access в качестве первичного ключа, Access не позволяет вводить дубликаты.

Мы рассмотрим любое другое поле или комбинацию полей.
Второй экран мастера спросит, какие поля могут содержать дублирующую информацию.
Как правило, вы не будете использовать свое поле первичного ключа, потому что, опять же, когда вы определяете поле в Access в качестве первичного ключа, Access не позволяет вводить дубликаты.
Мы рассмотрим любое другое поле или комбинацию полей.
Мы можем искать по фамилии или имени и фамилии, или вы можете искать по их почтовому адресу, или, если точнее, по номеру телефона или дню рождения.
Теперь давайте выполним поиск по имени, фамилии и дню рождения и нажмите Далее .
На следующем экране в этом мастере будут отображаться поля, которые мы хотим отобразить в нашем запросе. Для этого нажмите двойную стрелку, все поля переместятся в область дополнительных полей запроса и будут добавлены в результаты нашего запроса.
Давайте теперь нажмите кнопку Далее . Это приведет нас к последнему экрану в этом мастере запросов.
Это приведет нас к последнему экрану в этом мастере запросов.
На следующем экране введите, как вы хотите назвать свой запрос.
По умолчанию он назовет дубликат для плюс для любого имени объекта, который вы запрашиваете . В этом случае, tblAuthors , но вы также можете дать ему любое другое имя и нажать « Готово» .
Здесь Access обнаружил возможный дубликат, и это будет автор Хосе Калин, у которого тот же день рождения, тот же адрес, тот же номер телефона, но разные AuthorID.
Этот был определенно введен дважды случайно. Теперь мы добавили все поля в наш запрос, мы могли бы просто пойти и удалить запись. Мы также должны убедиться, что у нас нет связанных записей в другой таблице.
Выберите любую запись и выберите «Удалить», как в следующем диалоговом окне.
Access выдает подсказку «Вы собираетесь удалить одну запись». Нажмите «Да», если хотите продолжить.
Если вы хотите увидеть, как этот мастер создал этот запрос, перейдите в представление конструктора и посмотрите, что все было добавлено в этот запрос.
Как вы можете видеть на скриншоте выше, у нас есть поля и некоторые конкретные критерии под полем имени.
Вот как этот мастер ищет эту дублирующую информацию. На сегодняшний день это самый простой способ найти дубликаты.
В Access есть еще один очень полезный мастер – мастер поиска несопоставленных запросов . Мастер поиска несоответствующих запросов создает запрос, который находит записи или строки в одной таблице, которые не имеют связанных записей в другой таблице.
Как мы уже обсуждали, как данные объединяются в запросах и как большинство запросов ищет совпадения между двумя или более таблицами.
Это соединение по умолчанию в Access, например, если мы разработаем запрос с двумя таблицами tblCustomers и tblOrders и соединим эти две таблицы с помощью идентификаторов CustomerID, этот запрос будет возвращать только совпадающие результаты. Другими словами, клиенты, которые разместили заказы.

Временами мы не хотим видеть совпадения, например, мы можем не захотеть видеть ни одного клиента в нашей базе данных – клиентов, которые еще не разместили заказы.
Это соединение по умолчанию в Access, например, если мы разработаем запрос с двумя таблицами tblCustomers и tblOrders и соединим эти две таблицы с помощью идентификаторов CustomerID, этот запрос будет возвращать только совпадающие результаты. Другими словами, клиенты, которые разместили заказы.
Временами мы не хотим видеть совпадения, например, мы можем не захотеть видеть ни одного клиента в нашей базе данных – клиентов, которые еще не разместили заказы.
- Это именно то, что делает поиск несопоставимого.
Существует также много других возможных применений для этого вида запроса.
В нашей базе данных мы можем использовать его, чтобы увидеть, какие авторы еще не написали проект, или вы можете использовать его, чтобы узнать, какие сотрудники еще не выбрали какую-либо пользу для здоровья. Давайте теперь откроем вашу базу данных, которая содержит таблицу клиентов и заказов ; перейдите на вкладку «Создать» и нажмите кнопку мастера запросов.
Давайте теперь откроем вашу базу данных, которая содержит таблицу клиентов и заказов ; перейдите на вкладку «Создать» и нажмите кнопку мастера запросов.
Выберите Мастер поиска несопоставленных запросов и нажмите ОК .
В этом сценарии мы будем следить за теми клиентами, которые не разместили заказ. На первом экране спрашивается, какая таблица или запрос содержит записи, которые вы хотите в результатах запроса.
Теперь мы хотим список клиентов от tblCustomers . Выберите эту опцию и нажмите Далее .
На следующем экране необходимо указать, какая таблица или запрос содержит связанные записи . Другими словами, какую таблицу вы используете для сравнения с первой. Для этого нам нужно найти те, которые не разместили заказы. Нам нужно выбрать таблицу, которая содержит информацию обо всех заказах – tblOrders . Теперь нажмите Next .
На следующем экране вам необходимо указать, какая часть информации находится в обеих таблицах.
- Обычно это будет какой-то первичный ключ, внешний ключ, поле или отношение.
- Если у вас есть существующие отношения в вашей базе данных, Access выберет и сопоставит эти поля для вас.
- Но если у вас есть другие поля, которые вы можете объединить, содержащие аналогичную информацию, вы также можете выбрать это здесь.
Здесь у нас есть CustID, выбранный по умолчанию в обоих полях в ‘tblCustomers’ и в полях в ‘tblOrders’. Теперь нажмите Next .
На следующем экране вы можете выбрать поля, которые вы хотите видеть в результатах запроса.
Теперь давайте выберем все доступные поля и кликните на двуглавой стрелке. Это переместит все доступные поля в выбранную область полей . Теперь нажмите Next .
Последний экран позволит вам выбрать имя для вашего запроса и нажать кнопку « Готово» .
Здесь мы указали одного клиента, который еще не разместил у нас заказ.
Вы также можете увидеть, как был создан этот запрос. Для этого вам нужно вернуться в представление конструктора .
Этот мастер создал внешнее соединение между tblCustomer и tblOrders, и критерии C Null добавлены в CustID из tblORders. Это исключает определенные записи. В данном случае это клиенты, которые разместили заказы или у которых есть связанная информация в tblOrders.
Формы в Access похожи на витрины в магазинах, которые облегчают просмотр или получение нужных вам предметов. Поскольку формы – это объекты, с помощью которых вы или другие пользователи можете добавлять, редактировать или отображать данные, хранящиеся в вашей базе данных рабочего стола Access, дизайн вашей формы является важным аспектом. Есть много вещей, которые вы можете сделать с помощью форм в Microsoft Access. Вы можете создать два основных типа форм –
- Связанные формы
- Несвязанные формы
Связанные формы
Давайте теперь поймем, что такое Связанные формы –
- Связанные формы связаны с неким базовым источником данных, таким как таблица, запрос или оператор SQL.

- Связанные формы – это то, о чем обычно думают люди, когда думают о цели формы.
- Формы заполняются или используются для ввода или редактирования данных в базе данных.
- Примерами связанных форм обычно являются то, что пользователи используют для ввода, просмотра или редактирования данных в базе данных.
Несвязанные формы
Давайте посмотрим на несвязанные формы –
- Эти формы не связаны с базовой записью или источником данных.
- Несвязанные формы могут быть диалоговыми окнами, панелями переключателей или навигационными формами.
- Другими словами, несвязанные формы обычно используются для навигации или взаимодействия с базой данных в целом, в отличие от самих данных.
Типы связанных форм
Есть много типов связанных форм, которые вы можете создать в Access. Позвольте нам понять типы –
Форма одного предмета
Это самый популярный вариант, и именно здесь отображаются записи – по одной записи за раз.
Форма для нескольких предметов
Это отображает несколько записей одновременно из этого связанного источника данных.
Сплит Форма
Форма делится на две половины, вертикально или горизонтально. Одна половина отображает один элемент или запись, а другая половина отображает список или предоставляет представление таблицы нескольких записей из базового источника данных.
Создание форм
Есть несколько методов, которые вы можете использовать для создания форм в Access. Для этого откройте свою базу данных и перейдите на вкладку «Создать» . В группе «Формы» в правом верхнем углу вы увидите кнопку «Мастер форм».
Нажмите на эту кнопку, чтобы запустить мастер форм.
На этом первом экране в мастере вы можете выбрать поля, которые вы хотите отобразить в своей форме, и вы можете выбрать из полей из более чем одной таблицы или запроса.
Допустим, мы хотим просто иметь быструю форму, которую мы собираемся использовать для ввода данных для информации о наших сотрудниках.
В раскрывающемся списке Таблицы / Запросы выберите таблицу tblEmployees . Нажмите на двойную стрелку, чтобы переместить все поля одновременно.
Давайте просто оставим это за одной таблицей и нажмем Далее .
На следующем экране мастера форм будет запрошен макет, который нам нужен для нашей формы. У нас есть столбчатые, табличные, таблицы данных и обоснованные макеты. Здесь мы выберем расположение столбцов и затем нажмите « Далее» .
На следующем экране нам нужно дать название для нашей формы. Давайте назовем это frmEmployees .
После того, как вы дали своей форме заголовок, вы можете открыть форму, чтобы увидеть, как эта форма выглядит, или вы можете начать вводить информацию в вашу таблицу. Или вы можете выбрать вариант, чтобы изменить дизайн формы. Давайте выберем первый вариант, чтобы открыть форму для просмотра или ввода информации, и нажмите « Готово» .
Теперь взгляните на следующий скриншот. Вот как выглядит ваша форма. Это форма отдельного элемента, то есть одна запись отображается за раз, и далее внизу вы можете видеть кнопки навигации, которые говорят нам, что это отображает запись 1 из 9. Если вы нажмете эту кнопку, она будет перемещена. к следующей записи.
Вот как выглядит ваша форма. Это форма отдельного элемента, то есть одна запись отображается за раз, и далее внизу вы можете видеть кнопки навигации, которые говорят нам, что это отображает запись 1 из 9. Если вы нажмете эту кнопку, она будет перемещена. к следующей записи.
Если вы хотите перейти к самой последней записи в этой форме или этой таблице, вы можете использовать кнопку рядом с этой стрелкой вправо, стрелку с линией после нее, то есть кнопку последней записи. Если вы хотите добавить информацию о новом сотруднике, перейдите в конец этой записи, а затем после 9 записей вы увидите пустую форму, в которой вы можете начать ввод информации о новом сотруднике.
Это один из примеров того, как вы можете создать форму с помощью мастера форм. Давайте теперь закроем эту форму и перейдем на вкладку «Создать». Теперь мы создадим немного более сложную форму с помощью мастера. Нажмите «Мастер форм», и на этот раз мы выберем поля из нескольких разных таблиц.
В этом мастере форм давайте выберем tblProjects для таблиц / запросов и выберем несколько доступных полей, таких как ProjectID, ProjectName, ProjectStart и ProjectEnd. Эти поля теперь будут перемещены в выбранные поля.
Теперь выберите tblTasks для таблиц / запросов и отправьте через TaskID, ProjectID, TaskTitle, StartDate, DueDate и PercentComplete. Нажмите Далее .
Здесь мы хотим получить данные из нескольких разных объектов. Мы также можем выбрать один из вариантов того, как мы хотим оформить нашу форму. Если мы хотим создать плоскую форму, мы можем выбрать упорядочение с помощью tblTasks , которая создаст эту единственную форму со всеми полями, расположенными в плоском виде, как показано выше.
Однако, если мы хотим создать иерархическую форму, основанную на этом отношении «один ко многим», мы можем выбрать размещение наших данных по tblProjects.
В вышеприведенном окне у нас есть возможность включить подчиненную форму для tblTasks , или мы можем сделать ее связанной формой. В этой связанной форме tblProjects будет иметь кнопку, которая будет запускать вторую форму, отфильтрованную по проекту, который мы выбрали в этой форме базовых проектов. Давайте теперь выберем Форму с подформой (формами) и затем нажмите Далее .
В этой связанной форме tblProjects будет иметь кнопку, которая будет запускать вторую форму, отфильтрованную по проекту, который мы выбрали в этой форме базовых проектов. Давайте теперь выберем Форму с подформой (формами) и затем нажмите Далее .
На следующем экране вы можете выбрать макет для вашей подчиненной формы. Представление таблицы данных выбирается по умолчанию. Представление таблицы данных аналогично представлению таблицы. Теперь нажмите Next .
На следующем экране вам нужно указать имя для ваших форм. Введите желаемое имя и нажмите Готово .
Access даст вам предварительный просмотр того, как выглядит ваша форма. Кроме того, у вас есть элементы управления в главной форме, которая находится в нашей таблице Projects . Когда вы спуститесь вниз, вы увидите подчиненную форму. Это как форма внутри формы.
Форма для нескольких предметов
Вы также можете создать конкретный вид формы. Для этого вы можете нажать на раскрывающееся меню Больше форм .
Для этого вы можете нажать на раскрывающееся меню Больше форм .
Из меню вы можете создать форму « Несколько элементов», форму « Таблица данных», форму « Разделение» или даже форму « Модальное диалоговое окно» . Это обычно связанные формы; выберите объект, который вы хотели бы привязать к этой форме. Это не относится к модальным диалоговым формам.
Чтобы создать форму такого типа, вам нужно сначала выбрать объект на панели навигации. Давайте выберем здесь сотрудников.
Нажмите кнопку « Больше форм» и « Несколько элементов» .
Вышеуказанный шаг далее создаст форму Multiple Items, в которой перечислены все сотрудники.
Сплит Форма
Этот тип формы разделен на равные половины, вертикально или горизонтально. Одна половина отображает один элемент или запись, а другая половина отображает представление списка или таблицы из нескольких записей из базового источника данных.
Теперь давайте выберем tblEmployees на панели навигации и затем на вкладке Create . Выберите опцию « Разделить форму» в меню «Дополнительные формы», и вы увидите следующую форму, в которой форма разделена по вертикали.
Мы узнали несколько способов создания простых форм ввода данных. Хотя формы облегчают процесс ввода данных; они могут не служить другим целям, которые вы хотели бы. Они могут не быть броскими или удобными для того, что вы намеревались.
- При создании формы первое, что вы, вероятно, захотите сделать, это изменить размер или переместить элементы управления.
- Вам также может понадобиться добавить элемент управления или удалить его.
Теперь мы обсудим, как легко изменить вашу форму.
управления
Это просто общий термин, используемый для описания любого объекта в форме или отчете, который отображает данные, выполняет действия или элементы, используемые для художественных оформлений, таких как линия. Другими словами, элемент управления – это почти все, что помещено в форму или отчет.
Другими словами, элемент управления – это почти все, что помещено в форму или отчет.
Следующие могут рассматриваться как элементы управления –
- Объекты, такие как метки.
- Несвязанные или связанные текстовые поля, которые можно использовать для добавления, редактирования или даже вычисления выражения.
- Командные кнопки, которые выполняют такие действия, как Сохранить, Открыть электронную почту или Печать, и эти кнопки также называются элементами управления.
- Это просто общий термин для любого объекта в форме или отчете.
Теперь мы рассмотрим различные аспекты создания презентабельной формы и поймем, как редактировать и изменять форму. Давайте теперь откроем нашу форму Multiple Items, в которой перечислены все сотрудники из tnlEmployees .
Как вы можете видеть список сотрудников, но на самом деле это не очень удобный список. Наши элементы управления негабаритны. Они слишком большие, разнесены друг от друга и не обеспечивают очень полезного представления списка.
Чтобы изменить внешний вид элементов управления в этой форме, у вас есть два вида формы, которые вы можете использовать. На вкладке «Главная» щелкните раскрывающийся список « Вид» .
У вас есть Layout View или Design View, и оба эти вида используются для редактирования вашей формы. Форма просмотра открывается по умолчанию; это представление, которое вы будете использовать для взаимодействия или редактирования базового источника данных.
Чтобы отредактировать внешний вид самой формы, нам нужно сначала перейти к представлению макета.
Когда вы переключитесь на Layout View, вы увидите ряд контекстных вкладок.
В верхней части Access вы увидите область с пометкой « Инструменты макета формы» с тремя вкладками: вкладкой «Дизайн», вкладкой «Упорядочить» и вкладкой «Формат», и каждая из этих вкладок имеет различные параметры для форматирования внешнего вида или внешнего вида формы.
Когда вы возьмете мышку и нажмете на любой из этих элементов управления, вы заметите, что Access выделит определенную область этой формы, а все элементы управления в этой области будут затенены светло-оранжевым, тогда как выбранный вами элемент управления будет затенен темнее, чем предыдущий или иметь более темную оранжевую рамку вокруг, где вы нажимаете.
Здесь вы можете изменить размеры ваших элементов управления, как вы хотите, щелкая и перетаскивая мышь, чтобы изменить размер высоты или ширины или обоих этих одного элемента управления.
В этой конкретной форме, когда вы изменяете размер любого отдельного элемента управления, вы также изменяете размер остальных элементов управления в вашей форме, это связано с тем, как эти элементы управления сгруппированы. Теперь давайте настроим все поля так, как вы хотите, используя функцию мыши и перетаскивания мышью.
Это один из быстрых способов редактирования высоты и ширины элементов управления в вашей форме из этого вида макета.
Темы
В Access есть несколько основных способов форматирования форм с помощью встроенных тем, цветов и стилей шрифтов, настройки цветов заливки и затенения альтернативных строк. Давайте теперь откроем frmEmployees .
Формы, которые создает Access, просты и понятны. У них есть синяя полоса сверху и белый фон.
Если вы хотите узнать, как еще можно стилизовать эти формы, вы можете перейти в представление «Дизайн» или «Просмотр макета» и изучить некоторые параметры на вкладке «Дизайн» в области «Темы».
Если вы щелкнете по раскрывающейся галерее Тем, у вас есть много предварительно созданных тем, которые можно попробовать. Если навести указатель мыши на любой из них, вы сможете просмотреть изменения таких вещей, как цвета и размеры шрифта, а также фактический используемый шрифт. Чтобы применить определенный стиль, просто нажмите на него мышью, и вы увидите, как это выглядит.
Если вам нравится тема, но вы хотите изменить цвета, вы можете отрегулировать цвета, вернувшись к группе «Темы» на вкладке «Дизайн» и выбрав нужный вам цвет. Вы также можете создавать собственные цвета в соответствии с цветами вашей компании.
Точно так же у вас есть ряд стилей шрифтов на выбор. Вы можете выбрать один из множества встроенных в Office Suite или настроить эти шрифты, выбрав определенный шрифт заголовка, шрифт основного текста и даже создав собственное имя для этой группы шрифтов и сохранив его.
Давайте вернемся к frmEmployees . В этой форме вы увидите, что каждый альтернативный ряд закрашен светло-серым цветом.
Параметр форматирования называется « Цвет альтернативной строки», и если вы хотите настроить его в многократной форме, перейдите в представление « Дизайн» .
Выберите этот подробный раздел и перейдите на вкладку «Формат», а в фоновой группе вы увидите опцию « Цвет альтернативной строки» . Вы можете изменить цвета для альтернативных рядов. Чтобы увидеть, как это выглядит, просто перейдите в представление формы или представление макета.
Если вам вообще не нужна заливка, вы можете выбрать « Нет цвета» в качестве цвета альтернативной строки, и это более традиционный вид из предыдущих версий Access.
Доступ включает в себя навигационный элемент управления, который позволяет легко переключаться между различными формами и отчетами в вашей базе данных. Форма навигации – это просто форма, которая содержит элемент навигации. Навигационные формы являются отличным дополнением к любой настольной базе данных.
Навигационные формы являются отличным дополнением к любой настольной базе данных.
Microsoft Access предлагает несколько функций для управления тем, как пользователи перемещаются по базе данных.
Мы уже использовали панель навигации для навигации по всем создаваемым объектам Access, таким как формы, запросы, таблицы и т. Д.
Если вы хотите создать свою собственную навигационную структуру и упростить пользователям поиск нужных им объектов, вы можете создать навигационную форму, которая использует элементы управления навигацией, чтобы пользователи могли использовать или просматривать формы и отчеты. прямо из этой главной навигационной формы.
Microsoft Access предлагает несколько функций для управления тем, как пользователи перемещаются по базе данных.
Мы уже использовали панель навигации для навигации по всем создаваемым объектам Access, таким как формы, запросы, таблицы и т. Д.
Если вы хотите создать свою собственную навигационную структуру и упростить пользователям поиск нужных им объектов, вы можете создать навигационную форму, которая использует элементы управления навигацией, чтобы пользователи могли использовать или просматривать формы и отчеты. прямо из этой главной навигационной формы.
прямо из этой главной навигационной формы.
пример
Давайте теперь возьмем простой пример, в котором мы создадим форму навигации. Для этого перейдите на вкладку «Создать»; в группе форм вы увидите это раскрывающееся меню навигации.
В этом меню вы увидите различные макеты для организации ваших форм и отчетов, которые вы хотели бы встроить в эту навигационную форму.
Одна с горизонтальными вкладками, другая с вертикальными вкладками – где все вкладки выровнены по левому краю, вертикальная раскладка вкладок, где все вкладки выровнены по правому краю.
Существует горизонтальный макет вкладок, который имеет два уровня, поэтому, если у вас есть много объектов, которые вы хотите отобразить в верхней части, вы можете использовать это.
У вас может быть один, где у вас есть как горизонтальные вкладки, так и вертикальные вкладки, выровненные влево или вправо.
Одна с горизонтальными вкладками, другая с вертикальными вкладками – где все вкладки выровнены по левому краю, вертикальная раскладка вкладок, где все вкладки выровнены по правому краю.
Существует горизонтальный макет вкладок, который имеет два уровня, поэтому, если у вас есть много объектов, которые вы хотите отобразить в верхней части, вы можете использовать это.
У вас может быть один, где у вас есть как горизонтальные вкладки, так и вертикальные вкладки, выровненные влево или вправо.
В следующем примере мы будем использовать горизонтальные вкладки и вертикальные вкладки. Чтобы создать этот макет или форму навигации, просто нажмите на нее, и Access создаст несвязанную форму с элементом управления навигацией.
Чтобы добавить объекты в эту форму навигации, проще всего сделать это через представление макета, просто перетаскивая объекты туда, где вы хотите, чтобы они появлялись.
Давайте теперь перетащим форму frmProjects из панели навигации и поместим ее в [Добавить новый] вверху.
Аналогичным образом перетащите форму frmAuthers из области навигации и поместите ее слева от кнопки «Добавить новую».
Давайте теперь добавим другие формы, связанные с проектами, такие как frmSubTasks, frmCurrentProjects и т. Д.
Давайте теперь добавим дополнительные вкладки в верхней части. Сначала мы добавим форму frmEmployees .
Теперь вы увидите, что другие ваши кнопки проекта исчезли слева, и это потому, что они прикреплены к вкладке Проект. Все кнопки, которые вы видите слева, связаны с тем, что вы выбрали вверху. Теперь, выбрав вкладку «Сотрудник», давайте перетащим информацию о сотрудниках влево.
Теперь у нас есть информация о проекте на одной вкладке, информация о сотрудниках на другой. Точно так же вы можете добавить больше вкладок в соответствии с вашими требованиями. Как видите, название вкладок не подходит, поэтому давайте начнем переименовывать некоторые из этих вкладок, чтобы сделать их более удобными для пользователя. Самый простой способ – дважды щелкнуть любую вкладку или любую кнопку слева и переименовать ее, как показано на следующем снимке экрана.
Когда вы вводите данные в любой форме, выбор значения из списка может быть быстрее и проще, чем запоминание значения для ввода. Список вариантов также помогает убедиться, что значение, введенное в поле, является подходящим. Элемент управления списком может подключаться к существующим данным или отображать фиксированные значения, которые вы вводите при создании элемента управления. В этой главе мы расскажем, как создать поле со списком в Access.
Поле со списком
Поле со списком – это объект или элемент управления, который содержит раскрывающийся список значений, из которых пользователь может выбрать.
- Элемент управления combo box предоставляет более компактный способ представления списка вариантов.
- Список скрыт, пока вы не нажмете стрелку раскрывающегося списка.
- Поле со списком также дает вам возможность ввести значение, которого нет в списке.
- Таким образом, элемент управления комбинированного окна объединяет функции текстового поля и списка.

пример
Давайте теперь возьмем простой пример создания поля со списком. Мы создали форму для сотрудника, как показано на следующем снимке экрана.
Теперь мы хотим создать поле со списком для типа телефона, потому что мы знаем, что тип телефона должен быть домашним , сотовым или рабочим . Эта информация должна быть доступна в раскрывающемся списке, и пользователю не нужно вводить эту информацию.
Теперь перейдем к представлению « Дизайн» для этой формы. Выберите поле « Тип телефона» и нажмите «Удалить».
Как только поле «Тип телефона» будет удалено, перейдите на вкладку «Дизайн».
Теперь давайте выберем опцию Use Wizards в меню Controls и затем выберите Combo Box Control из меню, как показано на следующем скриншоте.
Теперь нарисуйте поле со списком, где вы хотите, и когда вы отпустите кнопку мыши, вы увидите диалоговое окно мастера со списком.
Здесь у вас есть другой вариант для данных; давайте выберем второй вариант, в котором мы добавим значения и нажмите Далее.
Введите значения, которые вы хотите отобразить в раскрывающемся списке, и нажмите Далее .
Нажмите Далее еще раз.
Введите метку для вашего поля со списком и нажмите « Готово» .
Вы можете видеть, что поле со списком создано, но оно не выровнено с другим полем. Давайте сделаем это сначала, выбрав все поля, а затем перейдем на вкладку «Упорядочить».
Слева вы увидите опцию Stacked . Нажмите эту кнопку.
Теперь вы можете увидеть поля выровнены.
Чтобы сделать размер каждого поля одинаковым, у нас есть разные варианты, давайте нажмем кнопку «Размер / Пространство».
В раскрывающемся списке нажмите « Наименьший» .
Теперь перейдите к представлению формы .
Теперь пользователь может легко выбрать любую опцию для типа телефона.
В этой главе мы рассмотрим представление SQL. Всякий раз, когда вы создаете запрос в структуре запроса, Access автоматически создает запрос SQL для вас. Это на самом деле извлекает данные из таблиц. Чтобы увидеть, как ваш запрос создается в SQL при его создании в дизайне запросов, давайте откроем вашу базу данных.
Это на самом деле извлекает данные из таблиц. Чтобы увидеть, как ваш запрос создается в SQL при его создании в дизайне запросов, давайте откроем вашу базу данных.
Выберите Query Design на вкладке Create и добавьте таблицу tblEmployees .
Выберите поле, которое вы хотите видеть в качестве результата запроса, а затем выполните запрос.
Теперь вы можете видеть всю информацию о сотрудниках как результат запроса. Вы выбрали определенные поля в сетке запросов; в то же время MS Access также создал SQL-запрос с результатами, полученными из вашей таблицы запросов.
Чтобы просмотреть SQL, перейдите на вкладку Главная. Выберите SQL View из меню View, и вы увидите SQL вашего запроса.
пример
Ниже приведен еще один пример, в котором мы увидим проекты в процессе выполнения.
Давайте теперь запустим ваш запрос.
Чтобы увидеть SQL, выберите SQL View из меню View.
Вы можете увидеть SQL-запрос, который автоматически генерируется Access. Это помогает получать данные из двух таблиц.
Это помогает получать данные из двух таблиц.
Одним из особенно полезных инструментов форматирования в Access является возможность применять условное форматирование для выделения определенных данных. Давайте возьмем простой пример условного форматирования.
пример
В этом примере мы будем использовать форму fSubCurrentProjects в нашей базе данных.
У нас есть список всех проектов в этой базе данных, и у нас также есть пара новых полей, таких как Статус в срок и Количество опоздавших задач . Эта форма создана из другого запроса.
В этом запросе мы имеем соединение между таблицей и запросом, в котором будет отображаться количество сроков выполнения или количество выполненных проектов с просроченными задачами. У нас также есть вычисляемое поле, которое использует функцию IF, чтобы определить, больше или нет значение срока оплаты больше нуля. Затем отобразятся слова « Поздно», если проект опаздывает, или « Вовремя», если в этом конкретном проекте нет просроченных задач.
Пример 1
В этом примере мы будем использовать вышеуказанную форму, чтобы понять, как вы можете использовать условное форматирование для выделения определенных фрагментов информации. Теперь мы выделим каждый проект, который в настоящее время опаздывает. Чтобы применить условное форматирование к одному или нескольким полям, нам нужно переключиться на представление «Макет».
Теперь выберите поле On Time Status .
Теперь перейдите на вкладку Формат.
На этой вкладке «Формат» вы увидите группу «Форматирование элементов управления» и специальную кнопку «Условное форматирование». Давайте теперь нажмите на условное форматирование.
Теперь вы увидите Диспетчер правил условного форматирования, и в настоящее время у нас нет правил, примененных к этому элементу управления. Теперь давайте создадим новое правило, нажав кнопку «Новое правило».
Теперь вы увидите диалоговое окно «Новое правило форматирования». Сначала мы укажем тип правила, которое мы будем создавать, и здесь у нас есть два варианта. Первый вариант – проверить значения в текущей записи или использовать выражение , а второй – сравнить эту запись с другими записями .
Сначала мы укажем тип правила, которое мы будем создавать, и здесь у нас есть два варианта. Первый вариант – проверить значения в текущей записи или использовать выражение , а второй – сравнить эту запись с другими записями .
Теперь у нас есть только одно из двух значений в нашей форме; либо по времени, либо по слову поздно, и это из данного запроса. Теперь давайте выберем « Значение поля » в первом поле со списком, а затем выберите « равно » во втором поле со списком. Теперь введите слово « Поздно » в кавычках.
Теперь мы можем установить наше условное форматирование, как мы хотим, чтобы это поле выглядело, если в этом поле появляется слово Late . Давайте теперь изменим цвет шрифта на красный и сделаем его жирным, курсивом и подчеркиванием , и это наше условное правило. Давайте теперь нажмем Ok и затем нажмите Apply , и снова Ok .
Вы можете видеть, что слово Late отформатировано сейчас. Это один из примеров того, как создать очень простое правило условного формата.
Это один из примеров того, как создать очень простое правило условного формата.
Пример 2
Давайте возьмем другой пример. Здесь мы сделаем название или название проекта красным и жирным, курсивом и подчеркиванием . Выберите элемент управления именем проекта в вашей форме.
Теперь мы вернемся на вкладку «Формат» и нажмите «Условное форматирование» и создадим новое правило для этого конкретного элемента управления, как показано на снимке экрана выше.
Здесь мы не будем проверять значение текущего поля, которое мы выбрали, но мы будем сравнивать его с другим полем в этой форме. Выберите Expression Is в первом поле со списком, а затем нажмите кнопку… в конце, как на скриншоте выше.
В категориях выражений у вас есть каждый объект, который находится в этой форме. Дважды щелкните на CountofDueDate . Это отправит ссылку на этот элемент управления или это поле до нашего построителя выражений и условия, если оно больше нуля. Теперь нажмите Ok.
Теперь нажмите Ok.
Давайте теперь нажмите Ok, а затем нажмите Apply и Ok снова.
Это был пример условного форматирования поля, основанного на значениях в другом поле.
Пример 3
Давайте теперь посмотрим на другой пример условного форматирования. Предположим, мы хотим увидеть, какие проекты более поздние или имеют более поздние задачи, чем другие поздние проекты. Выберите параметр условного форматирования.
Нажмите на кнопку New Rule, чтобы создать новое правило, а затем нажмите Ok, как на скриншоте выше.
В новом правиле форматирования мы теперь выберем тип правила « Сравнить с другими записями ». Давайте дополнительно изменим цвет бара на красный . Мы хотим, чтобы наш самый короткий столбец представлял самое низкое значение, а самый длинный столбец представлял самое высокое значение. Давайте теперь нажмите Ok, а затем нажмите Apply и Ok снова.
Теперь вы можете видеть, как применяется условное затенение, как на скриншоте выше. Давайте теперь перейдем к представлению формы.
Давайте теперь перейдем к представлению формы.
В этой главе мы рассмотрим элементы управления и свойства, доступные в Access. Мы также узнаем, как добавить элементы управления в формы. Элементы управления – это части формы или отчета, которые вы используете для ввода, редактирования или отображения данных. Элементы управления позволяют просматривать и работать с данными в приложении базы данных.
Наиболее часто используемым элементом управления является текстовое поле, но другие элементы управления включают кнопки команд, метки, флажки и элементы управления подчиненной формы / подчиненного отчета.
Существуют различные виды и типы элементов управления, которые вы можете создавать, но все они попадают в одну из двух категорий – привязанные или не связанные.
Наиболее часто используемым элементом управления является текстовое поле, но другие элементы управления включают кнопки команд, метки, флажки и элементы управления подчиненной формы / подчиненного отчета.
Существуют различные виды и типы элементов управления, которые вы можете создавать, но все они попадают в одну из двух категорий – привязанные или не связанные.
Связанные элементы управления
Давайте теперь поймем, что такое Bound Controls –
- Связанные элементы управления – это элементы, которые связаны с конкретным источником данных в вашей базе данных, таким как поле и таблица или запрос.
- Значения могут быть либо текстом, датами, числом, флажками, изображениями или даже графиками.
- Вы используете связанные элементы управления для отображения значений, поступающих из полей в вашей базе данных.
Несвязанные элементы управления
Давайте теперь поймем, что такое Unbound Controls –
- С другой стороны, несвязанные элементы управления не привязаны к источнику данных и существуют только в самой форме.
- Это может быть текст, рисунки или фигуры, такие как линии или прямоугольники.
Типы управления
Вы можете создавать различные типы элементов управления в Access. Здесь мы обсудим несколько распространенных, таких как текстовое поле, метка, элементы управления вкладками кнопок и т. Д.
Здесь мы обсудим несколько распространенных, таких как текстовое поле, метка, элементы управления вкладками кнопок и т. Д.
Текстовое окно
Как правило, все, что находится в текстовом поле, будет связано, но не всегда.
Вы можете использовать эти элементы управления для взаимодействия с данными, хранящимися в вашей базе данных, но у вас также могут быть несвязанные текстовые поля.
Вычисляемые элементы управления будут выполнять какие-то вычисления на основе написанного вами выражения, и эти данные нигде не хранятся в вашей базе данных.
Он рассчитан на лету и живет только в этой форме.
Как правило, все, что находится в текстовом поле, будет связано, но не всегда.
Вы можете использовать эти элементы управления для взаимодействия с данными, хранящимися в вашей базе данных, но у вас также могут быть несвязанные текстовые поля.
Вычисляемые элементы управления будут выполнять какие-то вычисления на основе написанного вами выражения, и эти данные нигде не хранятся в вашей базе данных.
Он рассчитан на лету и живет только в этой форме.
Этикетки
- Ярлыки всегда будут текстовыми и несвязанными.
- Обычно метки не связаны ни с одним источником в вашей базе данных.
- Метки используются для обозначения других элементов управления в вашей форме, таких как текстовые поля.
кнопка
- Это еще один тип популярного контроля; эти командные кнопки обычно выполняют макрос или модуль.
- Кнопки обычно используются для взаимодействия с данными или объектами в вашей базе данных.
Управление вкладками
- Элементы управления вкладками дают вам представление вкладок элементов управления или других элементов управления в вашей форме.
- Добавление вкладок в форму может сделать ее более упорядоченной и простой в использовании, особенно если форма содержит много элементов управления.
- Размещая связанные элементы управления на отдельных страницах элемента управления вкладками, вы можете уменьшить беспорядок и упростить работу с данными.

Гиперссылка
Гиперссылка создает гиперссылку в вашей форме на что-то другое. Это может быть веб-страница или даже другой объект или место в вашей базе данных.
Некоторые другие элементы управления
Давайте теперь посмотрим на некоторые другие элементы управления –
Вы также можете создать веб-браузер управления и навигации, группы, разрывы страниц, поля со списком.
Вы можете создавать диаграммы, линии, кнопки-переключатели, списки, прямоугольники, флажки, несвязанные рамки объектов, вложения, кнопки выбора, подчиненные формы и вложенные отчеты, связанные рамки объектов и даже размещать изображения в своей форме.
Вы также можете создать веб-браузер управления и навигации, группы, разрывы страниц, поля со списком.
Вы можете создавать диаграммы, линии, кнопки-переключатели, списки, прямоугольники, флажки, несвязанные рамки объектов, вложения, кнопки выбора, подчиненные формы и вложенные отчеты, связанные рамки объектов и даже размещать изображения в своей форме.
пример
Давайте теперь посмотрим на простой пример некоторых из этих элементов управления, создав новую пустую форму. Перейдите на вкладку « Создать » в группе форм и нажмите « Бланк» .
Приведенный выше шаг откроет несвязанную форму, которая еще не прикреплена ни к одному элементу в нашей базе данных.
По умолчанию он открывается в режиме макета, как показано на скриншоте выше.
Теперь давайте перейдем к представлению «Дизайн», чтобы добавить поля.
На вкладке «Дизайн» нажмите «Список свойств».
В окне свойств щелкните стрелку раскрывающегося списка и убедитесь, что выбрана форма, а затем перейдите на вкладку «Данные».
На вкладке «Данные» вы увидите, что источник записи остается пустым. Предположим, мы хотим создать форму, которая будет привязана к двум разным таблицам в нашей базе данных. Теперь нажмите на кнопку … В дальнейшем он откроет свой собственный построитель запросов.
Выберите таблицы, которые содержат данные, которые вы хотите отобразить; нажмите кнопку Добавить, а затем закройте это диалоговое окно.
Теперь давайте выделим все поля из tblEmployees и перетащим в таблицу запросов, а также добавим все поля из tblHRData.
Теперь нажмите «Сохранить как» и присвойте этому запросу имя.
Давайте назовем его qryEmployeesData и нажмите « ОК», а затем закройте построитель запросов.
Теперь вы можете видеть запрос в качестве источника записи. Теперь мы связали эту форму с объектом в нашей базе данных, в данном случае qryEmployeesData. Теперь мы можем начать с добавления некоторых элементов управления в эту форму и добавить любой из этих элементов управления, перейдите на вкладку «Дизайн» и просмотрите параметры из группы элементов управления.
В меню «Элементы управления» вы увидите, что мастер использования элементов управления выделен, как показано на снимке экрана выше. Эта маленькая кнопка имеет выделенную рамку вокруг нее по умолчанию. Это означает, что мастера управления включены. Это похоже на тумблер. При нажатии на тумблер мастера отключаются. Повторное нажатие включит волшебников.
Эта маленькая кнопка имеет выделенную рамку вокруг нее по умолчанию. Это означает, что мастера управления включены. Это похоже на тумблер. При нажатии на тумблер мастера отключаются. Повторное нажатие включит волшебников.
Теперь давайте кликнем на Метку и перетащим эту метку и введите Информация о сотруднике, а затем перейдите на вкладку Формат, чтобы отформатировать ее, как показано на следующем снимке экрана.
Вы можете применить жирный стиль или изменить размер шрифта текста внутри этого ярлыка и т. Д. Этот элемент управления отображается в разделе сведений вашей формы. Имеет смысл разместить этот ярлык внутри раздела заголовка формы, который пока не виден.
Щелкните правой кнопкой мыши в любом месте фона этой формы и выберите заголовок формы, как на скриншоте выше.
Переместите этот элемент управления в область заголовка формы. Теперь давайте создадим некоторые другие элементы управления на вкладке «Дизайн». На данный момент, скажем, мы хотим распределить все наши поля на две разные вкладки.
В меню элемента управления вы можете увидеть элемент управления вкладками, который будет создавать вкладки в вашей форме. Нажмите на элемент управления вкладкой и нарисуйте его на форме в разделе сведений, как на скриншоте выше.
Это создаст две вкладки – страницу 2 и страницу 3, как на скриншоте выше.
Давайте начнем с добавления некоторых элементов управления к этой вкладке.
Если мы хотим просмотреть некоторую информацию, которая хранится в нашем базовом запросе, щелкните параметр « Добавить существующие поля» в группе «Лента в инструментах», чтобы просмотреть все доступные поля из нашего базового запроса.
Чтобы перенести существующие поля на страницу, выберите все поля, доступные в списке полей, как показано на следующем снимке экрана.
Теперь перетащите поля на страницу 2 элемента управления вкладками, как показано на следующем снимке экрана.
Теперь перейдите на вкладку Arrange и выберите Stacked layout.
На второй странице давайте теперь добавим остальные поля из этого запроса.
Вы можете пройти и внести любые изменения в размер и ширину этих элементов управления, чтобы они выглядели так, как вам нравится.
Как только вы закончите форматирование, нажмите на значок Сохранить как, чтобы сохранить форму с нужным именем.
Нажмите Ok и перейдите в представление формы, чтобы просмотреть всю информацию в этой форме.
Элемент управления вкладками разделяет наши элементы управления или поля на два экрана, чтобы упростить просмотр и добавление информации.
В этой главе мы расскажем об основах отчетов и о том, как создавать отчеты. Отчеты позволяют просматривать, форматировать и обобщать информацию в базе данных Microsoft Access. Например, вы можете создать простой отчет о телефонных номерах для всех ваших контактов.
Отчет состоит из информации, извлекаемой из таблиц или запросов, а также информации, хранящейся в дизайне отчета, такой как метки, заголовки и графика.

Таблицы или запросы, которые предоставляют базовые данные, также известны как источник записей отчета.
Если все поля, которые вы хотите включить, существуют в одной таблице, используйте эту таблицу в качестве источника записи.
Если поля содержатся в более чем одной таблице, вам нужно использовать один или несколько запросов в качестве источника записи.
Отчет состоит из информации, извлекаемой из таблиц или запросов, а также информации, хранящейся в дизайне отчета, такой как метки, заголовки и графика.
Таблицы или запросы, которые предоставляют базовые данные, также известны как источник записей отчета.
Если все поля, которые вы хотите включить, существуют в одной таблице, используйте эту таблицу в качестве источника записи.
Если поля содержатся в более чем одной таблице, вам нужно использовать один или несколько запросов в качестве источника записи.
пример
Теперь мы возьмем простой пример, чтобы понять процесс создания очень простого отчета. Для этого нам нужно перейти на вкладку «Создать».
Для этого нам нужно перейти на вкладку «Создать».
Прежде чем нажать кнопку «Отчет», чтобы создать базовый отчет, убедитесь, что выбран правильный запрос. В этом случае qryCurrentProjects выбирается на вашей панели навигации. Теперь нажмите на кнопку «Отчет», которая сгенерирует отчет на основе этого запроса.
Вы увидите, что отчет открыт в режиме макета. Это позволяет быстро настроить размер или ширину любого из ваших полей, которые вы видите в отчете. Давайте теперь отрегулируем ширину столбцов, чтобы все было лучше.
Прокрутите вниз и настройте управление страницей внизу.
Это был очень быстрый способ создать очень простой отчет. Вы также можете внести незначительные изменения и корректировки в представлении дизайна отчета.
- Как и формы, отчет состоит из множества различных разделов.
- У вас есть подробный раздел, где все ваши данные по большей части хранятся.
- Вы также увидите верхний и нижний колонтитулы страницы; они появляются вверху и внизу каждой страницы вашего отчета.

Давайте теперь изменим заголовок отчета и присвоим ему другое имя.
Нажмите на значок сохранения, чтобы сохранить отчет.
Вы получите диалоговое окно выше.
Введите имя для вашего отчета и нажмите ОК. Если вы хотите посмотреть, как на самом деле будет выглядеть этот отчет, в режиме предварительного просмотра вы можете вернуться к кнопке «Просмотр» и нажать «Предварительный просмотр», чтобы увидеть, как будет выглядеть этот отчет при печати на бумаге или в формате PDF.
Используя инструменты в правом нижнем углу, вы можете увеличивать или уменьшать масштаб. У вас также есть несколько кнопок на вкладке «Предварительный просмотр», которые отображаются автоматически при переключении в режим предварительного просмотра. В разделе увеличения у вас есть просмотр одной страницы, двух страниц; или, если у вас более длинный отчет, вы можете просматривать сразу четыре страницы, восемь страниц или двенадцать страниц. Вы также можете настроить простые вещи, такие как размер бумаги, которую вы используете для печати, поля для отчета, ориентация, количество столбцов, настройка страницы и т. Д. И так вы можете создавать очень быстро. простой отчет с помощью кнопки «Отчет» на вкладке «Создать».
Д. И так вы можете создавать очень быстро. простой отчет с помощью кнопки «Отчет» на вкладке «Создать».
Создать отчет, используя дизайн отчета
Дизайн отчетов – это еще один метод создания быстрого отчета в Access. Для этого нам нужно использовать кнопку «Представление дизайна отчета», которая похожа на кнопку «Дизайн формы». Это создаст пустой отчет и откроет его непосредственно в представлении «Дизайн», что позволит вам изменить источник элемента управления и добавить поля непосредственно в представление «Дизайн» отчета.
Теперь перейдем на вкладку «Создать» и нажмите кнопку «Дизайн отчета».
Он откроет пустой отчет или несвязанный отчет, то есть этот отчет не связан ни с одним другим объектом в нашей базе данных.
На вкладке «Дизайн» в группе «Инструменты» выберите «Лист свойств». Это откроет панель свойств.
На вкладке «Данные» назначьте источник отчета этому отчету, чтобы подключить его к объекту базы данных, как показано на следующем снимке экрана.
Выберите qryLateProjects из выпадающего списка , и теперь следующий шаг – пройти и добавить некоторые поля в этот отчет, нажав кнопку Добавить список существующих полей на вкладке Дизайн.
Выберите поля, как на скриншоте выше.
Перетащите поля в отчет, как на скриншоте выше. Перейдите на вкладку «Упорядочить», и в группе «Таблица» у вас есть несколько вариантов выбора.
Существует макет с накоплением и табличный макет, который очень похож на электронную таблицу. Давайте выберем табличный макет.
Вы можете видеть, что он перемещает все метки в область заголовка страницы. Эти метки будут отображаться только один раз в верхней части каждой страницы, и запрос данных будет повторяться для каждой записи в разделе «Сведения». Теперь вы можете выполнить некоторые настройки, чтобы расширить поле ProjectName.
Как вы можете видеть на скриншоте выше, между разделом Detail и нижним колонтитулом есть много места.
Давайте перетащим Нижний колонтитул страницы вверх, чтобы уменьшить пространство, как на следующем скриншоте. Теперь перейдем на вкладку «Дизайн», нажмите кнопку «Вид» и выберите «Просмотр отчета».
Теперь вы можете видеть, что некоторые имена проектов не являются полными; Вы можете настроить это либо в режиме конструктора, либо в макете, чтобы сделать это.
Именно так мы создаем простой отчет только из представления конструктора.
В этой главе мы научимся форматировать отчеты. Вы обнаружите, что существует много общего между форматированием отчетов и формами форматирования, но есть несколько инструментов и приемов, специфичных для отчетов. Давайте теперь рассмотрим концепцию разделов и групп отчетов.
Для этого нам нужно открыть отчет, который мы создали в предыдущей главе. Здесь мы увидим, как часть этой информации отображается в отчете.
Здесь мы начнем с раздела отчета и группировки.
Теперь перейдем к представлению «Дизайн» данного отчета.
Вы можете видеть, что там не так много, и здесь видны только верхний колонтитул страницы, раздел сведений и нижний колонтитул страницы. Вы можете легко добавить дополнительную пару разделов.
Щелкните правой кнопкой мыши в любом месте этого отчета, и вы увидите верхний / нижний колонтитул страницы и верхний / нижний колонтитул отчета. В этом конкретном отчете этот верхний / нижний колонтитул не отображается. Давайте выберем эту опцию и вернемся к представлению отчета.
Вы можете видеть, что он просто добавляет небольшую цветную область в самом верху отчета. В представлении «Дизайн» разверните эту область, наведя указатель мыши вверху разделителя заголовка страницы, щелкая и перетаскивая его вниз. Это добавит больше области к заголовку отчета.
В представлении отчета теперь вы увидите больше области в самом верху отчета, как на следующем снимке экрана.
Элементы управления «Верхний и нижний колонтитулы отчета» отображаются в верхней части первой страницы отчета. Нижний колонтитул отчета контролирует то, что вы видите на самой последней странице в нижней части отчета.
Нижний колонтитул отчета контролирует то, что вы видите на самой последней странице в нижней части отчета.
Верхний и нижний колонтитулы отчета отличаются от верхнего и нижнего колонтитула страницы. Все, что помещено в заголовок страницы, будет отображаться в верхней части каждой страницы. Точно так же все, что находится в нижнем колонтитуле, будет повторяться внизу каждой страницы.
Теперь вы можете добавить дополнительные уровни группировки, и для этого вы должны убедиться, что у вас включена сортировка группы и общая площадь.
В разделе «Группировка и итоги» на вкладке «Дизайн» нажмите кнопку «Группировать и отсортировать», которая откроет область «Группировка», «Сортировка» и «Итого» внизу, как показано на следующем снимке экрана.
Теперь вы можете добавить дополнительные группы или группы на любой элемент управления, который у вас есть в вашем отчете. Давайте теперь нажмите на Добавить группу.
На приведенном выше снимке экрана вы можете видеть базовый источник управления для отчета с названием проекта, названием задачи, сроком выполнения и процентом выполнения. Давайте теперь скажем, что мы хотим сгруппировать все наши поздние задачи по проектам, поэтому выберите Project Name из списка.
Давайте теперь скажем, что мы хотим сгруппировать все наши поздние задачи по проектам, поэтому выберите Project Name из списка.
Теперь вы увидите дополнительный уровень группировки ProjectName Header над разделом с вашими данными. Вместо того, чтобы имя проекта появлялось рядом с каждой опоздавшей отдельной задачей, теперь мы можем переместить этот элемент управления в заголовок этого проекта. Вы можете выбрать его, а затем нажать Ctrl + X на клавиатуре, чтобы вырезать его из этого раздела сведений, и щелкнуть в любом месте фона фонового заголовка проекта, а затем нажмите Ctrl + V, чтобы вставить этот элемент управления в заголовок этого проекта.
Теперь вы можете перейти к представлению отчета и просмотреть изменения, внесенные для группировки элементов в отчете, как на следующем снимке экрана.
Каждый отдельный проект имеет свой собственный маленький уровень на своей линии, а затем под этой областью вы увидите все задачи, которые опаздывают на вышеуказанный проект. Теперь, когда это изменилось, вы можете перейти к форматированию отчета в представлении макета.
Теперь, когда это изменилось, вы можете перейти к форматированию отчета в представлении макета.
Если вы хотите увеличить имя проекта, перетащите строку ниже и измените размер шрифта на 20 на вкладке «Формат».
Вы можете увеличить ширину элемента управления, чтобы охватить всю ширину страницы.
Чтобы удалить границу вокруг элемента управления, щелкните контур формы на вкладке «Формат», как показано на следующем снимке экрана.
Выберите опцию Прозрачный .
Теперь перейдем к представлению «Дизайн», как показано на следующем снимке экрана.
Настройте заголовок задачи слева от вашей страницы, как показано на следующем снимке экрана.
Теперь давайте перенесем данные из раздела « Верхний колонтитул страницы» в раздел заголовка « ProjectName », используя Ctrl + X и Ctrl + V.
Давайте теперь вернемся к представлению отчета. Теперь вы увидите, что метки появляются прямо над элементами управления, которые они описывают.
Если вы заметите, вы увидите, что между задачами и именем следующего проекта нет пробела. Между ними должно быть дополнительное пространство. Для этого нам нужно добавить ProjectName Footer .
Теперь перейдите к представлению «Дизайн».
В области «Группа», «Сортировка» и «Итого» нажмите кнопку «Дополнительно» рядом с названием проекта.
Теперь вы найдете все параметры для группировки и сортировки по названию проекта, как на следующем снимке экрана.
Здесь у нас есть свойство без раздела нижнего колонтитула . Давайте изменим эту опцию, нажав на эту маленькую стрелочку рядом со словами « Без нижнего колонтитула» .
Измените его на раздел нижнего колонтитула .
Как вы можете видеть на скриншоте выше, добавлен раздел Нижний колонтитул ProjectName под разделом Подробности. Это будет действовать в качестве нижнего колонтитула для этой группы имен проекта.
Давайте теперь вернемся к представлению отчета.
Чтобы удалить затенение или появление фона для чередующихся областей как в разделе «Сведения», так и в области «Имя проекта», снова перейдите в представление «Дизайн».
Давайте сначала изменим раздел «Сведения», щелкнув разделитель сведений, а затем откройте страницу «Свойства».
На вкладке «Формат» измените « Альтернативный задний цвет» на « Нет цвета», как показано на следующем снимке экрана.
Аналогичным образом измените «Альтернативный задний цвет» на «Нет цвета» для заголовка ProjectName и нижнего колонтитула ProjectName и перейдите к представлению отчета.
Теперь вы можете увидеть, как выглядит отчет. Чтобы увидеть, как ваши данные будут распечатываться постранично, перейдем к предварительному просмотру.
Вот как это будет выглядеть при печати.
В этой главе мы будем работать со встроенными функциями. В Access доступно около сотни встроенных функций, и практически невозможно охватить каждую из них. В этой главе мы расскажем об основной структуре, синтаксисе и использовании некоторых из наиболее популярных функций, а также о подводных камнях, чтобы вы могли самостоятельно изучить некоторые другие функции.
В этой главе мы расскажем об основной структуре, синтаксисе и использовании некоторых из наиболее популярных функций, а также о подводных камнях, чтобы вы могли самостоятельно изучить некоторые другие функции.
функции
Функция – это процедура VBA, которая выполняет задачу или вычисление и возвращает результат. Функции обычно можно использовать в запросах, но есть и другие места, где вы можете использовать функции.
Вы можете использовать функции в свойствах таблицы, например, если вы хотите указать значение по умолчанию для поля даты / времени, вы можете использовать функцию date или Now, чтобы вызвать информацию о текущей дате / времени из вашей системы, и ввести это значение автоматически.
Вы также можете использовать функции в выражении при создании вычисляемого поля или использовать функции внутри формы или элементов управления отчетом. Вы можете использовать функции даже в макросах.
Функции могут быть довольно простыми, не требующими вызова другой информации, или просто ссылаться на одно поле из таблицы или запроса.

С другой стороны, они также могут быть довольно сложными, с несколькими аргументами, ссылками на поля и даже другими функциями, вложенными в другую функцию.
Вы можете использовать функции в свойствах таблицы, например, если вы хотите указать значение по умолчанию для поля даты / времени, вы можете использовать функцию date или Now, чтобы вызвать информацию о текущей дате / времени из вашей системы, и ввести это значение автоматически.
Вы также можете использовать функции в выражении при создании вычисляемого поля или использовать функции внутри формы или элементов управления отчетом. Вы можете использовать функции даже в макросах.
Функции могут быть довольно простыми, не требующими вызова другой информации, или просто ссылаться на одно поле из таблицы или запроса.
С другой стороны, они также могут быть довольно сложными, с несколькими аргументами, ссылками на поля и даже другими функциями, вложенными в другую функцию.
Давайте теперь посмотрим на некоторые примеры использования встроенных функций.
Функции даты и времени
Давайте теперь поймем функции даты и времени –
Функция Date () предназначена для возврата текущей системной даты. Эта функция не требует никаких аргументов функции или дополнительной информации. Все, что вам нужно сделать, это написать имя функции, а также открыть и закрыть скобки.
Есть две очень похожие встроенные функции Time () и Now ().
Функция Time () возвращает только текущее системное время, а функция Now () возвращает как текущую системную дату, так и время.
В зависимости от данных, которые вы хотите отслеживать, или хранить, или запрашивать, у вас есть три встроенные, простые в использовании функции, которые помогут с этой задачей.
Функция Date () предназначена для возврата текущей системной даты. Эта функция не требует никаких аргументов функции или дополнительной информации. Все, что вам нужно сделать, это написать имя функции, а также открыть и закрыть скобки.
Все, что вам нужно сделать, это написать имя функции, а также открыть и закрыть скобки.
Есть две очень похожие встроенные функции Time () и Now ().
Функция Time () возвращает только текущее системное время, а функция Now () возвращает как текущую системную дату, так и время.
В зависимости от данных, которые вы хотите отслеживать, или хранить, или запрашивать, у вас есть три встроенные, простые в использовании функции, которые помогут с этой задачей.
Теперь давайте откроем вашу базу данных и создадим новый запрос, используя дизайн запроса, и добавим tblProjects и tblTasks.
Добавьте ProjectName из tblProjects и TaskTitle, StartDate и DueDate из tblTasks и выполните свой запрос.
Теперь вы можете увидеть все различные задачи из всех проектов. Если вы хотите просмотреть задачи проекта, которые выполняются по состоянию на сегодняшнюю дату, то мы должны указать критерий, используя функцию Date () для просмотра проектов, которые начинаются в или после сегодняшней даты.
Давайте теперь укажем критерии под StartDate.
Критерий начинается с оператора, большего, чем символ , за которым следует символ равенства, а затем функция даты .
Когда мы запустим этот запрос, все задачи будут выполнены в текущую дату или в будущем, как показано на следующем снимке экрана.
Это был пример того, как вы можете использовать функцию Date () в качестве критерия запроса.
Давайте теперь скажем, что этот запрос должен быть более гибким с точки зрения дат, которые он запрашивает, начиная с этой недели.
У нас есть несколько разных задач, которые начались на этой неделе, и которые не отображаются в этом списке из-за наших критериев. Он смотрит на даты начала, которые равны сегодня или выше.
Давайте теперь скажем, что этот запрос должен быть более гибким с точки зрения дат, которые он запрашивает, начиная с этой недели.
У нас есть несколько разных задач, которые начались на этой неделе, и которые не отображаются в этом списке из-за наших критериев. Он смотрит на даты начала, которые равны сегодня или выше.
Он смотрит на даты начала, которые равны сегодня или выше.
Если мы хотим просмотреть задачи, которые начались на этой неделе, которые еще не выполнены или должны быть выполнены сегодня, вернемся к представлению «Дизайн».
Здесь мы добавим дополнительную информацию к этим критериям. На самом деле, мы хотим, чтобы оно было больше или равно сегодняшней дате минус семь дней.
Если мы введем минус семь и запустим запрос, вы сможете увидеть задачи, которые начались на этой неделе.
Функция DateDiff ()
Функция DateDiff () – еще одна очень популярная функция даты / времени. Функция DateDiff возвращает Variant (long), указывающий количество временных интервалов между двумя указанными датами. Другими словами, он вычисляет разницу между двумя датами, и вы выбираете интервал, по которому функция рассчитывает эту разницу.
Давайте теперь скажем, что мы хотим рассчитать возраст наших авторов. Для этого нам сначала нужно создать новый запрос и добавить таблицу авторов, а затем добавить поля FirstName, LastName и BirthDay.
Мы можем рассчитать возраст людей, вычислив разницу между их датой рождения или днем рождения и какой бы ни была сегодняшняя дата.
Давайте попробуем использовать функцию DateDiff в новом поле.
Давайте назовем его Age, затем двоеточие, а затем напишем DateDiff Function.
- Первым аргументом функции для функции DateDiff является интервал, поэтому введите «гггг».
- Следующий аргумент функции – это первая дата, по которой мы хотим вычислить, которая в этом случае будет полем дня рождения.
- Третий аргумент функции – какая бы ни была сегодняшняя дата.
Теперь запустите ваш запрос, и вы увидите новое поле, в котором указан возраст каждого автора.
Функция Format ()
Функция Format () возвращает строку, содержащую выражение, отформатированное в соответствии с инструкциями, содержащимися в выражении формата. Вот список пользовательских форматов, которые можно использовать в функции Format ().
| настройка | Описание |
|---|---|
| гггг | Год |
| Q | четверть |
| м | Месяц |
| Y | День года |
| d | День |
| вес | будний день |
| WW | Неделю |
| час | Час |
| N | минут |
| s | второй |
Давайте теперь вернемся к вашему запросу и добавим в него дополнительные поля с помощью функции Format ().
Введите функцию форматирования. Первым аргументом функции будет выражение, которое может быть почти любым. Давайте теперь будем иметь поле дня рождения первым, а следующее – написать наш формат. В этом случае нам нужен месяц, месяц, день, день. Напишите «mmdd» в кавычках, а затем выполните запрос.
Теперь он берет дату из поля дня рождения, 4 – месяц, а 17 – день.
Давайте добавим «mmm» и «mmmm» вместо «mmdd» в следующих полях, как на следующем скриншоте.
Запустите ваш запрос, и вы увидите результаты, как на следующем скриншоте.
В следующем поле возвращаются первые 3 символа из названия месяца для этого дня рождения, а в последнем поле вы получите полное название месяца.
Чтобы увидеть месяц, за которым следует год от дня рождения, давайте добавим «гггг», а также показано на следующем скриншоте.
Позвольте нам снова запустить ваш запрос.
Теперь вы увидите месяц с запятой, а затем год.
IIf () Функция
Функция IIf () является аббревиатурой от «Immediate If», и эта функция оценивает выражение как true или false и возвращает значение для каждого. Имеет до трех аргументов функции, все из которых являются обязательными.
- Первый аргумент – это любое выражение, которое вы хотите оценить.
- Следующий аргумент обозначает истинную часть, которая может быть значением или выражением, возвращаемым, если ваше первое выражение истинно.

- Последний аргумент – это то, что вы хотите вернуть, если ваше выражение ложно.
пример
Давайте возьмем простой пример. Мы создадим новый запрос, используя дизайн запроса, добавим таблицу tblAuthors, а затем добавим следующие поля.
Теперь вы можете видеть, что у нас есть три поля – FirstName, MiddleInitial, LastName, а затем это объединенное поле, которое объединяет все три поля. Давайте запустим ваш запрос, чтобы увидеть результат этого запроса.
Теперь вы можете увидеть результат запроса, но вы также заметите, что некоторые записи не имеют среднего начального значения. Например, запись Джойса Дайера не имеет средней инициалы, но в поле FullName вы увидите период, который действительно не должен быть там. Итак, вернитесь к представлению «Дизайн». Здесь мы сцепим имя другим способом, используя функцию IIf.
Давайте напишем имя в другом поле и назовем его FullName1, а затем наберем функцию IIf.
Первым аргументом функции для Immediate If будет ваше выражение.
 В выражении мы увидим, является ли среднее начальное поле пустым или нулевым.
В выражении мы увидим, является ли среднее начальное поле пустым или нулевым.Следующий аргумент – это истинная часть. Итак, если средний инициал равен нулю, мы бы хотели отобразить FirstName и LastName.
Теперь для нашей ложной части – если MiddleInitial не равно NULL, то мы бы хотели отобразить FirstName, MiddleInitial и LastName.
Первым аргументом функции для Immediate If будет ваше выражение. В выражении мы увидим, является ли среднее начальное поле пустым или нулевым.
Следующий аргумент – это истинная часть. Итак, если средний инициал равен нулю, мы бы хотели отобразить FirstName и LastName.
Теперь для нашей ложной части – если MiddleInitial не равно NULL, то мы бы хотели отобразить FirstName, MiddleInitial и LastName.
Теперь давайте запустим ваш запрос, и вы увидите результаты, как на следующем скриншоте.
В этой главе мы рассмотрим основы макросов в Access. Макрос – это инструмент, который позволяет автоматизировать задачи и добавлять функциональность к формам, отчетам и элементам управления.
Макросы в Access работают несколько иначе, чем макросы в Word или Excel, где вы по сути записываете последовательность нажатий клавиш и воспроизводите их позже.
Макросы Access создаются из набора предопределенных действий, позволяя автоматизировать общие задачи и добавлять функциональные возможности к элементам управления или объектам.
Макросы могут быть автономными объектами, которые можно просматривать на панели навигации, или встроенными непосредственно в форму или отчет. После того как вы создали объекты базы данных, такие как таблицы, формы и отчеты, макросы могут предоставить быстрый и простой способ связать все эти объекты вместе, чтобы создать простое приложение базы данных, которое каждый может использовать или даже изменять, с относительно небольшим обучением.
Макросы предоставляют способ запуска команд без необходимости писать или даже знать код VBA, и вы можете многого достичь только с помощью макросов.

Макросы в Access работают несколько иначе, чем макросы в Word или Excel, где вы по сути записываете последовательность нажатий клавиш и воспроизводите их позже.
Макросы Access создаются из набора предопределенных действий, позволяя автоматизировать общие задачи и добавлять функциональные возможности к элементам управления или объектам.
Макросы могут быть автономными объектами, которые можно просматривать на панели навигации, или встроенными непосредственно в форму или отчет. После того как вы создали объекты базы данных, такие как таблицы, формы и отчеты, макросы могут предоставить быстрый и простой способ связать все эти объекты вместе, чтобы создать простое приложение базы данных, которое каждый может использовать или даже изменять, с относительно небольшим обучением.
Макросы предоставляют способ запуска команд без необходимости писать или даже знать код VBA, и вы можете многого достичь только с помощью макросов.
Создание макроса
Давайте начнем с создания очень простого макроса, который открывает форму при нажатии кнопки команды. Для этого нам нужно открыть вашу базу данных и форму frmEmployeeData, в которой мы создали две вкладки.
Для этого нам нужно открыть вашу базу данных и форму frmEmployeeData, в которой мы создали две вкладки.
В этой форме мы можем добавить кнопку, позволяющую пользователям открывать всю информацию о работе.
Теперь перейдем к представлению «Дизайн» этой формы и кнопке «Добавить» в меню «Элементы управления». Когда вы отпустите кнопку мыши, вы увидите диалоговое окно Command Button Wizard.
Существует несколько способов создания этого действия макроса, но самый простой способ – просто использовать мастер кнопок команд.
Для обычных действий, таких как открытие формы, выберите «Операции с формой» в списке «Категории», затем выберите «Открыть форму» в списке «Действия» и нажмите «Далее», как показано на снимке экрана выше.
Вы должны указать, какую форму вы хотите открыть с помощью кнопки. А пока давайте выберем frmJobs и нажмите « Далее» .
На этом экране у нас есть два варианта: мы можем открыть форму и отобразить очень конкретную запись , или мы можем открыть форму и показать все записи . Давайте выберем второй вариант и нажмите Далее, как на скриншоте выше.
Давайте выберем второй вариант и нажмите Далее, как на скриншоте выше.
Мы могли бы заставить командную кнопку отображать картинку, или вы можете выбрать Показать текст. Здесь мы хотим, чтобы текст View Jobs отображался, и теперь нажмите Next.
Теперь вы можете дать значимое имя вашей командной кнопке, как на скриншоте выше. Это может быть использовано в других кодах или других макросах. Давайте назовем это cmdViewJobs и нажмите Finish .
Теперь перейдите к представлению формы.
Теперь вы увидите кнопку «Просмотр вакансий» в вашей форме. Давайте нажмем на это.
Теперь у вас есть открытая форма, но вы не будете просматривать какую-либо информацию. Вернемся к представлению «Дизайн» формы frmEmployeeData. Убедитесь, что выбрана командная кнопка, и щелкните вкладку «Событие» в окне свойств.
При нажатии вы увидите встроенный макрос, созданный мастером. Если вы хотите изменить этот макрос, нажмите кнопку…, чтобы открыть макрос, созданный мастером.
Это конструктор макросов, а справа вы увидите каталог действий. Здесь все ваши действия будут жить в папках. У вас есть опции ввода данных, импорт / экспорт данных и т. Д., А слева в основной области у вас есть другой макрос. Он содержит только одно действие, и, нажав на это одно действие, вы можете просмотреть другие свойства для этого конкретного действия.
Вы увидите имя формы и можете нажать на стрелку раскрывающегося списка, чтобы просмотреть формы, доступные в вашей базе данных. Вы можете изменить способ просмотра этой формы, вы можете открыть ее для просмотра формы, дизайна, предварительного просмотра. Вы можете применить имя фильтра или условие Где. Здесь мы хотим изменить режим данных, потому что frmJobs установлен в режим добавления, который позволяет только добавлять новые записи. Мы можем переопределить это здесь в этом макросе, изменив его на режим редактирования.
Теперь сохраните свой макрос, а затем закройте конструктор макросов и вернитесь в представление формы.
Давайте снова кликнем на View Jobs.
Теперь вы можете видеть, что он открывает вашу форму frmJobs и позволяет вам просматривать все доступные вакансии в нашей базе данных.
В этой главе мы поговорим об импорте данных в Access и о том, какие типы данных вы можете импортировать с помощью Access. Обычно данные хранятся в различных форматах, файлах и местах, что затрудняет их получение и использование. Если у вас есть данные в электронной таблице, списке SharePoint или в каком-либо другом формате, вы можете импортировать их в базу данных Access всего за несколько шагов, что делает их гораздо более доступными в Access.
Команда Сохранить как обычно используется для сохранения документа в другом формате, чтобы вы могли открыть его в другой программе.
В Access вы не можете использовать команду «Сохранить как» таким же образом, вы можете сохранить объекты Access как другие объекты Access, но вы не можете сохранить базу данных Access в виде файла электронной таблицы.

Чтобы сохранить Access в виде файла электронной таблицы, вам потребуется использовать функцию импорта на вкладке «Внешние данные».
Команда Сохранить как обычно используется для сохранения документа в другом формате, чтобы вы могли открыть его в другой программе.
В Access вы не можете использовать команду «Сохранить как» таким же образом, вы можете сохранить объекты Access как другие объекты Access, но вы не можете сохранить базу данных Access в виде файла электронной таблицы.
Чтобы сохранить Access в виде файла электронной таблицы, вам потребуется использовать функцию импорта на вкладке «Внешние данные».
Различные типы доступа к данным могут импортировать
Чтобы понять, какие данные вы можете импортировать в данные Access, давайте откроем вашу базу данных и перейдем на вкладку «Внешние данные».
В группе импорта и ссылок вы можете увидеть различные виды параметров, доступных для импорта данных в Access. Ниже приведены наиболее часто используемые форматы импорта данных.
Ниже приведены наиболее часто используемые форматы импорта данных.
- Microsoft Office Excel
- Microsoft Office Access
- Базы данных ODBC (например, SQL Server)
- Текстовые файлы (с разделителями или фиксированной ширины)
- XML-файлы
пример
Давайте рассмотрим простой пример импорта данных из файла Excel. Вот данные в файле Access.
Чтобы импортировать данные в Access, сначала нужно открыть базу данных Access, а затем перейти на вкладку «Внешние данные», как показано на следующем снимке экрана.
В группе Импорт и ссылка вы увидите опцию Excel. Давайте нажмем на эту опцию.
Просмотрите файл Excel, из которого вы хотите импортировать данные, и тогда у нас есть различные варианты для хранения данных. Давайте выберем первый вариант и нажмите Ok.
Здесь вы увидите предварительный просмотр ваших данных. Теперь нажмите Next.
Теперь в предварительном просмотре видно, что первая строка содержит заголовки столбцов. Давайте теперь установим флажок и нажмите Далее.
Давайте теперь установим флажок и нажмите Далее.
Теперь вы увидите диалоговое окно, в котором вы можете установить тип данных для каждого столбца / поля. Если вы не хотите импортировать какое-либо поле, просто установите флажок «Не импортировать поле». Как только вы закончите с полем FirstName, просто нажмите на поле MiddleInitial.
Давайте теперь пройдемся по всем полям и затем нажмите Далее.
Вот различные варианты первичного ключа. Давайте выберем первый вариант и нажмите «Далее».
В последнем диалоговом окне вы можете ввести имя таблицы по вашему выбору и нажать кнопку «Готово».
Если вы хотите сохранить все эти шаги, установите флажок и закройте диалоговое окно.
Давайте теперь перейдем к панели навигации. Вы увидите, что новая таблица добавлена здесь, и когда вы откроете новую добавленную таблицу, вы увидите все свои данные в Access.
пример
Давайте теперь посмотрим на другой пример импорта данных из базы данных Access. Давайте снова перейдем на вкладку «Внешний».
Давайте снова перейдем на вкладку «Внешний».
В группе «Импорт и связь» нажмите «Доступ».
Просмотрите базу данных Access, из которой вы хотите импортировать данные, а затем выберите первую опцию, которая говорит Импорт таблиц, запросов, форм и т. Д. Теперь нажмите кнопку ОК.
В приведенном выше диалоговом окне вы можете увидеть различные вкладки для таблиц, запросов, форм и т. Д., Из которых вы можете выбрать, какой тип данных вы хотите импортировать.
Давайте перейдем на вкладку Отчеты и выберите любой отчет, который вы хотите импортировать; Вы также можете выбрать все данные, нажав на кнопку Выбрать все . Давайте выберем Проекты и нажмите ОК .
Теперь закройте диалоговое окно. В области навигации вы увидите, что добавлен новый отчет. Давайте откроем этот отчет, и вы увидите все данные в этом отчете.
В этой главе мы поймем, как экспортировать данные из Access. Экспорт данных фактически противоположен импорту данных. При импорте данных мы переносим данные из других форматов в Access, а при экспорте мы сохраняем данные в других форматах.
При импорте данных мы переносим данные из других форматов в Access, а при экспорте мы сохраняем данные в других форматах.
Чтобы понять, какие данные вы можете экспортировать из данных Access, позвольте нам открыть вашу базу данных и перейти на вкладку «Внешние данные».
В группе «Экспорт» вы можете увидеть различные варианты экспорта данных из Access. Ниже приведены наиболее часто используемые форматы экспорта данных –
- Microsoft Office Excel
- Microsoft Office Access
- Базы данных ODBC (например, SQL Server)
- Текстовые файлы (с разделителями или фиксированной ширины)
- XML-файлы
пример
Давайте посмотрим на простой пример экспорта данных из Access. Откройте базу данных, из которой вы хотите экспортировать данные. В области навигации выберите объект, из которого вы хотите экспортировать данные.
Вы можете экспортировать данные из объектов таблицы, запроса, формы, отчета и т. Д. Давайте выберем объекты qryAllProject, а затем перейдем на вкладку Внешние данные.
Д. Давайте выберем объекты qryAllProject, а затем перейдем на вкладку Внешние данные.
На вкладке «Внешние данные» выберите тип данных, в которые вы хотите экспортировать данные. Например, чтобы экспортировать данные в формате, который может быть открыт в Microsoft Excel, щелкните Excel.
Access запускает мастер экспорта. В мастере вы можете установить такую информацию, как имя и формат файла назначения, включать ли форматирование и макет, какие записи экспортировать. Как только вы закончите с необходимой информацией, нажмите Ok.
На этом экране мастера Access обычно спрашивает вас, хотите ли вы сохранить детали операции экспорта. Если вы считаете, что вам нужно будет выполнять одну и ту же операцию периодически, установите флажок Сохранить шаги экспорта и закройте диалоговое окно.
Откроется следующий файл Excel.
Предположим теперь, что вы хотите экспортировать данные в текстовый файл. На вкладке «Внешние данные» нажмите «Текстовый файл».
Укажите параметры экспорта и нажмите «ОК». Вы увидите диалоговое окно Encode, в которое мы хотим экспортировать данные в кодировке по умолчанию.
Выберите первый вариант и нажмите Ok.
На этом экране мастера Access обычно спрашивает вас, хотите ли вы сохранить детали операции экспорта. Если вы считаете, что вам нужно будет выполнять одну и ту же операцию периодически, установите флажок Сохранить шаги экспорта и закройте диалоговое окно.
Теперь вы увидите, что текстовый файл открыт.
Точно так же вы можете изучить и другие варианты. Поэтому настоятельно рекомендуется поиграть с другими функциями импорта и экспорта.
404 Cтраница не найдена
Мы используем файлы cookies для улучшения работы сайта МГТУ и большего удобства его использования. Более подробную информацию об использовании файлов cookies можно найти здесь.
Продолжая пользоваться сайтом, вы подтверждаете, что были проинформированы об использовании файлов cookies сайтом ФГБОУ ВО «МГТУ» и согласны с нашими правилами обработки персональных данных.
Размер:
AAA
Изображения
Вкл.
Выкл.
Обычная версия сайта
К сожалению запрашиваемая страница не найдена.
Но вы можете воспользоваться поиском или картой сайта ниже
|
|
6.
 Субд Microsoft Access
Субд Microsoft Access
Access — в переводе с
английского означает “доступ”. MS Access
— это функционально полная реляционная
СУБД. Кроме того, MS Access одна из самых
мощных, гибких и простых в использовании
СУБД. В ней можно создавать большинство
приложений, не написав ни единой строки
программы, но если нужно создать нечто
очень сложное, то на этот случай MS Access
предоставляет мощный язык программирования
— Visual Basic Application.
Популярность СУБД
Microsoft Access обусловлена следующими
причинами:
• Access является
одной из самых легкодоступных и понятных
систем как для профессионалов, так и
для начинающих пользователей, позволяющая
быстро освоить основные принципы работы
с базами данных;
• система имеет
полностью русифицированную версию;
• полная
интегрированность
с
пакетами
Microsoft Office: Word, Excel, Power Point, Mail;
• идеология Windows
позволяет представлять информацию
красочно и наглядно;
• возможность
использования OLE технологии, что позволяет
установить связь с объектами другого
приложения или внедрить какие-либо
объекты в базу данных Access;
• технология
WYSIWIG позволяет пользователю постоянно
видеть все результаты своих действий;
• широко и наглядно
представлена справочная система;
• существует набор
“мастеров” по разработке объектов,
облегчающий создание таблиц, форм и
отчетов.
Запустить систему
Access можно несколькими способами:
• запуск с помощью
главного меню в WINDOWS 95;
• запуск с помощью
ярлыка на панели инструментов.
После запуска
системы появится главное окно Access, рис.
2.24. Здесь можно открывать другие окна,
каждое из которых по-своему представляет
обрабатываемые данные. Ниже приведены
основные элементы главного окна Access, о
которых необходимо иметь представление.
Рис.3. Экран СУБД Access
В строке заголовка
отображается имя активной в данный
момент программы. Строка заголовка
главного окна Access всегда отображает
имя программы MICROSOFT Access.
Пиктограмма
системного меню — условная кнопка в
верхнем левом углу главного окна
практически любого приложения. После
щелчка на этой пиктограмме появляется
меню, которое позволяет перемещать,
разворачивать, сворачивать или закрывать
окно текущего приложения и изменять
его размеры. При двойном щелчке на
пиктограмме системного меню работа
приложения завершается.
Полоса меню содержит
названия нескольких подменю. Когда
активизируется любое из этих названий,
на экране появляется соответствующее
подменю. Перечень подменю на полосе
Access и их содержание изменяются в
зависимости от режима работы системы.
Панель инструментов
— это группа пиктограмм, расположенных
непосредственно под полосой меню.
Главное ее назначение — ускоренный вызов
команд меню. Кнопки панели инструментов
тоже могут изменяться в зависимости от
выполняемых операций. Можно изменять
размер панели инструментов и передвигать
ее по экрану. Также можно отобразить,
спрятать, создать новую панель инструментов
или настроить любую панель инструментов.
В левой части
строки состояния отображается информация
о том, что вы делаете в настоящее время.
Окно базы данных
появляется при открытой базе данных. В
нем сосредоточены все “рычат управления”
базой данных. Окно базы данных используется
для открытия объектов, содержащихся в
базе данных, таких как таблицы, запросы,
отчеты, формы, макросы и модули. Кроме
Кроме
того, в строке заголовка окна базы данных
всегда отображается имя открытой базы
данных.
С помощью вкладки
объектов можно выбрать тип нужного
объекта (таблицу, запрос, отчет, форму,
макрос, модуль). Необходимо сказать, что
при открытии окна базы данных всегда
активизируется вкладка-таблица и
выводится список доступных таблиц базы
данных. Для выбора вкладки других
объектов базы данных нужно щелкнуть по
ней мышью.
Условные кнопки,
расположенные вдоль правого края окна
базы данных, используются для работы с
текущим объектом базы данных. Они
позволяют создавать, открывать или
изменять объекты базы данных.
К основным объектам
Access относятся таблицы, запросы, формы,
отчеты, макросы и модули.
Таблица — это
объект, который определяется и используется
для хранения данных. Каждая таблица
включает информацию об объекте
определенного типа. Как уже известно,
таблица содержит поля (столбцы) и записи
(строки). Работать с таблицей можно в
двух основных режимах: в режиме
конструктора и в режиме таблицы.
В режиме конструктора
задается структура таблицы, т.е.
определяются типы, свойства полей, их
число и названия (заголовки столбцов).
Он используется, если нужно изменить
структуру таблицы, а не хранящиеся в
ней данные. В этом режиме каждая строка
верхней панели окна соответствует
одному из полей определяемой таблицы.
Режим таблицы
используется для просмотра, добавления,
изменения, простейшей сортировки или
удаления данных. Чтобы перейти в режим
таблицы, надо дважды щелкнуть мышью по
имени нужной таблицы в окне базы данных
(или, выделив в окне БД имя нужной таблицы,
воспользоваться кнопкой открытого окна
БД).
Из режима конструктора
перейти в режим таблицы можно, щелкнув
по кнопке таблицы на панели инструментов.
В режиме конструктора
и в режиме таблицы перемещение между
полями осуществляется с помощью клавиши
ТАВ, а также вверх или вниз по записям
с помощью клавиш, но в большинстве
случаев пользоваться мышью гораздо
удобнее.
Вследствие того,
что в таблицах, как правило, содержится
большое количество записей, размещение
всех их на экране невозможно. Поэтом)
Поэтом)
для перемещения по таблице используют
полосы прокрутки, расположенные в нижней
и правой части окна. Левее нижней полосы
прокрутки выводится номер текущей
записи и общее число записей таблицы.
Для перехода к записям с нужным номером
необходимо активизировать поле Номера
записи, щелкнув по нему, или нажать
клавишу F5, после чего набрать на клавиатуре
новый номер записи и затем нажать клавишу
<Enter>.
Запрос — это объект,
который позволяет пользователю получить
нужные данные из одной или нескольких
таблиц. Можно создать запросы на выбор,
обновление, удаление или на добавление
данных. С помощью запросов можно создавать
новые таблицы, используя данные уже
существующих одной или нескольких
таблиц.
По сути дела, запрос
— это вопрос, который пользователь задает
Access о хранящейся в базе данных информации.
Работать с запросами можно в двух
основных режимах: в режиме конструктора
и в режиме таблицы.
Здесь надо вспомнить
о том, что ответы на запросы получаются
путем “разрезания” и “склеивания”
таблиц по строкам и столбцам, и что
ответы будут также иметь форму таблиц.
В режиме конструктора формируется
вопрос к базе данных.
Форма — это объект,
в основном, предназначенный для удобного
ввода отображения данных. Надо отметить,
что в отличие от таблиц, з формах не
содержится информации баз данных (как
это может показаться на первый взгляд).
Форма — это всего лишь формат (бланк)
показа данных на экране компьютера.
Формы могут строиться только на основе
таблиц или запросов. Построение форм
на основе запросов позволяет представлять
в них информацию из нескольких таблиц.
В форму могут быть
внедрены рисунки, диаграммы, аудио
(звук) и видео (изображение).
Режимы работы с
формой:
•режим формы
используется для просмотра и редактирования
данных; предоставляет дружественную
среду для работы с данными и удобный
дизайн их представления на экране;
•режим конструктора
форм необходим, если необходимо изменить
определение
формы (структуру
или шаблон формы, а не представленные
в ней данные), надо открыть форму в режиме
конструктора;
•режим таблицы
позволяет увидеть таблицу, включающую
все поля формы; чтобы переключиться в
этот режим при работе с формой, надо
нажать кнопку таблицы на панели
инструментов.
Отчет — это объект,
предназначенный для создания документа,
который впоследствии может быть
распечатан или включен в документ
другого приложения. Отчеты, как и формы,
могут создаваться на основе запросов
и таблиц, но не позволяют вводить данные.
Режимы работы с
отчетом:
Режим предварительного
просмотра позволяет увидеть отчет
таким, каким он будет воплощен при
печати. Для того чтобы открыть отчет в
режиме предварительного просмотра,
надо
• щелкнуть по
вкладке Отчеты,
• кнопкой выбрать
необходимый отчет в окне базы данных;
• щелкнуть по
кнопке Просмотра.
Режим конструктора
предназначен для изменения шаблона
(структуры отчета).
Макрос — это объект,
представляющий собой структурированное
описание одного или нескольких действий,
которые должен выполнить Access в ответ
на определенное событие. Например, можно
определить макрос, который в ответ на
выбор некоторого элемента в основной
форме открывает другую форму. С помощью
другого макроса можно осуществлять
проверку значения некоторого поля при
изменении его содержания. В макрос можно
В макрос можно
включить дополнительные условия для
выполнения или невыполнения тех или
иных включенных в него действии. Возможно
также из одного макроса запустить другой
макрос или функцию модуля.
Работа с формами
и отчетами существенно облегчается за
счет использования макрокоманд. В MS
Access имеется свыше 40 макрокоманд, которые
можно включать в макросы. Макрокоманды
выполняют такие действия, как открытие
таблиц и форм, выполнение запросов,
запуск других макросов, выбор опций из
меню, изменение размеров открытых окон
и т.п. Макрокоманды позволяют нажатием
одной (или нескольких одновременно)
кнопки выполнять комплекс действий,
который часто приходится выполнять в
течение работы. С их помощью можно даже
осуществлять запуск приложений,
поддерживающих динамический обмен
данных (DDE), например MS Excel, и производить
обмен данными между вашей базой данных
и этими приложениями. Один макрос может
содержать несколько макрокоманд. Можно
также задать условия выполнения отдельных
макрокоманд или их набора.
Модуль — объект,
содержащий программы на MS Access Basic, которые
позволяют разбить процесс на более
мелкие действия и обнаружить те ошибки,
которые невозможно было бы найти с
использованием макросов.
Завершив работу
с Access (или с ее приложением), надо корректно
закончить сеанс. Простое выключение
компьютера — плохой метод, который может
привести к возникновению проблем. При
работе WINDOWS приложения используют
множество файлов, о существовании
которых пользователь может даже не
подозревать. После выключения машины
эти файлы останутся открытыми, что в
будущем может сказаться на надежности
файловой системы жесткого диска.
Безопасно выйти
из Access можно несколькими способами:
• двойным щелчком
мыши на пиктограмме системного меню в
строке заголовка главного окна Access;
• из меню Access
выбором пункта Файл Выход,
• нажатием
комбинации клавиш Alt + F4.
Clarion Russia | Поддержка Smart Access
Notice of termination for the text message (SMS) feature of Clarion Intelligent VOICE™
Updated on 03/06/2019
The text message (SMS) feature of Clarion Intelligent VOICE™ is no longer available due to a specification change by Google. Thank you for your understanding.
Thank you for your understanding.
Notice of termination for Weather4car
Updated on 12/27/2018
This application for Smart Access has terminated.
We apologize for any inconvenience and thank you for your understanding.
Notice of termination for DriveCast
Updated on 11/29/2017
This application for Smart Access has terminated.
We apologize for any inconvenience and thank you for your understanding.
[Важно] Уведомление для пользователей приложения Media4car для iOS
Обновлено 21.09.2017
Компания Clarion обнаружила следующую проблему в приложении Media4car при использовании на iPhone под управлением iOS 10.3 или более новых версий.
Может воспроизводиться не та песня, которую вы выбрали.
Эта проблема устранена в версии приложения Media4car 1.3.1. Используйте версию 1.3.1 или новее.
[Важно] Уведомление для владельцев iPhone, планирующих обновить iOS до версии 11.
 0 или более поздней
0 или более поздней
Обновлено 20.09.2017
После установки или переустановки следующих приложений в iOS 11.0 или более новых версиях при первом запуске приложения отображается запрос разрешения на использование данных о местоположении. Если вы выберите вариант «Только при использовании», приложение не работает должным образом.
В случае использования iOS 11.0 или более новой версии выберите вариант «Постоянно» во всплывающем запросе разрешения на использование данных информации о местоположении.
[Применимые приложения]
・DriveSuite4car
・Twi4car
Объявление для пользователей приложений Smart Access
Обновлено 04.20.2017
Благодарим вас за постоянное использование сервиса Clarion Smart Access.
Компания Google изменила метод входа 04.20.2017, чтобы усилить меры безопасности.
С момента вступления этих изменений в силу вход в систему Google в приложениях Clarion может не работать должным образом, если они не были обновлены до последней версии.
Компания Clarion предлагает всем пользователям немедленно обновить перечисленные ниже приложения до последней версии, как описано рядом с каждым приложением в App Store или Play Store, (в зависимости от системы, используемой на вашем смартфоне).
[Затронутое приложение]
<Приложения для обновления в App Store>
・Smart Access (iOS) версии 3.1.4
・DriveSuite4car (iOS) версии 2.2.1
<Приложения для обновления в Play Store>
・Smart Access (Android) версии 4.4.2
Мы приносим извинения за возможные неудобства.
Уведомление для пользователей смартфонов с Android™
Февраль 2017 года
Благодарим вас за использование служб Clarion Smart Access.
Компания Clarion обнаружила следующую проблему, связанную с нашими службами Smart Access при использовании вместе с некоторыми телефонами Android™.
При запуске Smart Access условия использования и некоторые другие данные не удается отобразить и экран становится белым. |
Если приложение Smart Access установлено на смартфоне с Android™, обновите на смартфоне предустановленные приложения WebView и Chrome Android до последней версии и перезапустите приложение Smart Access.
Для обновления Chrome
-
Запустите Play Store на смартфоне Android™.
-
Введите «Chrome» в поле поиска в Play Store.
-
Выберите «Браузер Chrome от Google» в списке результатов поиска.
-
Нажмите кнопку «Обновить», когда появится приложение «Браузер Chrome от Google».
Обновление Android WebView
-
Запустите Play Store на смартфоне Android™.
-
Введите «Android System WebView» в поле поиска в Play Store.
-
Выберите «Android System WebView» в списке результатов поиска.
-
Нажмите кнопку «Обновить», когда появится приложение Android System WebView.
【Важно】 Объявление для клиентов, которые планируют обновить ОС Android в смартфоне до версии 7.0 или новее
6 февраля 2017 года
Благодарим вас за использование служб Clarion Smart Access.
Компания Clarion обнаружила следующую проблему в приложениях Smart Access Android™ Link при использовании на смартфонах управлением Android версии 7.0 или более новых версий.
Вот краткий обзор проблем:
1. Когда любые приложения Smart Access Android ™ Link запускаются с экрана запуска на вашем бортовом устройстве, они могут не отображаться или неправильно отображаться на экране устройства.
2. При нажатии кнопки возврата на бортовом устройстве возврат к экрану запуска не происходит.
Версия 4.4.0 приложения Smart Access Android™ Link, в которой эта проблема исправлена, стала доступна для загрузки с 26.12.2016.
Поэтому мы настоятельно рекомендуем вам обновить приложение до версии 4.4.0 или новее, как только она будет доступна.
Мы приносим извинения за возможные неудобства.
Уведомление о прекращении работы AUPEO!
®
8 ноября 2016 г.
Это приложение для Smart Access перестанет работать 29-го ноября.
Мы приносим извинения за любые неудобства и благодарим вас за понимание.
Уведомление для владельцев iPhone, планирующих обновить iOS до версии 10.0 или более поздней
14 сентября 2016 г.
После обновления iPhone до версии iOS10.0 или более поздней при запуске Media4car для прослушивания музыки со смартфона отображается следующий запрос:
Clarion рекомендует запустить Media4car на смартфоне и при появлении запроса нажать кнопку OK, чтобы разрешить доступ к музыке, когда автомобиль припаркован в безопасном месте.
Если запрос появляется, когда автомобиль движется, Clarion рекомендует остановиться в безопасном месте и затем нажать кнопку OK на смартфоне.
Используйте эту настройку, если вы выбрали «Не разрешать».
Мы приносим извинения за возможные неудобства.
Notice for DriveMate Meter (iOS) user
September 14th, 2016
DriveMate Meter app will not be able to use for Smart Access iPhone Link after you update the app to ver. 2.2.0 or later.
Please keep the app ver.2.1.1. if you want to continue to use the app on Clarion In-Vehicle devices.
We apologize for the inconvenience and thank you for your understanding.
An announcement on renaming of Tweet4car. (Tweet4car has been renamed to Twi4car)
May 26th, 2016
Tweet4car, a Smart Access iPhone Link application will be renamed to «Twi4car» for Ver. 3.0.2 or later on the following screens.
— Start menu
— Login screen
— HELP screen
Thank you for your understanding.
Notice for DashCommand™ (iOS) users
May 25th, 2016
Clarion identified that DashCommand™ (Ver. 4.6.9 and later) cannot use the Smart Access service.
We are investigating the solution now.
We apologize for any inconvenience this may cause.
Notice for Waze
® (Android) users
May 25th, 2016
When users select one of the following two modes, the smartphone screen will switch to camera mode, and disconnects SmartAccess service.
・Chat report.
・Place report.
Clarion suggests that users should not use these modes while driving.
Уведомление о прекращении поддержки Waze (iOS)
30 ноября 2015 г.
Это приложение для Smart Access перестанет работать до конца ноября.
Мы приносим извинения за любые неудобства и благодарим вас за понимание.
Уведомление о прекращении работы службы FB4car
19 июня 2015 г.
Обслуживание приложений FB4car Smart Access Android™ Link и FB4car Smart Access iPhone Link® прекращено 11-го июня 2015 г.
Мы приносим извинения за любые неудобства и благодарим вас за понимание.
JavaScript | MDN
JavaScript® (часто просто JS) — это легковесный, интерпретируемый или JIT-компилируемый, объектно-ориентированный язык с функциями первого класса. Наиболее широкое применение находит как язык сценариев веб-страниц, но также используется и в других программных продуктах, например, node.js или Apache CouchDB. JavaScript это прототипно-ориентированный, мультипарадигменный язык с динамической типизацией, который поддерживает объектно-ориентированный, императивный и декларативный (например, функциональное программирование) стили программирования. Подробнее о JavaScript.
Эта часть сайта посвящена самому языку JavaScript, и она не затрагивает тонкостей, связанных с веб-страницами или окружением, в котором исполняется JavaScript. Информация об API, относящихся к веб-страницам, находится в разделах, посвящённых Веб-API и DOM (en-US).
Информация об API, относящихся к веб-страницам, находится в разделах, посвящённых Веб-API и DOM (en-US).
Стандартом языка JavaScript является ECMAScript. По состоянию на 2012 год, все современные браузеры полностью поддерживают ECMAScript 5.1. Старые версии браузеров поддерживают по крайней мере — ECMAScript 3. 17 июня 2015 года состоялся выпуск шестой версии ECMAScript. Эта версия официально называется ECMAScript 2015, которую чаще всего называют ECMAScript 2015 или просто ES2015. С недавнего времени стандарты ECMAScript выпускаются ежегодно. Эта документация относится к последней версии черновика, которой является ECMAScript 2018.
Не следует путать JavaScript c языком программирования Java. И «Java», и «JavaScript» являются торговыми марками или зарегистрированными торговыми марками Oracle в США и других странах. Однако, у обоих языков различный синтаксис, семантика и применение.
Научитесь программировать на JavaScript вместе с нашим руководством.
Для абсолютных новичков
Загляните в наш Учебный План, если вам хочется изучить JavaScript, но у вас нет опыта в JavaScript или программировании. Доступные разделы:
- Первые шаги в JavaScript
Отвечаем на такие вопросы, как «что такое JavaScript?», «как он выглядит?», «и что он может делать?», а также обсуждаем основные возможности JavaScript, такие, как переменные, строки, числа и массивы.
- Структурные элементы JavaScript
Продолжаем наше изучение главных возможностей JavaScript, обращаем наше внимание на самые часто встречающиеся блоки кода, такие, как условные выражения, циклы, функции и события.
- Введение в объекты JavaScript
Объектно-ориентированная природа JavaScript важна для понимания, если вы хотите углубить знание языка и писать более эффективный код. Поэтому мы подготовили модуль, который поможет вам в этом.
- Асинхронный JavaScript
Обсуждение асинхронного JavaScript: почему это так важно, как эта возможность языка может использована для обработки потенциальных блокирующих операций, как, например получение данных с сервера.

- Клиентские (браузерные) веб-API
Когда вы пишите клиент веб-сайтов или приложений на JavaScript, вы не далеко уйдёте без использования API – интерфейсов для взаимодействия с браузером и операционной системой, на которой запущен сайт, или даже для операций с данными, полученными от других веб-сайтов и сервисов. В этом цикле статей мы разбираемся, что такое API и как использовать некоторые самые распространённые API, которые вам встретятся при разработке.
Руководство по JavaScript
- Руководство по JavaScript
Более подробное руководство по языку программирования JavaScript, нацеленное на тех, кто уже имеет опыт программирования на JavaScript или на любом другом языке.
Средний уровень
- Понимание JavaScript-фреймворков для фронтенда
JavaScript-ффреймворки являются неотъемлемой частью современной веб-разработки,предоставляя разработчикам проверенные и протестированныеинструменты для создания масштабируемых и интерактивных веб-приложений.
 Многиесовременные компании используют фреймворки для своих решений, поэтому многие задачи связанные с разработкой клиентской части веб-приложений теперь требуют опыта работы с ними.
Многиесовременные компании используют фреймворки для своих решений, поэтому многие задачи связанные с разработкой клиентской части веб-приложений теперь требуют опыта работы с ними.- Повторное введение в JavaScript
Обзор для тех, кто думает, что знает JavaScript.
- Структуры данных JavaScript
Обзор существующих структур данных в JavaScript.
- Операторы сравнения и тождественности
JavaScript предоставляет три различных оператора сравнения значений: строгое равенство
===, с приведением типов==и методObject.is().- Замыкания
Замыкания это сочетание функции и лексического окружения в котором она была определена.
Продвинутый уровень
- Наследование и цепочка прототипов
Статья разъясняет бытующие заблуждения и недооцененность наследования, основанного на прототипах.

- Строгий режим — «use strict»
Строгий режим говорит о том, что вы не можете использовать какую-либо переменную до её объявления. Это ограниченный вариант ECMAScript 5, для более быстрой производительности и простой отладки.
- Типизированные массивы
Типизированные массивы предоставляют механизм для работы с необработанными двоичными данными в JavaScript.
- Управление памятью
Жизненный цикл памяти и сборка мусора в JavaScript.
- Модель параллелизма (мультипоточности) и цикл событий
В JavaScript есть модель параллелизма, основанная на «цикле событий».
- Введение в использование XPath в JavaScript (en-US)
Этот документ описывает интерфейс для использования XPath в JavaScript напрямую, внутри расширений и на веб-сайтах.
Подробный справочник по JavaScript.
- Стандартные встроенные объекты
Узнайте о стандартных встроенных объектах
Array,Boolean,Date,Error,Function,JSON,Math,Number,Object,RegExp,String,Map(en-US),Set,WeakMap,WeakSetи других.
- Выражения и операторы
Узнайте о поведении таких операторов в JavaScript, как
instanceof,typeof,new,this, приоритете операторов и многом другом.- Инструкции и объявления
Узнайте о
do-while,for-in,for-of,try-catch,let,var,const,if-else,switchи многих других выражениях и ключевых словах в JavaScript.- Функции
Узнайте, как работать с функциями в JavaScript, чтобы разрабатывать свои приложения.
Полезные инструменты для написания и отладки вашего JavaScript кода.
- Инструменты разработчика Firefox
Простой редактор JavaScript, Веб-консоль, JavaScript Профайлер (en-US), Отладчик и другие.
- JavaScript шеллы
JavaScript шеллы позволяют быстро проверять фрагменты JavaScript-кода.

- TogetherJS
Объединение усилий стало проще. Добавляя TogetherJS на вашу веб-страницу, ваши пользователи могут помочь другу-другу в реальном времени!
- Stack Overflow
Вопросы по JavaScript на Stack Overflow.
- Версии JavaScript и информация о релизах
Просмотрите историю возможностей JavaScript и их статус.
- JSFiddle
Редактируйте JavaScript, CSS, HTML и получайте живые результаты. Используйте экспериментальные ресурсы и взаимодействуйте с вашей командой онлайн.
- Plunker
Plunker — это онлайн-сообщество для создания, обмена и совместной работы над идеями, касающимися веб-разработки. Редактируйте ваши JavaScript, CSS, HTML файлы, смотрите результат их выполнения и организуйте их в файловую структуру.
- JSBin
JS Bin это инструмент с открытым исходным кодом для отладки и совместной разработки.

- Codepen
Codepen ещё одна платформа для совместной веб-разработки, дающие результат в реальном-времени.
- StackBlitz
StackBlitz — это «песочница»/инструмент отладки, где вы можете размещать полновесные приложения написанные на React, Angular, т др.
Found a content problem with this page?
- Edit the page on GitHub.
- Report the content issue.
- View the source on GitHub.
Want to get more involved?
Learn how to contribute.
This page was last modified on by MDN contributors.
Последняя информация о прекращении использования веб-приложений Microsoft Access. Достойный вариант замены.
от Pankaj Taneja
Обновление от 16 сентября 2022 г. — Access Web Apps, онлайн-версия Microsoft Access к настоящему времени полностью упразднена, согласно сообщениям Microsoft.
WorkMap, альтернатива Access № 1 с 2008 г. — Зарегистрируйтесь сейчас
Около года назад Microsoft объявила, что больше не будет предлагать облачный Microsoft Access, также известный как Microsoft Access Web Apps. Основная причина, по которой Microsoft указала, заключалась в том, что разработка Access Web Apps не сможет удовлетворить растущие потребности клиентов, такие как поддержка мобильных устройств, интеграция с линейкой бизнес-данных и другие расширения. Вместо этого они посоветовали пользователям обратиться к PowerApps.
Веб-приложения Access быстро внедряются с момента запуска, что позволяет предприятиям создавать простые средства автоматизации, как в случае с MS Access, но теперь и в Интернете. Предприятия вложили значительные ресурсы в создание настраиваемых приложений, но это объявление оставило их в беде и по понятным причинам рассердило.
Теперь пользователи, которые еще не выполнили миграцию, вступили в решающую фазу. Со 2 апреля 2018 года базы данных Access Web Apps доступны только для чтения. По истечении 60 дней все приложения и базы данных будут удалены.
В Интернете мы нашли множество слухов со всех сторон, говорящих о будущем пользователей Access, что приводит к неправильным представлениям.
В этой статье мы хотим прояснить ситуацию о том, что Microsoft делает со своим продуктом Access и какие шаги вы можете предпринять в дальнейшем.
Рабочий стол Microsoft Access никуда не денется в обозримом будущем
Microsoft Access был, вероятно, первым решением в популярной сейчас категории «платформа приложений с низким кодом» — программное обеспечение для управления базами данных, которое позволяет пользователям приносить таблицы, запросы, формы, отчеты и модули вместе и автоматизируют общие бизнес-процессы.
За свою почти 20-летнюю историю настольная версия MS Access была критически важной для многих предприятий, и по мере того, как компании перемещают свои ИТ-нагрузки в облако, запуск Access Web Apps был послан с небес. Понятно, что многие компании переориентировали свои усилия по разработке облачной версии. Оглядываясь назад, плохое решение.
Понятно, что многие компании переориентировали свои усилия по разработке облачной версии. Оглядываясь назад, плохое решение.
Хотя это решение не повлияет на ту часть клиентской базы Microsoft Access, которая по-прежнему использует настольную версию, оно тормозит планы многих компаний, которые находились в процессе переноса своей ИТ-инфраструктуры с помощью Microsoft в облако.
Следующие комментарии многих пользователей под официальным объявлением отражают настроение:
Что насчет PowerApps?
В качестве непредвиденных обстоятельств Microsoft приложила большие усилия, чтобы предложить пользователям Access «плавно» перейти на PowerApps. По их словам, ее новое решение позволит разработчикам создавать решения без кода на настольных компьютерах, а также на мобильных устройствах, которые имеют доступ к Интернету. Приложения в Sharepoint Online не могут.
За последний год многие компании и разработчики попробовали это решение. Несмотря на то, что Microsoft предоставляет инструменты, позволяющие их нынешним клиентам перейти на PowerApps, кажется, что миграция не была «гладкой»; миграция с одной системы на другую — это не просто зеркалирование данных, а привыкание к новому интерфейсу и логике и, особенно, переобучение команд и клиентов.
Несмотря на то, что Microsoft предоставляет инструменты, позволяющие их нынешним клиентам перейти на PowerApps, кажется, что миграция не была «гладкой»; миграция с одной системы на другую — это не просто зеркалирование данных, а привыкание к новому интерфейсу и логике и, особенно, переобучение команд и клиентов.
У Microsoft есть собственные стратегические причины для закрытия Access Web Apps и поощрения пользователей к переходу на PowerApps, однако, с точки зрения пользователей, есть много пробелов, которые необходимо заполнить:
На самом деле, некоторые из них высказались их разочарование:
Что теперь?
Теперь, если вы являетесь пользователем Access Web Apps, который еще не выполнил миграцию, у вас есть 3 варианта быстрого выбора:
- Переключиться на Access для рабочего стола
- Переход на PowerApps
- Перейдите на другое решение.
В Google и на Youtube есть множество руководств по Access. Мы рекомендуем начать с
Мы рекомендуем начать с
Официальное обучение Microsoft
В случае, если вы переходите на PowerApps, вот очень быстрое и полезное руководство, чтобы научиться переходить с веб-приложений Access на PowerApps.
Наконец, если ни один из первых двух вариантов вам не подходит, рынок предлагает богатые онлайн-альтернативы управления базами данных для MS Accesses Web Apps.
Наша Гипербаза впервые была запущена около десяти лет назад, которую мы продолжали расширять, и она помогла десяткам тысяч компаний быстро создавать собственные приложения для рабочих процессов с помощью нашего простого, но мощного решения. В отличие от MS Access, HyperBase с самого начала был облачным продуктом, предназначенным для того, чтобы дать разработчикам возможность создавать веб-приложения, формы и рабочие процессы на основе реляционных баз данных.
Компании используют HyperBase для автоматизации всего: от управления запасами до выселения имущества и аттестации сотрудников.
Если вы хотите включить Hyperbase в свой набор ИТ-инструментов, вы можете запросить бесплатное пошаговое руководство. Мы также предлагаем услуги, которые помогут вам перейти с Microsoft Access.
Если вы хотите просмотреть нашу альтернативу Microsoft Access , просто попросите вашу демонстрацию сегодня!
Подпишитесь на демонстрацию
Версия Microsoft Access Отличия и функции Сравнительная таблица
Microsoft Access дебютировал 30 лет назад, в 1992 году. На протяжении десятилетий Access развивался с большим количеством усовершенствований, форматов баз данных и прекращенных функций.
На этой странице перечислены основные различия версий. Для получения подробной информации об отдельных сборках посетите нашу страницу:
- Выпуски версий Microsoft Access, пакеты обновлений, исправления и история обновлений
Таблица сравнения версий
Здесь представлены версии Microsoft Access, когда они были выпущены, операционные системы, которые они явно поддерживают, и функции.
Старые версии обычно работают с более новыми операционными системами, но официально не указаны на веб-страницах Microsoft.
Чтобы приобрести последнюю версию Office 2021, посетите следующие страницы Microsoft:
- Office профессиональный 2021 (одноразовая покупка)
- Подписка на Microsoft Office 365 (годовое обязательство)
Есть предложения, отзывы или исправления? Посетите наш блог, Матрица сравнения версий Microsoft Access и оставьте нам комментарий!
| Исходная дата выпуска | 2021 окт | 2021 окт | 2018 Сен | 2015 Сен | 2013 Февраль | 2010 июль | 2007 Январь | 2003 ноябрь | 2001 Май | 1999 июнь | 1997 Январь | 1995 авг | 1994 Апрель | 1993 Май | 1992 9 ноября0122 |
| Номер версии | 16,0 | 15,0 | 14,0 | 12,0 | 11,0 | 10,0 | 9,0 | 8,0 | 7,0 | 2,0 | 1,1 | 1,0 | |||
| Последний пакет обновления | непрерывный | — | — | — | СП1 | СП2 | СП3 | СП3 | СП3 | СП3 | СР2 | — | 2,5 | — | — |
| Минимум оперативной памяти | 32-разрядная версия: 2 ГБ 64-разрядная версия: 4 ГБ | 32-разрядная версия: 1 ГБ 64-разрядная версия: 2 ГБ | 256 МБ | 256 МБ | 128 МБ | 72 МБ | 16 МБ | 16 МБ | 8 МБ | 4 МБ | — | — | |||
| Часть Microsoft Office | |||||||||||||||
| Бесплатная версия среды выполнения | |||||||||||||||
| Версия среды выполнения | Скачать | То же, что и 365 | То же, что и 365 | Скачать | Скачать | Скачать | Скачать | Версия для разработчиков Office 2003 | Версия для разработчиков Office 2002 | Версия для разработчиков Office 2000 | Версия для разработчиков Office 97 | Доступ к набору инструментов разработчика 7. 0 0 | Доступ к набору инструментов разработчика 2.0 | Комплект поставки Access 1.1 | — |
| 64-разрядная версия | |||||||||||||||
| Установка Office 365 | |||||||||||||||
| Форматы базы данных | АКДБ и МДБ | АКДБ и МДБ | АКДБ и МДБ | АКДБ и МДБ | АКДБ и МДБ | АКДБ и МДБ | АКДБ и МДБ | МДБ | МДБ | МДБ | МДБ | МДБ | МДБ | МДБ | МДБ |
| Формат MDB | 2003 | 2003 | 2003 | 2003 | 2003 | 2003 | 2003 | 2003 | 2000 | 2000 | 97 | 2,0 | 2,0 | 1,1 | 1,0 |
| Скомпилированный MDE | |||||||||||||||
| Формат ACCDB | |||||||||||||||
| Компиляция ACCDE | |||||||||||||||
| Jet Database Engine (DAO) | ACE | ACE | ACE | ACE | ACE | ACE | ACE | 4,0 | 4,0 | 4,0 | 3,5 | 3,0 | 2,0, 2,5 с SP | 1,1 | 1,0 |
| Ядро базы данных доступа (ACE) | 16. 0 0 Скачать | 14,0 | 14.0 Скачать | 12,0 | |||||||||||
| ACE в песочнице | |||||||||||||||
| Безопасность рабочей группы (формат MDB) | |||||||||||||||
| Объекты данных ActiveX (ADO) | |||||||||||||||
| Блокировка записи, хранение Unicode | |||||||||||||||
| Цифровые подписи (только MDB) Не поддерживает текущие сертификаты подписи кода | |||||||||||||||
| Надежные местоположения (каталоги) | |||||||||||||||
| Шифрование базы данных (ACCDB) | |||||||||||||||
| Макрос данных (ACCDB) | |||||||||||||||
| Логика повторной попытки соединения ODBC | |||||||||||||||
| Доступ к проектам данных (ADP), подключенным к SQL Server | |||||||||||||||
| Доступ к веб-приложениям (AWA) | SharePoint 2013 SQL Server Офис 365 | SharePoint 2013 SQL Server | SharePoint 2010 Списки | ||||||||||||
| Язык программирования VBA (VBA) | |||||||||||||||
Общая IDE с Visual Basic 6. 0 0 | |||||||||||||||
| Временные переменные TempVars (ACCDB) | |||||||||||||||
| Доступ к основному языку программирования | |||||||||||||||
| Панель навигации и поиск | |||||||||||||||
| Окно базы данных | |||||||||||||||
| Темы Windows XP | |||||||||||||||
| Интерфейс с вкладками | |||||||||||||||
| Панель быстрого доступа | |||||||||||||||
| Ленты | |||||||||||||||
| Изменить тему Office | |||||||||||||||
| Датаверс | |||||||||||||||
Расширенный диспетчер связанных таблиц | |||||||||||||||
| Salesforce и Dynamics 365 | 365 | ||||||||||||||
Формат Excel *. xlsx (только ACCDB) xlsx (только ACCDB) | |||||||||||||||
| Сохраненные спецификации импорта/экспорта | |||||||||||||||
| Таблицы dBase | |||||||||||||||
| Электронные таблицы Lotus 1-2-3 | |||||||||||||||
| Столы Paradox | |||||||||||||||
| Гиперссылки | |||||||||||||||
| Ссылка на списки SharePoint | |||||||||||||||
| Поля вложения (ACCDB) | |||||||||||||||
| Многозначные поля (ACCDB) | |||||||||||||||
| Поля памяти с историей (ACCDB) | |||||||||||||||
| Мемо-поля в формате HTML (ACCDB) | |||||||||||||||
| SQL Server BigInt | 365 | ||||||||||||||
| Расширенная дата/время | 365 | ||||||||||||||
| Элементы управления ActiveX | |||||||||||||||
| Форма Условное форматирование полей | |||||||||||||||
| Вывод отчета в PDF | |||||||||||||||
| Просмотр отчета | |||||||||||||||
| Чередование цветов строк | |||||||||||||||
| Технический паспорт Всего | |||||||||||||||
| Спецификация Фильтрация с множественным выбором столбцов | |||||||||||||||
| Упрощенная «умная» фильтрация данных/форм | |||||||||||||||
| Заголовок навигации по форме | |||||||||||||||
| Кнопки формы с текстом и изображением | |||||||||||||||
| Привязка объекта формы и изменение размера | |||||||||||||||
| Выбор даты | |||||||||||||||
| Управление веб-браузером | |||||||||||||||
| Управление изображением с источником управления | |||||||||||||||
| Разъемные формы | |||||||||||||||
| Навигационные формы | |||||||||||||||
| Галерея изображений (общие ресурсы) | |||||||||||||||
| Современные карты | |||||||||||||||
| Сортировка листа свойств | |||||||||||||||
Коробка с улучшенным зумом | 365 | 365 | |||||||||||||
Панель задач «Добавить таблицы» | |||||||||||||||
Выделенная активная вкладка | |||||||||||||||
Поддержка темной темы | |||||||||||||||
Усовершенствования конструктора запросов, SQL и представления отношений | |||||||||||||||
| Панели команд | |||||||||||||||
| Страницы доступа к данным (DAP) | |||||||||||||||
| Сводные диаграммы / сводные таблицы | |||||||||||||||
| Смарт-теги | |||||||||||||||
| Интеграция Visual SourceSafe | |||||||||||||||
| Мастер увеличения размера | |||||||||||||||
| Мастер упаковки решений | |||||||||||||||
| Сбор данных по электронной почте | |||||||||||||||
| Новые функции | 2021 | 2019 | 2013 | 2010 | |||||||||||
| Особенности, снятые с производства | 2013 | ||||||||||||||
| Windows 11 | * | * | * | * | |||||||||||
| Windows 10 | * | * | * | ||||||||||||
Windows 8. 0/8.1 0/8.1 | * | * | * | ||||||||||||
| Windows 7.0/SP1 | * | * | |||||||||||||
| Windows Vista | СП1 | * | * | ||||||||||||
| Windows XP | СП3 | СП2 | |||||||||||||
| Windows 2000 | СП3 | ||||||||||||||
| Окна 98 | |||||||||||||||
Windows NT 4. 0 0 | СП6 | СП2 | СП2 | ||||||||||||
| Windows NT 3.51 | СП5 | ||||||||||||||
| Окна 95 | |||||||||||||||
| Windows 3.1 | |||||||||||||||
| Windows 3.0 | |||||||||||||||
* явно не поддерживается, но работает
- Версии среды выполнения Microsoft Access
- Выпуски версий Microsoft Access, пакеты обновлений, исправления и история обновлений
- 14 основных новых функций Microsoft Access, которых нет в Access 2003 или более ранних версиях
- Microsoft SQL Server Express: таблица сравнения версий и бесплатные загрузки
Подростки, социальные сети и технологии, 2018 г.

(Drew Angerer/Getty Images News via Getty Images)
Последние данные опроса об использовании социальных сетей и технологий подростками см. в разделе «9».3559 Подростки, социальные сети и технологии 2022 ».
До недавнего времени Facebook
доминировал в социальных сетях среди молодежи Америки, но, согласно новому опросу Pew Research Center, он больше не является самой популярной онлайн-платформой среди подростков. Сегодня примерно половина (51%) подростков в США в возрасте от 13 до 17 лет говорят, что они используют Facebook, что заметно ниже доли тех, кто использует YouTube, Instagram или Snapchat.
Этот сдвиг в использовании подростками социальных сетей является лишь одним из примеров того, как изменился технологический ландшафт для молодежи с момента последнего опроса Центра о подростках и использовании технологий в 2014–2015 годах. В частности, владение смартфоном стало почти повсеместным элементом подростковой жизни: 95% подростков теперь сообщают, что у них есть смартфон или доступ к нему. Эти мобильные подключения, в свою очередь, подпитывают более постоянную онлайн-активность: 45% подростков теперь говорят, что находятся в сети практически постоянно.
Эти мобильные подключения, в свою очередь, подпитывают более постоянную онлайн-активность: 45% подростков теперь говорят, что находятся в сети практически постоянно.
Опрос также показал, что среди подростков нет однозначного мнения о влиянии социальных сетей на жизнь современной молодежи. Меньшинство подростков описывают этот эффект как в основном положительный (31%) или в основном отрицательный (24%), но наибольшая часть (45%) говорит, что эффект не был ни положительным, ни отрицательным.
Вот некоторые из основных результатов опроса подростков США, проведенного Центром с 7 марта по 10 апреля 2018 г. В отчете под «подростками» понимаются лица в возрасте от 13 до 17 лет.
Facebook больше не является доминирующей онлайн-платформой. среди подростков
Ландшафт социальных сетей, в котором живут подростки, выглядит заметно иначе, чем еще три года назад. В опросе Центра об использовании социальных сетей подростками в 2014–2015 годах 71% подростков сообщили, что являются пользователями Facebook. Никакая другая платформа не использовалась подавляющим большинством подростков в то время: около половины (52%) подростков заявили, что используют Instagram, а 41% сообщили, что используют Snapchat.
Никакая другая платформа не использовалась подавляющим большинством подростков в то время: около половины (52%) подростков заявили, что используют Instagram, а 41% сообщили, что используют Snapchat.
В 2018 году значительное большинство этой возрастной группы использует три онлайн-платформы, помимо Facebook, — YouTube, Instagram и Snapchat. Между тем, 51% подростков теперь говорят, что используют Facebook. Доля подростков, использующих Twitter и Tumblr, в значительной степени сопоставима с долей тех, кто делал это в опросе 2014–2015 годов.
По большей части подростки склонны использовать одни и те же платформы независимо от их демографических характеристик, но есть и исключения. Примечательно, что подростки с более низкими доходами чаще тяготеют к Facebook, чем подростки из семей с более высокими доходами — тенденция, согласующаяся с предыдущими опросами Центра. Семь из десяти подростков, живущих в семьях с доходом менее 30 000 долларов в год, говорят, что пользуются Facebook, по сравнению с 36%, чей годовой семейный доход составляет 75 000 долларов и более. (Подробнее об использовании платформы социальных сетей различными демографическими группами см. в Приложении A.)
(Подробнее об использовании платформы социальных сетей различными демографическими группами см. в Приложении A.)
Важно отметить, что между опросами Pew Research Center 2014–2015 и 2018 годов, посвященных использованию подростками социальных сетей, были некоторые изменения в формулировках вопросов. YouTube и Reddit не были включены в качестве вариантов в опрос 2014-2015 гг., но были включены в текущий опрос. Кроме того, опрос 2014–2015 годов требовал от респондентов предоставления явных ответов о том, использовали ли они каждую платформу, а опрос 2018 года предоставил респондентам список сайтов и позволил им выбрать те, которые они используют. 1 Несмотря на это, очевидно, что среда социальных сетей сегодня меньше вращается вокруг одной платформы, чем три года назад. 2
Когда дело доходит до того, какую из этих онлайн-платформ подростки используют чаще всего, примерно треть говорит, что они чаще всего посещают Snapchat (35%) или YouTube (32%), а 15% говорят то же самое об Instagram. Для сравнения, 10% подростков говорят, что Facebook является их наиболее используемой онлайн-платформой, и еще меньше ссылаются на Twitter, Reddit или Tumblr как на сайты, которые они посещают чаще всего.
Для сравнения, 10% подростков говорят, что Facebook является их наиболее используемой онлайн-платформой, и еще меньше ссылаются на Twitter, Reddit или Tumblr как на сайты, которые они посещают чаще всего.
Опять же, подростки с низким доходом гораздо чаще, чем подростки из семей с более высоким доходом, говорят, что Facebook является онлайн-платформой, которую они используют чаще всего (22% против 4%). Существуют также некоторые различия, связанные с полом, расой и этнической принадлежностью, когда речь идет о наиболее посещаемых подростками сайтах. Девочки чаще, чем мальчики, говорят, что Snapchat — это сайт, который они используют чаще всего (42% против 29%), в то время как мальчики более склонны, чем девочки, определять YouTube как свою платформу для посещения (39% против 25%). Кроме того, белые подростки (41%) чаще, чем латиноамериканцы (29%).%) или темнокожих (23 %) подростков говорят, что Snapchat — это онлайн-платформа, которую они используют чаще всего, в то время как чернокожие подростки чаще, чем белые, считают Facebook своим наиболее посещаемым сайтом (26 % против 7 %).
Несмотря на почти повсеместное присутствие социальных сетей в их жизни, среди подростков нет четкого консенсуса относительно конечного влияния этих платформ на людей их возраста. Многие подростки (45%) считают, что социальные сети не оказывают ни положительного, ни отрицательного влияния на людей их возраста. Между тем, примерно трое из десяти подростков (31%) говорят, что социальные сети оказали в основном положительное влияние, а 24% описывают их влияние как в основном негативное.
Получив возможность объяснить свои взгляды своими словами, подростки, которые говорят, что социальные сети оказали в основном положительный эффект, как правило, подчеркивали проблемы, связанные с общением и связью с другими. Около 40% этих респондентов заявили, что социальные сети оказали положительное влияние, поскольку они помогают им поддерживать связь и взаимодействовать с другими людьми. Многие из этих ответов подчеркивают, как социальные сети упростили общение с семьей и друзьями и знакомство с новыми людьми:
«Я думаю, что социальные сети имеют положительный эффект, потому что они позволяют вам общаться с членами семьи на расстоянии». (Девочка, 14 лет)
(Девочка, 14 лет)
«Я чувствую, что социальные сети могут заставить людей моего возраста чувствовать себя менее одинокими или одинокими. Это создает пространство, где вы можете взаимодействовать с людьми». (Девочка, 15 лет)
«Это позволяет людям легко общаться с друзьями, а также заводить новых друзей». (мальчик, 15 лет)
Другие в этой группе отмечают более широкий доступ к новостям и информации, который обеспечивают социальные сети (16%), или возможность общаться с людьми, разделяющими схожие интересы (15%):
«Моей маме приходилось ездить в библиотеку, чтобы получить то, что я все время держу в руках. Она мне это очень напоминает». (Девочка, 14 лет)
«Это дало многим детям моего возраста возможность выразить свое мнение и эмоции и пообщаться с людьми, которые думают так же». (Девочка, 15 лет)
Меньшие доли утверждают, что социальные сети являются хорошим местом для развлечения (9%), что они предлагают пространство для самовыражения (7%) или что они позволяют подросткам получать поддержку от других ( 5%) или узнать что-то новое в целом (4%).
«Потому что многие созданные или сделанные вещи могут приносить радость». (мальчик, 17 лет)
«[Социальные сети] позволяют нам свободно общаться и видеть, что делают все остальные. [Это] дает нам голос, который может достучаться до многих людей». (мальчик, 15 лет)
«Нам легче общаться с людьми из разных мест, и мы чаще обращаемся за помощью через социальные сети, которые могут спасти людей». (Девочка, 15 лет)
Подростки не согласны с тем, что социальные сети в основном негативно влияют на людей их возраста. Главный ответ (упомянутый 27% этих подростков) заключается в том, что социальные сети привели к большему количеству издевательств и общему распространению слухов.
«Дает людям более широкую аудиторию, чтобы говорить и учить ненавидеть и унижать друг друга». (мальчик, 13 лет)
«Люди могут говорить все, что хотят, сохраняя анонимность, и я думаю, что это оказывает негативное влияние». (мальчик, 15 лет)
«Потому что подростки убивают людей из-за того, что они видят в социальных сетях, или из-за того, что происходит в социальных сетях». (Девочка, 14 лет)
(Девочка, 14 лет)
Между тем, 17% этих респондентов считают, что эти платформы вредят отношениям и приводят к менее значимым человеческим взаимодействиям. Схожие мнения считают, что социальные сети искажают реальность и дают подросткам нереалистичное представление о жизни других людей (15%), или что подростки проводят в социальных сетях слишком много времени (14%).
«Оказывает негативное влияние на социальные (личные) взаимодействия». (мальчик, 17 лет)
«Людям становится труднее общаться в реальной жизни, потому что они привыкают не взаимодействовать с людьми лично». (Девушка, 15 лет)
«Он создает фальшивое изображение чьей-то жизни. Иногда мне кажется, что их жизнь идеальна, когда это не так». (Девочка, 15 лет)
«[Подростки] предпочитают прокручивать страницы на своих телефонах, а не делать домашнюю работу, и это так легко сделать. Это просто огромное отвлечение». (мальчик, 17 лет)
Еще 12% критикуют социальные сети за то, что они заставляют подростков поддаваться давлению со стороны сверстников, в то время как меньшее количество людей выражают опасения, что эти сайты могут привести к психологическим проблемам или драме.
Подавляющее большинство подростков имеют доступ к домашнему компьютеру или смартфону
Около 95% подростков теперь говорят, что они имеют или имеют доступ к смартфону, что представляет собой увеличение на 22 процентных пункта по сравнению с 73% подростков, которые сказали это в 2014-2015 гг. Смартфоны есть почти у всех подростков разного пола, расы, национальности и социально-экономического положения.
Более сложная история возникает, когда речь заходит о доступе подростков к компьютерам. В то время как 88% подростков сообщают, что имеют доступ к настольному или портативному компьютеру дома, этот доступ сильно зависит от уровня дохода. Целых 96% подростков из семей с годовым доходом 75 000 долларов и более говорят, что у них есть доступ к домашнему компьютеру, но эта доля падает до 75 % среди подростков из семей с доходом менее 30 000 долларов в год.
Доступ к компьютеру также зависит от уровня образования родителей. Подростки, чьи родители имеют степень бакалавра или выше, чаще говорят, что у них есть доступ к компьютеру, чем подростки, чьи родители имеют диплом средней школы или ниже (9). 4% против 78%).
4% против 78%).
Растущая доля подростков описывают свое использование Интернета как почти постоянное
По мере того, как доступ к смартфонам становится все более распространенным, все больше подростков сообщают, что пользуются Интернетом почти постоянно. Около 45% подростков говорят, что они пользуются Интернетом «почти постоянно», и эта цифра почти удвоилась по сравнению с 24%, заявившими об этом в опросе 2014–2015 годов. Еще 44% говорят, что выходят в интернет несколько раз в день, то есть примерно девять из десяти подростков выходят в интернет как минимум несколько раз в день.
Существуют некоторые различия в частоте использования Интернета подростками в зависимости от пола, а также расы и этнической принадлежности. Половина девочек-подростков (50%) почти постоянно пользуются Интернетом, по сравнению с 39% мальчиков-подростков. А латиноамериканские подростки чаще, чем белые, сообщают о почти постоянном использовании Интернета (54% против 41%).
Большинство мальчиков и девочек играют в видеоигры, но игры почти универсальны для мальчиков.
 0% говорят, что играют в видеоигры любого типа (будь то на компьютере, игровой приставке или мобильном телефоне). В то время как значительное большинство девочек сообщают, что имеют доступ к игровой приставке дома (75%) или вообще играют в видеоигры (83%), среди мальчиков эти доли еще выше. Примерно девять из десяти мальчиков (92%) имеют или имеют доступ к игровой приставке дома, а 97% говорят, что играют в видеоигры в той или иной форме или способом.
0% говорят, что играют в видеоигры любого типа (будь то на компьютере, игровой приставке или мобильном телефоне). В то время как значительное большинство девочек сообщают, что имеют доступ к игровой приставке дома (75%) или вообще играют в видеоигры (83%), среди мальчиков эти доли еще выше. Примерно девять из десяти мальчиков (92%) имеют или имеют доступ к игровой приставке дома, а 97% говорят, что играют в видеоигры в той или иной форме или способом.
Число владельцев игровых приставок среди латиноамериканских подростков и подростков из малообеспеченных семей увеличилось после предыдущего исследования Центром подросткового технологического ландшафта в 2014–2015 годах. Доля латиноамериканцев, которые говорят, что у них есть доступ к игровой консоли дома, за этот период выросла на 10 процентных пунктов. А 85% подростков из семей, зарабатывающих менее 30 000 долларов в год, теперь говорят, что у них дома есть игровая приставка, по сравнению с 67% в 2014–2015 годах.
Microsoft Migration — почему вам следует обновить Access
Главная » Статьи » Миграция » Microsoft Migration: почему вам следует обновить Access
Microsoft Access — девятая по популярности система управления базами данных, согласно рейтингу DB-Engines. Однако, если вы все еще используете Access для своего растущего бизнеса, вы можете заметить некоторые проблемы.
Однако, если вы все еще используете Access для своего растущего бизнеса, вы можете заметить некоторые проблемы.
У вас есть проблемы с повреждением данных? Достигнут предел емкости? Снижение производительности?
Настало время для переноса данных из Microsoft Access. Узнайте, как Access сдерживает вас и как обновление может принести пользу вашему бизнесу.
Для чего предназначен Microsoft Access?
Microsoft Access — это система управления реляционными базами данных, дебютировавшая в 1992 году. Microsoft добавила ее в пакет Office, что повысило ее популярность. Несмотря на официальное объявление о том, что Microsoft удалит Access из пакета онлайн-производительности в 2018 году, обновления продолжают появляться.
Программа Access предназначена для хранения информации для справки, составления отчетов и анализа. Он управляет данными более эффективно, чем Excel или другие приложения для работы с электронными таблицами. Это простое решение своими руками даже для людей, не являющихся ИТ-специалистами.
Access позволяет быстро настроить базу данных и создать в ней записи. Он имеет функции, которые делают ввод данных быстрее и проще. Инструменты позволяют сортировать и искать в базе данных, а также создавать отчеты.
Почему следует прекратить использование Microsoft Access
Доступ был отличным решением, когда вы только начинали, но не лучшим для растущей компании. Это может быть адекватным решением, если у вас есть система с некоторыми данными для вашего собственного использования. Если вам нужна емкость для нескольких пользователей, у Access возникает несколько проблем.
Ограниченная емкость
Базы данных Access имеют ограничение в 2 ГБ, включая все объекты базы данных и данные. Если вам нужно больше емкости, вы должны связать таблицы в других базах данных Access. Мультимедийные данные быстро заполнят ограниченное пространство.
Растущая компания скоро столкнется с ограничением размера файла.
Повреждение
Повреждение — одна из самых больших проблем с несколькими пользователями в базе данных Access. В вашей сети могут работать разные версии Windows, от Windows 98 до Windows 11. Такое сочетание операционных систем может повредить данные из вашей базы данных Access.
Крайне важно иметь актуальные резервные копии. Повреждение базы данных часто необратимо, поэтому вам придется вернуться к более ранней версии.
Несколько версий правды
Одной из целей централизованной базы данных является хранение единственной версии правды. Однако база данных Access может легко привести к нескольким версиям правды. Разные пользователи могут добавлять поля или иметь (предположительно) одно и то же поле на разных экранах.
Одна и та же информация может находиться в нескольких местах базы данных. Поля, которые должны быть одинаковыми, могут находиться в нескольких местах с несколькими версиями.
Низкая производительность
Чем больше людей используют базу данных Access, тем медленнее работает система. Access сохраняет всю информацию в вашей базе данных в виде одного файла. Отчеты, запросы и формы работают медленнее.
Access сохраняет всю информацию в вашей базе данных в виде одного файла. Отчеты, запросы и формы работают медленнее.
При сохранении большего количества данных производительность системы снижается. Компьютер может даже дать сбой, когда вы запускаете запросы и формы.
Ограничения рабочего стола
Microsoft Access — это настольное приложение для рабочих столов Windows. Пользователи должны получить к нему доступ на компьютере, где он был установлен. Пользователи несут ответственность за обновления и обновления.
Microsoft пыталась разработать онлайн-версию Access, но отозвала свои попытки. Для пользователей, отличных от Windows, или для совместного использования вашего приложения вам понадобится служба удаленного рабочего стола, размещенная в облаке.
Варианты переноса данных из Access
У вас есть несколько вариантов, когда вы готовы перейти с Access. Вы можете выбрать другой продукт Майкрософт, например SQL Server, или совершенно другую корпоративную базу данных. Некоторые варианты больше подходят для самостоятельного выполнения, например Power Apps, в то время как другие предоставляют более готовое решение.
Некоторые варианты больше подходят для самостоятельного выполнения, например Power Apps, в то время как другие предоставляют более готовое решение.
Power Apps
Microsoft Power Apps — это инструмент для быстрой разработки приложений с минимальным кодом. Люди с небольшими знаниями в области программирования могут быстро создавать инструменты, включая базы данных. Язык основан на функциональном языке Excel.
Power Apps работает в облаке. Вы можете подключаться к данным, хранящимся в таких местах, как Microsoft Dataverse и Sharepoint. Однако для связи с каждым источником данных вам потребуются определенные соединители.
Power Apps имеет другие ограничения. Недавняя утечка данных подняла серьезные вопросы о безопасности.
Ограничение количества элементов для делегирования создаст серьезную проблему, если вам нужно отфильтровать или загрузить большие объемы данных. Если вы используете несколько источников данных, вам необходимо полностью понимать, как взаимодействуют источники данных, чтобы обойти предупреждения делегирования.
Если вы используете несколько источников данных, вам необходимо полностью понимать, как взаимодействуют источники данных, чтобы обойти предупреждения делегирования.
SQL Server
SQL Server — еще одна система управления реляционными базами данных от Microsoft. Он доступен локально или в облаке. Он обеспечивает лучшую производительность, чем Access.
Базы данных SQL Server могут хранить терабайты данных. SQL Server обрабатывает несколько запросов лучше, чем Access. Он обеспечивает большую безопасность благодаря доступу на основе ролей.
Одним из основных недостатков SQL Server является стоимость. Лицензирование намного дороже, чем другие варианты. Вам понадобится специализированный администратор базы данных, когда возникнут проблемы, особенно если программное обеспечение установлено локально.
Еще одна проблема — несовместимость. SQL Server работает только на серверах под управлением Windows.
Если вы размещаете SQL Server локально, вам могут потребоваться обновления сервера и другое новое оборудование. Более новым версиям SQL Server нужны передовые технологии, которые можно найти только на более новых машинах.
Более новым версиям SQL Server нужны передовые технологии, которые можно найти только на более новых машинах.
Доступ в качестве внешнего интерфейса корпоративной базы данных
У вас есть варианты для корпоративной реляционной базы данных помимо SQL Server. Oracle, IBM и Amazon — лишь некоторые из поставщиков, предлагающих решения для реляционных баз данных. Системы управления корпоративными базами данных рассчитаны на множество пользователей, и к системе одновременно имеют доступ до тысяч человек.
Переходным шагом к отказу от Access является использование Access в качестве внешнего интерфейса для корпоративной базы данных. Вы не решаете проблему полностью, потому что Access по-прежнему является частью системы.
Перемещение базы данных из доступа, по крайней мере, решит проблему повреждения. Сохранение знакомого интерфейса может помочь в управлении изменениями по мере завершения полной миграции данных.
Преимущества заказного программного обеспечения для вашей системы управления данными
Многие предприятия считают, что лучший переход с Microsoft Access — это пользовательское программное решение. Готовое программное обеспечение не всегда достаточно надежно для решения конкретных задач, стоящих перед вашей компанией. Это может ограничить вашу способность находить новые возможности или наилучшую оптимизацию процессов.
Разработка программного обеспечения на заказ включает проектирование, создание, внедрение и обслуживание программного обеспечения, разработанного для конкретных потребностей вашего бизнеса. Вы получаете программное решение, которое поддерживает ваши бизнес-цели. Он масштабируется, чтобы справиться с вашим будущим ростом.
Специальное программное обеспечение решает ряд проблем путем:
- упрощения сложных задач
- Совершенствование управления производством
- Повышение эффективности
- Обеспечение точности данных
Когда вам нужно обновить устаревшие системы, специальное программное обеспечение упрощает миграцию.
Вы получаете постоянную техническую поддержку. Консультанты позаботятся о том, чтобы система решила проблемы, которые вы хотели решить. Вы получаете необходимые обновления и модификации с течением времени по мере изменения обстоятельств вашего бизнеса.
Советы по переносу данных при обновлении с Access
Специалист по разработке программного обеспечения может помочь с переносом данных. При разработке собственного программного решения можно учитывать, почему вы использовали устаревшую систему, такую как Access, и то, как современный подход может обеспечить лучшее решение.
Структура базы данных Access часто не идеальна. Вы не хотите, чтобы миграция данных повторяла неэффективность старой системы. Процесс разработки программного обеспечения на заказ может помочь вам узнать, что нужно сделать, вместо того, чтобы копировать то, что было сделано раньше.
Советы по успешному переносу данных:
- Создайте план переноса и следуйте ему
- Внимательно изучите данные для устранения устаревшей, дублированной или иным образом поврежденной информации и методов
- Используйте инструменты миграции для автоматизации процесса
- Создайте резервную копию базы данных перед началом миграции
- Имейте план на случай непредвиденных обстоятельств
Перемещение важной информации — важная и деликатная задача. Рынок миграции данных быстро растет, поскольку все больше и больше компаний видят потребность в новых решениях. Работа с экспертом поможет обеспечить бесперебойную работу вашего проекта миграции.
Рынок миграции данных быстро растет, поскольку все больше и больше компаний видят потребность в новых решениях. Работа с экспертом поможет обеспечить бесперебойную работу вашего проекта миграции.
Выберите лучшую систему управления реляционными базами данных
Вы знаете, почему вам следует отказаться от Microsoft Access. Он перестал удовлетворять потребности вашего растущего бизнеса. Это может даже замедлить ваш рост.
Найдите лучшее решение с заказным программным обеспечением от InterSoft Associates. Мы разрабатываем наши программные системы с учетом потребностей вашего бизнеса и ваших пользователей. Наш уровень успеха гарантирует, что ваше программное обеспечение будет соответствовать вашим ожиданиям или превосходить их.
Мы с вами на протяжении всего процесса, включая миграцию данных. Мы остаемся с вами в качестве консультантов после доставки вашего программного обеспечения. По мере развития вашего бизнеса ваше программное обеспечение будет получать обновления в соответствии с вашими потребностями.
Свяжитесь с нами сегодня, чтобы назначить бесплатную консультацию. Позвольте нам помочь заставить ваши данные работать на вас.
Факты о системах управления реляционными базами данных
- Microsoft Access — это система управления базами данных (СУБД) от Microsoft, которая объединяет реляционное ядро базы данных Microsoft Jet с графическим пользовательским интерфейсом и инструментами разработки программного обеспечения. Он входит в набор приложений Microsoft Office, включенный в выпуски Professional и более поздние версии или продаваемый отдельно. Microsoft Access хранит данные в собственном формате на основе ядра базы данных Access Jet. Он также может импортировать или связываться напрямую с данными, хранящимися в других приложениях и базах данных.

- Программное обеспечение Microsoft Access было создано группой инженеров корпорации Microsoft. Программное обеспечение было разработано, чтобы предоставить пользователям возможность легко хранить, организовывать и получать доступ к данным. Он дебютировал в 1992 году как часть пакета офисного программного обеспечения Microsoft Office.
- Сегодня на рынке доступно множество заменителей Microsoft Access.
- Каждая замена имеет свой уникальный набор функций и возможностей, которые помогают снизить риски, связанные с использованием Microsoft Access.
- Некоторые из наиболее популярных заменителей Access включают Microsoft SQL Server, Oracle Database, MySQL, OpenOffice Base, LibreOffice Base и FileMaker Pro.
- Microsoft SQL Server — одна из трех лучших систем управления реляционными базами данных (RDBMS), которая поддерживает широкий спектр приложений для обработки транзакций, бизнес-аналитики и аналитики в корпоративных ИТ-средах.
 Он имеет лицензионный сбор. В качестве альтернативы Microsoft SQL Server Express представляет собой бесплатную многофункциональную версию SQL Server.
Он имеет лицензионный сбор. В качестве альтернативы Microsoft SQL Server Express представляет собой бесплатную многофункциональную версию SQL Server. - Oracle Database — это мультимодельная система управления базами данных для хранения и извлечения связанной информации. Oracle Standard Edition использует схему лицензирования для каждого сокета.
- MySQL — это бесплатная система управления реляционными базами данных с открытым исходным кодом. Он также доступен под различными проприетарными лицензиями.
- OpenOffice Base — это бесплатная система управления реляционными базами данных с открытым исходным кодом. Он является частью пакета офисного программного обеспечения OpenOffice. Хотя Apache по-прежнему поддерживает код для этого пакета после ухода IBM, он больше не поддерживается сообществом разработчиков и не имеет резервных копий в облачных хранилищах, что очень проблематично.
- LibreOffice Base также является бесплатной системой управления реляционными базами данных с открытым исходным кодом.
 Он является частью пакета офисного программного обеспечения LibreOffice. Не хватает поддержки облачного хранилища и автоматического резервного копирования. Из-за этих ограничений не рекомендуется использовать LibreOffice для каких-либо важных и критически важных приложений.
Он является частью пакета офисного программного обеспечения LibreOffice. Не хватает поддержки облачного хранилища и автоматического резервного копирования. Из-за этих ограничений не рекомендуется использовать LibreOffice для каких-либо важных и критически важных приложений. - FileMaker Pro — это коммерческая система управления реляционными базами данных.
- Power Apps — это основной инструмент разработки в Microsoft Power Platform, одобренный Microsoft в качестве замены Access. Power Apps позволяет создавать внешние и связанные внутренние системы, такие как базы данных, практически без требований к программированию.

Статистика систем управления реляционными базами данных
Знаете ли вы:
- В пятерку самых популярных систем управления реляционными базами данных входят Microsoft Access, Microsoft SQL Server, Oracle, MySQL и PostgreSQL.
- При опросе 1000 компаний Microsoft Access оказался самой популярной базой данных, которую использовали 38% респондентов.

- Доступ доступен на 26 языках.
- Access существует уже более 25 лет.
- Access имеет сообщество, насчитывающее более 6 миллионов пользователей.
- Access совместим с операционными системами Windows, Mac и Linux.
Вопросы, которые следует учитывать при принятии решения о замене Microsoft Access
Какие часто упоминаемые проблемы связаны с Microsoft Access?
- Access не так надежен, как другие платформы баз данных.
- Microsoft Access, поскольку он имеет собственный формат файла, несовместим с какой-либо другой системой.

- Access — это настольное приложение, поэтому его возможности масштабирования и совместной работы ограничены.
- Доступ не так широко поддерживается, как другие платформы баз данных, такие как SQL Server, MySQL или Oracle.
- По мере роста бизнеса Microsoft Access может быть сложно использовать для сложных запросов.
- Часто компаниям приходится использовать другие инструменты, такие как SQL Server, для получения необходимой им информации.
- Доступ может быть медленным при работе с большими наборами данных или несколькими одновременными пользователями.
- При попытке запустить большие отчеты или экспортировать большие объемы данных из или в другие программные приложения Microsoft Access замедляется.
- Работа с Access может быть сложной, когда речь идет о разработке пользовательских форм и отчетов.
- Меньшее количество программистов удосужились изучить систему из-за спроса на уроки владения языком программирования Access.

- Большинство программистов, использующих MSAccess, на самом деле не являются ИТ-специалистами. Обычно они не учитывают масштабируемость, удобство использования и рост. Это может привести к трате дополнительных ресурсов на постоянное обслуживание программного обеспечения.
Готовы ли вы перенести свои базы данных Access на новую платформу?
Существуют надежные альтернативы Microsoft Access. Но важно убедиться, что вы реализуете правильный проект, отвечающий потребностям, которые заполняет MSAccess, и проблемам, которые вы пытаетесь решить.>
Популярным выбором для предприятий, использующих продукты и услуги Microsoft, является Microsoft SQL Server, система управления реляционными базами данных. (СУБД), которая предназначена для использования с операционной системой Windows.
MySQL и Oracle часто упоминаются в списках трех лучших альтернативных систем управления реляционными базами данных.
Кроме того, компании могут рассмотреть возможность использования базы данных в Интернете, такой как база данных Microsoft Azure SQL или Amazon Relational Database Service (RDS).
Какой объем поддержки вам потребуется для переноса баз данных Access на новую платформу?
На самом деле вам не нужна большая поддержка, но вы должны убедиться, что получаете правильную поддержку. Репликация дизайна и структур данных приложения MSAccess просто реплицирует плохую среду и заставит вас выполнить миграцию в другой раз. Часто необходимо пересмотреть применение, функции, преимущества и потребности организации.
Каков ваш бюджет на замену Microsoft Access?
Это все равно, что спросить «насколько велико дерево?»
Каковы ваши сроки поиска замены для Microsoft Access?
Вас интересует облачное или локальное решение?
- При использовании локального хранилища сервер компании размещается в инфраструктуре организации — часто физически на месте.
 Сервер контролируется, администрируется, обслуживается, закупается и т. д. компанией и ее собственной ИТ-группой и/или внешним ИТ-партнером. Локальная сеть компании используется для обмена данными и другой информацией между компьютерами. Локальная инфраструктура требует больших авансовых капиталовложений в оборудование, фактическую установку, оплату лицензий на программное обеспечение, резервное копирование данных, дополнительный внутренний или внешний ИТ-персонал для постоянной поддержки, обслуживания и безопасности, поддержки и т. д. Другие расходы могут включать затраты на электроэнергию, хостинг. затраты и дополнительные квадратные метры, необходимые для установки.
Сервер контролируется, администрируется, обслуживается, закупается и т. д. компанией и ее собственной ИТ-группой и/или внешним ИТ-партнером. Локальная сеть компании используется для обмена данными и другой информацией между компьютерами. Локальная инфраструктура требует больших авансовых капиталовложений в оборудование, фактическую установку, оплату лицензий на программное обеспечение, резервное копирование данных, дополнительный внутренний или внешний ИТ-персонал для постоянной поддержки, обслуживания и безопасности, поддержки и т. д. Другие расходы могут включать затраты на электроэнергию, хостинг. затраты и дополнительные квадратные метры, необходимые для установки. - Облачное хранилище включает внешнего поставщика услуг, который закупает, устанавливает и обслуживает все оборудование, программное обеспечение и другую вспомогательную инфраструктуру в своих центрах обработки данных. Компания будет получать доступ к этим услугам и управлять своей учетной записью через Интернет с ПК, веб-браузера или мобильного приложения.
 Нет огромных первоначальных затрат. Фактические затраты поставщиков облачных услуг могут сильно различаться в зависимости от того, какие инструменты планирования они предлагают.
Нет огромных первоначальных затрат. Фактические затраты поставщиков облачных услуг могут сильно различаться в зависимости от того, какие инструменты планирования они предлагают. - Гибридное решение , в котором данные и приложения могут перемещаться между локальными серверами и общедоступными облаками для большей гибкости и большего количества вариантов развертывания, также можно рассмотреть.
Насколько важно, чтобы замена Microsoft Access была совместима с существующими базами данных Access?
Поскольку Microsoft Access является системой управления базами данных, очень важно, чтобы замена Microsoft Access была совместима с существующими базами данных Access. В противном случае пользователям пришлось бы экспортировать свои данные в другой формат, что отнимало бы много времени и могло привести к потере данных. Однако любая компетентная консалтинговая фирма, такая как InterSoft, сможет максимизировать преимущества конверсии и минимизировать риски, а также исключить любые потери данных.
Детали геометрии: Cube Access WS 2018
Как и большинство сайтов, этот сайт использует файлы cookie, чтобы заставить его работать.
Продолжая использовать сайт, вы принимаете нашу политику в отношении файлов cookie.
Это сообщение больше не будет отображаться 🙂
В базе данных сравнения более 11 000 велосипедов. Найди другое?
Дом
куб
Доступ к WS
- 2018
Отметить для проверки
| 13,5″
| 15 дюймов
| 17 дюймов
| 19 дюймов
| |
|---|---|---|---|---|
 См.: browser-update.org См.: browser-update.org | ||||
| Добавить в сравнение | ||||
| Добраться до | 391 | 334 | 434 | 487 |
| Стек | 553 | 550 | 713 | 597 |
| Верхняя трубка (эффективная) | 534 | 503 | 651 | 564 |
| Подседельная труба C-T | 327 | 402 | 377 | 385 |
| Угол наклона головы | 73 | 63 | 78 | 69 |
| Угол седла | 69 | 82 | 72 | 84 |
| Напорная труба | 97 | 106 | 122 | 98 |
| Нижняя перья | 392 | 370 | 478 | 459 |
| Колесная база | 1214 | 1184 | 1120 | 1088 |
| BB Drop | -41 | -76 | -57 | -64 |
| Источник данных | Производитель | Производитель | Производитель | Производитель |
Размеры указаны в миллиметрах и градусах.
Проблема? Отметить для проверки или
Психическое здоровье в Америке — Доступ к данным о медицинском обслуживании 2018
Рейтинг доступа к медицинскому обслуживанию
Рейтинг доступа показывает, насколько в штате существует доступ к психиатрической помощи. Меры доступа включают доступ к страхованию, доступ к лечению, качество и стоимость страхования, доступ к специальному образованию и наличие рабочей силы. Высокий рейтинг доступа указывает на то, что штат предоставляет относительно больший доступ к страхованию и лечению психических заболеваний.
9 показателей, составляющих рейтинг доступа, включают:
- Взрослые с ОИМ, не получавшие лечения
- Взрослые с ОИМ сообщают о неудовлетворенных потребностях
- Незастрахованные взрослые с ОИМ
- Взрослые с ограниченными возможностями, которые не могли обратиться к врачу из-за затрат
- Молодежь с MDE, которая не получала услуги по охране психического здоровья
- Молодежь с тяжелым MDE, получавшая некоторое последовательное лечение
- Дети с частной страховкой, не покрывающей психические или эмоциональные проблемы
- Учащиеся с эмоциональным расстройством для участия в индивидуальной программе обучения
- Наличие персонала службы охраны психического здоровья
Карта доступа к медицинской помощи
Взрослые с ОИМ, не получавшие лечения
55,8% взрослых с психическими заболеваниями не получали лечения. Отсутствие доступа к лечению постепенно улучшается. В 2011 году 59% взрослых с проблемами психического здоровья не получали никакого лечения психического здоровья.
Отсутствие доступа к лечению постепенно улучшается. В 2011 году 59% взрослых с проблемами психического здоровья не получали никакого лечения психического здоровья.
Причины отказа от лечения могут быть индивидуальными или системными.
Обеспечение доступности инструментов скрининга позволит людям узнать о своих проблемах с психическим здоровьем и решить их. Кроме того, установление контакта с поставщиком медицинских услуг в начале имеет решающее значение. Интеграция поведенческого здоровья и общего здравоохранения обеспечит более быстрое выявление и лечение состояний психического здоровья людей и их физических проявлений.
Распространенность нелеченых взрослых с психическими заболеваниями в штате колеблется от 41,4% в Массачусетсе до 66,0% в Неваде.
Взрослые с ОИМ, сообщающие о неудовлетворенных потребностях
Каждый пятый (20,1%) взрослый с психическим заболеванием сообщает, что он не может получить необходимое лечение. В отличие от числа людей с психическими заболеваниями, которые не получали лечения, люди, сообщающие о неудовлетворенных потребностях, обращаются за лечением и сталкиваются с препятствиями на пути к получению необходимой им помощи.
В отличие от числа людей с психическими заболеваниями, которые не получали лечения, люди, сообщающие о неудовлетворенных потребностях, обращаются за лечением и сталкиваются с препятствиями на пути к получению необходимой им помощи.
Место вашего проживания может определить, получаете ли вы своевременное лечение: люди, живущие в штатах с самым высоким уровнем неудовлетворенных потребностей (нижние 10), в 1,6 раза чаще сообщали о неудовлетворенных нуждах.
По всей стране несколько системных барьеров для доступа к медицинской помощи исключают и маргинализируют людей с острой нуждой. К ним относятся следующие:
- Отсутствие страховки или неадекватная страховка
- Отсутствие доступных поставщиков услуг лечения
- Отсутствие доступных видов лечения (стационарное лечение, индивидуальная терапия, реанимация по месту жительства)
- Недостаточно финансовых средств для покрытия расходов, включая доплаты, непокрываемые типы лечения или когда поставщики услуг не принимают страховку.

Распространенность взрослых с ОИМ, сообщающих о неудовлетворенных потребностях в лечении, в штате колеблется от 14,4% на Гавайях до 25,2% в округе Колумбия.
Незастрахованные взрослые с ОИМ
14,7% (более 6,3 миллиона) взрослых с психическими заболеваниями остаются незастрахованными.
Миссури (7,7%), Южная Каролина (2,7%) и Канзас (2,4%) продемонстрировали самый большой рост незастрахованных взрослых с ОИМ – три штата, которые не приняли расширение Medicaid.
В связи с тем, что на национальном уровне особое внимание уделяется доступу к медицинской помощи, уровень незастрахованных улучшается (снижение на 3%).
К сожалению, наличие страховки не означает доступа к необходимому лечению.
56,5% взрослых с психическими заболеваниями не получали лечения в прошлом году, а 20,1% обращающихся за лечением продолжают сообщать о неудовлетворенных потребностях в лечении.
Распространенность незастрахованных взрослых с психическими заболеваниями в штате колеблется от 3,3% в Массачусетсе до 23,8% в Южной Каролине.
Взрослые с ограниченными возможностями, которые не могли обратиться к врачу из-за затрат
21,62% взрослых с ограниченными возможностями не могли обратиться к врачу из-за затрат. По оценкам, 47% взрослых не получают лечения из-за высокой стоимости.
Люди с проблемами психического здоровья с большей вероятностью не имеют страховки или застрахованы государством (43%). Невозможность оплатить лечение из-за высокой стоимости лечения и/или недостаточного страхового быть застрахованным.
Распространенность взрослых с инвалидностью, которые не могли обратиться к врачу из-за стоимости, колеблется от 12,45% на Гавайях до 30,91% в Миссисипи.
Молодежь с МДЭ, не получавшая психиатрической помощи
63,1% молодых людей с большой депрессией не получают никакого лечения в области психического здоровья.
Это означает, что 6 из 10 молодых людей, страдающих депрессией и подверженных наибольшему риску суицидальных мыслей, трудностей в школе и трудностей в отношениях с другими людьми, не получают лечения, необходимого для их поддержки.
Сокращение бюджета на уровне штатов и сокращение страхового покрытия создали проблему для федеральных программ, таких как Medicaid, которая, как сообщается, оказывает наибольшее влияние на тенденции психического здоровья среди детей.
Распространенность нелеченой молодежи с депрессией в штате колеблется от 48,6% в Коннектикуте до 72,2% в Теннесси.
Молодежь с тяжелой формой МДЭ, получавшая некоторое постоянное лечение
В национальном масштабе только 23,4% молодых людей с тяжелой депрессией получают некоторое постоянное лечение (7-25+ посещений в год).
Эти цифры говорят о необходимости увеличения финансирования лечения по месту жительства, которое доказало свою эффективность для детей с высокими потребностями. Лечение должно быть доступно для детей с психическими расстройствами и их семей — независимо от дохода
Распространенность среди молодежи с тяжелой депрессией, прошедшей какое-либо амбулаторное лечение, в штате колеблется от 39,9% в Миннесоте до 10,8% на Аляске.
Высокие проценты связаны с положительными результатами, а низкие проценты связаны с более плохими результатами.
Дети с частной страховкой, не покрывающей психические или эмоциональные проблемы
Дети и молодежь чаще имеют страховое покрытие, чем взрослые.
В национальном масштабе 7,7% молодых людей имели частную медицинскую страховку, которая не покрывала психические или эмоциональные проблемы.
В штате Монтана, Гавайи, Нью-Джерси наблюдался самый большой рост доступа детей к психиатрической помощи. В этих штатах также наблюдалось значительное увеличение ежемесячного числа участников программы Medicaid/Chip по сравнению с числом участников программы Pre-ACA.
Сокращение непокрываемой психиатрической помощи в следующих штатах:
- Монтана: увеличение ежемесячного охвата на 75%
- Гавайи: ежемесячное увеличение числа учащихся на 20 %
- Нью-Джерси: ежемесячное увеличение числа учащихся на 36%
- Огайо: ежемесячное увеличение числа учащихся на 29 %
Medicaid является «крупнейшим единым плательщиком услуг в области психического здоровья», часто предоставляя более комплексную психиатрическую помощь, чем большинство частных страховых компаний. Частное страхование остается дорогостоящим для многих людей. Рыночная автономия также позволяет частным страховщикам определять страховое покрытие в зависимости от уровня психического здоровья.
Частное страхование остается дорогостоящим для многих людей. Рыночная автономия также позволяет частным страховщикам определять страховое покрытие в зависимости от уровня психического здоровья.
При таких обстоятельствах тяжелые психические заболевания получают более широкое покрытие, что, возможно, удерживает людей от обращения за помощью до тех пор, пока они не достигнут критической точки.
Распространенность детей, не имеющих психиатрической страховки, в штате колеблется от 2,4% в Массачусетсе до 18,4% в Миссисипи.
Учащиеся с эмоциональным расстройством по программе индивидуального обучения
Только 0,763% учащихся имеют эмоциональное расстройство (ЭД) по программе индивидуального обучения (IEP).
Для целей IEP термин «эмоциональное расстройство» используется для обозначения молодежи с психическим заболеванием, которое влияет на их способность преуспевать в школе. Часто молодые люди с проблемами эмоционального или психического здоровья идентифицируются как имеющие поведенческие проблемы, а не проблемы с эмоциональным или психическим здоровьем.
Психическое заболевание под прикрытием «поведенческой проблемы», наряду с более низкими ожиданиями в отношении определенных групп населения и недостаточным информированием родителей о последствиях травмы не позволяют многим учащимся из групп высокого риска получить IEP (Sarah Ozment, M Ed , Специальное образование для детей младшего возраста, интервью, сентябрь 2017 г.).
Показатель для этого показателя указан в расчете на 1000 учащихся.
Расчет сделан таким образом для простоты чтения. К сожалению, это скрывает тот факт, что проценты значительно ниже. Если бы штаты лучше выявляли, есть ли у молодежи эмоциональные трудности, которые можно было бы лучше поддержать с помощью IEP, показатели были бы ближе к 8%, а не к 0,8%.
Уровень учащихся, у которых выявлены эмоциональные расстройства и IEP, варьируется от 26,05 на 1000 учащихся в Вермонте до 1,9.1 на 1000 студентов в Арканзасе.
Высокий процент связан с положительными результатами, а низкий процент связан с более плохими результатами , консультанты, терапевты по вопросам брака и семьи, а также медсестры с передовой практикой, специализирующиеся на охране психического здоровья.
Более 4000 районов США, в которых проживает более 110 000 000 миллионов человек, считаются районами нехватки специалистов в области психического здоровья. Это люди, которым приходится часами путешествовать или пересекать границы штата, чтобы получить доступ к услугам. Наиболее затронуты сельские районы с низким доходом на душу населения.
Несмотря на то, что ACA предоставила миллионам людей с психическими заболеваниями возможность обратиться за лечением, эти люди теперь сталкиваются с нехваткой поставщиков услуг по охране психического здоровья. Спрос, а также высокая текучесть кадров среди специалистов в области психического здоровья (в основном из-за отсутствия социальной поддержки и компенсации) привели к «кризису рабочей силы».
Что еще хуже, добавление низких ставок возмещения в сочетании с ограниченным числом поставщиков и высоким спросом на помощь означает, что многие не принимают страховку, что вынуждает семьи и отдельных лиц платить высокие сборы из собственного кармана или оставаться без ухода.

 Восстановите баланс на Земле в роли Ярости — самой загадочной из четырёх всадников Апокалипсиса — и уничтожьте Семь смертных грехов.
Восстановите баланс на Земле в роли Ярости — самой загадочной из четырёх всадников Апокалипсиса — и уничтожьте Семь смертных грехов.
 accdb или .mdb) является полнофункциональной СУБД.
accdb или .mdb) является полнофункциональной СУБД.



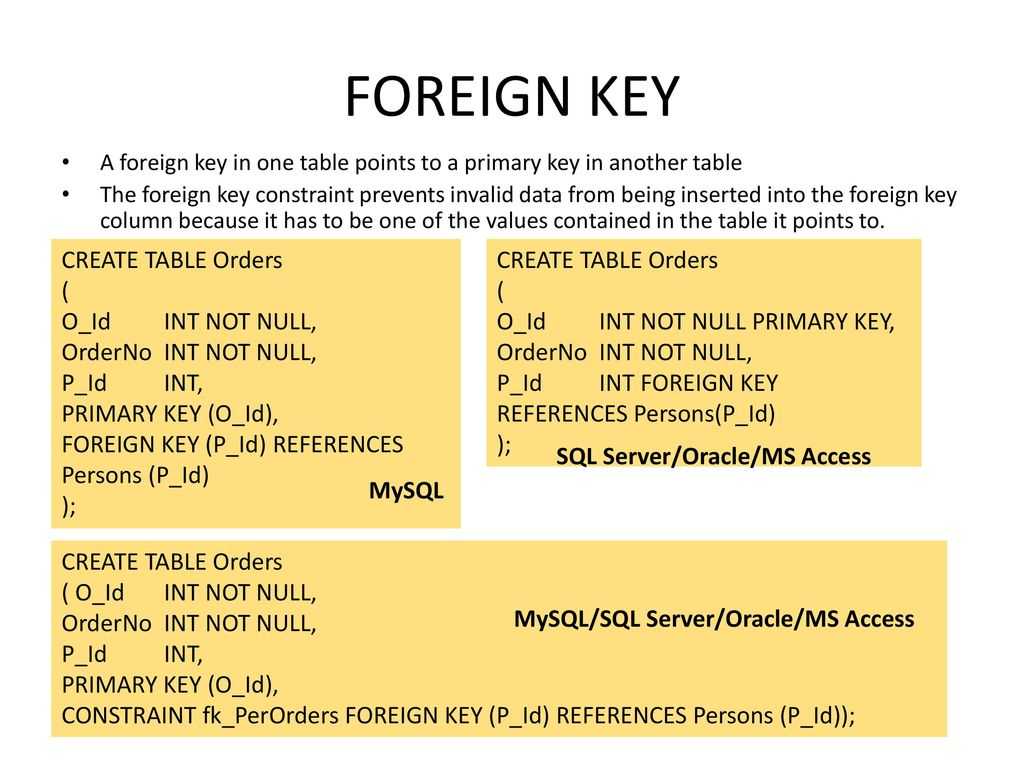



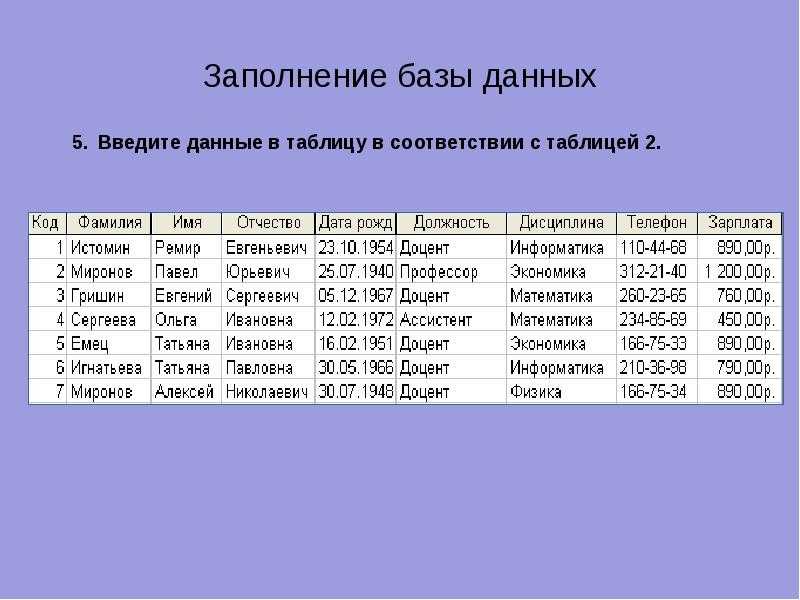
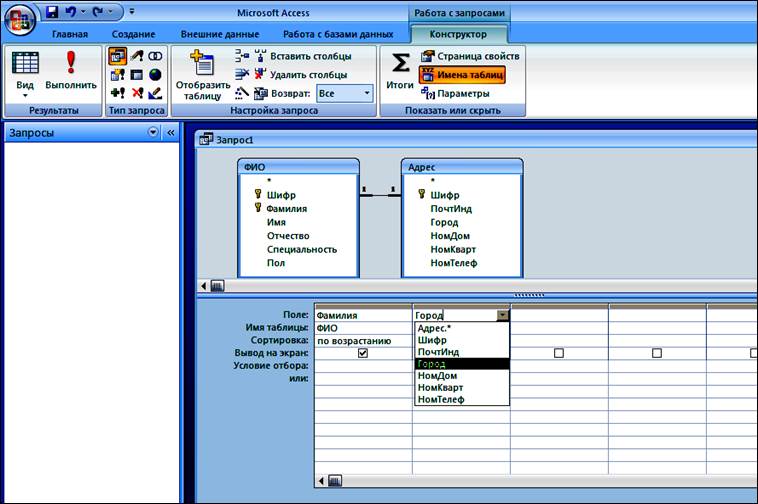
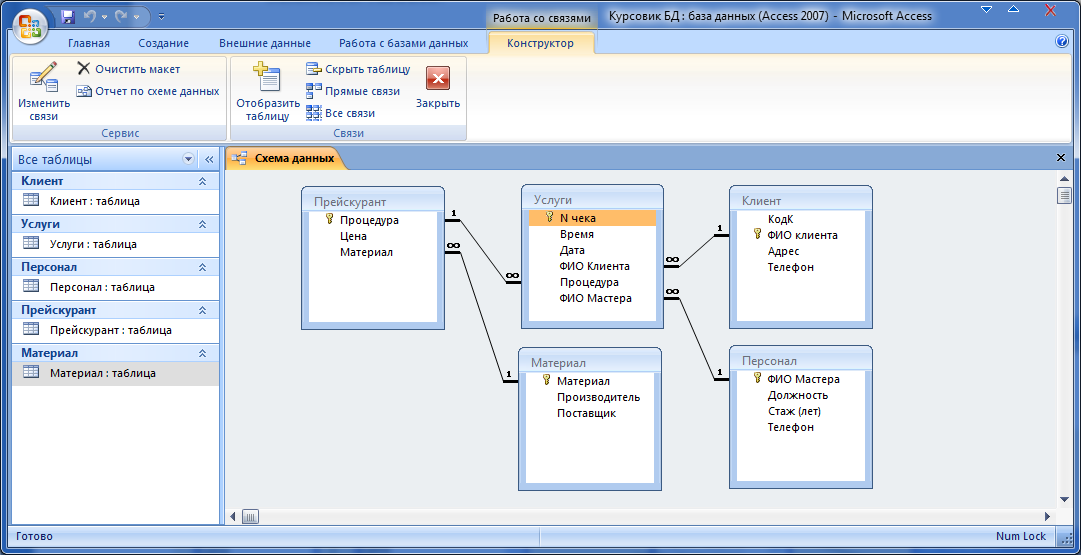 Вы можете указать различные типы данных результата из выражения.
Вы можете указать различные типы данных результата из выражения.