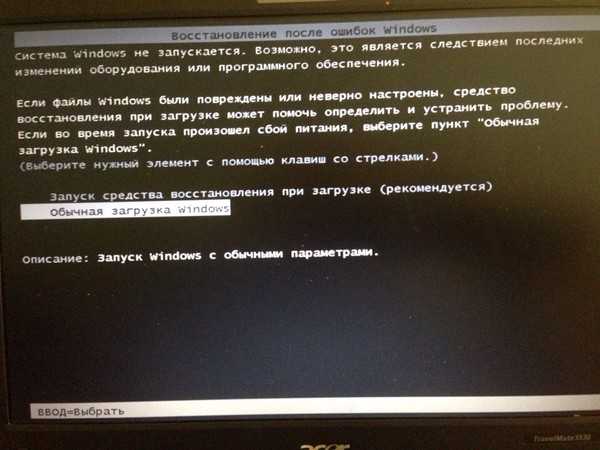Что делать если комп загружается но не включается: Компьютер включается но не запускается
Содержание
Что делать, если не включается ноутбук: инструкция для пользователя
Никто не застрахован от поломки ноутбука. Но хорошая новость в том, что большинство проблем, которые возникают в работе этого девайса, можно решить. Следует только определить причину поломки и ее характер, а затем уже действовать по ситуации. Все проблемы с ноутбуком являются либо программными, либо аппаратными. Необходимо точно диагностировать неисправность, и тогда вы уже будете точно знать, какие шаги предпринять для ее устранения.
Итак, почему не включается ноутбук и что же делать?
Ноутбук не включается и не подает признаков жизни
Самое страшное, что способен представить себе рядовой пользователь этого девайса. Как же поступать в таком случае?
- Часто, если не запускается ноутбук, то проблема заключается в его питании. Поэтому, в первую очередь, проверьте, есть ли свет в доме и напряжение в розетке.
- Если с электричеством проблем не оказалось, следует перейти к осмотру блока питания.
 Возможно, он стал работать с перебоями либо же сломался полностью. Самый верный способ убедиться в этом — раздобыть точно такой же блок питания, только в рабочем состоянии. Подключите его к ноутбуку и проследите, включается ли ваше устройство.
Возможно, он стал работать с перебоями либо же сломался полностью. Самый верный способ убедиться в этом — раздобыть точно такой же блок питания, только в рабочем состоянии. Подключите его к ноутбуку и проследите, включается ли ваше устройство. - Часто поломка блока питания носит весьма тривиальный характер — переломленные провода или нарушение контактов в разъемах. Кстати, в дальнейшем избежать проблем с зарядным устройством поможет одно простое правило. Заряжая ноутбук, включайте сперва штекер в устройство, а только затем шнур адаптера в электророзетку. Дело в том, что при другом порядке подключения появляется искра, которая и портит контакты.
- Если аналогичный энергоблок ситуацию не спасает, то пора перейти к более решительным действиям. Вытащите батарею из своего устройства, подождите минут 10-15, а после этого включайте девайс. Если он без проблем включился, то обеспечьте его и поставьте батарею на ее прежнее место.
- Еще одна причина, почему ноут не включается, порой заключается в подключенных к нему устройствах.
 Отключите их все, включая даже Wi-Fi адаптер. Попробуйте снова запустить девайс. Если ноутбук включился, то возвращайте внешние устройства по одному, чтобы понять, какое из них спровоцировало проблему.
Отключите их все, включая даже Wi-Fi адаптер. Попробуйте снова запустить девайс. Если ноутбук включился, то возвращайте внешние устройства по одному, чтобы понять, какое из них спровоцировало проблему.
Это те шаги, которые вы способны предпринять самостоятельно, когда не загружается ноутбук. Если не один из них не привел к желаемым результатам, то проблему следует искать в нерабочей материнской плате, обрыве внутренних контактов и не только. А с этим уже поможет только опытный мастер.
Читайте также: Как выбрать ноутбук
Слышно работу кулеров, но не работает экран ноутбука
Итак, вы знаете, что делать, если ноутбук не включается. Но нередки и случаи, когда он запускается, но его экран остается темным. Как же поступать в таком случае?
1. Внимательно всмотритесь в монитор. Возможно, что-то все-таки удается рассмотреть? Если так, то с экраном, скорей всего, порядок, а вот подсветка не работает. Включить ее можно, воспользовавшись горячими клавишами на клавиатуре.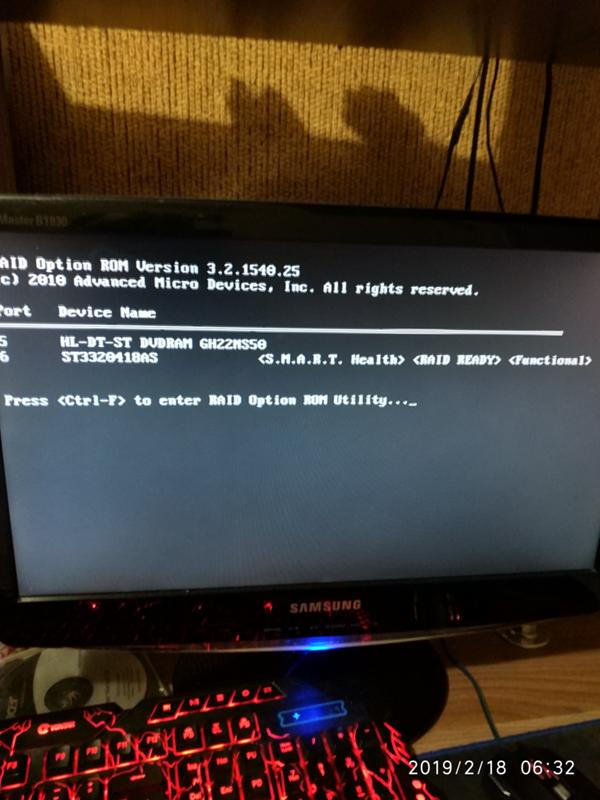 У каждой модели они свои и большинству пользователей хорошо известны.
У каждой модели они свои и большинству пользователей хорошо известны.
2. Еще один способ проверить работоспособность экрана заключается в подключении к ноутбуку внешнего монитора. Если на нем картинка появилась, то сомнений не остается и причина неисправности определена.
3. Нередко проблема скрывается и в дискретной видеокарте. Этот элемент порой перегревается и ломается. Кстати, некоторые видеокарты подвержены поломкам чаще, чем остальные. Например, недолгим сроком службы отличаются видеокарты nVidia.
Чтобы предотвратить подобные поломки, не держите ноутбук на коленях или в других положениях, когда его вентиляционные отверстия оказываются закрыты. Желательно в таких случаях использовать специальные подставки, которые не препятствуют циркуляции воздуха.
Если ваш ноутбук не относится к игровым, то не посвящайте играм на нем слишком много времени. И еще — не забывайте следить за температурой видеокарты. Если причина оказалась в ней, то извлеките или просто отключите ее — на некоторых моделях ноутбуков специально для этого предусмотрены переключатели.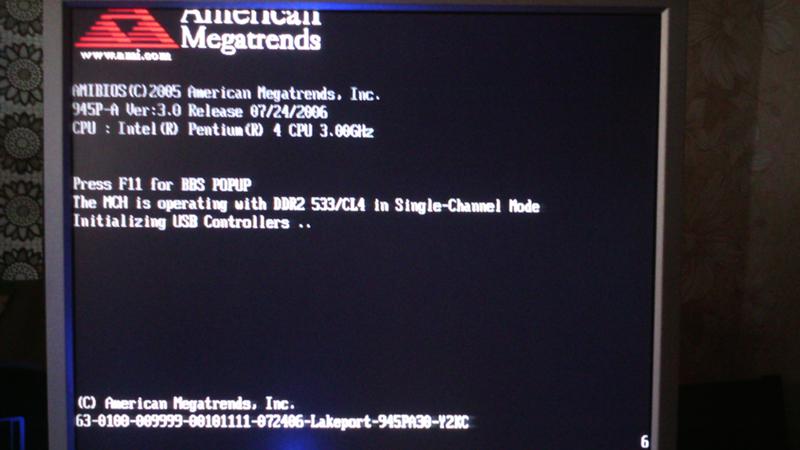 С отсутствующей дискретной видеокартой ваш девайс продолжит свою работу, просто с некоторыми играми придется временно попрощаться.
С отсутствующей дискретной видеокартой ваш девайс продолжит свою работу, просто с некоторыми играми придется временно попрощаться.
Конечно, причина того, почему ноутбук загружается и не включается, могут быть и посерьезней. Например, в ряде случаев проблема заключается в процессоре или прошивке, материнской плате или памяти. Но с такими сложностями вы своими силами уже вряд ли справитесь.
Рекомендуем ознакомиться: Обзор ноутбука Acer Aspire E15 (E5-573G-31B6): красивый дизайн и универсальность
Включается и после заставки зависает
Иногда по какой-то причине никак “не стартует” ноутбук. А иногда он все-таки запускается, на экране можно наблюдать начальную заставку и основную информацию о девайсе, а затем устройство зависает. Либо не происходит совершенно ничего, либо появляется информация об ошибках, которые мешают полноценной работе машины.
- Не стоит пугаться. Чаще всего причина происходящего заключается в настройках BIOS.
 От вас требуется просто войти в BIOS и обнулить все параметры — «Load BIOS Defaults». После этого сохранитесь и выходите.
От вас требуется просто войти в BIOS и обнулить все параметры — «Load BIOS Defaults». После этого сохранитесь и выходите. - Иногда случается так, что ноутбук зависает, сообщает об обнаруженной ошибке и просит нажать определенную кнопку. Например, «Press F1 to continue». Как правило, после ее нажатия он продолжает включение и дальше работает в обычном режиме. И хоть такое решение проблемы является наиболее простым, не стоит игнорировать сам факт информирования об ошибке. Чаще всего такое происходит, если в материнской плате ноутбука начинает садиться батарейка или же сбиваются настройки BIOS. Обратите внимание, что для замены батарейки необходимо обращаться в сервисный центр.
- Конечно, проблемы с ноутбуком могут носить и более серьезных характер. Например, подобным образом себя проявляют неисправности, связанные с работой жесткого диска. В таком случае есть шанс определить наличие проблем на слух. Если жесткий диск неисправен, то вы услышите как двигатель пытается безуспешно запуститься под легкое потрескивание головок.

- Еще одна причина того, почему ноутбук не включается, заключается в оперативной памяти. В некоторых моделях устройств предусмотрен доступ к ее планкам. Вы можете попробовать снять их и аккуратно прочистить контакты. Если это не помогло, то запускайте машину, оставляя только по одному модулю памяти. В том случае, если на вашем устройстве только одна планка, то поставьте ее в другой слот и снова запустите девайс. Велик шанс того, что эти ваши действия помогут решить проблему.
Интересно почитать: Чем отличается планшет от ноутбука
Показывается сообщение о невозможности запуститься с загрузочного устройства
Как правило, речь идет о разнообразных сообщениях на английском. Если вы столкнулись с подобным, то извлеките из устройства все флеш-накопители, а из привода выньте диск. Перезапустите ноутбук. Если ваши действия не принесли никакого положительного результата, то проблема, скорей всего, кроется в работе жесткого диска. Такая неисправность может носить как программный, так и аппаратный характер.
Такая неисправность может носить как программный, так и аппаратный характер.
В первом случае переустановите Windows. Если после этого ваш ноутбук стал работать как прежде, то это означает, что проблема была программной и теперь она уже решена. Если же переустановка операционной системы не спасла ситуацию, то самое время обратиться в сервисную службу, сотрудники которой решат эту неисправность на аппаратном уровне.
Ноут постоянно перезагружается или выключается
Если ваше устройство постоянно выключается и перезагружается, то речь идет, скорей всего, о серьезной аппаратной неисправности. Возможно, всему виной замыкание в южном мосту, которое вызвало его перегрев. Или в кулер забилась пыль, что стало причиной чрезмерного нагрева внутри процессора. Если так, то вентилятор будет работать на высоких оборотах, но все равно не справится с возникшей проблемой. В итоге ваш ноутбук будет периодически выключаться и перезагружаться. Происходить это будет в самые разные моменты независимо от внешних причин.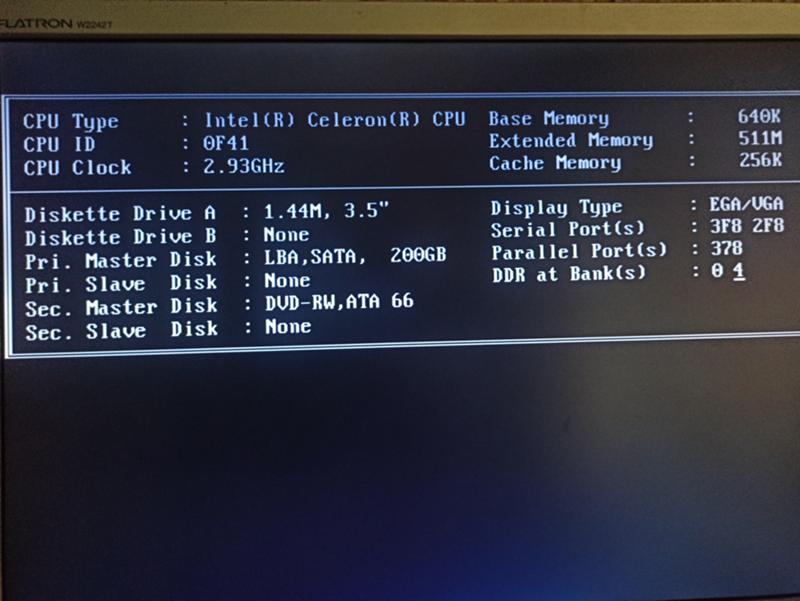 Решить проблему самостоятельно на этот раз у вас вряд ли получиться, поэтому сразу же обращайтесь в сервисный центр.
Решить проблему самостоятельно на этот раз у вас вряд ли получиться, поэтому сразу же обращайтесь в сервисный центр.
Но перед этим убедитесь, что дело не в плохом питании. Если батарея ноутбука села, то устройство может включаться, а затем тут же завершать свою работу.
Полезно знать: Новые профессиональные модели от Lenovo
После загрузки Windows показывает экран смерти, ошибки на чёрном экране и перезагружается
Еще одна достаточно распространенная проблема, когда при включении ноутбука начинает загружаться Windows, но затем загрузка прерывается, а девайс перезагружаются. Экран становится синим или черным, а на нем видны многочисленные сообщения об ошибках.
Как и в предыдущем случае, проблема может носить как программный, так и аппаратный характер. И понять, что именно случилось с вашим девайсом поможет опять-таки перезагрузка Windows. Переустановку операционной системы можно запустить с загрузочной флешки. Если выполнить это удалось, то проблему можно считать решенной.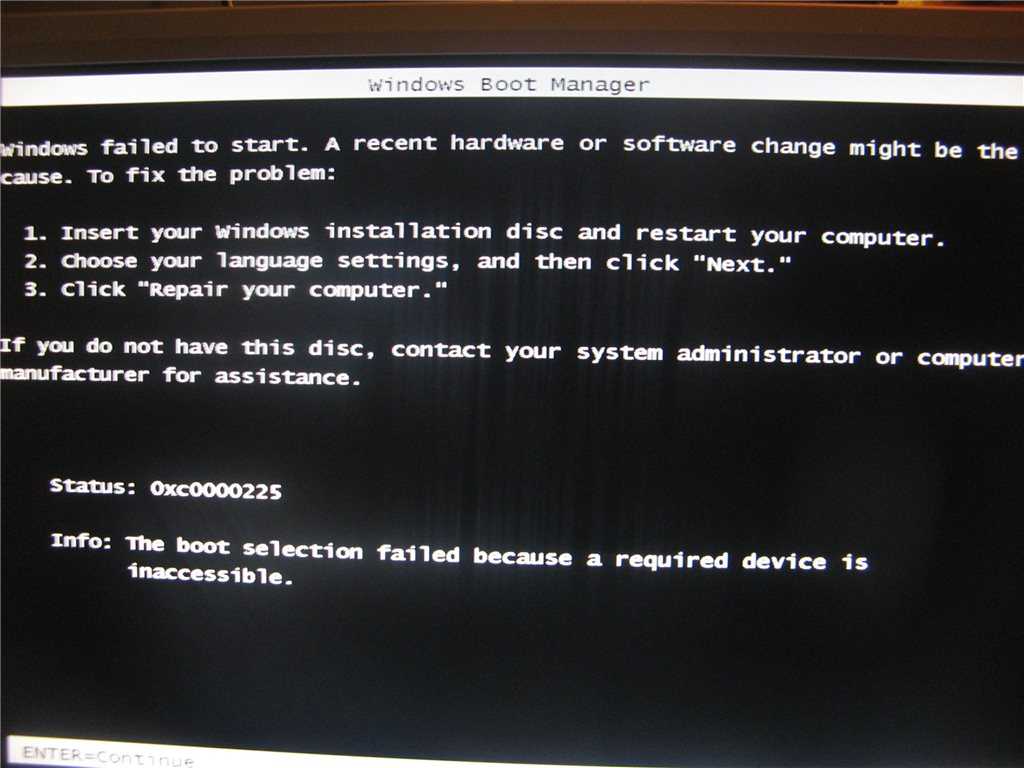 Если нет, то без помощи специалистов из сервисного центра уже не разобраться.
Если нет, то без помощи специалистов из сервисного центра уже не разобраться.
Будет интересно узнать: Как выбрать игровой ноутбук: геймерам на заметку
Таким образом, если ноутбук не включается, то это еще не повод паниковать. Во многих ситуациях вы можете диагностировать и решить возникшую проблему самостоятельно. Нужно лишь проанализировать свои последние действия с этим устройством. Например, если вы незадолго до возникновения поломки много часов провели за игрой, то у вас вероятней всего перегрелась видеокарта. Немного стараний, и вам удастся снова вернуть свой девайс к жизни.
Видео
черный экран, нет изображения, пищит и не включается, не загружается ОС
Причины
Сначала кратко о причинах:
- Сбой или поломка материнской платы.
- Проблема с монитором или кабелями.
- Сгорела видеокарта или выделенный видеовыход.
- Окисление контактов оперативной памяти или в цепях питания.

- Не работает кнопка включения – когда системник вообще не включается.
- Сгорел блок питания.
Аналогично могут быть разные симптомы, когда комп включается, вентиляторы крутятся, но он пищит, или наоборот не пищит. Бывает, когда комп вообще не работает и не падает признаки жизни. Обо всем этом мы поговорим ниже в статье.
Если экран включается, но остается черным
В случае, если монитор включается, но остается с затемненным, возможно, с мигающим курсором или с загадочным сообщением об ошибке, это указывает на проблемы с настройкой диска, Boot Manager или установкой операционной системы. Каждая из этих проблем требует отдельного решения, о которых мы расскажем в следующих публикациях:
- Исправить проблему черного экрана в Windows 10
- Ошибка черного экрана с курсором при запуске Windows
- Как включить компьютер, если Windows не запускается
- Исправление MBR в Windows
Если вы не нашли способа исправить проблему или даже не можете запустить компьютер, тогда, почти наверняка, причиной является отказ материнской платы, которая не может быть восстановлена, кроме как с заменой. В редких случаях причина проблемы может быть связана с процессором, но только специализированный техник сможет провести тесты, поскольку замена процессора может быть затруднительной.
В редких случаях причина проблемы может быть связана с процессором, но только специализированный техник сможет провести тесты, поскольку замена процессора может быть затруднительной.
Проверка монитора
Проверьте, что у вас включен монитор, для этого нажмите на кнопку питания с кружком и палочкой. Если монитор не включается, то также проверьте, чтобы он был подключен в розетку. Возможно, есть проблема с розеткой или с разъемом в сетевом фильтре, можно попробовать другое подключение.
Если монитор исправен, и он спокойно включается, то посмотрите, чтобы был включен нужный вход. Как правило, на мониторе их несколько: DVI, HDMI, VGA. Найдите кнопку «Source» и попереключайте выходы на ПК. Проверьте, чтобы кабель от видеокарты к компьютеру был плотно вставлен как на самом мониторе, так и на ПК.
Проблема могла возникнуть из-за сломанного видео порта. Можно попробовать и подключиться в другой выход. Можно также попробовать использовать другой провод или вообще другой разъём: HDMI, VGA или DVI.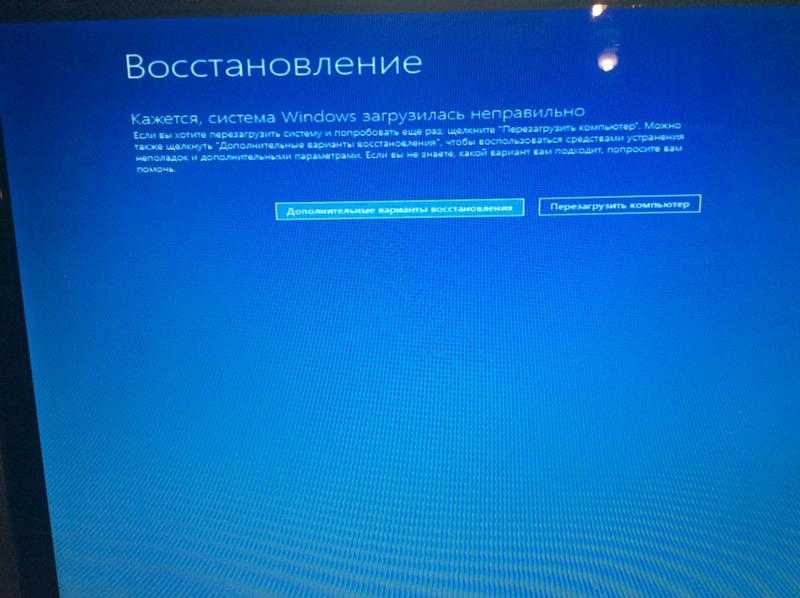 Могла аналогично сгореть внешняя видеокарта, если у вас на материнской плате есть видеовыход – подключитесь к нему. Если у вас к видеокарте или ноутбуку подключены другие внешние мониторы помимо основного экрана – отключите их.
Могла аналогично сгореть внешняя видеокарта, если у вас на материнской плате есть видеовыход – подключитесь к нему. Если у вас к видеокарте или ноутбуку подключены другие внешние мониторы помимо основного экрана – отключите их.
Проверьте, чтобы сам видеоадаптер был плотно вставлен в материнскую плату, а питание стояло на месте. Как вариант, можно попробовать взять альтернативные провода от блока питания и подключить их к видюхе.
Сразу же проверьте, чтобы все провода от блока питания стояли на своем месте и были подключены материнская плата, видеокарта, жесткие диски, привод и другие адаптеры.
Требуется чистка компьютера от пыли.
Компьютер включается, но на мониторе нет изображения в 90% случаев именно из-за того, что ему срочно требуется чистка компьютера от пыли. Также, заодно советую поменять термопасту и смазать вентиляторы, если это необходимо. В первую очередь перестает работать оперативная память, а с ней и весь ПК.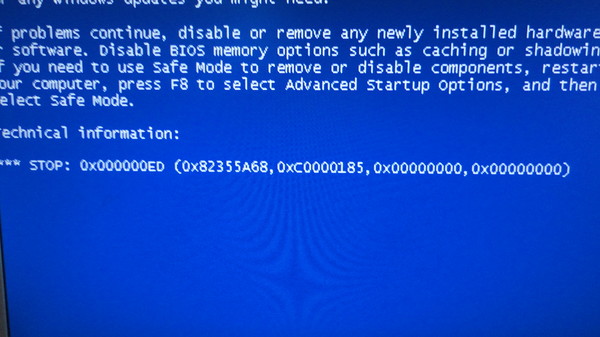 Иногда компьютер может даже отключаться или зависать из-за перегрева, потому, что пыль забивается в радиатор и мешает нормально охлаждать центральный процессор. Он естественно начинает перегреваться и как только температура достигнет максимума- процессор дает команду на немедленное отключение.
Иногда компьютер может даже отключаться или зависать из-за перегрева, потому, что пыль забивается в радиатор и мешает нормально охлаждать центральный процессор. Он естественно начинает перегреваться и как только температура достигнет максимума- процессор дает команду на немедленное отключение.
При чистке компьютера от пыли, следует вытаскивать все компоненты ПК из своих слотов и хорошенько продувать их. Для данной процедуры отлично подойдет баллончик со сжатым воздухом. (купить можно в любом компьютерном магазине)
Если после чистки компьютер включается, но все также нет изображения, то читаем статью дальше.
Оперативная память
Очень частая причина – при этом системный блок включается, вентиляторы работают и шумят, но вот на экране ничего не происходит. Проблема возникает из-за окисления контактов оперативной памяти. Снимите боковую крышку и вытащите все плашки памяти.
Берем обычную канцелярскую резинку и чистим таким образом контакты.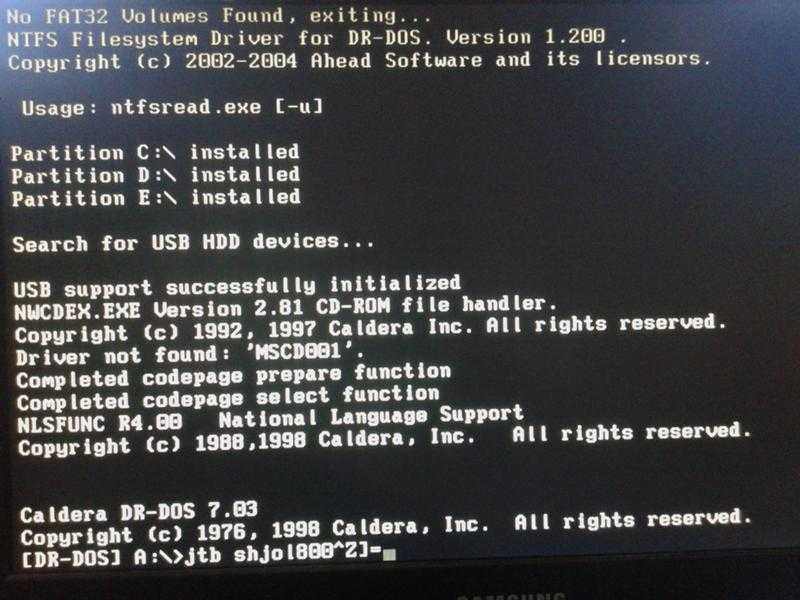 Если резинки под рукой нет, то их можно слегка пошкрябать любым острым металлическим предметом, например, скрепкой или булавкой. Но делайте это максимально осторожно.
Если резинки под рукой нет, то их можно слегка пошкрябать любым острым металлическим предметом, например, скрепкой или булавкой. Но делайте это максимально осторожно.
Далее вставляем её обратно в материнскую плату и включаем. Если системник опять тупит, то проблема может быть в одной из плашек. Вынимаем все и пробуем вставлять по одной – наша задача найти «виновника». Проблемную плашку стоит заменить.
Нет никакой реакции
Если вы пытаетесь включить компьютер, но реакции вообще никакой нет, то есть: он не гудит, экран не светится и ничего не пищит, то проблем может быть сразу несколько. В первую очередь проверьте, что сам системный блок подключен к розетке. Также смотрим, чтобы был включен сетевой фильтр, если компьютер подключен через него.
Загляните за сам блок и посмотрите, чтобы был активен блок питания, а тумблер стоял в положении «Включено» (палочка).
Снимаем боковую крышку системника и проверяем цепи питания от самого главного блока. Посмотрите, чтобы была включена материнская плата. Может быть проблема связана с кнопкой включения. Тогда можно попробовать включить компьютер через замыкание на материнской плате. На «маме» найдите в правом нижнем углу вот такой вот блок. На нем нужно найти два контакта, которые идет до передней крышки системника. Именно сюда подключается кнопка. Если она не включена, подключите.
Может быть проблема связана с кнопкой включения. Тогда можно попробовать включить компьютер через замыкание на материнской плате. На «маме» найдите в правом нижнем углу вот такой вот блок. На нем нужно найти два контакта, которые идет до передней крышки системника. Именно сюда подключается кнопка. Если она не включена, подключите.
Если она подключена, то можно попробовать активировать её с помощью обычной отвертки. Ищите контакты с названием: PSW, PWRSW, PWR, PWR BTN, ON/OFF или Power SW. Просто прикоснитесь к этим контактам отверткой. Если вентиляторы не начинают жужжать и ничего не происходит, то скорее всего проблема в материнской плате или в блоке питания – их нужно будет поменять.
Полная диагностика и поиск неисправностей
Итак, мы нажимаем на кнопку включения, но ничего не происходит. Что же делать?
Первое: проверяем подключение всех кабелей, в том числе, включен ли блок питания и запитан ли он от сети. Если неисправности не найдены, то переходим к следующему шагу.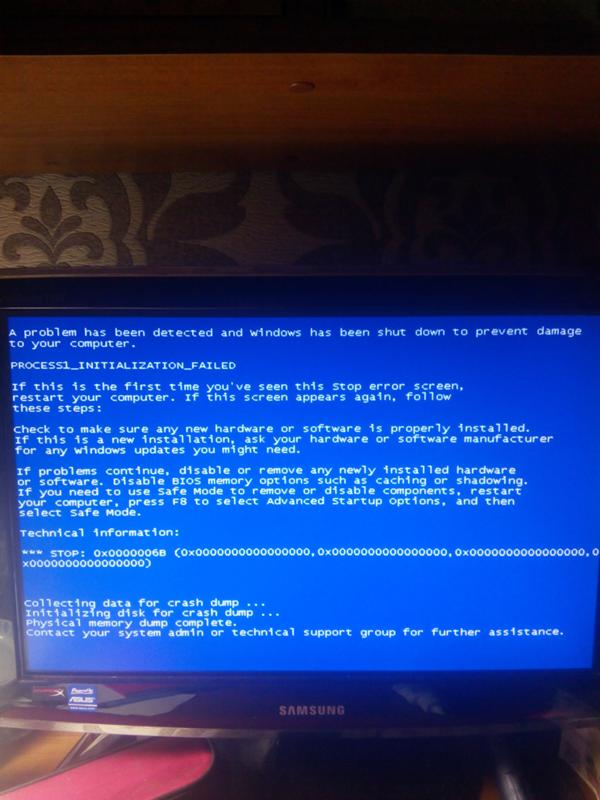
Второе: проверяем исправность кнопки — отсоединяем провод «POWER SW» и замыкаем соответствующие контакты. Замкнуть контакты можно любым металлическим предметом без слоя изоляции, будь то отвертка, лезвие бритвы или ножа, кусочек проволоки или провода с зачищенной изоляцией. От вас требуется лишь прикоснуться этим предметом до двух необходимых контактов. Если ничего не происходит, то, возможно, контакты или предмет в жире, вам следует обезжирить место контакта и сам предмет и повторить действие еще раз.
Третье: если все еще ничего не происходит, то время вытаскивать комплектующие из корпуса на стол или на любую другую поверхность, где бы вам было удобно работать и осматривать комплектующие. Попробуйте все запустить на столе, быть может, железная стенка корпуса каким-то образом замкнула материнскую плату или любой другой элемент ПК.
Четвертое: если описанные выше действия не дали никаких результатов, то пришло время проверки блока питания. Естественно, если у вас есть тестовая материнская плата или мультиметр, то проверка будет куда более информативной и простой, но давайте представим себе ситуацию, что у вас ничего нет. Как в этом случае проверить исправность блока питания (во всяком случае, его возможность запустить систему)? Для этого вам понадобится кусочек проволоки или провода с зачищенной изоляцией или, самое банальное — металлическая скрепка (желательно не окрашенная). Распрямите скрепку и загните ее в дугу , чтобы два ее конца были параллельны друг другу. Далее отсоедините блок питания от сети, чтобы исключить возможность хоть какого-то поражения электрически током. Остальные кабели блока питания должны быть также отсоединены от каких-либо разъемов. Вы берете 24-pin (20+4pin, либо же 20-pin на самых древних) колодку и замыкаете контакт зеленого провода с контактом черного провода той самой скрепкой или проволокой. Если в вашем блоке питания контакты не окрашены, то расположите колодку так, как показано на схеме, отсчитайте соответствующие контакты и замкните их (четвертый сверху, со стороны, на которой располагается замок с пятым/шестым/седьмым с той же стороны).
Как в этом случае проверить исправность блока питания (во всяком случае, его возможность запустить систему)? Для этого вам понадобится кусочек проволоки или провода с зачищенной изоляцией или, самое банальное — металлическая скрепка (желательно не окрашенная). Распрямите скрепку и загните ее в дугу , чтобы два ее конца были параллельны друг другу. Далее отсоедините блок питания от сети, чтобы исключить возможность хоть какого-то поражения электрически током. Остальные кабели блока питания должны быть также отсоединены от каких-либо разъемов. Вы берете 24-pin (20+4pin, либо же 20-pin на самых древних) колодку и замыкаете контакт зеленого провода с контактом черного провода той самой скрепкой или проволокой. Если в вашем блоке питания контакты не окрашены, то расположите колодку так, как показано на схеме, отсчитайте соответствующие контакты и замкните их (четвертый сверху, со стороны, на которой располагается замок с пятым/шестым/седьмым с той же стороны).
Не забываем, что блок питания мы обесточили. После замыкания контактов подайте питание на БП, не забывая о кнопке сзади.
После замыкания контактов подайте питание на БП, не забывая о кнопке сзади.
Если блок питания запустился — радуемся, блок питания исправен. Если блок питания не запустился — все равно радуемся, возможно, что не исправен лишь блок питания (даже в такой ситуации попытайтесь сохранить оптимизм).
Пятое: допустим, наш блок питания полностью исправен. От сюда следует, что проблема в материнской плате и/или в тех комплектующих, которые закрепляются на ней. Начнем с простого: вытащите батарейку из материнской платы и закоротите контакты в гнезде, куда вставляется батарейка. Создать замыкание будет достаточно в обесточенной материнской плате буквально на 3-5 секунд. Далее попытайтесь запустить плату.
Шестое: если указанные выше действия не привели ни к какому результату, то следует отсоединить от материнской платы видеокарту и уже на этом этапе начать осмотр материнской платы. Также рекомендую подключить к осмотру обоняние, если вы чувствуете запах гари, то, скорее всего, что-то сгорело и вам следует заменить то комплектующее, которое сгорело. Но, если визуальный осмотр не выявил никаких физических дефектов, то попробуйте запустить систему без видеокарты (естественно, и без других подключенных к плате устройств).
Но, если визуальный осмотр не выявил никаких физических дефектов, то попробуйте запустить систему без видеокарты (естественно, и без других подключенных к плате устройств).
Седьмое: если на предыдущем шаге не удалось запустить ПК, то методом исключения удается выяснить: неисправность может быть в оперативной памяти, материнской плате и, в крайнем случае, в процессоре (что все-таки иногда случается). Вам следует попробовать запустить систему без оперативной памяти. Если в слотах имеется какой-то мусор, то его следует вычистить, например, зубной щеткой (чистой). Если в этот момент найден виновник, то можно вас поздравить: либо проблема с контроллером памяти внутри процессора, либо проблема в слотах оперативной памяти материнской платы, либо проблема в одном или сразу нескольких модулях памяти. Как вернуть к жизни оперативную память — об этом и о других нестандартных решениях типичных компьютерных поломок вы сможете узнать из предыдущего материала.
Восьмое: допустим, система не запустилась и в этом случае.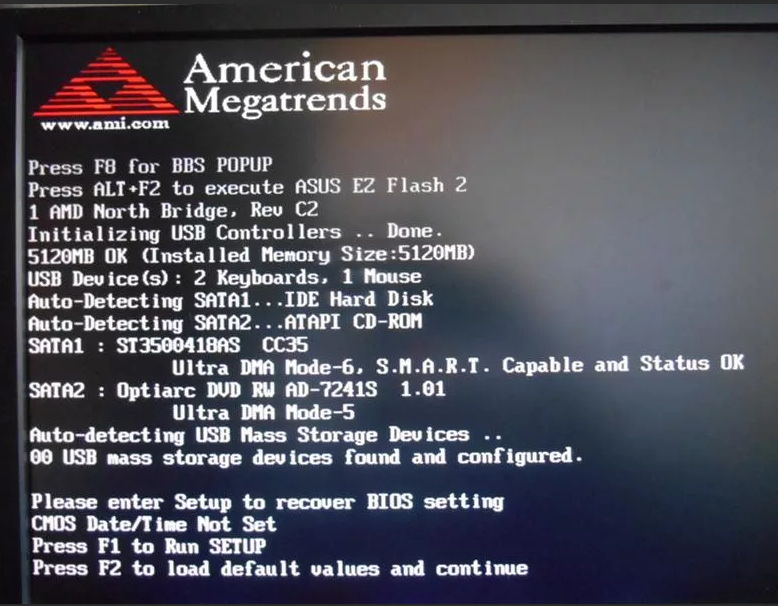 Следовательно, проблема кроется в процессоре либо же в материнской плате. Но не стоит заранее беспокоиться, что кто-то из них труп или нуждается в дорогом сервисном ремонте. Снимите кулер с процессора, очистите его крышку от термопасты. Внимательно осмотрите как ножки процессора, так и его подложку и CMT-компоненты (если таковые имеются). Если при визуальном осмотре было выявлено, что процессор в полном порядке, то пришло время осмотра сокета.
Следовательно, проблема кроется в процессоре либо же в материнской плате. Но не стоит заранее беспокоиться, что кто-то из них труп или нуждается в дорогом сервисном ремонте. Снимите кулер с процессора, очистите его крышку от термопасты. Внимательно осмотрите как ножки процессора, так и его подложку и CMT-компоненты (если таковые имеются). Если при визуальном осмотре было выявлено, что процессор в полном порядке, то пришло время осмотра сокета.
Внимательно осмотрите околосокетное пространство и сам сокет. Если визуальный осмотр не выявил никаких проблем, а запаха гари вы не чувствуете, то осмотрите материнскую плату с обратной стороны. Вам необходимо снять бекплейт, внимательно осмотреть CMT-компоненты за сокетом, осмотреть все дорожки на плате на предмет царапин, на текстолите материнской платы не должно быть никаких трещин. В случае, если визуальный осмотр также не выявил неисправности, то по ключу вставьте процессор обратно в сокет и попробуйте запустить систему. На крайней случай, если плата все равно не запустилась, то попробуйте запустить материнскую плату без процессора.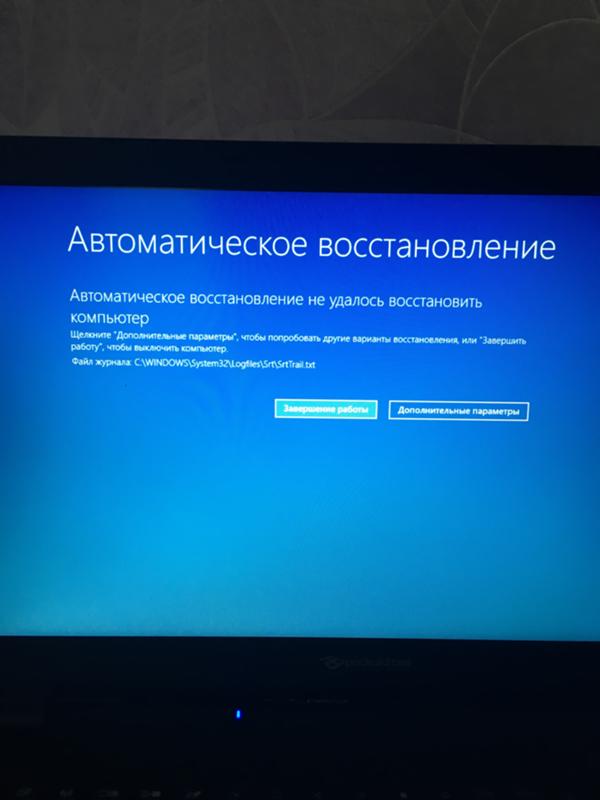
Девятое: если же и в этом случае система отказывается запускаться, это значит, что либо проблема только в материнской плате, либо проблема и в материнской плате, и в остальных комплектующих (кроме блока питания). В этом случае вам остается лишь снять радиаторы с цепей питания материнской платы и, соответственно, осмотреть так называемый «питальник» вашей материнской платы. Вас должны интересовать конденсаторы и полевые транзисторы (мосфеты). Если вышедший из строя конденсатор определить достаточно легко, то вышедший из строя транзистор чаще всего можно определить только благодаря прозвонке мультиметром. Вздувшийся конденсатор или неработающий транзистор достаточно легко заменить, выпаяв обыкновенным паяльником на 40-60 ватт.
Естественно, что я описал лишь самые банальные проблемы и неисправности, которые поддаются диагностике без специализированного оборудования и профессиональных навыков. Если, допустим, вы пролили на системный блок какую-либо жидкость или уронили на работающую материнскую плату какой-либо металлический предмет, проводящий электрический ток (винтик или отвертку), после чего произошло выключение ПК (возможно, что со спецэффектами), то в данном случае вам не обойтись без специальных навыков или сервисного обслуживания.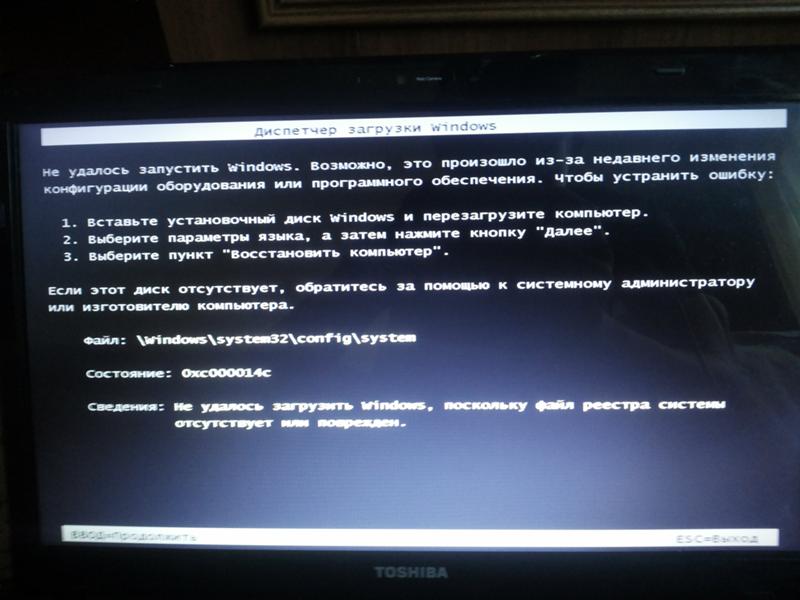
Как понять в чем проблема?
Если при запуске вы слышите, что системник пищит, то знайте это особый знаки, которые вам хочет подать ваша материнская плата. Расшифровку знаков можно посмотреть в мануале для вашей материнки. В интернете очень много информации поэтому поводу, но там указывается именно версии BIOS. Но как понять какая версия именно у вас, если компа не включается? А вот именно, что никак, и поэтому смотреть все эти бессмысленные таблицы смысла нет. Поэтому можно сделать вот что.
- Найдите полное название материнской платы на самой плате.
- Если у вас нет бумажного мануала, то ищем его в интернете по названию.
- Далее находим расшифровку сигнала в нужной таблице.
Если же он вообще не пищит, но включается, гудит и шумит (или вы слышите один короткий писк), то материнская плата не может выявить проблем. Ещё раз проверьте монитор и его подключение.
Что делать, если на моем компьютере не загружается Windows?
Обновлено: 31.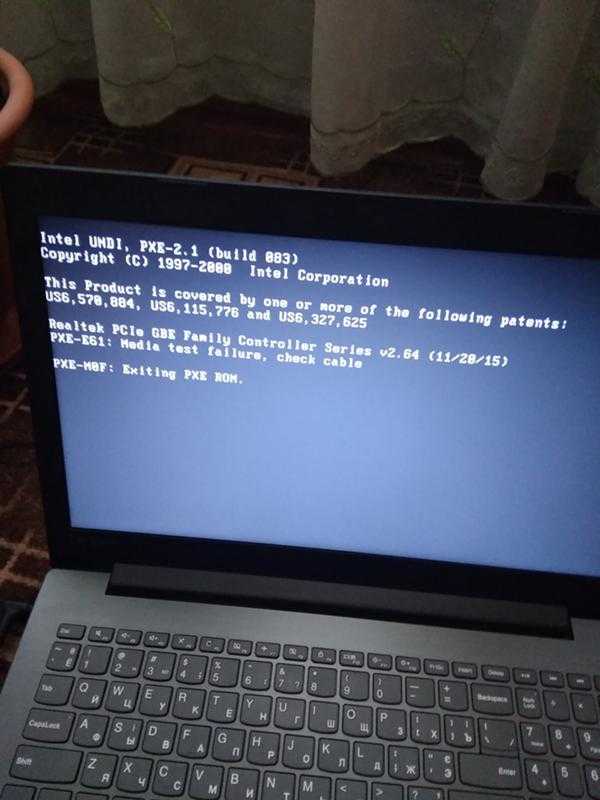 07.2022 автором Computer Hope
07.2022 автором Computer Hope
При загрузке компьютера загружается операционная система Windows. Многие файлы выполняются, и процессы запускаются для правильной загрузки Windows. Существует множество причин, по которым компьютер не может загрузить операционную систему Windows. Чтобы устранить эту проблему, ознакомьтесь с возможными причинами и вариантами решения ниже.
Недавно установленное оборудование
Новое оборудование в компьютере может иногда вызывать проблемы с процессом загрузки. Если вы недавно установили новое оборудование на свой компьютер, выключите его, удалите новое оборудование и снова включите его.
Если компьютер может успешно загрузиться в Windows после удаления нового оборудования, попробуйте снова установить оборудование. Если проблема не устранена, аппаратное обеспечение, вероятно, несовместимо или неисправно. Если в компьютере нет нового оборудования и компьютер не может загрузить Windows, перейдите к следующему разделу ниже.
Устаревшие или поврежденные драйверы оборудования
Операционная система Windows использует драйверы для понимания того, как взаимодействовать и работать с аппаратным обеспечением компьютера. Если драйвер устарел или поврежден, это может привести к нестабильной работе Windows и иногда к тому, что компьютер не загружается в Windows.
Если драйвер устарел или поврежден, это может привести к нестабильной работе Windows и иногда к тому, что компьютер не загружается в Windows.
Вариантом попытки обновить или переустановить драйвер является загрузка компьютера в безопасном режиме (выберите параметр Безопасный режим с поддержкой сети ). В безопасном режиме откройте диспетчер устройств Windows и проверьте наличие устройств с желтым восклицательным знаком или красным крестиком рядом с ними.
- Как открыть безопасный режим.
- Как открыть Диспетчер устройств Windows.
Если какие-либо устройства отмечены восклицательным знаком или красным крестиком, щелкните это устройство правой кнопкой мыши и выберите Обновите драйвер для поиска обновленного драйвера. Если вы не можете найти обновленный драйвер, попробуйте щелкнуть устройство правой кнопкой мыши, выбрать Удалить устройство и перезагрузить компьютер. Удаление устройства и перезагрузка компьютера заставляет Windows автоматически переустанавливать устройство и иногда устранять проблему.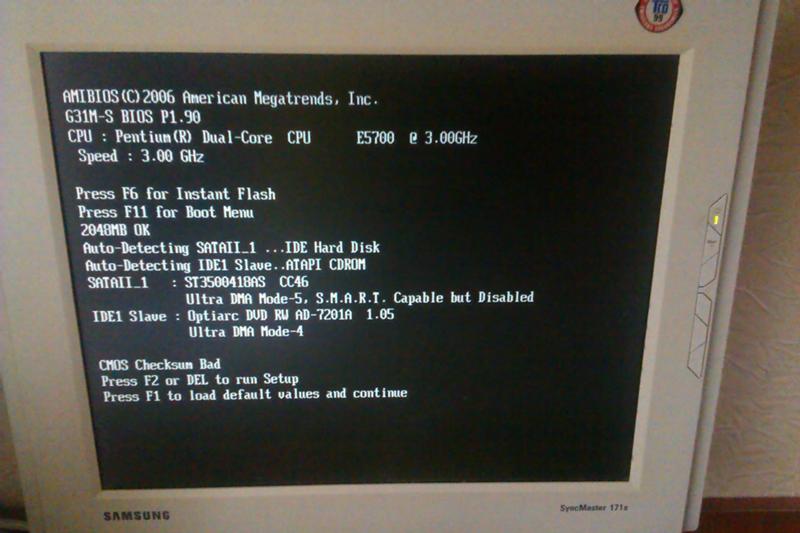
- Как установить и обновить драйвер компьютера.
Если обновление драйверов или удаление и повторная установка устройства не устраняют проблему с загрузкой Windows, перейдите к следующему разделу.
Повреждены системные файлы
При загрузке Windows выполняются многие системные файлы. Если один или несколько из этих системных файлов повреждены, это может привести к неправильной загрузке Windows.
Вы можете исправить поврежденные системные файлы, активировав точку восстановления Windows или запустив процесс восстановления Windows.
Активировать точку восстановления
Если были созданы точки восстановления Windows, вы можете попытаться активировать точку восстановления до того, как начнут возникать проблемы с загрузкой Windows. Поскольку Windows не загружается нормально, вы можете попробовать войти в безопасный режим, чтобы активировать точку восстановления.
- Откройте меню безопасного режима.
- Выберите в меню пункт Безопасный режим с командной строкой .

- В командной строке введите rstrui.exe и нажмите Введите .
- Следуйте предоставленным инструкциям и подсказкам, чтобы найти и активировать точку восстановления до того, как в Windows начнутся проблемы с обычной загрузкой Windows.
Если активация точки восстановления не помогает решить проблему с загрузкой Windows или точки восстановления недоступны, попробуйте выполнить процесс восстановления Windows.
Процесс восстановления Windows
Некоторые компьютеры предоставляют функцию восстановления через консоль восстановления или среду восстановления системы, доступ к которой можно получить при первой загрузке компьютера. Чаще всего одна из функциональных клавиш, например F1 , F2 , F10 или F12 , или, возможно, клавиша R , открывает консоль восстановления. В консоли восстановления проверьте наличие опции Repair или Fix Windows. Процесс восстановления должен только заменять файлы операционной системы Windows, но не удалять какие-либо ваши файлы.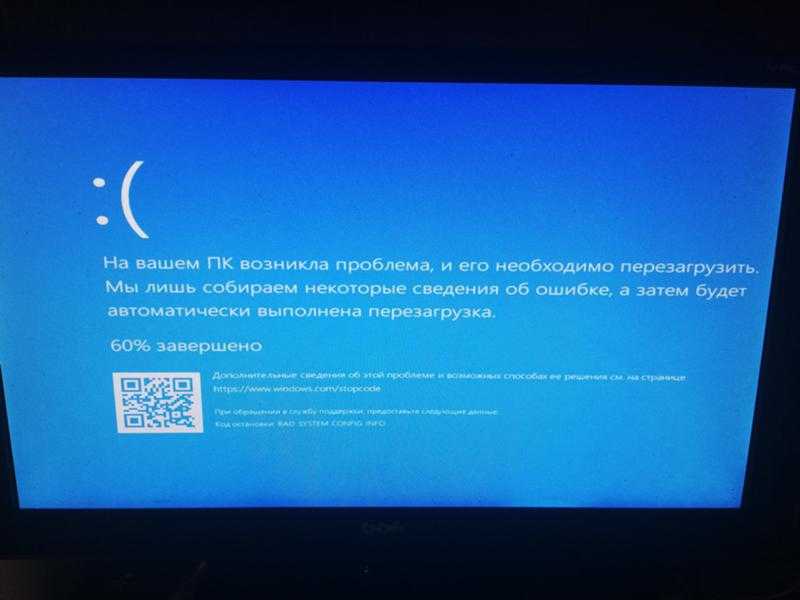
Если вы не можете получить доступ к консоли восстановления или восстановлению системы, или параметр Repair или Fix недоступен, используйте установочный диск Windows или USB-накопитель для доступа к функции восстановления Windows. Запустите компьютер и загрузитесь с установочного диска Windows. Когда отобразится меню установки, проверьте параметр восстановления Windows и выберите этот параметр. Следуйте инструкциям, чтобы запустить процесс восстановления. Опять же, должны быть установлены только файлы операционной системы Windows, а ваши файлы должны остаться нетронутыми.
- Как загрузить компьютер с компакт-диска или DVD-диска.
Если запуск процесса восстановления Windows не устраняет проблему, перейдите к следующему разделу ниже.
Плохие сектора или другие проблемы с жестким диском
Проблемы на жестком диске, такие как поврежденные сектора, могут привести к тому, что Windows не сможет успешно загрузиться. Проблемы с жестким диском могут возникать без предупреждения, но во многих случаях их также можно устранить.
Проверить жесткий диск на сбои можно с помощью различных бесплатных утилит, причем некоторые из них уже могут быть установлены на вашем компьютере. Производители жестких дисков часто предоставляют утилиты для сканирования и тестирования конкретных жестких дисков.
- Как проверить жесткий диск на наличие сбоев.
Проверьте жесткий диск на наличие сбоев и, если таковые обнаружены, запустите доступный процесс исправления, чтобы попытаться устранить проблему. Если на жестком диске слишком много сбоев или процесс исправления не работает для устранения проблемы, вам, вероятно, придется заменить жесткий диск.
- Как обновить жесткий диск или SSD.
Если жесткий диск работает правильно или устранение каких-либо проблем с жестким диском не устраняет проблему загрузки Windows, перейдите к следующему разделу ниже.
Другие аппаратные сбои
Если вы не устанавливали новое оборудование, а жесткий диск работает, проблема может быть связана с другим существующим оборудованием компьютера. Неисправная материнская плата, видеокарта или часть оперативной памяти могут привести к неправильной загрузке Windows.
Неисправная материнская плата, видеокарта или часть оперативной памяти могут привести к неправильной загрузке Windows.
Для проверки аппаратных проблем можно создать и использовать Ultimate Boot CD, который содержит набор утилит для устранения неполадок, позволяющих выявлять, а иногда и устранять аппаратные проблемы. Если обнаружено неисправное оборудование, замените это оборудование, а затем проверьте компьютер, чтобы убедиться, что он может успешно загрузиться в Windows.
- Как проверить материнскую плату компьютера и ЦП на наличие сбоев.
- Как проверить память компьютера, чтобы определить, не повреждена ли она.
Переустановите Windows
Если после всех описанных выше способов устранения неполадок проблемы с загрузкой Windows все еще возникают, лучше всего переустановить Windows. Полная переустановка Windows стирает все файлы на компьютере и переустанавливает операционную систему.
Если возможно, извлеките жесткий диск из компьютера и подключите его к другому компьютеру в качестве дополнительного жесткого диска или внешнего жесткого диска с помощью комплекта корпуса. Затем сделайте резервную копию своих файлов, чтобы не потерять ничего важного.
Затем сделайте резервную копию своих файлов, чтобы не потерять ничего важного.
- Как сделать резервную копию вашего компьютера.
После резервного копирования файлов снова подключите жесткий диск к компьютеру и переустановите операционную систему Windows. При прохождении процесса установки выберите сначала стереть все файлы на жестком диске. Это поможет убедиться, что Windows правильно переустановлена и снова работает после завершения процесса установки.
- Как установить операционную систему Microsoft Windows.
- Как автоматически устранять неполадки в Windows.
- Устранение основных неполадок компьютера.
- Справка и поддержка Microsoft Windows.
сообщите об этом объявлении
Как исправить черный экран смерти в Windows 10
Что вызывает черный экран смерти?
Черный экран смерти вызван критической ошибкой в операционной системе вашего компьютера, которая может произойти из-за неисправного драйвера устройства , аппаратного дефекта или Windows программный сбой . Хотя обычно это можно исправить, найти основную причину черного экрана не всегда просто.
Хотя обычно это можно исправить, найти основную причину черного экрана не всегда просто.
Вот некоторые распространенные причины черного экрана Windows 10:
Ошибка при обновлении Windows
Ошибка запуска приложения
Устаревшие или неисправные драйверы
Проблемы с подключением между вашим ПК и монитором
Дефекты программного обеспечения
Аппаратные дефекты
Проблемы с видеокартой
Ослабленные кабели, подключенные к вашему ПК или ноутбуку
Ниже мы проведем вас через необходимые шаги для диагностики и устранения проблем, вызывающих черный экран смерти, как до входа в систему, так и после.
Если вы видите полностью черный экран перед входом в систему, это, вероятно, вызвано неисправностью драйвера устройства или аппаратной проблемой. Если после входа в систему появляется пустой экран, возможно, что-то не так с Windows, например, ошибочное обновление Windows 10 или проблема с установленным приложением. Не думайте, что ваш компьютер постоянно выходит из строя — если вы считаете, что проблема связана с жестким диском, ознакомьтесь с нашим руководством по неисправностям жесткого диска.
Не думайте, что ваш компьютер постоянно выходит из строя — если вы считаете, что проблема связана с жестким диском, ознакомьтесь с нашим руководством по неисправностям жесткого диска.
Сначала мы наметим решения для черного экрана перед входом в систему. Затем мы обсудим решения для черного экрана смерти, который появляется после входа в систему.
Решения для черного экрана смерти — перед входом в систему
Если вы видите черный экран перед тем, как появится экран входа в систему Windows, проблема часто легко решается. Ознакомьтесь с возможными решениями ниже, чтобы устранить проблему.
1. Оптимизируйте запускаемые приложения
Если черный экран появляется лишь изредка, попробуйте отключить некоторые элементы запуска, чтобы оптимизировать загрузку. С помощью AVG TuneUp вы можете отключить все ненужные приложения и автоматически перевести их в спящий режим. AVG TuneUp имеет встроенный спящий режим, позволяющий максимально эффективно использовать оперативную память и мощность ЦП, а также иметь больше ресурсов, доступных при запуске.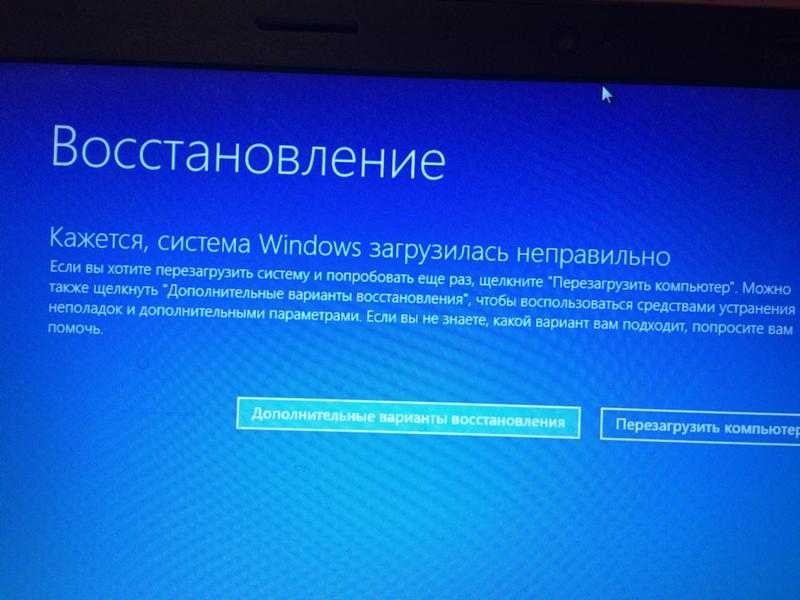
Получите это за
андроид,
Мак
Получите это за
андроид,
Мак
Получите это за
Мак,
Андроид
Получите это за
Мак,
Андроид
2.
 Проверьте кабели и соединения.
Проверьте кабели и соединения.
Если все работает нормально до тех пор, пока на вашем компьютере внезапно не появится пустой экран, возможно, что-то не так с кабелями вашего компьютера или монитором. Вот как проверить кабели и другие важные соединения.
Отсоедините и снова подсоедините видеокабели
Отсоедините и снова подсоедините все видеокабели — HDMI, DVI, DisplayPort и VGA. Пока вы это делаете, подуйте в порты, чтобы удалить пыль или другие частицы, которые могли там застрять.
Попробуйте другой кабель
Постоянное отключение и подключение кабелей со временем приводит к их износу и, в конце концов, к поломке. Это особенно распространено, если вы используете ноутбук и внешний монитор.
Чтобы проверить, не вызывает ли ваш кабель появление черного экрана, попробуйте подключить другой видеокабель, например кабель от телевизора, который, как вы знаете, работает. Если это кабельное соединение создает изображение вместо полного пустого экрана, пришло время приобрести новый компьютерный кабель.
Попробуйте другой монитор
Возможно, дисплей вашего монитора неисправен или настроен на неправильный источник, что также может привести к черному экрану. Попробуйте подключиться к другому дисплею, если он у вас есть. Или перейдите от монитора к телевизору (или наоборот).
Пустой экран может быть вызван несоответствием разрешения вашего монитора. Например, оптимизированный игровой ПК может не работать с проектором, не поддерживающим высокое разрешение. Если ваш ПК с Windows 10 показывает «ошибку загрузки» при подключении к проектору, попробуйте подключить его к обычному монитору. Если обычный монитор нормально отображает изображения, скорее всего, причина вашей проблемы в очень низком разрешении, которое проектор не может отобразить.
3. Отключите все ненужные аксессуары
Иногда внешние жесткие диски, USB-подключения, антенны Wi-Fi или гарнитуры виртуальной реальности вызывают проблемы во время загрузки. Если экран вашего ноутбука черный при запуске, отключите все, что не нужно для работы вашего ПК — оставьте подключенными только монитор, мышь и клавиатуру и перезагрузите компьютер.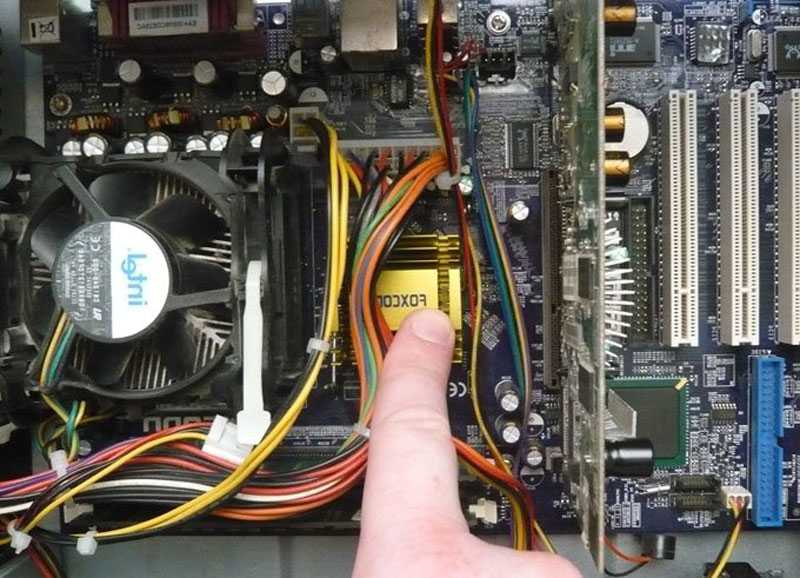
На большом настольном компьютере попробуйте удалить все ненужные компоненты, такие как звуковые карты и дополнительные планки оперативной памяти. Если это не сработает, вы также можете отключить видеокарту и полностью обновить оперативную память.
4. Попробуйте выполнить сброс BIOS/UEFI и проверьте порядок загрузки.
BIOS — это основная программа, которая работает на старых ПК, а UEFI работает на более новых моделях. BIOS/UEFI регулирует базовую конфигурацию оборудования и обеспечивает запуск операционной системы.
Если у вас появляется черный экран смерти, попробуйте вернуться к настройкам по умолчанию. Вот как сбросить настройки BIOS/UEFI: выключите компьютер, затем нажмите кнопку питания, чтобы снова включить его. Сразу же во время запуска вы получите приглашение нажать определенную клавишу для входа в настройки (обычно F2 или клавиша DEL ). Нажмите эту клавишу несколько раз.
Теперь вы можете попробовать две вещи:
Сбросить настройки по умолчанию
Найдите запись с надписью Загрузить настройки по умолчанию (или Оптимизированные настройки по умолчанию или что-то подобное). BIOS/UEFI выглядит по-разному в зависимости от вашего устройства, но общая формулировка записи должна быть похожей. При выборе этого параметра все возвращается к настройкам по умолчанию.
BIOS/UEFI выглядит по-разному в зависимости от вашего устройства, но общая формулировка записи должна быть похожей. При выборе этого параметра все возвращается к настройкам по умолчанию.
Убедитесь, что ваш компьютер загружается с жесткого диска
BIOS/UEFI также управляет запуском вашего ПК. Ваш компьютер может загружаться с жесткого диска, CD/DVD (например, аварийных дисков), флэш-накопителя USB (для установки Windows) или даже с дисковода гибких дисков. Убедитесь, что в настройках Boot Priority (или First Boot Device ) выбран параметр жесткого диска.
Вы также можете проверить производительность BIOS/UEFI, запустив стресс-тест процессора. Если ваш компьютер не проходит тест и вызывает черный экран смерти, возможно, ваши драйверы BIOS/UEFI устарели. Вы можете легко обновить свои драйверы с помощью одного из лучших бесплатных средств обновления драйверов на рынке.
5. Запустите восстановление Windows
Если ваш компьютер загружается с черным экраном, вам следует перезагрузить компьютер несколько раз.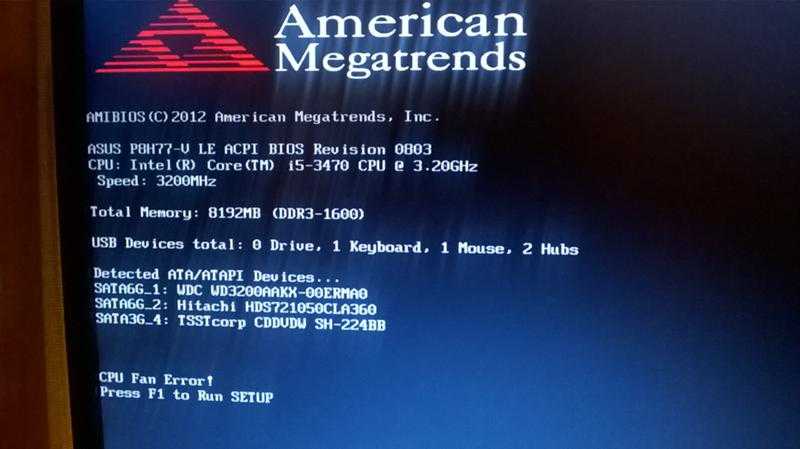 После повторного выполнения этого действия экран автоматического восстановления при загрузке Windows должен открыться автоматически.
После повторного выполнения этого действия экран автоматического восстановления при загрузке Windows должен открыться автоматически.
Нажмите Перезапустить . Если проблема с черным экраном не устранена, перейдите к Дополнительные параметры , затем выберите Восстановление системы .
Если восстановление Windows не работает, вам необходимо создать загрузочный диск Windows 10, подключить его и использовать приведенный выше совет по загрузке диска, чтобы убедиться, что ваш компьютер загружается с USB-накопителя.
После запуска восстановления системы выберите точку восстановления системы, которой несколько дней.
Нажмите Далее , затем подождите, пока Windows восстановит все необходимые файлы и вернет все в рабочее состояние. В некоторых случаях вам может потребоваться переустановить приложение или обновление, которое вы установили после точки восстановления и до появления черного экрана смерти.
6. Загрузитесь в безопасном режиме
Безопасный режим Windows запускает ваш компьютер с минимальным количеством запущенных драйверов или программ, что поможет вам избежать появления черного экрана. Безопасный режим означает, что запускается только Windows, что устраняет любые помехи от ненужных программ или драйверов.
Чтобы загрузиться в безопасном режиме , выполните описанные выше действия, чтобы запустить средство восстановления Windows. На этот раз нажмите Startup Settings . Если вы не видите этот параметр, нажмите Просмотреть дополнительные параметры восстановления , затем нажмите Параметры запуска .
Далее нажмите Перезагрузить . Через несколько секунд вы увидите экран настроек запуска.
Нажмите 5 на клавиатуре, чтобы запустить компьютер в безопасном режиме с поддержкой сети . После загрузки он будет выглядеть примерно так:
Теперь можно приступать к устранению возможных причин появления черного экрана смерти. Попробуйте эти два метода:
Попробуйте эти два метода:
Сначала удалите приложения, которые могут мешать загрузке, такие как графические драйверы, звуковые драйверы, сетевые драйверы и т. д.
Затем отключите все элементы автозагрузки с помощью диспетчера задач . Щелкните правой кнопкой мыши панель задач, выберите Диспетчер задач , затем перейдите к пункту 9.0155 Запуск . Отключите все на этой вкладке, щелкнув правой кнопкой мыши каждый элемент и выбрав Отключить .
Теперь перезагрузите систему в обычном режиме. Если черный экран исчез и все работает, поменяйте местами приведенные выше варианты. Включите один пункт в диспетчере задач, перезагрузитесь и убедитесь, что все работает. Затем повторите процесс со следующим элементом в списке. Это поможет вам определить программу, препятствующую перезагрузке вашей системы.
7. Откатить или обновить все драйверы в безопасном режиме
Как упоминалось выше, неисправный драйвер устройства может привести к невозможности загрузки системы. Чтобы исправить это, удалите все драйверы устройств, которые могут быть проблемой. Щелкните правой кнопкой мыши Пуск и выберите Диспетчер устройств .
Чтобы исправить это, удалите все драйверы устройств, которые могут быть проблемой. Щелкните правой кнопкой мыши Пуск и выберите Диспетчер устройств .
Перейдите к проблемному драйверу устройства (обычно это драйверы, такие как адаптеры дисплея , сетевые адаптеры или звуковые , видео и игровые контроллеры ). Дважды щелкните запись, например NVIDIA GeForce GTX 1650 9.0156, перейдите на вкладку Driver и выберите Roll Back Driver . Нажмите Да для подтверждения.
Если это не поможет, обновление драйверов может решить проблему с черным экраном Windows. Ознакомьтесь с нашим исчерпывающим руководством по поиску и обновлению драйверов устройств.
Если вы хотите немедленно обновить драйверы и поддерживать их автоматическое обновление, установите AVG Driver Updater и запустите бесплатное сканирование. Простая в использовании панель инструментов AVG Driver Updater поможет вам определить и обновить устаревшие или неисправные драйверы, устранить устаревшие проблемы с драйверами и восстановить оптимальную работу компьютера.
Простая в использовании панель инструментов AVG Driver Updater поможет вам определить и обновить устаревшие или неисправные драйверы, устранить устаревшие проблемы с драйверами и восстановить оптимальную работу компьютера.
Решения черного экрана смерти — после входа в систему
Если черный экран смерти появляется после входа в систему (вы вводите пароль, а затем все гаснет), вы все равно можете найти причину черного экрана с помощью одного из решений ниже.
Вот как решить проблему черного экрана Windows после входа в систему:
1. Отключить все автоматические приложения
Если вы видите черный экран после входа в систему, что-то влияет на вашу операционную систему Windows, когда она пытается загрузить рабочий стол и значки. Обычно это приложение, которое загружается автоматически. Чтобы отключить его, нажмите Ctrl + Alt + Delete кнопок одновременно и выберите Диспетчер задач.
Если черный экран не позволяет вам получить доступ к диспетчеру задач, следуйте приведенным выше советам о том, как загрузиться в безопасном режиме.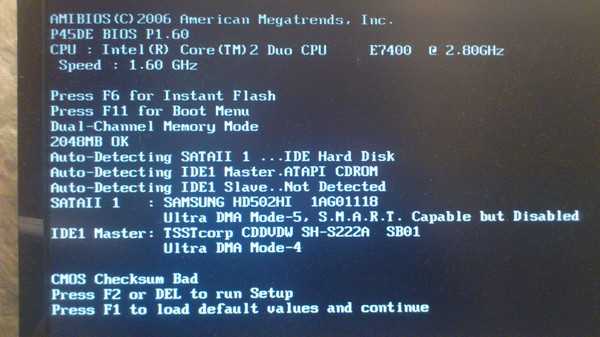 В диспетчере задач перейдите к Startup и отключите все элементы. Перезагрузите компьютер и убедитесь, что все работает нормально.
В диспетчере задач перейдите к Startup и отключите все элементы. Перезагрузите компьютер и убедитесь, что все работает нормально.
Проверка диспетчера задач в рамках регулярного обслуживания ПК. Отключение ресурсоемких приложений при запуске — это простой способ ускорить загрузку вашего ПК и избежать появления черного экрана смерти.
2. Запустить explorer.exe
Программа explorer.exe (Проводник Windows) отвечает за загрузку рабочего стола и значков. Если эта программа не загружается, значит, Проводник Windows не запускается автоматически, как это должно быть после входа в систему, и все, что вы увидите, — это черный экран с плавающим курсором.
Вот как это исправить:
Сначала нажмите Ctrl + Alt + Удалить клавиши на клавиатуре и выберите Диспетчер задач (или нажмите Ctrl + Shift + Esc, чтобы запустить его напрямую).
В диспетчере задач щелкните Файл и выберите Запустить новую задачу . Введите explorer.exe и нажмите OK .
Введите explorer.exe и нажмите OK .
Теперь ваш рабочий стол должен снова появиться.
Почему проводник Windows не загружается должным образом? Чтобы это исправить, вам нужно отредактировать реестр Windows — сердце операционной системы Windows. Прежде чем вносить какие-либо изменения, создайте резервную копию вашего ПК или точку восстановления системы. (Вы также можете использовать специализированный инструмент для очистки реестра, чтобы очистить и восстановить все поврежденные элементы реестра на вашем ПК с Windows.)
Вот как исправить запуск проводника Windows через реестр Windows:
Сначала удерживайте нажатой клавишу Windows и нажмите R . В поле Выполнить введите regedit . Нажмите Введите .
Затем перейдите в следующую папку (также называемую ключами): HKEY_LOCAL_MACHINE > ПРОГРАММНОЕ ОБЕСПЕЧЕНИЕ > Microsoft > Windows NT > CurrentVersion > Winlogon0156 .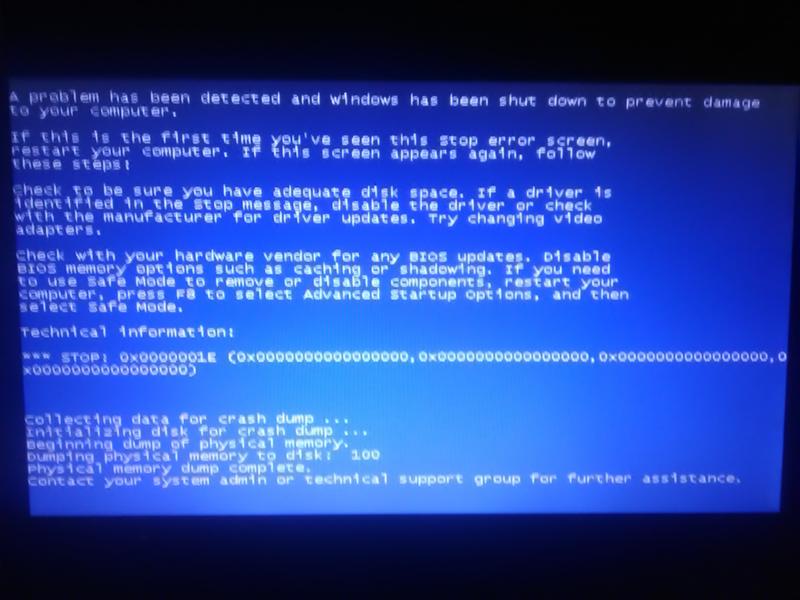
В правой части экрана дважды щелкните Оболочка . Убедитесь, что в разделе Value data указано explorer.exe . Если это поле пусто или там что-то еще, введите explorer.exe .
Если в разделе «Значение» написано что-то еще, это может быть вирус, вредоносное ПО или другая потенциально нежелательная программа. Чтобы узнать, погуглите название программы и проведите небольшое исследование. Даже если ваш поиск не дает никакой информации, вам следует немедленно запустить сканирование на вирусы.
Сильная антивирусная программа, такая как AVG AntiVirus FREE, просканирует вашу машину сверху донизу, чтобы найти любой вредоносный код. Затем он удалит вредоносное ПО и настроит защиту для обнаружения и блокировки любых будущих признаков проблем.
Получите это за
андроид,
iOS,
Мак
Получите это за
iOS,
андроид,
ПК
Установите бесплатный антивирус AVG
Получите это за
ПК,
Мак,
iOS
Установите бесплатную программу AVG Mobile Security
Получите это за
Мак,
ПК ,
Андроид
3.
 Установите новый графический драйвер
Установите новый графический драйвер
Если экран вашего компьютера продолжает гаснуть, казалось бы, случайным образом, причиной черного экрана смерти может быть ваш графический драйвер. Обязательно регулярно обновляйте все драйверы AMD, Intel и NVIDIA, чтобы ваша видеокарта работала правильно. Ознакомьтесь с нашими подробными инструкциями по обновлению графических драйверов и нашим руководством по мониторингу производительности графического процессора.
4. Переключение между экранами
Если ваш ПК подключен к нескольким мониторам или даже к гарнитуре виртуальной реальности (которую Windows идентифицирует как монитор), вы можете случайно нажать не ту кнопку и переключить вывод на выключенный экран. Когда вы увидите пустой экран, нажмите и удерживайте Клавиша Windows на клавиатуре и нажмите P . Это показывает вам возможные режимы отображения и позволяет переключаться между ними.
Избегайте черного экрана смерти с помощью PC TuneUp
Надеемся, что это руководство помогло вам решить проблемы с черным экраном.

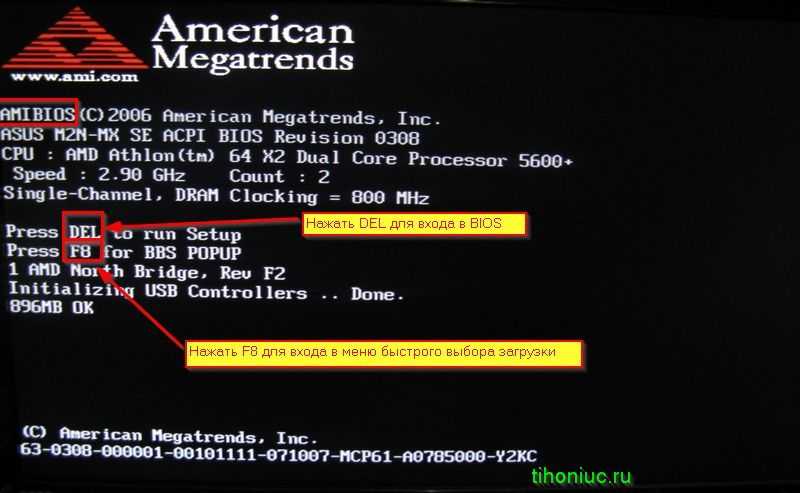 Отключите их все, включая даже Wi-Fi адаптер. Попробуйте снова запустить девайс. Если ноутбук включился, то возвращайте внешние устройства по одному, чтобы понять, какое из них спровоцировало проблему.
Отключите их все, включая даже Wi-Fi адаптер. Попробуйте снова запустить девайс. Если ноутбук включился, то возвращайте внешние устройства по одному, чтобы понять, какое из них спровоцировало проблему. 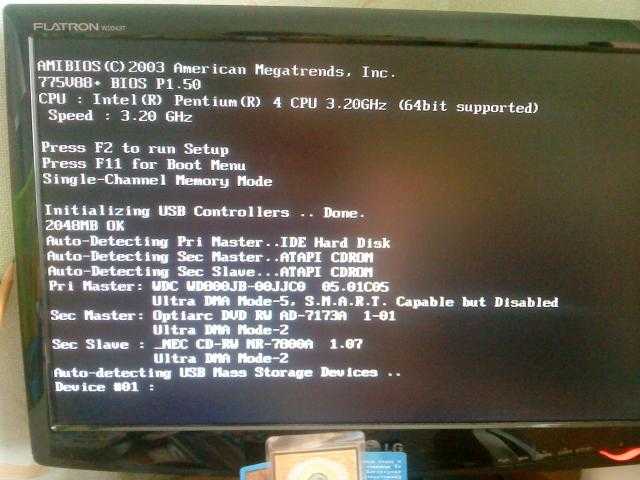 От вас требуется просто войти в BIOS и обнулить все параметры — «Load BIOS Defaults». После этого сохранитесь и выходите.
От вас требуется просто войти в BIOS и обнулить все параметры — «Load BIOS Defaults». После этого сохранитесь и выходите.