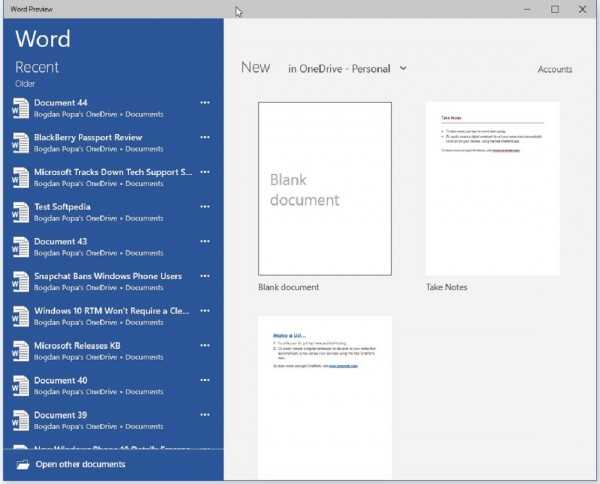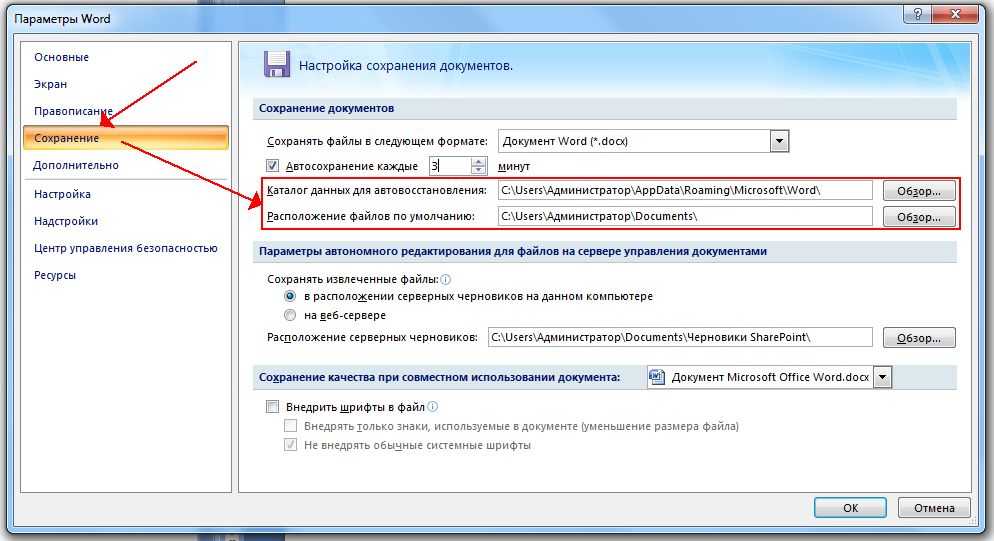Как настроить ворд на виндовс 10: Параметры Word (дополнительно) — Служба поддержки Майкрософт
Содержание
Настройка Microsoft Word | Softmonster
Настройка Microsoft Word
Наверно трудно сейчас найти человека, который хоть раз не пользовался бы текстовым редактором Microsoft Word. Ставший стандартом де-факто в подготовке текстовых документов, Microsoft Word обеспечивает пользователя всеми необходимыми для этого средствами и даже гораздо большим, чем просто удобство в наборе и форматировании текста. На сегодняшний день Microsoft Word – это полноценное средство текстового процессинга, поддерживающее массу форматов и имеющее сотни функций по обработке, редактированию, оформлению, конвертированию и подготовке различных текстовых и графических материалов для любой области применения. Microsoft Word включён в комплект поставки Microsoft Office и имеет высокую степень интеграции с другими программными продуктами, что позволяет использовать их в эффективной связке.
К параметрам Microsoft Word, которые необходимо настроить пользователю, как для глобальной работы, так и «чисто под себя», относятся:
Прежде всего, для текстового редактора важнейшим являются настройки параметров правки, вставки и вырезания. Несмотря на то, что значения выставлены в редакторе по умолчанию, пользователю необходимо настроить в соответствии со своими предпочтениями следующие пункты:
Разрешить или запретить замену фрагмента, который выделен
Определить, нужно ли использовать перетаскивание текста
Выставить или снять галочку на пункте об автоматическом выделении слов
Определить, как будет осуществляться переход по встречающейся в тексте гиперссылке (с нажатием ctrl или без него)
Нужно или нет создавать по умолчанию полотно при импорте или вставке автофигуры
Нужен или нет режим замены и с помощью какой клавиши его осуществлять (функция, вызывающая у пользователей очень часто наибольшее раздражение, когда за неё отвечает клавиша Ins)
Задать использование стандартного стиля «обычный» для вновь создаваемых нумерованных и маркированных списков либо задать шаблон, который будет применяться в этом случае
Определить, какой стиль абзаца будет выбираться по умолчанию
Задать, будет ли изменяться автоматически раскладка клавиатуры в зависимости от характера окружающего текста
- Все параметры вставки, которые имеют настраиваемые опции, также необходимо сконфигурировать.
 Сюда относятся различные виды вставок – в другие документы, в пределах одного документа, в другие документы при наличии несоответствия стилей, внешняя вставка (импорт) из сторонних программ, а также всё, что касается поведения пробелов и интервалов.
Сюда относятся различные виды вставок – в другие документы, в пределах одного документа, в другие документы при наличии несоответствия стилей, внешняя вставка (импорт) из сторонних программ, а также всё, что касается поведения пробелов и интервалов. - Настройка ленты и панели быстрого запуска. Ни для кого не секрет, что стандартная лента любой программы Microsoft Office представляет собой довольно емкое по наполнению функциями меню, и зачастую «заблудиться» в нём можно очень легко. Даже если пользователь предпочитает оставить ленту в умолчаниях, целесообразно вынести на панель быстрого доступа как можно больше часто применяемых в работе команд – например, вставки и копирования в буфер, быстрой печати, параметров страницы, объединения строк таблицы и добавления новых строк и т.п. Конструктор панели сам подскажет, какие команды наиболее применимы и важны, если вдруг пользователь в программе впервые.
- Настройка цветовой схемы, наиболее приятной для восприятия пользователем.
 На выбор предлагается три вида схем, и пользователь может остановить выбор на какой-то одной.
На выбор предлагается три вида схем, и пользователь может остановить выбор на какой-то одной. - Настройка автосохранения. Очень важная характеристика, про которую часто забывают пользователи, и игнорирование которой может привести к потере данных. Рекомендуется установить интервал для автосохранения как можно чаще, чтобы набранная информация не «улетела» в небытие в случае внезапного сбоя или пропадания электричества. Также в этой настройке можно определить параметры папки, из которой будет производиться автовосстановление и папку по умолчанию, используемую для расположения файлов.
- Настройка выбора языков, используемых для редактирования. Пользователь может добавить дополнительные языки, если в этом есть необходимость. Языки также можно будет скачать из сети.
Как видно из вышеприведенного обзора, спектр пользовательских настроек в Microsoft Word чрезвычайно широк и позволяет определить много параметров, необходимых и важных в ежедневной работе пользователя.
ТОП-Продаж
Интернет-магазин лицензионного софта Softmonstr.ru
Интернет-магазин Softmonstr.ru предлагает лицензионное программное обеспечение по максимально низким ценам. Операционные системы, офисные приложения, широкий выбор антивирусных программ, фото-видео редакторов, полезных утилит и многое другое. Быстрое и качественное обслуживание, постоянная поддержка клиентов.
Как настроить ярлыки клавиш для Microsoft Word
Очень легко настроить быстрые клавиши для Microsoft Word . Это эффективный способ экономии времени, когда вы работаете на вашем ПК. Все, что вам нужно сделать, — назначить эти сочетания клавиш шрифту, команде, макросу или любому часто используемому ключу. Windows очень удобно назначать быстрые клавиши, которые автоматически запускают программы. Большинство программ, таких как Excel, Chrome и Word, уже имеют свои собственные ярлыки для разных параметров меню, однако их настройка может облегчить пользователям, у которых есть свои собственные спецификации.
Создание одной клавиши комбо с использованием AutoHotkey может ускорить и увеличить вашу вычислительную жизнь. Вы можете легко назначать или удалять сочетания клавиш с помощью клавиатуры или мыши. Вы можете создавать пользовательские ярлыки на клавиатуре, выполнив следующие шаги:
Откройте Параметры Word, нажав ALT + F и T . Нажмите кнопку Стрелка вниз , чтобы выбрать Настройка ленты. Теперь несколько раз нажмите кнопку TAB , пока не будет выбрана опция Настроить, затем нажмите ВВОД .
Теперь под Категории нажмите СТРЕЛКА ВВЕРХ и ВНИЗ СТРЕЛКА , чтобы выделить и выбрать категорию, чтобы либо назначить определенную команду, либо комбинацию клавиш для или удалить или удалить комбинацию клавиш.
Далее перейдите в диалоговое окно, нажав клавишу TAB и нажмите кнопку СТРЕЛКА ВВЕРХ или СТРЕЛКА ВНИЗ , чтобы выделить конкретные команды или элемента, которые вы хотите назначить ярлыку клавиатуры или удалить комбинацию клавиш, с которой она назначена.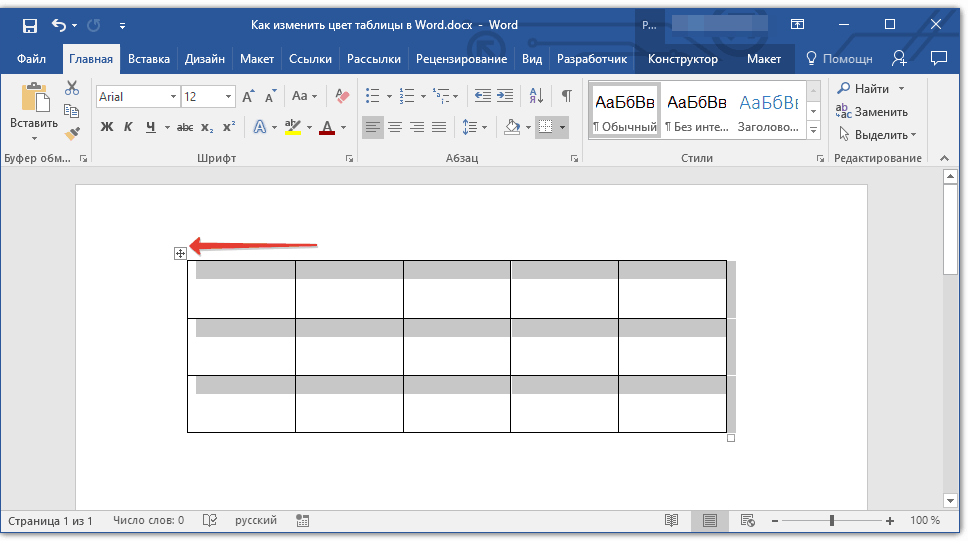 Вы можете проверить команды, назначенные для конкретных сочетаний клавиш, нажав на поле Current Keys или В настоящее время назначено на.
Вы можете проверить команды, назначенные для конкретных сочетаний клавиш, нажав на поле Current Keys или В настоящее время назначено на.
Чтобы назначить комбинацию клавиш, продолжайте нажимать кнопку TAB , слева от клавиатуры, пока курсор не переместится в поле Нажмите клавишу «Создать ярлык». Нажмите на расположение клавиш, которые вы хотите назначить, нажав CTRL , а затем соответствующий ключ, который вы хотите использовать.
Наконец, проверьте В настоящее время назначено на или Current Keys, чтобы проверить, были ли уже взяты или назначены комбинации клавиш определенному элементу или команде. Если комбинация клавиш уже назначена, попробуйте ввести другой набор комбинаций.
Затем нажмите клавишу TAB , пока не будет выделено Сохранить изменения. После того, как вы это сделали, нажмите клавиши СТРЕЛКА ВВЕРХ и СТРЕЛКА ВНИЗ , чтобы выбрать имя документа, в котором вы хотите сохранить изменения в настройках клавиатуры, а затем нажмите ENTER . Наконец, несколько раз нажмите клавишу TAB , чтобы выделить Назначить, а затем нажмите ENTER .
Наконец, несколько раз нажмите клавишу TAB , чтобы выделить Назначить, а затем нажмите ENTER .
Чтобы удалить комбинацию клавиш, непрерывно нажмите TAB до тех пор, пока не будет выбран параметр Сохранить изменения. Затем нажмите кнопку СТРЕЛКА ВВЕРХ или СТРЕЛКА ВНИЗ , чтобы выбрать имя документа, в которое вы хотите сохранить комбинацию клавиш, а затем нажмите ENTER .
Теперь нажмите кнопку SHIFT + TAB , пока курсор не появится в Current Keys. Затем нажмите СТРЕЛКА ВВЕРХ или СТРЕЛКА ВНИЗ , чтобы выбрать сочетание клавиш, которое вы хотите удалить. Наконец, нажмите кнопку TAB , пока не будет выделен Удалить, а затем нажмите Ввод .
Вот и все!
Ниже приведен полный список сочетаний клавиш Windows 10, если вы хотите взять на себя добычу.
Microsoft Office не открывается [Word, Excel, PowerPoint]
Наши решения работают для Word, Excel, PowerPoint и Office 365
by Милан Станоевич
Милан Станоевич
Эксперт по Windows и программному обеспечению
Милан с детства увлекался технологиями, и это побудило его проявить интерес ко всем технологиям, связанным с ПК.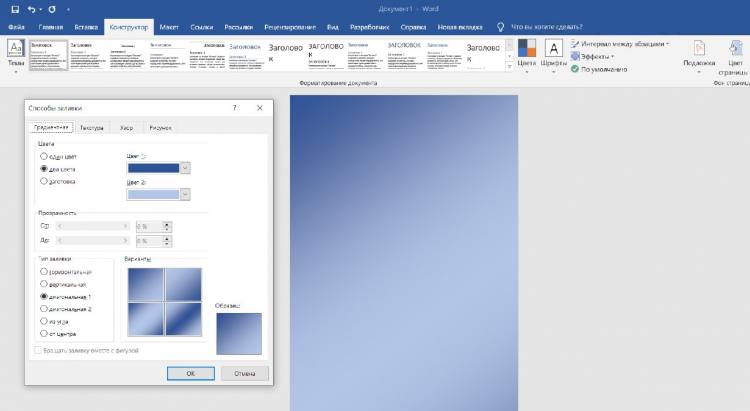 Он энтузиаст ПК и… читать дальше
Он энтузиаст ПК и… читать дальше
Обновлено
Раскрытие информации о аффилированных лицах
- Если ваши файлы Microsoft Office не открываются, вы можете восстановить и исправить их.
- Кроме того, вы можете открыть файл Word, Excel или PowerPoint с помощью диспетчера задач или войти в безопасный режим.
XУСТАНОВИТЕ, щелкнув файл загрузки.
Чтобы исправить различные ошибки Windows 10, мы рекомендуем Restoro: Это программное обеспечение исправит распространенные компьютерные ошибки, защитит вас от потери файлов, повреждения вредоносных программ, отказа оборудования и оптимизирует ваш компьютер для максимальной производительности. Исправьте проблемы с ПК и устраните вирусные повреждения прямо сейчас, выполнив 3 простых шага:
- Загрузите Restoro PC Repair Tool , который поставляется с запатентованными технологиями (патент доступен здесь).

- Нажмите Начать сканирование , чтобы найти проблемы Windows 10, которые могут вызывать проблемы с ПК.
- Нажмите Восстановить все , чтобы устранить проблемы, влияющие на безопасность и производительность вашего компьютера.
- Restoro был загружен 0 читателями в этом месяце.
Пользователи Windows 10 сообщают о проблеме, связанной с версиями Microsoft Office 2010 и 2013, когда такие продукты, как Word, Excel или PowerPoint, не открываются и не возвращают никаких ошибок или запросов.
В отчетах, отправленных пользователями Windows 10, пакет Microsoft Office некоторое время работал нормально, и по непонятной причине ярлыки различных компонентов Office перестали запускать программу.
Microsoft Office не возвращал никаких сообщений об ошибках и не выдавал никаких подсказок, когда возникала эта проблема. Но, следуя приведенным ниже шагам, будем надеяться, что вы сможете решить свои проблемы.
Почему мой Office 365 не открывается?
Иногда в приложениях могут возникать ошибки, и это может привести к ошибке Office при подготовке к работе при попытке запустить определенные приложения.
Немногие пользователи сообщили, что в меню «Пуск» отсутствуют ярлыки MS Office, из-за чего они не могут запускать какие-либо из этих приложений.
Проблемы с вашей учетной записью Майкрософт также могут привести к различным проблемам, одна из которых — Проблемы с вашей учетной записью Ошибка Office.
Как исправить, что Microsoft Office не открывается?
В этой статье
- Почему мой Office 365 не открывается?
- Как исправить, что Microsoft Office не открывается?
- 1. Используйте диспетчер задач
- 2. Перейти к источнику
- 3. Используйте безопасный режим
- 5. Восстановите или переустановите
- 6. Установите обновления Windows
- 7. Удалите обновления Windows
- 8.
 Отключить надстройки
Отключить надстройки - 9. Убедитесь, что Office активирован
- 10. Удаление ключей реестра Word
- 11. Удалите старые драйверы принтера
1. Используйте диспетчер задач
Если вы пытались открыть Microsoft Office Word (например) на компьютере или ноутбуке с Windows 10, и это ничего не дало, попробуйте открыть диспетчер задач.
Нажмите Ctrl + Shift + Esc или щелкните правой кнопкой мыши на панели задач и выберите «Диспетчер задач» и просмотрите либо открытые приложения, либо на вкладке «Подробности» , где вы найдете его как WINWORD.EXE .
Если вы видите процесс там, это означает, что Windows 10 считает, что программа открыта и ничего не будет с этим делать. В этом случае попробуйте создать новый документ, щелкните его правой кнопкой мыши и выберите Edit .
В некоторых случаях этот метод оказался полезным и может помочь вам в трудной ситуации.
2. Перейдите к источнику
Если ваши ярлыки Microsoft Office ничего не делают, когда вы пытаетесь их запустить, возможно, существует проблема связи между самим ярлыком и фактическим исполняемым файлом, который он должен открыть.
В зависимости от установленной версии Office их можно найти в одном из следующих мест:
- C:Program FilesMicrosoft OfficeOffice14
- C:Program Files (x86)Microsoft OfficeOffice14
Попробуйте запустить нужный вам инструмент отсюда, если он работает, то виноват был ваш ярлык. Создайте новый ярлык для используемых компонентов Office и замените неисправные.
3. Используйте безопасный режим
Запустить продукт Office в безопасном режиме так же просто, как и в предыдущих версиях Windows.
Просто откройте утилиту Run (клавиша Windows + R) и введите название продукта, за которым вы хотите следить, /safe .
Например, если вы хотите открыть Microsoft Excel в безопасном режиме, введите Excel/сейф .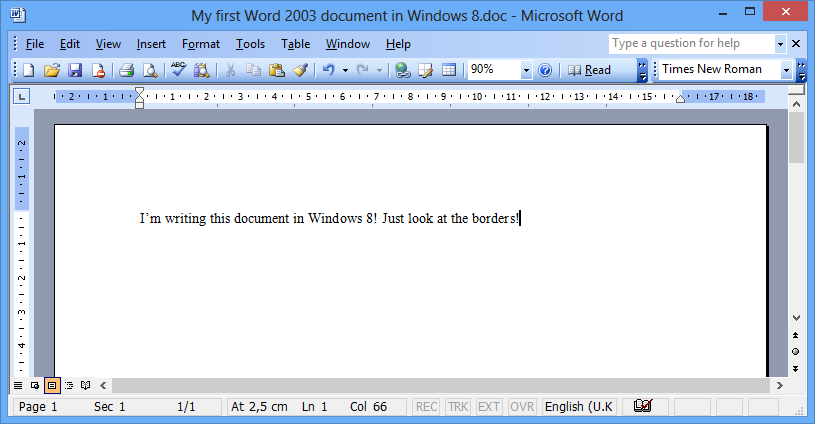
4. Используйте альтернативу Microsoft Office
Если вам нужно обойти эту проблему с Office, вам может быть полезно рассмотреть другой пакет управления документами.
WPS Office Suite является законной альтернативой Microsoft Office благодаря эффективному управлению документами на нескольких устройствах. Таким образом, вы можете редактировать и управлять своими файлами в Windows, macOS, Linux, Android или iOS.
На рынке достаточно приложений Office, способных обеспечить дополнительную ценность. Следовательно, эта альтернатива предоставляет инструменты Writer, Spreadsheet или Presentation.
Кроме того, он поддерживает 47 форматов файлов и доступен на многих языках.
⇒ Получить WPS Office
5. Восстановить или переустановить
1. Нажмите клавишу Windows и введите apps в поле поиска, затем нажмите на результат Приложения и функции .
2. Здесь введите office в строке поиска, затем щелкните результат Microsoft Office .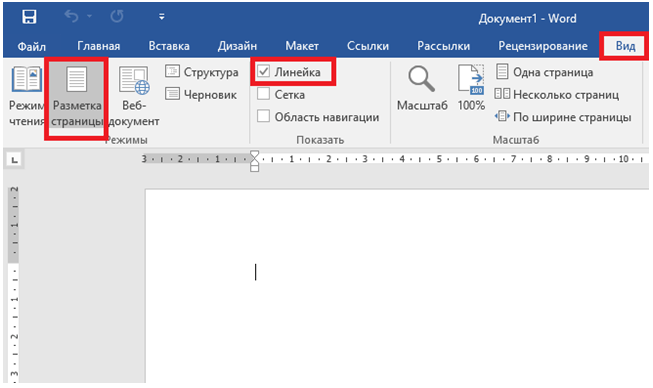
Совет эксперта:
СПОНСОРЫ
Некоторые проблемы с ПК трудно решить, особенно когда речь идет о поврежденных репозиториях или отсутствующих файлах Windows. Если у вас возникли проблемы с исправлением ошибки, возможно, ваша система частично сломана.
Мы рекомендуем установить Restoro, инструмент, который просканирует ваш компьютер и определит причину неисправности.
Нажмите здесь, чтобы загрузить и начать восстановление.
3. Нажмите Дополнительные параметры .
4. Прокрутите вниз и нажмите Кнопка «Восстановить» . При использовании этой опции данные вашего приложения не будут удалены, но файлы приложения будут проверены на наличие повреждений или повреждений.
5. Кроме того, вы можете использовать кнопку Сброс , если восстановление приложения не помогло. В этом случае данные вашего приложения также будут потеряны.
Встроенная опция сброса для Microsoft Office удалит и переустановит приложение, тем самым устраняя проблему с открытием Microsoft Office.
Вы можете полностью сбросить настройки приложения или просто восстановить его, тем самым сохранив данные приложения для последующего использования. Выберите подходящий вариант в соответствии с вашими потребностями.
6. Установите обновления Windows
Microsoft регулярно выпускает обновления для Microsoft Office (и других внутренних функций и программ) через Центр обновления Windows.
Итак, если ваша текущая версия Office каким-то образом нарушена, есть шанс, что новое обновление исправит это. И это не обязательно должно быть обновление Office.
Возможно, некоторые другие функции, установленные на вашем компьютере, мешают работе Office, не позволяя вам получить к нему доступ. В обоих случаях установка свежих обновлений может решить проблему.
Чтобы установить последние обновления на свой компьютер, просто перейдите в Настройки > Обновление и безопасность и проверьте наличие обновлений.
Если у вас возникли проблемы с открытием приложения «Настройки», ознакомьтесь с этой статьей, чтобы решить эту проблему.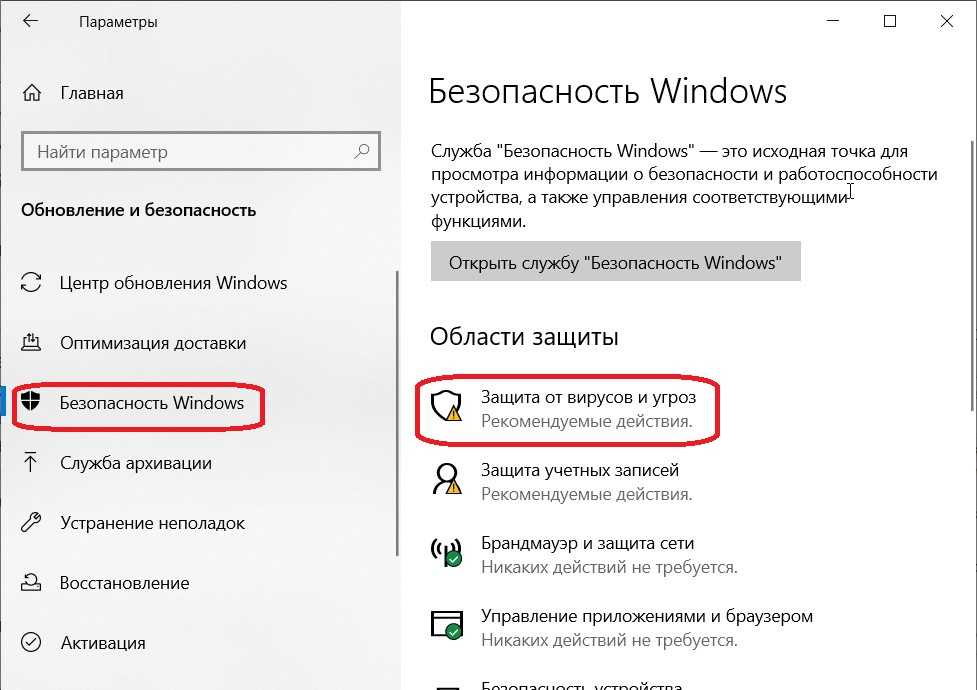
7. Удаление обновлений Windows
- Перейти к Настройки . Теперь перейдите к Updates & Security , а затем к Windows Update .
- Перейдите в раздел История обновлений > Удалить обновления.
- Теперь найдите последнее обновление Office, установленное на вашем компьютере (обновления можно отсортировать по дате), щелкните его правой кнопкой мыши и выберите «Удалить».
- Перезагрузите компьютер.
Теперь давайте сделаем полную противоположность предыдущему решению. Если проблема начала проявляться после того, как вы обновили пакет Office, вы можете легко удалить последние обновления и посмотреть, решит ли это вашу проблему.
8. Отключить надстройки
- Откройте проблемное приложение.
- Перейдите к Файл > Параметры .
- Нажмите Надстройки, и отключите все надстройки.
- Перезапустите программу и запустите ее без включенных надстроек.

Иногда поврежденные надстройки могут блокировать открытие любого документа Word/Excel/PowerPoint.
Поскольку вы не можете точно знать, какая надстройка вызывает проблему, мы рекомендуем удалить их все, а затем снова установить одну за другой.
Таким образом, вы сможете узнать, какой из них вызывает проблемы. Задача отнимает много времени, но у вас действительно не так уж много вариантов.
9. Убедитесь, что Office активирован
Если ваша копия Microsoft Office Suite не является подлинной, вы не сможете открыть ни одно приложение Office. Технически вы сможете нормально открыть любую программу, но ничего с ней сделать не сможете.
Вы не можете создавать новые документы или открывать и редактировать существующие документы. Это просто пустая оболочка. Итак, убедитесь, что ваш Office правильно активирован, и попробуйте запустить его еще раз.
10. Удалить ключи реестра Word
- Перейдите в Поиск, введите regedit и откройте Редактор реестра .

- Перейдите по одному из следующих путей:
- Word 2002: HKEY_CURRENT_USERSoftwareMicrosoftOffice10.0WordData
- Microsoft Word 2003: HKEY_CURRENT_USERSoftwareMicrosoftOffice11.0WordData
- Word 2007: HKEY_CURRENT_USERSoftwareMicrosoftOffice12.0WordData
- Word 2010 : HKEY_CURRENT_USERSoftwareMicrosoftOffice14.0WordData
- Microsoft Word 2013: HKEY_CURRENT_USERSoftwareMicrosoftOffice15.0Word
- Word 2016: HKEY_CURRENT_USERSoftwareMicrosoftOffice16.0Word
- Теперь просто нажмите на ключ данных и удалите его.
- Перезагрузите компьютер.
Если у вас конкретно проблемы с открытием Word, попробуем удалить некоторые ключи реестра. Надеюсь, после этого программа заработает.
11. Удалите старые драйверы принтера
И, наконец, некоторые пользователи также сообщают, что установка старых драйверов принтера на ПК с Windows 10 препятствует работе Microsoft Office. Вам необходимо удалить старые драйверы принтера и установить новые.
Вам необходимо удалить старые драйверы принтера и установить новые.
Кроме того, вы можете использовать специальное программное обеспечение для удаления, чтобы автоматически удалить старые драйверы принтера с вашего ПК.
Стороннее программное обеспечение для удаления может сканировать ваш компьютер на наличие любых оставшихся файлов, связанных с вашим конкретным приложением, и безвозвратно удалять их.
После удаления старых драйверов проверьте, сохраняется ли проблема.
Вот и все. Мы, конечно, надеемся, что хотя бы одно из этих решений помогло вам решить проблему с Microsoft Office.
Имейте в виду, что эта проблема в основном возникает с Microsoft Word. Тем не менее, у нас есть подробные решения, применимые ко всем программам Office, тем не менее:
- Microsoft Word не открывается
- Бывают случаи, когда попытка открыть любой документ Word приводит к одному и тому же результату: вы просто не можете пройти мимо открывающегося синего поля.

- Бывают случаи, когда попытка открыть любой документ Word приводит к одному и тому же результату: вы просто не можете пройти мимо открывающегося синего поля.
- Документы Word не открываются
- Пользователи часто жалуются, что двойной щелчок по документу Word (.doc или .docx) бесполезен. Они не могут открыть файл Word или значок файла пуст.
- Microsoft Office не открывается в Windows 10
- Более того, вы можете столкнуться с неприятной ситуацией, когда Office полностью не открывается. Примените вышеуказанные решения и подтвердите тот, который успешен в вашем случае.
Если у вас есть какие-либо комментарии, вопросы или предложения, просто сообщите нам об этом в комментариях ниже.
Проблемы остались? Устраните их с помощью этого инструмента:
СПОНСОРЫ
Если приведенные выше советы не помогли решить вашу проблему, на вашем ПК могут возникнуть более серьезные проблемы с Windows. Мы рекомендуем загрузить этот инструмент для восстановления ПК (оценка «Отлично» на TrustPilot. com), чтобы легко устранять их. После установки просто нажмите кнопку Start Scan 9.0006, а затем нажмите Восстановить все.
com), чтобы легко устранять их. После установки просто нажмите кнопку Start Scan 9.0006, а затем нажмите Восстановить все.
Была ли эта страница полезной?
Есть 2 комментария
Делиться
Копировать ссылку
Информационный бюллетень
Программное обеспечение сделок
Пятничный обзор
Я согласен с Политикой конфиденциальности в отношении моих персональных данных
Word не открывается: что делать, если не открывается Word
Одна из программ на вашем компьютере больше не открывается и сообщение об ошибке не отображается — это распространенная проблема, которая оставляет многих пользователей в неведении. Многие пользователи Windows 10 ранее сообщали, что Microsoft Word не открывается в выпусках 2013 или 2016 годов. Но проблема может возникнуть с другими версиями операционной системы или текстового редактора.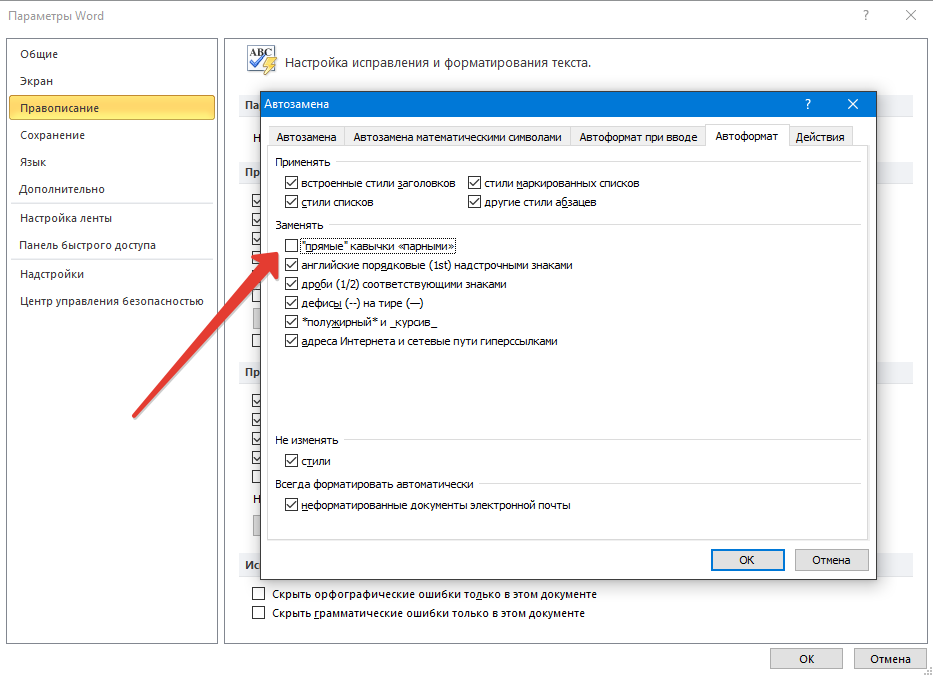 Причины многочисленны и разнообразны. Так что же делать, если Microsoft Word не открывается? Мы познакомим вас с четырьмя различными решениями шаг за шагом.
Причины многочисленны и разнообразны. Так что же делать, если Microsoft Word не открывается? Мы познакомим вас с четырьмя различными решениями шаг за шагом.
Содержание
- Возможные причины, по которым Word больше не открывается
- Решение 1: проверьте в безопасном режиме, не запускается ли Word
- Шаг 1: откройте диалоговое окно «Выполнить»
- Шаг 2: откройте безопасный режим Word
- Шаг 3: откройте слово в безопасном режиме
- Шаг 4: деактивируйте добавление -ins
- Решение 2. Переключите принтер по умолчанию, если Word не открывается
- Шаг 1: откройте настройки Windows
- Шаг 2: измените принтер по умолчанию
- Шаг 3: запустите Word
- Шаг 4: обновите драйвер
- Решение 3: удалить Word из реестра
- Шаг 1: откройте реестр
- Шаг 2: удалите раздел реестра Word
- Решение 4: восстановите установку, если Word не запускается
- Шаг 1: откройте настройки приложения
- Шаг 2: измените приложение «Microsoft 365»
Хостинг с IONOS — быстрый, гибкий, безопасный
Откройте для себя быстрый и безопасный хостинг для любого проекта.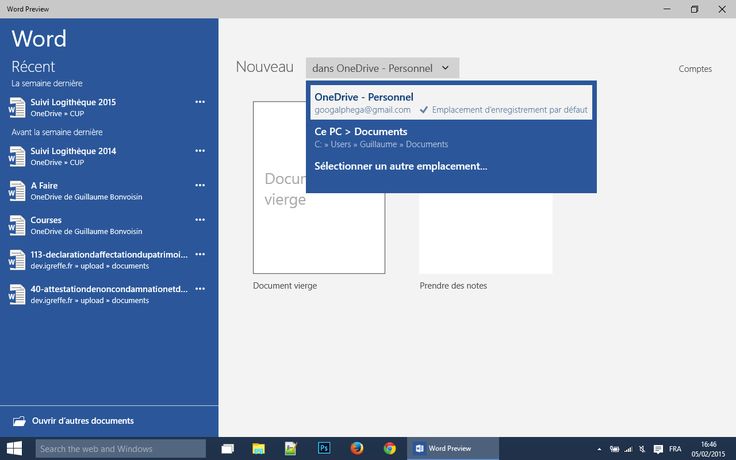
Мы позаботимся о вашем коде, независимо от того, работаете ли вы на бэкэнде, внешнем интерфейсе или на переднем крае.
Масштабируемый
Безопасный
Устойчивый
Возможные причины, по которым Word больше не открывается
Word не запускается, но вы не можете понять почему? На самом деле бывает очень сложно найти причину, если программа не выводит сообщение об ошибке . Так проще проверить самые распространенные ошибки и исправить их при необходимости. К ним относятся:
- Надстройки Word: Надстройки являются расширениями и предлагают практические дополнительные функции для программы обработки текста. Если Word не запускается после установки надстройки, скорее всего, причина в этом.
- Обновления и обновления Windows: Вы недавно переключили свою операционную систему на Windows 10? Тогда проблемы, возникшие во время обновления или обновления, могут быть причиной того, что Word не открывается.

- Поврежденные установки и файлы: Если вы только что установили Microsoft 365 и Word не открывается, возможно, повреждена сама установка.
Если вы не вносили преднамеренных изменений и проблема кажется необоснованной, попробуйте выполнить после предложенных решений в заданном порядке . Таким образом, вы будете постепенно устранять причины и устранять их. Если не указано иное, инструкции относятся к Windows 10 и версиям Microsoft Word 2013 и 2016.
Решение 1: проверьте в безопасном режиме, если Word не запускается
Если Word не открывается, проверьте, возникает ли проблема в безопасном режиме Word . Если программа работает корректно в этом режиме, это, вероятно, вызвано тем, что надстроек не установлены.
Шаг 1: откройте диалоговое окно «Выполнить»
Нажмите одновременно клавиши [Windows] + [R] , чтобы открыть диалоговое окно «Выполнить».
Шаг 2: откройте безопасный режим Word
Введите текст «Winword / Safe» и подтвердите, нажав «ОК». Теперь безопасный режим Word запустится для версий 2016, 2013 и 2010.
Теперь безопасный режим Word запустится для версий 2016, 2013 и 2010.
Если Microsoft Word не открывается, запустите безопасный режим через диалоговое окно «Выполнить».
Шаг 3: откройте Word в безопасном режиме
Теперь вы можете открывать Word как обычно. Если Word больше не открывается, активированные надстройки исключаются как причина ошибки. В этом случае пропустите следующие шаги и перейдите к решению номер 2. Если вы может открыть программу в безопасном режиме без проблем, тогда надстройки, вероятно, являются источником проблемы. Соответственно нужно будет либо отключить , либо удалить их .
Шаг 4: деактивируйте надстройки
В открывшемся документе Word выберите пункт меню «Файл», а затем нажмите «Параметры». Теперь откроются ваши параметры Word. Щелкните левой кнопкой мыши на вкладке «Надстройки» . Затем выберите «Надстройки COM» в раскрывающемся меню «Управление» и нажмите кнопку «Перейти», чтобы закончить.
Если Microsoft Word не открывается, попробуйте деактивировать все надстройки.
Отмените выбор , чтобы деактивировать все надстройки, используя левую кнопку мыши, и подтвердите выбор, нажав «ОК».
Решение 2. Переключите принтер по умолчанию, если Word не открывается
Если Word не открывается и проблема возникает в безопасном режиме, следующим шагом будет проверка выбранного принтера по умолчанию . Если Microsoft Word не может получить доступ к этому принтеру, приложение не запускается. Чтобы решить эту проблему, выберите другой принтер по умолчанию.
Шаг 1: откройте настройки Windows
Откройте настройки Windows, одновременно нажав клавиши [Windows] + [I]. Затем выберите раздел «Устройства» и выберите опцию «Принтеры и сканеры» .
Шаг 2: изменить принтер по умолчанию
Деактивируйте параметр «Разрешить Windows управлять моим принтером по умолчанию» , сняв галочку с помощью левой кнопки мыши. Затем выберите принтер, который вы хотите установить в качестве нового принтера по умолчанию. Нажмите на Кнопка «Управление» , чтобы открыть настройки принтера. Теперь выберите «по умолчанию», чтобы использовать новый принтер в качестве принтера по умолчанию в будущем.
Затем выберите принтер, который вы хотите установить в качестве нового принтера по умолчанию. Нажмите на Кнопка «Управление» , чтобы открыть настройки принтера. Теперь выберите «по умолчанию», чтобы использовать новый принтер в качестве принтера по умолчанию в будущем.
Если Microsoft Word не открывается, попробуйте изменить выбор принтера по умолчанию.
Для более старых версий Windows параметры принтера можно найти в разделе «Панель управления» > «Оборудование и звук» > «Просмотр устройств и принтеров». Затем щелкните правой кнопкой мыши принтер, который хотите использовать, и выберите параметр «Установить как принтер по умолчанию».
Шаг 3: запустите Word
Теперь попробуйте перезапустить программу еще раз. Если вы не можете открыть Word, попробуйте обновить драйвер принтера.
Шаг 4: обновите драйвер
Чтобы обновить драйвер принтера, запустите «Диспетчер устройств» через поле поиска на панели задач и выберите соответствующий результат поиска. Диспетчер устройств теперь откроется. Разверните параметр «Очереди печати» , щелкнув по нему левой кнопкой мыши. Затем щелкните правой кнопкой мыши принтер по умолчанию, чтобы открыть контекстное меню, и выберите параметр «Обновить драйвер».
Диспетчер устройств теперь откроется. Разверните параметр «Очереди печати» , щелкнув по нему левой кнопкой мыши. Затем щелкните правой кнопкой мыши принтер по умолчанию, чтобы открыть контекстное меню, и выберите параметр «Обновить драйвер».
Если Microsoft Word не открывается, попробуйте обновить драйвер принтера.
Откроется новое окно . Выберите опцию «Автоматически проверять наличие обновленного программного обеспечения драйвера» и дождитесь завершения процесса. Наконец, убедитесь, что Word может запускаться после обновления драйвера. Если вы по-прежнему не можете открыть Word, запустите решение 3.
Решение 3: удалите Word из реестра
Если не запускается только Word, а все остальные программы Microsoft 365 работают нормально на вашем компьютере, тогда 9Причиной проблемы может быть ошибка 0005 в конфигурации . Выполните следующие действия, чтобы удалить раздел реестра Word и устранить ошибку.
Шаг 1: откройте реестр
Нажмите одновременно клавиши [Windows] + [R] , чтобы открыть диалоговое окно «Выполнить».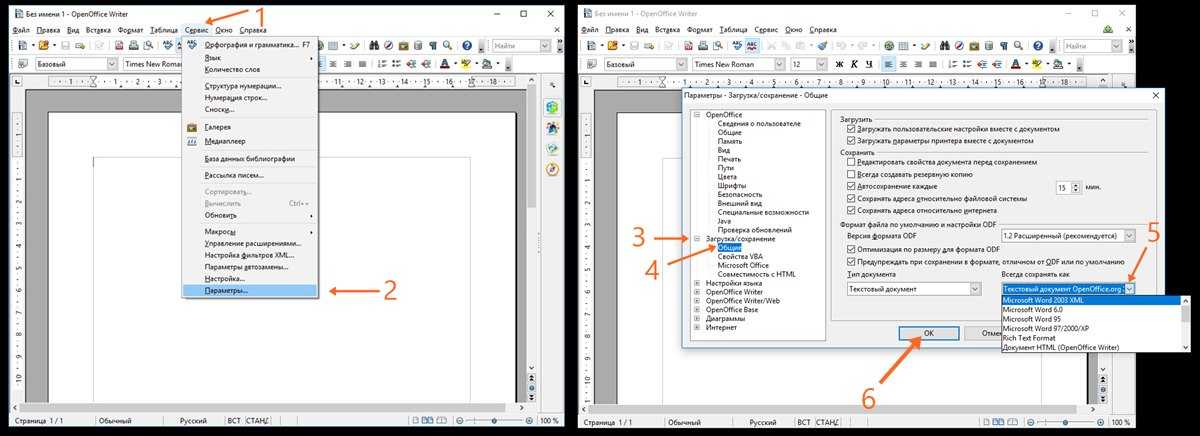 Введите «regedit » в текстовое окно и подтвердите, нажав «ОК».
Введите «regedit » в текстовое окно и подтвердите, нажав «ОК».
Шаг 2: удалите раздел реестра Word
Затем перейдите по пути к версии Microsoft Word, установленной на вашем компьютере:
- Word 2002: HKEY_CURRENT_USER > Программное обеспечение > Microsoft > Office > 10.0 > Word > Данные
- Word 2003: HKEY_CURRENT_USER > Программное обеспечение > Microsoft > Office > 11.0 > Word > Данные
- Word 2007: HKEY_CURRENT_USER > Программное обеспечение > Microsoft Office 12.0 > Word > Данные
- Word 2010: HKEY_CURRENT_USER > Программное обеспечение > Microsoft > Office > 14.0 > Word > Данные
- Word 2013: HKEY_CURRENT_USER > Программное обеспечение > Microsoft > Office > 15.0 > Word > Данные
- Word 2016: HKEY_CURRENT_USER > Программное обеспечение > Microsoft > Office > 16.0 > Word > Данные
Щелкните правой кнопкой мыши запись «Данные» и выберите «Удалить» из контекстного меню.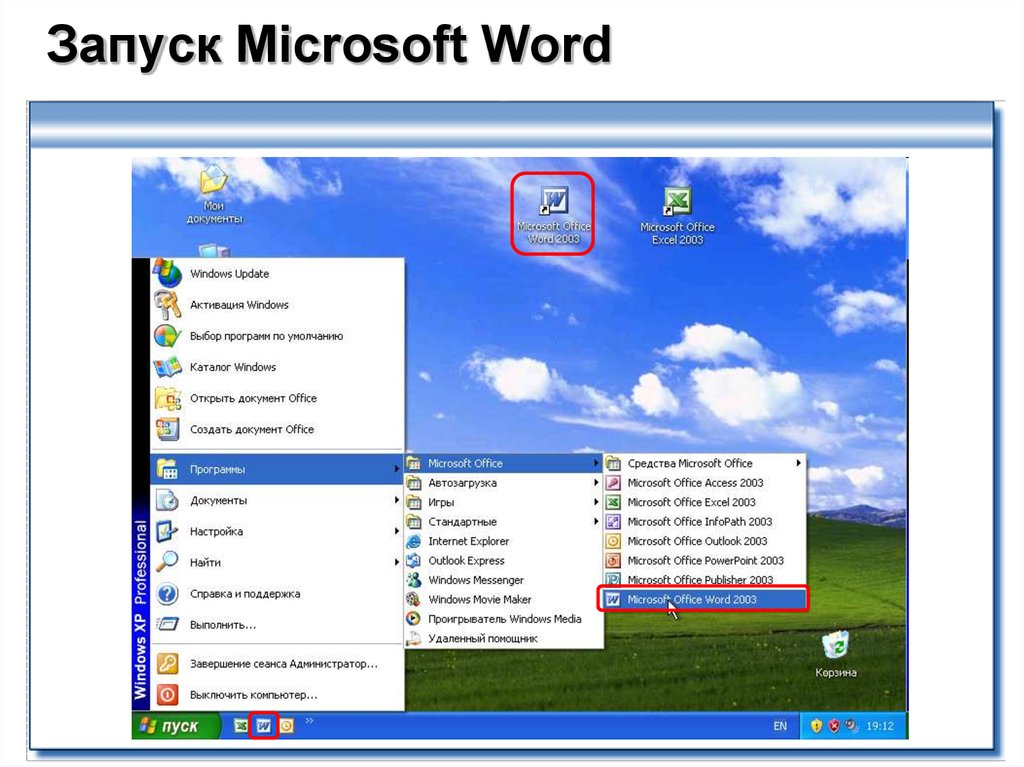 В следующий раз, когда вы запустите Word, он автоматически вернется к настройкам по умолчанию вместо предыдущих настроек.
В следующий раз, когда вы запустите Word, он автоматически вернется к настройкам по умолчанию вместо предыдущих настроек.
Если Microsoft Word не открывается, попробуйте удалить запись реестра Word.
Перезагрузите компьютер и попробуйте еще раз открыть Microsoft Word. Если Word по-прежнему не открывается, перейдите к следующему решению ниже.
Решение 4: восстановить установку, если Word не запускается
Если предложенные до сих пор решения не сработали, стоит попробовать восстановить установку Office .
Шаг 1: откройте настройки приложения
Нажмите одновременно клавиши [Windows] + [X] и левой стороной мыши выберите параметр «Приложения и функции» . Теперь откроется поле со всеми приложениями, установленными на вашем компьютере.
Шаг 2: изменение приложения «Microsoft 365»
Прокрутите вниз до записи «Microsoft 365» . Выберите приложение левой стороной мыши и продолжите, нажав кнопку «Изменить» .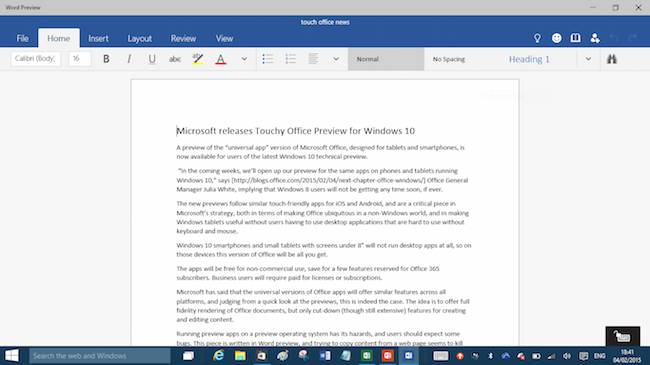

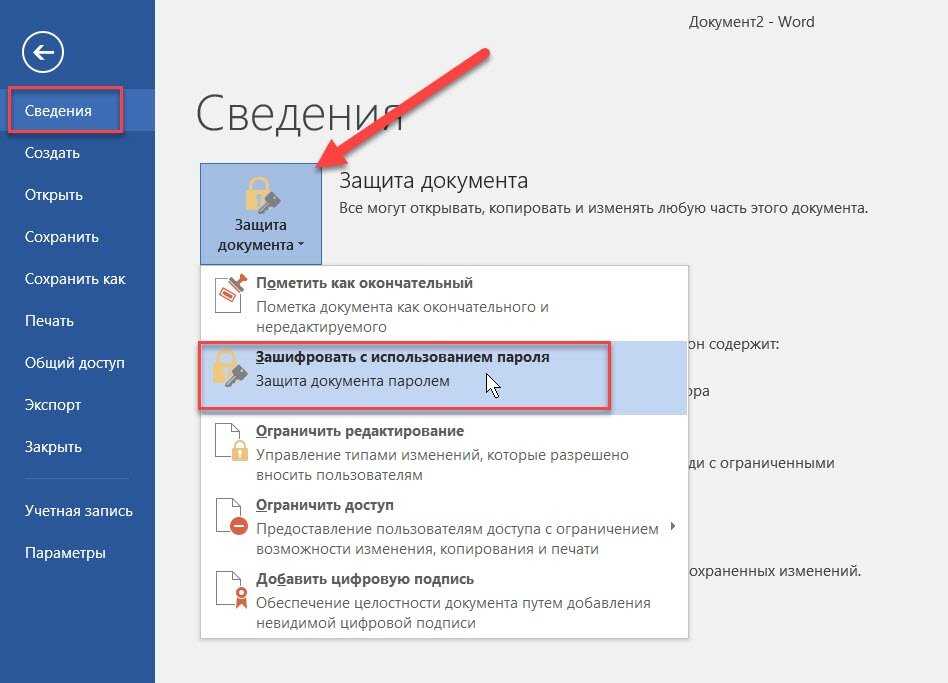 Сюда относятся различные виды вставок – в другие документы, в пределах одного документа, в другие документы при наличии несоответствия стилей, внешняя вставка (импорт) из сторонних программ, а также всё, что касается поведения пробелов и интервалов.
Сюда относятся различные виды вставок – в другие документы, в пределах одного документа, в другие документы при наличии несоответствия стилей, внешняя вставка (импорт) из сторонних программ, а также всё, что касается поведения пробелов и интервалов.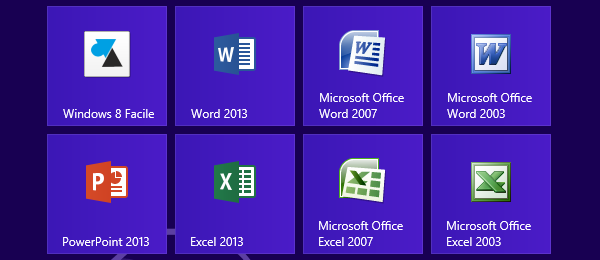 На выбор предлагается три вида схем, и пользователь может остановить выбор на какой-то одной.
На выбор предлагается три вида схем, и пользователь может остановить выбор на какой-то одной.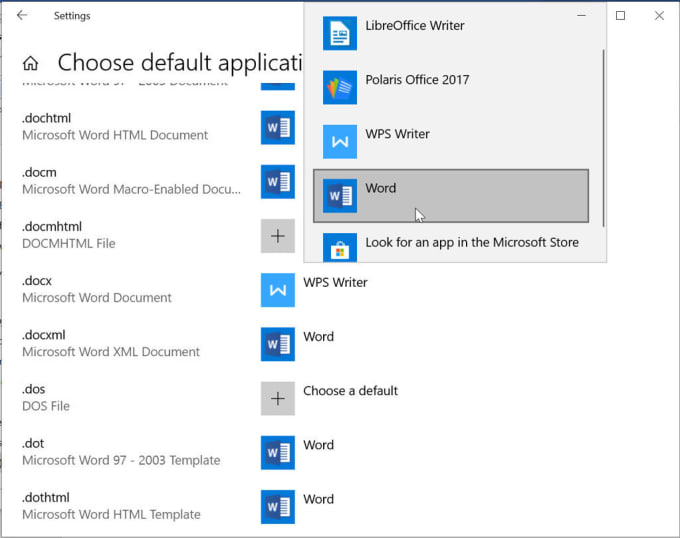
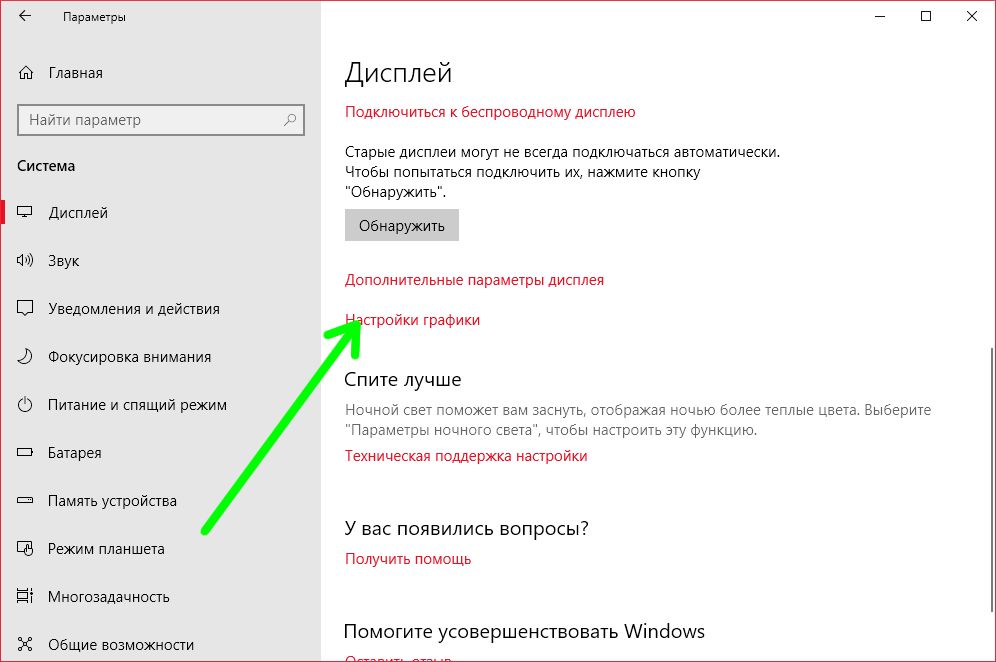 Отключить надстройки
Отключить надстройки