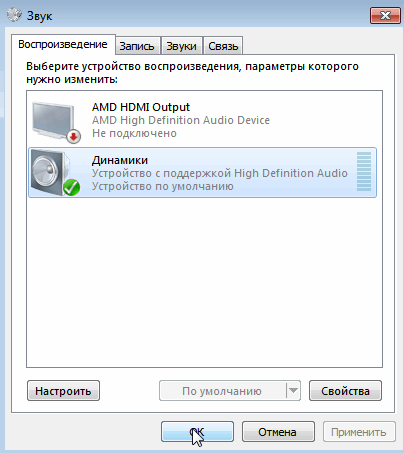Не работает звук после установки windows 7: Пропал звук после переустановки Windows 7
Содержание
Устранение неполадок со звуком в Windows при помощи средства Boot Camp
Microsoft Windows XP Starter Edition Microsoft Windows XP Home Edition Microsoft Windows XP Professional Windows Vista Starter Windows Vista Home Basic Windows Vista Home Premium Windows Vista Business Windows Vista Enterprise Windows Vista Ultimate Windows 7 Starter Windows 7 Home Basic Windows 7 Home Premium Windows 7 Enterprise Windows 7 Professional Windows 7 Ultimate Еще…Меньше
Аннотация
После установки или обновления системы Windows на компьютере Mac с помощью средства Boot Camp может пропасть звук в гарнитуре, встроенных или внешних динамиках.
Причина
Эта проблема может вызываться устаревшими или поврежденными драйверами или другим программным обеспечением.
Способ
Чтобы решить эту проблему, воспользуйтесь указанными ниже способами, начиная со способа 1. Если способом 1 проблема не устраняется, переходите к следующему.
Если способом 1 проблема не устраняется, переходите к следующему.
Способ 1. Установите последнюю версию Boot Camp
Чтобы загрузить и установить последнее обновление Boot Camp, выполните следующие действия.
-
Перейти к поддержке Boot Camp.
-
Выберите пункт Загрузки.
-
Прокрутите страницу, чтобы найти последнее обновление Boot Camp для вашей системы Mac.
-
Следуйте инструкциям на экране, чтобы загрузить и установить последнее обновление Boot Camp.
-
Перезагрузите компьютер Mac.
Внимание! Средство Boot Camp 4.0 не поддерживает системы Windows XP или Windows Vista.
org/ListItem»>
Нажмите кнопку Загрузить.
Способ 2. Установите последнюю версию звуковых драйверов
Установите звуковой драйвер с диска Mac OS или загрузите последнюю версию звукового драйвера с сайта компании Apple.
Вариант 1. Установите драйверы с диска Mac OS
Включите компьютер Mac и загрузите систему Windows.
Вставьте установочный диск Mac OS.
А. Если диалоговое окно установщика не отображается автоматически, нажмите кнопку Пуск и выберите пункт Компьютер.
Б. Выберите дисковод с диском Mac OS.
В. Дважды щелкните папку Boot Camp.
Г. Дважды щелкните файл setup.exe.
Д. Нажмите кнопку Установить.
Следуйте инструкциям на экране, чтобы установить драйверы.
Перезагрузите компьютер Mac.
Способ 2. Установите драйверы с веб-сайта компании Apple
-
Включите компьютер Mac и загрузите систему Windows.
-
Откройте веб-браузер Internet Explorer и перейдите к Поддержке Apple.
-
Выберите пункт Загрузки.
-
Прокрутите страницу, чтобы найти последнюю версию звуковых драйверов для вашей системы Mac.

-
Нажмите кнопку Загрузить.
-
Следуйте инструкциям на экране, чтобы загрузить и установить последнюю версию звуковых драйверов для вашего компьютера Mac.
-
Перезагрузите компьютер Mac.
Способ 3. Загрузите и установите последнюю версию драйверов Realtek.
Чтобы загрузить и установить последнюю версию драйверов Realtek с веб-сайта изготовителя, выполните указанные ниже действия.
Перейти в Центр загрузки Realtek.
В поле Download Search (Поиск загрузок) введите drivers и нажмите кнопку Go (Перейти).
Выберите название программного обеспечения, соответствующее имеющемуся у вас набору микросхем Realtek.
Дополнительные сведения см. в документации на компьютер.
Выберите сайт, соответствующий вашей системе Windows.
org/ListItem»>
Следуйте инструкциям на экране, чтобы загрузить и установить последнюю версию драйверов.
Способ 4. Восстановите драйверы Boot Camp.
Чтобы восстановить драйвера BootCamp, сделайте следующее.
-
Восстановите драйверы Boot Camp.
-
Включите компьютер Mac и загрузите систему Windows.
-
Вставьте установочный диск Mac OS. Если диалоговое окно установщика не отображается автоматически, нажмите кнопку
А.
 Нажмите на кнопку «Пуск» и выберите пункт Компьютер.
Нажмите на кнопку «Пуск» и выберите пункт Компьютер.
Б. Выберите дисковод с диском Mac OS.
В. Дважды щелкните папку Boot Camp.
Г. Дважды щелкните файл setup.exe. -
Нажмите кнопку Восстановить.
-
Следуйте инструкциям на экране, чтобы восстановить драйверы.
-
Перезагрузите компьютер Mac.
Способ 5. Переустановите звуковые драйверы.
Чтобы установить звуковые драйвера, выполните следующие действия:
Включите компьютер Mac и загрузите систему Windows.
Откройте Диспетчер устройств.
ДляWindows XP:
А. Нажмите кнопку Пуск и выберите Панель управления.
Б. Если значок Система отсутствует, выберите команду Переключение к классическому виду в левой области окна.
В. Дважды щелкните значок Система.
Г. Откройте вкладку Оборудование.
Д. Нажмите кнопку Диспетчер устройств.
Для Windows Vista или Windows 7.
А. Нажмите кнопку Пуск.
Б. В поле Поиск введите «диспетчер устройств» и выберите элемент Диспетчер устройств в списке результатов.
Дважды щелкните значок Звуковые, видео и игровые устройства.
Дважды щелкните звуковое устройство.
Откройте вкладку Драйвер.
Нажмите кнопку Удалить.
При необходимости перезагрузите Windows.
Вставьте установочный диск Mac OS.
org/ListItem»>
Если диалоговое окно установщика не отображается автоматически, нажмите кнопку Пуск и выберите пункт Компьютер.
Выберите дисковод с диском Mac OS.
Дважды щелкните папку Boot Camp.
Дважды щелкните файл setup.exe.
Нажмите кнопку Установить.
Следуйте инструкциям на экране, чтобы установить драйверы.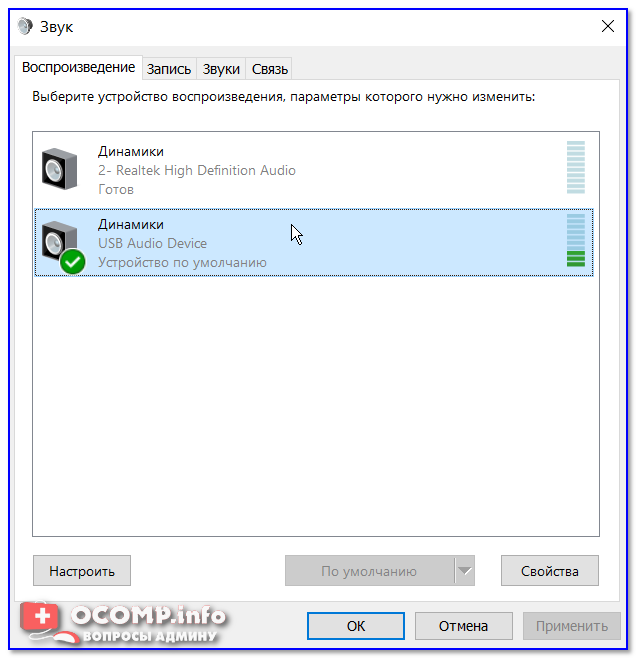
Перезагрузите компьютер Mac.
Способ 6. Переустановка Boot Camp.
Чтобы удалить и заново установить службы Boot Camp, выполните указанные ниже действия.
Шаг 1.
В Windows 7:
-
Нажав кнопку Пуск, выберите пункт Панель управления и команду Удалить программу.
-
Выберите пункт Boot Camp Services, а затем нажмите кнопку Удалить.

В Windows Vista:
-
Нажмите кнопку Пуск, а затем последовательно выберите Панель управления, Программы и Программы и компоненты.
-
Выберите пункт Boot Camp Services, а затем нажмите кнопку Удалить.
В Windows XP:
-
Нажмите кнопку Пуск, выберите пункт Панель управления и щелкните значок Установка и удаление программ.

-
Выберите пункт Boot Camp Services, а затем нажмите кнопку Удалить.
Действие 2.
-
При необходимости перезагрузите Windows.
-
Вставьте установочный диск Mac OS.
-
Нажмите кнопку Пуск и выберите пункт Компьютер.
-
Дважды щелкните папку Boot Camp.
-
Дважды щелкните файл setup.exe.
-
Нажмите кнопку Установить.
-
Перезагрузите компьютер Mac.
org/ListItem»>
Выберите дисковод с диском Mac OS.
Дополнительная информация
Дополнительные ресурсы
Справка Windows
Поддержка Boot Camp
Дополнительные сведения, ответы на вопросы и сообщения других пользователей можно найти на Ответы.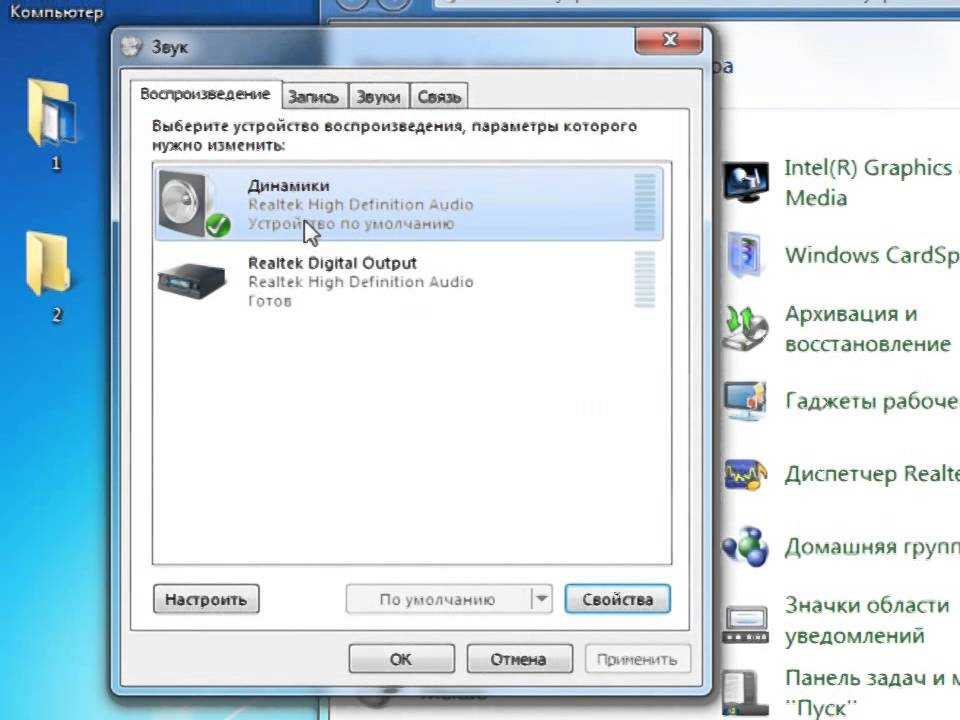
После установки Windows 7 не работает звук
Сегодня многие компьютерные пользователи научились самостоятельно переустанавливать ОС Windows. Действительно, компания Microsoft постаралась, чтобы интерфейс установщика Windows был максимально понятен даже начинающему пользователю. Однако это вовсе не означает, что после завершения инсталляции Windows на компьютере пользователя не возникнет никаких проблем: очень часто пользователи жалуются на отсутствие звука.
Отсутствие звука сразу после переустановки Windows – наиболее распространенная проблема, с которой сталкиваются пользователи. Как правило, причин подобной проблемы мало, точнее, она всего одна – это отсутствие установленных драйверов на звуковую карту. Соответственно, все наши последующие рекомендации будут направлены на решение данной проблемы.
Что делать при отсутствии звука после инсталляции Windows?
ОС Windows в большинстве случаев сама может находить драйвера для базовых устройств компьютера, в том числе и на звук.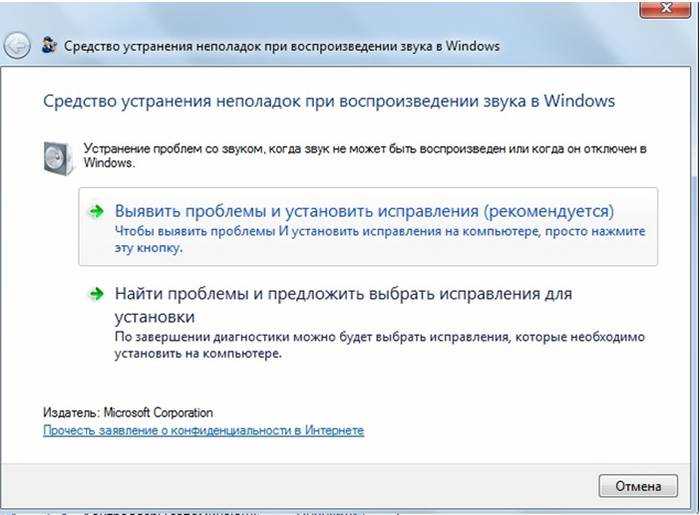 Но иногда этого может и не случиться. Поэтому первое ваше действие, которое необходимо сделать – это самостоятельно установить драйвера на звук.
Но иногда этого может и не случиться. Поэтому первое ваше действие, которое необходимо сделать – это самостоятельно установить драйвера на звук.
Прежде всего, можно попытаться запустить на компьютере автоматический поиск и установку драйверов. Для этого откройте меню «Панель управления», а затем выполните переход к разделу «Система» (при активном режиме просмотра «Мелкие значки»).
В левой области окна пройдите к разделу «Диспетчер устройств».
Разверните параметр «Звуковые, видео и игровые устройства». В нем в норме должно отображаться наименование вашей аудиокарты. Если таковое имеется или имеется стандартное наименование, щелкните по нему правой кнопкой мыши, и затем выберите параметр «Обновить драйверы».
К сожалению, автоматический поиск драйверов Windows редко находит необходимые драйвера, но попытать попытку однозначно стоит. Если же этого не произошло (что вполне вероятно), вам потребуется выполнить самостоятельную установку драйверов.
Загрузка звуковых драйверов для стационарного компьютера
Способ 1: загрузка драйверов с сайта производителя материнской платы
Чтобы инсталлировать драйвера на звук для стационарного компьютера, вам потребуется или диск от вашего ПК, вставив который вы сможете установить необходимые драйвера, или знать, какая материнская плата установлена в вашем компьютере.
Узнать материнскую плату можно несколькими способами: с помощью документации, идущей к вашему компьютеру, путем прямого осмотра материнской платы под корпусом системного блока и программным методом.
Чтобы выяснить, какая материнская плата установлена на вашем компьютере встроенными средствами Windows, вам потребуется запустить командную строку. Если вы являетесь пользователем Windows 10, то вам достаточно щелкнуть по кнопке «Пуск» правой кнопкой мыши и в высветившемся меню выбрать параметр «Командная строка».
Если вы обладатель иной версии Windows, вызовите окно «Выполнить» сочетанием клавиш Win+R и в отобразившемся окошке пропишите команду «cmd» (без кавычек).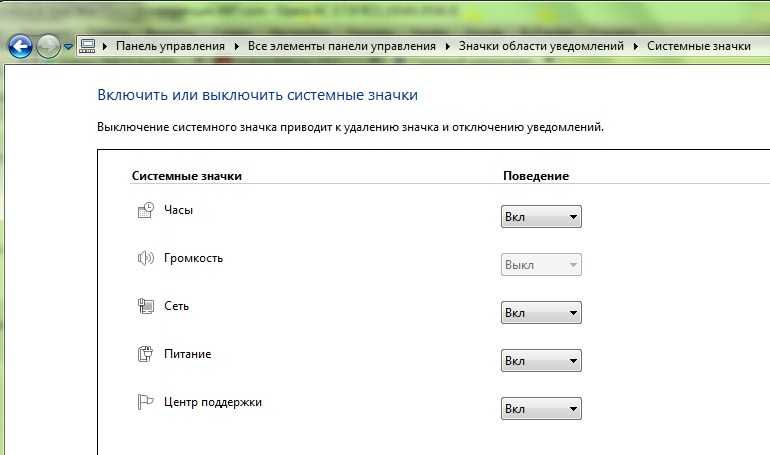
Вызвав окно командной строки, вам потребуется провести в ней следующую команду, после чего система немедленно отобразит результат:
wmic baseboard get product,Manufacturer,version,serialnumber
На экране под пунктом «Manufacturer» будет значиться производитель вашей материнской платы, под пунктом «Product» вы увидите ее конкретную модель, под «SerialNumber» будет виден серийный номер устройства, а под пунктом «Version», соответственно, его версия.
Вооружившись информацией о наименовании производителя и модели вашей материнской платы, от вас потребуется пройти на официальный сайт разработчика вашей материнской платы. На сайте производителя, выполнив поиск по конкретно вашей модели устройства, вы найдете раздел с доступными драйверами, откуда вы и сможете загрузить драйвера на звук (Audio Drivers).
Способ 2: загрузка с сайта производителя звуковой карты
Еще один вариант скачать необходимые драйвера – это скачать их с сайта производителя звуковой карты. Чтобы выяснить, какая звуковая карта имеется в вашем компьютере, пройдите к разделу «Диспетчер устройств», как это было описано выше. В том случае, если под пунктом, «Звуковые, игровые и видео устройства» у вас отображается наименование производителя и модель звуковой карты, сразу отправляйтесь на сайт производителя.
Чтобы выяснить, какая звуковая карта имеется в вашем компьютере, пройдите к разделу «Диспетчер устройств», как это было описано выше. В том случае, если под пунктом, «Звуковые, игровые и видео устройства» у вас отображается наименование производителя и модель звуковой карты, сразу отправляйтесь на сайт производителя.
В том случае, если вы видите значение «Неизвестное устройство» или иное стандартное название, щелкните по нему правой кнопкой мыши и в высветившемся контекстном меню пройдите к пункту «Свойства».
В высветившемся окне пройдите ко вкладке «Сведения». В пункте «Свойство» выберите параметр «ИД оборудования». Чуть ниже вы увидите одно или несколько ИД. Вам потребуется скопировать первое. После этого окно диспетчера устройств можно закрыть.
Вооружившись необходимой информацией, вам потребуется пройти по этой ссылке и вставить скопированный прежде ИД. Выполните поиск по сайту.
В результатах поиска вы увидите наименование вашей звуковой карты.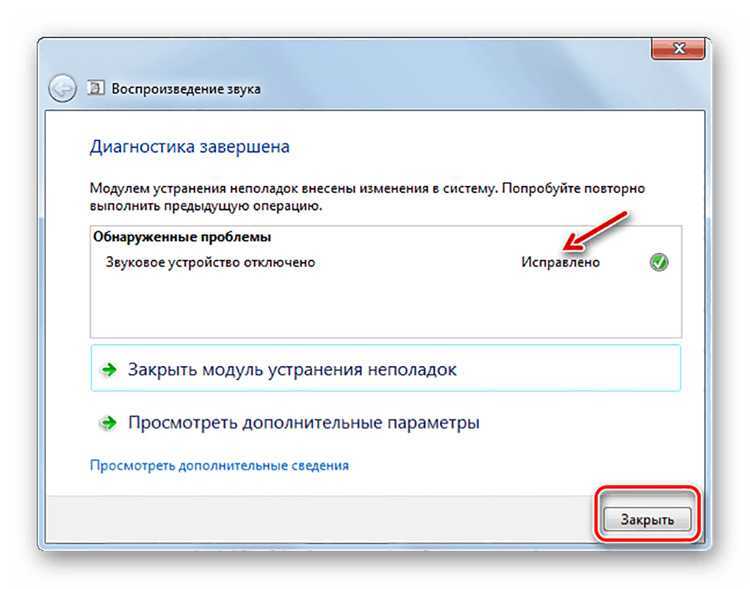 Теперь, когда необходимая информация была получена, вам лишь остается пройти на сайт производителя вашей материнской платы и выполните поиск по интересующей модели. Именно здесь вы и сможете скачать необходимые драйвера, соответствующие вашей модели материнской платы, а также версии установленной операционной системы.
Теперь, когда необходимая информация была получена, вам лишь остается пройти на сайт производителя вашей материнской платы и выполните поиск по интересующей модели. Именно здесь вы и сможете скачать необходимые драйвера, соответствующие вашей модели материнской платы, а также версии установленной операционной системы.
Загрузка драйверов для ноутбука
Если вы являетесь пользователем ноутбука, то в вашем случае задача по загрузке необходимых звуковых драйверов становится еще проще: вам лишь достаточно перейти на сайт производителя вашего ноутбука, например, Asus, осуществить поиск по вашей модели лэптопа, а затем пройти к разделу с драйверами и загрузить дистрибутив с драйверами на звук.
Что дальше?
Имея на компьютере дистрибутив с аудиодрайверами, вам лишь достаточно его запустить и выполнить их инсталляцию на компьютер. Как только система сообщит о том, что установка звуковых драйверов была завершена, вам лишь потребуется перезагрузить систему, после чего проблема с отсутствием звука будет решена.
Не слышно звук после установки Windows 7
Не слышно звук
Скачал курс для начала и не слышно звук при просмотре курса в браузере. Помоги мне.
Привет
Могу ли я узнать, кто сталкивался с вопросом, специфичным для любого браузера или он возникает во всех браузерах? Если это происходит только в Internet Explorer, вы можете попробовать выполнить следующие шаги и посмотреть, работает ли это —
- Выберите инструменты > Интернет в параметрах Internet Explorer.
- Перейдите на вкладку «Дополнительно».
- В настройках прокрутите вниз до раздела мультимедиа и убедитесь, что выделенный ниже параметр должен быть выбран.
После того, как вы проверили варианты выше, попробуйте просмотреть курс в IE и проверить, работает ли он.
С уважением
Аджит
IDT установлен&запятая; не слышно передаваемого звука
Я пытался исправить звук в течение нескольких дней, через некоторое время я получил кодек IDT High Definition, но сейчас я не слышу звука.
Было бы здорово, если бы кто-нибудь, возможно, профессионал прислал мне помощь, потому что поиск в Интернете доказал, что у кого-то была подобная проблема, которая не была решена простой переустановкой драйвера, спасибо.
Название продукта: Ноутбук HP ENVY 15
Номер продукта: A7H00UAR #ABC
8.1 про 64-разрядная версия Windows
(Это все произошло после термовыключателя)
Может и глупость, но решение моей проблемы. Полная остановка после переустановки драйвера, похоже, решила мою проблему (после установки драйвера перезапуск тоже) спасибо HP Forums за всю помощь в восстановлении моего аудио колодца.
социальный голос для чата 64-разрядной версии Windows 7 не слышит другого человека в Windows Live Messenger.
Привет, у меня 64-разрядная версия Windows 7 Ultimate, и каждый раз, когда я пытаюсь поговорить с друзьями по микрофону, я их не слышу, но они меня слышат, все остальные звуки на моем компьютере работают правильно, а не в голосовом чате. , я обновил все свои драйверы и понятия не имею, как решить эту проблему, спасибо
, я обновил все свои драйверы и понятия не имею, как решить эту проблему, спасибо
Привет, змея1121,
Похоже проблема с настройками мессенджера Windows live.
Мы рекомендуем вам задать вопрос на форумах Windows Live Messenger для получения помощи.
С уважением
Syed — служба технической поддержки Microsoft.
Посетите наш форум обратной связи Microsoft Answers и дайте нам знать, что вы думаете.
Не слышен звук НЛО ПРОЕКТ ЧАСТЬ 6
Здравствуйте, я один из тех, кто изучает After Effect по вашим учебным материалам на веб-сайте Adobe.
Как добавить спецэффекты к видео | Учебники Adobe After Effects CC
Я не слышу звук НЛО ПРОЕКТА ЧАСТЬ 6. ЧТО Я ДОЛЖЕН ДЕЛАТЬ?
Динамик и тонкий том.
См. ПРОЕКТ НЛО, ЧАСТЬ 6.
(ПОЧЕМУ ТОЛЬКО Я?)
Снимать видео сначала? (Мой ноутбук слишком медленный).
10 WINDOW
ПОСЛЕ ЭФФЕКТА CC 2015
Думаю да.
Я пробовал сочетание клавиш 0 [ноль] и [удалить] для предварительного просмотра оперативной памяти.
Но не получилось. OTL
Убедитесь, что вы включили звуковой переключатель для слоя
Павильон g4: не слышно звук моего ноутбука
Я не слышу с ноутбука. Когда я пытаюсь проверить звук, он говорит не проверять звук. Я думаю, что у меня есть g4, но я знаю, что это павильон серии g
Привет
Попробуйте следующее.
Загрузите IDT Audio Installer по ссылке ниже и сохраните его в папке загрузок.
http://ftp.HP.com/pub/SoftPaq/sp59001-59500/sp59154.exe
Один раз закончено, откройте панель управления Windows, откройте Диспетчер устройств и откройте звуковые, видео и игровые контроллеры. Щелкните правой кнопкой мыши устройство IDT и выберите «Удалить» — также вы должны получить командную строку для удаления текущего драйвера, установите флажок «Разрешить это », а затем продолжите удаление.
Когда вы закончите, загрузите и переустановите драйвер набора микросхем по следующей ссылке.
http://ftp.HP.com/pub/SoftPaq/sp52501-53000/sp52791.exe
После завершения перемещения набора микросхем остановите ноутбук, отсоедините адаптер переменного тока и извлеките аккумулятор. Нажмите и удерживайте кнопку питания в течение 30 секунд. Снова вставьте аккумулятор и подключите адаптер переменного тока.
Robinet нажмите клавишу esc , чтобы запустить компьютер, чтобы запустить меню «Пуск», а затем выберите f10 , чтобы открыть меню BIOS. Нажмите f9, чтобы загрузить значения по умолчанию (иногда это f5, но в меню ниже указана правильная клавиша), с помощью клавиш со стрелками выберите «Да» и нажмите ENTER. Нажмите f10, чтобы сохранить настройку, и по-прежнему используйте клавиши со стрелками, чтобы выбрать «Да» и нажмите «Ввод».
Разрешить Windows полностью — зарядка автоматически загрузит аудиодрайвер, но пусть только это завершится.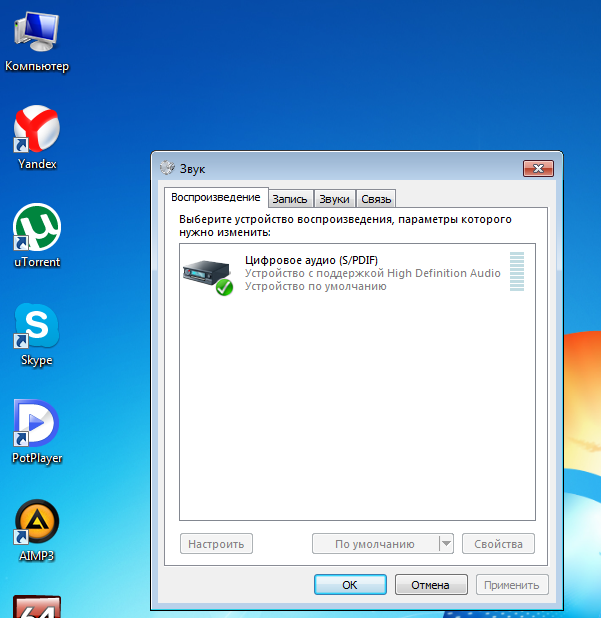 Затем откройте папку загрузки, щелкните правой кнопкой мыши установщик IDT и выберите «Запуск от имени администратора», чтобы запустить установку. После этого щелкните правой кнопкой мыши значок динамика на панели задач и выберите устройства воспроизведения. «Динамики и наушники» щелкните левой кнопкой мыши один раз, чтобы выделить, а затем нажмите кнопку «Установить по умолчанию» — проверьте, есть ли у вас теперь звук.
Затем откройте папку загрузки, щелкните правой кнопкой мыши установщик IDT и выберите «Запуск от имени администратора», чтобы запустить установку. После этого щелкните правой кнопкой мыши значок динамика на панели задач и выберите устройства воспроизведения. «Динамики и наушники» щелкните левой кнопкой мыши один раз, чтобы выделить, а затем нажмите кнопку «Установить по умолчанию» — проверьте, есть ли у вас теперь звук.
С уважением
ДП — К
Не удается запустить Windows Vista после установки ранее бета-версии Windows 7, ошибка с vdrvroot.sys
Бета-версия Windows 7 установлена на тот же диск, что и загрузочная Vista Vista.Icant
Как сделать копию файла Windows\system32\DRIVERS\vdrvroot.sys? Не можете начать без него?
Привет
Вот информация для запуска Vista Repair disk
по ссылке ниже показано, как загрузить и получить восстановление запуска диска Vista, которое вы можете начать с
http://NeoSmart. net/blog/2008/Windows-Vista-recovery-disc-download/
net/blog/2008/Windows-Vista-recovery-disc-download/
Вот как использовать командную строку восстановления системы при запуске и т. Д. Для bleepingcomputers ссылка ниже
http://www.bleepingcomputer.com/tutorials/tutorial148.html
для загрузки с DVD-привода, чтобы вы могли увидеть способ войти в настройки BIOS в нижней части экрана или меню запуска команды
Это будет F2 или удалить и т. д. для входа в BIOS или F12 и т. д. для меню «Пуск»
Изменить порядок загрузки, сделать DVD-привод первым в порядке загрузки
http://helpdeskeek.com/how-to/change-boot-order-XP-Vista/
Sony vio не может найти камеру после установки Windows 7
Система не находит камеру в моем ноутбуке Sony Vio после обновления с Vista до Windows7
Система не находит камеру в моем ноутбуке Sony Vio после обновления с Vista до Windows7
И Sony сказала, что они поддерживают ваше оборудование, которое находится в этой системе в Windows 7, и у них есть драйверы, которые вы можете скачать для всего, верно?
Ищете это, верно?
Поддержка оборудования всегда осуществлялась (вероятно, всегда будет) от производителя оборудования, изготовившего продукт, который вы пытаетесь использовать.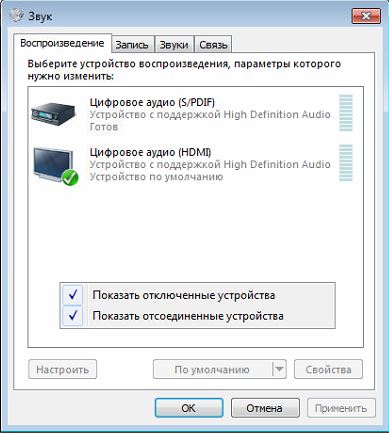 Предоставляют ли они необходимое программное обеспечение (драйверы) для того, чтобы их устройство можно было видеть и использовать полностью (если вообще) с данной операционной системой, — это (всегда было) решение, которое * они * принимают. У производителя операционной системы (кроме случаев, когда он также является производителем оборудования) такого выбора нет.
Предоставляют ли они необходимое программное обеспечение (драйверы) для того, чтобы их устройство можно было видеть и использовать полностью (если вообще) с данной операционной системой, — это (всегда было) решение, которое * они * принимают. У производителя операционной системы (кроме случаев, когда он также является производителем оборудования) такого выбора нет.
Не слышен звук из динамиков
Я купил новый компьютер с 32-битной ОС Windows 7, я подключил свой компьютер к LED-телевизору Samsung. Проблема в том, что я слышу звук в наушниках, но не в светодиодных динамиках?
Как подключить компьютер к телевизору, HDMI или VGA? Если вы делали с VGA, то вам нужно будет подключить аудиокабель в компьютер и телевизор.
Настройка USB-проигрывателя — не слышен звук для отключенного приложения
Я КУПИЛ ION PROFILE PRO PLATINUM-DRIVE ЧТОБЫ ПРОИГРАТЬ СВОЮ LP НА DESK TOP. У НИХ ЕСТЬ ПРОГРАММНОЕ ОБЕСПЕЧЕНИЕ ДЛЯ ЗАПИСИ LP, И Я УСТАНОВИЛ ВСЕ НЕОБХОДИМЫЕ ПАРАМЕТРЫ, И ПРОГРАММА РАБОТАЕТ ОТЛИЧНО, И Я МОГУ СЛЫШАТЬ МУЗЫКУ НА СТОЛЕ, КОГДА Я ВЫШЛЮ ПРОГРАММУ И Я ПОПЫТАЮСЬ ПРОИГРАТЬ LP НА PLATINUM, Я НЕ ПОЛУЧАЮ ЗВУК ЧЕРЕЗ МОЮ ОФИС НАВЕРХУ.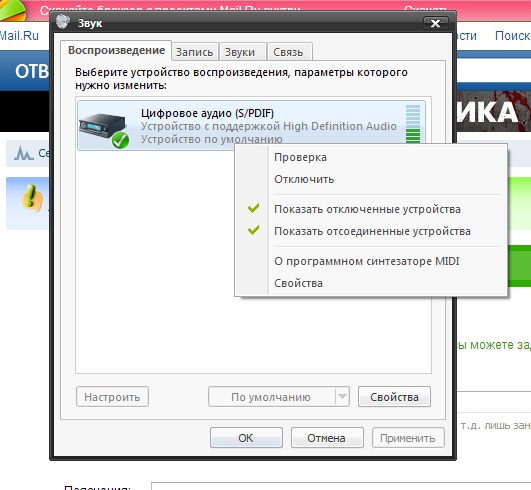 Я УСТАНАВЛИВАЮ ЗВУКИ ВВЕРХ. МНЕ НЕ НРАВИТСЯ НА ЗАПИСИ LP, Я ПРОСТО ХОЧУ ПОСЛУШАТЬ ИХ ПО ВСЕМУ ОФИСУ; МАРИОТАПКО
Я УСТАНАВЛИВАЮ ЗВУКИ ВВЕРХ. МНЕ НЕ НРАВИТСЯ НА ЗАПИСИ LP, Я ПРОСТО ХОЧУ ПОСЛУШАТЬ ИХ ПО ВСЕМУ ОФИСУ; МАРИОТАПКО
Привет, Марио.
1. Что такое бренд и USB-проигрыватель?
Проверьте, совместим ли USB-проигрыватель с Windows 7, вот ссылка для проверки совместимости аппаратного и программного обеспечения с Windows 7.
http://www.Microsoft.com/Windows/compatibility/Windows-7/en-us/default.aspx
Для воспроизведения музыки на USB-проигрывателе требуется программное обеспечение. Рекомендую обратиться по этому вопросу к производителю хаба.
У меня не все звуки Asus A 6000 звучат после установки Windows 7.
* Оригинальное название: звук на asus имеет 6000
кто-нибудь может мне помочь? У меня не все звуки на моем Asus A 6000 после установки windows 7.
где найти нужные драйвера?
Спасибо Джон
Родного драйвера Windows 7 нет, но можно скачать последний драйвер, доступный для установки в режиме совместимости.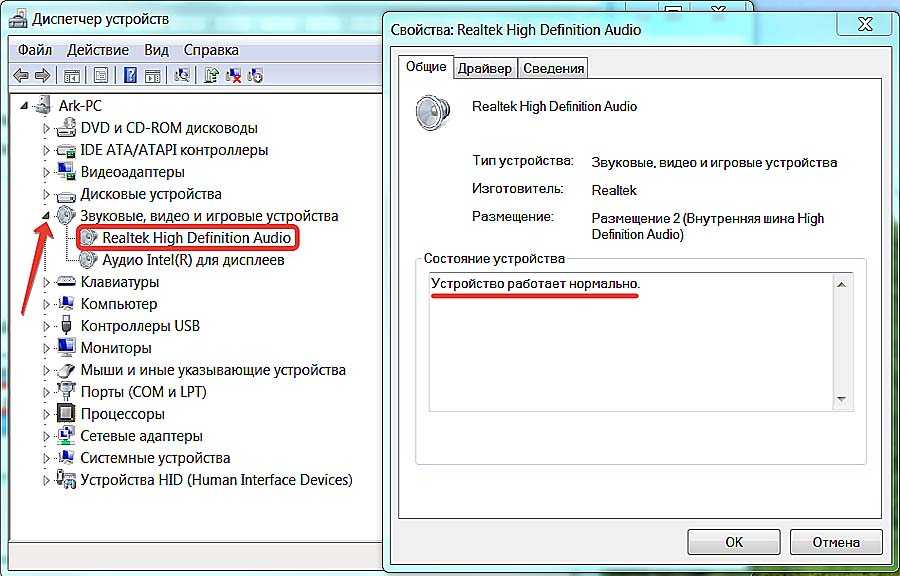
http://www.ASUS.com/support/download/3/41/0/6/17/
Узнать больше:
Дополнительную информацию о режимах совместимости можно найти в статьях ниже:
http://Windows.Microsoft.com/en-us/Windows7/what-is-program-compatibility
http://Windows.Microsoft.com/en-us/Windows7/make-older-programs-run-in-this-version-of-Windows
http://Windows.Microsoft.com/en-us/Windows7/Program-Compatibility-Assistant-frequently-asked-question
также проверьте:
http://Windows.Microsoft.com/en-us/Windows7/tips-for-fixing-common-driver-problems
http://Windows.Microsoft.com/en-us/Windows7/update-a-driver-for-hardware-that-isn’t-work correct
Установлен драйвер для Lifechat lx300, но не слышно звук в медиаплеере
У меня новый шлем. Я установил драйвер, но не слышу звук в медиаплеере
Привет
Я предлагаю вам посетить приведенные ниже ссылки, которые решат вашу проблему.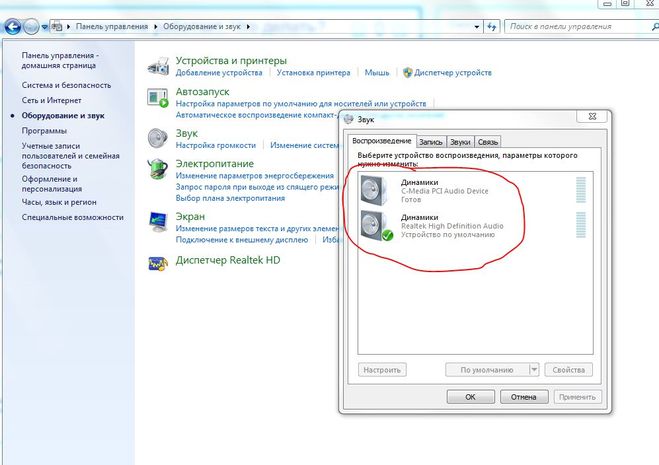
Шаг 1: Превратите звуки в стильный кошачий шлем
http://support.Microsoft.com/kb/935749
Дополнительная информация: а. советы по решению распространенных проблем со звуком
http://Windows.Microsoft.com/en-us/Windows7/tips-for-fixing-common-sound-problems
б. нет звука в Windows
http://Windows.Microsoft.com/en-us/Windows/help/no-sound-in-Windows
Надеюсь, эта информация окажется полезной, и дайте мне знать, если вам понадобится дополнительная помощь.
я просто поставил видеокарту и не могу все звуки моего hdmi на задней панели бадра
Радеон hd5450
Я просто поставил видеокарту и не могу все звуки моего hdmi на задней панели Бадра
Привет Эдрей Давила,
1. какая операционная система установлена на компьютере?
2. Вы озвучиваете компьютер?
Если вы подключаете компьютер к телевизору с помощью кабеля HDMI, попробуйте выполнить действия по следующей ссылке:
Подключите компьютер к телевизору
http://Windows.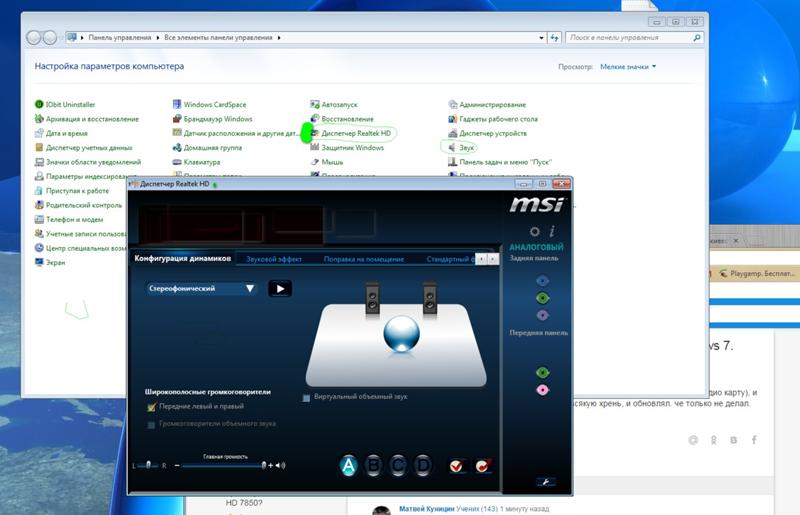 Microsoft.com/en-us/Windows7/connect-your-computer-to-a-TV
Microsoft.com/en-us/Windows7/connect-your-computer-to-a-TV
HDTV: Часто задаваемые вопросы
http://Windows.Microsoft.com/en-us/Windows7/HDTV-frequently-asked-questions
у меня не все звуки с компа
У меня не все звуки с компа. Я попытался щелкнуть значок громкости на панели задач, но он не позволил мне, и она также пришла с сообщением «нет активного микшерного устройства». Чтобы установить микшерные устройства, перейдите на панель управления, нажмите «Принтеры и другое оборудование», а затем нажмите «Оборудование», но это не исчезнет. Пожалуйста, кто-нибудь может мне помочь.
Возможно, файл sndvol32.exe поврежден.
Для замены есть два метода:
(1) откройте Проводник Windows > инструменты > Параметры > вид > убедитесь, что флажок Показать скрытые файлы и папки установлен НЕ . Получите доступ к c:\windows\system32\dllcache и найдите файл sndvol32.exe > скопируйте его в следующую папку c:\windows\system32, перезапишите существующий файл. > Перезагрузитесь, теперь у вас должен быть доступ к звуковому микшеру и возможность разместить значок на панели задач. Если по какой-либо причине вы не находите папку dllcache:
> Перезагрузитесь, теперь у вас должен быть доступ к звуковому микшеру и возможность разместить значок на панели задач. Если по какой-либо причине вы не находите папку dllcache:
(2) вставьте компакт-диск XP в драйвер, не дайте ему запуститься. Затем: Пуск> выполнить> введите msconfig> введите или ОК> извлеките файл> 1-й введите в sndvol32.exe> во втором пункте окна на свой проигрыватель компакт-дисков> 3-й введите в c:\windows\system32> извлечь файл> запустите при необходимости, закройте все и перезапустите.
Если вышеуказанное не работает, переустановите аудиодрайверы, хотя я бы сделал это только в крайнем случае.
До скорой встречи,.
Джерри
Нет звука после установки windows на моем hp 620 help 8
Нет звука после установки Windows на моем hp 620 help 8
Я не могу найти ваш звуковой драйвер на странице поддержки HP, но мне удалось его найти, это тот же движок, что и у вас, только последняя версия. Судя по тому, что указано в списке, он поддерживает Windows 8. Попробуйте и дайте мне знать, работает ли он у вас.
Судя по тому, что указано в списке, он поддерживает Windows 8. Попробуйте и дайте мне знать, работает ли он у вас.
http://goo.GL/0IMBd
Исправить отсутствие звука после обновления Windows 11 [3-минутное исправление 2022]
Автор: FarhanMax
Возникли проблемы со звуком после установки Windows 11? Звук искажен, не слышен или не может обнаружить какие-либо устройства вывода? Эта статья — все, что вам нужно, если ответ на эти вопросы положительный.
Почему у меня не работает звук после обновления Windows 11?
Ваш звук не работает после обновления Windows 11, поскольку обновление установило несовместимый звуковой драйвер. Вы также ничего не услышите, если звук отключен. Кроме того, эта проблема может быть вызвана ошибкой Windows.
Я знаю, что это может расстраивать, но я был в той же ситуации, что и вы, всего несколько недель назад. Мне потребовалось некоторое время, чтобы найти работающее исправление, но не волнуйтесь, у вас это займет всего 3 минуты. Я протестировал эти исправления сам, прежде чем писать их.
Я протестировал эти исправления сам, прежде чем писать их.
Так что поторопитесь! Часы тикают, и вам нужно устранить проблемы со звуком менее чем за 180 секунд.
Ознакомьтесь с нашим отдельным постом: 7 проверенных способов улучшить звук в Windows 11
Как исправить отсутствие звука после обновления Windows 11?
1. Убедитесь, что аудиоустройство установлено по умолчанию
2. Запустите средство устранения неполадок Windows Audio.
3. Включить вкладку браузера
4. Установите последние обновления Windows
5. Убедитесь, что аудиодрайверы обновлены
6. Перезагрузите аудиосервисы вручную
7. Проверьте акустические кабели на наличие повреждений.
8. Подключите динамики к другому ПК
9. Отключите сторонние модификаторы звука
Часто задаваемые вопросы
Последние мысли
Как исправить отсутствие звука после обновления Windows 11?
Убедитесь, что вы пытались решить свои проблемы с помощью нескольких основных методов.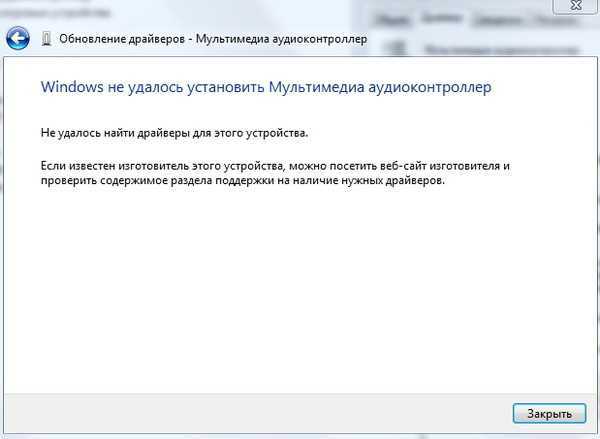 Эти методы включают перезагрузку компьютера хотя бы один раз, увеличение громкости до максимума и включение звука.
Эти методы включают перезагрузку компьютера хотя бы один раз, увеличение громкости до максимума и включение звука.
Вот способы исправить отсутствие звука после обновления Windows 11:
1. Убедитесь, что аудиоустройство установлено по умолчанию
дело в том, что иногда Windows не распознает правильное устройство вывода, которое используется в данный момент.
Вам нужно установить устройство, на которое вы хотите выводить звук, в качестве устройства вывода по умолчанию, чтобы исправить это. В моем случае это будут динамики, но для вас это могут быть наушники или внешние динамики.
Вот шаги, чтобы убедиться, что аудиоустройство установлено по умолчанию:
- Найдите небольшой значок аудио в правом нижнем углу панели задач, щелкните его правой кнопкой мыши и выберите «Звуки» в меню. .
- Перейдите на вкладку «Воспроизведение» в окне «Звуки» сверху.
- Выберите из списка устройство вывода, которое вы используете в данный момент, и нажмите кнопку «Установить по умолчанию» в нижней части окна.
 Когда вы закончите, нажмите OK, чтобы применить изменения.
Когда вы закончите, нажмите OK, чтобы применить изменения.
Кроме того, ознакомьтесь с нашим отдельным постом о том, как исправить, что Windows не может получить доступ к сетевому диску в Windows 11.
2. Запустите средство устранения неполадок Windows Audio
Это должно быть частью основных исправлений, но я заметил, что многие не знаю об этой функции. По сути, вы можете указать Windows автоматически запустить пару тестов, чтобы обнаружить любые проблемы со звуком и исправить их, запустив средства устранения неполадок.
Вот способ запуска средств устранения неполадок со звуком в Windows:
- Щелкните значок меню «Пуск», найдите «Панель управления» и запустите первый результат.
- Найдите текстовое поле в правом верхнем углу и найдите «устранение неполадок». Нажмите «Устранение неполадок» в результатах.
- Вы должны быть перенаправлены на страницу, где вам нужно нажать «Оборудование и звук» в разделе «Устранение неполадок с компьютером».

- Нажмите «Воспроизведение аудио» в разделе «Звук», чтобы запустить средство устранения неполадок. Следуйте инструкциям в следующем окне, чтобы найти и устранить проблемы.
Следуйте нашему руководству по клавиатуре, которая не работает в Windows 11.
3. Включить вкладку браузера
Если все другие ваши приложения воспроизводят звук нормально, но вы ничего не слышите из браузера, вы должны включить вкладку браузера. В настоящее время почти каждый браузер имеет эту функцию, и шаги относительно схожи.
Чтобы включить звук на вкладке браузера, выполните следующие действия:
- Откройте браузер и перейдите на вкладку, на которой нет звука.
- Щелкните правой кнопкой мыши вкладку сверху и выберите «включить звук сайта» или аналогичный вариант.
Также ознакомьтесь с нашим отдельным постом о том, как найти имя компьютера в Windows 11.
4. Установите последние обновления Windows
Важно постоянно обновлять Windows, чтобы избежать ошибок в системе или повысить безопасность.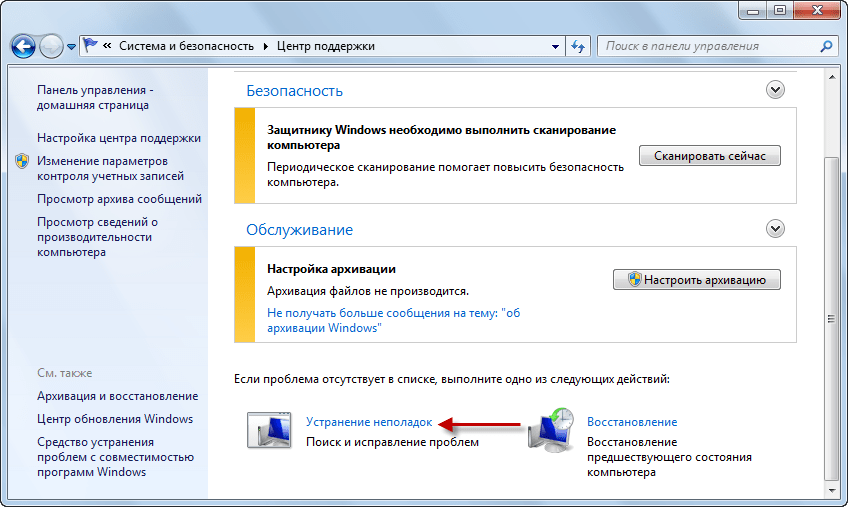 Обычно Windows обновляется самостоятельно, но если вы когда-либо отключали или приостанавливали обновления Windows по какой-либо причине, вам нужно быстро проверить и установить обновления.
Обычно Windows обновляется самостоятельно, но если вы когда-либо отключали или приостанавливали обновления Windows по какой-либо причине, вам нужно быстро проверить и установить обновления.
Вот шаги, которые необходимо выполнить для установки последних обновлений Windows:
- Щелкните правой кнопкой мыши значок «Пуск» и выберите «Настройки» в меню.
- Нажмите «Обновления Windows» в списке параметров в левом меню.
- Затем нажмите синюю кнопку «Проверить наличие обновлений» в правом верхнем углу, чтобы отсканировать онлайн-базу данных на наличие последней сборки.
Ознакомьтесь с нашей последней публикацией о показе размера папки в Windows 11.
5. Убедитесь, что аудиодрайверы обновлены
Подобно обновлениям Windows, драйверы в вашей системе необходимо часто обновлять. Если вы не понимаете, о чем я говорю, драйверы необходимы для связи и перевода инструкций с компьютера на некоторые аппаратные компоненты, такие как динамики.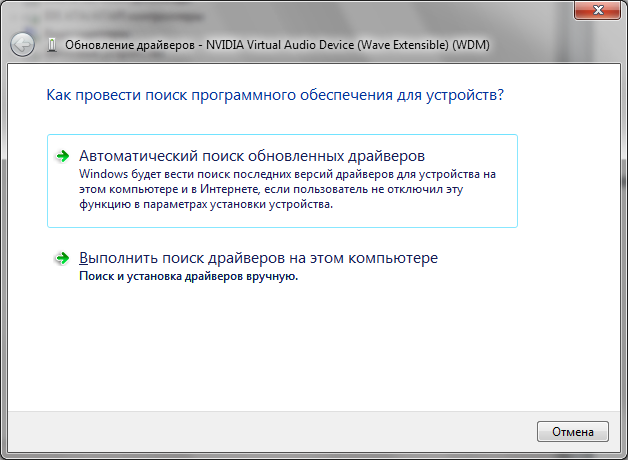
Вот что вам нужно сделать, чтобы убедиться, что звуковые драйверы обновлены:
- Щелкните правой кнопкой мыши значок «Пуск» в левом нижнем углу панели задач и выберите «Диспетчер устройств».
- Дважды щелкните «Звуковые, видео и игровые контроллеры», затем щелкните правой кнопкой мыши любой драйвер в расширенном списке и выберите «Обновить драйвер».
- Повторите предыдущий шаг для каждого водителя в расширенном списке.
Кроме того, ознакомьтесь с нашим эксклюзивным руководством по отключению Aero Shake в Windows 11.
6. Перезагрузка аудиослужб вручную
решать проблему.
Следуйте этому методу, чтобы перезагрузить аудиосервисы вручную:
- Откройте меню «Пуск», введите «Службы» и выберите результат, который появится первым.
- Выберите случайный сервис в следующем окне и нажмите клавишу «w» на клавиатуре. Прокрутите, щелкните правой кнопкой мыши «Windows Audio» и выберите «Перезагрузить».

- Точно так же щелкните правой кнопкой мыши «Windows Audio Endpoint Builder» и выберите «Перезагрузить».
7. Проверьте кабели динамиков на наличие повреждений
Как бы маловероятно это ни казалось, вам обязательно следует проверить и посмотреть, не отсоединились ли ваши кабели и не были ли они каким-либо образом повреждены. Пока вы это делаете, попробуйте удалить пыль с проводов и снова соединить их.
Если кабели можно заменить, я рекомендую попробовать новый кабель, чтобы повысить шансы на успех.
Быстро ознакомьтесь с нашим грандиозным руководством о том, как включить или отключить шифрование устройства в Windows 11.
8. Подключите динамики к другому ПК
После того, как вы попробовали предыдущий метод и не обнаружили значительных повреждений кабелей , вы можете попробовать динамики на другом рабочем компьютере. Если звук работает с другим компьютером, вы можете сделать вывод, что проблема связана с вашим компьютером.
В противном случае ваши динамики повреждены и нуждаются в замене.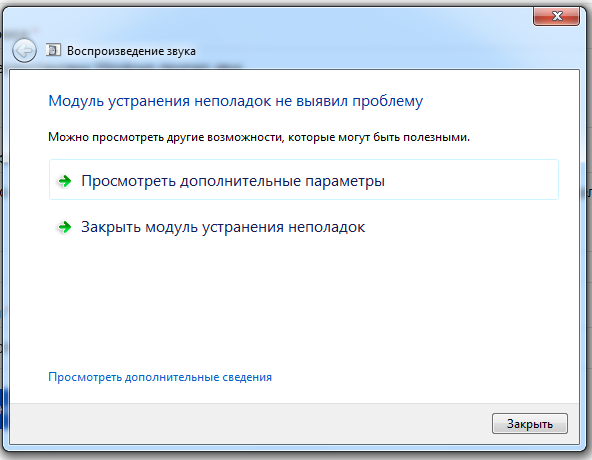
9. Отключение сторонних модификаторов звука
Одна из лучших особенностей Windows — возможность настраивать многие аспекты системы, включая звук. Несколько месяцев назад я установил на свой компьютер несколько программ для улучшения звука, таких как Boom3d или Dolby Atmos, чтобы улучшить качество вывода звука.
Однако эти усовершенствования на самом деле мешают работе аудиослужб по умолчанию и иногда вызывают проблемы. Если вы хотите избежать проблем со звуком, вам необходимо отключить или удалить любое программное обеспечение для улучшения звука, которое вы могли установить.
Вот полное руководство по восстановлению файлов из истории файлов в Windows 11.
Часто задаваемые вопросы
Существуют ли аудиодрайверы для Windows 11?
Да, для Windows 11 существуют аудиодрайверы. Независимо от того, какую операционную систему вы используете, для безупречной работы вашей системы всегда должны быть доступны базовые аудио-, видео- и другие драйверы.
Влияет ли Центр обновления Windows на звук?
Да, Центр обновления Windows влияет на звук. В большинстве случаев это не влияет, но иногда может снизить или улучшить качество звука в зависимости от совместимости. Вы можете откатить недавнее обновление, если оно вызывает проблемы с настройками Windows.
Почему на моем компьютере внезапно пропал звук?
В вашем компьютере внезапно пропал звук из-за того, что вы подключили гарнитуру или отдельный источник звука. Это также может быть связано с высокой загрузкой ЦП и ОЗУ, и вы можете быстро исправить это, перезапустив компьютер, если это так.
Как включить звук в Windows 11?
Вы можете включить звук в Windows 11, щелкнув значок динамика в правом нижнем углу панели задач, а затем перетащив ползунок рядом с аналогичным значком динамика до упора вправо.
Где мой аудиоменеджер Realtek HD?
Realtek HD Audio Manager можно найти, запустив окно панели управления и перейдя в раздел «Оборудование и звук».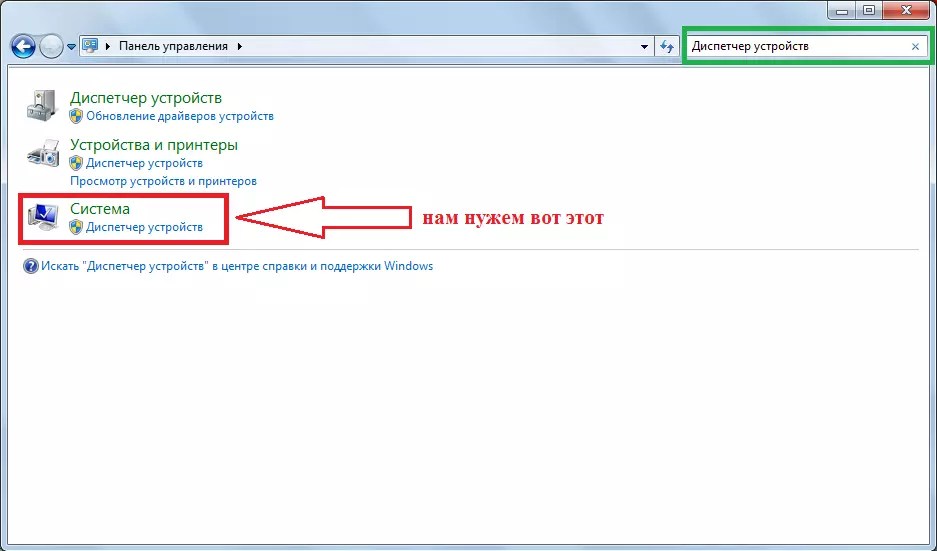


 Нажмите на кнопку «Пуск» и выберите пункт Компьютер.
Нажмите на кнопку «Пуск» и выберите пункт Компьютер.
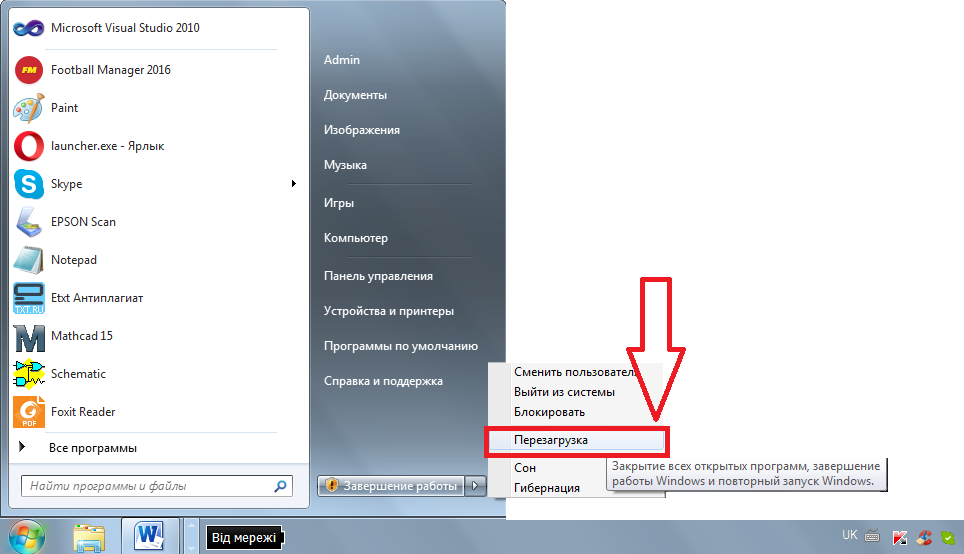
 Когда вы закончите, нажмите OK, чтобы применить изменения.
Когда вы закончите, нажмите OK, чтобы применить изменения.