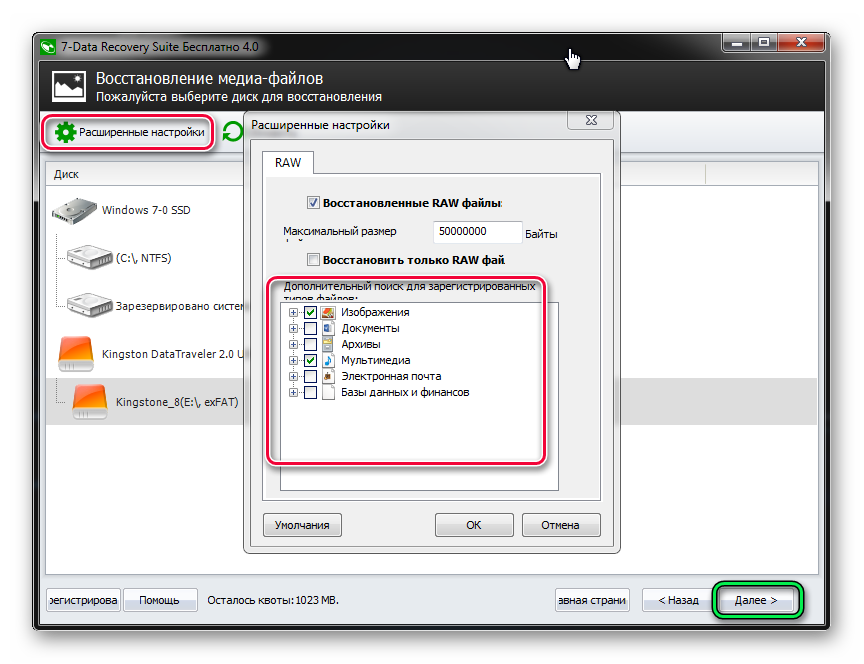Оживить флешку: Как восстановить USB-флешку с помощью утилиты Windows
Содержание
Как восстановить USB-флешку с помощью утилиты Windows
Наверх
04.04.2019
Автор: Ольга Дмитриева
1 звезда2 звезды3 звезды4 звезды5 звезд
Как восстановить USB-флешку с помощью утилиты Windows
2
5
1
17
10
Неработающие флешки чаще всего выкидывают, хотя их можно легко восстановить. Как это сделать, рассказываем в нашей статье.
Восстанавливаем флешку с помощью Windows
В Windows интегрирована утилита проверки устройств на ошибки, которая может восстановить вашу USB-флешку.
- Вставьте сломанный накопитель в свободный USB-интерфейс.
- Откройте меню «Компьютер». Подключенная USB-флешка должна отображаться в списке устройств.
- Кликните на неё правой кнопкой мышки и в появившемся меню выберите пункт «Свойства».
- В свойствах найдите вкладку «Дополнительно» (Windows XP) или «Сервис» (Windows Vista и 7), на которую нужно кликнуть.
- Далее вы должны найти раздел «Проверка диска» и выбрать пункт «Выполнить проверку». Отметьте галочками все предложенные варианты проверки.
- В конце кликните на кнопку «Старт», чтобы запустить процесс проверки и связанное с ним восстановление диска.
- Когда проверка будет завершена, USB-флешка может снова заработать. Средство Windows способно устранить все ошибки и восстановить поврежденные сектора, которые найдет на накопителе.
Восстановление USB-флешки не удалось: что делать?
При особенно серьезных дефектах или повреждениях вы еще можете прибегнуть к форматированию — полному удалению всех данных с накопителя.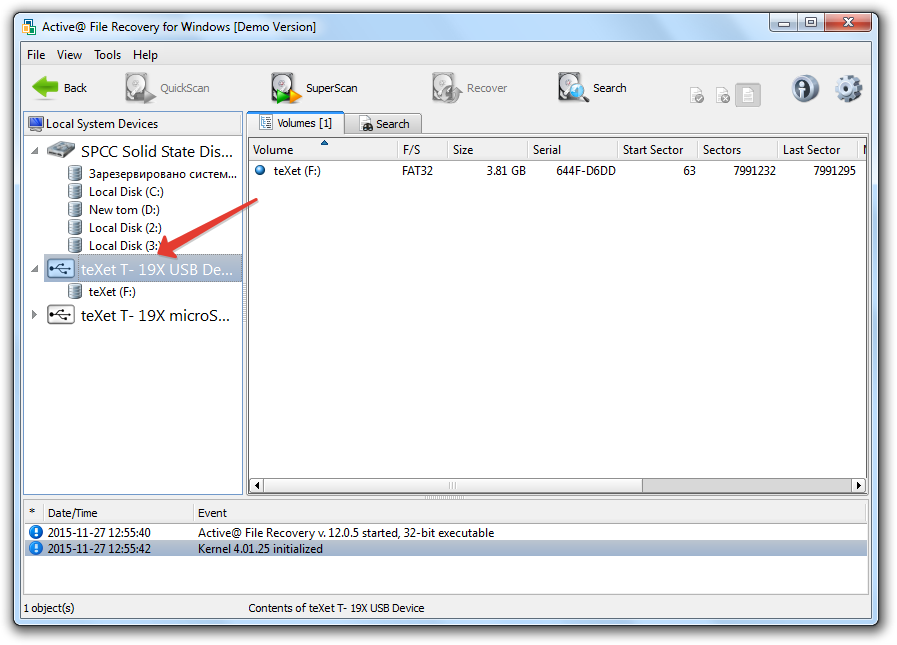 Если на вашей флешке были важные файлы, лучше не форматируйте ее, а посетите сервисный центр и доверьте спасение данных специалисту.
Если на вашей флешке были важные файлы, лучше не форматируйте ее, а посетите сервисный центр и доверьте спасение данных специалисту.
Читайте также:
- Не опять, а снова: появился новый стандарт USB 3.2
- Как всегда вставлять USB с первого раза? Невероятный лайфхак
Теги
usb
Автор
Ольга Дмитриева
Редактор направлений «Мобильные устройства» и «Техника для дома»
Была ли статья интересна?
Поделиться ссылкой
Нажимая на кнопку «Подписаться»,
Вы даете согласие на обработку персональных данных
Рекомендуем
Обзор умных колонок SberBoom и SberBoom Mini
Зачем клавиатуре подставка под запястья?
2ГИС на Айфон: как вернуть популярное приложение на iOS
Как обновить Сбербанк Онлайн на Андроид-телефоне
Не работает клавиатура на компьютере или ноутбуке: что делать?
Как избавиться от старой техники и не навредить природе
Как проверить скачанный файл на вирусы?
Макросы для клавиатуры и мыши: что это и как их создать
Как поставить живые обои на ПК?
Реклама на CHIP
Контакты
Как восстановить флешку: инструкции и советы
Опубликовано:
Как восстановить флешку: инструкции и советы: Pixabay
Восстановить данные на флешке после форматирования или каких-либо ошибок можно.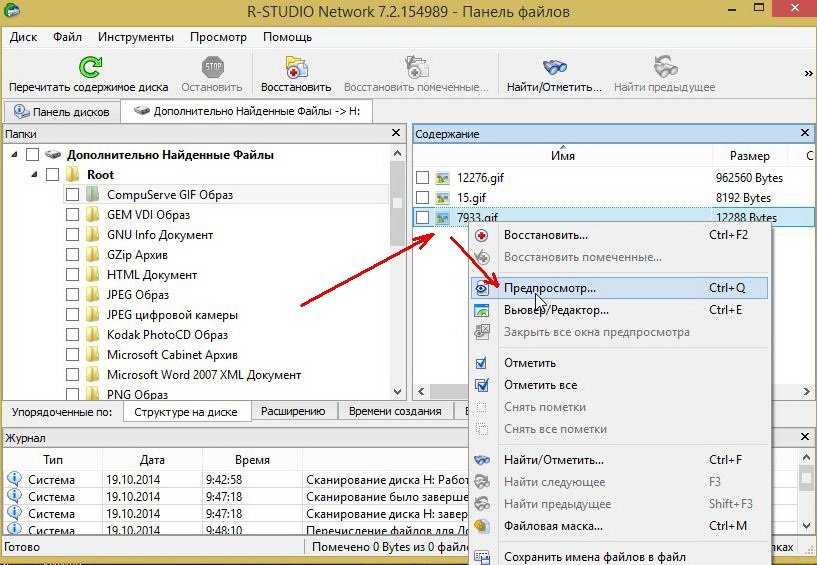 Для реанимации флеш-накопителя не нужна помощь специалистов, сделайте это сами. Для восстановления данных воспользуйтесь специальными программами и встроенными инструментами ОС. Специалисты рассказали, как это сделать.
Для реанимации флеш-накопителя не нужна помощь специалистов, сделайте это сами. Для восстановления данных воспользуйтесь специальными программами и встроенными инструментами ОС. Специалисты рассказали, как это сделать.
Как восстановить флешку
Случайное форматирование USB-накопителя может удалить большое количество данных. Если такое случилось, можно их восстановить. Перед началом восстановительных работ обязательно выполните такие простые действия:
- Подключите накопитель к компьютеру. Если система не видит устройство, переключите его в другое гнездо. Если результат тот же, перезагрузите компьютер. Это позволит узнать работоспособность накопителя.
- Запустите антивирус, чтобы исключить присутствие вредоносных систем.
Теперь, если флешка рабочая, приступайте к процессу восстановления данных USB-накопителя.
Восстановление флеш-накопителя после форматирования
Технический писатель Роберт Агар пишет, что первое наиболее важное действие, которое повысит шансы на успешное восстановление данных с отформатированного USB-накопителя, — это немедленное отключение устройства.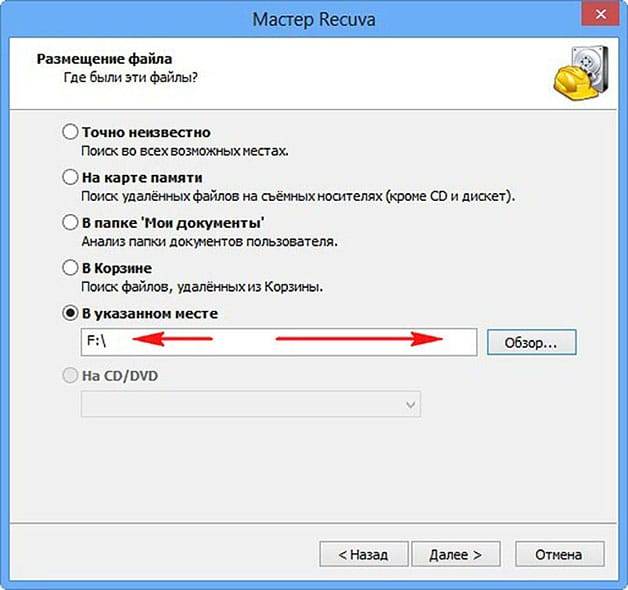 Использование, особенно для сохранения новой информации, может привести к перезаписи данных. Следует отключить USB-накопитель и хранить его в безопасном месте до попытки вернуть утраченную информацию.
Использование, особенно для сохранения новой информации, может привести к перезаписи данных. Следует отключить USB-накопитель и хранить его в безопасном месте до попытки вернуть утраченную информацию.
Как восстановить флешку после форматирования? Для восстановления данных флешки предусмотрены специальные программы. Рассмотрим пошаговый порядок действий на примере программы Disk Drill:
- Скачайте установщик программного обеспечения и установите на ПК.
- Подключите отформатированную флешку к компьютеру.
- Запустите программу и выберите флешку из списка предложенных дисков.
- Начните поиск утраченных данных при помощи соответствующей кнопки внизу справа.
- Появится предварительный просмотр файлов, которые можно восстановить. Выберите конкретные файлы, которые хотите восстановить. Задайте новое место хранения, которое не находится на отформатированном флэш-накопителе. Также есть возможность восстановить все сразу.
- Нажмите кнопку «Recover», чтобы запустить процесс восстановления данных.

Если не хотите устанавливать софт, воспользуйтесь системными возможностями по восстановлению USB-накопителя.
Как восстановить флешку без потери данных?
Для этого технический писатель Романа Левко предлагает воспользоваться командной строкой и возможностями Windows. Чтобы воспользоваться командной строкой, выполните такие действия:
- Подключите флешку к компьютеру.
- Через поиск Windows введите cmd и нажмите Enter на клавиатуре.
- Введите chkdsk X:/f в окне командной строки, замените «X» на букву, присвоенную USB-накопителю, нажмите Enter.
- Введите ATTRIB -H -R -S /S /D X:*.* и нажмите клавишу Enter (снова замените «X» на букву USB-накопителя).
- Дождитесь завершения процесса.
Если метод был успешным, все удаленные файлы увидите во вновь созданной папке на USB-накопителе. Это простой и эффективный метод, поскольку не нужно загружать сторонние программы и инструменты.
Как восстановить флешку: NUR.KZ
Функция восстановления предыдущих версий
Если предыдущий метод не помог, воспользуйтесь системной функцией восстановления предыдущих версий. Для этого выполните такие действия:
Для этого выполните такие действия:
- Подключите флешку к компьютеру.
- Через поиск Windows введите «Этот компьютер» и нажмите Enter на клавиатуре.
- Щелкните правой кнопкой мыши на USB-накопителе и выберите «Свойства».
- Перейдите на вкладку «Предыдущие версии» и просмотрите список доступных вариантов восстановления.
- Выберите предыдущую версию и нажмите «Восстановить».
Если не показывает предыдущие версии, это означает, что этот метод для восстановления удаленных файлов с флешки не подходит.
Восстановление нерабочей флешки
Чтобы оживить накопитель, выясните его уникальные идентификаторы — VID и PID. С их помощью определите производителя и нужную программу, которая вернет флешке работоспособность. Для начала выполните такие действия:
- Подключите флешку.
- Через поиск Windows откройте «Диспетчер устройств».
- Нажмите на раздел под названием «Контроллеры USB».
- В новом списке отыщите название флешки.

- Нажмите кнопку «Сведения».
- Теперь откройте «Свойства».
- Выберите пункт «ИД-оборудование».
- В новом окне посмотрите VID и PID устройства.
Чтобы восстановить флешку, нужно скопировать значения и перейти на сайт FlashBoot.ru. Вверху увидите две строки для ввода VID и PID. Внесите данные и нажмите «Поиск». Из предложенного списка выберите название производителя и модель флешки. В соседней колонке будет предложена ссылка на подходящую программу. Найдите ее по названию в поисковике.
Программы для восстановления данных флешки
Какой программой можно восстановить флешку? Воспользуйтесь одним из предложенных ПО: Disk Drill, JetFlash Online Recovery, Silicon Power USB Flash Drive Recovery Software, Hetman Partition Recovery, Flash Memory Toolkit, D-Soft Flash Doctor.
Disk Drill
Disk Drill доступен для Windows и Mac. Он обеспечивает возможности восстановления данных практически для любого типа дискового устройства хранения. Disk Drill поддерживает следующие файловые системы:
- HFS/HFS+;
- APFS;
- FAT32;
- exFAT;
- NTFS.

Инструмент чрезвычайно универсален и может восстанавливать более 400 различных форматов файлов, включая все популярные файлы изображений, аудио, видео и документов.
JetFlash Online Recovery
Компания Transcend разработала собственную утилиту для восстановления флешек. Она совместима с большинством современных накопителей этого производителя. Для работы утилиты необходимо наличие подключения к Интернету. Так она автоматически подберет конкретный метод восстановления. Это в разы упрощает пользование программой. Для использования достаточно подключить флешку, запустить ПО и выполнить процесс восстановления.
Silicon Power USB Flash Drive Recovery Software
Это передовой инструмент, разработанный специально для мгновенного восстановления, когда USB-накопитель не работает должным образом из-за таких проблем, как неправильная емкость USB-накопителя, защита от записи или невозможность форматирования.
Аналогично предыдущей программе, для работы требуется подключение к Интернету. Восстановление флеш-накопителя происходит в несколько этапов — определение параметров USB накопителя, загрузка и распаковка подходящей утилиты для него, затем — автоматическое выполнение необходимых действий.
Восстановление флеш-накопителя происходит в несколько этапов — определение параметров USB накопителя, загрузка и распаковка подходящей утилиты для него, затем — автоматическое выполнение необходимых действий.
Восстановление флешки с помощью ПО: Pixabay
Hetman Partition Recovery
Для эффективного восстановления файлов после налета вируса или ошибки, воспользуйтесь Hetman Partition Recovery. Программа поддерживает свыше 2 тысяч девайсов и свыше тысячи типов файлов и форматов для восстановления.
Как вылечить флешку? Запустите программу, которая бесплатно проведет сканирование, распознает все известные форматы файлов и предложит пакетное или выборочное восстановление. Все результаты будут записаны в удобной для пользователя версии (HDD, CD/DVD, FTP).
Flash Memory Toolkit
Это профессиональная программа. Она обладает рядом таких опций:
- добавление/удаление устройств определяется автоматически;
- поддержка карт флэш-памяти и USB-накопителей;
- быстрое и точное восстановление файлов;
- функция безопасного стирания, удаляет все содержимое;
- расширенная проверка ошибок;
- функция резервного копирования, создание побитовых идентичных копий;
- измерение производительности RAW и файлов;
- подробная информация об устройстве и USB.

Программа поддерживает много языков. Она проста в обращении, поэтому ей могут воспользоваться рядовые пользователи.
D-Soft Flash Doctor
Мощная портативная программа для восстановления флешек и мониторинга состояния носителей. Умеет создавать резервную копию пользовательской информации. Софт помогает восстановить работоспособность флешки. Доступны такие функции:
- создание образа диска;
- восстановление файлов из образа;
- сканирование устройства на ошибки;
- низкоуровневое форматирование и программный сброс.
Отличная программа для восстановления флешек полноценно и быстро отформатирует устройство. Утилита работает с разными операционными системами, не требует распаковки и установки, имеет русский интерфейс. В процессе форматирования программа не снижает емкость флешки.
Восстановить данные флешки после форматирования возможно. Не отчаивайтесь, а воспользуйтесь одним из предложенных способов либо программным инструментом и реанимируйте флеш-накопитель в домашних условиях.
Оригинал статьи: https://www.nur.kz/technologies/instructions/1857010-kak-vosstanovit-flesku-instrukcii-i-sovety/
Восстановление полной емкости USB-накопителя ▷ Сброс USB-накопителя
Как восстановить исходное состояние USB-накопителя? Или как сбросить USB-накопитель до заводских настроек? После того, как вы поработали с USB-версией Linux, используя ваш необработанный образ dd, перезаписанный или многораздельный флэш-накопитель, вам может потребоваться вернуться к одному разделу Fat, Fat32, exFAT или NTFS. По сути, сброс или восстановление USB-накопителя до исходного состояния. Это позволяет обнаруживать, читать и снова использовать USB-накопитель Reset на всех компьютерах.
Вам может понадобиться восстановить USB после работы с такими инструментами, как Etcher для записи ISO или Win32 Disk Imager для записи образа. В зависимости от используемого файла эти инструменты могут сделать ваше USB-устройство поврежденным или нечитаемым. В некоторых случаях флэш-накопителю может не быть присвоена буква диска, а USB-накопитель может не обнаруживаться вашим компьютером. Это связано с тем, что эти инструменты используют задачи dd в стиле необработанной записи для помещения файла .img или .iso на флэш-накопитель USB. В результате существующая загрузочная запись, данные таблицы разделов и файловая система перезаписываются файлом необработанного образа.
В зависимости от используемого файла эти инструменты могут сделать ваше USB-устройство поврежденным или нечитаемым. В некоторых случаях флэш-накопителю может не быть присвоена буква диска, а USB-накопитель может не обнаруживаться вашим компьютером. Это связано с тем, что эти инструменты используют задачи dd в стиле необработанной записи для помещения файла .img или .iso на флэш-накопитель USB. В результате существующая загрузочная запись, данные таблицы разделов и файловая система перезаписываются файлом необработанного образа.
Пользователи Windows могут следовать приведенным ниже инструкциям, чтобы восстановить или восстановить флэш-накопитель с помощью Diskpart, BOOTICE или SD Formatter. Пользователи Mac OS также должны иметь возможность использовать инструмент SD. Для тех, кто работает в Linux, эту задачу можно легко выполнить с помощью fdisk. Как показано в соответствующем руководстве по восстановлению флэш-накопителя Linux.
- Windows Diskpart
- SD Tool
- Linux FDISK
- BOOTICE
Как восстановить USB-накопитель с помощью Diskpart в Windows
- Откройте командную строку от имени администратора ( cmd.
 exe ).
exe ). - Введите Diskpart и нажмите Enter.
- Затем введите List Disk и нажмите Enter.
- Введите Выберите Диск X (где X – номер диска USB-накопителя), затем нажмите клавишу ввода.
- Затем введите Очистите и нажмите Enter. * В случае ошибки см. примечание ниже
- Следующий тип Создать основной раздел , затем нажмите ввод.
- Введите Format fs=exFAT Quick , затем нажмите Enter.
Примечание : (для дисков емкостью 32 ГБ и меньше используйте вместо этого fs= Fat32 ). - Затем введите Active и нажмите Enter.
- Наконец, введите Выход , затем нажмите Enter, чтобы выйти.
DiskPart обнаружил ошибку: доступ запрещен
ПРИМЕЧАНИЕ . Если вы столкнулись с подобной ошибкой, просто повторите шаг 5.
Если вы столкнулись с подобной ошибкой, просто повторите шаг 5.
DISKPART> очистить
DiskPart обнаружил ошибку: доступ запрещен.
Дополнительные сведения см. в журнале системных событий.
Если повторная очистка DiskPart не работает, вам необходимо исправить поврежденный USB-накопитель с помощью dd. Похоже, это связано с тем, что Windows не может определить формат файла Linux.
Восстановление USB-накопителя с помощью SD Formatter Tool — Windows/Mac OS
Пользователи Windows и/или Mac OS также могут использовать SD Formatter Tool для переформатирования и восстановления USB-накопителя до исходного состояния.
Хотя этот инструмент изначально был разработан для использования на SD-картах, его также можно использовать для переформатирования флэш-накопителя.
- Загрузите и запустите SD Formatter Tool.
- Выберите флешку из выпадающего списка.
- Выберите вариант форматирования.
- Затем нажмите Формат.

Восстановление USB-ключа в исходное состояние с помощью Linux
Следующие ручные задачи по восстановлению USB-накопителя можно выполнить из окна терминала Linux.
A. Сначала нам нужно удалить старые разделы, которые остались на USB-накопителе.
- Откройте терминал ctrl+alt+t и введите sudo su.
- Введите fdisk -l и запомните букву своего USB-накопителя.
- Затем введите fdisk /dev/sdx (заменив x буквой вашего диска).
- Затем введите d , чтобы перейти к удалению раздела.
- Введите 1 , чтобы выбрать 1-й раздел, затем нажмите введите.
- Затем введите d , чтобы при необходимости удалить другой раздел. (fdisk должен автоматически выбрать второй раздел).
B. Далее нам нужно создать новый раздел.
- Введите n , чтобы создать новый раздел.
- Затем введите p , чтобы сделать этот раздел основным, затем нажмите Enter.
- Введите 1 , чтобы сделать этот раздел первым, затем нажмите Enter.
- Затем нажмите , введите , чтобы принять первый сектор по умолчанию.
- Нажмите , введите еще раз, чтобы принять последний сектор по умолчанию.
- Введите w , чтобы записать информацию о новом разделе на USB-накопитель.
- Введите umount /dev/sdx1 (заменив x буквой вашего диска).
C. Последний шаг — создание файловой системы fat32 или exFAT.
- Для Fat32 введите mkfs.vfat -F 32 /dev/sdx1 (замените x буквой вашего диска)
- Для exFAT (при использовании Ubuntu или Debian) введите apt install exfat-utils , а затем введите mkfs.
 exfat /dev/sdx1 (заменив x на буква вашего диска)
exfat /dev/sdx1 (заменив x на буква вашего диска)
Вот и все, теперь у вас должен быть восстановленный USB-ключ с одним разделом, отформатированным exFAT или fat 32, который можно прочитать с любого компьютера.
Использование BOOTICE для восстановления поврежденного USB-накопителя
Пользователи Windows также могут использовать BOOTICE для форматирования и восстановления флэш-накопителя. Инструмент использует простой и интуитивно понятный графический интерфейс.
ПРИМЕЧАНИЕ : похоже, что BOOTICE больше не находится в разработке, так как последняя версия была выпущена в 2016 году.
 (2.) Нажмите OK.
(2.) Нажмите OK.Вот оно. Несколько методов, которые помогут вам восстановить USB-накопитель в исходное состояние с полной емкостью.
загрузите dd.exe, чтобы продолжить.
- Откройте терминал (или командную строку в Windows)
- Далее мы сотрем таблицу разделов и ведущую информацию о файловой системе.
Для пользователей Windows, использующих dd.exe. Заменив X фактической буквой вашего USB-накопителя, введите следующее и нажмите клавишу ввода;дд, если=/dev/zero od= X : count=1 bs=4096 --progress
Если это не помогло, попробуйте вместо этого следующее. Замена 1 на номер вашего диска, который можно узнать, запустив diskmgmt.msc
dd if=/dev/zero of=\\?\Device\Harddisk1\Partition0 count=1 bs=4096 --progress
Для пользователей Linux. Замените X вашим фактическим USB-устройством, введите следующее и нажмите клавишу ввода;
dd if=/dev/zero of=/dev/sd X count=1 bs=4096 status=progress
- Затем попробуйте отформатировать USB-накопитель любым удобным для вас способом.

Примечание: Вы также можете восстановить потерянное место на USB-накопителе. Это особенно полезно, если вы использовали dd для необработанной записи ISO-образа на USB-накопитель, и теперь устройство выглядит меньше, чем его первоначальная емкость, и больше не может использоваться для традиционных целей хранения.
Как восстановить файлы с поврежденного USB-накопителя
USB-накопители — это одно из множества небольших портативных современных устройств, которые можно использовать для восстановления файлов.
В отличие от жесткого диска, у USB-накопителя нет движущихся частей, а это означает, что у него меньше точек отказа, чем у других устройств хранения данных. Однако он по-прежнему очень уязвим для повреждений, поэтому вы можете потерять доступ к своим незаменимым данным.
Содержание
Способы повреждения USB-накопителя
Существует два основных способа повреждения USB-накопителя: физический и логический.
Физическое повреждение возникает, когда вилка погнута или отломана, если ее ударили или толкнули во время подключения к устройству. Это также может произойти внутри оборудования. В этом случае извлечь что-либо из него может быть сложно, особенно если разъем, микросхема памяти NAND или печатная плата сломаны.
Логическое или нефизическое повреждение происходит, когда вы не осознаете его, пока не увидите ошибки при попытке использовать флешку или сохраненные на ней данные. Его программное обеспечение может быть повреждено или могут быть проблемы с памятью NAND из-за некачественных микросхем памяти NAND.
Некоторые из распространенных причин повреждения данных включают внезапную потерю питания, проблемы с драйвером USB, износ памяти NAND, сбои операционной системы и программы или неправильное отключение.
Хорошей новостью является то, что вы можете восстановить файлы с поврежденного USB-накопителя, используя несколько советов.
Как восстановить файлы с физически поврежденного USB-накопителя
Осторожно покачайте USB-накопитель
Если некоторые части головки USB-накопителя не соприкасаются при подключении к компьютеру, включите динамики.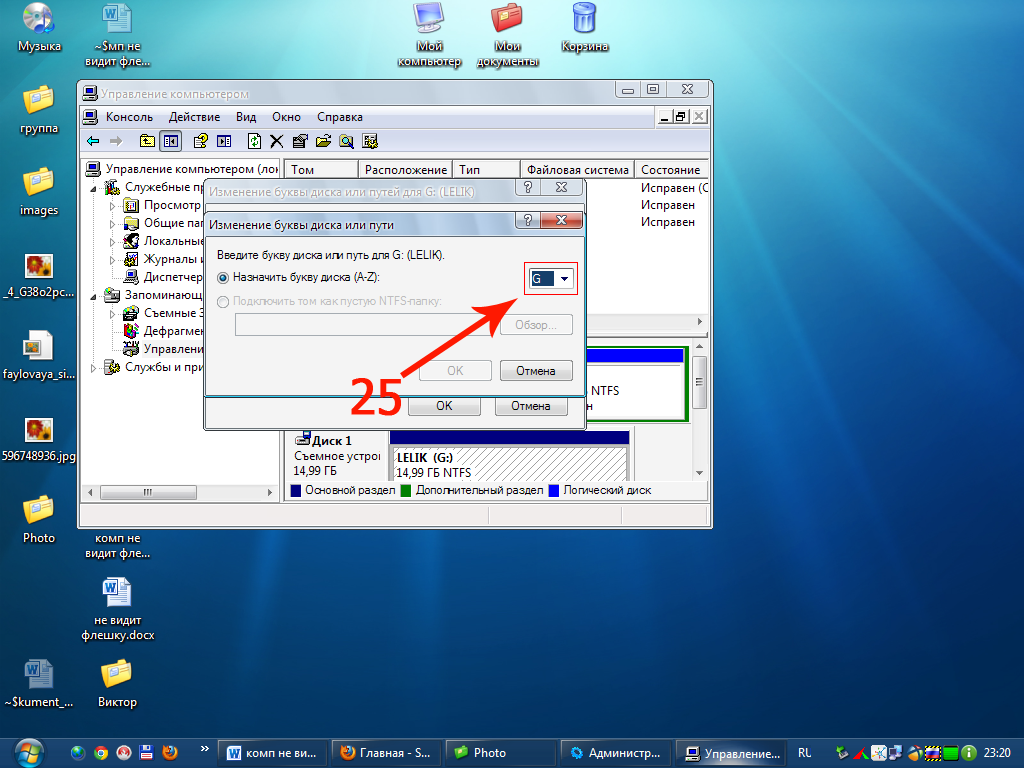 а затем дать ему покачиваться. Если вы слышите звук обнаружения, то USB подключен к ПК.
а затем дать ему покачиваться. Если вы слышите звук обнаружения, то USB подключен к ПК.
Убедитесь, что изгиб мягкий, а не чрезмерный, так как последний может привести к дальнейшему повреждению устройства.
Медленно перемещайте стик в разных направлениях, проверяя его светодиодный индикатор (если есть) или прислушиваясь к звуку обнаружения.
Если флешка соприкасается с вашим компьютером, откройте папку для ваших файлов и быстро перенесите их на свой компьютер. Возможно, вам придется держать флешку в странном положении, поэтому, если это возможно, попросите кого-нибудь передать файлы, пока вы ее держите.
Подденьте металлический разъем. Откройте
Если металлический разъем флешки сломан, так что он не может вставиться в USB-порт, попробуйте открыть его с помощью острогубцев. Этот шаг требует особой осторожности, так как можно нанести дополнительный ущерб палке или себе.
В качестве альтернативы вы можете обратиться за помощью к специалисту по ремонту диска и помочь вам восстановить файлы в зависимости от повреждения и требуемого типа восстановления.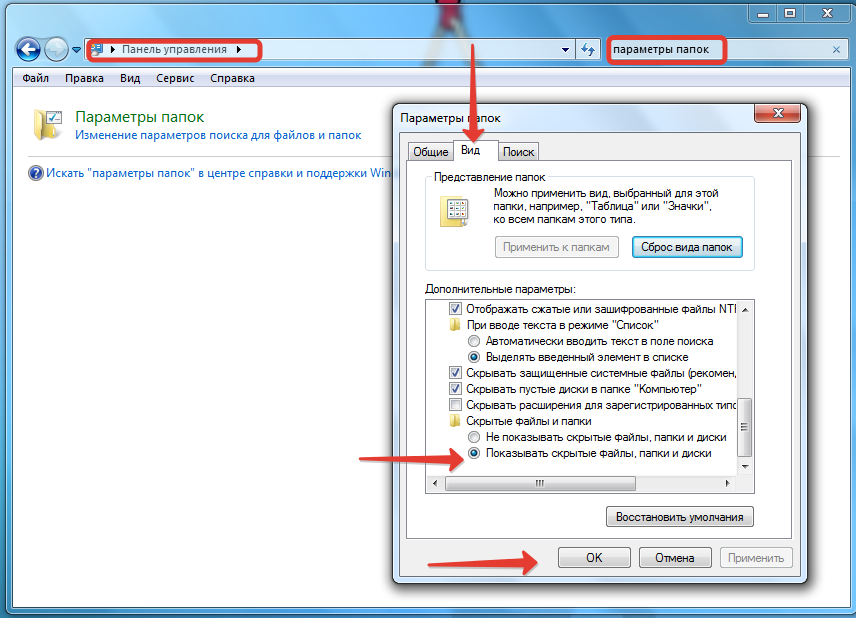 Наиболее важной частью является микросхема памяти NAND внутри накопителя; если он все еще не поврежден, шансы на спасение ваших данных высоки.
Наиболее важной частью является микросхема памяти NAND внутри накопителя; если он все еще не поврежден, шансы на спасение ваших данных высоки.
Проверьте порт USB на наличие мусора или посторонних предметов
Проблема может заключаться не в USB-накопителе, особенно при отсутствии видимых физических повреждений. В этом случае проверьте USB-порт компьютера на наличие посторонних предметов или мусора, осторожно почистив зубочисткой или ватной палочкой вход в порт, чтобы удалить такие предметы.
Если это не помогает, возможно, сломан внутренний компонент или поврежден диск.
Пайка и ремонт схем
Если печатная плата флешки повреждена или разъем сломан, это может привести к отключению питания USB. В этом случае необходим ремонт схемы или пайка.
Обратитесь к профессионалу со специальным оборудованием, чтобы сделать это за вас, чтобы вы не потеряли навсегда доступ к своим данным или USB-накопителю в целом.
Восстановление файлов с логически поврежденного USB-накопителя
При нефизическом повреждении, таком как повреждение файла, вы можете получить обычные сообщения об ошибках, такие как USB не распознан или неисправен , Пожалуйста, вставьте диск в съемный диск , Доступ запрещен или подобные сообщения.
Повреждение может произойти, если микросхема памяти NAND делает флэш-накопитель нечитаемым и отображает неправильный размер, обычно 0 МБ. Это также проявляется, если программное обеспечение контроллера диска повреждено или сам диск поврежден вирусом.
В этом случае вы можете использовать несколько методов для устранения повреждения, включая форматирование USB-накопителя, профессиональный сервис по ремонту, чтобы перевернуть контроллер и восстановить ваши данные, или стороннее решение для восстановления данных.
Сканирование диска
Если ваш USB-накопитель поврежден, вы можете проверить его на наличие логических проблем.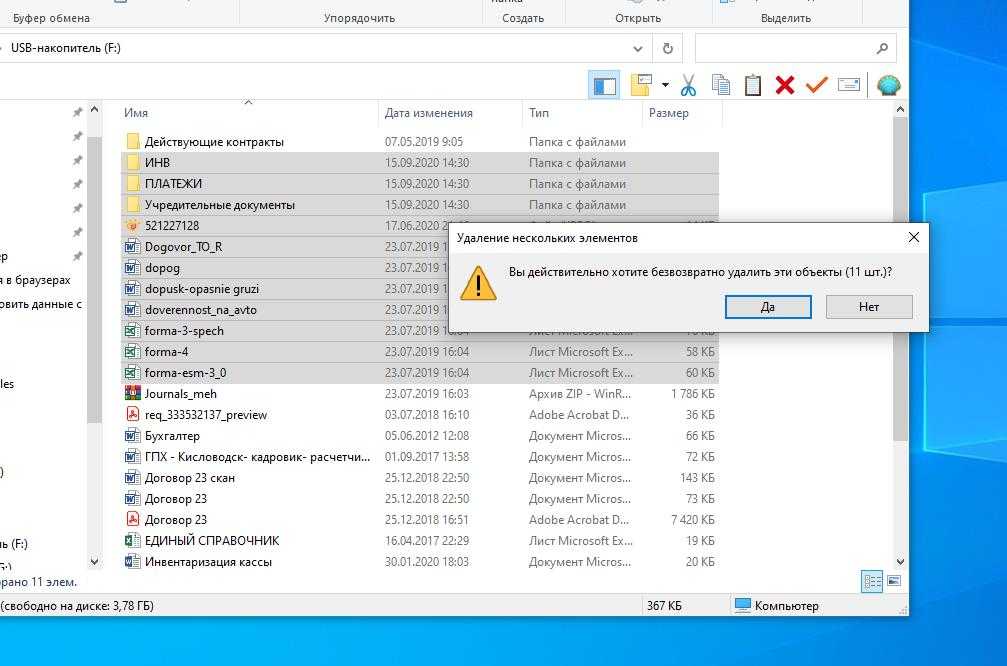 Для этого:
Для этого:
1. Вставьте USB-накопитель в системный порт компьютера. Под Этот ПК , проверьте съемный диск 9Значок 0023 из списка.
2. Нажмите правой кнопкой мыши Съемный диск и выберите Свойства .
3. Перейдите на вкладку Инструменты и нажмите Проверить .
4. Вы получите два варианта: Автоматически исправлять ошибки файловой системы или Сканировать и пытаться восстановить поврежденные сектора . Установите оба флажка. Если ошибок нет, вы получите предупреждение о том, что вам не нужно сканировать диск. Нажмите Start , чтобы начать сканирование, а затем нажмите Закрыть после завершения процесса.
Изменить букву диска
Иногда данные на USB-накопителе могут не отображаться при подключении к компьютеру. Вы можете подумать, что он поврежден, но, возможно, Windows не присвоила ему букву диска.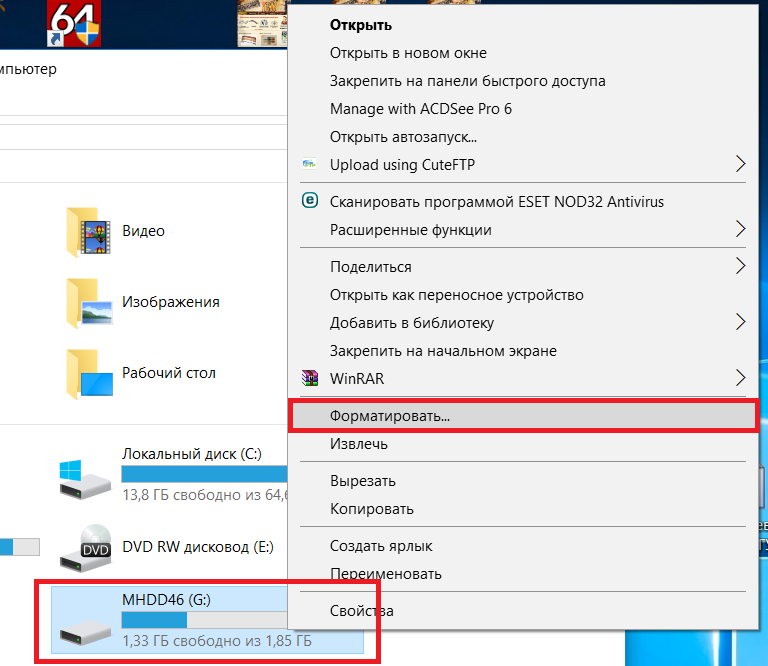 Измените букву диска и проверьте, можете ли вы получить доступ к своим данным.
Измените букву диска и проверьте, можете ли вы получить доступ к своим данным.
1. В поле поиска введите Управление дисками и выберите Создание и форматирование разделов жесткого диска .
2. Найдите свой USB-накопитель в списке дисков и щелкните его правой кнопкой мыши. Выберите Изменить букву диска и пути .
3. Нажмите Изменить и выберите новую букву для диска. Каждый раз, когда вы подключаете его к компьютеру, он будет использовать новую назначенную букву диска.
4. Теперь вы можете получить файлы с диска.
Переустановите драйверы дисков
Если вы по-прежнему не можете получить доступ к своим данным с USB-накопителя, не исключайте пока повреждения на диске. Возможно, драйверы вашего компьютера повреждены. Чтобы быть уверенным, переустановите драйверы дисков и проверьте, есть ли доступ к вашим файлам снова.
1. Щелкните правой кнопкой мыши Пуск и выберите Диспетчер устройств .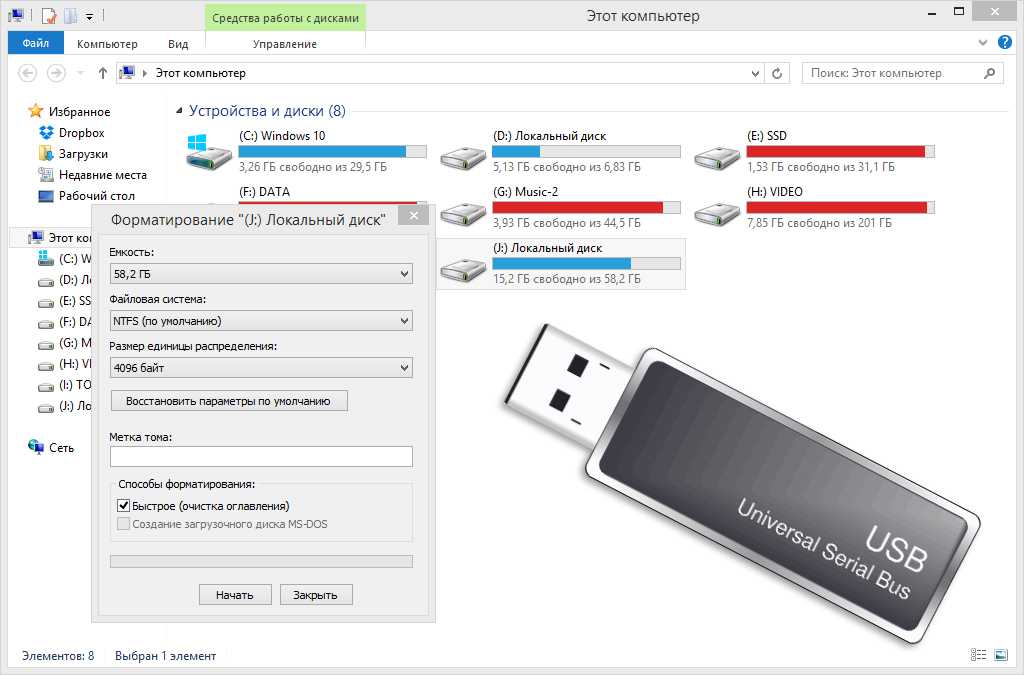 Разверните категорию Disk Drives , чтобы увидеть все диски, подключенные к вашему компьютеру.
Разверните категорию Disk Drives , чтобы увидеть все диски, подключенные к вашему компьютеру.
2. Нажмите правой кнопкой мыши на диске, который хотите исправить, и выберите Удалить устройство .
3. Извлеките внешний диск и перезагрузите компьютер.
4. Снова вставьте USB-накопитель и позвольте Windows автоматически обнаружить его и переустановить драйверы. Проверьте, можете ли вы получить доступ к своим файлам и сохранить их на своем компьютере.
Проверка и восстановление диска
Это можно сделать двумя способами — с помощью проводника Windows или командной строки.
Использование Проводника Windows для проверки и восстановления диска
1. Вставьте USB-накопитель в компьютер и откройте Проводник Windows . Нажмите Этот компьютер и щелкните правой кнопкой мыши диск, который вы хотите исправить, а затем выберите Свойства .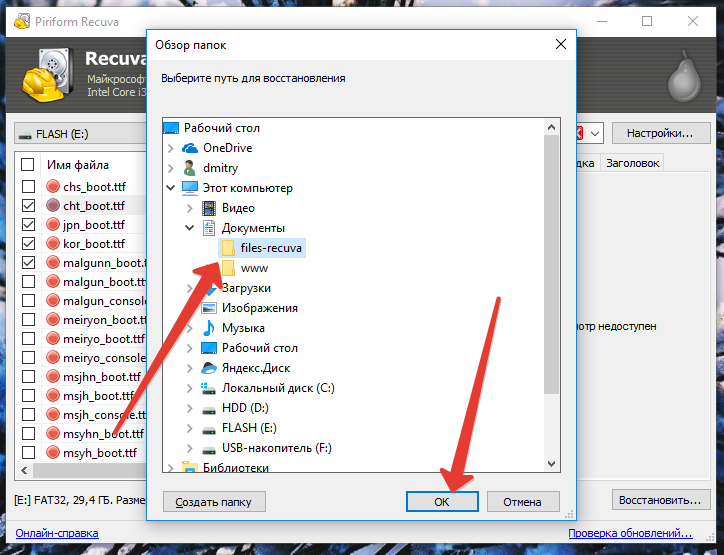
2. Перейдите на вкладку Инструменты . Под Проверка ошибок , нажмите Проверьте . Windows просканирует диск и предоставит вам результаты сканирования. Если есть какие-либо другие проблемы с диском, появится всплывающее окно, уведомляющее вас о проблеме.
3. Нажмите Восстановить диск , чтобы устранить проблему и позволить процессу продолжаться до его завершения. После завершения вы получите подтверждение на экране. Если вам нужна дополнительная информация о ремонте, щелкните Показать подробности , чтобы открыть средство просмотра событий и просмотреть полный журнал.
Использование командной строки для проверки и восстановления диска
1. В поле поиска введите CMD и нажмите «Открыть». В окне командной строки введите chkdsk [буква диска]: /r и нажмите . Введите , чтобы начать сканирование.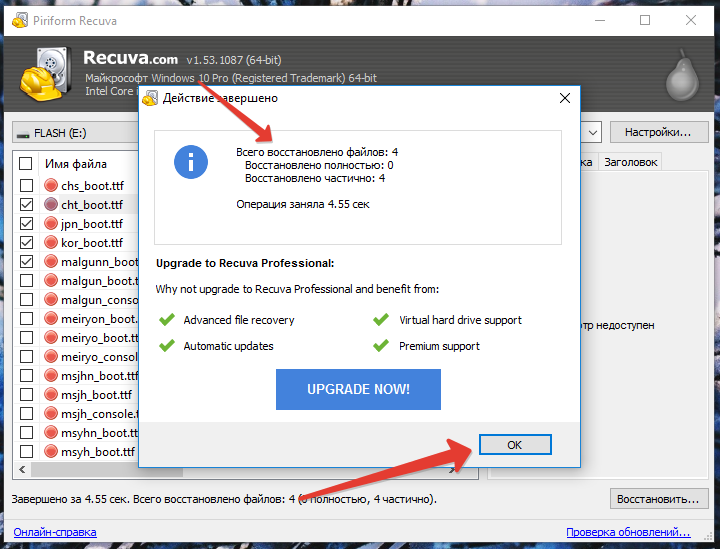
После завершения сканирования вы можете просмотреть результаты и список ремонтных работ (если таковые имеются) на вашем диске.
Используйте стороннее программное обеспечение для восстановления
Если вы не можете восстановить свои данные с помощью решений, которые мы рассмотрели до сих пор, вы можете попробовать использовать стороннее программное обеспечение для восстановления.
Есть много таких приложений и инструментов, которые обещают восстановить данные за вас, но не все из них оправдывают свои обещания. Тем не менее, есть несколько хороших, которые, как известно, помогают извлекать данные, такие как инструмент восстановления данных EaseUS, TestDisk и PhotoRec или Recuva и другие. Все это может помочь восстановить данные и разделы на дисках, включая удаленные и поврежденные файлы.
Посетите специализированный магазин
Если до сих пор ничего не помогло, пришло время отнести USB-накопитель к специалисту. У них есть специализированные и мощные инструменты, которых у вас может не быть дома, которые могут спасти большую часть, если не все ваши данные.
У них есть специализированные и мощные инструменты, которых у вас может не быть дома, которые могут спасти большую часть, если не все ваши данные.
Заключение
USB-накопители подвержены повреждению программного обеспечения, и их очень легко сломать. В зависимости от степени повреждения можно восстановить файлы с поврежденного USB-накопителя.
Однако, чтобы предотвратить подобные проблемы в будущем, убедитесь, что вы регулярно создаете резервные копии своих данных и ценных файлов на других жестких дисках или в облачном хранилище. Кроме того, всегда осторожно обращайтесь с устройством при его подключении к компьютеру или извлечении, а также заменяйте его каждые несколько лет, чтобы снизить вероятность повреждения.
Элси — писатель и редактор, специализирующийся на технологиях Windows, Android и iOS. Она пишет о программном обеспечении, электронике и других технических темах, ее конечная цель — помочь людям с полезными решениями их повседневных технических проблем в простом, прямом и непредвзятом стиле.

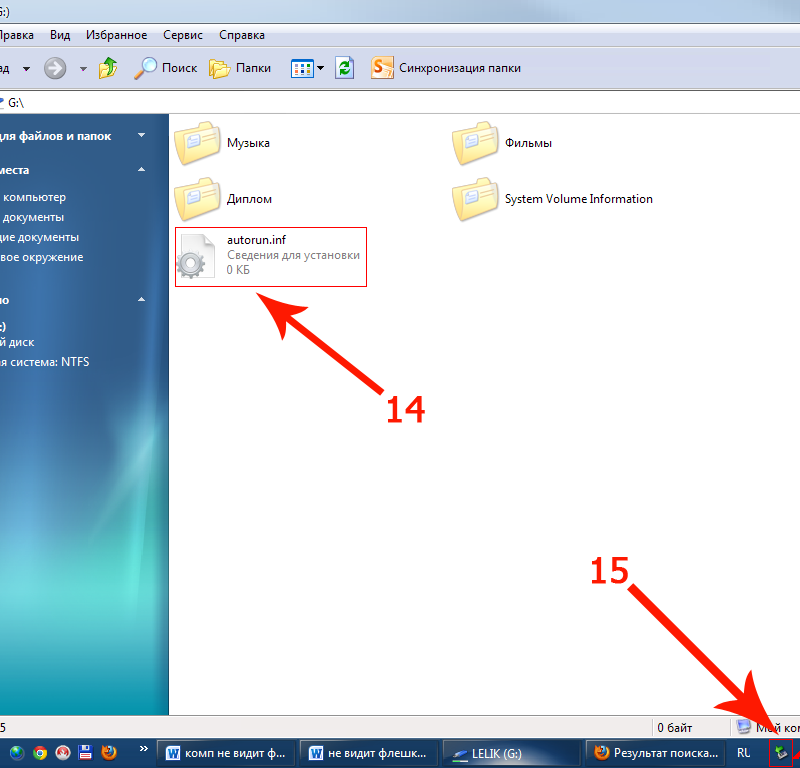


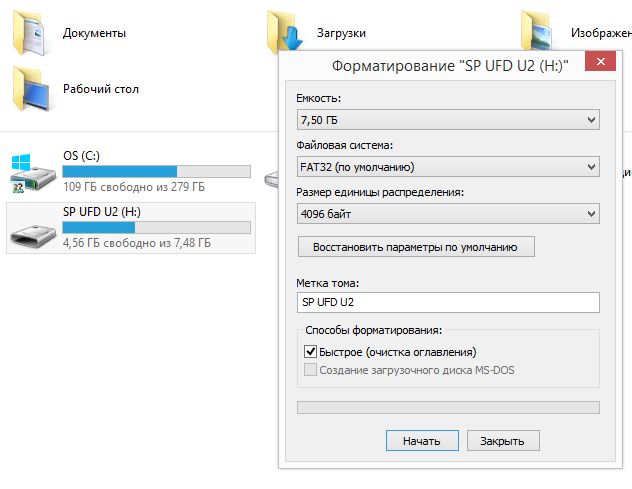
 exe ).
exe ).
 exfat /dev/sdx1 (заменив x на буква вашего диска)
exfat /dev/sdx1 (заменив x на буква вашего диска)