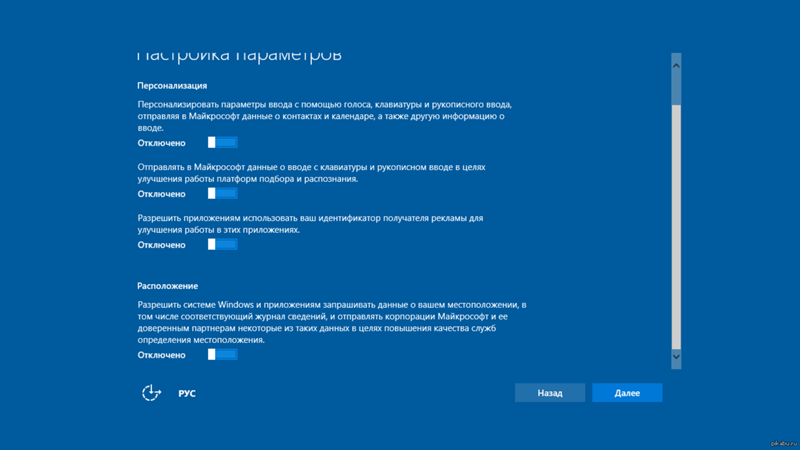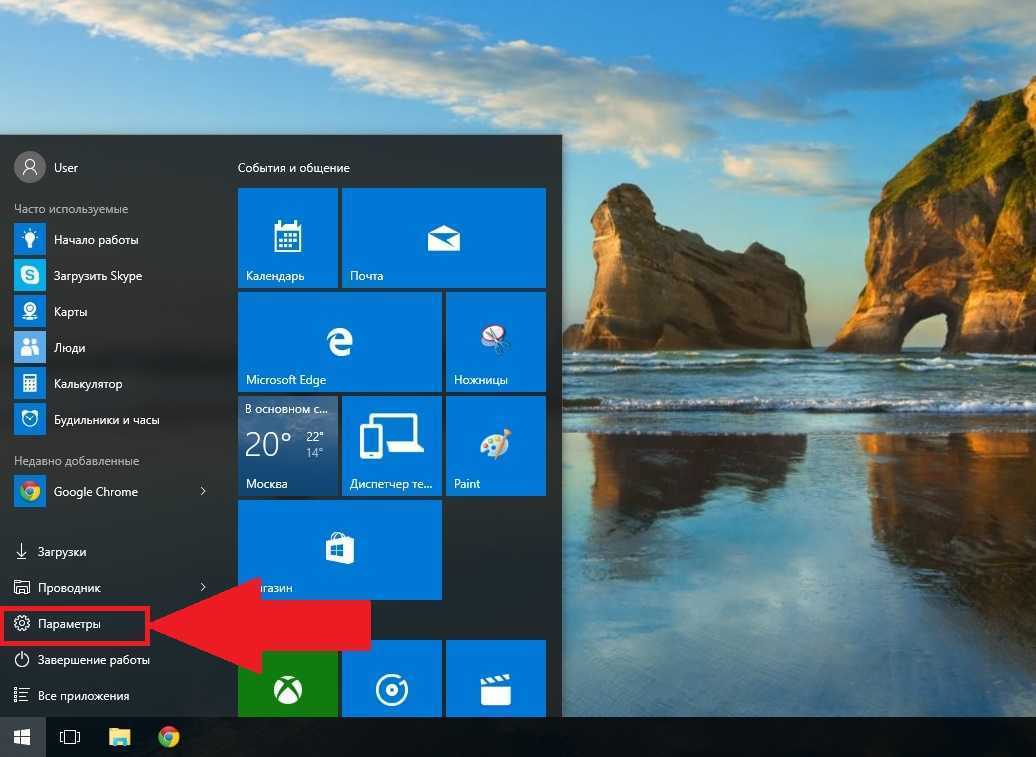Как правильно настроить windows 10 отключив все лишнее: Windows 10, или как все настроить и ничего не сломать — Гайды на DTF
Содержание
Как убрать всё лишнее из Windows 10 • COMP[ON/OFF]KA
КАК УБРАТЬ ВСЁ ЛИШНЕЕ ИЗ WINDOWS 10 И НАСТРОИТЬ СИСТЕМУ ПОД СЕБЯ
Убрать всё лишнее из Windows 10: способ №1
Убрать всё лишнее из Windows 10: способ №2
Убрать всё лишнее из Windows 10: способ №3
Отключаем ещё лишнее по такому случаю
Все знают, что Windows 10 привнесла много разных новшеств, в том числе и таких, которые не всегда удовлетворяют пользователей. Есть и такие, которые заставляют людей нервничать при каждом запуске и работе с операционной системой. В статье рассмотрим, как отключить самые “лишние”. Такой вывод был сделан, основываясь на жалобах пользователей из социальных сетей и различных форумов.
Убрать всё лишнее из Windows 10: способ №1
Итак, начнём с экрана приветствия и блокировки. Не каждому хочется терять драгоценное время при включении ПК, поэтому сейчас вы узнаете, как обойти эти лишние хлопоты.
Жмите комбинацию клавиш Win+R и вводите команду regedit, после чего перейдёте в редактор реестра, предварительно дав согласие на вход при всплывающем окошке. Далее следуйте по ветке
Далее следуйте по ветке
HKEY_LOCAL_MACHINE\SOFTWARE\Policies\Microsoft
Нажав правой клавишей мыши на разделе “Microsoft” (жмите по самому названию), клацайте по пункту “Создать” и затем на “Раздел”. Даём название разделу — Personalization . Теперь переходим во вновь созданный раздел “Personalization”. Снова правой клавиши по любому свободному участку в поле раздела и выбираем “Создать”, затем в открывшемся меню жмём на “Параметр DWORD (32бита)”.
Даём ему имя NoLockScreen, а в графе “Значение” ставим единицу (1), но без всяких кавычек. Систему исчисления пусть остаётся шестнадцатеричной. Потом нажимайте “ОК”.
Выходим из редактора реестра и перезагружаем ПК.
Убрать всё лишнее из Windows 10: способ №2
Есть способ проще, но подходит только тем, кто имеет не самые старые сборки Windows 10.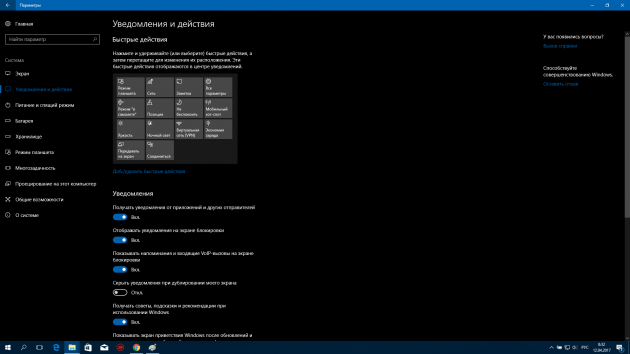 Здесь всего лишь нужно щёлкнуть правой клавишей мыши по любому пустому участку на рабочем столе и войти в раздел “Персонализация”.
Здесь всего лишь нужно щёлкнуть правой клавишей мыши по любому пустому участку на рабочем столе и войти в раздел “Персонализация”.
В разделе “Экран блокировки” нужно пройти чуть ниже названия “Показывать на экране входа фоновый рисунок экрана блокировки” и отключить данную опцию. Отключением послужит перетягивание ползунка в противоположную сторону от слова ВКЛ.
Следующий способ подойдёт только тем, кто не является владельцем Windows Home (Домашняя).
Убрать всё лишнее из Windows 10: способ №3
Жмите комбинацию Win+R и вводите команду gpedit.msc, а затем, оказавшись в “Редакторе локальной групповой политики”, идём в “Конфигурация компьютера”, там находим “Административные шаблоны”, после “Панель управления” и “Персонализация”. Тут мы должны дважды щёлкнуть по “Запрету отображения экрана блокировки”.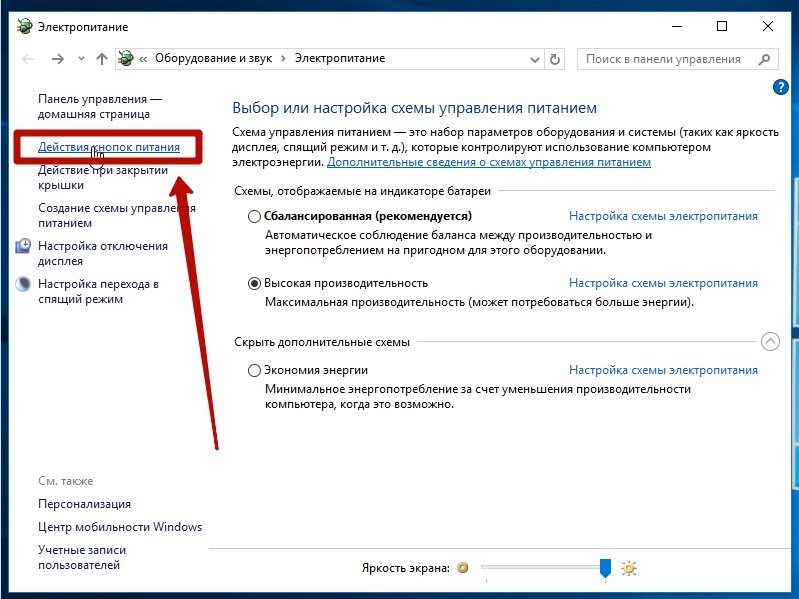
В новой панели, которая отобразится, нужно отметить точкой пункт “Включено”, затем нажать “Применить” и “ОК”.
Проделав шаги в обратном порядке, вы всегда сможете вернуть всё на место.
Отключаем ещё лишнее по такому случаю
Теперь пришла очередь следующей функции, которая иногда заставляет делать некоторых пользователей то, что в принципе им и не нужно. Привязывается эта опция чаще всего при установке Windows 10. Я думаю, что вы уже догадались — это ПИН-код. Каждый раз вводить его при включении ПК совсем необязательно, если вы ничего ни от кого не скрываете.
Итак, пройдёмте в Пуск>Параметры>Учетные записи>Варианты входа. Здесь вам нужно деактивировать ваш вход с ПИН-кодом. После того, как нажмёте “Удалить”, система попросит вас ввести свой пароль от учетной записи и подтвердить его ещё раз.
Ну и последнее — это пароль от учетной записи. Ведь теперь Windows при включении ПК будет запрашивать его, а если вам не нужен ПИН-код, то и пароль уже точно ни к чему, так как его вводить гораздо дольше.
Ведь теперь Windows при включении ПК будет запрашивать его, а если вам не нужен ПИН-код, то и пароль уже точно ни к чему, так как его вводить гораздо дольше.
Снова нажимаем нашу любимую комбинацию Win+R и пишем control userpasswords2, жмём “Enter”.
В новом окне снимаем галочку с пункта “Требовать ввод имени пользователя и пароля”, после клацаем на “Применить” и “ОК”. Если у вас не одна учетная запись, то выбирайте нужную.
Система сделает вам запрос на ввод названия вашей учетной записи и пароля с подтверждением. Вводите всё, что требуется и со следующей загрузки будет произведён вход в Windows без ввода пароля.
Также можно пользоваться этим методом и просто для сброса пароля, если вы им пользуетесь.
“Ненужных” опций в Windows 10, возможно, и больше, но мы рассмотрели самые “навязчивые”. Надеемся, что статья поможет вам.
До свидания! Всего вам доброго! Componoffka желает вам иметь в своей жизни только самое лучшее и нужное именно Вам!
youtube.com/embed/HO30Np-OTIw?feature=oembed» frameborder=»0″ allow=»accelerometer; autoplay; clipboard-write; encrypted-media; gyroscope; picture-in-picture» allowfullscreen=»»>
Win 10 Tweaker — быстрая оптимизация Windows в несколько кликов, которая может сломать систему / Хабр
Всем привет! Меня зовут Тилек, и я пользуюсь Windows. Меня эта операционная система вполне устраивает. У меня видавший виды б/у-ный служебный ноутбук HP ProBook 4540s, который у меня с 2015 года. Модель старая, да и сам ноут не новый, и с тех пор он успел побывать несколько раз в ремонте. В начале прошлого года я перешел с Windows 7 на Windows 10, и тогда скорость работы ноутбука заметно снизилась. Я искал программы по оптимизации ОС, которые могли бы увеличить производительность и быстродействие. Тогда я и наткнулся на Win 10 Tweaker.
Сначала я перепробовал несколько других программ, которые поисковик выдавал в топ-листе типа «15 лучших программ для оптимизации вашего компьютера».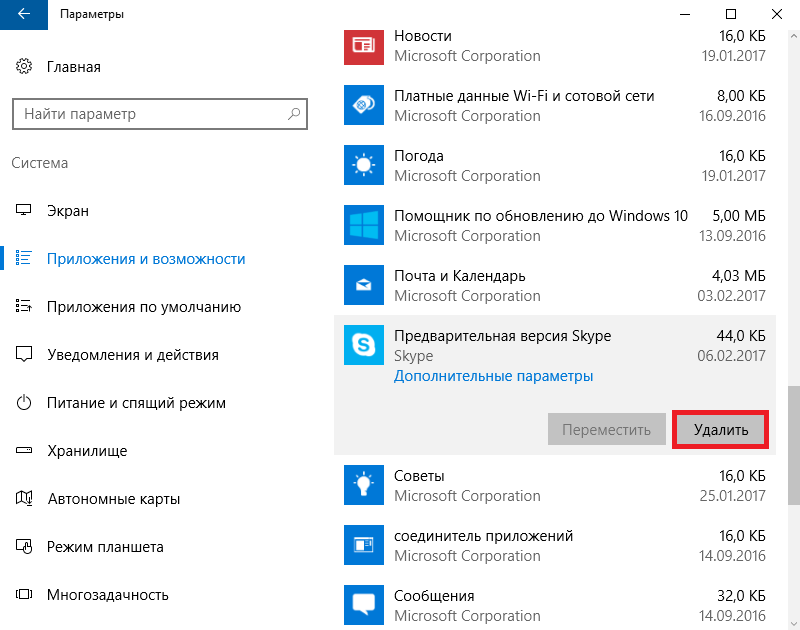 Толку от таких программ мало: ноут быстрее не станет, но теперь будет еще и с рекламными уведомлениями. На YouTube я наткнулся на ролик «Заметки о разработке Win 10 Tweaker», где автор рассказывал о своей программе по оптимизации ОС Windows. Посмотрев ролик, я скачал программу (всего полтора мегабайта). Установка не требовалась. Запустив файл exe, можно сразу приступать к оптимизации сделав несколько кликов.
Толку от таких программ мало: ноут быстрее не станет, но теперь будет еще и с рекламными уведомлениями. На YouTube я наткнулся на ролик «Заметки о разработке Win 10 Tweaker», где автор рассказывал о своей программе по оптимизации ОС Windows. Посмотрев ролик, я скачал программу (всего полтора мегабайта). Установка не требовалась. Запустив файл exe, можно сразу приступать к оптимизации сделав несколько кликов.
После запуска Твикер начинает считывать все параметры системы, не сохраняя никаких надстроек, ничего не записывая в реестр (по словам автора). Перед применением программы настоятельно рекомендуется вручную создать точку восстановления системы (а лучше и вовсе резервную копию Windows 10). Автор Win 10 Tweaker отдельно предупреждает о том, что предполагает, что утилита будет запущена в чистой Windows 10, а не в какой-либо сборке или иным образом модифицированной системе — в этом случае вероятность того, что что-то пойдет не так возрастает.
Есть большая вероятность, что ваш антивирус может заблокировать запуск Win 10 Tweaker или сообщить о том, что это потенциально нежелательное ПО, такой же отчет вы увидите и в VirusTotal (не исключено, что, это действительно так).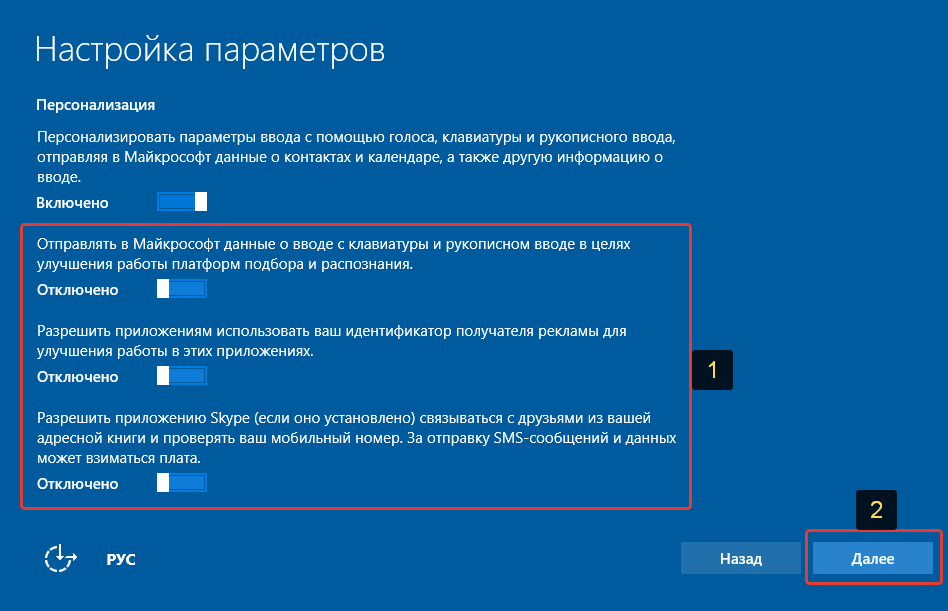
После запуска программы и принятия лицензионного соглашения вы увидите интерфейс, типичный для твикеров — возможности, отсортированные по категориям, в каждой из которых можно выбрать нужные параметры оптимизации и применить их кнопкой слева внизу. В Win 10 Tweaker при наведении указателя мыши на заголовки настроек в панели слева отображается описание этого пункта, для некоторых разделов описание дается для всего раздела целиком.
Опции
Конфиденциальность — параметры для отключения различных функций телеметрии (слежки).
Контекстное меню — добавление полезных и удаление ненужных пунктов контекстного меню.
Интерфейс — варианты оптимизации внешнего вида.
Система — изменение некоторых опций системы, отключение компонентов Windows 10 (например, возможность отключить Защитник Windows 10, включить старый просмотр фотографий, удалить OneDrive).
Службы — отключение «ненужных» служб Windows 10 и служб, отвечающих за обновления, некоторые возможности телеметрии. Состояние (включена-отключена) служб изменяется путем нажатия по её названию.
Состояние (включена-отключена) служб изменяется путем нажатия по её названию.
Очистка — удаление временных и других ненужных файлов, кэша браузеров и игр, кэша установщиков и других элементов.
Приложения — удаление (с возможность восстановления) встроенных приложений.
Автозагрузка — программы и другие объекты в автозагрузке с возможностью их отключения и включения. На эту тему: Как удалить и добавить программы в автозагрузку Windows 10.
Оптимизация — опции сжатия ОС и системных файлов, хранилища WinSxS, очистки от устаревших драйверов, возможность удаления дубликатов файлов с диска.
Проверка на вирусы — возможность проверки файлов в интерфейсе Win 10 Tweaker через API VirusTotal.
Системная информация — базовые сведения об операционной системе и оборудовании компьютера.
Скрытая угроза
Проблема у меня случилась через пару дней после применения Твикера. У меня пропал доступ в корпоративную сеть. Я не применял все подряд твики, я читал инструкцию и соглашение. Я применял твики по очистке кэша, по отключению ненужных служб диагностики и службы телеметрии, а все что касалось сервера и общего доступа не трогал. Но для корпоративной сети я стал невидим. Откат всех примененных твиков не помогал. В итоге несколько дней системный администратор заново устанавливал и настраивал доступ моей учетной записи.
У меня пропал доступ в корпоративную сеть. Я не применял все подряд твики, я читал инструкцию и соглашение. Я применял твики по очистке кэша, по отключению ненужных служб диагностики и службы телеметрии, а все что касалось сервера и общего доступа не трогал. Но для корпоративной сети я стал невидим. Откат всех примененных твиков не помогал. В итоге несколько дней системный администратор заново устанавливал и настраивал доступ моей учетной записи.
Работает ли Win 10 Tweaker? Да, работает. Все заявленные опции программы применяются. Но помимо этого программа может заниматься побочной деятельностью, что чревато для пользователя проблемами. Результат может быть самым разнообразным. Если по прошествии какого-то времени вы столкнетесь с тем, что какие-то компоненты системы отказываются работать, программы, «завязанные» на серверы Майкрософт, сообщают об ошибках, нужная служба не запускается, ссылаясь на зависимые службы (Не удалось запустить дочернюю службу или группу), не исключено, что причина в проделанной когда-то оптимизации.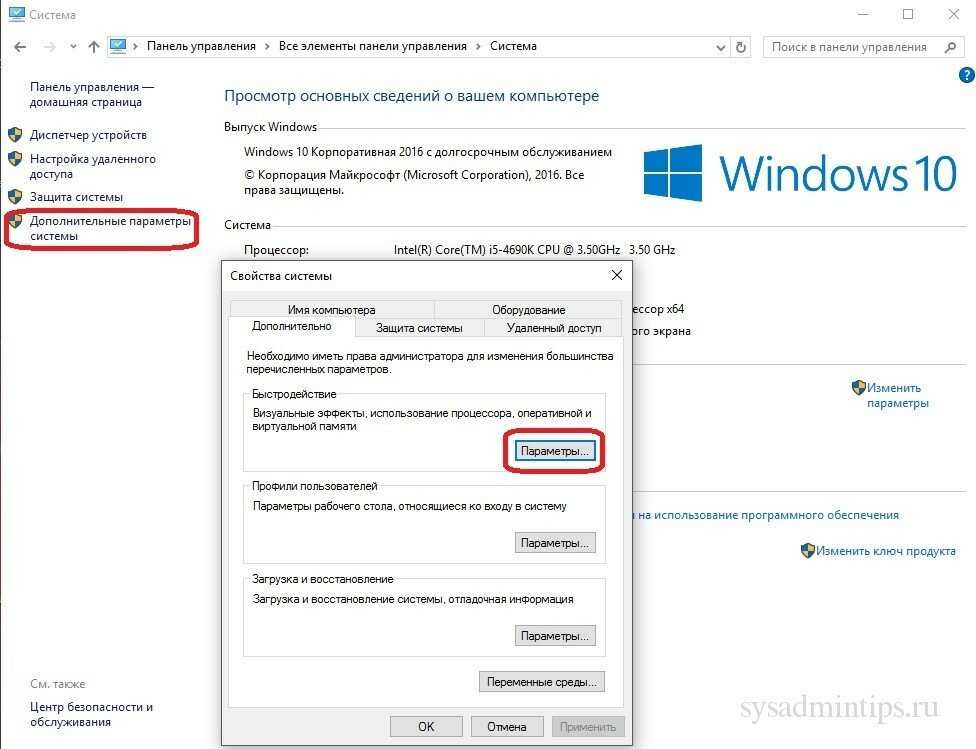
Чтобы грамотно использовать программу вы должны хорошо разбираться в работе и настройке операционной системы. Но если вы разбираетесь, то вы и так сможете оптимизировать работу ОС, без этой программы. Лично для меня это будет хорошим уроком, не устанавливать направо и налево первые попавшиеся утилиты.
Вывод
Но Твикеры — не панацея. То что они работают без проблем у большинства, не гарантирует того, что у вас все пойдет как по маслу. Операционная система не простая вещь, разбираться в ней трудно, но нужно. Первый шаг для этого — открыть диспетчер задач и посмотреть какие процессы идут в данный момент, и на сколько загружены память и процессор. В Windows много ошибок, но работа конкретно вашего ПК или ноутбука зависит от вас.
P.S. Пост был убран из публикации после того, как в комментах меня начали обвинять в агитке и рекламе Твикера. Хоть я и написал, что лично пострадал от данной программы. Но я решил вернуть в публикацию, так как считаю что информация все же может быть полезной и заставит передумать тех, кто думает устанавливать Win 10 Tweaker!
Как ускорить Windows 10
Перейти к содержимомуПерейти к нижнему колонтитулу
IT Pro поддерживается своей аудиторией.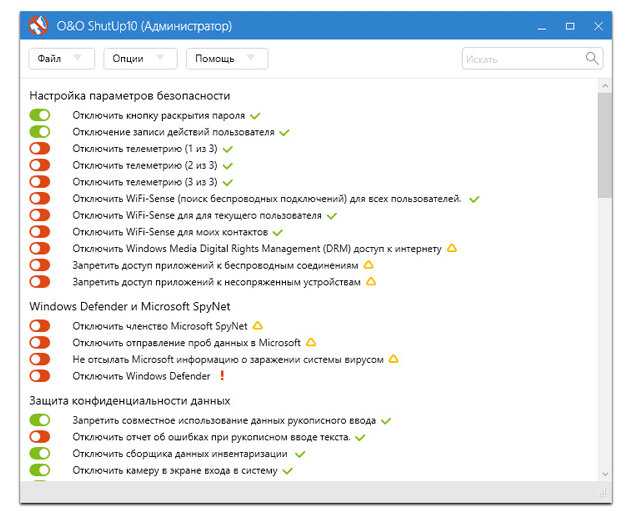 Когда вы покупаете по ссылкам на нашем сайте, мы можем получать партнерскую комиссию. Узнайте больше
Когда вы покупаете по ссылкам на нашем сайте, мы можем получать партнерскую комиссию. Узнайте больше
Учебные пособия
- Программное обеспечение
- Операционные системы
- Microsoft Windows
BY: Rene Millman
19 Aug 2021
19 августа 2021
Windows 10 был флагментом Microsoft System System System. 2015, и многие из нас, возможно, все еще используют ту же машину с Windows 10, что и тогда. Хотя эти устройства по-прежнему будут работать так, как задумано, возможно, они утратили свой блеск и что задачи, выполнение которых, возможно, не занимало слишком много времени шесть лет назад, теперь выполняются вяло.
Как правило, известно, что технологии со временем замедляются, и это касается не только устройств Windows, но и систем на базе macOS и Linux. Хотя очень неприятно видеть, как ваша машина со временем замедляется, например, требуется больше времени для запуска, это ни в коем случае не конец пути.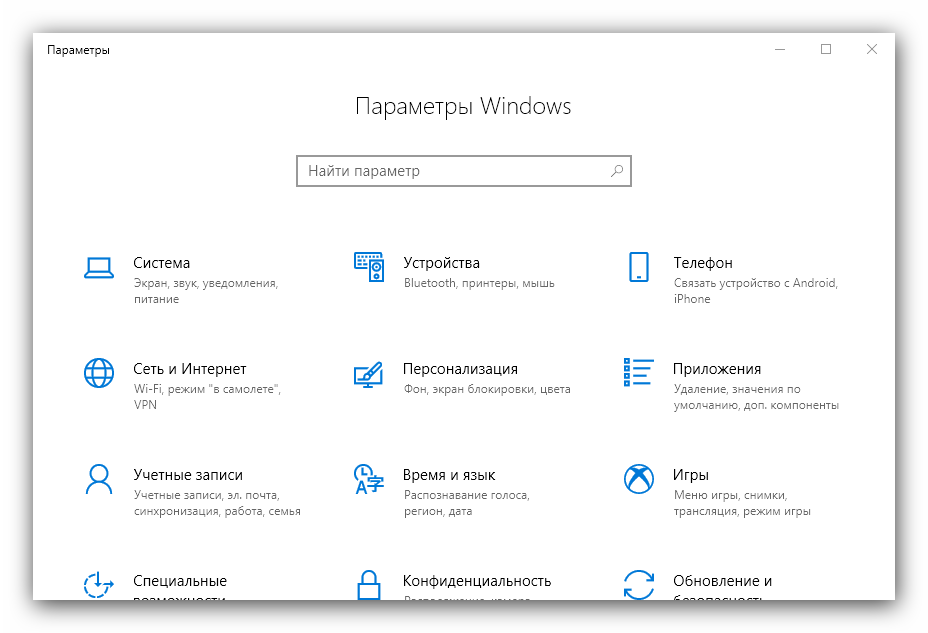 Вместо того, чтобы выбрасывать вашу машину и покупать новую, мы можем применить ряд методов в системах Windows 10, чтобы вернуть все обратно. Думайте об этом как о небольшой весенней уборке.
Вместо того, чтобы выбрасывать вашу машину и покупать новую, мы можем применить ряд методов в системах Windows 10, чтобы вернуть все обратно. Думайте об этом как о небольшой весенней уборке.
Bloatware, например, является одной из наиболее распространенных причин замедления работы, не позволяющей вашей машине работать с максимальной производительностью. Эти программы не обязательно являются вредоносными, скорее они не нужны для работы вашего устройства. Это могут быть системы, которые вы когда-то использовали, но которые больше не нужны, или добавление эстетических изменений в пользовательский интерфейс, без которых вы вполне можете обойтись. Как правило, удаление вредоносных программ позволяет ускорить работу вашего устройства, не влияя на его повседневную работу.
Ускорьте вход в Windows 10
IT Pro
Мы не можем не подчеркнуть важность безопасности, и в большинстве случаев надежный пароль или двухфакторная аутентификация являются абсолютной необходимостью. Однако, когда ваш старый ноутбук уже запускается целую вечность, вход в систему может сделать этот процесс еще более длительным.
Однако, когда ваш старый ноутбук уже запускается целую вечность, вход в систему может сделать этот процесс еще более длительным.
Хотя обычно мы этого не советуем, вы можете пропустить этот процесс, отключив аутентификацию по паролю на своем устройстве с Windows 10. Ввод пароля может занять всего несколько секунд, но необходимость перезагружать компьютер каждый раз, когда он засыпает, может привести к потере несохраненной работы, а также отнять больше времени в вашем расписании, что может повлиять на вашу производительность.
Связанный ресурс
Руководство ИТ-специалистов по переходу на Windows 10
Все, что вам нужно знать для успешного перехода
Загрузить сейчас
Учитывая, что многие из нас все еще работают из дома, велика вероятность того, что кто-то вручную взломает ваш компьютер минимален, особенно если ваши устройства не покидали ваши собственные четыре стены с марта 2020 года и ваш район не подвержен взлому.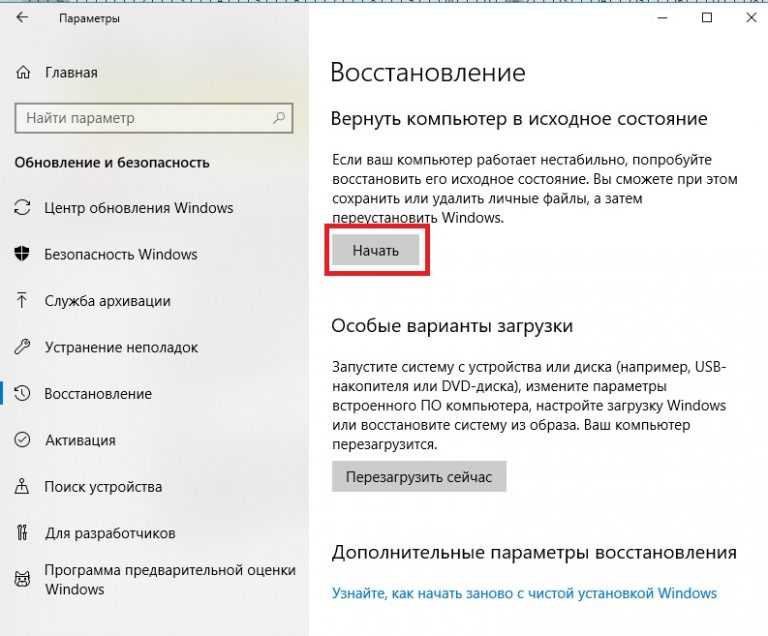 Отключив вход с паролем, вы значительно сократите время запуска и сделаете процесс более быстрым и менее напряженным.
Отключив вход с паролем, вы значительно сократите время запуска и сделаете процесс более быстрым и менее напряженным.
Однако, если вы регулярно работаете в общественных местах, таких как кафе, пабы или на рабочих местах, вы можете пересмотреть эту идею, особенно если ваш ноутбук имеет тенденцию следовать за вами. Несмотря на то, что вы могли бы попытаться убедиться, что вы никогда не потеряете свое устройство из виду, разблокированный ноутбук — это подарок небес для воров и других злоумышленников, и всегда лучше быть в безопасности, чем потом сожалеть.
Один из способов толкования этого совета — применять его только к стационарным устройствам, которые никогда не покидают ваш дом, например к настольному ПК. Однако, когда дело доходит до планшетов и ноутбуков, вы можете пропустить этот пункт.
Ускорьте выключение Windows 10
IT Pro
Если вам нравится выключать компьютер после тяжелого рабочего дня, то вы поймете, что этот процесс по-прежнему требует трех щелчков мыши. Чтобы ускорить это, вы можете использовать ярлык. Просто щелкните правой кнопкой мыши в любом месте свободной части рабочего стола и выберите «Создать» > «Ярлык». В поле Местоположение введите следующее.
Чтобы ускорить это, вы можете использовать ярлык. Просто щелкните правой кнопкой мыши в любом месте свободной части рабочего стола и выберите «Создать» > «Ярлык». В поле Местоположение введите следующее.
%windir%\System32\shutdown.exe /s /t 0
Нажмите «Далее», чтобы закончить. Теперь каждый раз, когда вы нажимаете на этот ярлык, ваш компьютер немедленно выключается. Однако будьте осторожны, так как это произойдет без проверки подтверждения.
Отключение программ автозагрузки в Windows 10
IT Pro
Практически каждая версия Windows позволяет отключать элементы автозагрузки, и Windows 10 не является исключением. Остановка запуска некоторых программ ускорит работу ОС.
Чтобы найти этот параметр, щелкните правой кнопкой мыши панель задач и выберите «Диспетчер задач». Нажмите «Подробнее», а затем перейдите на вкладку «Автозагрузка». Здесь вы можете отключить программы, которые вы не хотите запускать.
Удаление вредоносных программ в Windows 10
Никто не любит вирусы (кроме производителей ПК), но в результате ваша система становится немного дешевле.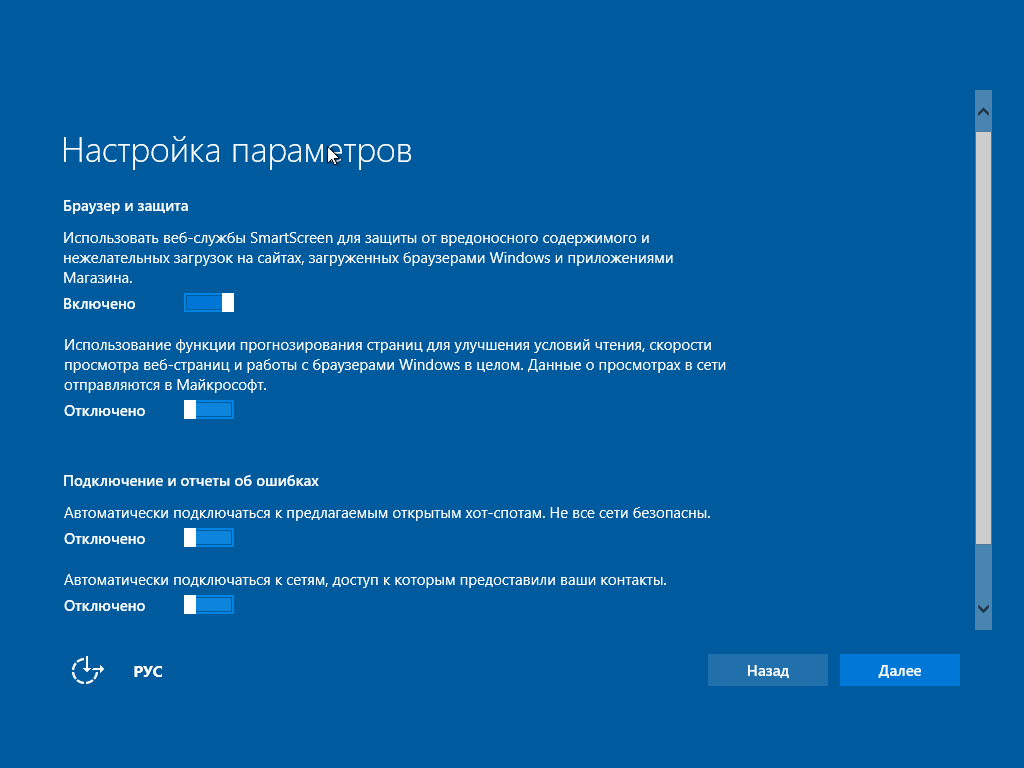 Но можно выкинуть эту хрень. Это такие программы, как программное обеспечение для записи дисков, инструменты резервного копирования от производителя или другие утилиты, которые вам не обязательно нужны.
Но можно выкинуть эту хрень. Это такие программы, как программное обеспечение для записи дисков, инструменты резервного копирования от производителя или другие утилиты, которые вам не обязательно нужны.
Почему такие программы, как PC Decrapifier и CCleaner, отлично справляются с задачей избавления от вредоносных программ, если у вас совершенно новый (но загруженный вредоносными программами) компьютер, то чистая установка Windows 10 может быть лучшим способом удаления ненужного программного обеспечения. засорение вашей системы.
Сделать меню «Пуск» в Windows 10 и другие окна более быстрыми
IT Pro
Хотя новое шикарное меню «Пуск» в Windows 10 от Microsoft — это глоток свежего воздуха по сравнению со старой версией, доведя его до скорости благодаря элегантному интерфейсу Apple. , это может быть немного медленным, если ваша машина не новая. Это связано с тем, что для его появления требуется больше вычислительной мощности, и если на вашей машине нет более нового чипа, вы можете подождать несколько секунд, пока он отреагирует. Тем не менее, можно просто отключить некоторые анимации, чтобы они отображались без ожидания.
Тем не менее, можно просто отключить некоторые анимации, чтобы они отображались без ожидания.
Для этого откройте Свойства системы (введите в поле поиска sysdm.cpl и нажмите Enter), затем перейдите на вкладки и настройки «Дополнительно» в параметрах производительности. По умолчанию флажок Анимировать окна при сворачивании и разворачивании будет установлен. Нажмите, чтобы деактивировать, а затем нажмите Применить.
Это не только ускорит открытие меню «Пуск», но и других окон, появляющихся на рабочем столе. Вы также можете отключить все визуальные эффекты в Windows 10, чтобы все ускорить. Просто установите флажки, чтобы отключить их по отдельности, или выберите параметр «Настроить для лучшей производительности», чтобы оптимизировать производительность для вашего компьютера.
Включить быстрый запуск Windows 10
IT Pro
В Windows 10 появился новый «гибридный» режим запуска, который должен сократить время загрузки. Он делает это, переводя компьютер в спящий режим вместо полного выключения.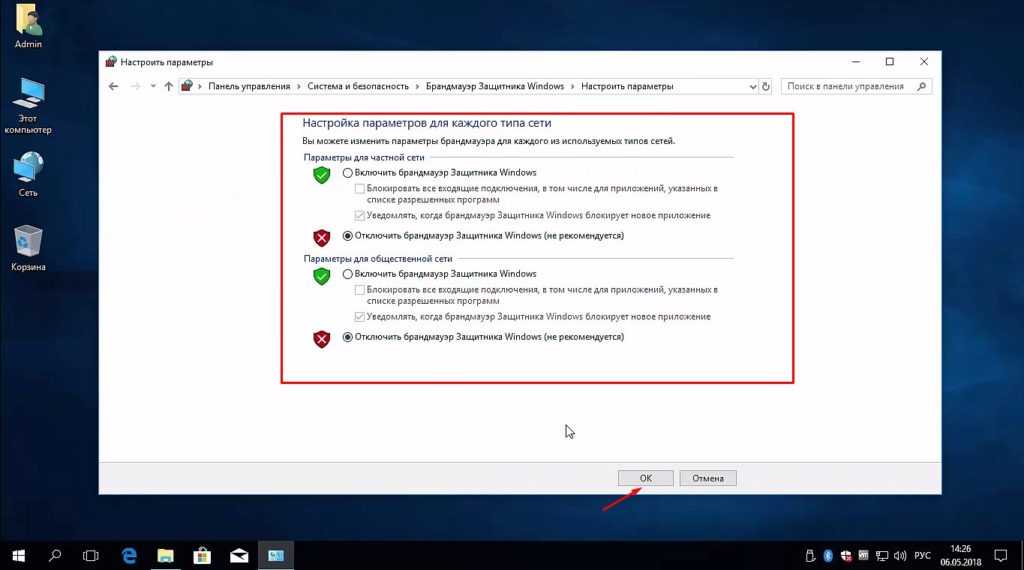
Чтобы включить это, нажмите кнопку «Пуск», введите «Панель управления» и нажмите клавишу ввода. В панели управления нажмите «Оборудование и звук». Должна появиться новая страница, здесь нажмите «Изменить действие кнопок питания». Затем нажмите «Изменить настройки», которые в данный момент недоступны. Наконец, установите флажок Включить быстрый запуск.
Отключить службы в Windows 10
IT Pro
Как и во всех версиях Windows, в фоновом режиме работают службы. Хотя некоторые из них жизненно важны для бесперебойной работы, многие не подходят для повседневного использования. Если вы отключите эти службы, вы сможете ускорить работу Windows 10.
Чтобы отключить службы в Windows, введите в поле поиска: « services.msc ». Затем дважды щелкните службы, которые вы хотите остановить или отключить.
Многие службы можно отключить, но какие из них зависят от того, для чего вы используете Windows 10 и работаете ли вы в офисе или дома. Отличный путеводитель по службам, которые можно отключить, можно найти здесь.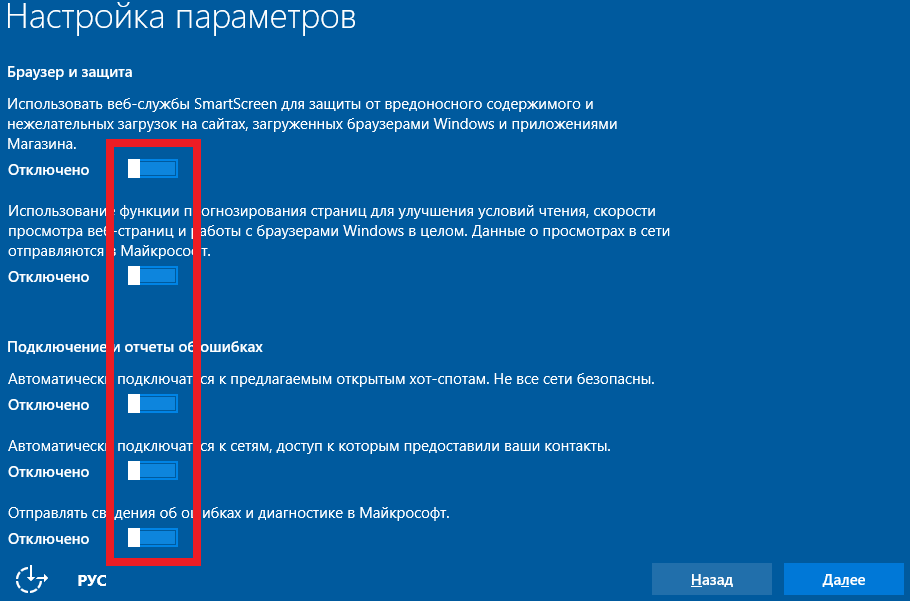
Однако помните, что остановка или отключение служб может иметь непредвиденные последствия. Многие компоненты или приложения могут перестать работать должным образом, поэтому действуйте с осторожностью.
Очистите диск Windows 10
IT Pro
К счастью, в Windows 10 есть встроенный инструмент очистки диска, который чрезвычайно полезен, когда вы хотите избавиться от ненужных файлов. Чтобы запустить инструмент, нажмите кнопку «Пуск», а затем выберите ссылку «Проводник». Щелкните правой кнопкой мыши Локальный диск C: и выберите «Свойства». Перейдите на вкладку «Общие» и найдите кнопку «Очистка диска». Оказавшись там, нажмите «ненужные файлы (временные файлы Интернета и т. д.)», затем нажмите «ОК».
Для опытных пользователей вы можете выбрать кнопку «Очистить системные файлы», чтобы избавиться от еще большего количества файлов. После этого вы можете…
Связанный ресурс
Руководство ИТ-специалистов по переходу на Windows 10
Все, что вам нужно знать для успешного перехода
Загрузить сейчас
Дефрагментация жесткого диска в Windows 10
Дефрагментация ваш жесткий диск является одним из самых основных способов ускорить работу вашего компьютера.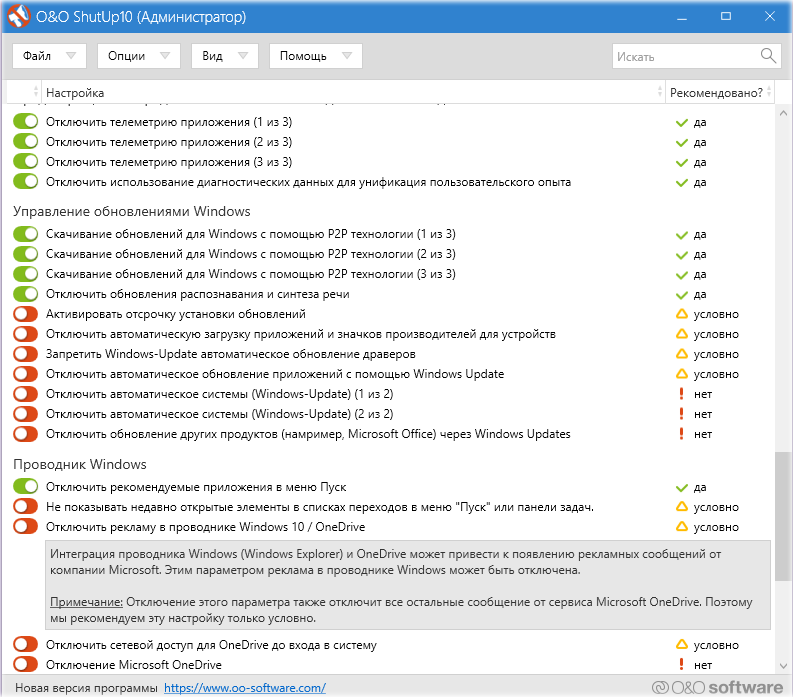 Это объединяет различные части ваших файлов в наименьшую возможную последовательную область на диске. Это означает, что головки чтения/записи должны перемещаться на меньшие расстояния, чтобы быстрее выполнять запросы.
Это объединяет различные части ваших файлов в наименьшую возможную последовательную область на диске. Это означает, что головки чтения/записи должны перемещаться на меньшие расстояния, чтобы быстрее выполнять запросы.
Стоит отметить, что это относится только к физическим дискам на основе пластин, а не к твердотельным дискам. Поскольку SSD (твердотельные накопители) хранят данные особым образом, фрагментация оказывает незначительное влияние на производительность. Из-за этого дефрагментация не нужна.
Для тех из вас, у кого есть физические жесткие диски, регулярная дефрагментация является важным способом поддержания скорости вашего компьютера. Чтобы дефрагментировать жесткий диск, нажмите кнопку «Пуск» и щелкните ссылку «Проводник». Щелкните правой кнопкой мыши Локальный диск C: и выберите «Свойства». Выберите вкладку «Инструменты», затем нажмите «Оптимизировать и дефрагментировать диск».
Перенос Windows 10 на твердотельный накопитель
Самый эффективный, но наиболее разрушительный способ повысить скорость работы Windows 10 — перенести операционную систему или весь жесткий диск на новый твердотельный накопитель.
Твердотельные накопители представляют собой более крупные и более совершенные версии стандартных USB-накопителей. В отличие от жестких дисков, которые используют подвижный рычаг для чтения и записи на физический диск, твердотельные накопители не содержат движущихся частей и, как следствие, могут обрабатывать данные намного быстрее, чем их старые аналоги.
Пользователи ПК часто используют одновременно SSD и жесткий диск, а операционная система работает на гораздо более быстром оборудовании. Однако в связи с падением цен и выходом на рынок более крупных емкостей перенос всех ваших данных, включая программное обеспечение, на твердотельный накопитель в настоящее время является относительно рентабельным.
Важно отметить, что Windows 10 или любая операционная система в этом отношении прекрасно работает на SSD, значительно сокращая время загрузки и время загрузки до нескольких секунд. Если вы покупаете новый ноутбук или ПК, вам нужно просмотреть спецификации, чтобы убедиться, что в них установлен SSD.
Windows 10 можно перенести на SSD в существующей системе, хотя этот процесс немного сложен. Мы составили руководство о том, как лучше всего перенести ОС на SSD, включая несколько советов, чтобы данные не были потеряны в процессе.
- Операционные системы
- Программное обеспечение
- Производительность
- Microsoft Windows
- Windows 10
- Microsoft
- Операционная система
Представленный ресурсы
Инновация в сборе, интеллект и устойчивость в ваши промышленные процессы, с облаками
.0003
Производственный и промышленный симпозиум EMEA 2022
Смотреть сейчас
Внедрение безопасного гибридного обучения в школах
Важность информирования ключевых игроков о безопасности
Бесплатная загрузка
Откройте для себя новые уровни творческой свободы
power design
Скачать бесплатно
Повысьте конкурентоспособность своего производства
Разумное управление активами
Скачать бесплатно
Рекомендованные
Как легко уничтожить ноутбук и надежно
Security
Как легко уничтожить ноутбук и надежно
17 ноября 2022
17 ноября 2022
Microsoft.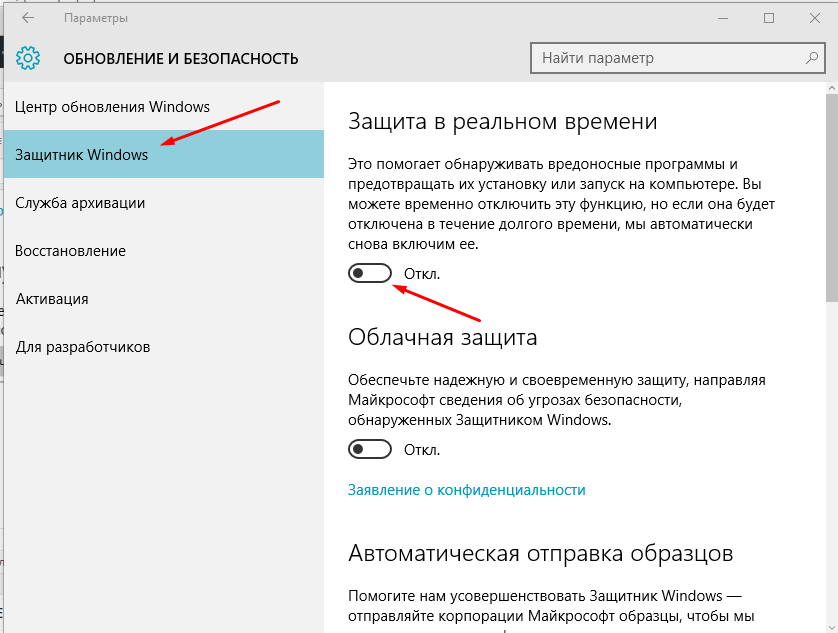 запуск платформы
запуск платформы
Коммерческие операции
Microsoft нацелена на оптимизацию инвестиций в цепочку поставок с запуском новой платформы
16 ноября 2022 г.
16 ноября 2022 г.
Как устранить зависание обновления Windows 10
Операционные системы
Как исправить зависание обновления Windows 10
14 ноября 2022 г.
14 ноября 2022 г. технологии
Технический документ
Как организации расширяют возможности сотрудников и повышают бизнес-результаты с помощью передовых цифровых технологий
14 ноября 2022 г.
14 ноября 2022 г.
Наиболее популярные
Корпоративное лицо киберпреступности
Корпоративное лицо киберпреступности
2 ноября 2022
2 ноября 2022
.
Безопасность
12 основных методов взлома паролей, используемых хакерами
14 ноября 2022 г.
14 ноября 2022 г.0002 Microsoft Windows
Как загрузить Windows 11 в сейфном режиме
15 ноября 2022 г.
15 ноября 2022 г.
Пропустить в Headerskip к контенту
Вы можете отключить ненужные услуги в Windows 10
Вы можете отключить ненужные услуги в Windows 10
- Миниинструмент
- Центр новостей MiniTool
- Вы можете отключить ненужные службы в Windows 10
Стелла | Подписаться |
Последнее обновлениеСлужбы Windows 10 являются важными компонентами для обеспечения бесперебойной работы вашего компьютера. Однако не все из них вам необходимы. Вы можете отключить ненужную службу в Windows 10, чтобы повысить производительность компьютера.
 В этом посте рассказывается, какие службы вы можете отключить в Windows. Более подробную информацию вы можете посетить домашнюю страницу MiniTool.
В этом посте рассказывается, какие службы вы можете отключить в Windows. Более подробную информацию вы можете посетить домашнюю страницу MiniTool.Для чего используются службы Windows 10?
Службы Windows 10 используются для обеспечения нормального функционирования вашей операционной системы. Вам лучше оставить их настройки по умолчанию. Но некоторые из вас могут захотеть отключить ненужные службы в Windows 10 , чтобы ваша Windows 10 работала намного быстрее.
Прежде чем говорить об отключенных службах Windows 10, мы покажем вам кое-что полезное, например, где можно увидеть имеющиеся у вас службы Windows 10 и их состояния:
Найдите services.msc в поле поиска и нажмите Введите , чтобы открыть его. Затем вы увидите окно Component Services . Нажмите Службы (локальные), и вы увидите все службы Windows 10 на своем ПК. Вы можете выбрать один элемент, чтобы просмотреть его описание. Вы также можете увидеть Description , Status , Startup Type и Log On As в окне.

Многие службы настроены как Ручные, что означает, что они запускаются только тогда, когда они необходимы. Службы, которые отображаются как автоматические, могут запускаться при загрузке Windows.
Отключение ненужных служб в Windows 10
Перед отключением ненужных служб в Windows 10 лучше создать точку восстановления системы и отметить службы Windows, которые вы отключили.
Многие из вас хотят отключить службы Windows 10 для повышения производительности. В этой ситуации вы можете взглянуть на службы, которые отображаются как Automatic , потому что только эти службы могут увеличить время загрузки вашей Windows.
Теперь вы можете лизать Запуск Введите заголовок , чтобы отобразить все автоматические службы. Затем вы можете щелкнуть правой кнопкой мыши одну службу и выбрать Stop . Хотя вы также можете видеть, что такой опции Stop нет после щелчка правой кнопкой мыши службы.
 Если это так, просто перейдите к следующему.
Если это так, просто перейдите к следующему.Однако перед остановкой службы вы можете прочитать описание этой службы Windows, а затем решить, останавливать ли ее.
Какие службы Windows 10 безопасно отключать
Вы все еще можете спросить, какие службы можно отключить в Windows 10. Здесь мы покажем вам список служб Windows, которые можно безопасно отключить:
- Служба AVCTP : если вы не используете аудиоустройство Bluetooth или беспроводные наушники.
- Служба шифрования диска BitLocker : если вы не используете шифрование хранилища BitLocker.
- Служба поддержки Bluetooth : если вы не используете какое-либо устройство Bluetooth.
- Обозреватель компьютеров : это отключит сетевое обнаружение систем в локальной сети.
- Взаимодействие с подключенными пользователями и телеметрия : отключает обратную связь, телеметрию и сбор данных.

- Служба политик диагностики
- Служба отслеживания диагностики : отключит телеметрию и сбор данных.
- Клиент отслеживания распределенных ссылок : если вам не нужно использовать сеть.
- Downloaded Maps Manager : если вы не используете приложение Bing Maps.
- Служба истории файлов : если вы не собираетесь использовать резервное копирование Windows или восстановление системы.
- IP Helper : если вы не используете соединение IPv6.
- Служба инфракрасного монитора : если вы никогда не используете передачу файлов через инфракрасные устройства.
- Общий доступ к подключению к Интернету : это старая служба, которую можно отключить.
- Netlogon : если вы не находитесь в среде контроллера домена.
- Служба помощника по совместимости программ : однако она будет мешать работе в режиме совместимости.

- Диспетчер очереди печати : если вы не используете принтер.
- Родительский контроль : если вы не используете функцию родительского контроля.
- Удаленный реестр : вам лучше отключить его. Тогда никто не сможет получить доступ к вашему реестру удаленно.
- Вторичный вход в систему
- TCP/IP NetBIOS Helper : если вы не являетесь частью сети рабочей группы.
- Служба отчетов об ошибках Windows : если вам не нужно сохранять или отправлять отчеты об ошибках.
- Получение образа Windows : если вы не используете сканер.
- Windows Camera Frame Server : если вы никогда не используете веб-камеру или встроенную камеру.
- Служба предварительной оценки Windows : если вы не являетесь участником программы предварительной оценки Windows.
- Windows Search : если вы никогда не используете Windows Search.


 В этом посте рассказывается, какие службы вы можете отключить в Windows. Более подробную информацию вы можете посетить домашнюю страницу MiniTool.
В этом посте рассказывается, какие службы вы можете отключить в Windows. Более подробную информацию вы можете посетить домашнюю страницу MiniTool.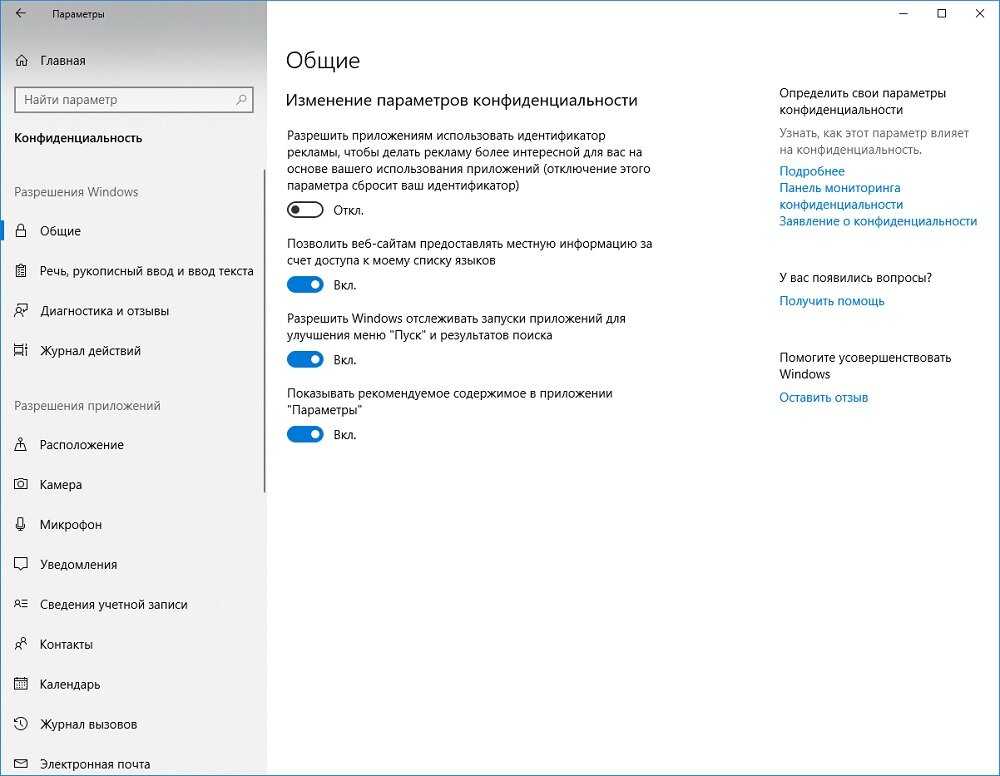
 Если это так, просто перейдите к следующему.
Если это так, просто перейдите к следующему.