Чистый hosts файл: Чистый файл hosts | Спец Комп
Содержание
Hosts Windows 10 — как изменить и где находится файл hosts
Как изменить файл hosts в Windows 10, где он находится, зачем нужен и как его скачать — обо всем этом мы подробно поговорим в данной статьей.
Для чего нужно знать, где находится файл hosts при работе с Windows 10? Для начала разберемся с тем, что он вообще собой представляет. Хостс – это один из системных документов, к которому обращается ваш компьютер при попытке открыть Веб-сайт. File hosts важнее, чем DNS сервер, то есть компьютер при запросе IP адреса, на который вы решите перейти, сначала обратится именно к нему. Hosts может изменяться администратором, и, к сожалению, изменить его содержимое могут так же вирусные программы. Например, если вы найдете в нем вот такие строки:
127.0.0.1 vk.com
127.0.0.1 odnoklassniki.ru
будет значить, что некое вредоносное программное обеспечение уже заблокировало вам доступ к этим сайтам.
Поэтому знать, где найти файл hosts в Виндовс 10 и уметь работать с ним необходимо для грамотного пользователя.
А что там вообще должно быть?
В этом электронном документе хранятся IP адреса для активации программ, ключи для которых вы нашли в интернете. Все это для того, чтобы ключ не слетел, и, следовательно, программа качественно работала.
Расположение file hosts на вашем компьютере
Где лежит папка с нужным нам документом? Найти ее можно на диске С:/. Нужно открывать поочередно Windows/System32/drivers/etc. А чтобы совсем сократить путь просто введите в адресной строке Проводника «%SystemRoot%/system32/drivers/etc».
Как должен выглядеть правильный файл hosts на Windows 10
Оригинальный документ хостс для Виндовс 10 должен выглядеть, как на картинке ниже.
Если вы открыли хостс и он пустой – это нормально. Содержание hosts на Windows 10 по мнению функций выглядит как чистый файл, а все строки, которые начинаются с решетки – комментарии, не имеющие значения для работы.
Как внести изменения и сохранить файл hosts
Чтобы изменить файл hosts в Windows 10, нужно его сначала открыть и вот как это сделать:
- Откройте Блокнот (от имени администратора), а затем нажмите «файл» и «открыть»
- Перейдите к папке с нужным нам документом
- При выборе типа документа поставьте «все файлы»
- Выбирайте тот hosts, который не имеет никакого расширения
Как редактировать и как почистить hosts на Windows 10
youtube.com/embed/VQbxQl5-QYY» allowfullscreen=»allowfullscreen»>
Как восстановить и где скачать файл hosts для Windows 10
Восстановление файла можно выполнить двумя способами:
Способ 1:
- Создайте на рабочем столе текстовый документ, а затем уберите расширение txt . Сам документ назовите hosts. В том случае, если расширение не отображается, нажмите «панель управления», а потом «параметры проводника» во вкладке «вид». То, что файл может не открыться (это компьютер вам сообщит при решении заменить имя электронного документа) – нормально.
- Скопируйте или скачайте оригинальный электронный документ хостс. Содержимое его есть в этой статье чуть выше. Или просто вернитесь в Windows/System32/drivers/etc на диске С:/
Способ 2:
Можно просто вернуться к пункту «Как редактировать» и в этом режиме переписать все к оригинальному варианту.
Кстати, скачать файл hosts для Windows 10 можно на нашем сайте.
Нет доступа к hosts на Windows 10
Вообще, изменения в хостс должны действовать без каких-либо дополнительных действий (без перезагрузки компьютера, например).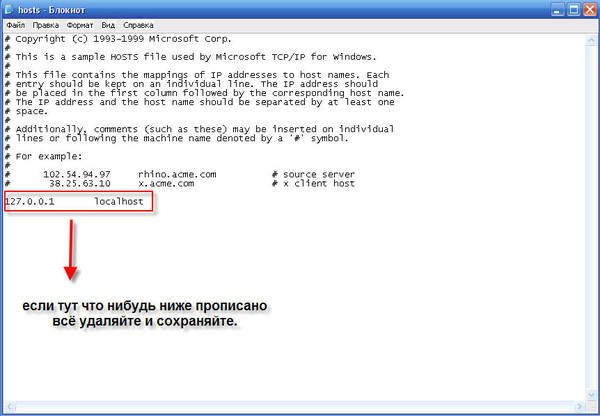 Но что делать если это не происходит или вам отказано в доступе при работе с этим документом?
Но что делать если это не происходит или вам отказано в доступе при работе с этим документом?
- В первую очередь нужно проверить, работаете вы с ним от имени администратора или нет. Какие-либо действия с файлом hosts возможны только при соблюдении первого варианта. Так же можно открыть командную строку (опять же от имени администратора), ввести ipconfig/flushdns и подтвердить Enter.
- Корректной работе file хостс может мешать использование прокси-сервера. В панели управления откройте «Сеть и Интернет» > «Свойства браузера», затем «Подключения» и «Настройка сети». Далее нужно просто убрать все отметки.
- Еще одна причина, почему file хостс не работает – не правильный ввод строк при его редактировании. Обращайте внимание на лишние пробелы (в начале строки, между записями, в пустых строках). А кодировка хостс может быть ANSI или UTF-8 ( первый вариант блокнот сохранит по умолчанию).
Рекомендуем ознакомиться с этими статьями на нашем сайте:
- Что такое файл подкачки в Windows 10
- Ошибка dpc watchdog violation Windows 10
- После обновления Windows 10 не запускается система
Как должен выглядеть файл hosts | MyDiv
Немного теории
Начнем с того, что каждый сайт в интернете имеет ip-адрес (к примеру, 64. 233.167.99), а большинство имеет и собственное доменное имя (например, www.google.com). Именно по ip-адресу в конечном итоге, и осуществляется доступ к любому веб-ресурсу в мировой сети. Иными словами, когда вы вводите в адресной строке своего интернет-браузера доменное имя какого-либо сайта, интернет-служба доменных имен (DNS) сначала ищет соответствующий ему ip-адрес, а потом уже по нему направляет вас к этому ресурсу. Именно так вы и попадаете на нужные сайты.
233.167.99), а большинство имеет и собственное доменное имя (например, www.google.com). Именно по ip-адресу в конечном итоге, и осуществляется доступ к любому веб-ресурсу в мировой сети. Иными словами, когда вы вводите в адресной строке своего интернет-браузера доменное имя какого-либо сайта, интернет-служба доменных имен (DNS) сначала ищет соответствующий ему ip-адрес, а потом уже по нему направляет вас к этому ресурсу. Именно так вы и попадаете на нужные сайты.
В стародавние времена, когда DNS-серверов еще не существовало, функции преобразования буквенных доменных имен в соответствующие им ip-адреса осуществлялись через файл hosts. Собственно говоря, он и по сей день присутствует в любой операционной системе, и браузеры за служебной информацией в первую очередь обращаются к нему, а потом уже к службе DNS. Таким образом, с помощью специальных команд, внесенных в hosts-файл можно легко заблокировать на компьютере доступ к любому веб-сайту или сервису (при чем, не только браузерам, но и компьютерным программам!) или сделать «редирект» (т.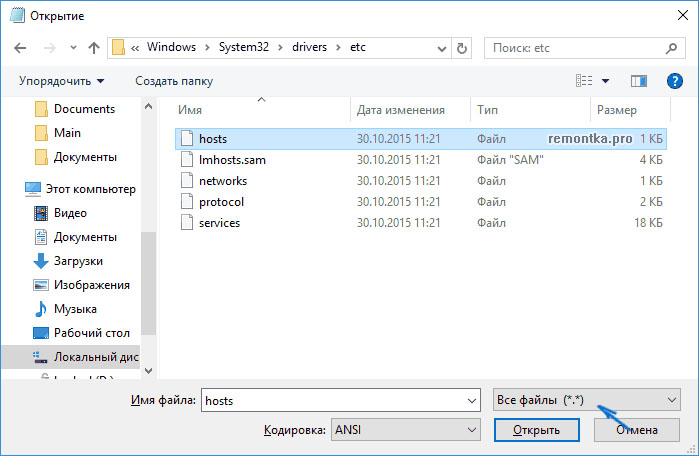 е. перенаправление) при котором в браузере будет вводиться адрес одного сайта, а открываться вместо него будет совершенно другой портал.
е. перенаправление) при котором в браузере будет вводиться адрес одного сайта, а открываться вместо него будет совершенно другой портал.
Этим в последнее время довольно часто и промышляют многие интернет-злоумышленники, распространяя в сети различное вредоносное ПО, которое вносит подобные изменения в файлы хостс на пользовательских машинах, и из-за которых впоследствии могут быть заблокированы не только определенные сайты, но и обновления антивирусов, а также онлайн функции различных программ и игр, а также вместо нужных сайтов (например, любимых соцсетей «Одноклассники» и «Вконтакте») открываться совсем другие — мошеннические! Вот, довольно распространенный пример. Пользователь пытается попасть на главную страницу «Одноклассников», а вместо этого редиректом отправляется на мошеннический сайт, имеющий точно такой же дизайн и внешний вид. Не заметив подмены, он вводит там свои данные (логин/пароль) для доступа к своему аккаунту и, собственно говоря, тут же дарит их мошенникам! Или же, несколько другая, но тоже довольно частая ситуация. Вместо официального сайта любимой соцсети, через такой редирект, пользователь попадает на мошеннический портал, где ему сообщают, что его страница (аккаунт) в соцсети заблокирована и тут же предлагают восстановить к ней доступ за оплату через смс.
Вместо официального сайта любимой соцсети, через такой редирект, пользователь попадает на мошеннический портал, где ему сообщают, что его страница (аккаунт) в соцсети заблокирована и тут же предлагают восстановить к ней доступ за оплату через смс.
Чтобы избежать подобных неприятных ситуаций за хостс-файлом нужно следить и периодически проверять на предмет появления в нем подозрительных записей (функциональных команд)!
Находится файл hosts в одной из системных папок. Его расположение, в разных операционных системах может несколько отличаться, а также иногда (в зависимости от настроек ОС) он может быть и скрыт.
- В Windows XP/2003/Vista/7/8 папка расположения: C:\WINDOWS\system32\drivers\etc\hosts
- В Windows NT/2000 папка расположения: C:\WINNT\system32\drivers\etc\hosts
- В Windows 95/98/ME папка расположения: C:\WINDOWS\hosts
Более подробно о том, как найти файл hosts читайте здесь.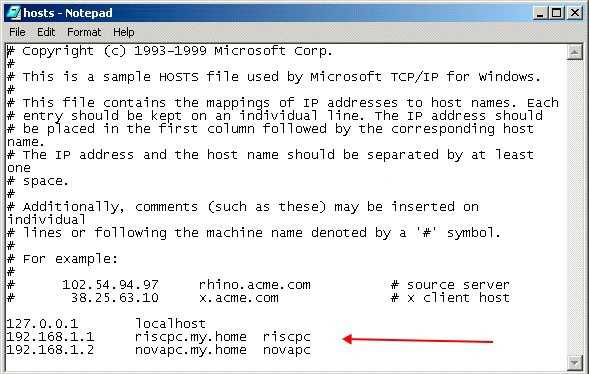
Теперь к делу
Стоит отметить, что в отличие от большинства компьютерных файлов, hosts не обладает идентификационным расширением, но при этом, имеет обыкновенную текстовую форму и легко открывается/редактируется обычным виндоусовским Блокнотом. Нужно всего лишь нажать прав. кл. мышки на этот файл и выбрать опцию «Открыть» или «Открыть с помощью», затем в открывшемся окне выбрать «Блокнот», нажать «ОК» и все содержимое хостс-файла окажется перед вами.
Вначале вы увидите большой комментарий от компании Майкрософт о том, что такое файл hosts и для каких целей он может использоваться. В нем также приводятся подробные примеры, какие команды и в каком формате можно вводить. После этого, собственно говоря, идут сами команды, имеющиеся на данный момент в вашем хостс-файле. Обратите внимание, что все комментарии в отличие от самих команд начинаются со значка «решетка» (#) и никакого функционала в себе не несут. Попросту говоря, это не больше, чем слова. Внизу на скриншоте, для большей наглядности, представлен вариант хостс-файла на русском.
Попросту говоря, это не больше, чем слова. Внизу на скриншоте, для большей наглядности, представлен вариант хостс-файла на русском.
Не лишним так же будет привести примеры исходных вариантов hosts-файлов из различных операционных систем. Все они друг от друга немного отличаются.
Вот так должны выглядеть все, без исключения, «чистые» файлы hosts.
Если же вы когда-нибудь обнаружите в таком файле недостающие или, наоборот, лишние записи, то лучше их быстрее удалить. Тем более, если они сделаны не вами или без вашего согласия. Скорее всего, это результат работы вирусов!
Как отредактировать файл hosts и очистить кеш | Wizard Assistant
Майкл Рэмси
В этой статье мы покажем вам простой способ редактирования файла hosts в Windows, Mac и Linux. Мы также рассмотрим, как очистить кэш преобразователя DNS.
Обратите внимание: для редактирования файла hosts требуются права администратора/рута.
Большинство руководств, которые я видел по этой теме, хотя и точны, но довольно сложны.
Для Windows:
Файл hosts находится в папке C:\Windows\System32\drivers\etc\hosts открыть PowerShell можно через поиск в меню «Пуск». Просто щелкните значок «Пуск» или «Поиск», а затем введите «powershell» в поле поиска.
Open Powershell
Открыв powershell, вы можете вставить приведенную ниже команду, щелкнув правой кнопкой мыши и нажав Enter. Это откроет блокнот от имени администратора и отредактирует файл hosts за один раз. Вы увидите приглашение UAC из-за необходимых прав администратора.
powershell -c start -verb runas notepad.exe 'C:\Windows\System32\drivers\etc\hosts'
Чтобы очистить DNS и затем отредактировать файл hosts, вы можете использовать второй, чтобы сохранить себя на этом шаге позже .
ipconfig /flushdns; powershell -c start -verb runas notepad.exe 'C:\Windows\System32\drivers\etc\hosts'
Для визуального ознакомления см. ниже.
Команда Powershell вставлена. Powershell очищает DNS и редактирует файл hosts после запроса UAC в блокноте. После того, как приглашение UAC принято, блокнот загружает файл hosts для редактирования.
После того, как вы внесли изменения, вы захотите очистить резолвер DNS, чтобы очистить все кэшированные записи и использовать новые добавленные записи.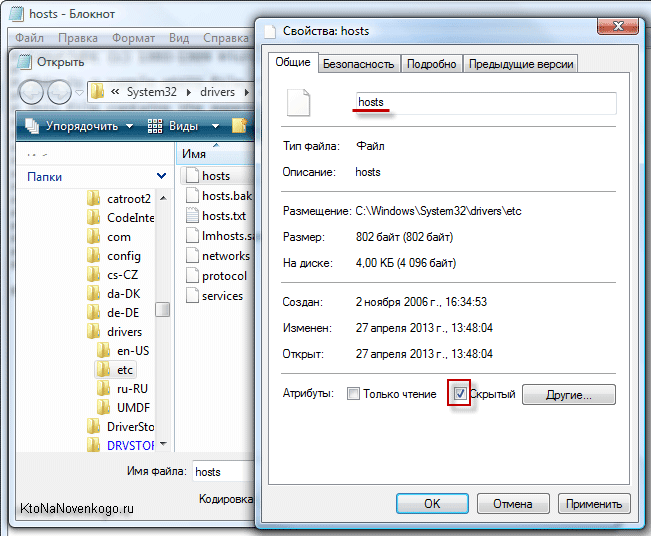 Это описано во второй команде, но это можно сделать вручную с помощью приведенного ниже, если у вас все еще открыт блокнот, вы редактируете и сохраняете, и вам нужно очистить между правками.
Это описано во второй команде, но это можно сделать вручную с помощью приведенного ниже, если у вас все еще открыт блокнот, вы редактируете и сохраняете, и вам нужно очистить между правками.
ipconfig /flushdns
Для Linux:
Файл hosts находится по адресу: /etc/hosts
через xed/gedit, которые являются графическими редакторами по умолчанию в Mint Linux и т. д.
Linux Mint:
xed admin:///etc/hosts
Ubuntu/Debian:
gedit admin:///etc/hosts
альтернативы также будут работать и редактироваться через редактор терминала по умолчанию.
sudoedit /etc/hosts
sudo nano /etc/hosts
Чтобы очистить кеш преобразователя в Linux, см. ниже. Существует 3 основных преобразователя и, следовательно, способы сделать это на основе настройки локального преобразователя ОС.
- systemd-resolved
- dnsmasq
- nscd
Для очистки systemd-resolver можно использовать следующее.
sudo systemctl is-active systemd-resolved.service && sudo systemd-resolve --flush-caches
Для очистки dnsmasq можно использовать следующее.
sudo systemctl активен dnsmasq.service && sudo systemctl перезапустить dnsmasq.service;
Для очистки nscd можно использовать следующее.
sudo systemctl активен nscd.service && sudo systemctl перезапустить nscd.service ;
Если вы не знаете, какой из них использует ваш, вы также можете просто попробовать приведенную ниже строку, которая объединяет все вышеперечисленное и запускается только в том случае, если какая-либо из этих служб активна, а затем перезапускает ее, чтобы очистить ее.
sudo systemctl is-active systemd-resolved.service && sudo systemd-resolve --flush-caches; sudo systemctl is-active dnsmasq.service && sudo systemctl перезапустить dnsmasq.service; sudo systemctl is-active nscd.service && sudo systemctl перезапустить nscd.service ;
Если вы используете устаревшую систему или систему без systemd и используете upstart/init, вы можете использовать что-то вроде приведенного ниже, чтобы перезапустить dnsmasq или nscd.
перезапуск службы sudo dnsmasq; перезапуск службы sudo nscd;
Для Mac:
Файл hosts находится в: /etc/hosts или /private/etc/hosts
Вы можете отредактировать это с помощью одной из следующих команд:
Более новые Mac:
sudo nano /etc/hosts
Старые Mac:
sudo nano /private/etc/hosts
Открыть файл hosts в MacOS через терминал.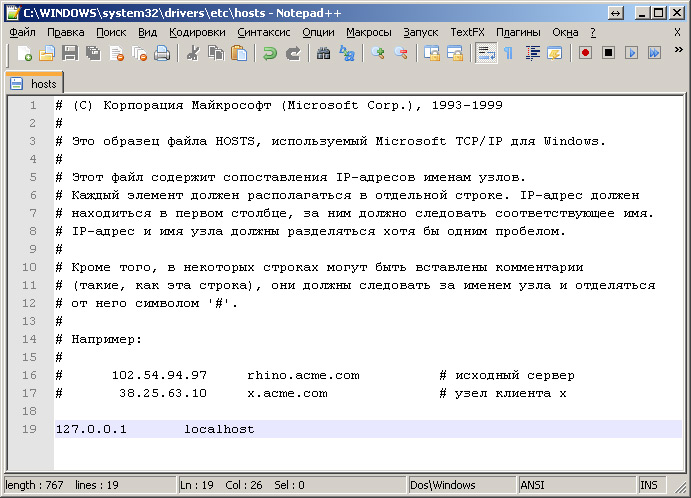 Редактирование файла hosts через nano в файле MacOSHosts существует в примере с обоими путями.
Редактирование файла hosts через nano в файле MacOSHosts существует в примере с обоими путями.
Чтобы очистить DNS:
Можно использовать следующую команду. Обратите внимание: Если какая-либо из этих ошибок может быть проигнорирована. MacOS в зависимости от версии имеет разные способы сброса DNS. Прелесть приведенной ниже команды заключается в том, что она учитывает их все в одной команде, если устаревшие не работают, это не имеет значения, поскольку кэш все равно будет очищен независимо от версии.
sudo dscacheutil -flushcache; sudo killall -HUP mDNSResponder ; sudo discoveryutil mdnsflushcache ; sudo discoveryutil udnsflushcaches;
Универсальный кэш преобразователя DNS для MacOS
Оптимизируйте свой рабочий процесс:
Если вы обнаружите, что выполняете много работы по разработке, миграции и устранению неполадок, когда вам нужно быстро отредактировать файл hosts, чтобы проверить сайт на старом и новом сервере или с CDN/WAF и без него вышеуказанные шаги могут занять довольно много времени, даже с супер простыми методами, которые я сжал из нескольких шагов в одну или две команды для каждой ОС.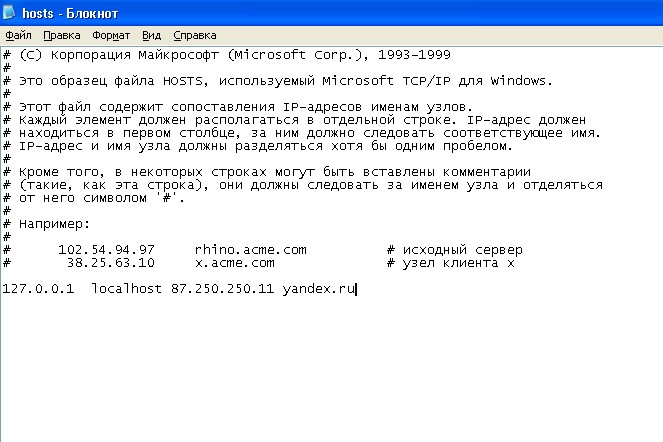
В настольном приложении Wizard Assistant весь этот процесс еще более совершенен, поскольку вы можете инициировать редактирование и очистку DNS одним щелчком мыши в меню «Инструменты» приложения для Windows и Linux. См. пример ниже в действии.
WizardAssistant Редактирование файлов хостов WindowsВосстановить файл HOSTS по умолчанию в Windows (Руководство по версии 2023)
Автор Scott Bolton Оставить комментарий
Сброс файла hosts Windows может помочь решить проблемы с подключением
Содержание
- Сброс файла hosts Windows может помочь решить проблемы с подключением для сброса файла hosts в Windows XP и Windows Server 2003
- Сброс файла hosts до значений по умолчанию в Windows 8 и Windows 8.
 1
1 - Способ сброса файла hosts в Windows 10
- Альтернативный способ восстановления файла hosts в Windows
Файл hosts — это один из компонентов операционной системы, основной целью которого является приведение имен хостов к числовым IP-адресам. Другими словами, это помогает обращаться к системным узлам в компьютерной сети, чтобы идентифицировать и найти хост в IP-сети. Эксперты отмечают, что это обычная часть реализации IP операционной системы.
Внутри файла hosts есть строки определенного текста — первая строка представляет собой IP-адрес, за которым следует одно или несколько имен хостов. Каждое отдельное поле отделяется пробелом или табуляцией (обычно предпочтительнее по историческим причинам). Если есть необходимость включить строку комментария, они помечаются символом решетки (#) в начале, а пустые строки в файле игнорируются.
Вот очень упрощенный пример файла хостов Windows (формат файла хостов может отличаться в других ОС):
127.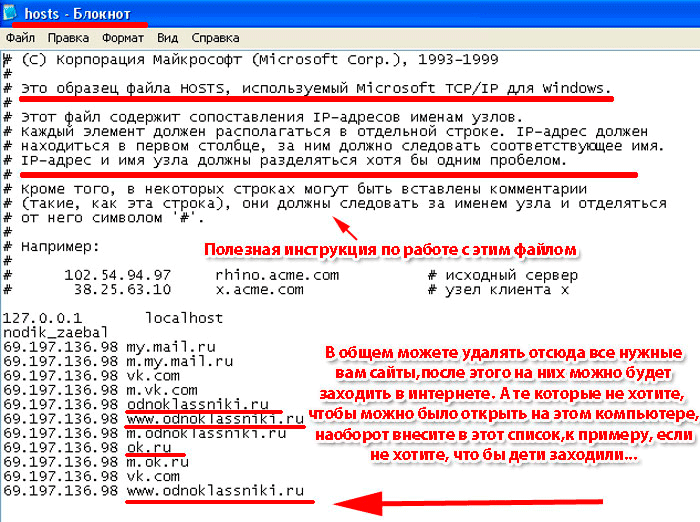 0.0.1 петля localhost
0.0.1 петля localhost
: :1 localhost
Вы можете легко сбросить файл хостов Windows до значения по умолчанию, чтобы исправить различные проблемы с подключением.
Имейте в виду, что сброс файла hosts может быть чрезвычайно полезен, если вы столкнулись с проблемами, связанными с доступом к веб-сайтам и т. д. Например, если вы испробовали все другие альтернативные методы, но по-прежнему не можете открыть определенную страницу, вы можете сбросить hosts возвращается к умолчанию, и есть большая вероятность, что это решит проблему. Кроме того, это может помочь вам исправить повреждения программ-вымогателей VAWE и USAM, которые препятствуют доступу к страницам безопасности.
Расположение файла hosts зависит от операционной системы, установленной на вашем компьютере. Файл hosts находится в каталоге %SystemRoot%\System32\drivers\etc\hosts в системах Windows Vista/XP/7/8/10, тогда как Mac OS хранит файл в каталоге /etc/hosts .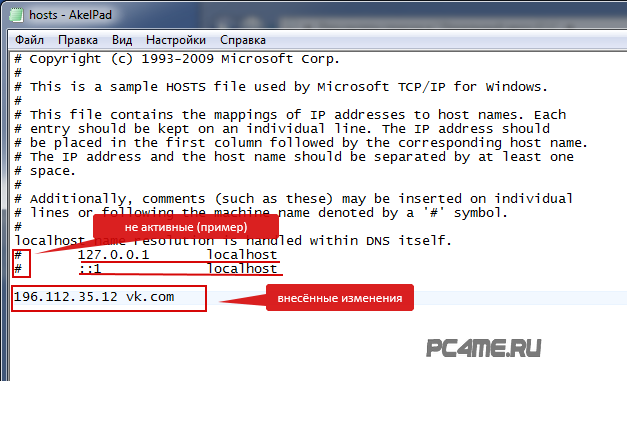 или /private/etc/hosts каталог .
или /private/etc/hosts каталог .
Хотя для редактирования и сброса файла hosts в операционной системе Windows требуются права администратора, мы рекомендуем следовать приведенному ниже простому пошаговому руководству. Это поможет вам быстро сбросить файл hosts без ущерба для вашей операционной системы. В качестве альтернативы, если вы хотите автоматически сбросить файл HOSTS, вы можете попробовать загрузить РЕСТОРО .
СКАЧАТЬ RESTORO
Сбросить файл Windows Hosts до значений по умолчанию
Мы понимаем, что иногда выполнение таких задач может показаться очень сложным, и люди ищут альтернативные и более простые способы. Однако надежного инструмента сброса файла хоста не существует. Единственный безопасный способ изменить файл hosts — сделать это вручную. Для этого мы подготовили подробное руководство со специальными инструкциями для всех операционных систем, включая Windows Vista/XP/7/8/10 и Mac OS. Вы можете найти их ниже.
Действия по сбросу файла хостов Windows 7
- Перейдите в нижний левый угол экрана и нажмите Пуск ;
- Введите Блокнот и щелкните его правой кнопкой мыши;
- Выберите Запуск от имени администратора и в UAC нажмите Да ;
- Откройте Блокнот и выберите Файл > Открыть ;
- Введите C:\Windows\System32\drivers\etc ;
- В правом углу выберите All Files опция и найти файл hosts;
- Откройте его, скопируйте следующий текст внутри и выберите Файл > Сохранить :
# Copyright (c) 1993-2006 Microsoft Corp.
#
# Это пример файла HOSTS, используемого Microsoft TCP/IP для Windows.
#
# Этот файл содержит сопоставления IP-адресов с именами хостов. Каждая запись
# должна храниться на отдельной строке. IP-адрес должен быть
# в первом столбце, за которым следует соответствующее имя хоста.
# IP-адрес и имя хоста должны быть разделены хотя бы одним пробелом
#.
#
# Кроме того, комментарии (такие как эти) могут быть вставлены в отдельные
# строки или после имени машины, обозначенного символом '#'.
#
# Например:
#
# 102.54.94.97 rhino.acme.com # исходный сервер
# 38. 25.63.10 x.acme.com # x клиентский хост
25.63.10 x.acme.com # x клиентский хост # разрешение имени localhost обрабатывается самой DNS.
# 127.0.0.1 локальный хост
# ::1 локальный хост
Быстрый сброс файла hosts в Windows Vista или Windows Server 2008
- Перейдите к Пуск > Введите Блокнот и щелкните его правой кнопкой мыши;
- Выберите Запуск от имени администратора и при запросе UAC нажмите Да ;
- Откройте приложение и перейдите к Файл > Открыть ;
- Введите C:\Windows\System32\drivers\etc и выберите опцию All Files ;
- Найдите файл hosts и откройте его;
- Введите внутри следующий текст и перейдите в File > Save :
# Copyright (c) 1993-2006 Microsoft Corp.

#
# Это пример файла HOSTS, используемого Microsoft TCP/IP для Windows.
#
# Этот файл содержит сопоставления IP-адресов с именами хостов. Каждая запись
# должна храниться на отдельной строке. IP-адрес должен быть
# в первом столбце, за которым следует соответствующее имя хоста.
# IP-адрес и имя хоста должны быть разделены хотя бы одним пробелом
#.
#
# Кроме того, комментарии (такие как эти) могут быть вставлены в отдельные
# строки или после имени машины, обозначенного символом '#'.
#
# Например:
#
# 102. 54.94.97 rhino.acme.com # исходный сервер
54.94.97 rhino.acme.com # исходный сервер
# 38.25.63.10 x.acme.com # x клиентский хост127.0.0.1 localhost
::1 localhost
Инструкции по сбросу файла hosts в Windows XP и Windows Server 2003
- Откройте Блокнот; Для этого перейдите на Start и введите Блокнот в поиске;
- Щелкните правой кнопкой мыши Блокнот и выберите Запуск от имени администратора ;
- Перейти к Файл > Открыть ;
- Введите C:\Windows\System32\drivers\etc ;
- Нажмите All Files в правом верхнем углу и найдите файл hosts, чтобы открыть его;
- Скопируйте и вставьте следующий текст в файл hosts и сохраните его ( Файл > Сохранить ):
# Copyright (c) 1993-1999 Microsoft Corp.

#
# Это пример файла HOSTS, используемого Microsoft TCP/IP для Windows.
#
# Этот файл содержит сопоставления IP-адресов с именами хостов. Каждая запись
# должна храниться на отдельной строке. IP-адрес должен
# помещается в первый столбец, за которым следует соответствующее имя хоста.
# IP-адрес и имя хоста должны быть разделены хотя бы одним пробелом
#.
#
# Кроме того, комментарии (такие как эти) могут быть вставлены в отдельные
# строки или после имени машины, обозначенного символом '#'.
#
# Например:
#
# 102. 54.94.97 rhino.acme.com # исходный сервер
54.94.97 rhino.acme.com # исходный сервер
# 38.25.63.10 x.acme.com # x клиентский хост127.0.0.1 локальный хост
Сбросить файл hosts обратно по умолчанию в Windows 8 и Windows 8.1
- Нажмите на кнопку Пуск и введите в поиск Блокнот ;
- Щелкните его правой кнопкой мыши и выберите параметр «Запуск от имени администратора »;
- Нажмите Файл > Открыть ;
- Введите C:\Windows\System32\drivers\etc ;
- Выберите All Files в правом углу и откройте файл hosts;
- Вставьте следующий текст в документ и перейдите к Файл > Сохранить :
# Copyright (c) 1993-2006 Microsoft Corp.

#
# Это пример файла HOSTS, используемого Microsoft TCP/IP для Windows.
#
# Этот файл содержит сопоставления IP-адресов с именами хостов. Каждая запись
# должна храниться на отдельной строке. IP-адрес должен быть
# в первом столбце, за которым следует соответствующее имя хоста.
# IP-адрес и имя хоста должны быть разделены хотя бы одним пробелом
#.
#
# Кроме того, комментарии (такие как эти) могут быть вставлены в отдельные
# строки или после имени машины, обозначенного символом '#'.
#
# Например:
#
# 102. 54.94.97 rhino.acme.com # исходный сервер
54.94.97 rhino.acme.com # исходный сервер
# 38.25.63.10 x.acme.com # x клиентский хост
# разрешение имени localhost обрабатывается самой DNS.
# 127.0.0.1 локальный хост
# ::1 локальный хост
Способ сброса файла hosts Windows 10
- Нажмите Start в нижнем левом углу экрана и найдите Блокнот ;
- Щелкните приложение правой кнопкой мыши и выберите параметр «Запуск от имени администратора »;
- Нажмите Да на экране UAC;
- Перейдите к Файл > Открыть ;
- Введите C:\Windows\System32\drivers\etc ;
- Найдите параметр All Files в правом верхнем углу и выберите его;
- Теперь вы видите все файлы и должны указать файл hosts, чтобы открыть его;
- Вставьте следующий текст и сохраните его, нажав Файл > Сохранить :
# Copyright (c) 1993-2006 Microsoft Corp.

#
# Это пример файла HOSTS, используемого Microsoft TCP/IP для Windows.
#
# Этот файл содержит сопоставления IP-адресов с именами хостов. Каждая
# запись должна вестись на отдельной строке. IP-адрес должен быть
# в первом столбце, за которым следует соответствующее имя хоста.
# IP-адрес и имя хоста должны быть разделены хотя бы одним пробелом
#.
#
# Кроме того, комментарии (такие как эти) могут быть вставлены в отдельные
# строки или после имени машины, обозначенного символом '#'.
#
# Например:
#
# 102. 54.94.97 rhino.acme.com # исходный сервер
54.94.97 rhino.acme.com # исходный сервер
# 38.25.63.10 x.acme.com # x клиентский хост
# разрешение имени локального хоста обрабатывается самой DNS.
# 127.0.0.1 локальный хост
# ::1 локальный хост
Альтернативный способ восстановления файла hosts в Windows
Некоторые люди сталкиваются с проблемами, когда файл hosts в Windows 10 не работает, даже если они пытались выполнить инструкции, указанные выше. Мы также получили жалобы на отсутствие файла hosts в Windows 10. В этом случае, если вы не можете редактировать файл hosts в Windows 10, мы предлагаем попробовать этот альтернативный метод прямо ниже.
- Перейти к Запустить и открыть Выполнить ;
- Введите Блокнот и откройте приложение;
- Скопируйте и вставьте приведенный ниже текст в документ:
# Copyright (c) 1993-2006 Microsoft Corp.

#
# Это пример файла HOSTS, используемого Microsoft TCP/IP для Windows.
#
# Этот файл содержит сопоставления IP-адресов с именами хостов. Каждая запись
# должна храниться на отдельной строке. IP-адрес должен
# помещается в первый столбец, за которым следует соответствующее имя хоста.
# IP-адрес и имя хоста должны быть разделены хотя бы одним пробелом
#.
#
# Кроме того, комментарии (такие как эти) могут быть вставлены в отдельные
# строки или после имени машины, обозначенного символом '#'.
#
# Например:
#
# 102. 54.94.97 rhino.acme.com # исходный сервер
54.94.97 rhino.acme.com # исходный сервер
# 38.25.63.10 x.acme.com # x клиентский хост
# разрешение имен localhost обрабатывается в самом DNS.
# 127.0.0.1 локальный хост
# ::1 локальный хост - Нажмите Сохранить как и назовите файл как hosts ;
- Откройте Запустите и введите C:\Windows\System32\drivers\etc ;
- Найдите файл hosts и переименуйте его как hosts.old ;
- Копия новый файл hosts в папку и при необходимости введите пароль администратора.
Скотт Болтон
Скотт Болтон — старший стратег по контенту в нашей команде Geek’s Advice. Он исключительно увлечен освещением последних тем в области информационных технологий и вдохновляет других членов команды следить за инновациями.

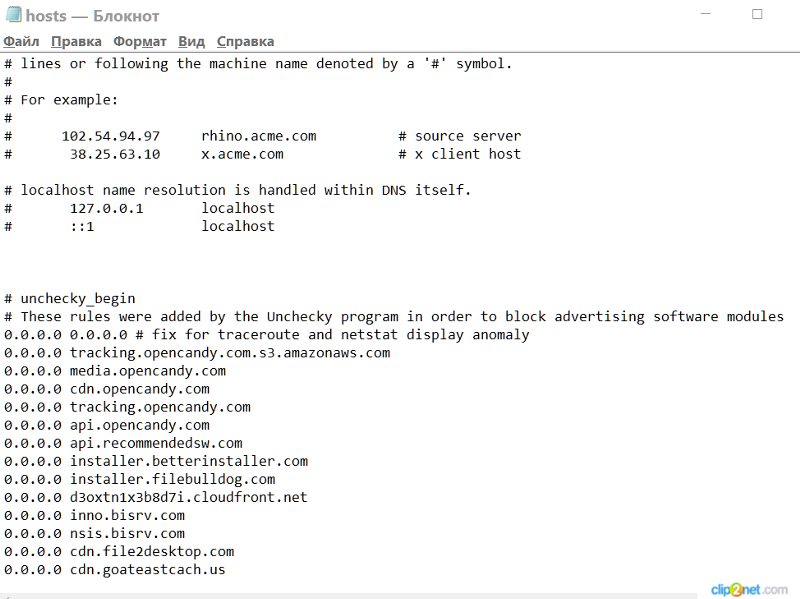 exe 'C:\Windows\System32\drivers\etc\hosts'
exe 'C:\Windows\System32\drivers\etc\hosts' 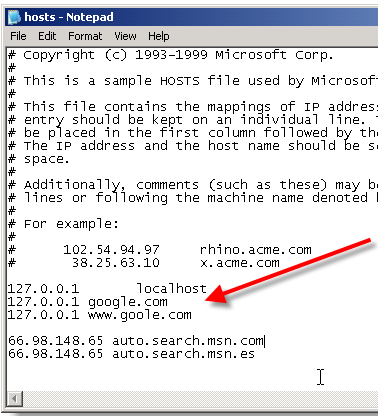 service && sudo systemctl перезапустить nscd.service ;
service && sudo systemctl перезапустить nscd.service ; 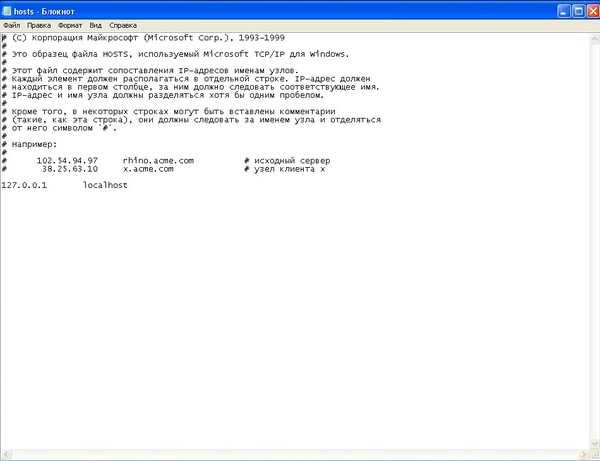 1
1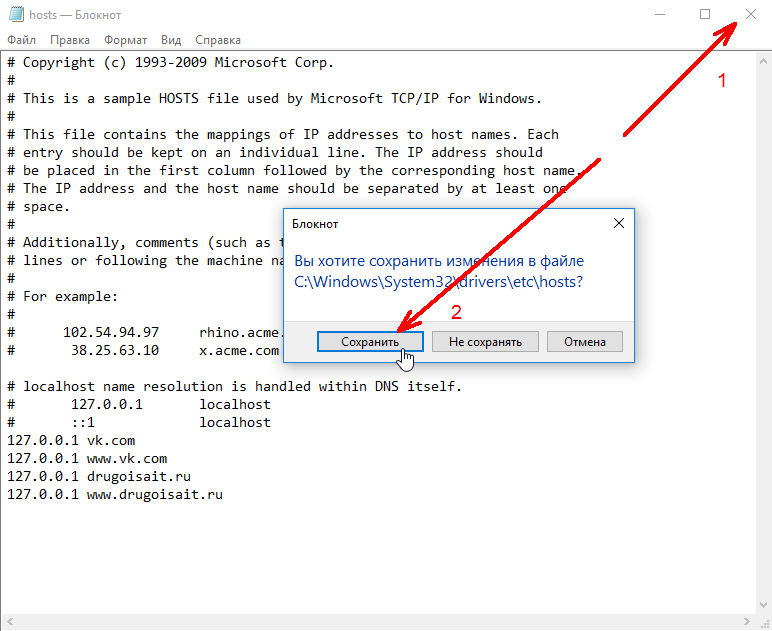
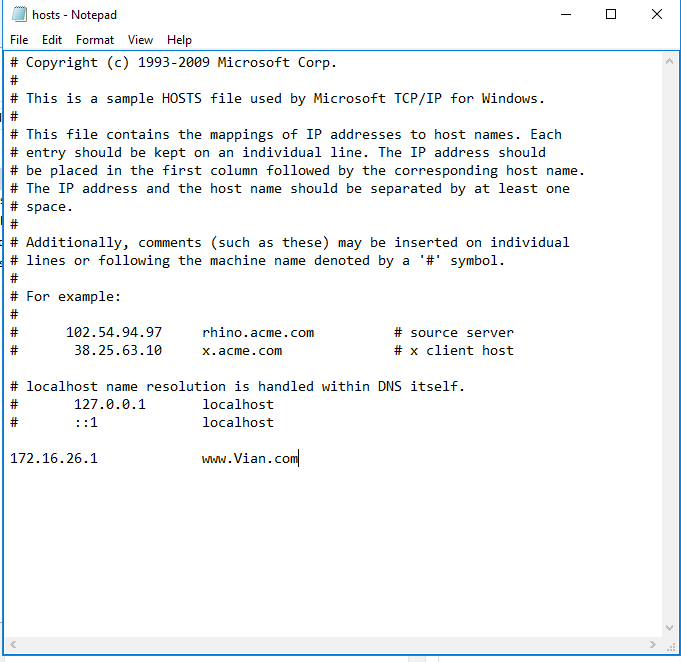 25.63.10 x.acme.com # x клиентский хост
25.63.10 x.acme.com # x клиентский хост 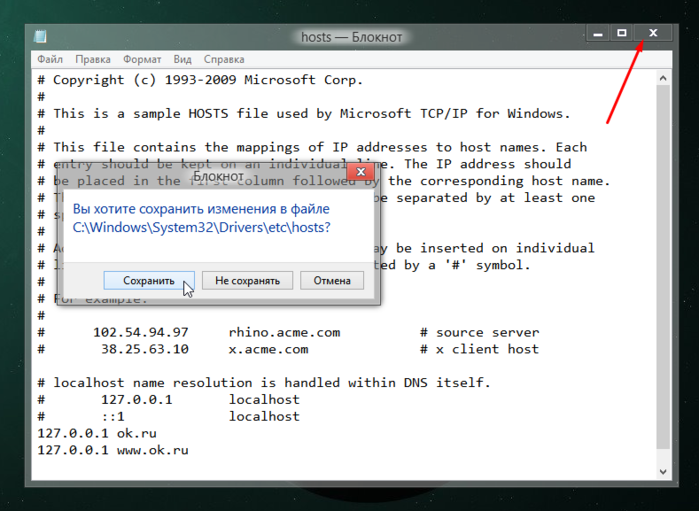
 54.94.97 rhino.acme.com # исходный сервер
54.94.97 rhino.acme.com # исходный сервер 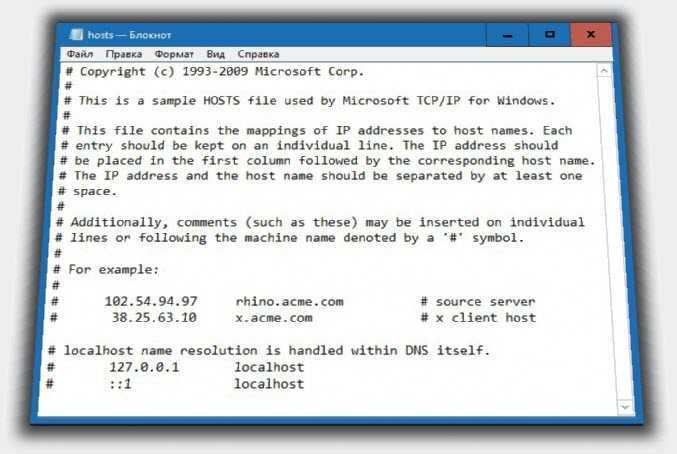
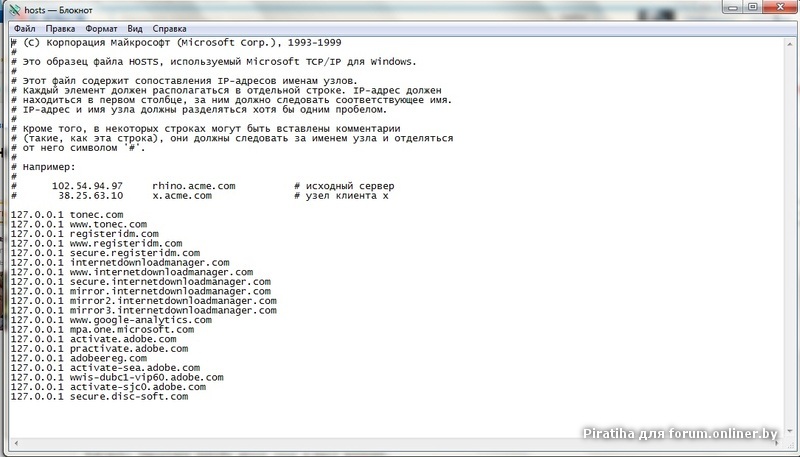 54.94.97 rhino.acme.com # исходный сервер
54.94.97 rhino.acme.com # исходный сервер 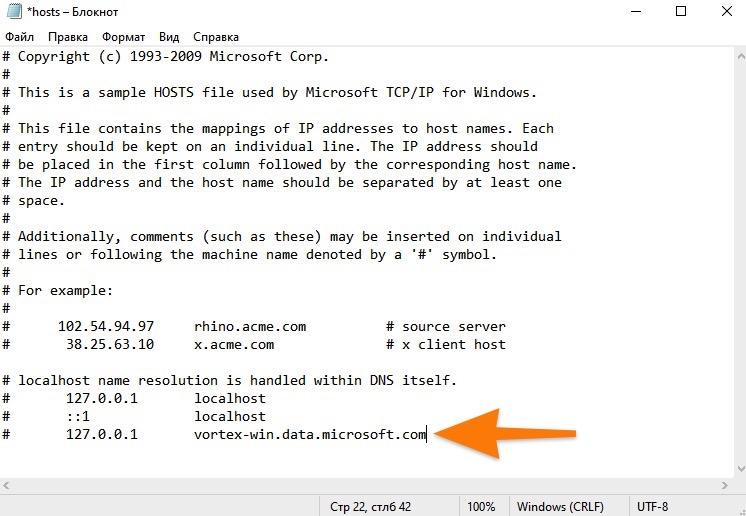
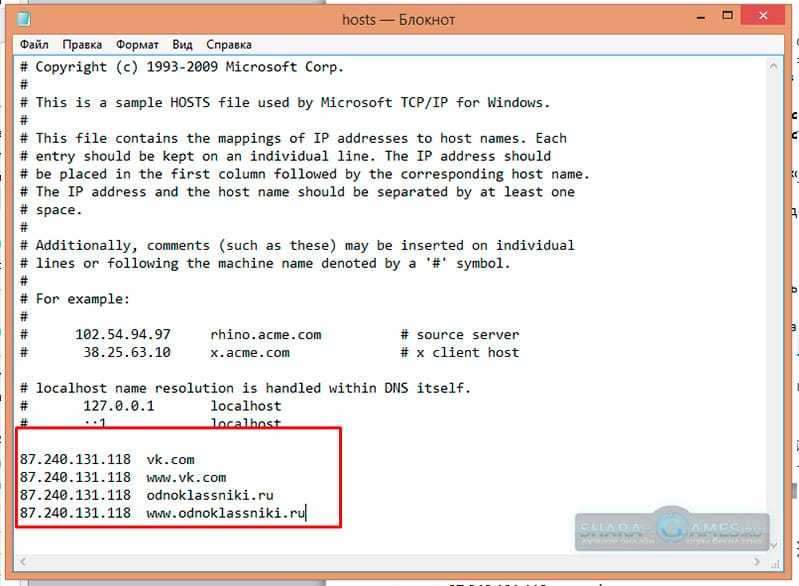 54.94.97 rhino.acme.com # исходный сервер
54.94.97 rhino.acme.com # исходный сервер 
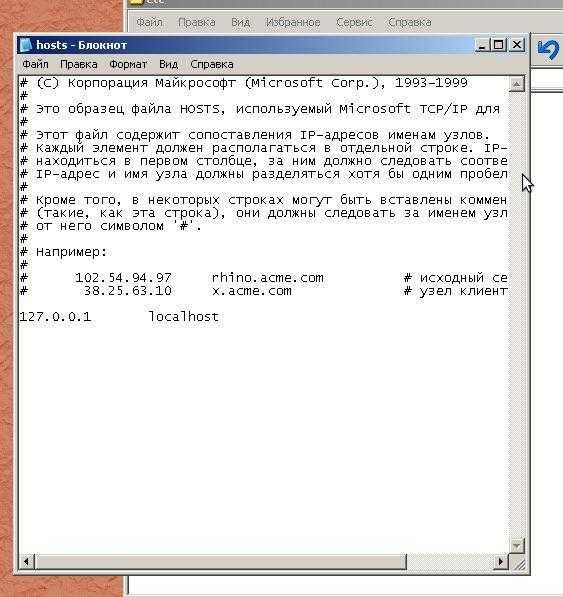 54.94.97 rhino.acme.com # исходный сервер
54.94.97 rhino.acme.com # исходный сервер 
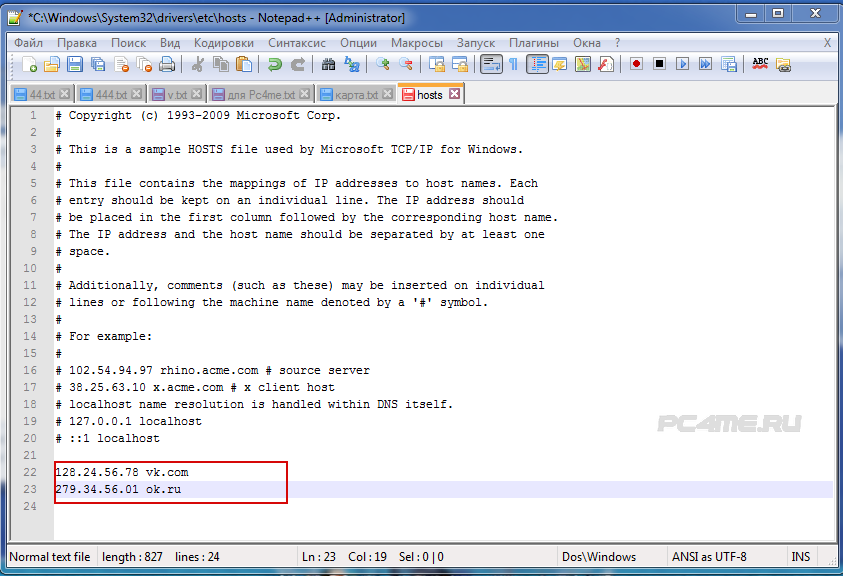 54.94.97 rhino.acme.com # исходный сервер
54.94.97 rhino.acme.com # исходный сервер 