Windows 10 отключения защитника: Отключение антивирусной защиты в Защитнике Windows на панели «Безопасность Windows»
Содержание
Как отключить Защитник Виндовс 10
В конце августа 2020 г. Майкрософт опубликовал новость о том, что политика DisableAntiSpyware больше не будет работать.
Ранее, с помощью неё можно было отключить Защитник Windows 10. Теперь, после добавления такого параметра в реестр Виндовс отключения приложения Безопасность Виндовс не происходит. Параметр удаляется при перезагрузке.
Аналогично, при включении соответствующей политики в Редакторе локальной групповой политики, Защитник Windows не отключается.
В видео и тексте рассмотрим два простых способа отключения встроенного Майкрософтовского антивируса.
Различают два основных типа отключения Защитника. Временное и постоянное.
Предположим, вам нужно просто разово скачать какой то файл, в котором Defender видит угрозу. Или, например, вы хотите установить какую то программу, которая требует отключения антивирусной защиты.
В этом случае, вам будет вполне достаточно временно отключить Защитник.
Временное отключение можно сделать вручную. Для этого, нужно открыть компонент Безопасность Windows. Наверняка у вас в системном трее есть значок Защитника. Быстро открыть Защитник можно просто кликнув по нему.
Открывается окно Безопасность Windows.
В окне Защитника, нужно нажать на большую иконку со щитом. Или на маленькую, в вертикальном меню слева.
В окне Защита от вирусов и угроз, находим Параметры защиты от вирусов и угроз. Нажимаем на ссылку Управление настройками.
В открывшемся окне параметров, первый движок, Защита в режиме реального времени, переключаем в левое положение.
Таким образом, мы отключили защиту в реальном времени. Сам компонент Безопасность Windows продолжает работать. Вы можете проконтролировать это по виду иконки в трее. Она при этом выглядит вот так:
Теперь вы можете творить своё чёрное дело. Антивирус мешать не будет. После того, как дело сделано, можно включить защитник вручную. Для этого, просто снова кликаю по иконке в трее.
Антивирус мешать не будет. После того, как дело сделано, можно включить защитник вручную. Для этого, просто снова кликаю по иконке в трее.
В окне краткий обзор безопасности нажмите на кнопку Включить.
Если этого не сделать, то Майкрософтовский антивирус включится автоматически, после перезагрузки компьютера. Или через некоторое время, без перезагрузки.
Внимание! Это видео я записал не потому, что рекомендую всем отключать Защитник Windows. Наоборот, большинству пользователей, особенно начинающих, Майкрософтовский антивирус вполне подходит. Он очень неплохо помогает защищать компьютер от вредоносных объектов.
Это видео для тех, кто, по тем или иным причинам, хочет отключить Защитник Windows и ищет инструкцию, как правильно это сделать.
Некоторые из этих причин, я назвал в самом начале.
Отключить Защитник Windows навсегда
Если вы хотите отключить Безопасность Windows на более длительный срок, или постоянно, то помогут другие способы.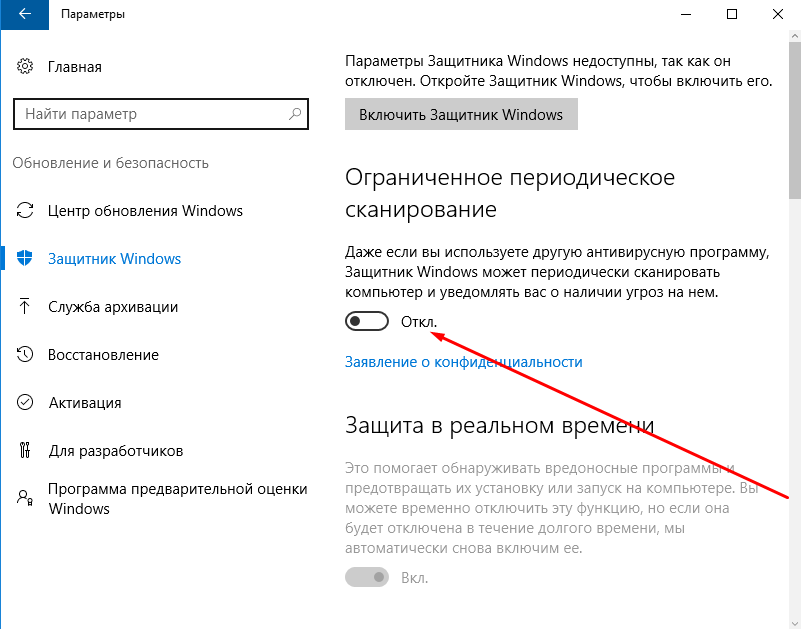
Ещё совсем недавно, летом 2020 г., можно было сделать это с помощью политики DisableAntiSpyware. Это можно было сделать как в Редакторе групповой политики, так и в реестре Windows.
В конце августа 2020 г. Майкрософт опубликовал новость о том, что политика DisableAntiSpyware больше не будет работать.
В этом видео я покажу как отключить Безопасность Windows с помощью двух бесплатных приложений.
Отключение Безопасности Windows в программе Defender Control
Программа Defender Control, это маленькая бесплатная утилита на русском языке. Она отключает Защитник одним нажатием кнопки.
Я уже использовал программы с этого сайта в других своих роликах:
Отключение обновлений Windows Windoows Update Blocker и не только, ссылка: https://youtu.be/r9otT2KDrV4
Редактирование контекстного меню правой кнопки мыши. Добавить и удалить пункты, ссылка: https://youtu.be/qc16Fu0JO1I
Если интересно, посмотрите.
Ссылка на скачивание программы Defender Control: https://www. sordum.org/downloads/?st-defender-control
sordum.org/downloads/?st-defender-control
Нажимаю. Зеленую кнопку не нажимайте. Загрузка начнётся автоматически. Сворачиваю браузер и открываю Загрузки.
Архив скачался. Это обычный zip, поэтому он открывается обычными средствами системы. Если у вас установлен архиватор, можете использовать его.
Правый клик по архиву, выбираю в меню Извлечь все. Здесь нажимаю Извлечь.
Закрою это окно. Открываю папку, в которую распаковался архив. Внутри ещё одна, открываю. Внутри само приложение DefenderControl и файл настроек.
Запускаю приложение. В окне Контроля учетных записей нажимаю Да. Закрою Проводник.
Это главное окно этой небольшой утилиты Defender Control. По умолчанию включается английский. Давайте включим русский язык. Для этого, нажимаю кнопку Menu…
Навожу на пункт Languages > в дополнительном меню выбираю Русский. Готово, программа на русском языке.
Как я уже говорил, работать с программой просто. Одна кнопка для Отключения Защитника Windows, вторая для Включения.
Чтобы видеть процесс отключения Защитника нагляднее, я открою его. В предыдущем примере мы делали это кликом по иконке в трее. В утилите есть специальная кнопка Центр Безопасности. Нажимаю.
Хочу обратить ваше внимание на название. Майкрософт уже довольно давно переименовал Защитник Виндовс. Теперь он называется: Безопасность Windows.
Большинство пользователей называют его по старому. И на кнопках утилиты, мы видим тоже Защитник Windows. То есть, Безопасность Windows и Защитник Windows — это одно и тоже.
Итак, нажимаю на иконку со щитом. здесь, в меню Параметры защиты от вирусов и других угроз, написано, что Никаких действий не требуется. То есть Защитник включен и работает.
Нажимаю кнопку: Отключить Защитник Windows. Утилита покраснела. В меню Защитника видим вот такой текст: Служба работы с угрозами остановлена. Перезапустите её.
Перезапускать мы её не будем. Если нажать стрелку назад и снова нажать на иконку со щитом, то видим, что текст изменился: Нет активного поставщика антивирусной программы.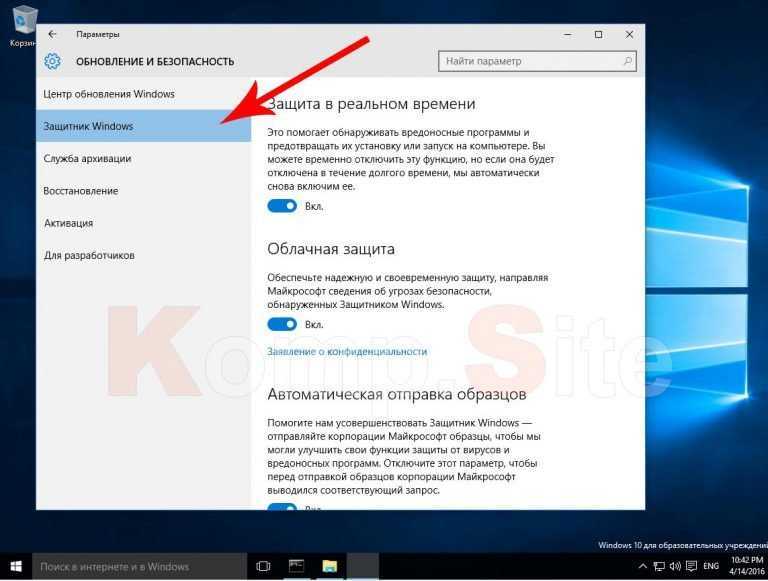 Устройство уязвимо. То есть Защитник Windows отключен.
Устройство уязвимо. То есть Защитник Windows отключен.
И выше, красным шрифтом: Параметрами защиты от вирусов и угроз управляет ваша организация. Это говорит о том, что утилита, с помощью политики, отключила некоторые параметры. В данном случае, это Защитник Windows.
Иконка Защитника в трее так же пропала.
Теперь можно закрывать утилиту, перезагружать компьютер, завершать работу, снова включать. Защитник работать не будет.
Некоторые сторонние антивирусы, при установке, рекомендуют вручную отключать Защитник Виндовс. После такого отключения можно устанавливать такой антивирус. Конфликтовать они не будут.
Если вы работаете с какой то программой, которая требует отключить антивирус на какое то время, то вы можете сделать это с помощью этой утилиты. Не опасаясь, что после перезагрузки Защитник включится самостоятельно.
Если вы решили снова включить Защитник, то вам нужно просто снова запустить программу. Запускаю. И нажать на кнопку Включить Защитник Windows.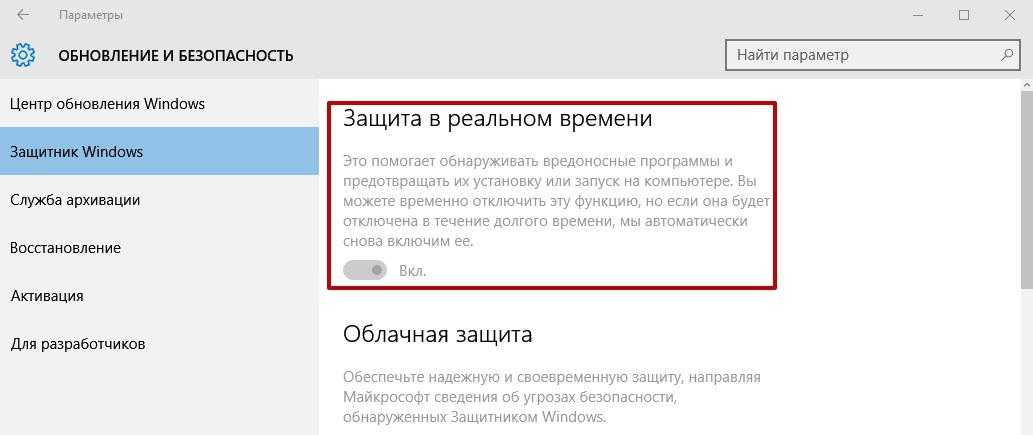
Для контроля, можно снова открыть Центр Безопасности.
Нажимаю. Готово. Защитник снова включен. Иконка в трее появилась.
Если вы случайно удалили программу, то просто снова скачайте её, распакуйте архив и запустите. Программа DefenderControl сама определит, включен или выключен Защитник. После этого, вы можете нажимать первую или вторую кнопку, в зависимости от того, хотите вы Включить или Выключить Защитник.
Вы видели два основных цвета окна утилиты. Красный и Зеленый. В момент переключения, на какое то время утилита может иметь желтый цвет окна. Это происходит тогда, когда на выключение или включение соответствующих служб, программе требуется время.
Отключение Защитника Windows с помощью Win 10 Tweaker
Второй способ с использованием Win 10 Tweaker.
Скачать твикер можно на оф. сайт программы: https://win10tweaker.pro/
Перед скачиванием, лучше воспользоваться временным отключением Защитника. Он срабатывает на ту версию твикера, которая выложена сейчас на сайте.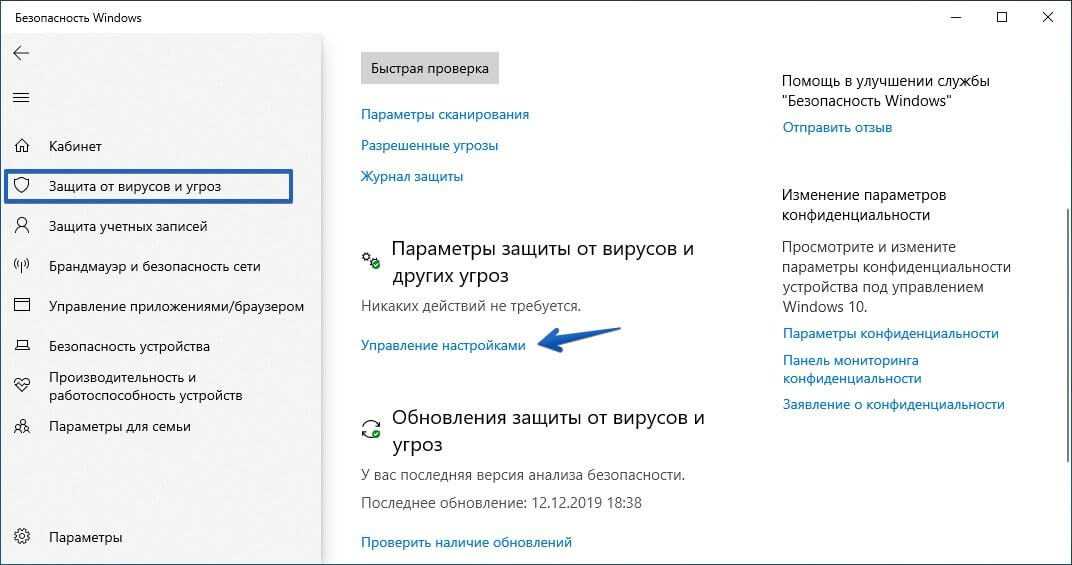 Открываю Защитник — Защита от вирусов и угроз. В
Открываю Защитник — Защита от вирусов и угроз. В
Здесь нажимаю на кнопку Скачать. Сначала нужно поставить галочку согласия с пользовательским соглашением. Проходим каптчу.
Хром заблокировал скачивание твикера, так как считает его опасным. Чтобы пройти этот шаг, можно нажать на кнопку Показать все загрузки.
Все загрузки открываются так же при нажатии комбинации клавиш Ctrl + J. В Загрузках Хром, нажимаю кнопку Сохранить. При этом появляется вот такое меню. Хром пишет, что что файл может быть опасен. Если вы не уверены, откажитесь.
Способ с программой DefenderControl, рассмотренный нами, проходит проверку Chrome.
Я нажму на кнопку Все равно продолжить.
Твикер скачан. Нажму Показать в папке. Открылись загрузки. Закрываю браузер и остальные окна. Запускаю Твикер.
Здесь та же история с фильтром SmartScreen, нажимаю Подробнее. Выполнить в любом случае. В окне UAC нажимаю Да. Твикер запущен, закрою Проводник.
От том, как правильно нажать на кнопку Принять, написано в Пользовательском соглашении, нажимаю.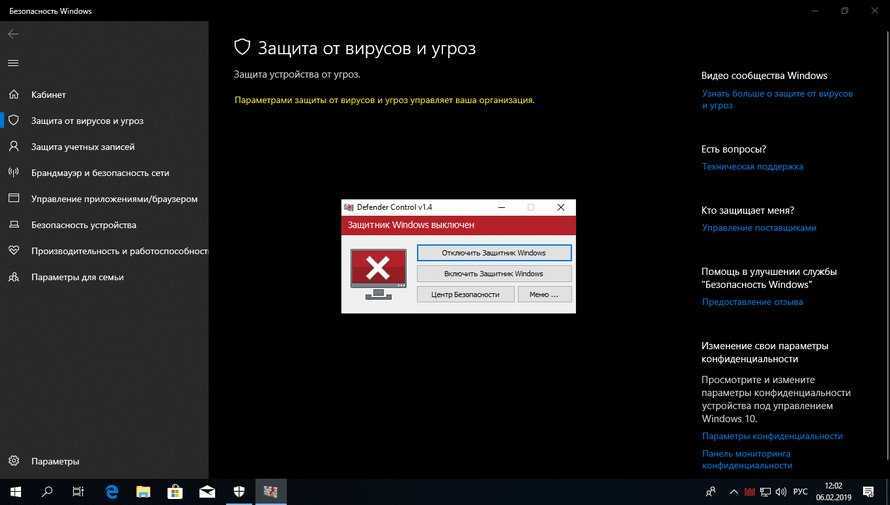
Если мы сейчас включим Защитник, то он скорее всего удалит Твикер. В принципе, мы итак видим, что Защитник работает, просто отключена проверка на вирусы в реальном времени.
В главном окне твикера нам нужен пункт Система, нажимаю. В списке есть вот такой пункт: Остановить и отключить Защитник Windows и SmartScreen. Ставлю галочку и нажимаю Применить.
Для того, чтобы изменения вступили в силу, нужно перезагрузить компьютер. Включаю перезагрузке.
Итак, компьютер перезагрузился. Открываю Защитник через Параметры.
Здесь, вместо Защитника мы видим вот такое окно. Защитник отключен полностью. В трее его тоже нет.
Чтобы снова включить Защитник, делаем то же самое. Только на этот раз снимаем галочку.
Видео и текст сочинил для вас Евгений Юртаев.
У меня есть закрытый особый канал, для тех, кто понимает. Его подписчики смотрят видео самыми первыми и без рекламы.
Подписка очень недорогая, посмотрите сами.
Подпишитесь на мой основной канал YouTube
Подписывайтесь на мой Instagram
и Telegram
Второй канал на YouTube
До встречи!
Стоит ли отключать защитник Windows 10?
Плюсы и минусы > IT > Стоит ли отключать защитник Windows 10?
Защитник Windows известен пользователям, начиная еще с операционных систем Vista и 7.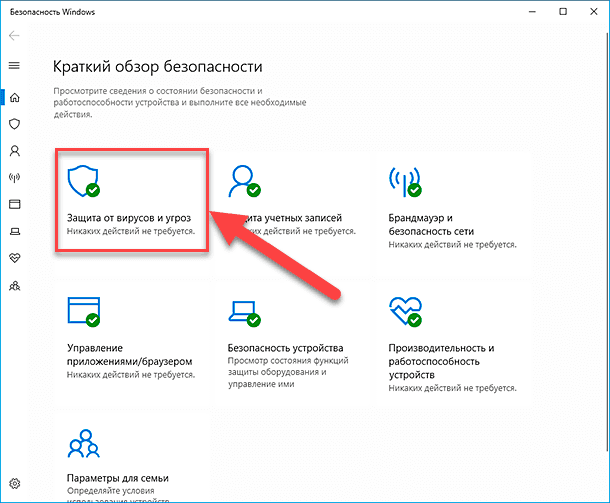 Тогда он имел название Security Essentials, и быстро снискал славу совершенно бесполезно антивируса, активно использующего ресурсы железа. Новая версия — Defender, впервые появилась в Windows 8, после чего перекочевала и в новую «десятку». Но пользователи по-прежнему стремятся отключить стандартный защитник. Почему? И стоит ли на самом деле это делать?
Тогда он имел название Security Essentials, и быстро снискал славу совершенно бесполезно антивируса, активно использующего ресурсы железа. Новая версия — Defender, впервые появилась в Windows 8, после чего перекочевала и в новую «десятку». Но пользователи по-прежнему стремятся отключить стандартный защитник. Почему? И стоит ли на самом деле это делать?
Windows Defender
Новый оптимизированный антивирус получил существенные отличия от своего предшественника. Он больше не перегружает систему, так как использует мизерную толику оперативной памяти. Антивирусные базы данных стали обновляться гораздо чаще, благодаря чему Defender в состоянии распознавать большинство известных вирусов, стремящихся проникнуть на персональный компьютер. Защитник вполне может справиться с угрозами без установки в систему стороннего антивирусного программного обеспечения.
Стоит отметить, что его защита будет максимально надежной при соблюдении следующих правил безопасности:
- Операционная система должна быть лицензионной.

- Устанавливаемые на компьютер игры и приложения должны быть лицензированными, не «пиратскими».
- Грамотный серфинг в сети, посещение только безопасных сайтов, без переходов по сомнительным ссылкам в почтовой рассылке.
- Отказ от использования пиратского софта, предназначенного для слежения и взлома — кейлоггеров, кряков и прочих вредоносных утилит.
Плюсы отключения защитника Windows
Несмотря на доработанность и неплохое качество стандартного защитника, в некоторых случаях все же есть смысл его отключения. Не будем относить к причинам для отказа недоверие к репутации стандартного антивируса, ведь он отличается от своего предшественника в лучшую сторону. Итак, зачем отключают Defender:
- Нелицензионная сборка операционной системы. Если на компьютере установлена самодельная репак-сборка системы, защитник обязательно укажет на ее незаконное происхождение, и будет блокировать работу многих предустановленных, зачастую «кривых» пиратских программ.

- Защитник нагружает процессор, замедляя быстродействие. Если процессор слаб, то это может существенно замедлить скорость выполнения задач.
- Невозможность использования операционной системы во время сканирования. В это время Defender настолько загружает жесткий диск, что открытие и использование других программ становится невозможным до окончания проверки системы. Сама проверка может занимать 1-2 часа времени.
- Стандартный антивирус использует около 5-8 МБ ОЗУ. Если на компьютере предустановленно всего 1-2 ГБ оперативной памяти, то даже это небольшое количество может отображаться в диспетчере задач как 20% от использования ресурсов памяти.
- Наличие дорогого лицензионного антивирусного софта. Defender не в состоянии конкурировать с известными брендами качественных антивирусных программ, например с Kaspersky lab. или Dr.Web. Антивирусные базы такого софта не только содержат гораздо больше информации об уже существующих вирусах, но и гораздо чаще обновляются.

- Использование пиратского софта. Взломанные игры и программы блокируются стандартным защитником, и не запускаются до полного его отключения.
- Проблемы с играми после получения обновлений. Геймерами уже неоднократно отмечено, что после очередных обновлений даже лицензионные игры могут начать «вылетать».
- Проблемы даже с безопасными приложениями. Иногда стандартный антивирус паникует без весомой причины, не давая корректно работать безвредным приложениям от сторонних разработчиков.
- Низкий уровень защиты при активном использовании компьютера. Если пользователь не опасается угроз, посещает любые сайты во время серфинга в сети, качает множество игр и программ с торрентов, активно пользуется внешними жесткими дисками и USB флеш картами, то Defender не будет в состоянии обеспечить необходимую защиту системы и данных.
Минусы отключения Defender
Не всегда стоит пренебрегать стандартной защитой.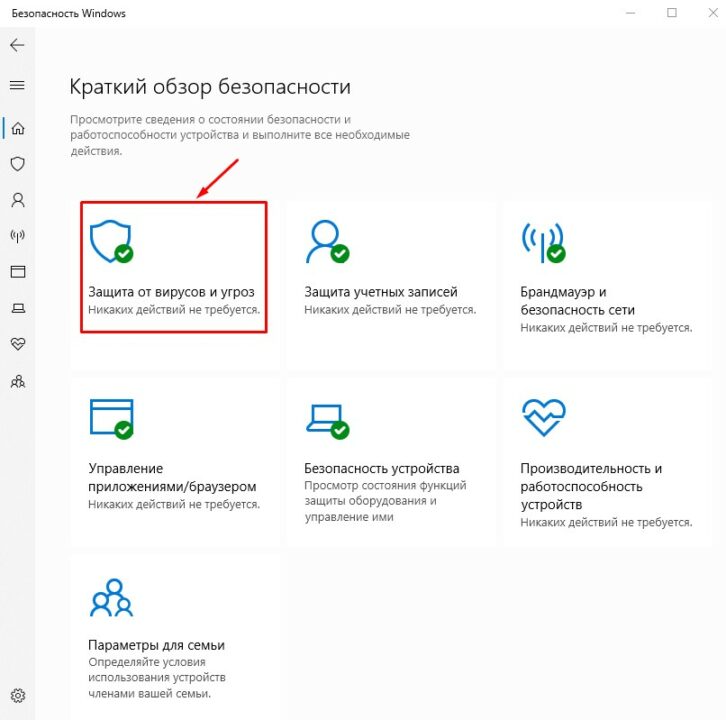 В некоторых случаях отключение может занять довольно много времени, а пользы от этого действия будет немного. Почему не стоит отключать защитник:
В некоторых случаях отключение может занять довольно много времени, а пользы от этого действия будет немного. Почему не стоит отключать защитник:
- Начиная с обновления «десятки» до 1067 версии, стандартный защитник запускается автоматически при загрузке системы. При этом производитель Microsoft убрал возможность его отключения. Пользователь может лишь убрать видимость автозагрузки программы в Диспетчере задач, и убрать значок приложения из трея. При этом антивирус благополучно продолжит функционировать. Для полной остановки защитника, необходимо изменять записи в реестре операционной системы. Некорректное изменение записей реестра может вывести всю систему из строя, привести к многочисленным сбоям и необходимости ее дальнейшей переустановки.
- Оставление системы без защиты. Нельзя просто удалить защитник, руководствуясь его плохой репутацией. Обязательно нужно скачать хотя бы бесплатные версии других антивирусных программ, например, Avira или Avast Free.

- Минимальное повышение быстродействия компьютеров с хорошим железом. В таких случаях улучшение работы будет абсолютно не заметным, зато появится угроза в виде вирусов и проблем с заражением файлов.
- Потраченное время. Необязательно тратить уйму времени, пытаясь удалить глубоко интегрированный в систему защитник. Он автоматически отключается при установке любой другой антивирусной программы.
- Риск заражения. При удалении стандартного антивируса часто используются сторонние программы. Некоторые из них преследует коварные цели — под видом удаления софта они заражают систему вирусами.
В большинстве случаев защитник Windows будет лишним только для любителей нелицензионного софта. Остальным пользователям он принесет больше пользы и защиты, чем вреда. Если вы все же решили избавиться от Defender, то проще всего это сделать, скачав сторонний антивирусный софт. Работа стандартного защитника будет остановлены
Как отключить Защитник Windows в Windows 10 : HelloTech How
Содержание
Если вы планируете установить сторонний антивирус, например Norton, AVG или Kaspersky, вам, возможно, придется сначала отключить Защитник Windows. В противном случае Windows 10 не сможет установить обновления, или ваша вирусная программа может работать неправильно. Или, возможно, Защитник Windows мешает вам выполнять определенные задачи. Независимо от причины, вот как отключить Защитник Windows в Windows 10:
В противном случае Windows 10 не сможет установить обновления, или ваша вирусная программа может работать неправильно. Или, возможно, Защитник Windows мешает вам выполнять определенные задачи. Независимо от причины, вот как отключить Защитник Windows в Windows 10:
Что такое Защитник Windows?
Защитник Windows — это предустановленное программное обеспечение,
поставляется с каждым ноутбуком или компьютером под управлением Windows 10. Это
программа, которая может защитить вас от вирусов, программ-вымогателей и программ-шпионов. Однако,
известно, что программа вызывает проблемы у пользователей, особенно если они
установить другой антивирус.
Как временно отключить Защитник Windows
Этот метод позволит вам отключить Windows
Защитник временно. Если ваша система находится под угрозой, программа превратится сама
обратно, чтобы он мог выполнять свою работу.
- Перейти в меню «Пуск» Windows. Это логотип Windows в левом нижнем углу экрана.

- Перейдите в «Настройки». Это значок шестеренки над кнопкой питания.
- Щелкните Обновление и безопасность.
- На боковой панели нажмите «Безопасность Windows».
- Нажмите «Защита от вирусов и угроз» в правом окне.
- В новом окне нажмите «Управление настройками». Вы увидите это в разделе «Защита от вирусов и угроз».
- Выключите переключатель в разделе «Защита в режиме реального времени».
Как навсегда отключить Защитник Windows
Более постоянное решение заключалось в редактировании
реестр компьютера. Выполните следующие действия:
Предупреждение. Будьте осторожны при редактировании реестра. Обязательно сделайте резервную копию ваших данных на случай, если вашей системе будет нанесен непоправимый ущерб.
- Нажмите клавишу Windows + R.
 Откроется окно «Выполнить».
Откроется окно «Выполнить». - Введите «regedit» в строке поиска и нажмите «ОК».
- Нажмите «Да», когда всплывающее окно спросит, хотите ли вы разрешить приложению вносить изменения в ваше устройство.
- В строке поиска верхнего окна вставьте следующее:
HKEY_LOCAL_MACHINE\SOFTWARE\Policies\Microsoft\Windows Defender
- Нажмите Enter на клавиатуре.
- Щелкните правой кнопкой мыши папку Защитника Windows на боковой панели.
- Выберите «Новый» в раскрывающемся меню.
- Выберите «Значение DWORD (32-разрядное)» из предложенных вариантов. В правом окне появится файл.
- Щелкните правой кнопкой мыши файл «Новое значение № 1» и выберите «Переименовать».
- Переименуйте его в DisableAntiSpyware.

- Дважды щелкните файл DWORD DisableAntiSpyware.
- Изменить значение данных во всплывающем окне с 0 на 1.
- Нажмите OK.
- Перезагрузите компьютер. Изменения не вступят в силу, пока вы не перезагрузите компьютер.
Если вы хотите включить Windows
Защитник в дальнейшем можно повторить предыдущие шаги, но установить значение data
DisableAntiSpyware на 0. Если вы не видите этого
файл, вы можете создать новый и установить значение данных этого нового файла равным 0.
После отключения Защитника Windows обязательно
немедленно установите новое антивирусное программное обеспечение. Если по какой-то причине ваш
компьютер заражен вредоносным ПО, обязательно ознакомьтесь с нашим руководством по удалению вредоносного ПО из Windows 10.
В начало
Обновлено 24 декабря 2021 г.
С тегами: Windows 10Защитник Windows
Была ли эта статья полезной?
Да Нет
Статьи по теме
Отключить Защитник Win
Защитник Windows может сильно снижать производительность системы и часто может иметь много ложных срабатываний.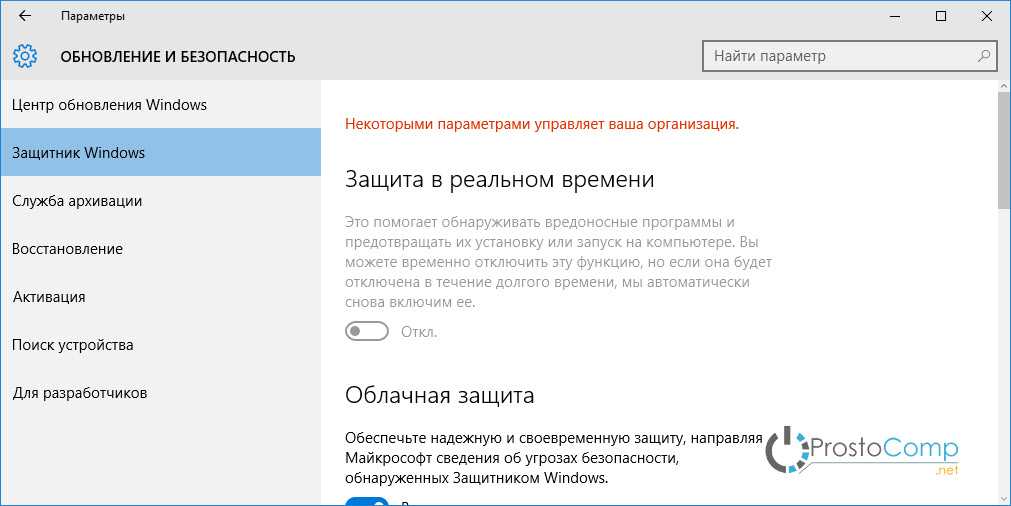 Хотя я рекомендую антивирус для большинства, мне не нравится, когда он включен в моих системах, которые не используются для просмотра веб-страниц.
Хотя я рекомендую антивирус для большинства, мне не нравится, когда он включен в моих системах, которые не используются для просмотра веб-страниц.
Насколько безопасен Защитник Windows
Я часто слышу и использую фразу «Защитник Windows достаточно хорош», но часто ошибаюсь, думая, что Защитник — хороший антивирус. Для скорости обнаружения хорошо, а для защиты НЕТ! Почему? Любой, у кого есть немного знаний, знает, как отключить его, даже если пользователь этого не знает. Службы, записи реестра и встроенные политики Windows предназначены для того, чтобы администратор мог легко их отключить. Почему Microsoft так легко отключает его? Все просто: Windows в бизнес-среде никогда не использует Защитник, и администраторам необходимо его отключить.
Какими способами можно отключить защитник?
Существует множество способов отключить защитник или сделать его бесполезным. Большинство правильно запрограммированных вирусов используют один или несколько из перечисленных ниже методов.
Параметры Windows
Отключите защиту от несанкционированного доступа и мониторинг в реальном времени.
Реестр
Существует так много настроек реестра, но основные из них, на которых следует сосредоточиться, приведены ниже:
[HKEY_LOCAL_MACHINE\SOFTWARE\Microsoft\Windows Defender\Features] "MpPlatformKillbitsFromEngine"=hex:00,00,00,00,00,00,00,00 "TamperProtectionSource"=dword:00000000 "MpCapability"=hex:00,00,00,00,00,00,00,00 "Защита от несанкционированного доступа"=dword:00000000 [HKEY_LOCAL_MACHINE\SOFTWARE\Policies\Microsoft\Защитник Windows] "PUAProtection"=dword:00000000 "DisableRoutinelyTakingAction"=dword:00000001 "ServiceKeepAlive"=dword:00000000 "AllowFastServiceStartup"=dword:00000000 "DisableLocalAdminMerge"=dword:00000001 "Отключитьантишпионское ПО"=dword:00000001 "RandomizeScheduleTaskTimes"=dword:00000000 [HKEY_LOCAL_MACHINE\SOFTWARE\Policies\Microsoft\Microsoft Antimalware] "ServiceKeepAlive"=dword:00000000 "AllowFastServiceStartup"=dword:00000000 "DisableRoutinelyTakingAction"=dword:00000001 "Отключитьантишпионское ПО"=dword:00000001 "Отключитьантивирус"=dword:00000001 [HKEY_LOCAL_MACHINE\SOFTWARE\Policies\Microsoft\Защитник Windows\Защита в реальном времени] "Отключитьмониторинг в реальном времени"=dword:00000001 "Отключитьмониторинг поведения"=dword:00000001 "DisableOnAccessProtection"=dword:00000001 "Дисаблесканонреалтайменабле"=dword:00000001 "DisableIOAVProtection"=dword:00000001 "LocalSettingOverrideDisableOnAccessProtection"=dword:00000000 "LocalSettingOverrideRealtimeScanDirection"=dword:00000000 "LocalSettingOverrideDisableIOAVProtection"=dword:00000000 "LocalSettingOverrideDisableBehaviorMonitoring"=dword:00000000 "LocalSettingOverrideDisableIntrusionPreventionSystem"=dword:00000000 "LocalSettingOverrideDisableRealtimeMonitoring"=dword:00000000 "RealtimeScanDirection"=dword:00000002 «IOAVMaxSize» = двойное слово: 00000512 "DisableInformationProtectionControl"=dword:00000001 "DisableIntrusionPreventionSystem"=dword:00000001 "DisableRawWriteNotification"=dword:00000001
Более полный список см.



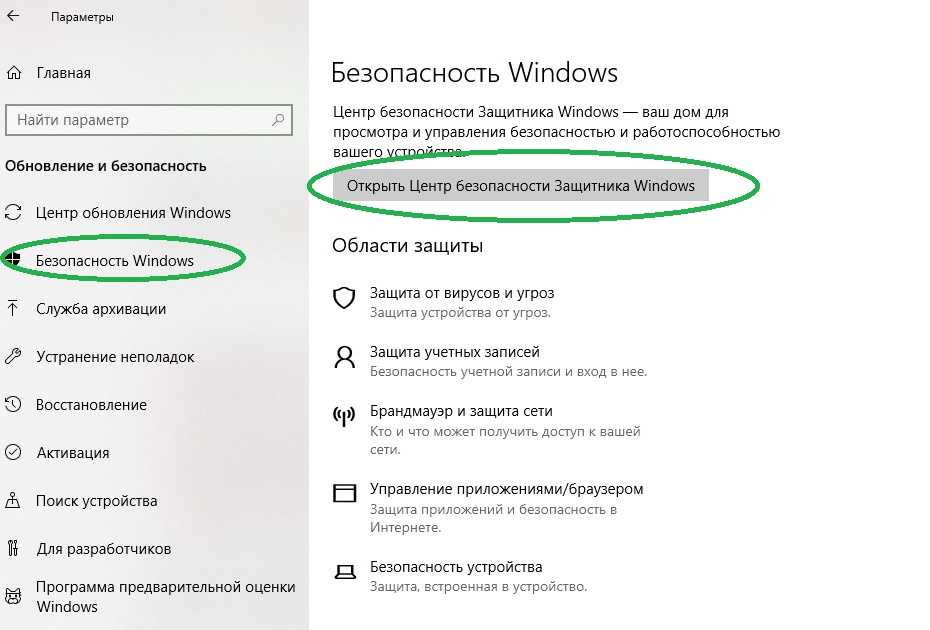

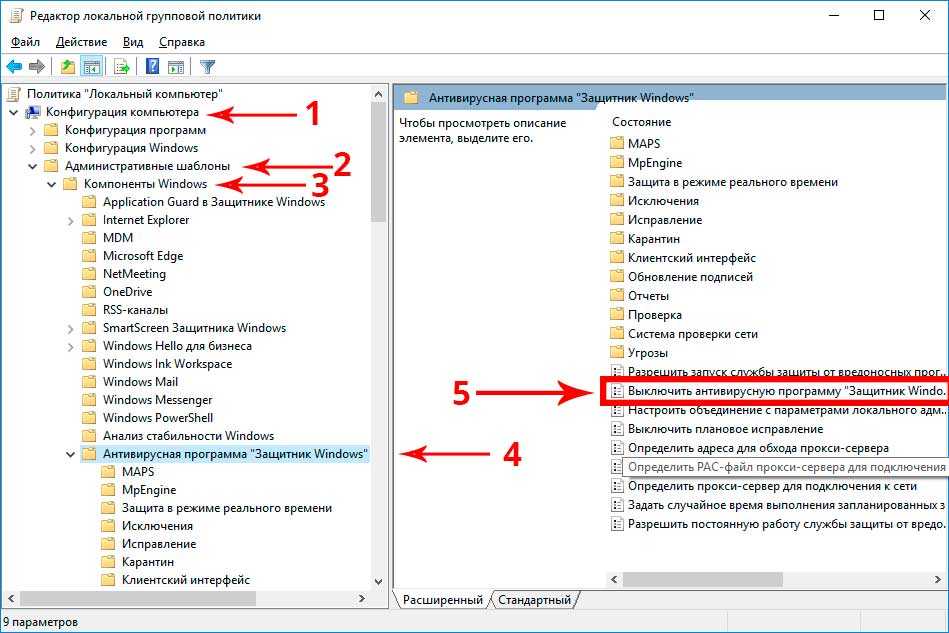
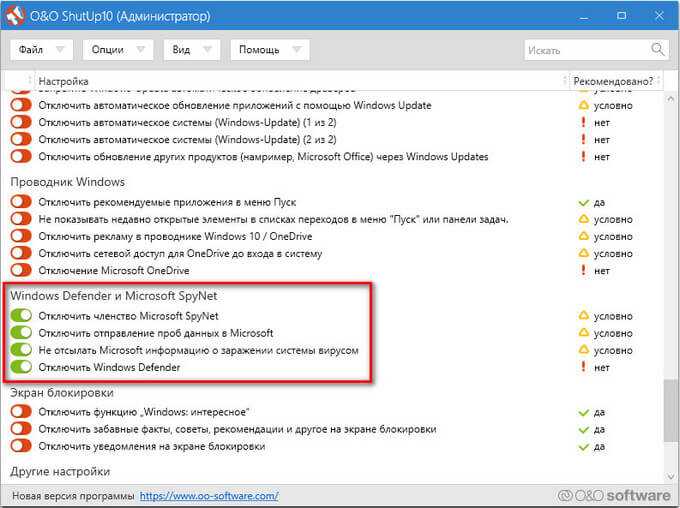 Откроется окно «Выполнить».
Откроется окно «Выполнить». 
