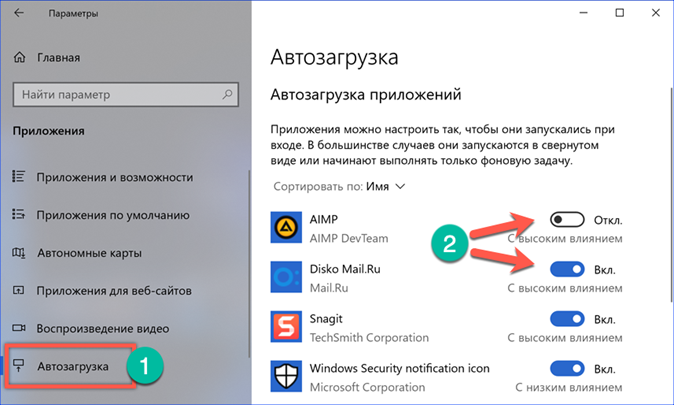Как поставить в автозагрузку программу в виндовс 10: Добавить приложение для автоматического запуска при начальной загрузке Windows 10
Содержание
Список программ в автозагрузке Windows
Когда вы включаете компьютер с Windows 10, несколько служб и программ загружаются с Windows 10. Один из лучших способов ускорить загрузку Windows 10 — предотвратить загрузку нежелательных программ с Windows 10 . Но как узнать, какие программы запускаются вместе с Windows 10?
Существует несколько способов просмотра программ, запускаемых с Windows 10 . Ниже приведены два простых способа просмотреть все приложения, загружаемые с Windows 10.
Совет: Если на вашем ПК используется традиционный жесткий диск, вы можете ускорить загрузку Windows 10 и улучшить общую производительность своего ПК в пять раз, заменив жесткий диск на SSD. Обратитесь к нашему руководству по проверке наличия на вашем ПК SSD или жесткого диска для получения инструкций.
Способ 1 из 2
Просмотр запускаемых приложений в Windows 10 через Настройки
Шаг 1. Откройте приложение «Настройки». Перейдите в Приложения > Начальная страница.
Шаг 2. На странице запуска отображаются приложения, которые загружаются с Windows 10. Если программа загружается с Windows 10, переключатель рядом с записью программы / приложения будет в положении «Вкл.». Чтобы программа не запускалась с Windows 10, переместите переключатель, расположенный рядом с записью приложения, в положение «Выкл.». Вот и все!
На странице также отображаются программы, которые сильно влияют на запуск Windows 10. Программы с высокой степенью воздействия обычно замедляют загрузку Windows. Итак, попробуйте остановить загрузку этих программ с Windows 10.
Метод 2 из 2
Просмотр запускаемых программ через диспетчер задач в Windows 10
Это классический способ просмотра программ, запускаемых с Windows 10.
Шаг 1. Откройте диспетчер задач, щелкнув правой кнопкой мыши пустое место на панели задач и выбрав пункт «Диспетчер задач». Или используйте клавиши Ctrl + Shift + Esc, чтобы быстро открыть диспетчер задач.
Шаг 2. В диспетчере задач нажмите кнопку «Подробнее», чтобы развернуть диспетчер задач.
В диспетчере задач нажмите кнопку «Подробнее», чтобы развернуть диспетчер задач.
Шаг 3. Перейдите на вкладку « Автозагрузка ». Как видите, на вкладке отображаются программы, которые автоматически загружаются вместе с Windows 10. В столбце «Состояние» отображается, какие программы включены, а какие отключены. Чтобы остановить запуск программы в Windows 10, щелкните правой кнопкой мыши запись программы и выберите параметр «Отключить». Так просто!
Мы рекомендуем вам просмотреть все записи и отключить программы, которые вам не нужны. Вы всегда можете снова занести программы в белый список. Кроме того, столбец «Влияние при запуске» показывает влияние программ на запуск Windows 10 . Мы рекомендуем вам отключить все программы (после оценки), которые имеют большое влияние.
Если вы сомневаетесь, щелкните правой кнопкой мыши запись программы, а затем выберите параметр «Поиск в Интернете», чтобы узнать больше о программе.
youtube.com/embed/DfWWkFAU0HI?feature=oembed» frameborder=»0″ allow=»accelerometer; autoplay; clipboard-write; encrypted-media; gyroscope; picture-in-picture» allowfullscreen=»»>
Насколько публикация полезна?
Нажмите на звезду, чтобы оценить!
Средняя оценка / 5. Количество оценок:
Оценок пока нет. Поставьте оценку первым.
Статьи по теме:
где находится и как с ней работать, настройка автозапуска программ различными способами
Одни программы настолько полезны, что работать с ними приходится постоянно. Было бы очень удобно, если включил компьютер, а они уже запущены. Вторые же приложения запускаются самостоятельно, хотя нужды в них нет. Чтобы выбрать правильные программы, необходимо изменить параметры автозагрузки.
Содержание
На что влияют параметры автозагрузки
Управление списком
При помощи диспетчера
При помощи папки
При помощи реестра
При помощи параметров
При помощи новой задачи
Видео: управление автозапуском в Windows 10
Сторонние программы по управлению автозапуском
CCleaner
Autorun Organizer
На что влияют параметры автозагрузки
Под термином «автозагрузка» в Windows 10 скрывается список программ, запускающихся автоматически после входа в систему.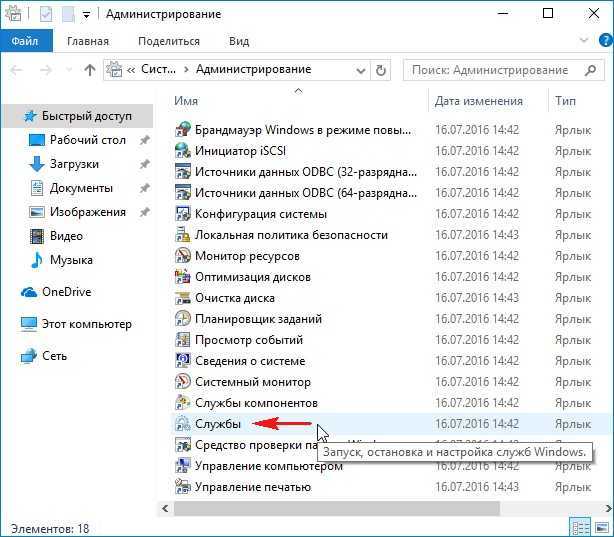 То есть, как только все системные сервисы загружены после включения компьютера, начинается включение приложений, причисленных к списку автозагружаемых утилит.
То есть, как только все системные сервисы загружены после включения компьютера, начинается включение приложений, причисленных к списку автозагружаемых утилит.
С одной стороны, разрешить некоторым программам развёртываться самостоятельно стоит, так как вы сможете нажать одну кнопку, включающую компьютер, немного подождать и сразу начать пользоваться нужными вам программами. С другой стороны, чем больше приложений компьютеру нужно открыть, тем дольше он будет запускаться. Необходимо соблюдать грань между удобством и нагрузкой.
К утилитам, которым рекомендуется разрешить автоматический запуск, можно отнести только антивирус. Он должен включаться всегда сам, так как вы можете забыть о нём и поймать несколько вирусов за то время, пока он деактивирован. Остальной список автозагрузок можете формировать, опираясь на свои потребности.
Управление списком
В Windows 10 вшито несколько методов, позволяющих настроить список программ, запускающихся автоматически. Неважно, каким из них вы воспользуетесь, результат будет то, что вы сможете добавить или убрать автозапускающиеся приложения.
Неважно, каким из них вы воспользуетесь, результат будет то, что вы сможете добавить или убрать автозапускающиеся приложения.
При помощи диспетчера
Диспетчер задач — стандартная утилита, позволяющая отслеживать работающие программы и количество ресурсов, ими потребляемое. Также в диспетчере доступны параметры автозагрузки:
- Кликните правой клавишей мыши по панели быстрого доступа. Появится контекстное меню, при помощи которого можно развернуть диспетчер.Открываем диспетчер задач
- Пройдите к вкладке «Автозагрузка». Перед вами раскроется список приложений, которым разрешено включаться самостоятельно. В данном окне можно выделить один из вариантов и использовать кнопку «Отключить», чтобы отнять право на автозапуск.Выбираем приложения и нажимаем кнопку «Отключить»
Добавить новые приложения к списку при помощи данного способа нельзя. Если вы нуждаетесь в этой возможности, воспользуйтесь одним из нижеописанных методов.
При помощи папки
Для программ из автозагрузки отведена специальная папка, располагающаяся в системных разделах.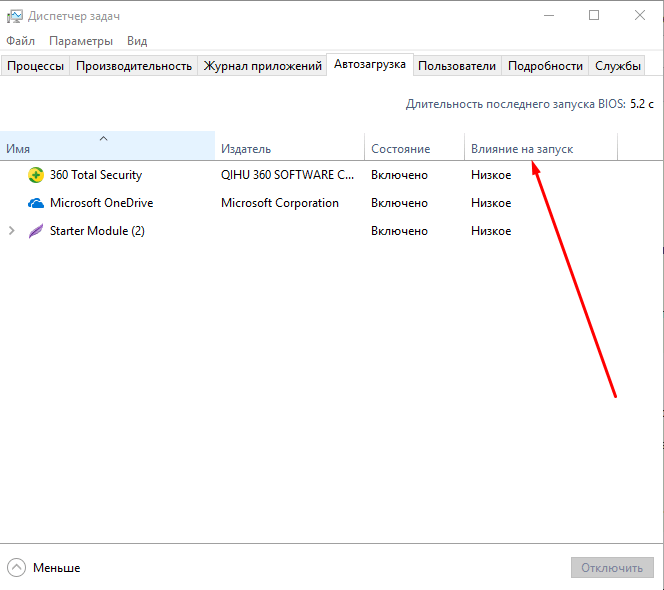
- Чтобы быстро перейти к ней, зажмите комбинацию Win + R, открыв тем самым окошко «Выполнить», и пропишите запрос shell:Startup.Выполняем запрос shell:Startup
- Оказавшись в нужной папке, вы увидите набор ярлыков. Удалите один из них, чтобы отнять право на автозапуск у приложения. Чтобы добавить приложение, создайте ярлык его запускающего exe-файла и переместите его в описываемую папку.В папке имеются ярлыки автозагружающихся программ
Встречаются случаи, когда описываемая папка пуста, хотя на самом деле есть несколько программ, запускающихся самостоятельно. Поэтому не стоит опираться только на этот метод, если вам нужно получить точную информацию.
При помощи реестра
В реестре находятся все системные параметры. Работать с ним нужно предельно аккуратно, так как изменив не то значение, вы рисуете нанести Windows вред, вызвав критичную ошибку.
- Чтобы раскрыть реестр, зажмите комбинацию Win + R для вызова окошка «Выполнить» и пропишите запрос regedit.
 Выполняем запрос regedit
Выполняем запрос regedit - Используя древо папок в левой части окна, окажитесь в разделе HKEY_CURRENT_USER\Software\Microsoft\Windows\CurrentVersion\Run. Дойдя до последней папки, вы увидите список файлов, каждый из которых отвечает за автозапуск определённого приложения. Чтобы убрать программу, кликните по файлу правой клавишей мыши и используйте функцию «Удалить».Выбираем файл и удаляем его
- Чтобы добавить новое приложение, начните формирование DWORD-параметра (кликните правой клавишей мыши по пустому месту списка, в контекстном меню используйте метод «Создать»). Имя задайте любое (рекомендуется указать название добавляемой программы), а в значении укажите путь до папки, в которую установлена программа, заключив его в кавычки.Создаем параметр DWORD
При помощи параметров
«Параметры» — встроенная в Windows 10 утилита, позволяющая изменить настройки системы в наиболее удобном интерфейсе. С помощью неё так же можно удалить приложения из списка, но только в том случае, если у вас установлена версия Windows 1803 и выше, так как до неё эта возможность не существовала.
- Используя системную поисковую строку, отыщите и разверните приложение «Параметры».Развертываем параметры компьютера
- Перейдите к блоку «Приложения».Открываем раздел «Приложения»
- Пройдите к подпункту «Автозагрузка». Увидев список, перегоните ползунки в значение «Выключено» для тех приложений, которые не должны включаться самостоятельно. Добавить новые программы к списку в данном окне нельзя, но можно удалить имеющиеся.Перегоняем ползунок в состояние «Отключить»
При помощи новой задачи
Любой процесс не может запуститься сам по себе — он должен дождаться наступления некоторых условий. За критерии и отслеживание их выполнения отвечает встроенная программа «Планировщик заданий». Через неё можно управлять задачами, относящимися к автозапуску программ.
- Используя системную поисковую строку, отыщите и раскройте планировщик.Открываем планировщик заданий
- Развернётся библиотека планировщика, в которой находится список всех заданий, запланированных на выполнение.
 Отсортируйте его по третьему столбцу «Триггеры», чтобы получить список, отсортированный по типу запуска программ. Нас интересуют все приложения, триггером для которых является условие «При входе пользователя». Именно они запускаются автоматически после включения компьютера.Ищем задачи с триггером «При входе пользователя»
Отсортируйте его по третьему столбцу «Триггеры», чтобы получить список, отсортированный по типу запуска программ. Нас интересуют все приложения, триггером для которых является условие «При входе пользователя». Именно они запускаются автоматически после включения компьютера.Ищем задачи с триггером «При входе пользователя» - Чтобы выдать какой-либо программе права на автозагрузку, перейдите к созданию простой задачи.Начинаем создание новой задачи
- Придумайте произвольное название и описание. Желательно написать то, что будет понятно вам в будущем.Называем задачу и описываем ее
- На шаге «Триггер» укажите значение «При входе в Windows», так как мы создаём задачу, которая должна выполняться каждый раз при включении компьютера.Указываем триггер «При входе в Windows»
- Пропишите путь до файла, запускающего вашу утилиту. Путь должен доходить именно до самого exe-файла, а не до папки, в которой он лежит. Дополнительные аргументы указывайте по своему желанию, они не обязательны.
 Указываем путь до запускающего файла
Указываем путь до запускающего файла
После того как вы подтвердите правильность введённых данных, система сохранит вышеописанную задачу и начнёт запускать выбранное приложение при каждом входе в систему.
Видео: управление автозапуском в Windows 10
Сторонние программы по управлению автозапуском
Помимо встроенных в Windows средств, существуют сторонние программы, позволяющие управлять списком автозапуска. Использовать их стоит в том случае, если по каким-то причинам стандартные методы не работают. Также внешние приложения более функциональны, то есть могут не только редактировать список самозапускающихся приложений, но и работать с остальными параметрами компьютера.
CCleaner
CCleaner — достаточно популярное приложение, известное своим умением очищать компьютер и реестр от мусора.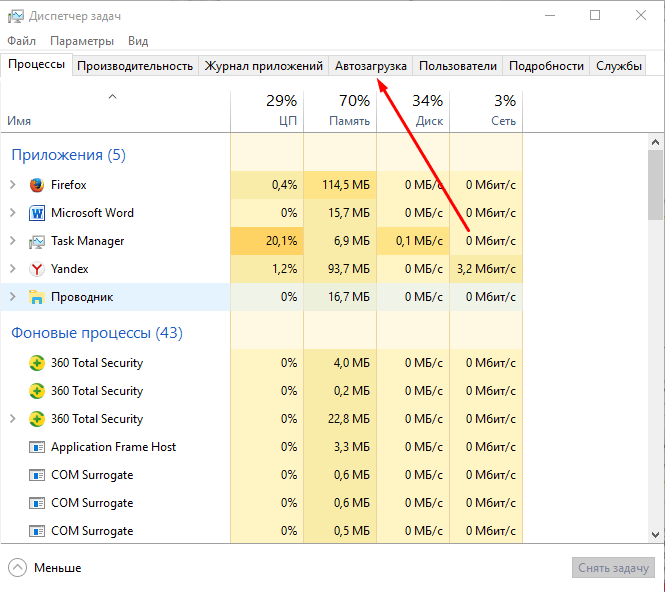 Но у него есть и ещё одна способность, необходимая нам. Скачайте и установите бесплатную версию, получить доступ к которой можно на официальном сайте — https://www.ccleaner.com.
Но у него есть и ещё одна способность, необходимая нам. Скачайте и установите бесплатную версию, получить доступ к которой можно на официальном сайте — https://www.ccleaner.com.
После запуска утилиты раскройте блок «Сервис» — вы увидите программы, на данный момент запускающиеся самостоятельно. Здесь вы сможете удалить приложение из списка, используя одноимённую кнопку, или временно отключить, используя кнопку «Выключить».
Во вкладке «Сервис» управляем автозапуском
Autorun Organizer
Данное приложение отличается тем, что оно позволяет получить огромное количество информации, касающейся автозапуска. В ней вы можете увидеть, как долго загружалась система при разном количестве автозапускающихся программ, какие именно утилиты сильнее всего затормаживают систему, как была добавлено приложение в список автозапуска и убирают ли её другие пользователи из этого списка. Используя Autorun Organizer, вы сможете подобрать максимально комфортный и оптимальный вариант автозапуска.
Чтобы добавить новую программу, используйте кнопку «Добавить». Укажите путь до желаемого приложения и сохраните изменения. Другие возможности утилиты также интуитивно понятны. Скачать её можно бесплатно с официального сайта — https://www.chemtable.com/ru/autorun-organizer.htm.
Укажите путь до желаемого приложения и сохраните изменения. Другие возможности утилиты также интуитивно понятны. Скачать её можно бесплатно с официального сайта — https://www.chemtable.com/ru/autorun-organizer.htm.
Autorun Organizer предоставляет большое количество информации
Возможность добавления программ к списку автозагрузок хороша тем, что вы сможете сэкономить время, дав системе команду выполнить рутинные действия по развёртыванию приложения самостоятельно. Но есть другая сторона: чем больше приложений включается при входе в систему, тем дольше вход осуществляется. Придётся балансировать между этих двух условий, чтобы получить максимально подходящий эффект.
- Автор: Денис Долгополов
- Распечатать
Оцените статью:
(1 голос, среднее: 5 из 5)
Поделитесь с друзьями!
Как исправить программы Windows 10, которые не запускаются при запуске
На вашем ПК есть программы, такие как OneDrive, Skype или f. lux, которые вам нужно запустить сразу после загрузки Windows. Это экономит ваше время, так как вам не нужно открывать каждую программу по отдельности.
lux, которые вам нужно запустить сразу после загрузки Windows. Это экономит ваше время, так как вам не нужно открывать каждую программу по отдельности.
Если вы заметили, что некоторые или все программы автозагрузки не запускаются, есть несколько настроек, которые вы можете изменить, чтобы они снова работали.
1. Проверьте список автозагрузки Windows
Если вы заметили, что одна из ваших программ не запускается при запуске, вам следует начать процесс устранения неполадок, взглянув на список автозагрузки. Самый простой способ получить к нему доступ — через диспетчер задач.
- Щелкните правой кнопкой мыши кнопку Пуск и выберите Диспетчер задач .
- Откройте вкладку Startup .
- Проверить статус программы. Если установлено значение Disabled , выберите программу и нажмите кнопку Enable в нижней части окна.
- Перезагрузите компьютер и проверьте, запускается ли теперь программа при запуске.

2. Проверьте папку автозагрузки
Хотя немногие пользователи могут знать об этом, папка автозагрузки позволяет настроить автоматический запуск программ при запуске Windows.
Чтобы получить доступ к этой папке, откройте диалоговое окно «Выполнить», нажав клавишу Windows + R . Затем введите shell:common startup и нажмите OK . Проверьте, есть ли там программа, которую вы хотите запускать при автозагрузке. Если нет, скопируйте и вставьте EXE-файл программы в папку Startup
Примечание: Даже если есть программы, которые вы часто используете, не следует добавлять каждую из них в список автозагрузки, чтобы избежать медленной загрузки. в Windows 10
3. Запустите сканирование DISM
Существует вероятность того, что программы не запускаются при запуске из-за отсутствия или повреждения системного файла. Обычно при решении этой проблемы вам следует запустить команду SFC.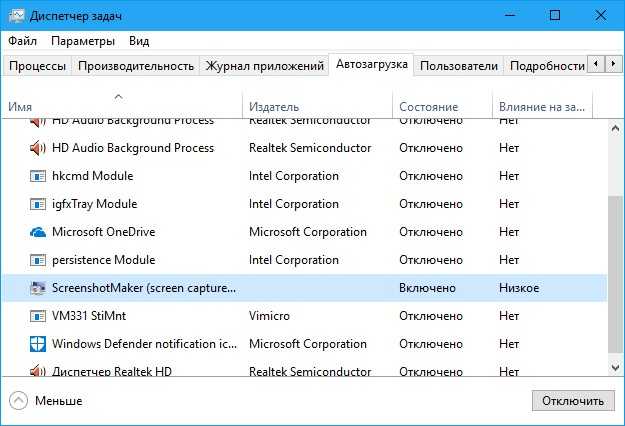 Однако, если в локальном образе есть несколько поврежденных системных файлов, команды SFC будет недостаточно.
Однако, если в локальном образе есть несколько поврежденных системных файлов, команды SFC будет недостаточно.
В этом случае сканирование DISM будет более эффективным.
Запустите командную строку с правами администратора и выполните следующие команды, соблюдая порядок:
- DISM /Online /Cleanup-Image /CheckHealth
- DISM /Online /Cleanup-Image /ScanHealth
- DISM /Online /Cleanup-Image /RestoreHealth
4. Используйте планировщик заданий 9 0007
Одна из причин, почему Программа может не запуститься, потому что для ее запуска требуется разрешение администратора. Чтобы избежать этой проблемы, вы можете использовать планировщик заданий для запуска программы каждый раз с правами администратора.
5. Проверьте настройки программы
Многие программы включают в свои настройки параметр Запускать при запуске . Проверьте настройки программы и убедитесь, что опция включена.
Например, чтобы запустить OneDrive при запуске Windows, щелкните значок Справка и настройки и откройте вкладку Параметры . Опция указана в разделе General .
Опция указана в разделе General .
Инструкция будет различаться для разных программ, поэтому, если вы не можете найти настройку самостоятельно, посетите сайт разработчика.
6. Переустановите программу
Иногда причиной того, что определенная программа не запускается при запуске, является сама программа. Особенно, если Windows успешно запускает другие программы.
В этом случае вы можете иметь дело с поврежденной программой или неправильной установкой.
Удалите программу и снова загрузите ее из надежного источника. Следуйте инструкциям при настройке, и у вас не должно возникнуть проблем с запуском при запуске Windows.
7. Редактировать реестр Windows
Если до сих пор ничего не получалось, вы можете попробовать отредактировать реестр Windows. Прежде чем попробовать этот метод, создайте точку восстановления, чтобы случайно не испортить реестр.
Откройте редактор реестра с правами администратора.
- Перейдите к HKEY_LOCAL_MACHINE > Программное обеспечение > Microsoft > Windows > CurrentVersion > Запустите .

- На правой панели щелкните правой кнопкой мыши пустое место и выберите New > String Value .
- Дайте ему подходящее имя.
- Щелкните правой кнопкой мыши только что созданный ключ и выберите Изменить .
- В поле Value data введите путь к программе.
- Нажмите OK .
Повторный запуск программ при запуске
Надеемся, что один из этих методов помог вам снова запустить программы при запуске. При добавлении новых программ в список автозагрузки потратьте некоторое время и удалите те, которые вы больше не используете, чтобы они не замедляли работу вашего компьютера.
Настройка запуска программ при запуске — это лишь один из способов автоматизации задач на компьютере для экономии времени.
Как автоматически запускать приложение при входе в Windows 10
James Walker
Обновлено:
How-To
Всегда ли вы открываете определенную программу при запуске Windows ? Возможно, это ваш веб-браузер или любимое почтовое приложение. Если это так, вы можете сэкономить несколько кликов, заставив Windows автоматически открывать его для вас каждый раз, когда вы входите в систему.
Windows всегда самостоятельно запускает несколько программ, как только вы попадаете на рабочий стол — вы, вероятно, видели, как ваш системный трей заполняется значками таких приложений, как OneDrive и вашего антивирусного программного обеспечения. Как правило, эти программы запускаются в фоновом режиме и по умолчанию скрыты, поэтому вы не видите открытых окон на рабочем столе. Однако вы можете использовать тот же механизм для открытия приложений по вашему выбору.
Это действительно простой процесс, но вам нужно знать, где искать в первую очередь. Для начала вам понадобится ярлык приложения, которое вы хотите открыть. Самый простой способ сделать это — скопировать существующий ярлык на рабочем столе. Если у вас уже есть ярлык приложения на рабочем столе, просто щелкните значок и нажмите Ctrl+C, чтобы скопировать его в буфер обмена. В противном случае вы можете создать новый ярлык, открыв меню «Пуск», найдя приложение, щелкнув и перетащив его на рабочий стол.
Если у вас уже есть ярлык приложения на рабочем столе, просто щелкните значок и нажмите Ctrl+C, чтобы скопировать его в буфер обмена. В противном случае вы можете создать новый ярлык, открыв меню «Пуск», найдя приложение, щелкнув и перетащив его на рабочий стол.
Чтобы приложения открывались автоматически, достаточно добавить ярлык в специальную папку Windows. Windows автоматически запускает все ярлыки в папке при запуске, поэтому все, что вам нужно сделать, это скопировать и вставить ярлык. Поскольку папка находится в системном расположении, самое сложное — найти ее.
Откройте проводник (вы можете нажать Win+E из любой точки Windows) и щелкните в адресной строке в верхней части экрана. Удалите его содержимое, введите «%appdata%» (без кавычек) и нажмите Enter. В зависимости от установленных вами приложений эта папка может содержать множество различных подпапок — будьте осторожны, ничего не изменяйте и не удаляйте здесь.
Найдите подпапку «Microsoft» и перейдите в нее. Отсюда перейдите по каталогам в Windows> Меню «Пуск»> «Программы»> «Автозагрузка». Как только вы доберетесь до этого места, вы можете просто скопировать и вставить ярлык приложения в папку. При следующем входе в Windows приложение запустится автоматически.
Отсюда перейдите по каталогам в Windows> Меню «Пуск»> «Программы»> «Автозагрузка». Как только вы доберетесь до этого места, вы можете просто скопировать и вставить ярлык приложения в папку. При следующем входе в Windows приложение запустится автоматически.
Если в будущем вы захотите остановить автоматический запуск приложения, вы можете просто вернуться в папку и удалить ее ярлык. Кроме того, вы также можете открыть диспетчер задач (нажмите Ctrl + Shift + Esc, чтобы быстро запустить его) и перейти на вкладку «Автозагрузка». Здесь вы должны увидеть записи для всех ярлыков папки «Автозагрузка», которые вы добавили. Щелкните приложение, которое хотите удалить, а затем нажмите кнопку «Отключить» в нижней части окна.
Использование этого метода означает, что вы можете вернуться в диспетчер задач, чтобы снова включить приложение в будущем. Вам не нужно будет снова нажимать на ярлык. Диспетчер задач также отображает приложения, которые регистрируются в качестве запускаемых приложений с помощью внутренних API-интерфейсов Windows, а не в папке меню «Пуск».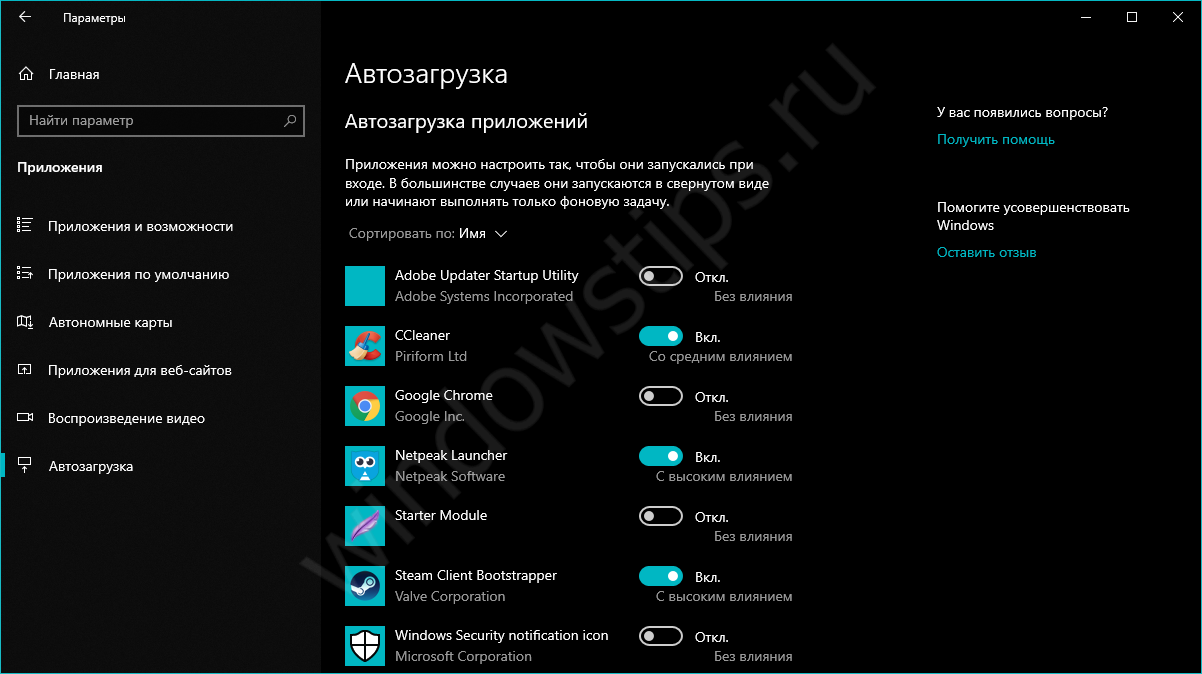
Кроме того, в более новых версиях Windows 10 есть страница «Автозагрузка» в категории «Приложения» в приложении «Настройки». Это повторяет функциональность, доступную в диспетчере задач, отображая простые кнопки включения и выключения для каждого из ваших запускаемых приложений.
Следует отметить, что в этом руководстве предполагается, что вы хотите, чтобы приложение открывалось только при входе в систему. Приложение не запустится для других учетных записей пользователей на вашем ПК. Если вы хотите, чтобы приложение открывалось для каждого пользователя, повторите описанный выше процесс, но замените «%appdata%» на «%programdata%» в инструкциях. Вам нужно будет войти в систему как администратор, чтобы сохранить в этом месте.
Автоматический запуск приложений может облегчить начало дня. Как только ваш компьютер загрузится, ваши наиболее часто используемые приложения будут готовы и ждут вас на вашем рабочем столе. Просто помните, что наличие большого количества запускаемых приложений может значительно снизить производительность системы, поскольку все они загружаются.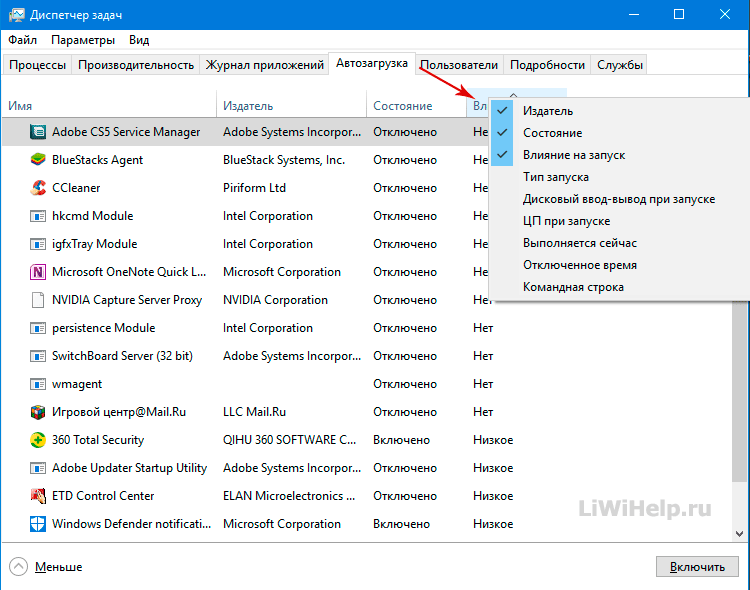

 Выполняем запрос regedit
Выполняем запрос regedit Отсортируйте его по третьему столбцу «Триггеры», чтобы получить список, отсортированный по типу запуска программ. Нас интересуют все приложения, триггером для которых является условие «При входе пользователя». Именно они запускаются автоматически после включения компьютера.Ищем задачи с триггером «При входе пользователя»
Отсортируйте его по третьему столбцу «Триггеры», чтобы получить список, отсортированный по типу запуска программ. Нас интересуют все приложения, триггером для которых является условие «При входе пользователя». Именно они запускаются автоматически после включения компьютера.Ищем задачи с триггером «При входе пользователя» Указываем путь до запускающего файла
Указываем путь до запускающего файла