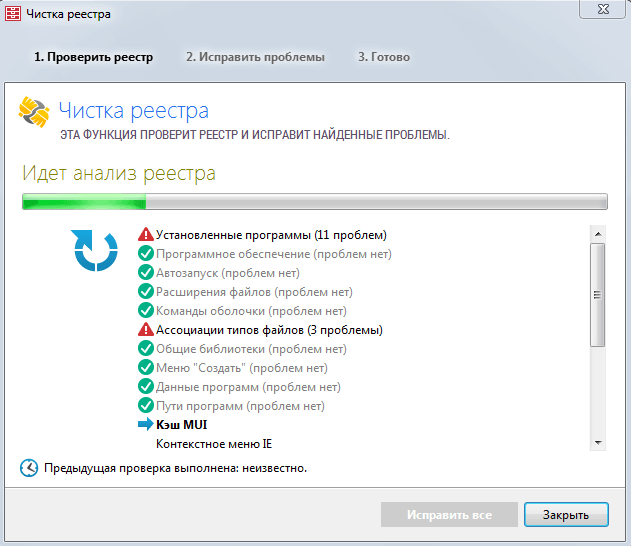Чистка реестра для 7 windows: Windows Windows 7 Windows 8
Содержание
Как открыть реестр, очистка реестра в Windows 10: инструкция с фото
В процессе долгой работы компьютера на нем сохраняются данные о всевозможных действиях, которые записываются в реестре Windows. Кроме необходимых записей, сохраняется также «мусор», оставшийся после удаления программ.
Реестр был создан для упорядочивания информации хранившейся на компьютере. Если он переполнился – это может стать серозной проблемой, из-за которой дальнейшее взаимодействие с компьютером будет ограниченным. Рассмотрим более подробно как почистить реестр в Windows.
Реестр Windows 10 – что это
Реестр Windows – это некая база данных, в которой хранятся информация о настройках ОС, ее пользователе, расширении файлов, настройках программ, конфигурации компьютера. Имеет древовидную систему хранения данных, где размещаются системные файлы для упорядочивания информации.
Основными недостатками использования реестра в Windows являются:
- Низкая устойчивость к сбоям.

- Фрагментация реестра.
В процессе эксплуатации системы все данные в реестре подвергаются фрагментации, что приводит к замедлению скорости работы компьютера. - Накопление данных.
Хранение всей информации приводит к постепенному увеличению размера реестра. - Сложный перенос данных.
Перенос файлов с настройками той или иной программы не сделать обычным копированием. Необходимо копировать весь раздел, что приведет так же к перемещению всей содержащейся с нем информации.
Для того чтобы не переполнять реестр и не тормозить систему, необходимо проводить своевременную чистку.
Чистка реестра вручную
В данной статье рассмотрим два способа очистки реестра – удаление ненужных файлов вручную, либо с помощью специализированных программных средств. Оба способа подходят для версий операционной системы Windows 7, 8, 8.1, 10.
Этот процесс занимает много времени и заключается в удалении оставшихся файлов приложения или информации о системных ошибках.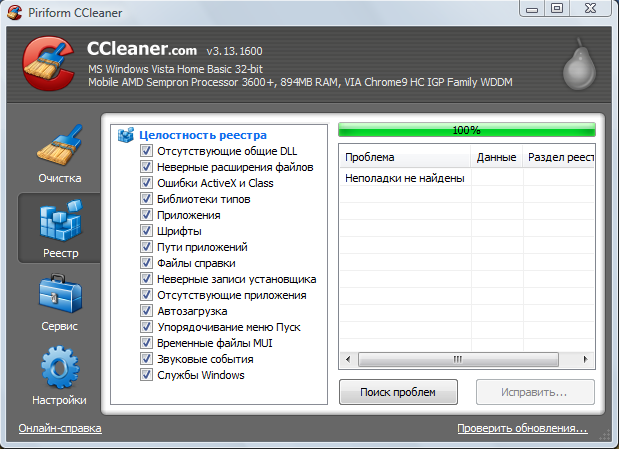 Рассмотрим очистку реестра на примере остаточных файлов после удаления антивирусной программы «Avast».
Рассмотрим очистку реестра на примере остаточных файлов после удаления антивирусной программы «Avast».
- Запускаем команду «Выполнить» → вводим
regedit→ «OK». - После отображения всех разделов реестра нажимаем на клавишу «F3», появится окно поиска → вводим название программы, а именно «avast» → нажимаем «Найти далее».
- Поиск отобразит первое найденное совпадение с остатками программы, удаляем их нажатием на кнопку «Delete» или удаляем всю папку.
- Далее необходимо повторить пункт 2 и 3 до тех пор, пока не удалятся все значения со словом Avast.
В конце когда реестр очищен, перезагружаем компьютер.
Важно! Самостоятельно чистить таким образом реестр опасно, удалив случайно системный фрагмент ваша система может перестать работать. Восстановить удаленный файл невозможно.
Очистка данных о USB флешках
Также можно очистить всю информацию об устройствах когда-либо подключаемые к компьютеру, например о флешках. Ведь в результате подключения и определения новых устройств, данные сохраняются в реестре и заполняют память компьютера.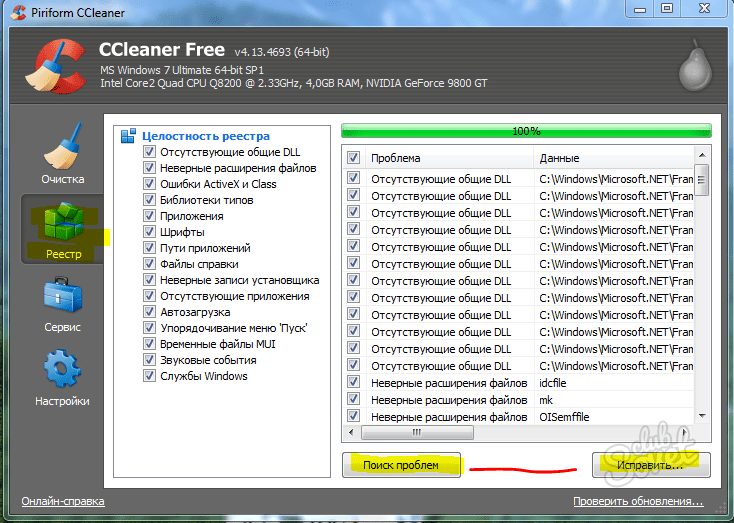
- Первым делом откройте реестр, как это было сделано выше → выбираем третий раздел реестра: «HKEY_LOCAL_MACHINE».
- Выбираем пункт «SYSTEM», ищем папку «Enum» → после открытия выбираем подпункт «USBSTOR. Далее откроются данные о всех ранее подключенных устройствах, удаляем только подразделы с приставкой «Disc».
Важно! Очищать реестр вручную могут лишь опытные пользователи, поскольку новичку неизвестно, что нужно удалять. Наиболее правильным решением будет использование специальной программы, которая решит проблему загруженности.
Как почистить реестр через программы
В сети распространено множество программных продуктов ориентированных на роботу с реестром, среди самых популярных можно выделить две: «Wise Registry Cleaner» и «CCleaner». Как вы уже поняли в этой статье рассмотрена работа первой программы, ведь она более усовершенствована в плане работы с реестром.
Wise Registry Cleaner
Утилита предназначена для быстрой и безопасной очистки реестра операционной системы, а также ускорения производительности работы компьютера.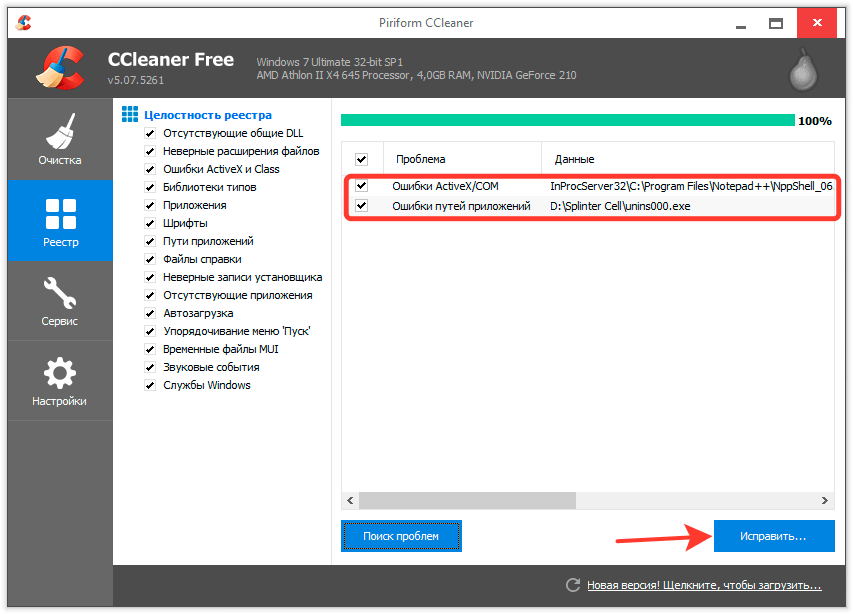 Основное достоинство в том, что утилита полностью бесплатна, скачать ее можно с официального сайта.
Основное достоинство в том, что утилита полностью бесплатна, скачать ее можно с официального сайта.
Рассмотрим как ней пользоваться:
- Установив программу, запускаем ее. Появится окно программы и вам предложат сделать резервное копирование реестра, жмем да. Находясь в пункте «Очистка реестра» → нажимаем «Глубокое сканирование» для полной чистки.
- После сканирования отобразится информация о проблемах, мусоре и ошибках реестра → для исправления нажимаем «Исправить».
- Программа исправит все ошибки, удалит мусор и выведет информацию об этом.
- Также для качественной работы системы желательно провести «Оптимизацию» и «Сжатие реестра», которые делаются по аналогии.
Avast Cleanup
Эта программа создана для удаления из системы временных файлов, мусора оставшегося после деинсталляции программ, кэша браузера и других ненужных данных, которые лишь занимают место на диске и замедляют работу системы. Рассмотрим как пользоваться утилитой.
- После установки программы, запускаем ее и в появившемся окне нажимаем на «Сканирование компьютера» (Scan my PC).

- После сканирования отобразятся элементы которые необходимо очистить, ставим галочки напротив всех пунктов и жмем «Очистить» (Clean).
Помимо очистки системы, с помощью утилиты можно проводить ее оптимизацию, которая заключается в изменении системных настроек, поиске опасных приложений, удалении малозначимых элементов из автозагрузки.
Эта утилита легко справляется с чисткой и оптимизацией реестра, но основным недостатком является отсутствие бесплатной версии. Данную программу можно купить на официальном сайте перейдя по ссылке.
Как провести чистку реестра с помощью программы «Ccleaner», подробно описано в статье: «Очищаем компьютер без переустановки Windows».
Использование специализированных программ сэкономят ваше время и тщательно выполнят поставленную задачу без негативных последствий. Проведя очистку на компьютере за пару секунд, утилита поможет вам забыть о проблеме загруженности реестра и проблем, связанных с ним. Ваш компьютер заработает намного быстрее.
Удаление поврежденных записей из реестра windows — Dudom
В создании этой статьи участвовала наша опытная команда редакторов и исследователей, которые проверили ее на точность и полноту.
Команда контент-менеджеров wikiHow тщательно следит за работой редакторов, чтобы гарантировать соответствие каждой статьи нашим высоким стандартам качества.
Из этой статьи вы узнаете, как удалить ненужные записи из реестра Windows. Имейте в виду, что реестр является чрезвычайно важной базой данных, в которой хранятся настройки и информация о процессах, поэтому ошибка при удалении записей может привести к различным сбоям, а в худшем случае — даже к краху системы. Редактируйте реестр только в том случае, если уверены, что не удалите ничего важного.
Реестр Windows – это хранилище сведений о персональном компьютере, его база данных, где хранятся записи об установленных на ПК программах, о настройках программного и аппаратного обеспечения ОС, и многом другом.
Однако реестр часто становится крайне загроможденной структурой, т.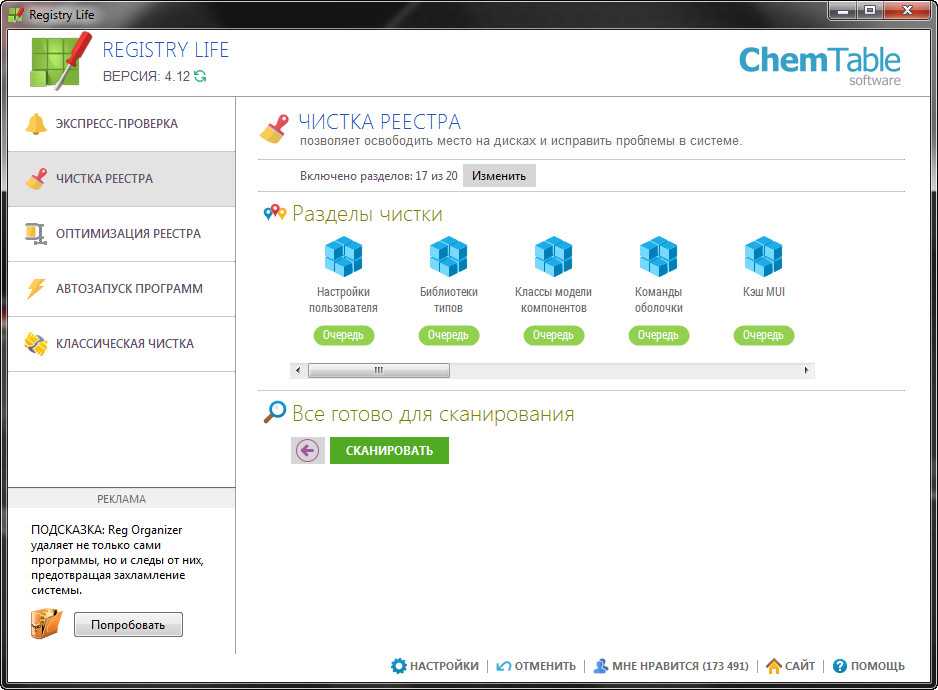 к. вновь устанавливаемые программы создают в нем новые записи о себе, но крайне неэффективно удаляют их при своей деинсталляции. Увеличивающийся в размерах реестр постепенно замедляет работу ОС, что требует его очистки.
к. вновь устанавливаемые программы создают в нем новые записи о себе, но крайне неэффективно удаляют их при своей деинсталляции. Увеличивающийся в размерах реестр постепенно замедляет работу ОС, что требует его очистки.
Как почистить реестр
Программы, очищающие реестр автоматически, обычно выполняют свою работу, руководствуясь специальным набором инструкций. Однако этот набор может не подойти пользователю в конкретном случае. К счастью, реестр может быть очищен вручную с помощью встроенного в Windows специального редактора.
Шаг 1. Нажать кнопку «Пуск» и найти в меню программу «Выполнить», запустив ее щелчком мыши.
Шаг 2. Набрать в запустившемся окне команду «regedit», и нажать «ОК».
Запустится «Редактор реестра».
Справка. Перед тем, как производить те или иные модификации реестра, важно создать его резервную копию. Если некоторые из вносимых изменений повредят программному обеспечению ПК, это даст возможность восстановить работоспособность системы.

Шаг 3. Нажать «Файл» («File») и выбрать «Экспорт» («Export»).
Шаг 4. Выбрать «Все» («All») в панели «Экспортировать область».
Шаг 5. Выбрать папку, куда будет сохранена копия реестра и ввести ее имя.
Шаг 6. Нажать «Сохранить» («Save»).
Программа редактирования реестра разделена на два окна. Левое окно используется для отображения всего древа разделов реестра, а окно справа – для отображения отдельных его записей.
Нахождение и удаление записей, связанных с удаленными программами
Важно! Представленная информация предназначена для квалифицированных владельцев ПК. Если на этом этапе будет допущена ошибка, она может вызвать неисправность операционной системы.
Шаг 1. Кликнуть по значку «>» рядом с папкой «HKEY_CURRENT_USER» или по ней самой, чтобы открыть ее.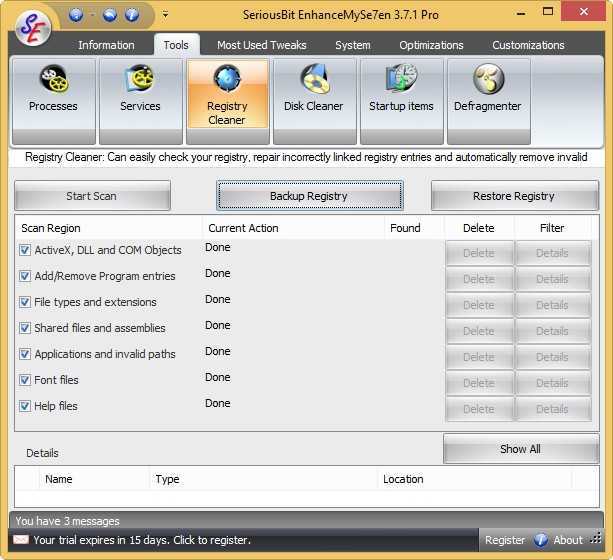
Шаг 2. Открыть щелчком мыши директорию «Software» («Программное обеспечение»).
Шаг 3. Найти в списке имя требуемой программы или название компании – ее производителя.
Справка! Если название программного обеспечения пользователю известно, можно ввести с клавиатуры его заглавную букву, и система быстро найдет папку с программой.
Шаг 4. Щелкнуть на обнаруженной записи, выделив ее.
Шаг 5. Нажать кнопку «Del» на клавиатуре, чтобы удалить запись.
Поиск и удаление всех записей, связанных с удаленной программой
Шаг 1. Одновременно нажать «Ctrl» и «F» для открытия меню поиска в реестре.
Шаг 2. Ввести «ключевые слова», позволяющие найти программные ветви по ее имени, имени папки или имени ее запускаемого файла.
Шаг 3. Нажать «Найти следующее» («Find Next») для начала поиска.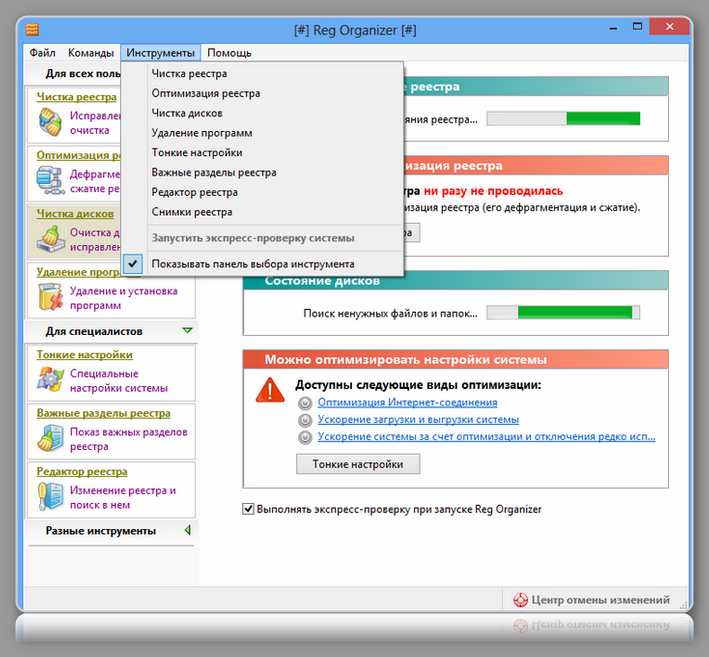 Необходимо, чтобы в меню поиска были отмечены галочками «Ключи» («Keys»), «Значения» («Values») и «Данные» («Data»).
Необходимо, чтобы в меню поиска были отмечены галочками «Ключи» («Keys»), «Значения» («Values») и «Данные» («Data»).
Шаг 4. Выбрать щелчком мыши запись, сохранившуюся после удаления программы, и нажать «Del», чтобы стереть ее.
Шаг 5. Нажать клавишу «F3», чтобы найти следующий результат, соответствующий введенным ключевым словам, и повторить процедуру, удалив таким образом всю информацию о программе.
Удаление записей об автозагрузке
Многие, особенно известные программы, записывают в реестр ветви, связанные с собственной загрузкой, проведением обновлений, или иными подобными действиями при запуске ОС. Пользователь имеет возможность удаления подобных записей.
Шаг 1. Используя приведенный выше способ, раскрыть раздел до папки HKEY_LOCAL_MACHINESOFTWARE Microsoft Windows Current Version Run.
Шаг 2. Найти требуемые данные справа. Это ярлыки некоторых запускаемых файлов в автозагрузке.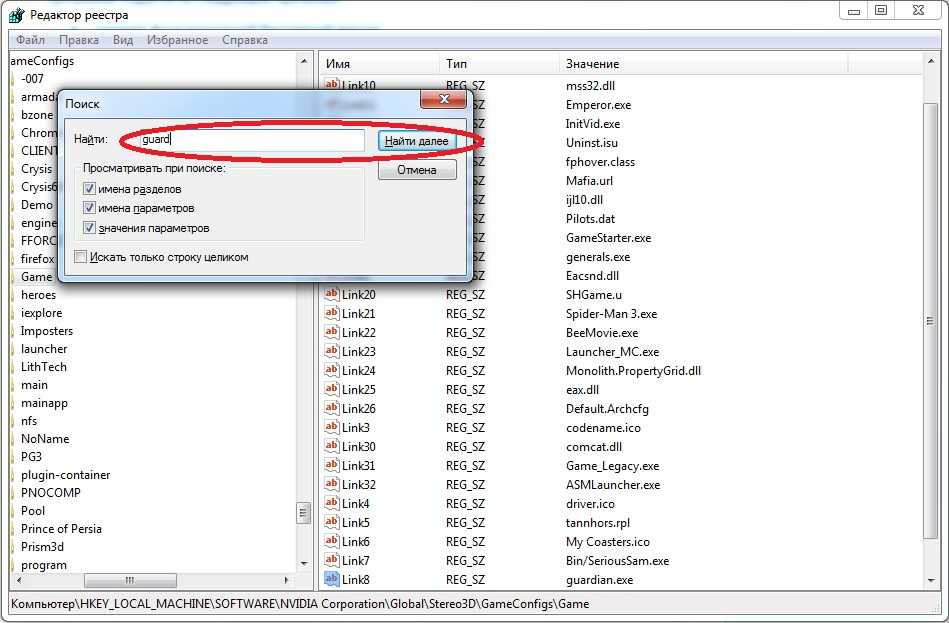
Если сведений о принадлежности записей определенной программе у пользователя нет, или неизвестно конкретное их значение, можно поискать эти данные в Интернете, например, в Google, или использовать специальный сайт Process Library, расположенный по адресу http://www.processlibrary.com/en/.
Шаг 3. Для поиска в Process Library нужного набрать требуемое значение в поисковой форме, расположенной справа и нажать «Search». Система выдаст необходимую информацию.
Шаг 4. Выделить требуемые значения мышью и нажать кнопку «Del» для их удаления.
Справка! Если необходимо выделить одновременно несколько блоков информации для удаления, нужно зажать клавиши «Shift» или «Ctrl» на клавиатуре, одновременно выбрав мышью удаляемые записи.
Шаг 5. Открыть ветвь до папки: HKEY_CURRENT_USERSOFTWAREMicrosoftWindowsCurrentVersionRun, и повторить необходимые действия.
Справка! Программы с общим доступом записывают сведения о себе в HKEY_LOCAL_MACHINE, а все остальные – в HKEY_CURRENT_USER.

Шаг 6. После завершения очистки выйти из редактора, нажав «Файл» («File») – «Выход» («Exit»).
Автоматическая очистка реестра
Если ручная очистка реестра не представляется возможной, можно использовать автоматический способ, например, с помощью программы CCleaner.
- Перейти на сайт https://www.ccleaner.com/ и нажать «Скачать бесплатно».
Устранение ошибок очистки реестра
Если в результате правки реестра возникли нарушения в работе ОС, можно воспользоваться копией реестра, восстановив его работу.
Шаг 1. Запустить редактор реестра приведенным выше способом. Кликнуть «Файл» («File») – «Импорт» («Impor»t).
Шаг 2. Откроется окно проводника, где необходимо найти созданную ранее резервную копию, выделить ее мышью и нажать «Открыть» («Open»).
Шаг 3. Дождаться, пока все необходимые файлы скопируются в реестр.
Восстановление данных при сбое ОС
Если после правки реестра система перестала загружаться, ее работу можно восстановить через компонент «Восстановление системы». Сведения, содержащиеся в реестре, наряду с остальными данными ОС, будут восстановлены на период создания выбранной точки сохранения (восстановления) данных.
Для этого необходимо войти в режим «Устранение неполадок компьютера» (Windows 7).
Шаг 1. Нажимать кнопку F8 в момент начала загрузки ПК. Появится меню «Дополнительные варианты загрузки». Выбрать «Последняя удачная конфигурация (дополнительно)».
Шаг 2. Выбрать язык, кликнуть «Далее».
Шаг 3. Ввести имя пользователя (лучше Администратора) и (если есть), пароль, нажав «ОК».
Шаг 4. Появится окно «Параметры восстановления системы», где нужно выбрать «Восстановление системы».
Шаг 5. При появлении следующего окна нажать «Далее».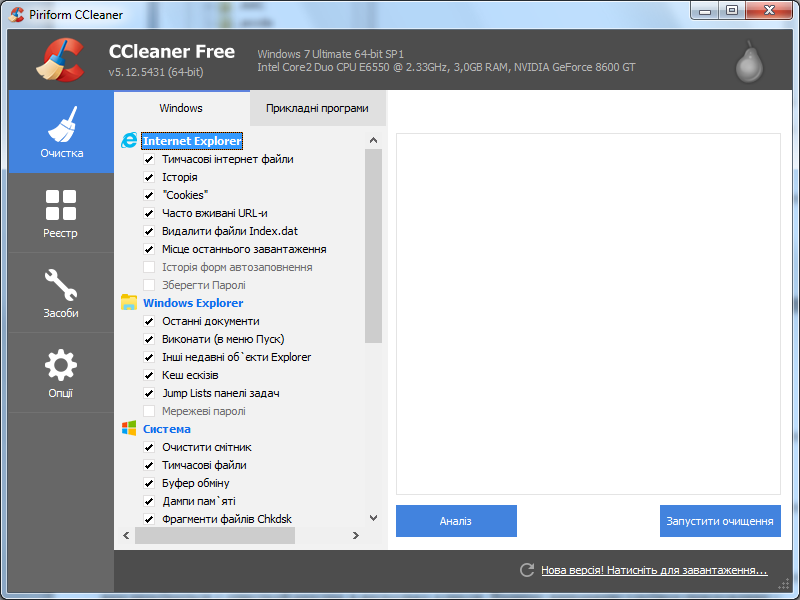
Шаг 6. Выбрать точку восстановления. В этом же окне можно выбрать другие точки восстановления и посмотреть список затрагиваемых при восстановлении программ. Нажать «Далее».
Шаг 7. Нажать «Готово».
Шаг 8. Нажать «Да».
Компьютер автоматически перезагрузится, устранив неполадки.
Перед проводимыми изменениями реестра важно всего всегда создавать его копию. Если имеется неопределенность, лучше не удалять никаких данных вручную, а перед тем, как принять решение по удалению, можно поискать информацию об удаляемой записи в Интернет.
Видео — Как очистить реестр вручную
Понравилась статья?
Сохраните, чтобы не потерять!
Автор: Alexander · Опубликовано Июль 12, 2017 · Обновлено Июль 28, 2017
Большинство проблем, с которыми сталкиваются пользователи ПК, может решить чистка реестра.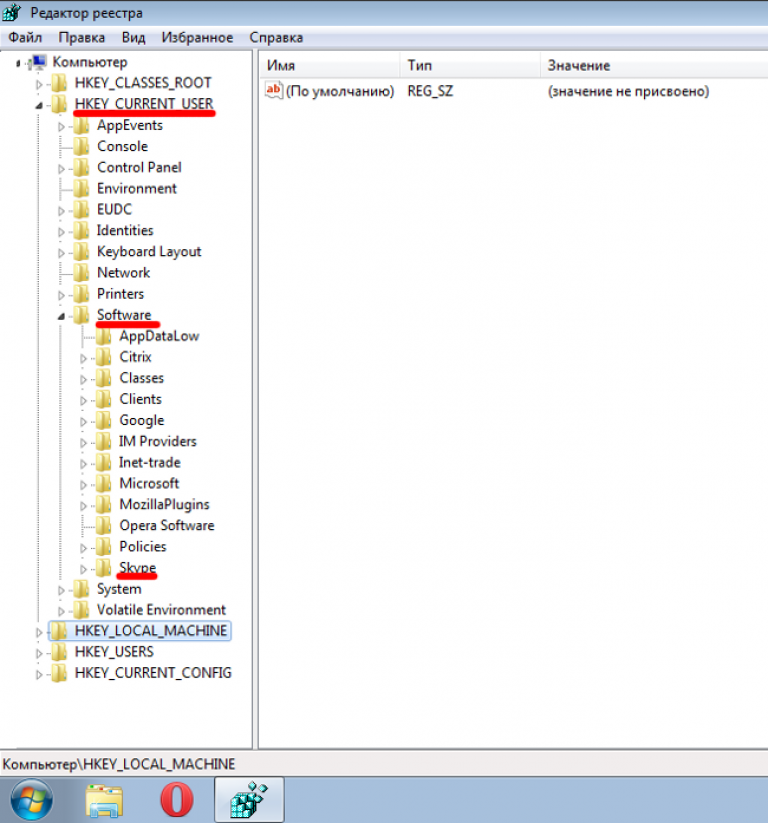 Воздействие вредоносного ПО, медленная работа компьютера, спам-вирусы и пр. Справится со всеми этими «недугами» можно просто почистив реестр от мусора. Но как это сделать? Для начала необходимо понять, что такое реестр.
Воздействие вредоносного ПО, медленная работа компьютера, спам-вирусы и пр. Справится со всеми этими «недугами» можно просто почистив реестр от мусора. Но как это сделать? Для начала необходимо понять, что такое реестр.
Реестр или же системное хранилище – одна из важнейших составляющих любой операционной системы. Без нее функционирование компьютера невозможно в принципе. Что из себя представляет реестр? По сути, это гигантская база данных, которая содержит все программные и аппаратные настройки ПК. Там хранятся данные о месторасположении файлов, программ и пр.
Как зайти в реестр?
Как открыть реестр в Windows 10 и других версиях этой ОС? Существует несколько способов сделать это.
Команда regedit
Простейший способ открыть реестр в Windows 7, 8, 10 – использовать встроенную утилиту под названием «Выполнить». Для ее вызова надо воспользоваться комбинацией клавиш Win + R. После появления нового окна необходимо ввести команду regedit и нажать клавишу Enter.
Поиск через «Пуск»
Как открыть реестр в Windows 7 или 10, если утилита «Выполнить» не запускается. В таком случае легче всего отыскать редактор системного хранилища через поиск.
Сначала необходимо открыть меню «Пуск». В появившейся вкладке есть небольшое поле поиска. Вводим туда имя программы, которую необходимо найти. В нашем случае это regedit. Нажимаем клавишу Enter, после чего операционная система покажет нам иконку утилиты. Чтобы открыть редактор реестра просто запускаем найденную программу.
Исполняемый файл
Редактор реестра имеет исполняемый файл, который расположен на системном диске. Сначала нужно зайти в «Компьютер». Для этого запускаем меню Пуск и выбираем соответствующий пункт. Затем заходим на диск С, после чего переходим в папку Windows. Там и располагается исполняемый файл, запустив который можно открыть редактор реестра Windows 10. Приложение называется regedit и выглядит следующим образом:
Ярлык
Вместо того чтобы искать исполняемый файл, можно создать его ярлык прямо на рабочем столе.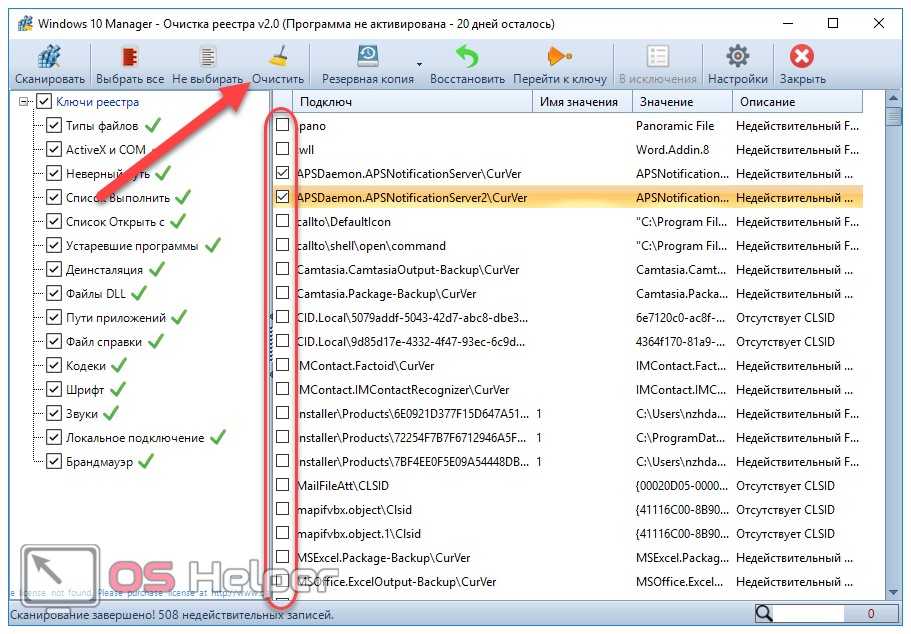 Делается это следующим образом. Нажимаем ПКМ по пустой области рабочего стола, переводим курсор на пункт «Создать». В выпадающем списке нажимаем на «Ярлык».
Делается это следующим образом. Нажимаем ПКМ по пустой области рабочего стола, переводим курсор на пункт «Создать». В выпадающем списке нажимаем на «Ярлык».
Появится новое окно. Вводим туда название исполняемого файла (regedit). Нажимаем на кнопку «Далее».
Вписываем в поле имя для ярлыка, после чего нажимаем кнопку «Готово». На рабочем столе появится ярлык, через который можно войти в реестр.
Активацию редактора реестра в Windows можно привязать к комбинации горячих клавиш. Чтобы сделать этого необходимо нажать по нашему ярлыку ПКМ и нажать на выбрать «Свойства». Во вкладке «Ярлык» нажимам на поле, которое расположено напротив надписи «Быстрый вызов», после чего вводим желаемую комбинацию. Стоит подметить, что глобальные сочетания клавиш (к примеру, Ctrl + C) использовать нельзя.
Способы очистки
Для чего надо чистить реестр? Это может быть полезно если на компьютере завелись вирусы. Как правило, даже самые лучшие системы защиты не могут полностью убрать следы вредоносной программы. Какие-то файлы все равно остаются. Они способны снизить производительность компьютера, а то и вовсе повторно заразить вычислительную машину.
Какие-то файлы все равно остаются. Они способны снизить производительность компьютера, а то и вовсе повторно заразить вычислительную машину.
Но вредоносные программы – это не единственная причина проводить очистку реестра. Во время установки софта формируются временные файлы, которые далеко не всегда удаляются с компьютера. Ненужные данные могут попасть в реестр и при деинсталляции, если та была проведена некорректно. Таким образом мусорные файлы постепенно накапливаются и замедляют работу компьютера. Единственный способ исправить это – освободить системное хранилище данных.
Автоматическая чистка
Автоматическая чистка проводится с использованием специализированного программного обеспечения. На просторах Всемирной паутины существует множество программ, которые позволяют очистить реестр Windows 7. Среди чистильщиков можно выделить такие утилиты, как Wise Registry Cleaner, Eusing Free Reegistry Cleaner, Easy Cleaner и пр. Но мы воспользуемся программой под названием CCleaner. На это есть несколько причин:
На это есть несколько причин:
- Надежность. CCleaner существует уже более 10 лет. За это время программа была отлажена до совершенства и теперь она не содержит багов.
- Простота. Утилита очень проста в плане эксплуатации. Полная чистка реестра Windows 10 проводится всего за пару нажатий.
- Лицензия. CCleaner распространяется по модели Freemium. А это значит, что получить лицензионную версию программы можно совершенно бесплатно.
- Локализация. Утилита является мультиязычной и поддерживает более 200 языков мира. Разумеется, в их число входит и русский.
Загрузить CCleaner можно на официальном сайте разработчика. Но как почистить реестр с помощью данной программы? Сначала нужно запустить чистильщик и перейти в раздел «Реестр». Затем надо нажать на кнопку «Поиск проблем», которая расположена внизу. Программа начнет искать ошибки и ненужные записи в реестре. Это займет определенное количество времени.
По завершении поиска CCleaner выдаст список файлов, которые подлежат удалению. Чтобы очистить реестр Windows 10 жмем на кнопку «Исправить выбранное». Утилита предложит сделать резервную копию. Лучше согласиться на эту процедуру. Копия понадобится, чтобы восстановить систему, если чистка реестра Windows 7 приведет к каким-то неожиданным последствиям.
Чтобы очистить реестр Windows 10 жмем на кнопку «Исправить выбранное». Утилита предложит сделать резервную копию. Лучше согласиться на эту процедуру. Копия понадобится, чтобы восстановить систему, если чистка реестра Windows 7 приведет к каким-то неожиданным последствиям.
Появится новое окно. Чтобы провести автоматическую очистку нажимаем на клавишу «Исправить отмеченные».
Ручная чистка
Очистка реестра Windows 7 вручную – задача не из простых. Чтобы не навредить компьютеру заниматься ей должен опытный пользователь. Для проведения чистки для начала нужно в него войти. О том, как зайти в реестр Windows 10 уже было рассказано выше.
Прежде чем выполнить очистку необходимо сделать резервную копию параметров. Для этого заходим в меню «Файл» и в выпадающей в кладке нажимаем пункт «Экспорт». Указываем желаемое имя и место, где будут храниться данные. Внизу отмечаем пункт «Весь реестр» и кликаем на кнопку «Сохранить».
Теперь можно переходить непосредственно к чистке реестра.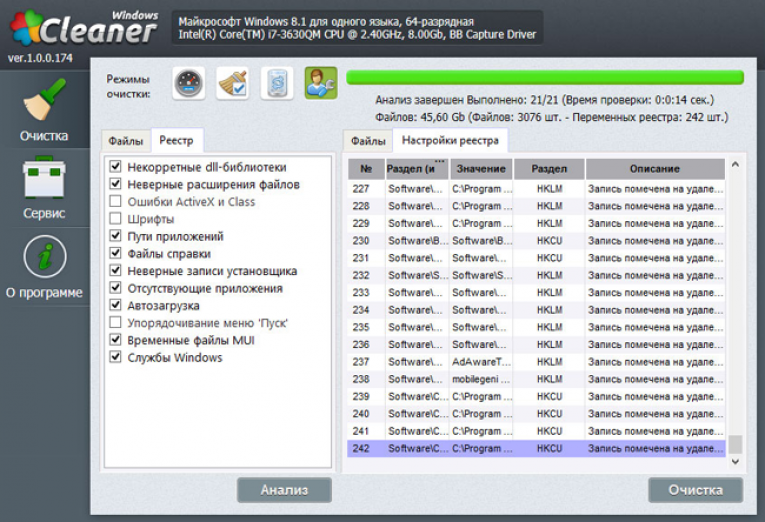 Переходим в раздел HKEY_LOCAL_MACHINE и открываем SOFTWARE. Именно там хранятся все записи о приложениях. Чтобы удалить остатки программы необходимо нажать ПКМ на названии, после чего появится соответствующая вкладка.
Переходим в раздел HKEY_LOCAL_MACHINE и открываем SOFTWARE. Именно там хранятся все записи о приложениях. Чтобы удалить остатки программы необходимо нажать ПКМ на названии, после чего появится соответствующая вкладка.
Искать следы вредоносного софта довольно трудно. Чтобы облегчить задачу можно использовать встроенный поиск. Для вызова поискового меню надо нажать стандартную комбинацию клавиш Ctrl + F. В строку вводим название программы, после чего нажимаем на кнопку «Найти далее». Если по заданному запросу нам выдаст файл, то удаляем его и повторяем эту процедуру до тех пор, пока полностью не очистим реестр от мусора.
Вывод
Регулярная очистка реестра – важнейшая процедура, которая обеспечит вашему компьютеру долгие годы жизни. Её необходимо проводить хотя бы раз в месяц. Если у вас нет желания копаться в системном хранилище данных и самостоятельно выискивать ненужные файлы, то можете доверить эту рутину программам чистильщикам. Всего за пару минут они освободят регистр от мусорных данных.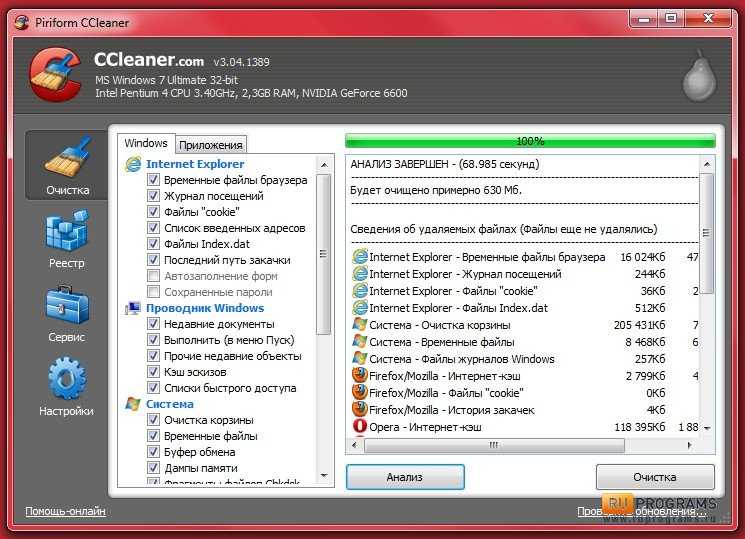
Download Free Registry Cleaner 4.5.1 для Windows
1/4
Free Registry Cleaner — это утилита для восстановления реестра, которая позволяет безопасно очищать и исправлять проблемы системного реестра Windows несколькими щелчками мыши. .
Проблемы с системным реестром Windows являются частой причиной сбоев Windows и появления сообщений об ошибках. Проблемы с реестром могут возникать по многим причинам, включая ссылки, оставленные после удаления, неправильное удаление программного обеспечения, отсутствующие или поврежденные драйверы оборудования или потерянные программы при запуске. Когда возникают проблемы такого типа, это значительно увеличивает размер реестра и замедляет работу компьютера.
Основные функции:
- Безопасное сканирование всего реестра Windows на наличие недействительной или устаревшей информации.

- Простой и удобный интерфейс, с помощью которого можно безопасно восстановить недействительные записи в реестре Windows.
- Сделайте свой компьютер быстрее, очистив реестр Windows.
- Повысьте общую производительность и стабильность вашего ПК с Windows.
- Поиск ключей реестра Windows, оставшихся от удаленных файлов или удаленных приложений.
- Автоматическое резервное копирование восстановленных записей реестра.
Advertisement
Free Registry Cleaner просканирует реестр Windows на наличие устаревшей или недействительной информации и предоставит список найденных ошибок. После исправления неверных записей ваша система станет более стабильной и, следовательно, будет работать быстрее. Приложение также имеет ряд полезных инструментов, таких как возможность сделать резервную копию восстановленных записей, поэтому вы можете восстановить любые изменения, сделанные с помощью программного обеспечения, выбрав Восстановить резервную копию реестра.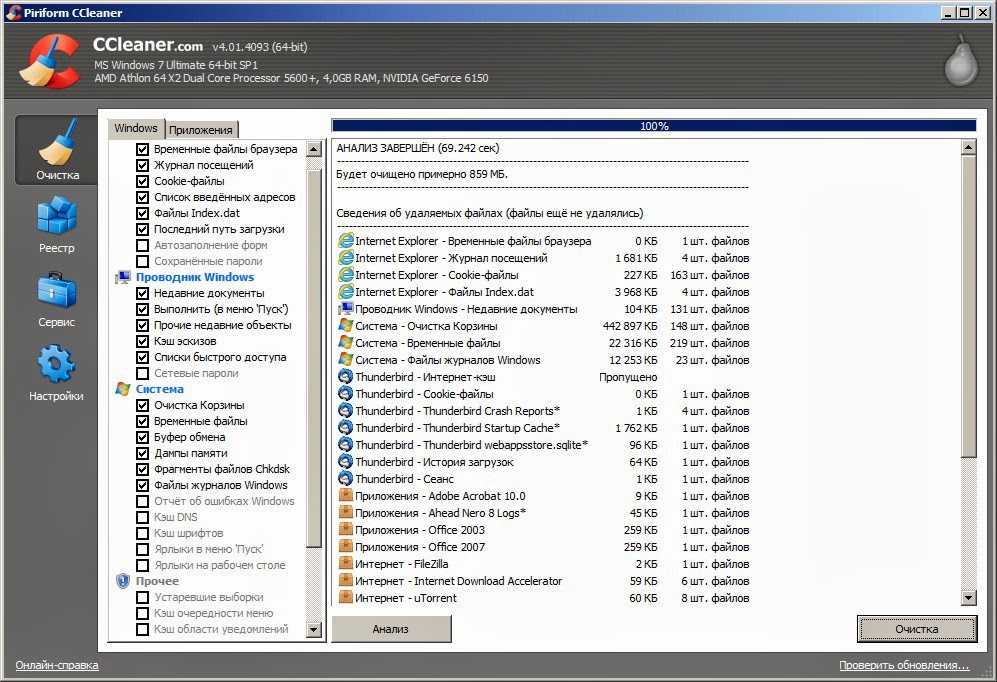
В целом, Free Registry Cleaner — хороший инструмент для хранения в вашей системе. Он имеет простой в использовании стандартный интерфейс в стиле проводника и довольно легкий. Однако на рынке доступны более универсальные инструменты.
Технические
- Название:
- БЕСПЛАТНЫЙ реестр 4.5.1 для Windows
- Требования:
- Windows 98 SE,
- Windows NT,
- Windows 2000,
- 8 Windows,
- Windows 2000,
- 8 VINDA,
- .
- Windows 95,
- Windows 7,
- Windows XP,
- Windows 98,
- Windows 2003,
- Windows 8,
- Windows ME
- Язы
- English,
- Arabic,
- Czech,
- Danish,
- German,
- Spanish,
- Finnish,
- French,
- Italian,
- Japanese,
- Korean,
- Norwegian,
- Португальский,
- русский,
- шведский,
- Турции,
- .
 Eusing Software
Eusing Softwarehttps://www.eusing.com
- SHA-1:
- 081787BDA27D772D78DAD65AB3A9683F29D45830
- FILENAM0141: У нас пока нет информации журнала изменений для версии 4.5.1 Free Registry Cleaner. Иногда издателям требуется некоторое время, чтобы сделать эту информацию доступной, поэтому, пожалуйста, зайдите через несколько дней, чтобы узнать, была ли она обновлена.
Вы можете помочь?
Если у вас есть какая-либо информация об изменениях, которой вы можете поделиться с нами, мы будем рады услышать от вас! Перейдите на нашу страницу контактов и дайте нам знать.
Обзор приложений
Пробуждение по локальной сети
GLARY UNDEDET
8START LANKERENER
SEAVER для SNAPCHAT
Quick View Plus
.

Process Hacker
USB AutoRun Creator
File Repair
3DP Chip
MultiPack Visual C++ Installer
Калибровка
Сопутствующее ПО
Total Registry По сути, это бесплатная альтернатива встроенной утилите для просмотра и проводника реестра, которая встроена в
EaseUS CleanGenius
EaseUS CleanGenius — это мощная и простая в использовании программа для очистки реестра, разработанная группой разработчиков Windows. Он был разработан как бесплатное сканирование, чтобы помочь вам поддерживать системную безопасность вашего компьютера.
 0003
0003Software Updater
Если вы подумывали о том, чтобы получить бесплатную программу очистки реестра, но не знаете, какую из них выбрать, самое время подумать о программе Software Updater. Эта программа входит в состав операционной системы Windows Vista. Эта программа Piriform работает в обычном режиме
Glary Utilities
Glary Utilities — это бесплатная программа для очистки системы и повышения производительности вашего ПК с Windows.
Средство исправления DLL-файлов
Файлы DLL представляют собой файлы библиотеки динамической компоновки, которые содержат различные коды, используемые различными программами для работать должным образом. Эти коды распределяются между приложениями и работают в фоновом режиме без 9 ошибок.0003
Revo Uninstaller
REVO Uninstaller — очень популярная и эффективная программа для полного удаления программ с вашего компьютера.
 Он не только удаляет все оставшиеся программы с вашего компьютера, но также полностью удаляет
Он не только удаляет все оставшиеся программы с вашего компьютера, но также полностью удаляетUSB Drive Disabler
Катастрофа USB-накопителя очень похожа на Registry Cleaner. Как и в случае с очисткой реестра, вы также можете восстанавливать USB-накопитель, а также устранять неполадки с другими USB-устройствами. Однако вы должны
Little Registry Cleaner
Little Registry Cleaner — бесплатная программа, специально разработанная для эффективной очистки реестра Windows. Он автоматически удаляет ненужные или устаревшие элементы, которые накапливаются в реестре. Это обеспечит бесперебойную работу вашего ПК и без ошибок.
К сожалению, многие люди не считают средства очистки реестра важными для очистки ПК. В основном потому, что они не сразу показывают прирост производительности ПК. Кроме того, некоторые люди также боятся их использовать, поскольку реестр является настолько чувствительным компонентом Windows, что может полностью сломать Windows.

На самом деле очистители реестра необходимы для бесперебойной работы вашего ПК. Чистый реестр обеспечивает лучшую производительность и безошибочную работу.
Сегодня я расскажу вам о важности программного обеспечения для очистки реестра в процедуре очистки вашего ПК и познакомлю вас с некоторыми авторитетными очистителями реестра, чтобы выбрать правильный.
Стоит ли использовать очистители реестра?
Чистильщики реестра определенно не панацея, как многие теневые маркетинговые схемы могли заставить вас поверить. Это не волшебным образом повысит производительность вашей Windows или автоматически решит проблемы.
Windows использует реестр для хранения записей настроек программ, предпочтений и того, как они взаимодействуют с вашим ПК. Это означает, что каждый раз, когда вы устанавливаете новое приложение; несколько записей сделаны в реестре Windows. К сожалению, при удалении приложения его записи в реестре не удаляются (в большинстве случаев).
Таким образом, основной процесс установки и удаления приложений начинает раздувать реестр.
 Это в конечном итоге приводит к ошибкам, когда устаревшие записи мешают нормальной работе ПК.
Это в конечном итоге приводит к ошибкам, когда устаревшие записи мешают нормальной работе ПК.Это также может незначительно повлиять на производительность ПК, поскольку Windows необходимо пройти через раздутый реестр для обработки каждого приложения. Влияние на производительность также может быть серьезным, если реестр не очищается слишком долго.
Ниже я расскажу вам о некоторых преимуществах использования очистителей реестра и их недостатках, чтобы вы могли получить представление об использовании очистителей реестра.
Преимущества очистки реестра
- Они удалят устаревшие записи и, возможно, случайные ошибки, которые вы видите.
- Windows легче выполнять поиск в чистом реестре, что может немного повысить производительность Windows.
- Они могут устранять видимые изменения на ПК, сделанные приложением, например записи в контекстном меню.
- Удаление мошеннических записей, сделанных вредоносными программами. Необходимо запустить очистку реестра, если вы удалили вредоносное ПО на своем компьютере или ваше антивирусное приложение обнаруживает мошеннические программы.

Недостатки использования программы очистки реестра
На самом деле нет недостатков использования программы очистки реестра, поскольку чистый реестр всегда лучше раздутого. Хотя процесс очистки реестра может обернуться плачевно, если не сделать это правильно.
Очистители реестра используют хранилище ПК и собственную онлайн-базу данных для сравнения данных, чтобы убедиться, что они удаляют записи, которые больше не используются. Однако они не идеальны и могут удалять записи, необходимые для запуска Windows или программы, что приводит к повреждению окон или программ.
К счастью, эту проблему можно легко решить, создав резервную копию реестра перед запуском программы очистки, чтобы вы могли восстановить ее, если программа очистки реестра удалит что-то важное. Фактически, большинство очистителей реестра поставляются со своим собственным инструментом резервного копирования реестра для резервного копирования реестра перед сканированием.
Если выбранный вами очиститель реестра не имеет этой функции или вы не хотите ее использовать, вы также можете загрузить бесплатный инструмент для резервного копирования реестра, такой как Regbak.

Просто убедитесь, что у вас есть резервная копия реестра, прежде чем использовать очиститель реестра, и у вас не должно возникнуть проблем с использованием очистителей реестра. Из моего личного опыта, мне ни разу не пришлось восстанавливать реестр за много лет использования очистителей реестра. Я уверен, что вы тоже будете в порядке, пока у вас есть резервная копия, на которую можно положиться.
Ниже приведены некоторые хорошие программы очистки реестра, которым вы можете доверять для очистки реестра с минимальной вероятностью ошибки:
CCleaner
Начиная с моего любимого программного обеспечения для очистки ПК. Вы, наверное, уже знаете о CCleaner как об инструменте для удаления временных данных для ускорения ПК. Что ж, CCleaner также имеет очень интуитивно понятную очистку реестра, встроенную прямо в основное приложение. Вы можете выбрать его на левой панели и нажать кнопку Scan for Issues для сканирования реестра.
Инструмент просканирует реестр Windows на наличие устаревших или нежелательных записей и перечислит их в своем интерфейсе.
 Вы можете увидеть точный путь к записи, а также причину, по которой она не нужна реестру.
Вы можете увидеть точный путь к записи, а также причину, по которой она не нужна реестру.Вы можете снять отметки с записей, которые вы не хотите исправлять, а затем нажать кнопку Исправить выбранные проблемы , чтобы исправить остальные. Перед исправлением он предложит вам сначала сделать резервную копию реестра; всегда используйте эту функцию для резервного копирования реестра в целях безопасности вашего ПК.
Лучше всего то, что эта полная функция очистки реестра и резервного копирования доступна в бесплатной версии CCleaner.
Glary Registry Repair
Glarysoft также предлагает отличное программное обеспечение для очистки реестра, очень простое в использовании и идеально подходящее для начинающих пользователей. Как только вы запустите Glary Registry Repair, он просканирует реестр без вашего вмешательства. Он покажет устаревшие записи на главной панели и список разделов реестра слева.
Вы можете настроить области, которые хотите сканировать, а также просмотреть и отменить выбор записей, выбранных для удаления.
 Интересно, что вам не нужно создавать резервную копию реестра с помощью этого инструмента, поскольку он позволяет автоматически восстановить предыдущее состояние, если что-то пойдет не так.
Интересно, что вам не нужно создавать резервную копию реестра с помощью этого инструмента, поскольку он позволяет автоматически восстановить предыдущее состояние, если что-то пойдет не так.К сожалению, для сканирования более глубоких областей реестра вам придется активировать платную версию приложения.
Wise Registry Cleaner
Если вам нужна специальная программа для очистки реестра, то Wise Registry Cleaner — идеальный инструмент, созданный исключительно для обслуживания реестра. Как только вы запустите инструмент, он попросит вас сделать резервную копию реестра. После этого вы можете использовать одно из трех сканирований для поиска плохих записей, включая быстрое сканирование, глубокое сканирование и выборочное сканирование.
При быстром сканировании сканируются только безопасные записи, которые не могут негативно повлиять на ваш компьютер (лучший вариант для большинства пользователей). Глубокое сканирование просканирует все области, но также может удалить записи в более уязвимых областях, поэтому будьте осторожны.
 Выборочное сканирование позволяет выбирать области реестра и типы записей для сканирования.
Выборочное сканирование позволяет выбирать области реестра и типы записей для сканирования.После сканирования записи будут разделены по категориям, и вы можете щелкнуть стрелку рядом с каждой категорией, чтобы просмотреть все записи, выбранные для удаления. Вы можете отменить выбор записей, которые вы не хотите удалять, а затем нажмите Очистите , чтобы удалить остальные.
В качестве дополнительных инструментов Wise Registry Cleaner также имеет инструмент дефрагментации реестра и инструмент быстрой настройки ПК, который изменяет настройки Windows для повышения производительности.
Eusing
Eusing Free Registry Cleaner может не иметь красивого интерфейса, но он чрезвычайно мощный. Там, где другие с трудом находили около сотни неверных записей, этот инструмент нашел более 600 неверных записей в реестре. Хотя я не проверял каждую запись, на первый взгляд многие из них были из удаленных приложений.
Пользоваться инструментом очень просто; есть только три кнопки для сканирования, восстановления и восстановления в предыдущее состояние.
 Вы можете сканировать, чтобы увидеть все плохие записи и выбрать/отменить выбор по мере необходимости. Если после восстановления что-то пойдет не так, вы всегда сможете восстановить прежний реестр без предварительного резервного копирования.
Вы можете сканировать, чтобы увидеть все плохие записи и выбрать/отменить выбор по мере необходимости. Если после восстановления что-то пойдет не так, вы всегда сможете восстановить прежний реестр без предварительного резервного копирования.Хотя это абсолютно бесплатное приложение, оно открывает всплывающее окно для пожертвований всякий раз, когда вы запускаете приложение, что может немного раздражать.
Аржанте
Мне очень нравится, как Argente Registry Cleaner использует мастер для сканирования и восстановления реестра, поэтому вам не нужно взаимодействовать с интерфейсом. После сканирования он показывает все плохие записи, разделенные на разделы, на которые вы можете щелкнуть, чтобы увидеть определенные записи.
Он также сообщает вам, почему необходимо удалить определенные записи, что очень удобно, когда вы лично проверяете каждый раздел. Вам также не нужно беспокоиться о резервном копировании, поскольку инструмент дает вам возможность отменить изменения, если что-то пойдет не так.



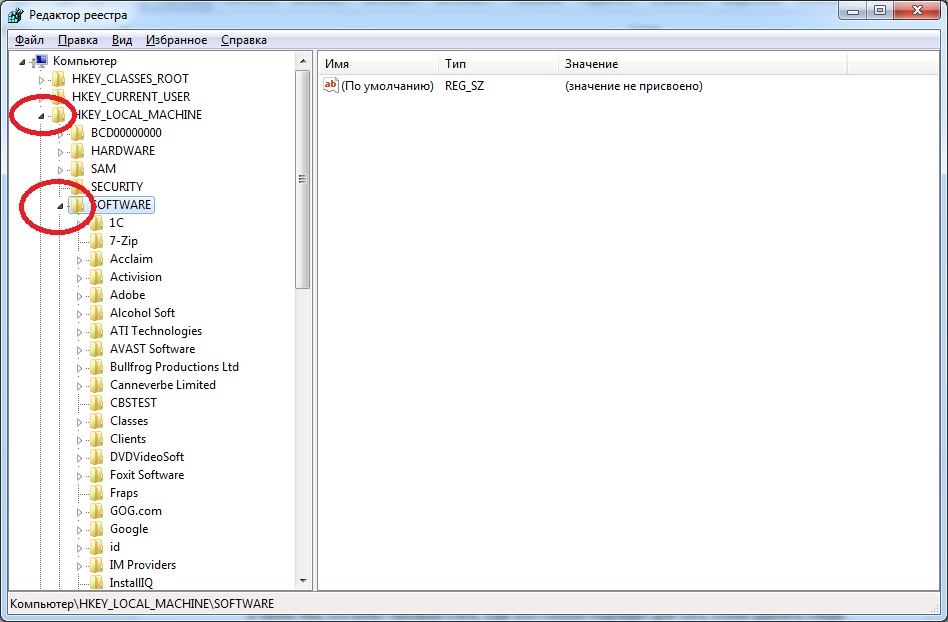
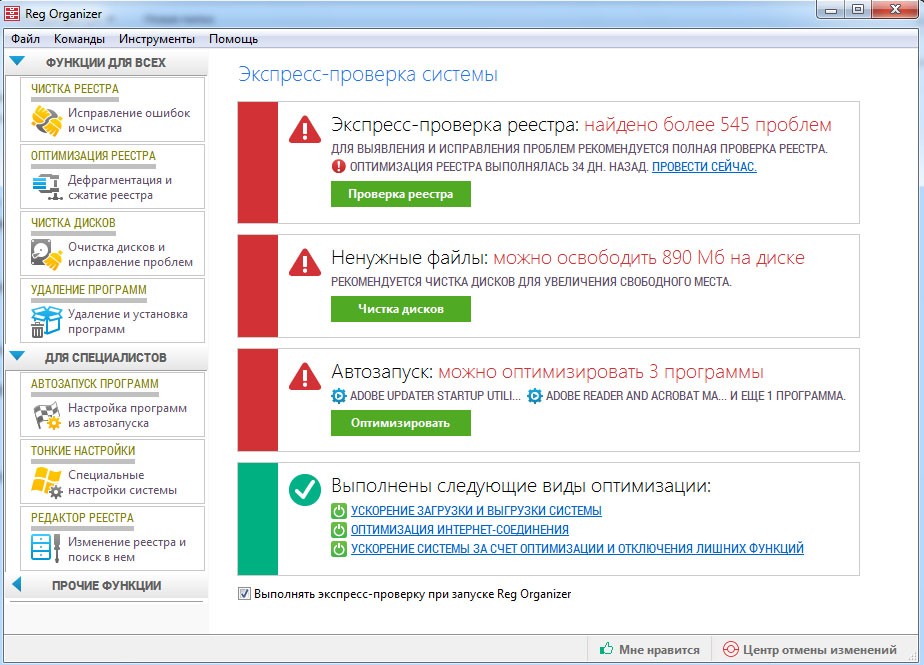
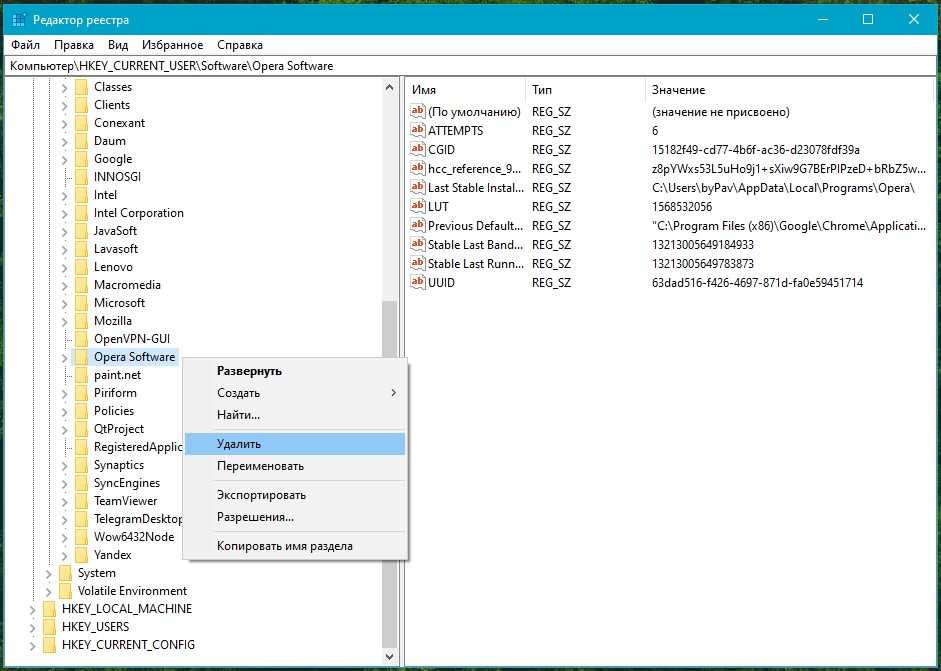
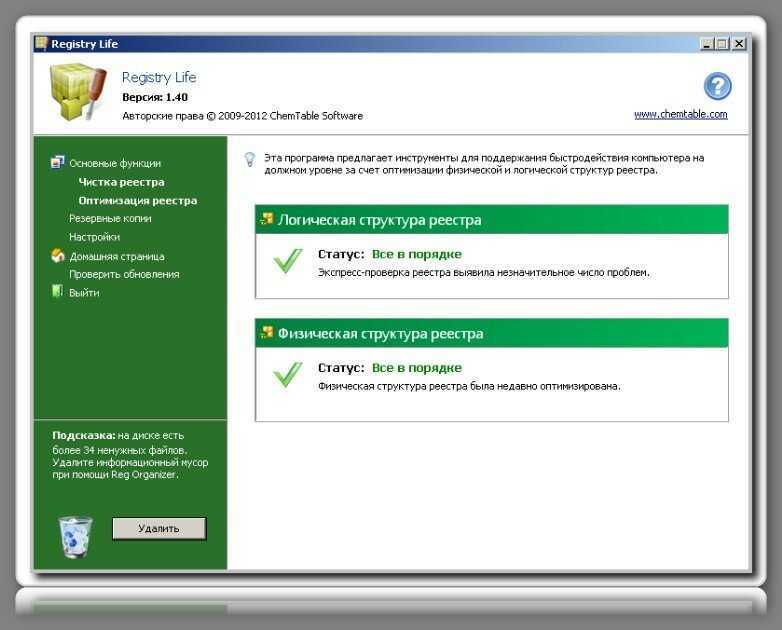
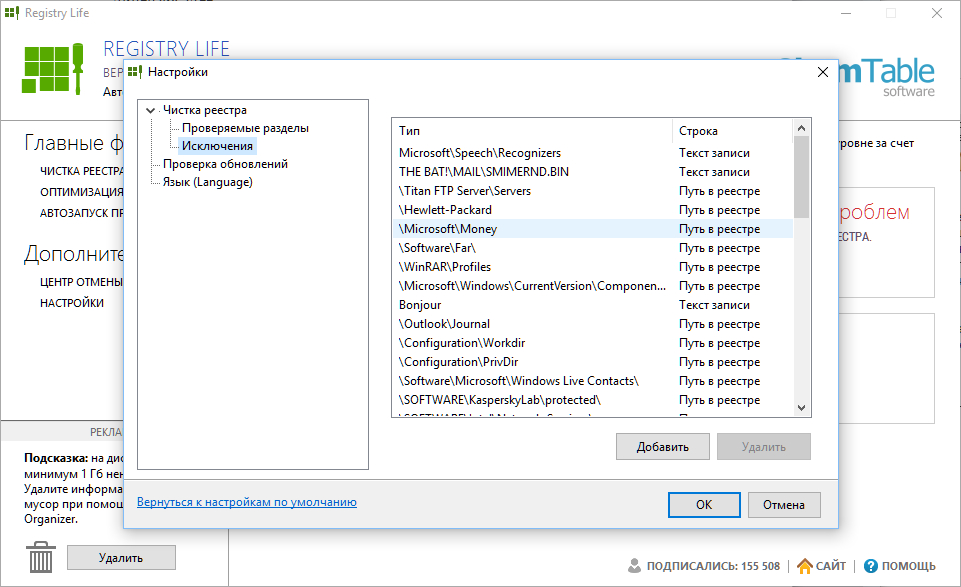 Eusing Software
Eusing Software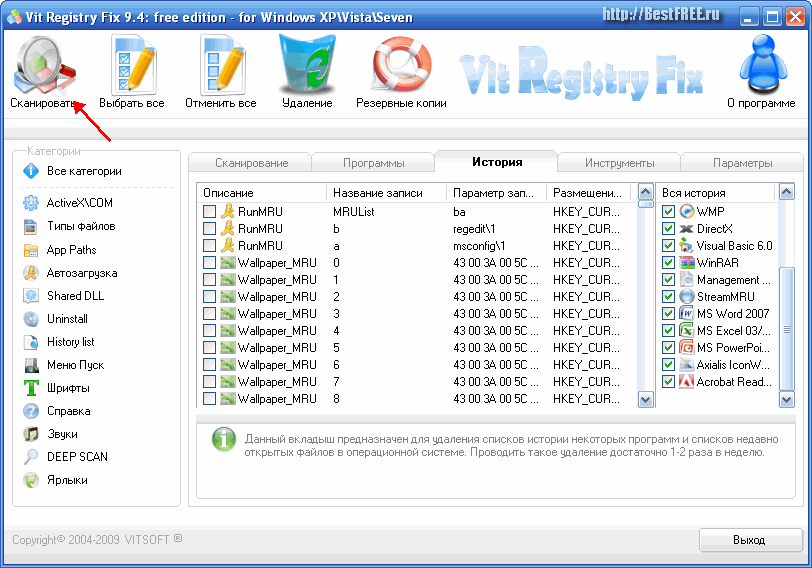
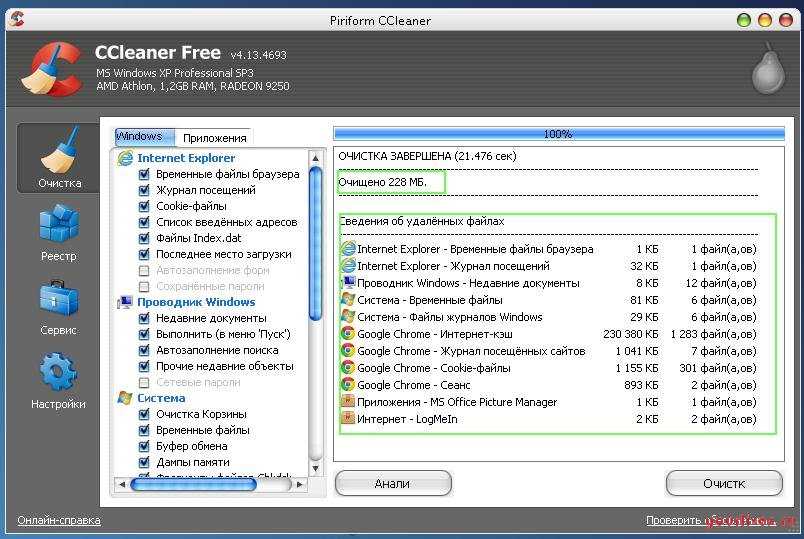 0003
0003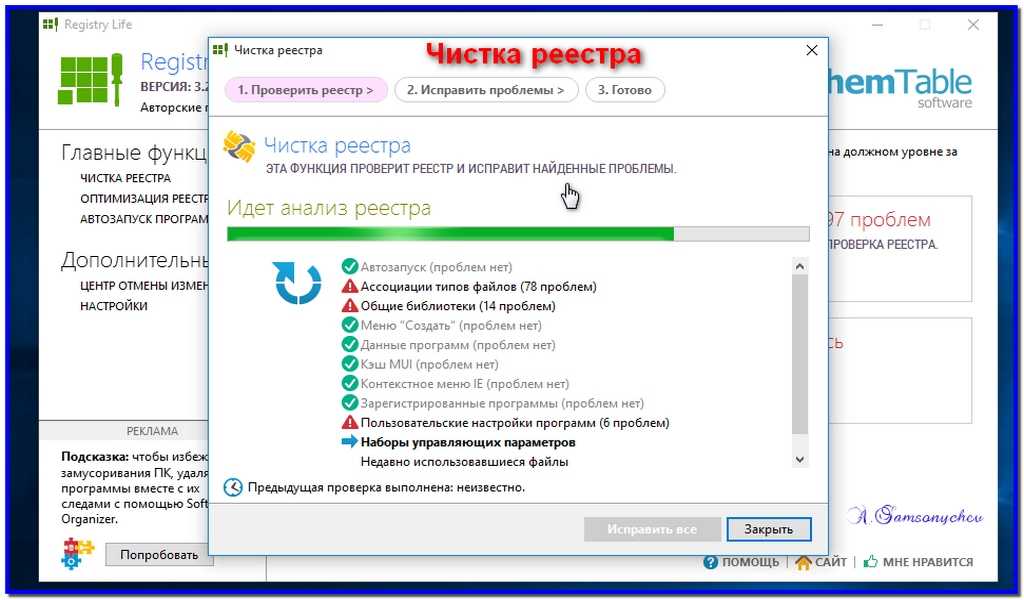 Он не только удаляет все оставшиеся программы с вашего компьютера, но также полностью удаляет
Он не только удаляет все оставшиеся программы с вашего компьютера, но также полностью удаляет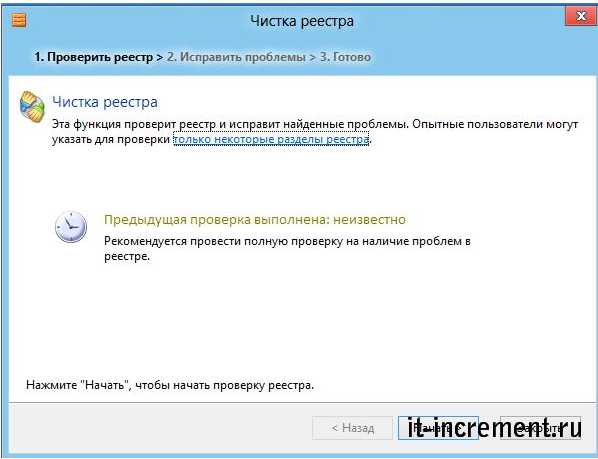
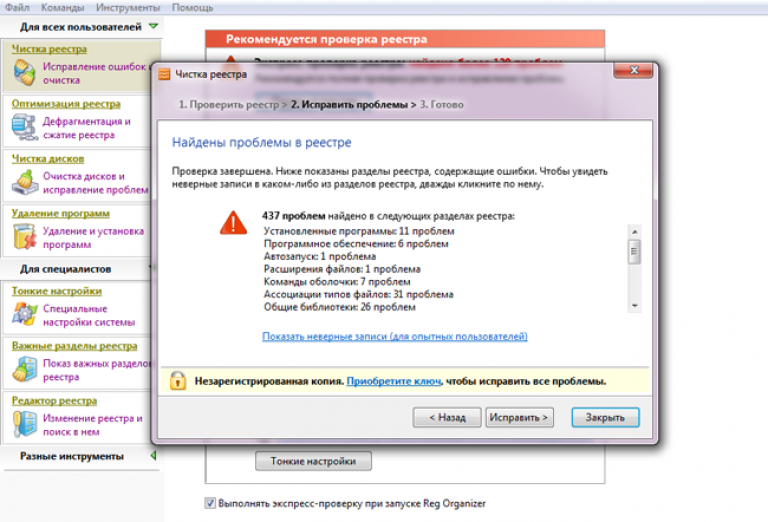 Это в конечном итоге приводит к ошибкам, когда устаревшие записи мешают нормальной работе ПК.
Это в конечном итоге приводит к ошибкам, когда устаревшие записи мешают нормальной работе ПК.
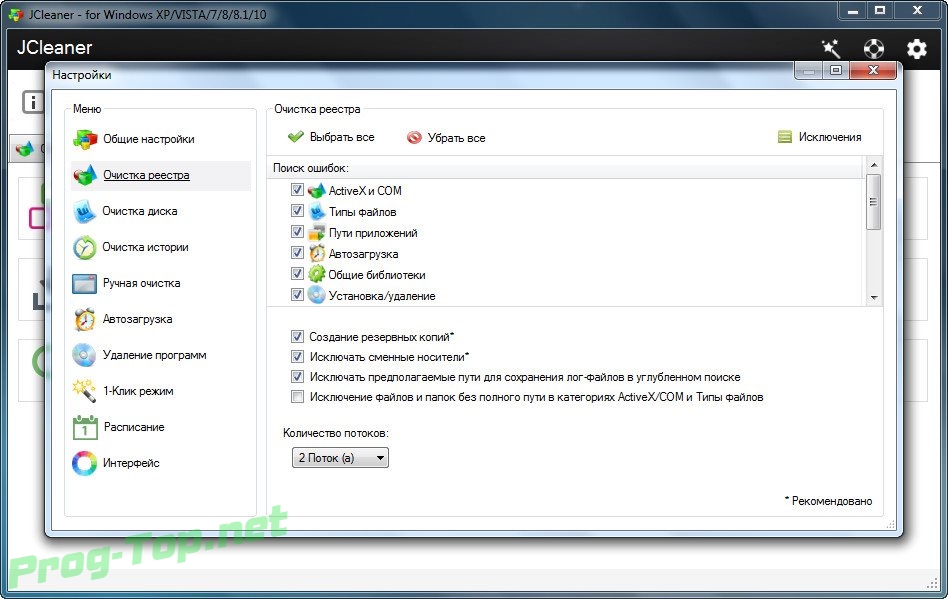
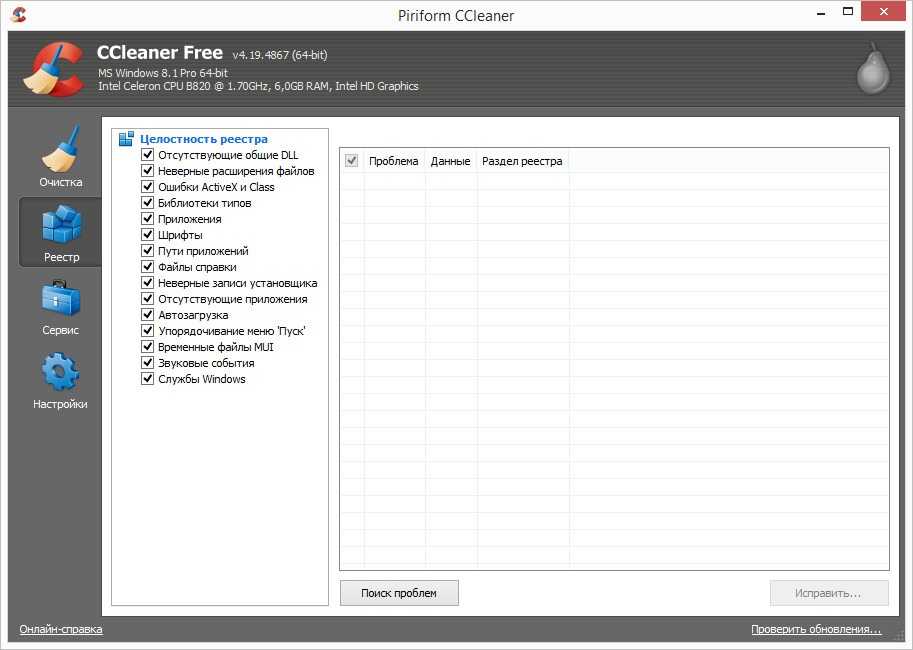 Вы можете увидеть точный путь к записи, а также причину, по которой она не нужна реестру.
Вы можете увидеть точный путь к записи, а также причину, по которой она не нужна реестру. Интересно, что вам не нужно создавать резервную копию реестра с помощью этого инструмента, поскольку он позволяет автоматически восстановить предыдущее состояние, если что-то пойдет не так.
Интересно, что вам не нужно создавать резервную копию реестра с помощью этого инструмента, поскольку он позволяет автоматически восстановить предыдущее состояние, если что-то пойдет не так.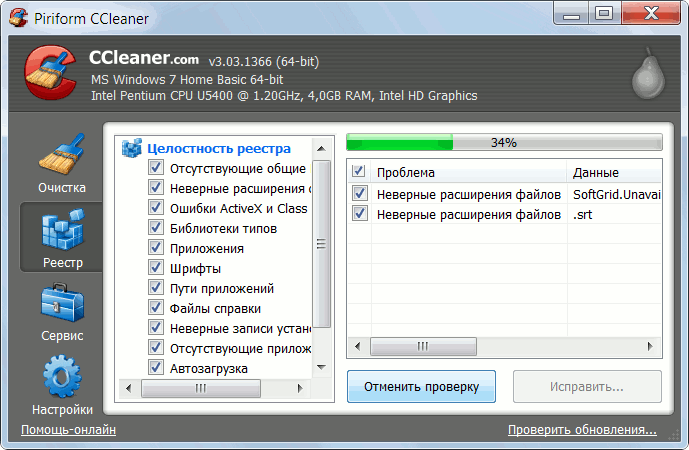 Выборочное сканирование позволяет выбирать области реестра и типы записей для сканирования.
Выборочное сканирование позволяет выбирать области реестра и типы записей для сканирования.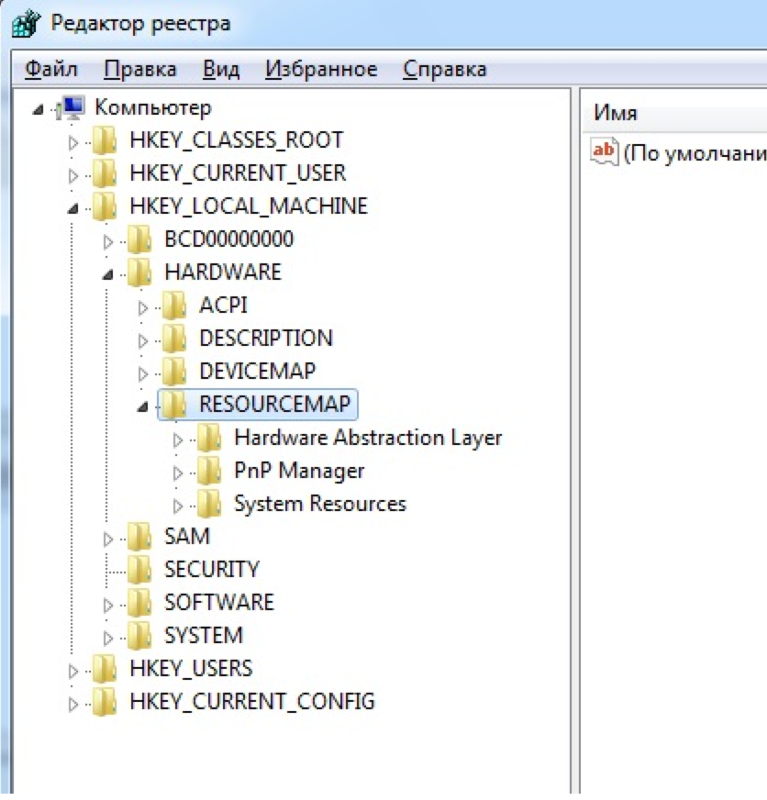 Вы можете сканировать, чтобы увидеть все плохие записи и выбрать/отменить выбор по мере необходимости. Если после восстановления что-то пойдет не так, вы всегда сможете восстановить прежний реестр без предварительного резервного копирования.
Вы можете сканировать, чтобы увидеть все плохие записи и выбрать/отменить выбор по мере необходимости. Если после восстановления что-то пойдет не так, вы всегда сможете восстановить прежний реестр без предварительного резервного копирования.