Как включить cpu vt через bios: Как включить технологию виртуализации на компьютерах Lenovo PC
Содержание
Как включить VT для повышения производительности?-Включение VT-LDPlayer
Технология виртуализации позволяет LD Player работать плавнее и гораздо быстрее.
Видео гайд ►►
Содержание:
- 1. Зачем нужна VT (технология виртуализации)?
- 2. Как проверить возможна ли виртуализация на вашем ПК?
- 3. Общий способ включения VT
- 4. Способ включения VT на некоторых марках материнских плат и ноутбуков
- 5. Частые проблемы при включении VT
- 6. VT включена , однако в эмуляторе лагает, что делать?
1. Зачем нужна VT (технология виртуализации)?
LDPlayer может работать быстрее и плавнее на вашем ПК после включения VT (технологии виртуализации). Иногда вы даже не можете запустить LDPlayer, когда VT выключен.
2. Как проверить возможна ли виртуализация на вашем ПК?
Однако на некоторых ПК не поддерживается VT. Как узнать, поддерживает ли мой компьютер VT?
1) Скачайте эту программу и запускайте. ⇒ Нажмите, чтобы скачать.
Если ссылка не работает, нажмите ссылку правой кнопкой мыши, выберите «Открыть ссылку в новой вкладке «
Результаты программы
Появляется два зеленых «√», вы успешно включили VT, тогда не нужно смотреть дальше.
Появляется два красных «X», это означает, что ваш компьютер не поддерживает VT;
Появляется зеленая «√» и красная «Х», как в следующее фото, т.е. ваш компьютер поддерживает VT, но вы не включили, смотрите дальше;
Еще другой способ, просмотрите верхний правый угол LDPlayer. Если кнопка VT видна, это означает что VT отключена. Если кнопка невидна, то есть VT уже включена, вы сможете пропустить этот гайд.
3. Общий способ включения VT
3. 1 Как зайти в BIOS?
А. Перезагрузите компьютер или ноутбук, при включении постоянно нажмите кнопку «F2» или «Del», чтобы попасть в BIOS. (точная клавиша зависит от версии микропрограммы и ее изготовителя)
Если после этого вы не можете войти в BIOS, попробуйте эти — ESC, F8, F9, F10, F11, F12. Клавиша, какую вам следует нажать зависит от материнской платы вашего ПК. (вы можете узнать информацию об этом на эмулятор)
3.2. Как включить VT?
А. На странице BIOS вы можете нажать «←», «→», «↑», «↓» для переключения параметров и нажать «Enter» для выбора
Б. Имя параметра VT обычно — это технология виртуализации (ключевое слово — Virtual или Virtualization, а в некоторых случаях VT-X или SVM), обычно в «Advanced» или «CPU», иногда в «Configuration» или «Security»
В.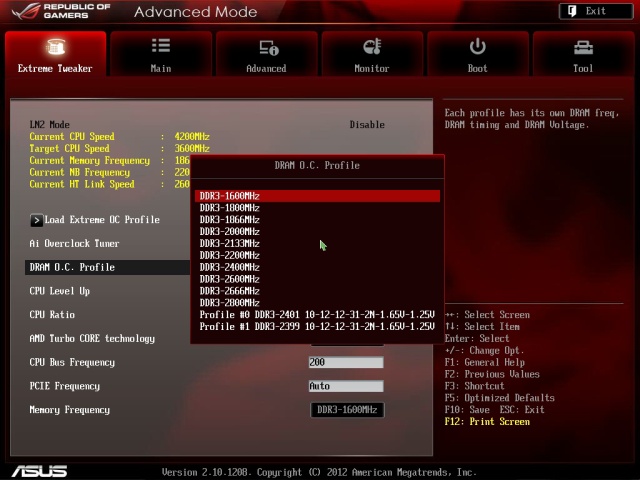 Здесь выберите «Enable»
Здесь выберите «Enable»
Г. Затем нажмите «F10» или «F4» , сохраните изменения и выйдите из BIOS
4. Способ включения VT на некоторых марках материнских плат и ноутбуков
Как включить VT на компьютере или ноутбуке Lenovo (Леново)?
Как включить VT на компьютере или ноутбуке ASUS?
Как включить VT на компьютере или ноутбуке DELL?
Как включить VT на компьютере или ноутбуке HP?
Как включить VT на материнских платах MSI?
Как включить VT на материнских платах GIGABYTE?
5. Частые проблемы при включении VT
5.1 При быстрой загрузке пк грузится мгновенно, иногда в биос не успевает заходить, как сделать?
Смотрите гайд — Как зайти в биос при быстрой загрузке пк?
5.2 Что делать если появляется ошибка «g_bGuestPoweroff fastpipeapi.cpp: 1161/1153» при загрузки эмулятора?
Смотрите гайд — Как решить проблему «g_bGuestPoweroff fastpipeapi. cpp: 1161/1153”?
cpp: 1161/1153”?
5.3 В биос VT включена, а в эмуляторе кнопка VT видна, что делать?
Смотрите гайд — VT включена, а в эмуляторе нет, что делать?
6. VT включена , однако в эмуляторе лагает, что делать?
Вы можете смотреть наш гайд, чтобы оптимизировать ваш пк
Как переключиться между двумя видеокартами?
Лаги из-за антивирусов Avast?
Как обновить графический драйвер?
Как решить проблему изображении с видеокартой NVIDIA?
Как максимально повысить фпс в играх?
Как включить виртуализацию в BIOS
Визуализация в BIOS – специальная опция, которая чаще всего используется при работе с виртуальными машинами и различными эмуляторами. Именно она обеспечивает высокую производительность при одновременном запуске двух операционных систем на компьютере. Я расскажу о том, как включить данную функцию в BIOS различных версий.
Включение виртуализации в BIOS
Сначала необходимо убедиться в том, предусмотрена ли данная технология в компьютере или ноутбуке. Если она есть, при включении эмулятора выйдет сообщение о том, что устройство поддерживает ее и теперь будет работать быстрее. В ином случае, то есть, когда сообщения нет, вполне вероятно, что данная технология уже подключена или же компьютер ее не поддерживает.
И небольшой лайфхак: как узнать, включена виртуализация или нет. Открываю «Диспетчер задач» нажатием на комбинацию клавиш Ctrl + Shift + Esc. В новом открывшемся окне перехожу ко вкладке «Производительность». Внизу, под диаграммой, будет несколько пунктов, и среди них обязательно должна быть «Визуализация». Если стоит значение «Включено», то дальше идти не стоит, можно приступать к работе. Если нет, действуем как в нижеуказанной инструкции.
Во вкладке «Производительность» «Диспетчера задач» я проверяю, включена ли виртуализация
Как войти в BIOS
Для входа в BIOS можно использовать два метода – специальную «горячую» клавишу или настройки операционной системы Windows.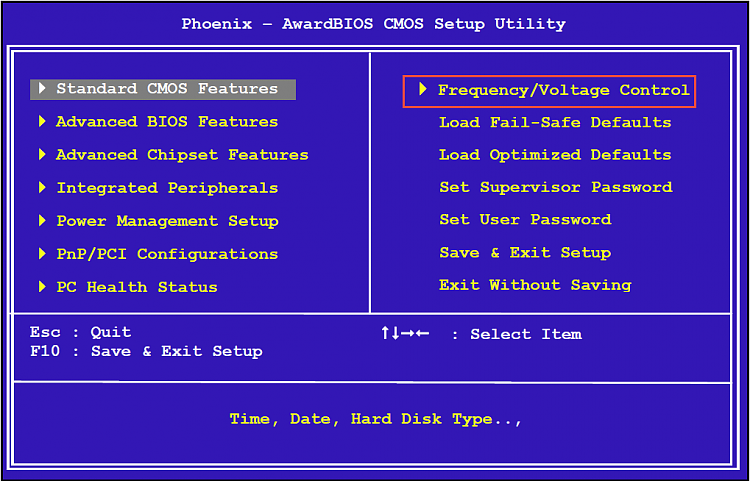 В первом случае просто перезапускаю компьютер, на моменте загрузки и проверки аппаратных элементов просто жму на соответствующую клавишу. Комбинация может отличаться в зависимости от производителя и модели ноутбука/материнской платы. К примеру, F1, F2, F3, F12, Esc, Del, и это еще не все возможные варианты. См. также: как зайти в BIOS на Windows 10.
В первом случае просто перезапускаю компьютер, на моменте загрузки и проверки аппаратных элементов просто жму на соответствующую клавишу. Комбинация может отличаться в зависимости от производителя и модели ноутбука/материнской платы. К примеру, F1, F2, F3, F12, Esc, Del, и это еще не все возможные варианты. См. также: как зайти в BIOS на Windows 10.
Dell, Gigabyte
В данных версиях параметр Virtualization находится в разделе «Advanced». Перехожу к нему, нахожу соответствующую строчку и переключаю ее значение на «Enabled», то бишь активирую ее. Если увидите также параметр VT-d, то его также советуют включить.
HP, Asus, Acer
На ноутбуках и системных платах Hewlett-Packard (HP) найти нужную опцию можно во вкладке «System Configuration». Далее действия просты – перехожу к ней, нахожу пункт «Virtualization Technology» и перевожу его со значения «Disabled» на «Enabled».
Другие варианты
Также возможно, что располагаться нужный параметр будет в примерно схожих с вышеуказанными названиями разделах, но наименование строчки будет немного отличаться, да и придется поискать ее в подразделах.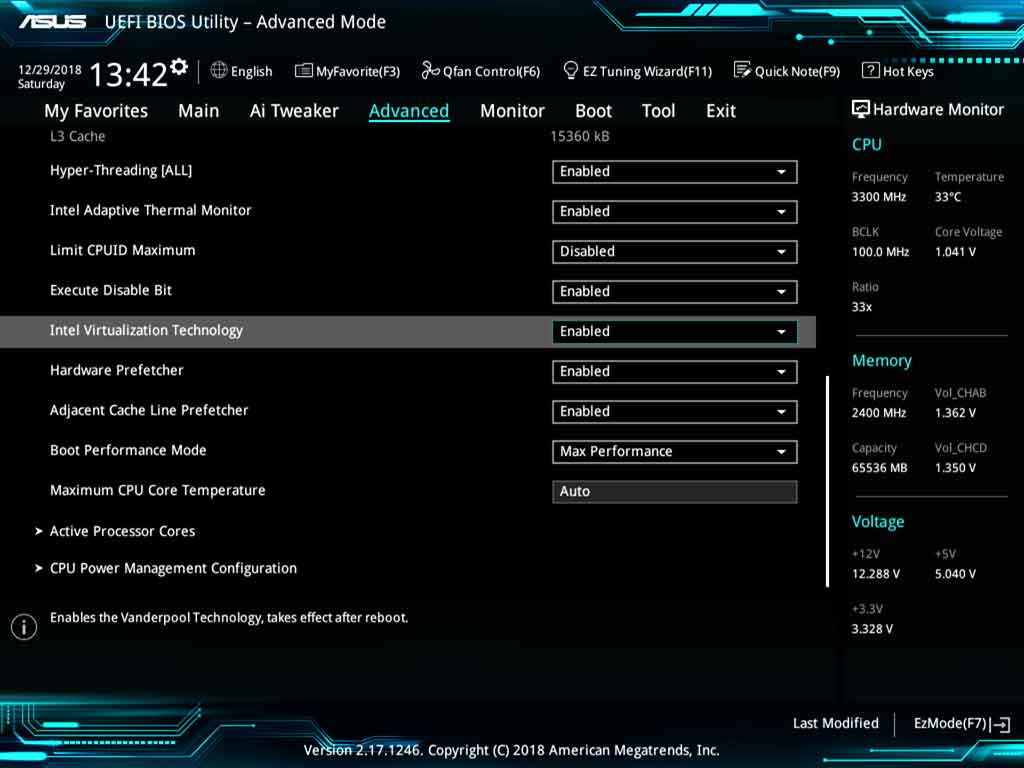 Вот возможные альтернативные варианты:
Вот возможные альтернативные варианты:
- Вкладка «Advanced», только после перехода к ней на выбор пользователя есть три подменю. Одно из них, «CPU Configuration», — это то что нужно. Перехожу по нему, далее в самом конце списка будет пункт «Intel Virtualization Technology» или «Intel VT-X». Прокручиваю список, пока не дойду до него, жму на клавишу «Enter», затем ставлю значение «Enabled», принимаю его еще одним нажатием на «Enter» и сохраняю изменения.
- Если на компьютере стоит материнская плата от AMD, тогда вполне возможно, что искомый параметр будет называться AMD Secure Virtual Machine, AMD-V или SVM Mode. Переход к нему примерно схож с вышеуказанным – вкладка «Advanced», раздел «CPU Configuration», только потом в списке будет строчка «SVM Mode». Активирую опцию, выставив значение «Enabled», потом выхожу и сохраняю изменения.
- Если при загрузке открывается более яркий графический интерфейс UEFI (да, тот самый, в котором поддерживается управление мышью), действовать надо так.
 Открываю «Advanced Mode», ну или жму на клавишу F7. Потом как по нотам – вкладка «Advanced», раздел «CPU Configuration», пункт «Intel Virtualization Technology»/«SVM Mode». Значение – конечно же «Enabled». Потом идет сохранение настроек и выход из утилиты.
Открываю «Advanced Mode», ну или жму на клавишу F7. Потом как по нотам – вкладка «Advanced», раздел «CPU Configuration», пункт «Intel Virtualization Technology»/«SVM Mode». Значение – конечно же «Enabled». Потом идет сохранение настроек и выход из утилиты.
Заключение
При включении виртуализации может в несколько раз ускориться работа эмуляторов и виртуальных машин. Для активации данной технологии используется интерфейс BIOS/UEFI. Но, прежде чем приступить к действию, сначала надо проверить, не включена ли она уже на данный момент. А вот это уже делается с помощью «Диспетчера задач».
Post Views: 3 270
Как включить аппаратную виртуализацию — VirtualMetric
Аппаратная виртуализация, также известная как аппаратная виртуализация , представляет собой создание виртуальных версий операционных систем и компьютеров. Технология была разработана AMD и Intel для своих серверных платформ. Его цель заключалась в повышении производительности процессора и решении задач виртуализации, таких как преобразование адресов памяти и инструкций.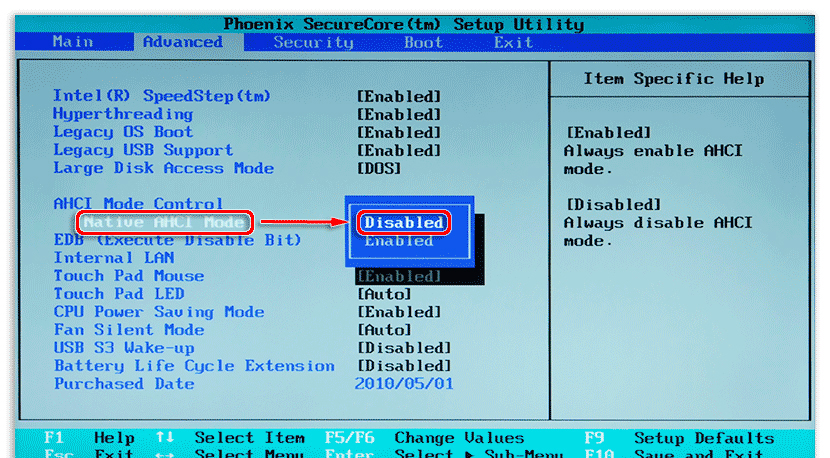
Многие ИТ-компании развернули серверы, которые работают лишь на долю своей общей мощности. Это в основном потому, что они посвящают свои физический сервер для одного конкретного приложения. Это не очень эффективный механизм, так как есть избыточные мощности, которые будут потрачены впустую. Это также приводит к более высоким эксплуатационным расходам.
Как работает аппаратная виртуализация?
Аппаратная виртуализация приобрела популярность на серверных платформах. Основная идея включения аппаратной виртуализации заключается в интеграции множества небольших физических серверов в один большой физический сервер для эффективного использования процессора. Операционная система, работающая на физическом сервере, преобразуется в ОС, работающую внутри виртуальной машины.
Следовательно, аппаратная виртуализация означает встраивание программного обеспечения виртуальной машины в аппаратный компонент сервера. Этому программному обеспечению даются разные имена, наиболее распространенными из которых являются монитор виртуальной машины и гипервизор.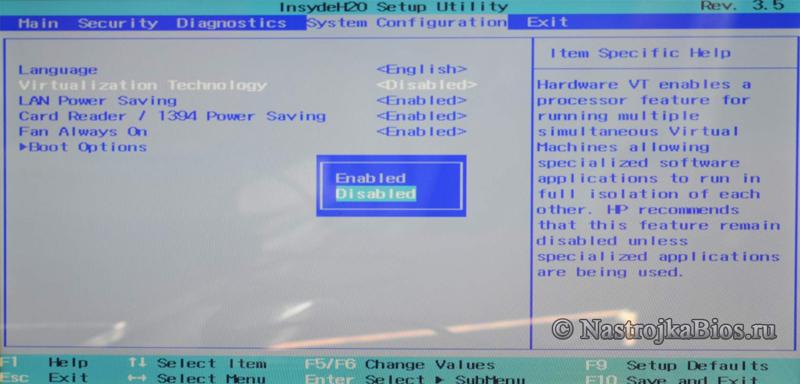 Гипервизор управляет памятью, процессором и другими компонентами и позволяет запускать на машине разные ОС без исходного кода.
Гипервизор управляет памятью, процессором и другими компонентами и позволяет запускать на машине разные ОС без исходного кода.
Преимущества аппаратной виртуализации
У нее много преимуществ. Основное преимущество заключается в том, что управлять виртуальной машиной гораздо проще, чем физическим сервером. Операционные системы, работающие на машине, имеют собственную память и процессор. Аппаратная виртуализация может повысить масштабируемость вашего бизнеса и одновременно сократить расходы.
Это может сократить затраты, связанные с простоями, которые в противном случае были бы связаны с денежными потерями и временем восстановления в случае аварии, затрагивающей физический сервер. Виртуальную машину можно легко клонировать, что делает среду более устойчивой. Это также повышает производительность вашей команды, затрачивая меньше времени на мониторинг физического оборудования и обслуживание .
Типы аппаратной виртуализации
Аппаратная виртуализация бывает трех видов.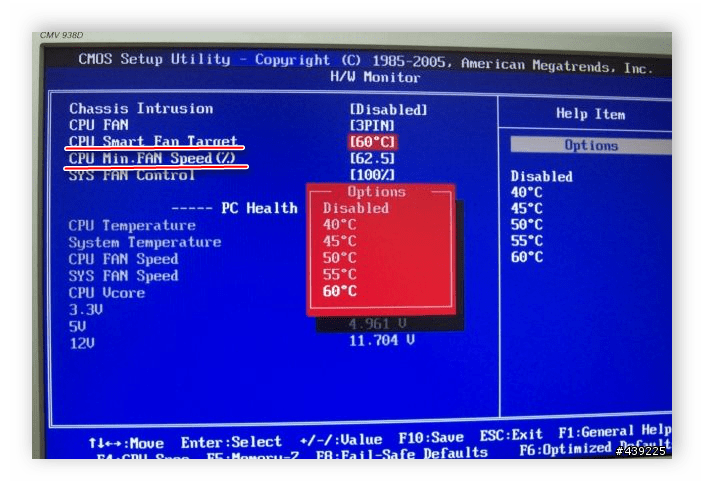 К ним относятся:
К ним относятся:
- Полная виртуализация: Аппаратная архитектура полностью смоделирована. Гостевое программное обеспечение не требует модификаций для запуска приложений
- Паравиртуализация: Аппаратное обеспечение не моделируется, вместо этого гостевое программное обеспечение запускает изолированную систему
- Эмуляция Виртуализация: При эмуляционной виртуализации виртуальная машина независима. Он имитирует аппаратное обеспечение, и гостевая операционная система не требует модификации.
Включение аппаратной виртуализации
Переходя к основному пункту статьи, давайте посмотрим, как включить аппаратную виртуализацию в BIOS вашего компьютера. Каждый производитель ПК требует различных шагов для входа в BIOS и внесения этого изменения. Ниже приведены шаги, которые необходимо предпринять при включении аппаратной виртуализации.
1. Проверьте, поддерживает ли ваша система аппаратную виртуализацию
Это можно сделать двумя способами: либо через диспетчер задач, либо через командную строку.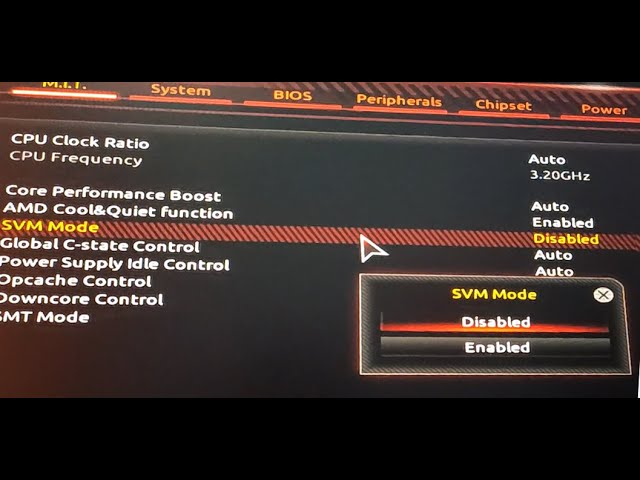
Через диспетчер задач
Откройте диспетчер задач с помощью клавиш Ctrl+Shift+Esc. Если ваш процессор поддерживает аппаратную виртуализацию, вы увидите, что виртуализация включена вместе с другими сведениями или отключена иным образом. Если он не поддерживает виртуализацию, вы не увидите в диспетчере задач Hyper-V или виртуализацию .
Откройте командную строку, сначала нажав клавишу Windows + R, чтобы открыть окно запуска. Введите в нем cmd и нажмите Enter. В командной строке введите команду « systeminfo » и нажмите Enter. Эта команда отображает все необходимые сведения о вашей системе, включая поддержку аппаратной виртуализации.
Если ваш процессор поддерживает технологию аппаратной виртуализации, вы сможете увидеть раздел требований Hyper-V вместе со статусом. Если виртуализация отключена, вы увидите «Нет» перед опцией « Виртуализация включена в прошивке ». Это означает, что ваша система не поддерживает аппаратную виртуализацию.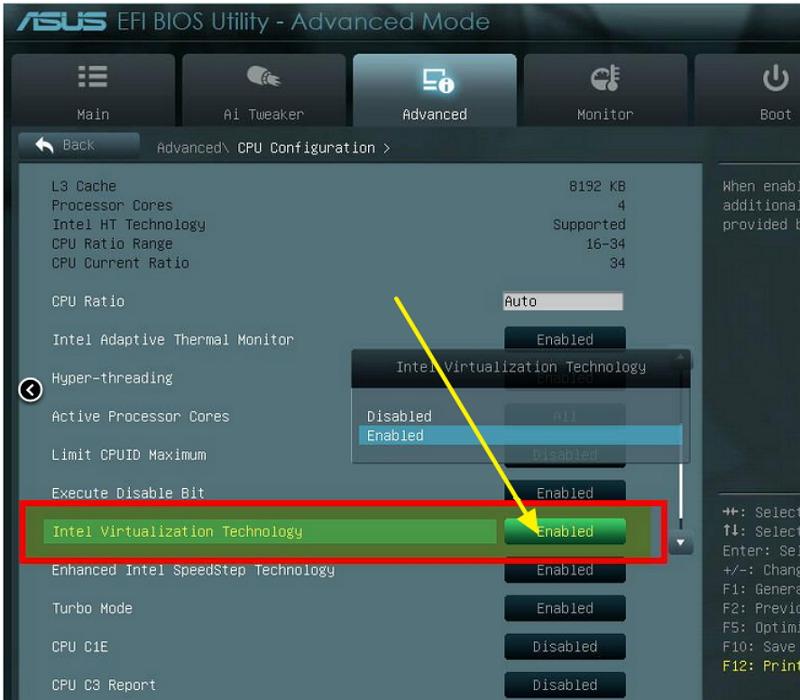
2. Перезагрузите компьютер и нажмите клавишу BIOS
Если ваша система поддерживает аппаратную виртуализацию, пришло время перезагрузить ее и открыть BIOS. Ключ для BIOS может различаться в зависимости от производителя BIOS. Чаще всего это одна из этих клавиш, например, Esc, Del, F1, F2 или F4.
Когда ваш экран становится черным во время перезагрузка , быстро коснитесь клавиши BIOS не реже двух раз в секунду. Это важно, чтобы вы не пропустили BIOS при перезагрузке. Если ключ, который вы использовали, не сработал, попробуйте перезагрузить компьютер и проделать то же самое с другим ключом.
3. Найдите раздел для настройки процессора
После входа в BIOS вам нужно найти раздел для настройки вашего процессора. В зависимости от вашей системы вам нужно будет найти меню под названием Конфигурация процессора , процессор, северный мост или набор микросхем. Вы можете попасть в это меню, нажав на что-то вроде «Дополнительно» или «Расширенный режим».
4. Найдите настройки для виртуализации
Найдя раздел конфигурации ЦП, вам нужно найти меню или параметр, позволяющий включить аппаратную виртуализацию. Аппаратная виртуализация включена в разделе ускорения . В зависимости от вашего ПК найдите любое из этих или похожих имен, таких как Hyber-V, Vanderpool, SVM, AMD-V, Intel Virtualization Technology или VT-X.
5. Выберите параметр для включения виртуализации
Когда вы дойдете до меню включения аппаратной виртуализации, вам может быть предложено выбрать параметр включения из контрольного списка или раскрывающегося меню. В любом случае выберите вариант «Включено». Если вы видите варианты AMD IOMMU или Intel VT-d, включите и их.
6. Сохраните внесенные изменения
После выбора параметра включения виртуализации найдите параметр, позволяющий сохранить эти изменения. Прежде чем сохранить его, вам, возможно, придется сначала выйти из меню, а затем нажать кнопку сохранить изменения вариант.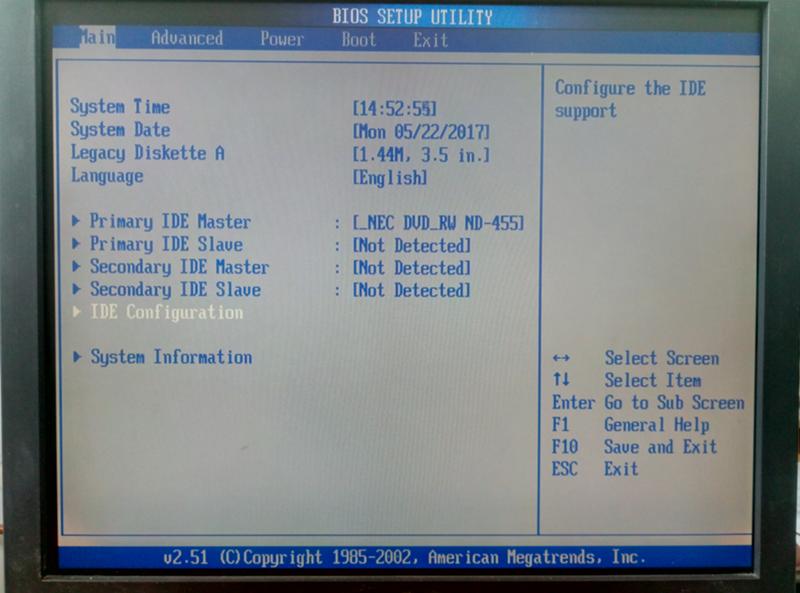 Теперь вы успешно включили аппаратную виртуализацию на своем компьютере.
Теперь вы успешно включили аппаратную виртуализацию на своем компьютере.
7. Выйдите из BIOS и перезагрузите компьютер
После сохранения настроек включения виртуализации необходимо выйти из BIOS. Теперь компьютер будет перезагружен, но с включенной в нем аппаратной виртуализацией.
Мониторинг безагентной виртуализации VirtualMetric
VirtualMetric предлагает расширенные возможности программное обеспечение для мониторинга виртуализации , чтобы облегчить сложность вашей виртуализированной среды. Чтобы узнать больше о том, как работает наш продукт, нажмите здесь и получите бесплатную пробную версию.
Как включить виртуализацию? | Simplilearn
Серверы, развернутые многими ИТ-компаниями, часто не используют свои возможности, поскольку физический сервер предназначен для конкретного приложения. Это означает, что избыточная доступная мощность не используется, что приводит к увеличению операционных и ИТ-расходов. Чтобы преодолеть эту неэффективность, важно понимать, что такое виртуализация и как включить виртуализацию.
Чтобы преодолеть эту неэффективность, важно понимать, что такое виртуализация и как включить виртуализацию.
Что такое виртуализация?
Виртуализация — это технология, которая создает виртуальные версии различных ресурсов, таких как операционная система, сервер, хранилище и т. д., что позволяет программному обеспечению воспроизводить функциональность оборудования и приводит к созданию виртуальной системы, независимой от оборудования. Это похоже на несколько операционных систем, работающих одновременно на одном компьютере. Несколько виртуальных машин (ВМ) или виртуальные компьютеры формируются путем разделения аппаратных ресурсов, таких как процессоры, серверы, хранилище и т. д. Гипервизор — это тонкий слой программного обеспечения, который отделяет виртуальные машины от хоста и интерактивно распределяет ресурсы по мере необходимости для виртуальной машины. . Для приложений, работающих на виртуальных машинах, виртуализированная или гостевая система, по-видимому, имеет свои выделенные ресурсы с отдельными операционными системами, библиотеками и программами, независимыми от хост-системы.
Несколько пользователей и приложений с различными требованиями могут использовать сервер, поскольку виртуализация обеспечивает гибкость, позволяющую разбивать сложную систему на более мелкие части. Это обычная практика в корпоративной ИТ-архитектуре, и это технология, которая облегчает экономику облачных вычислений, позволяя различным пользователям совместно использовать инфраструктуру.
Системные требования
Требования к системе виртуализации оборудования
- Windows 10 Профессиональная или Корпоративная
- 64-разрядный процессор с преобразованием адресов второго уровня (SLAT)
- 4 ГБ системной ОЗУ (минимум)
- Поддержка аппаратной виртуализации на уровне BIOS
Зачем включать виртуализацию?
Виртуализация может повысить масштабируемость при одновременном снижении затрат. Вот некоторые из преимуществ, которые виртуализация может принести организации:
- Экономия затрат — при включении виртуализации один физический сервер заменяется несколькими виртуальными машинами, что сокращает время простоя вычислений и способствует оптимальному использованию ресурсов.
 Время, затрачиваемое персоналом на управление, можно сократить за счет более эффективного использования сервера. Включив виртуализацию, организации, столкнувшиеся с нехваткой ресурсов, могут отказаться от нескольких серверов.
Время, затрачиваемое персоналом на управление, можно сократить за счет более эффективного использования сервера. Включив виртуализацию, организации, столкнувшиеся с нехваткой ресурсов, могут отказаться от нескольких серверов. - Сокращение времени простоя и гибкость во время аварийного восстановления. Когда физический сервер поврежден, его замена или ремонт часто требуют много времени. Благодаря виртуализации виртуальную машину можно клонировать или реплицировать, что значительно ускоряет процесс восстановления и повышает непрерывность бизнеса.
- Повышенная производительность и эффективность. Учитывая природу виртуальной среды, виртуальные машины проще устанавливать, обслуживать и обновлять. Усилия по обслуживанию и мониторингу оборудования могут быть значительно сокращены, поскольку одни и те же обновления не требуются на каждом сервере по отдельности. Таким образом, улучшается эффективное использование ИТ-команды.
- Разработка и тестирование. Моделирование виртуальных машин помогает разработчику запускать тесты без изменения производственной среды.
 Обновления программного обеспечения можно развертывать быстрее, поскольку среда обеспечивает гибкость для разработки и тестирования.
Обновления программного обеспечения можно развертывать быстрее, поскольку среда обеспечивает гибкость для разработки и тестирования. - Повышенная безопасность. Поскольку виртуальные серверы изолированы, безопасность в такой среде является более адаптивной, защищая виртуальные машины от вредоносных программ и вредоносных атак при их перемещении с одного хоста на другой.
Как включить виртуализацию в Windows 10/11?
Чтобы включить виртуализацию в Windows 10/11, убедитесь, что устройство поддерживает виртуализацию, проверив параметры микропрограммы BIOS (базовая система ввода-вывода) или UEFI (унифицированный расширяемый интерфейс встроенного ПО) следующим образом:
Метод 1:
Через командную строку
- Запустить командную строку
- Введите команду systeminfo.exe
- Команда соберет системную информацию и отобразит результат
- Проверка требований Hyper-V
- Если виртуализация включена в прошивке показывает Да, можно использовать песочницу Windows.

Метод 2:
Проверьте вкладку «Производительность» диспетчера задач
Если виртуализация отключена, выполните следующие действия, чтобы включить ее в настройках BIOS или UEFI.
Как включить виртуализацию в BIOS?
- Перезагрузите компьютер
- Во время перезапуска системы с черного экрана войдите в BIOS, нажав горячую клавишу. Горячие клавиши различаются в зависимости от марки используемого компьютера. Обычно клавиши F1, F2, F3, F10, Esc или Delete являются горячими клавишами для входа в BIOS 9.0050
- Перейдите на вкладку «Дополнительно» и нажмите Enter, чтобы продолжить
- Выберите виртуализацию и включите
- Сохраните изменения и перезагрузите компьютер
- BIOS также можно получить через Windows в настройках.
Как включить виртуализацию Windows 10?
1. Перейдите в настройки Windows
2. Нажмите «Обновление и безопасность»
.
3. Нажмите «Перезагрузить сейчас» на вкладке «Восстановление», чтобы войти в среду восстановления Windows
Нажмите «Перезагрузить сейчас» на вкладке «Восстановление», чтобы войти в среду восстановления Windows
.
4. Нажмите «Устранение неполадок» > «Дополнительно» > «Настройки микропрограммы UEFI».
5. Чтобы продолжить, нажмите «Перезагрузить».
6. Отобразятся настройки BIOS. Выберите виртуализацию и включите ее
.
Как включить виртуализацию без BIOS?
Чтобы включить виртуализацию, не открывая BIOS, выполните следующие действия:
- Перейдите на вкладку «Безопасность» и нажмите «Ввод» в программе «Настройка ЦП»
- Выберите технологию виртуализации Intel(R) и нажмите Enter
- Выберите Включить и нажмите Enter
- Нажмите F10
- Нажмите Enter, чтобы выбрать Да, чтобы сохранить настройки и загрузиться в Windows
Использование виртуализации
- Виртуализация представляет собой экономичный способ разделения электронной почты, базы данных и веб-серверов, что позволяет создать инклюзивную и надежную систему
- Ключевые компоненты, такие как файловые системы и драйверы дисков, могут быть разработаны с использованием виртуализации без ущерба для стабильности
- Виртуализация данных включает в себя разделение уровня базы данных, расположенного между уровнями хранилища и приложений в общем стеке приложений.
 Данные остаются в исходных системах и могут использоваться через интегрированное представление
Данные остаются в исходных системах и могут использоваться через интегрированное представление - Можно развернуть виртуальные машины из центра обработки данных для построения облачной инфраструктуры. Миграция в облако становится проще благодаря виртуализации
- Виртуализация снижает зависимость от оборудования. Нет простоев, так как виртуальные машины могут быть перенесены с одного оборудования на другое
Часто задаваемые вопросы
1. Что такое виртуализация?
Виртуализация — это создание виртуальной версии операционной системы, сервера, устройства хранения или сетевого ресурса.
2. Перечислите различные типы виртуализации.
- Виртуализация приложений
- Аппаратная виртуализация
- Виртуализация рабочего стола
- Виртуализация сети
- Виртуализация сервера
- Виртуализация хранилища
3. Каковы преимущества виртуализации?
- Снижение затрат
- Несколько систем могут быть установлены на одной платформе
- Уменьшает пространство, необходимое для установки центров обработки данных
- Снижение зависимости от оборудования для запуска сложных приложений
4.
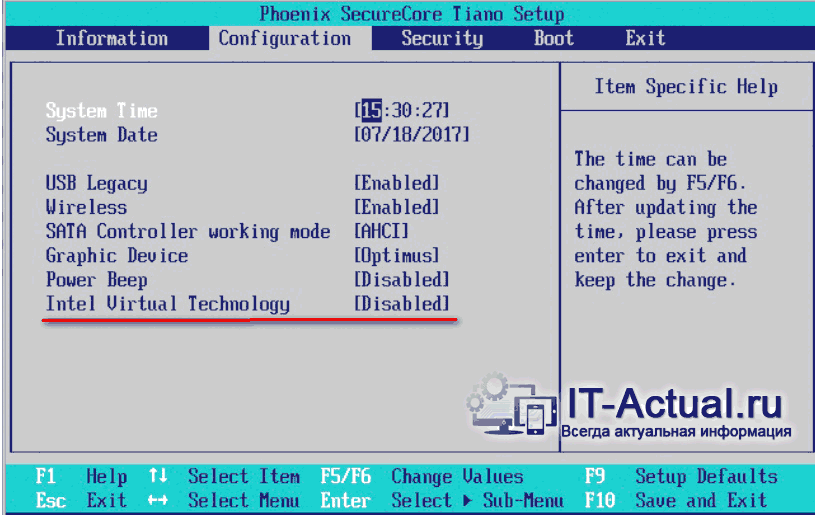 Назовите компоненты инфраструктуры ВМ.
Назовите компоненты инфраструктуры ВМ.
- База данных
- Веб-браузер
- Сервер лицензий
- Сервер виртуального центра
- Клиент виртуальной инфраструктуры (VI)
- Хост сервера ESX
5. Чем контейнеры отличаются от виртуальных машин?
Хотя контейнеры и виртуальные машины являются похожими ресурсами, ключевое различие между ними заключается в том, что виртуальные машины полностью виртуализируют систему, включая аппаратные уровни, тогда как контейнеры виртуализируют программные уровни выше уровня операционной системы.
6. Что такое гипервизор?
Гипервизор, также известный как монитор виртуальных машин (VMM), представляет собой программное обеспечение, используемое для создания и запуска виртуальных машин (ВМ). Это позволяет хост-компьютеру совместно использовать свои ресурсы, такие как память и обработка, для поддержки гостевых виртуальных машин.
7. Какие существуют типы гипервизоров?
- Type 1 или Bare metal — это легкий гипервизор, работающий непосредственно на оборудовании хоста
- Тип 2 или размещенный гипервизор, работающий как программный слой в операционной системе, аналогичный другим компьютерным программам
8.
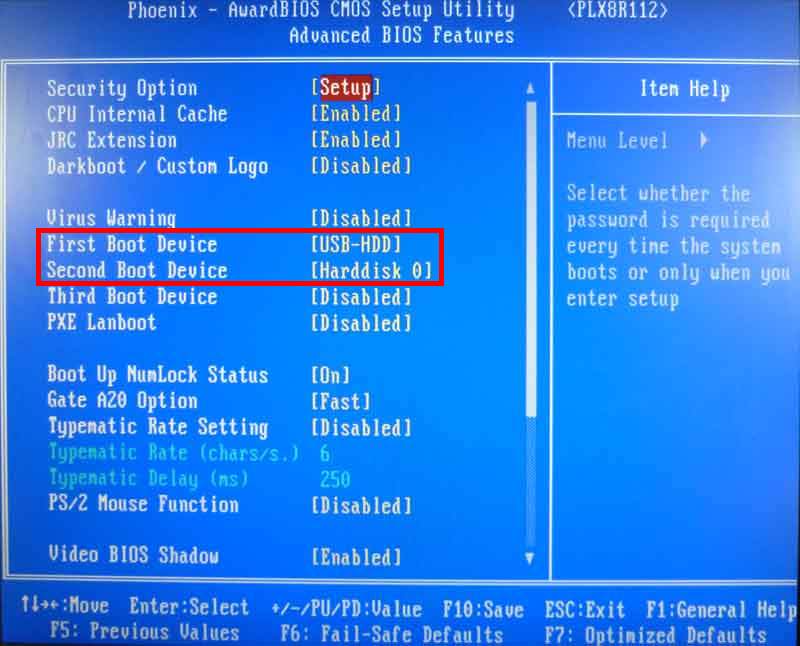 Что такое QEMU?
Что такое QEMU?
QEMU — это бесплатный эмулятор машины с открытым исходным кодом, который может запускать программы и операционные системы для одной машины на другой.
9. Что такое Docker?
Docker — это программное обеспечение для виртуализации с открытым исходным кодом, которое помогает разрабатывать и запускать приложения. Приложение изолировано от инфраструктуры хоста с помощью Docker. Docker содержит все зависимости, то есть библиотеки и фреймворки для эффективного запуска приложения.
Измените свою карьеру DevOps и изучите науку об улучшении операционной деятельности и деятельности по разработке, выбрав наш PGP в DevOps. Свяжитесь с нашим консультантом по приему сегодня и займите свое место!
Заключение
В этой статье вы узнали о различных методах включения виртуализации. Виртуализация может помочь вам развернуть виртуальные машины из центра обработки данных для создания безопасной облачной инфраструктуры.

 Открываю «Advanced Mode», ну или жму на клавишу F7. Потом как по нотам – вкладка «Advanced», раздел «CPU Configuration», пункт «Intel Virtualization Technology»/«SVM Mode». Значение – конечно же «Enabled». Потом идет сохранение настроек и выход из утилиты.
Открываю «Advanced Mode», ну или жму на клавишу F7. Потом как по нотам – вкладка «Advanced», раздел «CPU Configuration», пункт «Intel Virtualization Technology»/«SVM Mode». Значение – конечно же «Enabled». Потом идет сохранение настроек и выход из утилиты.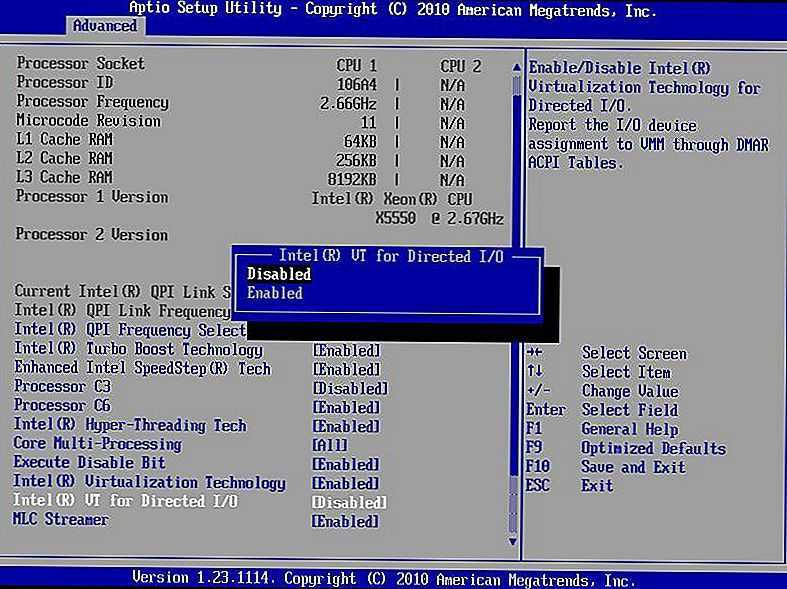 Время, затрачиваемое персоналом на управление, можно сократить за счет более эффективного использования сервера. Включив виртуализацию, организации, столкнувшиеся с нехваткой ресурсов, могут отказаться от нескольких серверов.
Время, затрачиваемое персоналом на управление, можно сократить за счет более эффективного использования сервера. Включив виртуализацию, организации, столкнувшиеся с нехваткой ресурсов, могут отказаться от нескольких серверов.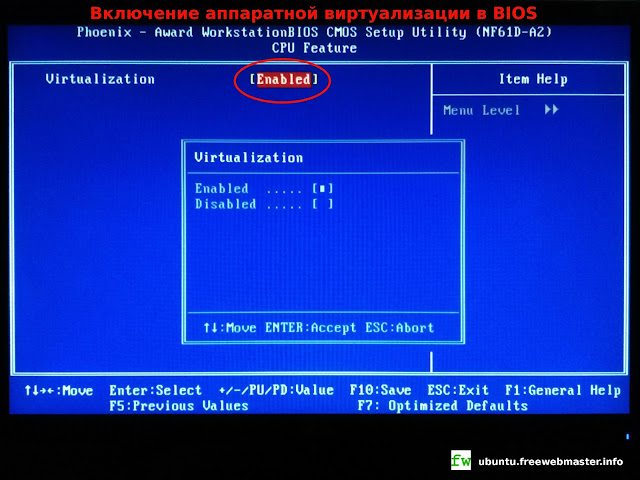 Обновления программного обеспечения можно развертывать быстрее, поскольку среда обеспечивает гибкость для разработки и тестирования.
Обновления программного обеспечения можно развертывать быстрее, поскольку среда обеспечивает гибкость для разработки и тестирования.
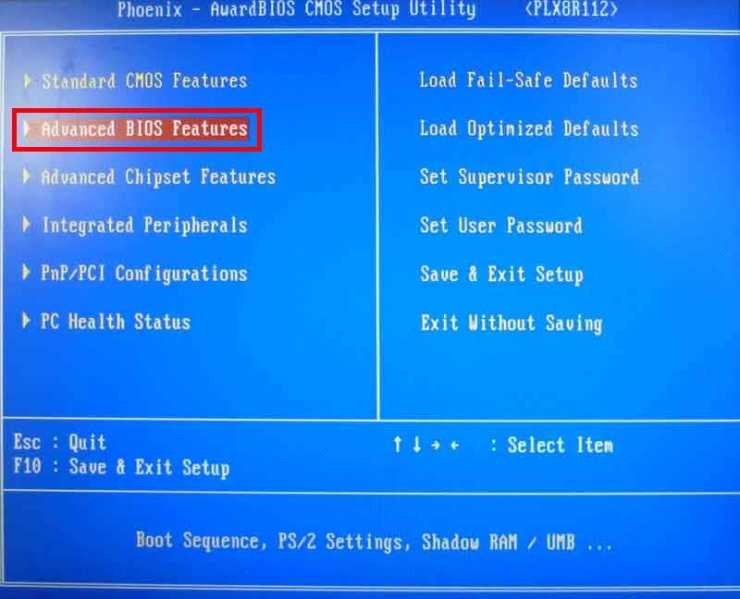 Данные остаются в исходных системах и могут использоваться через интегрированное представление
Данные остаются в исходных системах и могут использоваться через интегрированное представление