Built in efi shell что это: Built-in EFI Shell — что это?
Содержание
Общие сведения о параметрах загрузки в EFI — Windows drivers
Twitter
LinkedIn
Facebook
Адрес электронной почты
-
Статья -
- Чтение занимает 3 мин
-
Как и в случае с параметрами загрузки в системе с встроенным по BIOS, в EFI NVRAM существует два типа параметров загрузки:
Глобально определенные переменные , которые применяются ко всем загрузочным устройствам и загрузочным программам на компьютере.

Переменные параметров загрузки , которые применяются только к определенной конфигурации нагрузки загрузочного устройства или программы, например операционной системы. Системные переменные состоят из загрузочной записи для каждой конфигурации загрузочного устройства или загрузочной программы на компьютере.
Средство bootcfg , рассматриваемое в разделе изменение параметров загрузки в EFI , позволяет просматривать и изменять параметры загрузки в EFI NVRAM.
В следующем примере показана bootcfg-дисплей компьютера с процессором Itanium.
Boot Options ------------ Timeout: 30 Default: \Device\HarddiskVolume3\WINDOWS CurrentBootEntryID: 1 Boot Entries ------------ Boot entry ID: 1 OS Friendly Name: Windows Server 2003, Enterprise OsLoadOptions: /debug /debugport=COM1 /baudrate=57600 BootFilePath: \Device\HarddiskVolume1\EFI\Microsoft\WINNT50\ia64ldr.efi OsFilePath: \Device\HarddiskVolume3\WINDOWS Boot entry ID: 2 OS Friendly Name: EFI Shell [Built-in]
В следующей таблице описаны элементы bootcfg, отображаемого в файле Boot Data, в EFI NVRAM.
Параметры загрузки | Содержит параметры, которые применяются ко всем загрузочным записям. | (Заголовок раздела) |
Timeout | Определяет, как долго будет отображаться меню загрузки. Когда это значение истечет, загрузчик загрузит операционную систему по умолчанию. | Timeout: 30 |
По умолчанию | Указывает расположение операционной системы по умолчанию. | \Device\HarddiskVolume3\WINDOWS |
куррентбутентрид | Указывает загрузочную запись, которая использовалась для запуска текущего сеанса операционной системы. | CurrentBootEntryID: 1 |
Загрузочные записи | Содержит данные, зависящие от системы. Загрузочная запись — это набор параметров, определяющих конфигурацию нагрузки для операционной системы или загрузочной программы. | (Заголовок раздела) |
Идентификатор загрузочной записи | Определяет загрузочную запись для Bootcfg. Это значение изменяется при изменении порядка записей загрузки. Это не идентификатор загрузочной записи EFI, который является постоянным идентификатором для компонентов EFI. | Boot entry ID: 1 |
OS Friendly Name (Понятное имя операционной системы) | Представляет загрузочную запись в меню загрузки. | Windows Server 2003, Enterprise |
ослоадоптионс | Задает Параметры загрузки для записи. Список параметров загрузки, связанных с отладкой и тестированием драйверов, см. в разделе варианты загрузки в файле Boot.ini. | OsLoadOptions: /debug /debugport=COM1 /baudrate=57600 |
бутфилепас | Указывает расположение загрузчика EFI для операционной системы. В системах на основе EFI каждая операционная система или загрузочное устройство имеет собственную копию загрузчика в разделе EFI. В EFI NVRAM путь к файлу загрузчика хранится в виде двоичного пути к устройству EFI, использующему глобальный уникальный идентификатор (GUID) для идентификации раздела EFI. Bootcfg использует имя устройства NT раздела на экране пути. | BootFilePath: \Device\HarddiskVolume1 \EFI\Microsoft\WINNT50\ia64ldr. |
осфилепас | Указывает расположение операционной системы. В NVRAM это значение хранится как путь к устройству EFI, который использует идентификатор GUID раздела загрузочного диска и путь к каталогу, содержащему операционную систему. Bootcfg использует имя устройства NT раздела на экране пути. | OsFilePath: \Device\HarddiskVolume3 \WINDOWS |
Кроме того, существует важный элемент загрузочной записи EFI, который не отображается в bootcfg, идентификатор загрузочной записи EFI. Загрузочная запись EFI представляет собой уникальный идентификатор загрузочной записи EFI. Этот идентификатор назначается при создании загрузочной записи и не изменяется. Он представляет запись загрузки в нескольких списках, включая массив BootOrder , и это имя каталога на диске, в котором система хранит данные, связанные с загрузочной записью, включая резервные копии загрузочной записи.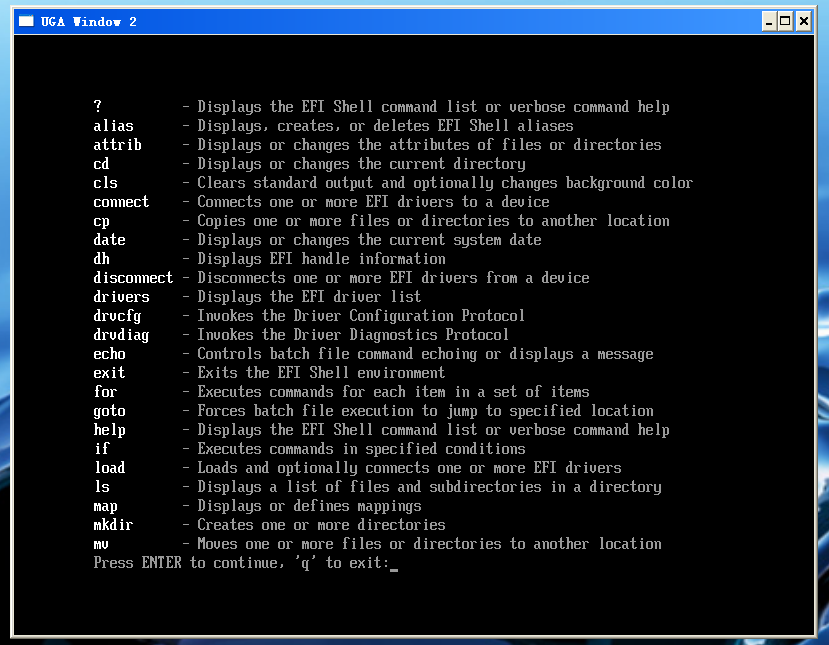 Идентификатор загрузочной записи EFI имеет формат BootXXXX, где XXXX — шестнадцатеричное число, отражающее порядок, в котором создаются загрузочные записи.
Идентификатор загрузочной записи EFI имеет формат BootXXXX, где XXXX — шестнадцатеричное число, отражающее порядок, в котором создаются загрузочные записи.
Примечание
Поле идентификатора загрузочной записи в bootcfg и номер загрузочной записи в нврбут не отображают идентификатор загрузочной записи EFI. Идентификаторы bootcfg и Нврбут — это номера строк, которые представляют порядок записи загрузки в разделе загрузочные записи и изменяются при изменении порядка записей.
Подробное описание параметров загрузки в системах на базе процессоров Itanium см. в спецификации расширенного интерфейса встроенного по. Копию спецификации можно загрузить на веб-сайте интерфейса Intel расширяемого встроенного по .
ASRock > Часто задаваемые вопросы
ASRock > Часто задаваемые вопросы
Материнские платы
Видеокарта
Мини-ПК
Серверы и рабочие станции
Мы используем «cookies» только для улучшения просмотра сайта.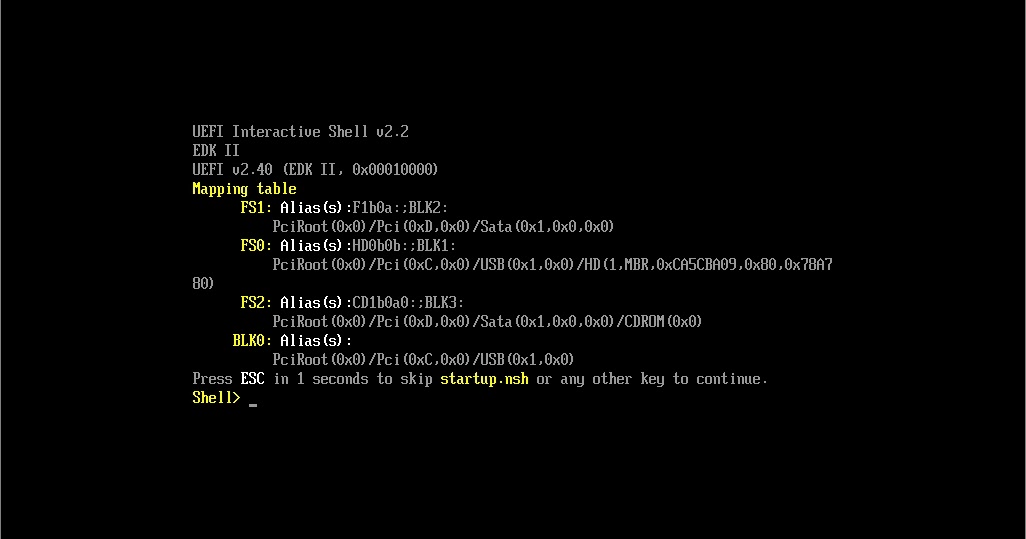 Просматривая этот сайт, вы соглашаетесь на использование наших «cookies». Если вы не хотите использовать «cookies» или хотите узнать об этом подробнее, ознакомьтесь с нашей Политикой приватности.
Просматривая этот сайт, вы соглашаетесь на использование наших «cookies». Если вы не хотите использовать «cookies» или хотите узнать об этом подробнее, ознакомьтесь с нашей Политикой приватности.
Вопросы-Ответы
Выберете одну из следующих категорий, если вы знаете, к какой из них относится ваш вопрос:
Результаты:
B (Q&A-95|316):
Как установить операционную систему на RAID-массив объемом более 2.2 Тбайт на материнских платах ASRock с чипсетами 970/990FX?(5/1/2012)
O:Пожалуйста, следуйте приведенным ниже инструкциям при установке Windows Vista / 7 64-битных версий на RAID-массив (Установка 32-битных версий windows на RAID-массив такого объема невозможна).
Шаг 1: Обновите BIOS до последней версии (историю изменений можно узнать на сайте ASrock).
Шаг 2: Подключите все жесткие диски со следующими установками:
o Установите режим работы контроллера из [SATA Mode] в [RAID Mode]
o Измените параметр [Onboard RAID 3TB+ Unlocker] на [EFI Compatible ROM]
o Данный параметр находится в меню BIOS> [Advanced]> [Storage Configuration]
o Для сохранения настроек нажмите клавишу F10.
Шаг 3: Нажмите клавишу F11 во время загрузки и выберите пункт [Built-in EFI Shell].
Шаг 4: Введите «drvcfg» без кавычек. Появится информация вида (показано ниже на скриншоте):
o Drv [4E] Ctrl [B5] Lang [ENG]
Шаг 5: Введите «DH [число Drv]» (без кавычек). Для нашего случая строка будет выглядеть так: «DH 4E».
Шаг 6: Введите » drvcfg –s [число Drv] [число Ctrl]» для входа в Raid Utility.
o В нашем примере это » drvcfg –s 4E B5″
Шаг 7: Выберите [Logical Drive Main Menu] для установки Raid Drive.
Шаг 8: Выберите [Logical Drive Create Menu] для создания Raid Drive.
Шаг 9: Выберите [Usable Physical Drive List] для выбора жестких дисков в Raid.
Шаг 10:Используя клавишу пробел, пометьте задействованные в массиве диски.
Шаг 11: Выберите [Ld Size setting], и введите размер RAID-массива.
Шаг 12: После установки размера RAID-массива, пожалуйста, нажмите [Start to Create]
Шаг 13: Нажмите «F10» для выхода из утилиты.
Шаг 14: Во время загрузки нажмите клавишу «F11» для входа в меню загрузки.
o Выберите пункт [UEFI: CD/DVD Drive]
* Эта опция действует, только на Windows7 64bit и Vista 64bit OS.
Шаг 15: Следуя руководству установщика Windows, установите операционную систему на ПК.
o Перед установкой Windows загрузите последнюю версию драйверов SATA RAID (версия 3.3.1540.22 или выше) на нашем сайте и укажите путь к ним (инсталлятор запросит драйвера на контроллер во время установки).
Шаг 16: Установите последние версии драйверов от компании ASRock на сайте.
Как получить доступ к оболочке EFI для выполнения диагностики или обновления системы
Идентификатор статьи: 84
Последнее обновление: 16 сентября 2018 г.
Артикул №: 84 Последнее обновление: 16 сентября 2018 г. Версия: 8 |
просмотров: 164688 |
Опубликовано: 19 июня 2013 г. Обновлено: 16 сентября 2018 г. |
Оболочка EFI
Оболочка Extensible Firmware Interface (EFI) фактически представляет собой небольшую операционную систему, встроенную в материнскую плату системы на современных серверах. Это обеспечивает среду для устранения неполадок и обслуживания вне операционной системы.
В этой статье описывается, как получить доступ к оболочке EFI на плате Intel Server или Workstation, а также как получить доступ к ресурсам на USB-накопителе.
Напоминание: инструменты EFI можно использовать только тогда, когда основная операционная система не запущена. Если вы не в состоянии отключить сервер, используйте вместо этого инструменты операционной системы. Например, для систем на базе Windows доступны версии средства просмотра журнала аппаратных системных событий (SEL) для Windows, а также инструменты управления Intel/LSI RAID и обновления микропрограммы.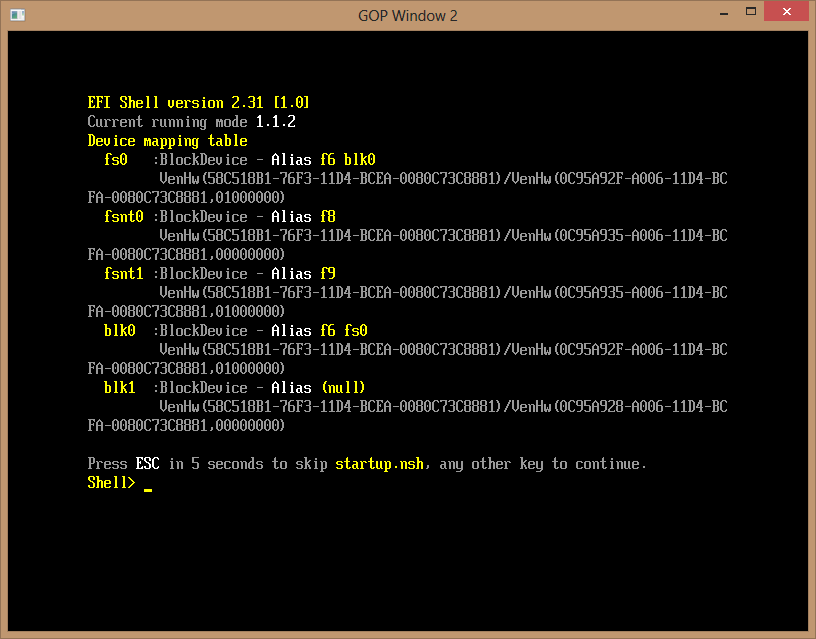
Доступ к инструментам через оболочку EFI
Общие инструкции приведены ниже. Точные экраны и шаги могут различаться от модели к модели.
- Подготовьте свой USB-ключ — он должен быть отформатирован с использованием FAT32, и все, что вы хотите использовать, должно быть предварительно извлечено из любого ZIP-файла. Всегда извлекайте обновления или инструменты в подпапок с простым названием . Использование папок не позволяет системе автоматически запускать обновление (вызывая startup.nsh) при входе в оболочку.
- Вставьте USB-накопитель с вашими инструментами или утилитами в сервер.
- Включить систему
- Нажмите F2 во время POST, чтобы получить доступ к основной утилите настройки BIOS
- Перейдите в меню диспетчера загрузки и выберите «Внутренняя оболочка EFI». Нажмите Enter, чтобы загрузить EFI Shell
.
- После входа в оболочку EFI вы должны увидеть экран, подобный показанному ниже.
 Ваш USB-накопитель должен определяться как fs0: и должен быть в списке устройств.
Ваш USB-накопитель должен определяться как fs0: и должен быть в списке устройств.
- Если fs0: нет в списке, вам нужно попытаться подключить диск с помощью команды map -r :
- Если fs0: по-прежнему отсутствует в списке, возможно, ваш флеш-накопитель неисправен, вам может потребоваться попробовать другой порт USB или даже попробовать другую модель флеш-накопителя.
Примечание: Как правило, большинство USB-накопителей, отформатированных в FAT16 или FAT32, будут работать на серверах в оболочке EFI, даже модели USB3 на серверах только с USB2.0. Однако дополнительные карты контроллера USB3.0 (например, добавленные к некоторым рабочим станциям) могут не обнаруживаться в оболочке EFI. Сначала попробуйте передние USB-порты, а затем попробуйте встроенные задние порты системы.
- Теперь выберите USB-накопитель, введя fs0: и нажав Enter.
- Теперь вы сможете получить список содержимого флешки с помощью команды DIR :
- Обратите внимание, что папки выделены синим цветом, а исполняемые файлы EFI (.
 EFI) — зеленым
EFI) — зеленым - Некоторые утилиты также имеют файлы .NSH — это скрипты. Например, большинство утилит обновления Intel имеют файл startup.nsh, который может автоматически выполняться при входе в оболочку.
Совет: Как и в DOS, используйте клавишу TAB для автозаполнения имен файлов. Например, введите «CD», а затем используйте клавишу табуляции, чтобы просмотреть имена файлов, доступных в текущем каталоге.
- Используйте команду CD, как в DOS, для изменения каталогов. Важно помнить, что вы должны поставить пробел после команды CD.
Важно: Некоторые обновления, такие как пакеты прошивки карты RAID, не будут работать внутри оболочки EFI в более старых системах на базе S5000. Это связано с тем, что для этих обновлений требуется EFI 2.0, которого нет на S5000. В этом случае получите версию обновления для DOS и используйте Windows 9.8SE DOS Загрузочная флешка.
В отдельной статье будет рассказано об использовании утилиты SELVIEW как в среде EFI, так и в среде Windows.
Применяется к:
- Все серверные системы на базе Stone/Intel.
Эта статья была:
Спасибо за ваш отзыв!
Код статьи: 84
Последнее обновление: 16 сентября 2018 г.
Редакция: 8
Просмотров: 164688
Опубликовано: 19 июня 2013 г. автором
Эндрю Шаррад
Обновлено: 16 сент. 2018 г., автор:
Эндрю Шаррад
Устройство загружается в оболочку EFI
Ручные файлы cookie и настройки конфиденциальности
Как мы используем файлы cookie
Мы можем запросить установку файлов cookie на вашем устройстве. Мы используем файлы cookie, чтобы сообщать нам, когда вы посещаете наши веб-сайты, как вы взаимодействуете с нами, чтобы сделать ваш пользовательский интерфейс более удобным и настроить ваши отношения с нашим веб-сайтом.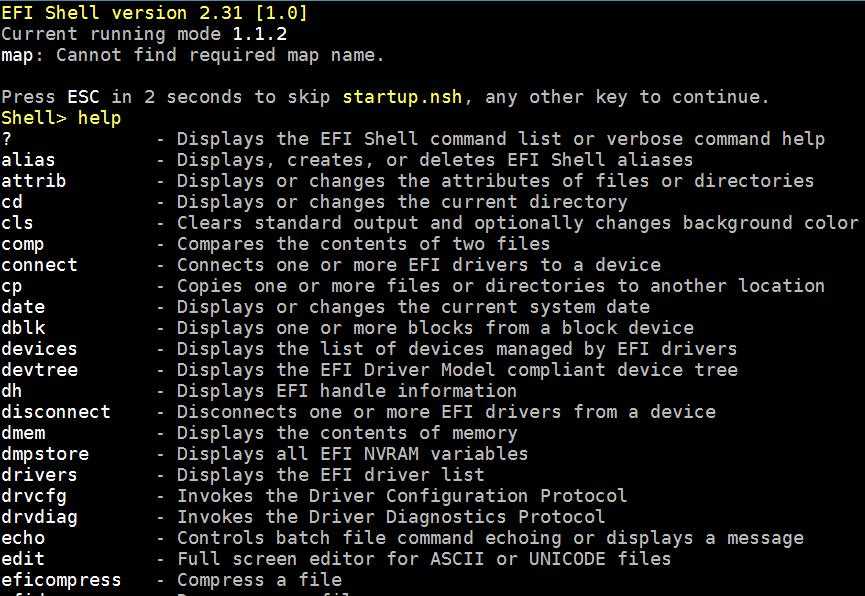
Нажмите на заголовки различных категорий, чтобы узнать больше. Вы также можете изменить некоторые из ваших предпочтений. Обратите внимание, что блокировка некоторых типов файлов cookie может повлиять на вашу работу с нашими веб-сайтами и на услуги, которые мы можем предложить.
Основные файлы cookie веб-сайта
Эти файлы cookie строго необходимы для предоставления вам услуг, доступных на нашем веб-сайте, и для использования некоторых его функций.
Поскольку эти файлы cookie необходимы для работы веб-сайта, вы не можете отказаться от них, не повлияв на работу нашего сайта. Вы можете заблокировать или удалить их, изменив настройки браузера и принудительно заблокировав все файлы cookie на этом веб-сайте.
PHPSESSID — отслеживает вашу сессию
aviaCookieConsent — использование и хранение файлов cookie разрешено
aviaPrivacyEssentialCookiesEnabled — разрешить сохранение основных файлов cookie сайта.
wordpress_test_cookie — Проверка наличия файлов cookie0029 _gid — Google Analytics
Файлы cookie Google Analytics
Эти файлы cookie собирают информацию, которая используется либо в агрегированной форме, чтобы помочь нам понять, как используется наш веб-сайт или насколько эффективны наши маркетинговые кампании, либо чтобы помочь нам настроить наш веб-сайт и приложение для вас, чтобы улучшить ваш опыт.
Если вы не хотите, чтобы мы отслеживали ваше посещение нашего сайта, вы можете отключить отслеживание в своем браузере здесь:
Нажмите, чтобы включить/отключить отслеживание Google Analytics.
Другие внешние службы
Мы также используем различные внешние службы, такие как Google Webfonts, Google Maps и внешние поставщики видео. Поскольку эти провайдеры могут собирать личные данные, такие как ваш IP-адрес, мы разрешаем вам заблокировать их здесь. Имейте в виду, что это может значительно снизить функциональность и внешний вид нашего сайта.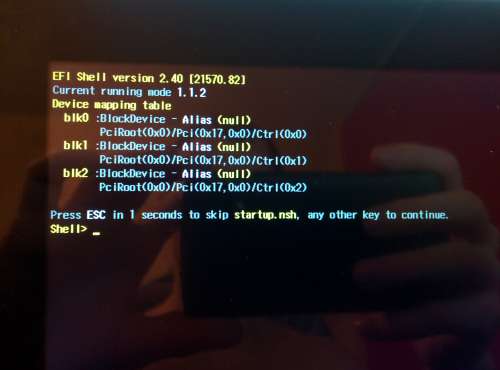


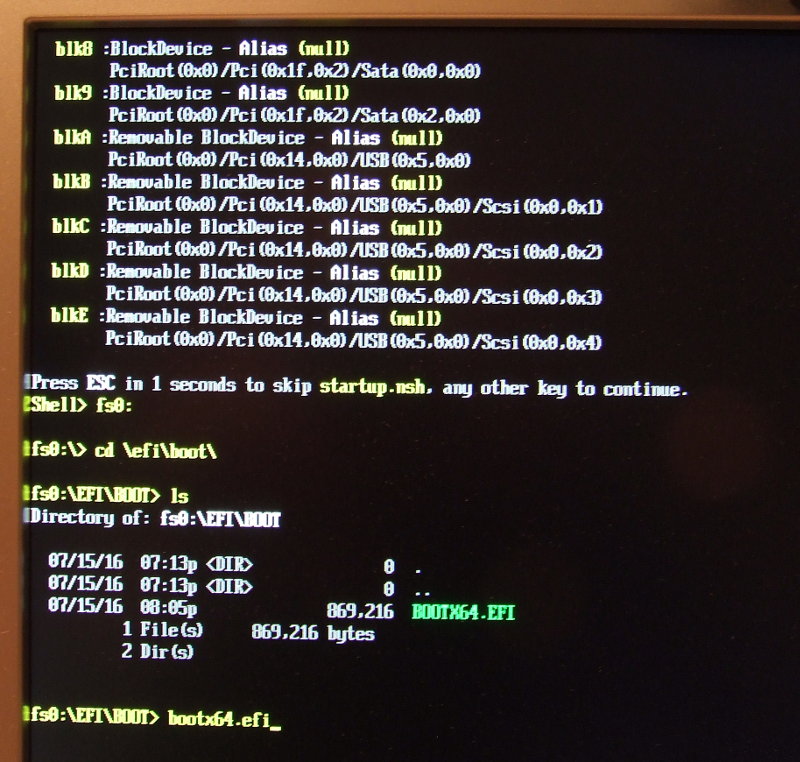 Он состоит из одной или нескольких загрузочных записей для каждой операционной системы или загрузочной программы, установленной на компьютере.
Он состоит из одной или нескольких загрузочных записей для каждой операционной системы или загрузочной программы, установленной на компьютере. Параметры загрузки — это команды для включения, отключения и настройки функций операционной системы. Диспетчер загрузки EFI передает эти параметры на загрузочное устройство или систему для интерпретации и реализации.
Параметры загрузки — это команды для включения, отключения и настройки функций операционной системы. Диспетчер загрузки EFI передает эти параметры на загрузочное устройство или систему для интерпретации и реализации.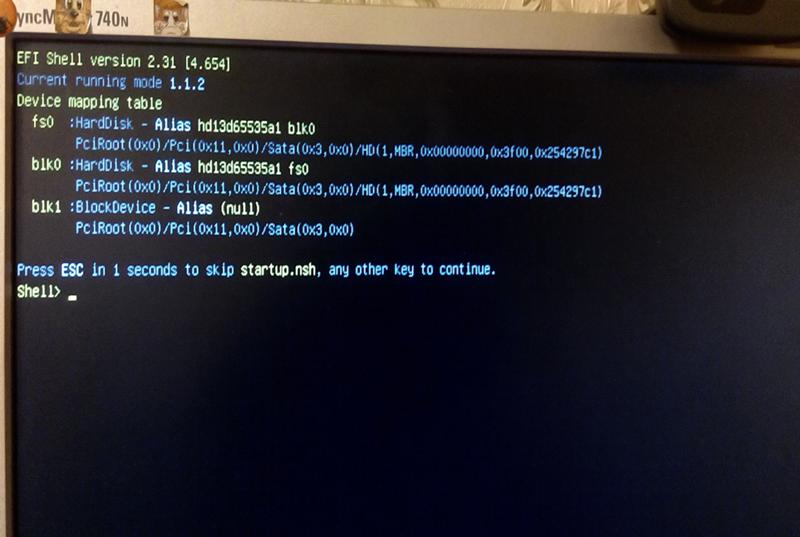 efi
efi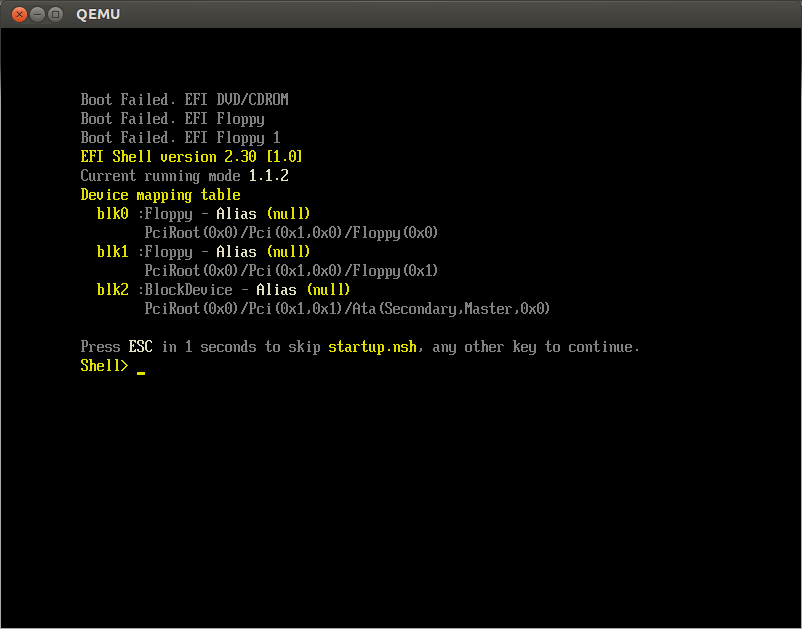
 Ваш USB-накопитель должен определяться как fs0: и должен быть в списке устройств.
Ваш USB-накопитель должен определяться как fs0: и должен быть в списке устройств.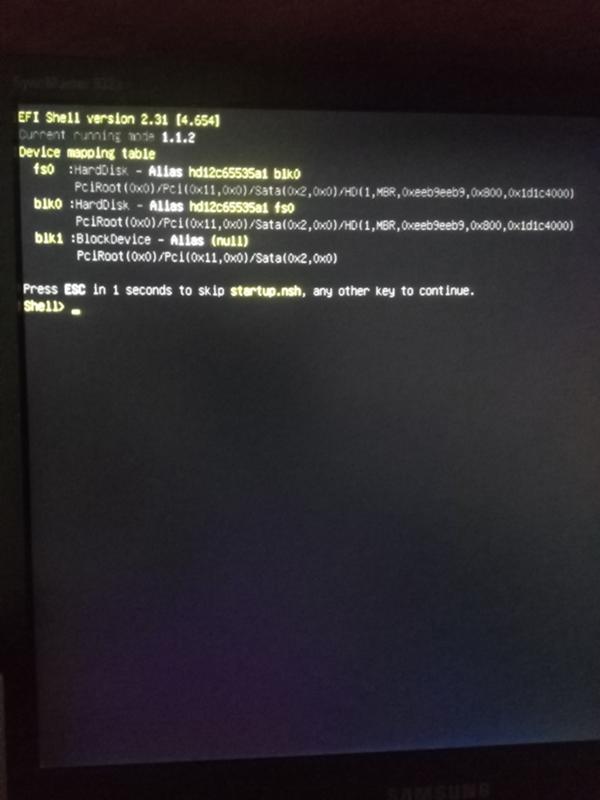 EFI) — зеленым
EFI) — зеленым